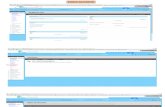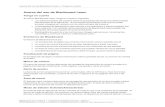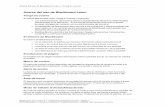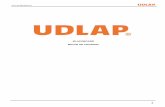Manual Blackboard Docentes[1]
-
Upload
schneyder-anillo -
Category
Documents
-
view
137 -
download
0
Transcript of Manual Blackboard Docentes[1]
MANUAL DEL DOCENTE PLATAFORMA E-LEARNING BLACKBOARD UNAB VIRTUAL
Elaborado por: Giovanny Jimnez Gmez Consejero Pregrado Profesional
BUCARAMANGA UNIVERSIDAD AUTNOMA DE BUCARAMANGA UNAB VIRTUAL CONSEJERA VIRTUAL 2011
TABLA DE CONTENIDO MANUAL DEL DOCENTE PARA BLACKBOARD
Contenido1. INGRESO A LA PLATAFORMA..................................................................................... 4 2. QU HACER EN CASO DE OLVIDAR LA CONTRASEA DE ACCESO AL AULA VIRTUAL? ......................................................................................................................... 7 3. ENTORNO DE BLACKBOARD LEARN ......................................................................... 8 4. INGRESO AL CURSO VIRTUAL ................................................................................. 12 4.1 Men del curso .......................................................................................................... 13 4.2 rea de men ............................................................................................................ 13 4.2.1 Aadir componentes ............................................................................................... 14 5. HERRAMIENTAS DEL CURSO ................................................................................... 16 6. HERRAMIENTAS DE COMUNICACIN ..................................................................... 16 6.1 Herramienta Correo ................................................................................................... 16 6.1.1 Cmo crear mensajes? ......................................................................................... 16 6.1.2 Cmo crear carpetas? .......................................................................................... 18 6.1.3 Desplazamiento de mensajes ................................................................................. 20 6.1.3.1 Cmo mover mensajes en la herramienta correo? ............................................. 20 6.2 Herramienta Tablero de discusin ............................................................................. 21 6.2.1 Visualizacin y organizacin de contenido del Tablero de discusin ....................... 21 6.2.2 Vista de foro............................................................................................................ 21 6.2.3 Barra de accin ....................................................................................................... 23 6.2.4 Recopilaciones........................................................................................................ 24 6.2.5 Creacin y edicin de foros ..................................................................................... 26 6.2.5.1 Cmo crear un foro? .......................................................................................... 26 6.2.5.2 Creacin de secuencias ...................................................................................... 29 6.2.5.3 Responder a una publicacin del tablero de discusin ........................................ 30 6.2.5.3.1 Cmo responder a una publicacin en el foro? ............................................... 30 6.2.5.4 Calificacin de la participacin en tableros de discusin ..................................... 32 6.2.5.4.1 Cmo activar la calificacin para un foro o secuencia? ................................... 32 6.2.5.4.2 Cmo calificar la participacin de usuarios en un foro?................................... 33
1
6.3 Herramienta chat ....................................................................................................... 35 6.3.1 Creacin de sesiones de colaboracin .................................................................... 36 6.3.2 Grabacin de una sesin de colaboracin .............................................................. 37 7. HERRAMIENTAS DE INFORMACIN ........................................................................ 39 7.1 Herramienta Anuncios ............................................................................................... 39 7.1.1 Cmo crear anuncios? .......................................................................................... 39 7.1.2 Cmo editar anuncios? ......................................................................................... 41 7.1.3 Cmo eliminar anuncios? ..................................................................................... 41 7.2 Herramienta Calendario ............................................................................................. 42 7.2.1 Cmo crear un evento personal? .......................................................................... 42 7.2.2 Cmo ver una fecha especfica? ........................................................................... 43 7.3 Herramienta Grupos .................................................................................................. 43 7.3.1 Cmo crear grupos de trabajo? ............................................................................ 43 7.4 Herramienta Tareas ................................................................................................... 46 7.4.1 Cmo configurar una tarea? ................................................................................. 46 7.4.2 Cmo habilitar un nuevo envo de una tarea o actividad para uno o cierto nmero de estudiantes? ............................................................................................................... 48 7.4.3 Cmo eliminar el modo activado Versin adaptativa de una tarea o actividad? .... 51 7.5 Herramienta Evaluacin ............................................................................................. 53 7.5.1 Cmo configurar un examen? ............................................................................... 53 7.5.2 Cmo habilitar la presentacin del examen para uno o varios estudiantes? ......... 56 7.5.3 Cmo eliminar el modo activado Versin adaptativa de una evaluacin? ............. 58 7.6 Herramienta Pgina personal .................................................................................... 60 7.6.1 Cmo crear la herramienta pgina personal en caso de no permitir crear entrada de blog? ........................................................................................................................... 60 7.6.2 Cmo crear el Blog personal?............................................................................... 66 8. PANEL DE CONTROL ................................................................................................. 69 8.1 reas del panel de control ......................................................................................... 69 8.1.1 Archivos .................................................................................................................. 69 8.1.2 Herramientas del curso ........................................................................................... 69 8.1.3 Evaluacin .............................................................................................................. 70 8.1.3.1 Informes de curso ................................................................................................ 70 8.1.3.1.1 Cmo generar informes de curso? .................................................................. 71 8.1.3.2 Panel de rendimiento ........................................................................................... 73
2
8.1.3.2.1 Cmo ver el panel de rendimiento?................................................................. 74 8.1.4 Centro de calificaciones .......................................................................................... 75 8.1.4.1 Organizacin del centro de calificaciones ............................................................ 75 8.1.4.2 Pgina Necesita calificacin................................................................................. 75 8.1.4.2.1 Cmo revisar una actividad por medio de la pgina Necesita calificacin? .... 76 8.1.4.3 Pgina Centro de calificaciones completo ............................................................ 78 8.1.4.3.1 Introduccin de calificaciones ........................................................................... 78 8.1.4.3.1.1 Cmo introducir calificaciones desde la pgina Centro de calificaciones? ... 78 8.1.4.3.1.2. Cmo introducir la calificacin desde la pgina Detalles de calificacin? .... 79 8.1.4.3.2 Eliminacin de calificaciones ............................................................................. 81 8.1.4.3.2.1. Cmo eliminar una calificacin desde la pgina Centro de calificaciones? . 81 8.1.4.3.2.2. Cmo eliminar una calificacin desde la pgina Detalles de calificacin? ... 81 8.1.4.3.3. Exencin de calificaciones .............................................................................. 83 8.1.4.3.3.1. Cmo exceptuar una calificacin desde la pgina del centro de calificaciones? ................................................................................................................. 83 8.1.4.3.3.2. Cmo exceptuar una calificacin de la pgina de detalles de calificacin? . 83 8.1.4.3.3.3. Cmo borrar una exencin? ........................................................................ 85 8.1.4.3.4. Descarga de elementos del Centro de calificaciones ....................................... 85 8.1.4.3.4.1. Cmo descargar calificaciones desde el Centro de calificaciones? ............. 85 8.1.4.3.5 Clculo de calificaciones ................................................................................... 87 8.1.4.3.5.1 Columna de calificacin ponderada............................................................... 87 9. HERRAMIENTA SAFEASSING ................................................................................... 92 9.1 Cmo activar la herramienta SafeAssing? ............................................................... 92 9.2 Cmo crear una actividad con SafeAssign?............................................................. 93 9.3 Cmo calificar tareas por SafeAssign? .................................................................... 99 10. BIBLIOGRAFA ........................................................................................................ 105
3
1. INGRESO A LA PLATAFORMA El acceso al aula se realiza a travs de la siguiente ruta de navegacin: Ingrese a la pgina web www.unabvirtual.edu.co, dirjase a la opcin Ingreso al Aula ubicado a la derecha en la parte superior y haga clic sobre la imagen. Para acceder, ingrese el usuario y contrasea UNAB como se muestra en la figura 1.
Figura 1: Ingreso al Aula desde la pgina de UNAB Virtual.
NOTA: Si en su navegador tiene las direcciones polux2.unab.edu.co o castor.unab.edu.co como favoritos para facilitar el ingreso a la plataforma, recomendamos reemplazarlas por la direccin de la pgina web de UNAB Virtual: www.unabvirtual.edu.co.
Antes de iniciar sesin es necesario comprobar los sistemas operativos y navegadores de Internet compatibles con Blackboard Learn. Tenga en cuenta los siguientes aspectos: Los sistemas operativos compatibles con Blackboard Learn son: Windows XP, Windows Vista, Windows 7, Mac OS X 10.5 Leopard y Mac OS X 10.6 Snow Leopard. Los navegadores de internet certificados por Blackboard Learn son: Internet Explorer 8, Firefox 3.6 y Safari 4.0. Navegadores ms recientes como Internet Explorer 9 puede generar problemas en la exploracin de los cursos. Asegrese que estn permitidas las cookies de terceros, las cuales estn aceptadas por defecto en todos los navegadores soportados. En caso de presentar problemas para mantener la conexin, es necesario revisar la configuracin del navegador de internet y para ello ingrese a las siguientes direcciones segn el navegador que utiliza:
4
-
Mozilla Firefox: http://support.mozilla.com/enUS/kb/Enabling%20and%20disabling%20cookies?s=enable%20cookies Internet Explorer: http://windows.microsoft.com/en-us/windows-vista/Block-orallow-cookies Safari: http://docs.info.apple.com/article.html?path=Safari/3.0/en/9277.html
-
-
Es recomendable tener instalada la Mquina Virtual de Java para que ciertas aplicaciones del aula virtual puedan funcionar correctamente. Para descargar la ltima versin del software de Java puede seleccionar alguna de las siguientes direcciones: http://www.unabvirtual.edu.co/clic/users/kb.php?id=10022&category_id=7 http://www.java.com/es/download/
Cercirese que est activado Javascript en el navegador, el cual est configurado por defecto en todos los navegadores soportados. Si presenta problemas es necesario revisar la configuracin del navegador que utiliza, puede hacerlo a travs de las siguientes direcciones: Mozilla Firefox: http://support.mozilla.com/enUS/kb/JavaScript?s=enable%20javascript#Enabling_and_disabling_JavaScript Internet Explorer: http://support.microsoft.com/gp/howtoscript Safari: http://docs.info.apple.com/article.html?path=Safari/3.0/en/9279.html
-
Se requiere instalar plug-ins de terceros como Adobe Reader, Adobe Flash Player, Adobe Shockwave Player, Microsoft Windows Media Player, Real Player y QuickTime, esenciales para la visualizacin de contenidos en los cursos virtuales. Para verificar los requisitos tcnicos necesarios para ingresar a Blackboard puede ingresar a la direccin: http://www.unabvirtual.edu.co/ayuda/detec/detectar.htm Es recomendable instalar solo los plug-in esenciales para el aula virtual, debido a que existe software malicioso que puede perjudicar el normal funcionamiento del equipo de cmputo.
5
Como se observa en la Figura 2, en el cuadro de texto al lado de Nombre de usuario digite el nombre de usuario UNAB, por ejemplo pcarreno, y en el cuadro de texto ubicado delante de Contrasea digite la clave del usuario UNAB.
Figura 2: Ingreso al aula virtual.
NOTA: Si digita incorrectamente tres veces sus datos de acceso, su cuenta de usuario UNAB ser bloqueada por media hora.
6
2. QU HACER EN CASO DE OLVIDAR LA CONTRASEA DE ACCESO AL AULA VIRTUAL?
Para recuperar la contrasea del usuario Unab, es necesario ingresar a la direccin http://correo.unab.edu.co/recuperarClave.jsp y diligenciar los campos de Usuario, Cdula y Correo de contacto. Una vez enva los datos requeridos, el Administrador del correo Unab remite a su correo de contacto la nueva clave.
Una vez realizado el cambio de contrasea, puede modificar la clave del usuario UNAB de forma personalizada teniendo en cuenta las recomendaciones presentes en el siguiente enlace: Cambio de contrasea para el usuario UNAB.
7
3. ENTORNO DE BLACKBOARD LEARN Luego de ingresar al aula virtual encontrar la interfaz de usuario de Blackboard con los componentes que permiten la navegacin por los cursos, como se observa en la Figura 3.
Figura 3: Entorno de Blackboard.
En el extremo superior de la pgina de inicio se visualiza el Marco de Control (Figura 4) que incluye los siguientes elementos de navegacin:
Figura 4: Mdulo Marco de Control
Prueba Permisos: Corresponde al Nombre de usuario UNAB y como se identifica dentro del curso especfico. Mis lugares: Permite observar el catlogo de los cursos activos, cambiar el tamao del texto, configuracin de contraste alto (cambiar la visualizacin para ayudar a usuarios con problemas de visin) e informacin personal del usuario. Inicio: Ofrece al usuario ingresar a la pgina de UNAB Virtual. Ayuda: Brinda las opciones de ingresar a las guas de ayuda para usuario. Cerrar sesin: Permite finalizar la navegacin en Blackboard.
8
En el lado derecho del entorno de Blackboard, se observan dos fichas comunes (Figura 5) y la opcin de expandir visualmente las fichas:
Figura 5: Mdulo Fichas comunes
Unab Virtual: La ficha Unab Virtual incluye herramientas e informacin especficas integradas en mdulos para las preferencias de cada usuario. Cursos: Por medio de la ficha Cursos los usuarios pueden acceder a un curso especfico.
El mdulo Herramientas (Figura 6) permite al usuario acceder a los objetos Anuncios, Calendario, Mis calificaciones, Enviar correo electrnico, Libreta de direcciones e Informacin personal de los cursos que se encuentran activos.
Figura 6: Mdulo Herramientas El mdulo Mis cursos (Figura 7) ofrece al usuario ver la lista de cursos a los cuales puede ingresar, segn la fecha de inicio registrada en el sistema acadmico. Los docentes tienen la posibilidad de acceder al curso quince (15) das antes de iniciar la asignatura para los estudiantes, con el fin de revisar contenidos, actividades, elaborar el calendario y el mensaje de bienvenida.
9
Figura 7: Mdulo Mis cursos
El mdulo Mis anuncios (Figura 8) permite la publicacin de informacin oportuna y fundamental para el xito del curso. A travs de este mdulo el docente puede publicar materiales con fecha lmite como acerca del vencimiento de actividades, programacin de evaluaciones y correcciones sobre materiales de estudio.
Figura 8: Mdulo Mis anuncios
El mdulo Mis tareas (Figura 9) ofrece al docente la facilidad de publicar las actividades prximas a vencer su plazo de entrega.
Figura 9: Mdulo Mis tareas.
10
El mdulo Mi calendario (ver Figura 10) permite indicar eventos importantes relacionados con los cursos y cuyas fechas son iguales para todos los usuarios.
Figura 10: Mdulo Mi calendario
11
4. INGRESO AL CURSO VIRTUAL A travs de la interfaz de usuario el docente dispone de los cursos virtuales a los cuales tiene acceso como tutor, los cuales se encuentran en el mdulo Mis cursos tal como se muestra en la Figura 11.
Figura 11: Seleccin de curso virtual.
Luego de ingresar al curso virtual (ver Figura 12) se observan el Men del curso (1), el Panel de control (2) y el Marco de contenido (3), los cuales tienen contenidos y herramientas para facilitar la enseanza y el aprendizaje.
1
3
2
Figura 12: Ingreso a curso virtual
12
4.1 Men del curso El men del curso (Figura 13) aparece en la parte izquierda de un curso y contiene enlaces a materiales y herramientas del curso.
Figura 13: Men del curso 4.2 rea de men El rea de men (Figura 14) del curso dispone de unas funciones que permiten aadir componentes al curso, segn la tabla 1:
Figura 14: rea de men
Componente
Definicin Botn de signo ms
Descripcin Permite aadir elementos al rea de men. Slo est disponible si se ha hecho clic en Modo de Edicin. Permite mostrar los elementos del rea de men en una lista. Permite mostrar los elementos del rea de men en una vista de rbol.
Vista de lista
Vista de carpeta
13
Mostrar men del curso en una ventana Actualizar Reordenacin accesible del teclado Permite mostrar los elementos del rea de men en una ventana independiente. Permite actualizar los contenidos del rea de men. Permite reordenar los elementos del rea de men a travs del teclado. Slo est disponible si se ha hecho clic en Modo de edicin.
Tabla 1: Componentes del rea de men
4.2.1 Aadir componentes A travs del botn signo ms (Figura 14) se incluye informacin sobre los componentes de un curso que se pueden aadir mediante el men del curso.
Figura 14: Aadir componentes a un curso Crear rea de contenido: Las reas de contenido pueden contener una amplia variedad de temas, entre los que se incluyen: Pruebas de evaluacin, actividades, mdulos de aprendizaje y archivos multimedia. Crear pgina en blanco: Las pginas en blanco usan el editor de texto para crear el contenido que aparecer en la pgina. Aparece como un enlace en una carpeta y al hacer clic en l, el contenido se abrir en una pgina nueva. Crear enlace a herramienta: Se pueden aadir enlaces a herramientas en cualquier parte del curso, que permiten acceder a herramientas especficas como blogs, correo electrnico, calendario del curso, anuncios, etc.
14
Crear enlace de curso: Permite aadir un enlace a otra parte del curso para acceder a ella fcilmente. Crear enlace externo: Es posible aadir recursos y enlaces a sitios Web externos a reas de contenido como enlaces externos. Al introducir una URL, escriba siempre la direccin Web completa al enlace. Por ejemplo, escriba: http://www.unabvirtual.edu.co. Crear pgina de mdulos: Las pginas de mdulo son pginas personalizables que contienen elementos interactivos como un diccionario, una calculadora y mostrar informacin especfica del usuario como calificaciones, alertas y tareas. Crear subcabecera: Permite crear una subcabecera que puede ayudar a dividir las reas del men del curso. Crear divisor: Permite crear una lnea que se coloca en cualquier lugar del men del curso.
15
5. HERRAMIENTAS DEL CURSO Las herramientas del curso son herramientas de comunicacin, evaluacin, informacin y seguimiento, las cuales mejoran la interaccin entre los usuarios. Las herramientas de colaboracin permiten a los usuarios participar en discusiones y lecciones en tiempo real.
6. HERRAMIENTAS DE COMUNICACIN Las herramientas de colaboracin permiten a los usuarios participar en discusiones y lecciones en tiempo real. Entre las herramientas de colaboracin estn disponibles el correo, el chat y el tablero de discusin. 6.1 Herramienta Correo La funcin Correo brinda a cada curso un sistema privado y seguro de comunicacin que funciona de modo similar al correo electrnico convencional. Sin embargo, los mensajes no se pueden enviar o recibir fuera del conjunto de los usuarios del curso.
6.1.1 Cmo crear mensajes? 1. En el men del curso, seleccionar la herramienta Correo (Figura 15).
Figura 15: Herramienta correo
2. Hacer clic en la opcin Crear mensaje (Figura 16).
Figura 16: Crear mensaje
16
3. Completar los campos de Destinarios (Figura17) en Para, CC y/o CCO para aadir destinatarios al mensaje.
Figura 17: Destinario correo 4. Para seleccionar los usuarios (Figura 18) que recibirn el correo electrnico, resalte los usuarios en la columna Seleccionar destinatarios y haga clic en la flecha para moverlos a la columna Destinarios. La flecha de retroceso permite retirar al usuario de la lista de destinatarios. Haga clic en Invertir y los usuarios resaltados dejarn de estarlo y se resaltarn aquellos usuarios no seleccionados.
Figura 18: Seleccionar destinatarios
5. Introducir un ttulo corto para el mensaje en el campo Asunto y un mensaje en el editor de Texto en la seccin de Redactar mensaje (Figura 19).
Figura 19: Redactar mensaje
17
6.
Si desea cargar un documento adjunto, seleccione el campo Documento adjunto y hacer clic en el botn Examinar para elegir un archivo a adjuntar en el mensaje (Figura 20).
Figura 20: Documento adjunto 7. Finalmente seleccione el botn Enviar para transferir el mensaje al destinatario.
Nota: La carpeta Bandeja de entrada y Enviados presenta los indicadores No ledo y Total que le permitirn conocer los mensajes que tiene pendientes. El cono El cono permite identificar un correo nuevo en la bandeja de entrada. permite identificar los correos abiertos de la bandeja de entrada.
6.1.2 Cmo crear carpetas? La creacin de carpetas ofrece la facilidad de organizar mensajes. Existen dos carpetas predeterminadas (Figura 21) correspondientes a Bandeja de entrada, la cual almacena los mensajes recibidos, y la carpeta Enviados que recopila los correos emitidos.
Figura 21: Carpetas predeterminadas de mensajes
18
1.
En la herramienta Correo, haga clic en Crear carpeta (Figura 22).
Figura 22: Crear carpetas
2.
En el cuadro de texto al lado del campo Nombre escriba el nombre de la carpeta personal que desea asignar (Figura 23).
Figura 23: Asignar nombre a la carpeta personal.
3.
Haga clic en Enviar y la carpeta creada se ubicar debajo de la carpeta Enviados, como se muestra en la Figura 24.
Figura 24: Carpeta creada.
19
6.1.3 Desplazamiento de mensajes Los mensajes se pueden desplazar desde cualquier carpeta a una carpeta personal. Las carpetas personales son una buena forma de organizar los mensajes para facilitar su bsqueda posterior (Ver numeral 5.1.1.2). 6.1.3.1 Cmo mover mensajes en la herramienta correo? 1. En el men del curso seleccione la herramienta Correo. 2. En la pgina Mensajes, haga clic en una carpeta para ver los mensajes que contiene. 3. Seleccione la casilla de verificacin del mensaje especfico y haga clic en Mover (Figura 25).
Figura 25: Mover mensajes.
4. Finalmente, escoja la carpeta de la lista desplegable y haga clic en Enviar (Figura 26).
Figura 26: Seleccionar una carpeta personal.
20
6.2 Herramienta Tablero de discusin El tablero de discusin es una herramienta que permite compartir pensamientos e ideas sobre el material de clase, formado por foros que pueden aparecer en cualquier parte del curso, pero tambin estn ubicados de modo central en la herramienta del Tablero de discusin. As mismo, es una herramienta de aprendizaje basada en resultados que se aplica de distintas maneras para mejorar el aprendizaje y medir el rendimiento. 6.2.1 Visualizacin y organizacin de contenido del Tablero de discusin Cuando los usuarios abren la herramienta Tablero de discusin slo visualizarn los foros activos a los que pueden acceder, los foros no disponibles slo podrn verlos los profesores, los administradores y otros roles de foros con permisos similares. El estado no disponible de un foro (Figura 27) aparece en la pgina Tablero de discusin, debajo del nombre del foro.
Figura 27: Foro no disponible 6.2.2 Vista de foro La vista de foro (Figura 28) muestra las secuencias de los foros e incluye varias opciones que permiten visualizarlas y administrarlas. Los foros se pueden ver en uno de estos dos contextos: Vista de rbol o Vista de lista. Estas opciones estn disponibles encima de la barra de accin.
Figura 28: Vista de foro.
21
Vista de rbol La Vista de rbol (1) muestra los mensajes iniciales de la secuencia y sus respuestas (entradas secundarias). Los usuarios pueden ampliar y contraer las secuencias mediante las funciones Contraer todo (2) y Expandir todo (3) (Figura 29). Las secuencias y los mensajes no ledos aparecern en negrita. Cuando un mensaje de inicio de secuencia tiene mensajes de secundarios sin leer, el mensaje de inicio de secuencia se muestra en negrita si est contrado.
1
2
3
Figura 29: Vista de rbol y funciones Contraer todo y Expandir todo. Vista de lista La Vista de lista (Figura 30) muestra una lista de las secuencias en formato tabular. Para ordenar las secuencias, haga clic en los signos de intercalacin que aparecen en la parte superior de cada columna.
Figura 30: Vista de lista.
22
6.2.3 Barra de accin Dispone de ciertas funciones (Figura 31 y Figura 32) entre las cuales se encuentran las siguientes: Funcin Marcar como ledo Marcar como no ledo Indicador Borrar indicador Tipo de vista Ambas vistas Ambas vistas Ambas vistas Ambas vistas Ambas vistas Ambas vistas Vista de lista Vista de rbol Descripcin Marca los mensajes seleccionados como ledos. Marca los mensajes seleccionados como no ledos. Permite marcar una publicacin para poder localizarla posteriormente. Permite eliminar un indicador aplicado a una publicacin. Permite agrupar las secuencias seleccionadas en una pgina donde podr ordenar, filtrar o imprimir las publicaciones. Elimina del foro las secuencias seleccionadas. Permite editar el estado de las secuencias seleccionadas y realizar otras acciones, como por ejemplo marcar secuencias como ledas o no ledas. Marca las secuencias como ledas o no ledas, y permite incluir o eliminar indicadores.
Recopilar
Eliminar Acciones de secuencia Acciones de mensaje
Tabla 1: Funciones de la barra de accin de foros.
Figura 31: Funciones disponibles en Vista de rbol.
23
Figura 32: Funciones disponibles en Vista de lista.
6.2.4 Recopilaciones Las recopilaciones agrupan y organizan las publicaciones para agilizar su lectura a travs de la funcin Recopilar (Tabla 2) tanto para Vista de rbol como para Vista de lista.
Figura 33: Pgina Recopilacin
En la pgina Recopilacin (Figura 33) se encuentran disponibles las siguientes funciones:
24
Funcin Imagen
Descripcin Barra de accin
Vista preliminar de impresin Marcar como ledo Marcar como no ledo
Haga clic para ver los mensajes seleccionados en otra ventana y para imprimir los mensajes seleccionados. Marca los mensajes seleccionados como ledos. Marca los mensajes seleccionados como no ledos. Filtrar Permite seleccionar un autor de la lista desplegable para ver nicamente los mensajes creados por dicho autor. Permite seleccionar un estado de la lista desplegable para ver nicamente los mensajes con dicho estado. Permite seleccionar el estado ledo en la lista desplegable para ver nicamente los mensajes con dicho estado. Lista de mensajes Permite seleccionar una de las siguientes opciones para ordenar los mensajes de esta pgina: Nombre del autor. Apellido del autor. Asunto. Fecha de la ltima publicacin. Orden de secuencia. Clasificacin general.
Autor
Estado
Estado ledo
Ordenar por
25
Orden
Permite elegir si desea establecer un orden descendente o ascendente en esta lista desplegable. Permite crear una respuesta a una publicacin.
Responder
Tabla 2: Funciones disponibles en la pgina Recopilacin.
6.2.5 Creacin y edicin de foros Los foros se utilizan para organizar secuencias. Los campos de las pginas Crear foro y Editar foro son los mismos. La pgina Crear foro se abre con campos vacos, mientras que la pgina Editar foro se abre con un foro ya incluido.
6.2.5.1 Cmo crear un foro? 1. Abra un curso en el aula virtual. 2. Haga clic en el enlace Foro del men del curso (Figura 34) o seleccione el enlace Tablero de discusin en la seccin Herramientas del curso del Panel de control (Figura 35) y elija el curso correspondiente.
Figura 34: Herramienta Foro desde Men del curso
Figura 35: Herramienta Foro desde el Panel de control
26
3. Haga clic en Crear foro (Figura 36).
Figura 36: Crear foro
4. En la pgina de Crear foro (Figura 36) configure las siguientes opciones: Informacin del foro (Figura 37) Nombre: Permite introducir el nombre del foro. Descripcin: Escribir una descripcin del foro o instrucciones en el cuadro de texto.
Figura 37: Asignar Nombre y Descripcin.
Disponibilidad de foro
Figura 38: Disponibilidad de foro.
27
Disponible: Seleccione S para establecer el foro como disponible. Restricciones de fecha y hora: Seleccione las casillas de verificacin Mostrar desde y Mostrar hasta y los campos de fecha y hora para limitar la disponibilidad del foro a un da y una hora especficos o a un intervalo de fechas especfico.
Nota: Si configura una fecha para el foro, tan pronto se cumpla el intervalo de tiempo el foro no se visualizar para los estudiantes.
Configuracin del foro En este punto se recomienda la siguiente configuracin (Figura 39):
Figura 39: Configuracin del foro.
Permitir a los usuarios responder con espacio: Los usuarios pueden incluir el texto del mensaje original en cualquier respuesta a dicho mensaje. Permitir archivos como documentos adjuntos. Permitir secuencias nuevas: Los miembros del foro podrn crear secuencias nuevas en el foro. No permitir suscripciones. En Calificar, seleccione segn la necesidad, si desea que el foro sea calificable active Calificar foro e ingrese los puntos o nota posible. Por el
28
contrario, si el foro no es calificable, seleccionar No permitir calificacin en foro.
6.2.5.2 Creacin de secuencias Una vez creado el foro, el docente debe ingresar y crear la secuencia para enviar las instrucciones o pregunta detonadora. Con ello, los estudiantes podrn comenzar a participar. De lo contrario, los estudiantes no podrn ingresar al foro y participar.
Para crear una secuencia se recomienda realizar los siguientes pasos: 1. Abrir un foro del tablero de discusin. 2. Hacer clic en Crear secuencia (Figura 40).
Figura 40: Crear secuencia en Foro. 3. Introducir un Asunto y un Mensaje (Figura 41). Si desea adjuntar un archivo cuenta con la opcin de Documentos adjuntos.
29
Figura 41: Introducir Asunto, Mensaje y Adjuntar archivo.
4. Hacer clic en Enviar para crear una secuencia (Figura 42).
Figura 42: Enviar secuencia.
6.2.5.3 Responder a una publicacin del tablero de discusin Las secuencias aumentan a medida que los usuarios responden a las publicaciones iniciales y posteriores. Las respuestas se agregan las unas a las otras para crear a una conversacin.
6.2.5.3.1 Cmo responder a una publicacin en el foro? 1. Abrir una secuencia de un foro (Figura 43).
30
Figura 43: Abrir una secuencia. 2. Hacer clic en la opcin Responder (Figura 44) de una publicacin.
Figura 44: Responder una secuencia en el foro. 3. En la pgina Responder a una publicacin (Figura 45), escriba un Asunto y un Mensaje.
31
Figura 45: Responder a una publicacin y Enviar. 4. Hacer clic en Enviar para crear una secuencia (Figura 45).
6.2.5.4 Calificacin de la participacin en tableros de discusin Las interacciones de los alumnos con el tablero de discusin son un registro permanente de participacin. El profesor tiene la opcin de calificar a los alumnos en el nivel de foro o en el nivel de secuencia, siempre que se activa la calificacin se crea la casilla directamente en el libro de calificaciones.
6.2.5.4.1 Cmo activar la calificacin para un foro o secuencia? La configuracin de Calificar aparece en la seccin Configuracin del foro de las pginas Crear foro y Editar foro (Ver numeral 6.2.5.1).
32
1. Seleccione Calificar foro (Figura 46) e introduzca un valor de puntuacin.
Figura 46: Configurar calificacin en foro.
6.2.5.4.2 Cmo calificar la participacin de usuarios en un foro? 1. Acceda al tablero de discusin. 2. Haga clic en el ttulo de un foro que tenga activada la calificacin. 3. En la pgina Foro, haga clic en Calificar (Figura 47) en la barra de accin.
Figura 47: Calificar foro.
33
4. En la pgina Calificar usuarios del foro (Figura 48), haga clic en Calificar para un usuario.
Figura 48: Calificar usuarios de foro.
5. En la pgina Calificar foro (Figura 49), evale las publicaciones del usuario seleccionado actualmente y haga clic en Editar calificacin en la seccin de Calificacin de foros.
Figura 49: Calificar foro de usuario especfico.
34
6. Introduzca una puntuacin total en el cuadro de texto Valor de calificacin actual (Figura 50).
Figura 50: Valor de calificacin actual.
7. Haga clic en Guardar calificacin (Figura 50) para aadir la calificacin a la seccin de calificacin del foro y al centro de calificaciones.
6.3 Herramienta chat La herramienta de chat (Figura 51) permite a los miembros del curso interactuar con otros mediante mensajera basada en textos que forma parte del aula virtual.
35
Figura 51: Herramienta colaboracin chat
Cada curso comienza con dos sesiones de colaboracin predeterminadas: la Sala de clases es el aula virtual predeterminada, y Horario de oficina es el chat predeterminado (Figura 51). En la herramienta de chat se encuentran disponibles las siguientes funciones: Filtro: Permite Mostrar todas las sesiones de colaboracin, las Sesiones disponibles que se estn utilizando, las Sesiones con grabaciones y las Sesiones futuras programadas para realizarse. Buscar por: Permite buscar por las opciones de Nombre de sesin, Fecha de inicio o Fecha de finalizacin y, a continuacin, introducir un valor en el campo. Finalmente hacer clic en Buscar.
6.3.1 Creacin de sesiones de colaboracin Para crear una sesin de colaboracin se recomienda tener en cuenta los siguientes pasos: 1. En la pgina Sesiones de colaboracin (Figura 51), haga clic en Crear sesin de colaboracin. 2. Diligencie los campos Nombre de sesin y Seleccione fechas de disponibilidad (Figura 52), las cuales son opcionales, y en caso de no asignar una fecha especfica, la sesin siempre estar disponible y visible para los estudiantes.
36
Figura 52: Crear sesin de colaboracin. 3. En la opcin Disponible, seleccione S para que la sesin est disponible para los estudiantes. 4. En el cuadro de seleccin, Seleccione una herramienta para esta sesin, elija Aula virtual o Chat. 5. Finalmente seleccione el botn Enviar para crear la sesin de colaboracin.
6.3.2 Grabacin de una sesin de colaboracin
La grabacin de una sesin de colaboracin permite a los docentes revisar las sesiones de colaboracin que se archivan por fecha. Las sesiones no aparecern en la lista de grabaciones guardadas hasta que el administrador de sesin haya detenido la grabacin. Para abrir la pgina Grabaciones de sesin, siga los pasos que se describen a continuacin: 1. Haga clic en Grabaciones (Figura 53) de una sesin de colaboracin en el men contextual.
37
Grabacin
Figura 53: Grabacin de una sesin de colaboracin.
2. Asigne un nombre a la grabacin (Figura 54) para luego ser buscado a travs de la funcin Buscar por en la pgina Sesin de colaboracin.
Figura 54: Asignar nombre a la grabacin.
38
7. HERRAMIENTAS DE INFORMACIN 7.1 Herramienta Anuncios En la pgina Anuncios, el profesor puede agregar, editar y eliminar novedades, siendo el sitio ideal para publicar materiales con fecha lmite, como fechas de vencimiento de actividades, cambios en el plan de estudios, correcciones y/o aclaraciones de materiales y programacin de exmenes. Para ingresar a la herramienta de Anuncios se selecciona el enlace disponible en el men del curso, como muestra la figura 55:
Figura 55: Herramienta Anuncios. 7.1.1 Cmo crear anuncios?
1. En la pgina Anuncios, haga clic en Crear anuncio (Figura 55). 2. Introduzca un Asunto y un Mensaje (Figura 56).
Figura 56: Introducir Asunto y Mensaje.
39
3. Establezca las restricciones de duracin y fechas a travs de la opcin Seleccionar restricciones de fecha, o en caso contrario, elija la opcin Sin restriccin de fecha (Figura 57).
Figura 57: Restricciones de duracin y fechas.
4. El docente tiene la opcin de crear un enlace a un rea, herramienta o elemento del curso a travs de la opcin Examinar (Figura 58).
Figura 58: Enlace del curso.
5. Haga clic en Enviar para publicar el anuncio.
40
7.1.2 Cmo editar anuncios?
En la pgina Anuncios se encuentran los anuncios publicados, seleccionando el anuncio a modificar y en el men contextual la opcin Editar (Figura 59).
Figura 59: Editar anuncio.
7.1.3 Cmo eliminar anuncios?
Haga clic en Eliminar en el men contextual del anuncio (ver Figura 59), similar a la opcin de editar anuncios. Es necesario confirmar la eliminacin del anuncio, pues es una accin definitiva y no es posible deshacer esta accin.
41
7.2 Herramienta Calendario
La herramienta de Calendario permite al docente indicar eventos relacionados con los cursos, como fechas de vencimiento de actividades, exmenes, entre otras.
7.2.1 Cmo crear un evento personal?
1. En el men de herramientas del curso, seleccione el enlace Calendario (Figura 60).
Figura 60: Herramienta Calendario.
2. Haga clic en Crear evento (Figura 61). En esta pgina tiene la opcin de escoger entre cuatro vistas: Vista de da, Ver semana, Ver mes y Ver ao.
Figura 61: Crear evento de curso.
3. En la pgina Crear evento de curso, diligencie los campos Nombre del evento, Descripcin, Fecha del evento y Hora del evento.
42
4. Haga clic en Enviar para publicar el evento en el Calendario del curso.
7.2.2 Cmo ver una fecha especfica?
1. En la pgina de Crear evento (Ver Fig. 61), en la parte derecha, seleccione el enlace Saltar a. 2. En la ventana Acceso rpido a calendario (Figura 62), introduzca una fecha en el campo Seleccionar una fecha con el formato dd/mm/aaaa. Otra alternativa es utilizar el botn Calendario para seleccionar una fecha.
Figura 62: Acceso rpido a calendario.
7.3 Herramienta Grupos La herramienta grupos permite al docente crear grupos de trabajo colaborativo en un curso. 7.3.1 Cmo crear grupos de trabajo? 1. En el men de herramientas del curso, seleccione el enlace Grupos. 2. En la pgina de Grupos, elija desde el men desplegable Crear conjunto de grupos y seguidamente la opcin Inscripcin manual (Figura 63).
43
Figura 63: Crear grupos 3. En la pgina Crear conjunto de grupos (Figura 64), introduzca un nombre al grupo y una Descripcin.
Figura 64: Crear conjunto de grupos.
4. En la opcin Disponibilidad de herramientas (Figura 65), habilite los campos Colaboracin, Intercambio de archivos y Tablero de discusin.
44
Figura 65: Disponibilidad de herramientas.
5. En Opciones del conjunto de grupos (Figura 66), introduzca un valor numrico en el campo Nmero de grupos.
Figura 66: Opciones del conjunto de grupos. 6. Una vez configurada la herramienta Grupos, haga clic en Enviar.
45
7.4 Herramienta Tareas
La herramienta Tareas permite organizar y establecer proyectos definidos. Estas actividades de aprendizaje son publicadas para los miembros del curso.
7.4.1 Cmo configurar una tarea? 1. En el men de herramientas del curso (Figura 67), seleccione el enlace Tareas.
Figura 67: Herramienta Tareas. 2. En el men contextual de una tarea especfica (Figura 68), haga clic en Editar.
46
Figura 68: Editar tarea. 3. En la pgina Editar actividad (Figura 69) introduzca un Nombre y las Instrucciones de la actividad a desarrollar en la opcin Informacin sobre actividad.
Figura 69: Informacin sobre actividad. 4. En la seccin Disponibilidad (Figura 70), habilite la opcin Establecer la actividad como disponible. En el campo Nmero de intentos, establezca la cantidad de posibilidades de enviar una tarea.
47
Figura 70: Disponibilidad de actividad.
5. Establezca fecha de inicio y fecha de finalizacin hasta el da y la hora de disponibilidad de la tarea a travs de los campos Mostrar desde y Mostrar hasta (Figura 70). 6. Si se activa la opcin Fecha de vencimiento, el dato debe coincidir con la opcin Mostrar hasta. 7. Para guardar la configuracin de la tarea, haga clic en Enviar.
7.4.2 Cmo habilitar un nuevo envo de una tarea o actividad para uno o cierto nmero de estudiantes? 1. Si el estudiante realiz el nico intento disponible de enviar una actividad, pero por alguna razn no adjunt el archivo como evidencia del desarrollo de la tarea, en el men contextual (ver Figura 68 Editar tarea) de la tarea especfica debe seleccionar el enlace Versin adaptativa. 2. En la pgina Versin adaptativa (Figura 71), NO modificar la fecha de disponibilidad de la actividad.
48
Figura 71: Versin adaptativa. 3. Para habilitar nuevamente el envo de la tarea para uno o varios estudiantes, haga clic en el botn Examinar en la seccin Afiliacin (ver figura 71).
4. En la pgina Afiliacin del curso (Figura 72) haga clic en Ir en el campo Periodo. Los valores Nombre de usuario y Que contenga se seleccionan por defecto.
Figura 72: Afiliacin del curso. 5. Luego de seleccionar el estudiante de la lista Afiliacin del curso, haga clic en Enviar. 6. Una vez el nombre de usuario Unab del estudiante aparece en el cuadro de texto Nombre de usuario (Figura 73), haga clic en Enviar para guardar los cambios. Si introduce varios nombres de usuario, es necesario separarlos mediante comas.
49
Figura 73: Afiliacin de estudiante.
7. Se debe tener en cuenta en la informacin de la actividad, que se encuentra activado como Versin adaptativa (Figura 74) y slo pueden enviar la tarea aquellos estudiantes que fueron seleccionados desde Versin adaptativa.
Figura 74: Tarea activada como Versin adaptativa.
Nota: Para que el (la) estudiante pueda realizar un nuevo envo de la actividad, es necesario eliminar el anterior envo desde el Centro de calificaciones seleccionando la opcin Borrar intento (ver Centro de calificaciones).
50
7.4.3 Cmo eliminar el modo activado Versin adaptativa de una tarea o actividad?
Para permitir el envo de una actividad o tarea de manera normal se requiere realizar el siguiente proceso: 1. Seleccione la tarea o actividad a modificar. 2. En el men contextual de la actividad especfica (Figura 75) elija la opcin Versin adaptativa avanzada.
Figura 75: Versin adaptativa avanzada. 3. En la pgina Versin adaptativa avanzada (Figura 76) seleccione el cuadro Regla 1 y haga clic en Eliminar.
Figura 76: Versin adaptativa avanzada.
51
4. En la ventana de confirmacin (Figura 77) haga clic en Aceptar para eliminar las reglas seleccionadas.
Figura 77: Confirmar Eliminar reglas. 5. Finalmente, en la pgina Versin adaptativa avanzada (Figura 78) se confirma que la regla fue eliminada y que no existen reglas para la actividad especfica.
Figura 78: Reglas eliminadas.
52
7.5 Herramienta Evaluacin La herramienta Evaluacin permite a los docentes utilizar pruebas para evaluar el conocimiento de los estudiantes y medir sus progresos dentro del desarrollo del curso.
7.5.1 Cmo configurar un examen? 1. En el men de herramientas del curso (Figura 79) seleccione la opcin Evaluacin.
Figura 79: Herramienta Evaluacin. 2. En la pgina Evaluacin (Figura 80), vaya al men desplegable del examen y seleccione el enlace Editar las opciones de prueba.
Figura 80: Editar las opciones de prueba.
53
3. En la pgina Opciones de la prueba (Figura 81), tenga en cuenta las siguientes indicaciones de Disponibilidad de la prueba: Abrir prueba en una ventana nueva Si. Establecer enlace como disponible Si. Establecer temporizador. Habilitar el campo Mostrar desde y establecer una fecha y hora para configurar el examen como disponible. Habilitar el campo Mostrar hasta y establecer una fecha y hora de finalizacin del examen.
Figura 81: Disponibilidad de la prueba.
4. En Opciones de auto-evaluacin (Figura 82) haga clic en el cuadro Incluir esta prueba en los clculos de puntuaciones del centro de calificaciones.
54
Figura 82: Opciones de autoevaluacin y Comentarios de la prueba.
5. En Comentarios de la prueba (Figura 82) habilite el cuadro de Puntuacin. Nota: Una vez todos los estudiantes han presentado el examen, se recomienda activar los campos de Respuestas enviadas, Respuestas correctas y Comentarios, con el fin de que los alumnos conozcan el desempeo obtenido en la prueba a travs de la retroalimentacin. 6. En Presentacin de la prueba (Figura 83) haga clic en la opcin Todas a la vez y Preguntas en orden aleatorio.
Figura 83: Presentacin de la prueba. 7. Para confirmar la configuracin del examen, haga clic en Enviar.
55
7.5.2 Cmo habilitar la presentacin del examen para uno o varios estudiantes? 1. Si el estudiante realiz el nico intento disponible de responder una evaluacin, pero por alguna razn el docente desea activar de nuevo el examen debe hacer clic en el men contextual (Figura 84) de la prueba especfica y seleccionar el enlace Versin adaptativa.
Figura 84: Versin adaptativa en examen.
2. En la pgina Versin adaptativa (Figura 85), no modificar la fecha de disponibilidad de la actividad.
Figura 85: Versin adaptativa en examen.
56
3. Para habilitar nuevamente la presentacin del examen para uno o varios estudiantes, haga clic en el botn Examinar en la seccin Afiliacin (ver figura 85). 4. En la pgina Afiliacin del curso (Figura 86), haga clic en Ir en el campo Periodo. Los valores Nombre de usuario y Que contenga, se seleccionan por defecto.
Figura 86: Afiliacin del curso.
5. Luego de seleccionar el estudiante de la lista Afiliacin del curso, haga clic en Enviar. 6. Una vez el nombre de usuario Unab del estudiante aparece en el cuadro de texto Nombre de usuario (Figura 87), haga clic en Enviar para guardar los cambios. Si introduce varios nombres de usuario, es necesario separarlos mediante comas.
Figura 87: Afiliacin de estudiante.
57
7. Tener en cuenta en la informacin de la evaluacin que se encuentra activada como Versin adaptativa (Figura 88) y solo pueden enviar la tarea aquellos estudiantes que fueron seleccionados desde la Versin adaptativa.
Figura 88: Examen activado como Versin adaptativa.
Nota: Para que el (la) estudiante pueda realizar un nuevo envo de la actividad, es necesario eliminar el anterior envo desde el Centro de calificaciones seleccionando la opcin Borrar intento (ver Centro de calificaciones en la pgina 76).
7.5.3 Cmo eliminar el modo activado Versin adaptativa de una evaluacin? Para permitir el envo de un examen de manera normal se requiere realizar el siguiente proceso: 1. Seleccionar el examen a modificar. 2. En el men contextual de la actividad especfica (Figura 89) elija la opcin Versin adaptativa avanzada.
Figura 89: Versin adaptativa avanzada. 3. En la pgina Versin adaptativa avanzada (Figura 90) seleccione el cuadro Regla 1 y haga clic en Eliminar.
58
Figura 90: Eliminar regla.
4. En la ventana de confirmacin (Figura 91) haga clic en Aceptar para eliminar las reglas seleccionadas.
Figura 91: Confirmar Eliminar reglas. 5. Finalmente, en la pgina Versin adaptativa avanzada (Figura 92) se confirma que la regla fue eliminada y que no existen reglas para la actividad especfica.
Figura 92: Reglas eliminadas.
59
7.6 Herramienta Pgina personal
La herramienta Pgina personal es un espacio que ofrece Blackboard como un blogs para que el estudiante y el docente publique su informacin personal, presentarse ante los integrantes del curso y as mismo conocerse con sus compaeros.
7.6.1 Cmo crear la herramienta pgina personal en caso de no permitir crear entrada de blog? Cundo la herramienta pgina personal no permite crear el blog personal a los estudiantes es necesario realizar el siguiente proceso para configurarla correctamente: 1. En el men del curso (Figura 93) haga clic en el men desplegable de la herramienta Pginas Personales y seleccione el enlace Eliminar.
Figura 93: Eliminar pginas personales. 2. Confirmar la eliminacin de la pgina personal (Figura 94) seleccionando el botn Aceptar.
Figura 94: Confirmar eliminar pgina personal. 3. En el rea de men del curso (Figura 95) haga clic en el signo ms (+).
60
Figura 95: Crear pgina personal.
4. En el men desplegable de aadir componentes al curso (Figura 96), seleccione el enlace Crear enlace a herramienta.
Figura 96: Crear enlace a herramienta.
5. En la ventana Aadir enlace a herramienta (Figura 97), ingrese Pginas Personales en el cuadro de texto Nombre. En la lista Tipo seleccione la opcin Blogs y habilite el campo Disponible para usuarios. 6. Haga clic en Enviar.
61
Figura 97: Aadir enlace a herramienta.
7.
Luego de crear la pgina personal, haga clic en Pginas Personales desde el men de herramientas del curso (Figura 98).
Figura 98: Ingresar a Pginas Personales.
8. En la pgina Blogs (Figura 99) haga clic en Crear blog.
62
Figura 99: Crear blog. 9. En la pgina Crear blog (Figura 100), ingrese Blog personal en el cuadro de texto Nombre.
Figura 100: Asignar nombre a Blog personal.
10. En la opcin Disponibilidad de Blog (Figura 101), haga clic en S.
Figura 101: Disponibilidad de blog.
63
11. En la opcin Participacin de blog (Figura 102), haga clic en Individual para todos los alumnos.
Figura 102: Participacin de blog.
12. En la opcin Configuracin de Blog (Figura 103), seleccione los campos Semanalmente y Permitir a los usuarios editar y eliminar entradas. Si desea asignar calificacin a la pgina personal, elija Calificacin, en caso contrario, se deja por defecto Sin calificacin.
Figura 103: Configuracin de blog.
13. Finalmente, haga clic en Enviar para crear el Blog personal. 14. Luego de ser creado el Blog personal, el docente puede visualizar desde la pgina Blogs (Figura 104) que el blog personal fue creado.
64
Figura 104: Blog personal creado.
Nota: El docente puede verificar la vista del Blog personal desde el perfil de estudiante seleccionando el botn ACTIVADO (Figura 105) en el modo de edicin. Una vez se realiza la comprobacin que la pgina personal ha sido creada y configurada correctamente, se debe tener en cuenta oprimir DESACTIVADO (Figura 106) para adquirir de nuevo las propiedades de edicin propias del docente del curso.
Figura 105: Modo de edicin Activado Vista desde el perfil de docente.
65
Figura 106: Modo de edicin Desactivado Vista desde el perfil de estudiante.
7.6.2 Cmo crear el Blog personal? Para crear el blog personal en el curso es necesario tener en cuenta las siguientes indicaciones: 1. En el men de herramientas del curso (Figura 107), seleccione el enlace Pginas Personales.
Figura 107: Herramienta Pgina personal.
66
2. En la pgina Blogs (Figura 108) haga clic en Blog personal.
Figura 108: Ingresar a Blog personal.
3. En la pgina Blog personal (Figura 109) haga clic en Crear entrada de blog.
Figura 109: Crear entrada de blog. 4. En la pgina Crear entrada de blog (Figura 110), introduzca un Ttulo y el Mensaje de entrada que ser publicado a los estudiantes. As mismo, el docente tiene la opcin de adjuntar una foto o algn archivo de audio o video por medio de la barra de herramientas respectiva.
67
Figura 110: Agregar ttulo y mensaje de entrada en blog personal. 5. En caso de requerir adjuntar un archivo independiente al mensaje de entrada del blog, est disponible Adjuntar archivo por medio de Examinar mi equipo en la opcin Archivos de entrada Blog (Figura 111).
Figura 111: Adjuntar archivo en entrada de blog.
6. Finalmente, haga clic en Publicar entrada.
68
8. PANEL DE CONTROL
El Panel de control ubicado bajo el men del curso (Figura 112), permite acceder a la Administracin de cursos e incluye las reas de Archivos, Herramientas del curso, Evaluacin, Centro de calificaciones, Usuarios y grupos, Personalizacin, Paquetes y utilidades y Ayuda.
Figura 112: Panel de control
8.1 reas del panel de control
8.1.1 Archivos Permite a los profesores tener acceso a todos los archivos del curso.
8.1.2 Herramientas del curso Contiene las herramientas que se aaden a un curso y a las cuales se pueden acceder de forma similar como se realiza por el Men del curso (Figura 113).
69
Figura 113: Herramientas del curso.
8.1.3 Evaluacin Proporciona informacin sobre la actividad y uso del contenido del curso como el rendimiento desempeado por parte de los estudiantes y el profesor (Figura 114).
Figura 114: rea Evaluacin.
Contiene los enlaces de Informes de curso, Panel de rendimiento y Sistema de advertencia previa.
8.1.3.1 Informes de curso Por medio de Informes de curso, el docente puede generar informes sobre la utilizacin y actividad en el curso. En los informes que incluyan estadsticas de accesos se debe tener en cuenta que en cada entrada a Blackboard se enva una solicitud. Por ejemplo: Un alumno accede al rea Comunicacin (1 visita), hace clic en Tableros de discusin (2 visitas), hace clic en un foro (3 visitas) y hace clic en un mensaje para leerlo (4 visitas); es decir se registran 4 entradas en total.
70
8.1.3.1.1 Cmo generar informes de curso? 1. 2. 3. 4. Seleccione el curso del cual se va generar el informe. Haga clic en Evaluacin, en el Panel de control del curso. Haga clic en Informes de curso. En la pgina Informes de curso (Figura 115), haga clic en Ejecutar en el men contextual de alguno de los siguientes informes:
Figura 115: Informes de curso. Actividad del usuario en reas de contenido: Muestra un resumen de la actividad de todos los usuarios en las reas de contenido del curso y en qu fecha procedentes de cada usuario. Actividad del usuario en foros: Presenta el nmero de publicaciones hechas por cada usuario en los distintos foros y la fecha en la que se publicaron. Actividad del usuario en grupos: Presenta el nmero de peticiones que ha recibido cada grupo y en qu fecha, procedentes de cada usuario. Resumen general de la actividad del usuario: Presenta el nmero de peticiones que ha recibido cada rea de curso y en qu fecha, procedentes de cada usuario.
71
5. En la pgina Ejecutar informes (Figura 116), en Especificaciones de informe, elija el formato de salida de la lista desplegable Seleccionar formato.
Figura 116: Seleccionar formato de informe. 6. En Especificaciones de curso configure la opcin Seleccionar una fecha de inicio y Seleccionar una fecha de finalizacin (Figura 117), definiendo as un periodo de tiempo en el cual se desea generar el informe.
Figura 117: Seleccionar fecha.
7. Escoja usuarios desde el campo Seleccionar usuarios (Figura 118).
Figura 118: Seleccionar usuarios.
72
8. Haga clic en Enviar. 9. En la pgina Ejecucin correcta de informe (Figura 119), haga clic en una de las siguientes opciones:
Figura 119: Ejecucin correcta de informe.
Descargar informe: Guarda el informe en un equipo local. Ejecutar un nuevo informe: Guarda el informe en la pgina Ejecutar informes para volver a ejecutarlo en otra ocasin con criterios diferentes.
10. Finalmente, haga clic en Aceptar.
8.1.3.2 Panel de rendimiento
El panel de rendimiento proporciona a los docentes una ventana a todos los tipos de actividades del usuario en un curso. Se muestra una lista de todos los estudiantes y el profesor, inscritos en el curso con informacin relativa a la actividad y el progreso de ese usuario en el curso. Nota: A travs de esta opcin, el docente del curso genera el informe de estudiantes ausentes para posteriormente realizar la labor de seguimiento por parte de Consejera Virtual.
73
8.1.3.2.1 Cmo ver el panel de rendimiento? Para acceder al panel de rendimiento del curso es necesario elegir la opcin Panel de rendimiento a travs del rea Evaluacin del Panel de control (Figura 120).
Figura 120: Panel de rendimiento.
En la pgina Panel de rendimiento (Figura 121) se incluye la siguiente informacin:
Figura 121: Vista panel de rendimiento. Apellidos. Nombres. Nombre de usuario. Rol. ltimo acceso al curso. Das transcurridos desde el ltimo acceso. Estado de revisin: Muestra la cantidad de elementos que se han revisado. Versin adaptable. Tablero de discusin: Proporciona enlaces a los comentarios del tablero de discusin. Sistema de advertencia previa. Ver calificaciones: Proporciona enlaces al centro de calificaciones.
74
8.1.4 Centro de calificaciones En el centro de calificaciones (Figura 122) el docente se puede comunicar y compartir datos de pruebas y actividades de aprendizaje con los alumnos, permitiendo observar el progreso de los estudiantes y as tomar medidas de control para mejorar el rendimiento acadmico.
Figura 122: Centro de calificaciones.
8.1.4.1 Organizacin del centro de calificaciones El centro de calificaciones se organiza en una pgina principal de forma similar a una hoja de clculo en donde el docente ingresa datos en cada fila del curso y cada columna se completa con actividades o pruebas como tareas, evaluaciones, foros y otros elementos que pueden calificarse. Las calificaciones y los comentarios se agregan en la pgina del centro de calificaciones a travs de la pgina Detalles de calificacin y las herramientas a las que se puede asignar calificacin directamente como el tablero de discusin. El centro de calificaciones se organiza en las pginas y necesita calificacin y Centro de calificaciones completo.
8.1.4.2 Pgina Necesita calificacin Los docentes pueden ver intentos listos para calificar o revisar en la pgina Necesita calificacin (Figura 123) a la que se accede desde la seccin Centro de calificaciones del Panel de control (Figura 122).
75
Figura 123: Pgina Necesita calificacin.
8.1.4.2.1 Cmo revisar una actividad por medio de la pgina Necesita calificacin? 1. El docente selecciona el nombre del estudiante que desea revisar una actividad (Figura 123):
Figura 123: Seleccionar estudiante desde la pgina Necesita calificacin. 2. En la pgina Calificar actividad (Figura 124) se encuentra la opcin Historial de envo (1) donde se especifica el nmero de intentos realizados. La opcin Revisar intento actual permite observar el comentario escrito por el estudiante y los archivos adjuntos enviados en el intento (2). En la opcin Calificar intento actual (3) el profesor asigna la calificacin en el cuadro de texto Calificar en formato de coma para asignar decimales en caso de ser necesario.
76
Figura 124: Opciones de la pgina Calificar actividad.
3. En la opcin Enviar (Figura 125), haga clic en Guardar y continuar.
Figura 125: Enviar calificacin.
77
8.1.4.3 Pgina Centro de calificaciones completo
Por medio de la pgina Centro de calificaciones completo (Figura 126) el docente introduce las notas de distintas formas mencionadas a continuacin:
Figura 126: Pgina Centro de calificaciones completo.
8.1.4.3.1 Introduccin de calificaciones
8.1.4.3.1.1 Cmo introducir calificaciones desde la pgina Centro de calificaciones?
1. Haga clic en la celda de la actividad que se va a calificar (Figura 127).
Figura 127: Seleccionar celda en el Centro de calificaciones.
78
2. Escriba el valor de la nota en la celda seleccionada (Figura 128).
Figura 127: Introducir nota en la celda del Centro de calificaciones. 3. Pulse la tecla Enter para guardar los cambios. 8.1.4.3.1.2. Cmo introducir la calificacin desde la pgina Detalles de calificacin?
1. En el men desplegable de la celda especfica (Figura 128), seleccione el enlace Ver detalles de calificacin.
Figura 128: Ver detalles de calificacin.
2. En la pgina Detalles de calificacin (Figura 129) haga clic en Ver intento.
Figura 129: Pgina Detalles de calificacin.
79
3. En la pgina Calificar actividad (Figura 130) se encuentran el nmero de intentos realizados por el estudiante (1), los archivos adjuntos enviados por el estudiante (2), el cuadro de texto donde el docente escribe el valor de la nota a asignar y el espacio para escribir un comentario al estudiante (3).
Figura 130: Pgina Calificar actividad.
80
4. Haga clic en Enviar para guardar la nota asignada.
Nota: Los comentarios escritos en el campo Notas del profesor (4), no son visibles para el estudiante, por esta razn se recomienda escribir las notas en el campo Comentario al usuario ubicado en la opcin 3 de la pgina Calificar actividad (Figura 130).
8.1.4.3.2 Eliminacin de calificaciones
8.1.4.3.2.1. Cmo eliminar una calificacin desde la pgina Centro de calificaciones? 1. En la pgina Centro de calificaciones (Figura 131) haga clic en la celda calificada.
Figura 131: Seleccionar calificacin para eliminar. 2. Pulse la tecla Supr o Retroceso para borrar la calificacin. 3. Pulse la tecla Enter. 4. Haga clic en el cuadro de dilogo para guardar la calificacin.
8.1.4.3.2.2. Cmo eliminar una calificacin desde la pgina Detalles de calificacin?
1. En el men contextual situado al lado del elemento calificado (Figura 132), haga clic en Ver detalles de calificacin.
Figura 132: Ver detalles de calificacin para eliminar calificacin.
81
2. En la pgina Detalles de calificacin (Figura 133), haga clic en Borrar intento.
Figura 133: Borrar intento desde la pgina Detalles de calificacin. 3. Haga clic en Aceptar (Figura 134) para eliminar la calificacin.
Figura 134: Confirmar eliminar el intento.
4. Haga clic en Volver al centro de calificaciones. Nota: El procedimiento realizado para eliminar una calificacin es similar para eliminar un intento realizado por el estudiante. En caso de otorgar una nueva oportunidad de enviar una actividad como una tarea o una evaluacin, es necesario borrar el intento realizado para as poder hacer uso del nuevo intento, de lo contrario, si la actividad fue activada pero el intento no fue borrado, el estudiante NUNCA va tener la oportunidad de enviar la actividad de aprendizaje.
82
8.1.4.3.3. Exencin de calificaciones La exencin de una calificacin ocasiona que la nota no sea visible para el estudiante, lo cual no significa que la calificacin sea eliminada, pero s queda exenta de los clculos estadsticos y totales, generando inquietud en el educando.
8.1.4.3.3.1. Cmo exceptuar una calificacin desde la pgina del centro de calificaciones? 1. En el men desplegable ubicado junto a la nota a exceptuar (Figura 135), haga clic en Exceptuar calificacin.
Figura 135: Exceptuar calificacin.
8.1.4.3.3.2. Cmo exceptuar una calificacin de la pgina de detalles de calificacin? 1. En el men contextual ubicado junto al elemento a exceptuar (Figura 136), seleccione Ver detalles de calificacin.
Figura 136: Ver detalles de calificacin para exceptuar calificacin.
83
2. En la pgina Detalles de calificacin (Figura 137), seleccione la pestaa Anular manualmente.
Figura 137: Seleccionar pestaa Anular manualmente. 3. En la pestaa Anular manualmente (Figura 138), seleccione Exceptuar usuario de este elemento.
Figura 138: Exceptuar nota desde la pgina Detalles de calificacin. 4. Haga clic en Guardar.
84
8.1.4.3.3.3. Cmo borrar una exencin? Para eliminar una nota exceptuada, solo basta con ir al men contextual ubicado al lado de la celda exceptuada (Figura 139) y seleccionar Borrar exencin.
Figura 139: Borrar exencin. 8.1.4.3.4. Descarga de elementos del Centro de calificaciones El profesor puede descargar datos del centro de calificaciones en formato de comas (csv) o en una hoja de clculo sin necesidad de digitar cada una de las notas.
8.1.4.3.4.1. Cmo descargar calificaciones desde el Centro de calificaciones? 1. En la barra de accin del Centro de calificaciones (Figura 140), haga clic en Trabajar sin conexin y seleccione la opcin Descargar.
Figura 140: Descargar calificaciones.
85
2. En la pgina Descargar calificaciones (Figura 141), seleccione los datos para descargar.
Figura 141: Pgina Descargar calificaciones.
3. En la opcin 2 de la pgina Descargar calificaciones (Figura 142), seleccione el tipo de archivo como desea descargar los datos: en formato de comas (.csv) o en una hoja de clculo (Ficha).
1
2Figura 142: Seleccionar el Tipo de delimitador.
86
4. Seleccione la ubicacin donde desea guardar el archivo (1) a travs de la opcin Guardar ubicacin (Figura 142). 5. Haga clic en Enviar (2) para finalizar la descarga.
8.1.4.3.5 Clculo de calificaciones En el Centro de calificaciones, el profesor tiene la posibilidad de calcular las notas combinando varias columnas para obtener un resultado nico, como una la calificacin final basada en una escala ponderada a travs de columnas calculadas. Las columnas calculadas son visibles para los estudiantes a travs de la herramienta Calificaciones. Entre las posibles columnas calculadas se encuentran las siguientes: Columna promedio. Columna mximo/mnimo. Columna total. Columna ponderada.
8.1.4.3.5.1 Columna de calificacin ponderada Una columna de calificacin ponderada muestra el resultado calculado de cantidades y sus respectivos porcentajes de cada uno de los elementos de contenido o actividades, la cual se visualiza en el centro de calificaciones como una columna normalmente llamada Nota Final. Cmo crear una columna de calificacin ponderada? 1. En la barra de accin del Centro de calificaciones, ubique el cursor sobre Crear columna calculada (Figura 143) y seleccione la opcin Columna Ponderada.
87
Figura 144: Crear columna calculada. 2. En la pgina Crear columna ponderada (Figura 145), escriba Nota Final en el cuadro de texto Nombre de la columna, y en el cuadro de texto Nombre de visualizacin en el centro de calificaciones.
Figura 145: Ingresar nombre a la columna ponderada. 3. En la lista desplegable de Visualizacin principal (Figura 146), seleccione la opcin Puntuacin. En la lista desplegable de Visualizacin secundaria, seleccione por defecto la opcin Ninguno.
88
Figura 146: Visualizacin de columna. 4. Seleccione los elementos que se encuentran en el campo Columnas para seleccionar (Figura 147) y haga clic en la flecha para incluir en la columna de calificacin ponderada Nota Final.
Figura 147: Seleccionar columnas para agregar en columna ponderada. 5. En el campo Columnas seleccionadas (Figura 148), escriba el porcentaje respectivo de la actividad en el cuadro de texto % Columna.
Figura 148: Escribir porcentaje de actividad en columna seleccionada.
89
6. Realice el procedimiento anterior para el total de las columnas (Figura 149).
Figura 149: Seleccionar todas las columnas.
7. Verifique que el porcentaje total de las columnas suma 100% (Figura 150).
Figura 150: Total columnas ponderadas.
8. En el numeral 4 (Figura 151) se dejan las opciones por defecto, tal como se observa en la figura 151.
90
Figura 151: Opciones finales por defecto.
9. Haga clic en Enviar. 10. Finalmente se observa que la columna Nota Final se encuentra en el Centro de calificaciones (Figura 152) con la nota ponderada de cada estudiante del curso.
Figura 152: Columna Nota Final en el Centro de calificaciones.
91
9. HERRAMIENTA SAFEASSING
SafeAssing es una herramienta que se utiliza para impedir el plagio, capaz de detectar coincidencias exactas entre el documento enviado por el estudiante y el material de referencia bibliogrfico. Los documentos enviados se comparan en diversas bases de datos, entre ellas se encuentran: Internet: Documentos disponibles para acceso pblico. Base de datos ProQuest ABI/Inform: De actualizacin semanal con ms de 1.100 ttulos publicados y aproximadamente 2,6 millones de artculos desde la dcada de los noventa hasta la actualidad (acceso exclusivo). Archivos de documentos institucionales: Contiene todos los documentos enviados a SafeAssign por los usuarios en sus respectivas instituciones. Base de datos de referencia global: Contiene documentos cedidos por alumnos de instituciones de clientes de Blackboard para ayudar a impedir el plagio entre instituciones.
9.1 Cmo activar la herramienta SafeAssing? 1. En el Panel de control del curso (Figura 153), haga clic en Personalizacin y seleccione la opcin Disponibilidad de herramientas.
Figura 153: Disponibilidad de herramientas. 2. En la pgina Disponibilidad de herramienta (Figura 154), verifique que la opcin SafeAssign se encuentra activada, en caso de no estar activa es necesario activar la herramienta.
92
Figura 154: Disponibilidad de SafeAssign.
3. Haga clic en Enviar (Figura 155) para guardar los cambios realizados.
Figura 155: Enviar cambios realizados.
9.2 Cmo crear una actividad con SafeAssign? 1. En el men de Herramientas del curso (Figura 156), seleccione el enlace Tareas.
Figura 156: Seleccionar herramienta Tareas desde el men del curso.
93
2. En la pgina Tareas (Figura 157), men Crear evaluacin, seleccione la opcin SafeAssignment.
Figura 157: Seleccionar SafeAssignment del men Crear evaluacin.
3. En la pgina AddSafeAssingnment (Figura 158), escriba el nombre de la actividad en el cuadro de texto Name, y los puntos posibles en el cuadro de texto Points Possible. Del mismo modo, escriba en el campo Instructions la descripcin de la actividad, y habilite la actividad como Disponible (Yes) en la opcin Make the assessment available.
Figura 158: Asignar nombre y puntos posibles a la actividad.
94
4. El docente puede determinar el periodo de tiempo que tendrn los estudiantes para enviar la actividad a travs de la opcin Availability Dates (Figura 159).
Figura 159: Habilitar fecha de disponibilidad de la actividad. 5. Seleccione las opciones Draft, Urgent Checking y Student Viewable (Figura 160).
Figura 160: Habilitar opciones adicionales.
6. El docente tiene la opcin de crear un mensaje adicional relacionado con la actividad en el cuadro Message (Figura 161).
Figura 161: Crear mensaje adicional. 7. Finalmente, haga clic en Enviar (Figura 161).
95
8. Una vez creada la actividad por SafeAssign, haga clic en View/Complete (Figura 162).
Figura 162: Actividad disponible por SafeAssign.
9. En la pgina Tareas (Figura 163), haga clic en SafeAssign Course Tool.
Figura 163: Hacer clic en SafeAssign Course Tool. 10. En la pgina SafeAssign (Figura 164), haga clic en DirectSubmit.
Figura 164: Seleccionar DirectSubmit.
96
11. En la pgina DirectSubmit (Figura 165), haga clic en el signo + para desplegar las opciones.
Figura 165: Desplegar opciones de Direct Submit.
12. Para adjuntar el archivo que contiene informacin relacionada con la actividad, haga clic en Examinar (Figura 166).
Figura 166: Adjuntar archivo.
13. Seleccione el archivo que contiene informacin de la tarea (Figura 167) y haga clic en Abrir.
97
Figura 167: Seleccionar archivo con informacin de la actividad.
14. Haga clic en Submit (Figura 168).
Figura 168: Guardar archivo.
15. En la pgina Direct Submit (Figura 169) se observa el enlace de la actividad que debe desarrollar el estudiante (1) y la disponibilidad de descargar el archivo por parte del estudiante (2).
98
1
2
Figura 169: Disponibilidad de archivo y opcin de descargar documento por el estudiante.
9.3 Cmo calificar tareas por SafeAssign?
1. En el Panel de control del curso (Figura 170), haga clic en Centro de calificaciones y seleccione la opcin Centro de calificaciones complementarias.
Figura 170: Ingreso a Centro de calificaciones complementarias. 2. En la pgina Centro de calificaciones (Figura 171) encontrar la lista de estudiantes matriculados en el curso. El signo de admiracin significa que la actividad no est calificada.
99
Figura 171: Actividad disponible sin calificar.
3. En el men desplegable (Figura 172), seleccione el enlace Ver detalles de calificacin.
Figura 172: Seleccionar Ver detalles de calificacin.
100
4. En la pgina Detalles de calificacin (Figura 173), haga clic en Ver actividad del usuario.
Figura 173: Seleccionar Ver actividad del usuario. 5. En la pgina Modify Grade (Figura 174) se observa el reporte de SafeAssign y se puede descargar el archivo enviado por el estudiante a travs de la opcin File (1). La opcin Matching (2) indica cul es el porcentaje del contenido del documento que ha sido copiado de otras fuentes de internet.
1
2
Figura 174: Pgina Modify Grade.
101
6. En la pgina Modify Grade, haga clic en SA Report (Figura 175) para observar el reporte general del documento enviado por el estudiante
Figura 175: Opcin SA Report en la pgina Modify Grade.
7. En la pgina de Informacin del reporte (Figura 176) se encuentran datos como Matching, y las fuentes bibliogrficas de donde extrajo los contenidos de la actividad realizada se pueden observar en la opcin Suspected Sources.
Figura 176: Pgina SA Report.
102
8. Una vez revisada la actividad de aprendizaje se asigna la calificacin respectiva en el cuadro de texto Grade (Figura 177).
Figura 177: Asignacin de calificacin.
9. El docente tiene la posibilidad de escribir un comentario (1) al estudiante acerca de la actividad desarrollada y/o adjuntar un archivo (2) con la retroalimentacin (Figura 178).
1
2
Figura 178: Escribir comentario y/o adjuntar archivos como retroalimentacin de la actividad realizada por el estudiante.
10. Para guardar la nota asignada, haga clic en Enviar.
103
11. Luego de realizar el proceso anterior se puede observar la calificacin y el comentario (Figura 179) de la actividad de aprendizaje realizada.
Figura 179: Calificacin y comentario publicado al estudiante.
104
10. BIBLIOGRAFA
http://library.blackboard.com/ref/e24b589a-be9b-44d4-99bab26b7c46a389/index.htm http://www.unabvirtual.edu.co/clic/users/kb.php?id=10001&category_id=6
105