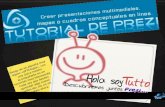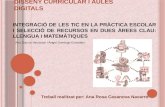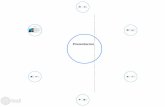MANUAL BÁSICO DE PREZI - … · Presentacións con Prezi Miguel Mourón Regueira Podemos ver que...
Transcript of MANUAL BÁSICO DE PREZI - … · Presentacións con Prezi Miguel Mourón Regueira Podemos ver que...
Presentacións con Prezi Miguel Mourón Regueira
Índice de contidos1.- Introdución......................................................................................................................................32.- Entrando en Prezi............................................................................................................................33.- Rexistro en Prezi.............................................................................................................................5
3.1.- Rexistro na opción Pública......................................................................................................53.2.- Rexistro para profesores..........................................................................................................6
4.- Iniciando sesión en Prezi.................................................................................................................95.- Traballando con Prezi....................................................................................................................11
5.1.- Creando unha nova Prezi.......................................................................................................125.2.- Elementos do interface..........................................................................................................15
5.2.1.- Axustes da presentación.................................................................................................165.2.1.1.- Atallos de teclado en Prezi.....................................................................................16
5.3.- O elemento Transformation Zebra.........................................................................................175.4.- Os frames...............................................................................................................................18
6.- O Path en Prezi..............................................................................................................................236.1.- Percorridos personalizados....................................................................................................236.2.- Zooms no percorrido.............................................................................................................28
7.- Inserindo imaxes e vídeos.............................................................................................................317.1.- Imaxes....................................................................................................................................317.2.- Vídeos....................................................................................................................................347.3.- Outras formas........................................................................................................................367.4.- Outras transicións..................................................................................................................39
8.- Gardar, publicar e compartir a nosa presentación.........................................................................398.1.- Compartindo a nosa presentación..........................................................................................408.2.- Prezis públicas ou privadas...................................................................................................43
Páxina 2 de 44
Presentacións con Prezi Miguel Mourón Regueira
1.- Introdución.Prezi é unha ferramenta online para crear presentacións. Presenta unha interface sinxela e
que require un uso mínimo de menús ou teclado. Ten a vantaxe de que, ó ser unha ferramenta completamente online non require instalar ningunha aplicación no noso PC, o que nos permite traballar con ela en calquera ordenador (ou outro dispositivo) que teña conexión a internet.
Vexamos como comezar a usar Prezi e as funcións que nos ofrece.
2.- Entrando en Prezi.Para comezar a traballar con Prezi abrimos un navegador e introducimos a dirección
http://www.prezi.com. Apareceranos a seguinte pantalla no mesmo:
Nesta pantalla podemos iniciar sesión si xa temos creada unha conta con Prezi e, no caso de non tela, podemos rexistrarnos para obter unha. Prezi permite o rexistro dende unha conta de Facebook nuns poucos pasos ou que nos rexistremos usando unha conta de correo. Esta última opción e a que imos a usar.
Ó premer no botón Registrarse ahora que se indica na imaxe anterior apareceranos a seguinte pantalla:
Páxina 3 de 44
Presentacións con Prezi Miguel Mourón Regueira
Podemos ver que nos ofrece tres opcións de rexistro: Public, Enjoy e Pro. A primeira é gratuíta pero tamén é a máis limitada: unicamente temos 100 MB de almacenamento para os nosos Prezis (os Prezis ou presentacións que creemos gárdanse na propia páxina) e todas as nosas Prezis serán públicas, o que significa que os demais usuarios de Prezi as poderán ver.
Na parte de abaixo podemos ver un botón que nos indica que Prezi ofrece licencias especiais para alumnos e profesores. Si prememos nese botón aparecerá a seguinte pantalla:
Páxina 4 de 44
Presentacións con Prezi Miguel Mourón Regueira
As vantaxes de uso de Prezi para profesores é que, de forma gratuíta, ofrécenos 500 MB de espazo para Prezis e tamén temos a posibilidade de que as nosas Prezis sexan privadas (unicamente nós teremos acceso a elas). Ademais poderemos cambiar o logotipo amosado no Prezi por un personalizado.
Vexamos agora como rexistrarnos.
3.- Rexistro en Prezi.A diferencia no rexistro usando unha ou outra opción das vistas no punto anterior son os
datos que nos pide Prezi para que nos demos de alta no seu sistema.
3.1.- Rexistro na opción Pública.
Si escollemos a opción de rexistro Público solicitaranos un nome e apelidos, un correo electrónico e un contrasinal para poder acceder ó sistema. Podemos ver a pantalla na que nos pide eses datos na seguinte imaxe:
Páxina 5 de 44
Presentacións con Prezi Miguel Mourón Regueira
Vemos na parte dereita que temos a opción de rexistrarnos usando a nosa conta de Facebook.
3.2.- Rexistro para profesores.
Si optamos por rexistrarnos coa conta gratuíta para profesores, xa que nos ofrece mellores opcións, apareceranos a seguinte pantalla:
Páxina 6 de 44
Presentacións con Prezi Miguel Mourón Regueira
A limitación que temos ó usar esta segunda opción é que debemos rexistrarnos usando a nosa conta de correo @edu.xunta.es. Unha vez introducida esa dirección prememos en Continuar e debemos indicar os datos e a dirección da páxina web do noso centro na seguinte pantalla:
Páxina 7 de 44
Presentacións con Prezi Miguel Mourón Regueira
Unha vez introducida a información indicada prememos en Continuar e aparece a seguinte pantalla:
Entramos no noso correo electrónico e teremos unha mensaxe de Prezi para confirmar esa subscrición:
Vemos que temos unha dirección na que debemos entrar para activar a nosa conta. Entramos nela dende un navegador web e teremos a seguinte pantalla:
Páxina 8 de 44
Presentacións con Prezi Miguel Mourón Regueira
Nela debemos introducir os datos indicados e premer en Registrarse.
4.- Iniciando sesión en Prezi.Unha vez feitos os pasos anteriores xa podemos iniciar sesión en Prezi e comezar a
traballar. Cando nos conectemos a Prezi premeremos no botón Entrar que aparece na parte superior da pantalla para iniciar sesión:
Páxina 9 de 44
Nome Apelidos
Correo electrónico
Contrasinal
Contrasinal
Presentacións con Prezi Miguel Mourón Regueira
A pantalla que veremos para iniciar sesión será a seguinte:
Nesa pantalla introduciremos o noso nome de usuario (o correo electrónico que usamos ó rexistrarnos) e o contrasinal. Ó premer no botón Iniciar sesión aparecerá a pantalla principal da nosa conta de Prezi:
Vemos que é unha pantalla moi simple, onde temos un botón para crear unha nova Prezi. Unha vez que teñamos xa creadas algunhas Prezis apareceranos unha pantalla parecida á seguinte ó iniciar sesión:
Páxina 10 de 44
Presentacións con Prezi Miguel Mourón Regueira
Onde podemos ver as Prezis que xa temos creadas, de forma que podemos acceder a elas para visualizalas ou editalas si o desexamos.
5.- Traballando con Prezi.Si prememos nunha das Prezis que xa temos creadas prezi amosará unha pantalla coa
mesma:
Páxina 11 de 44
Presentacións con Prezi Miguel Mourón Regueira
Para editala prememos no botón Editar sinalado na imaxe anterior. Isto é útil si desexamos seguir a traballar cunha Prezi que deixamos a medias ou modificar unha creada anteriormente. Vexamos antes como crear unha Prezi dende cero.
5.1.- Creando unha nova Prezi.
Na pantalla que vimos anteriormente:
prememos no botón Nueva prezi e aparecerá a seguinte pantalla:
Nela introduciremos o título da nosa Prezi e unha pequena descrición da mesma (se o desexamos):
Páxina 12 de 44
Presentacións con Prezi Miguel Mourón Regueira
Logo prememos no botón Crear nueva prezi e apareceranos a seguinte pantalla:
Esta pantalla é para escoller o modelo que vai a seguir a nosa Prezi. Podemos escoller un estilo en branco ou seleccionar un dos que nos ofrece Prezi. Para este exemplo escolleremos a segunda opción pero podemos ir probándoas todas para ver cal é a que máis se axeita ós contidos que queremos expoñer.
Páxina 13 de 44
Presentacións con Prezi Miguel Mourón Regueira
Unha vez seleccionado o modelo aparecerá unha pantalla coma esta:
Nela vemos resaltados os frames ou zonas nas que vai a ir o texto da nosa presentación. Realmente podemos colocar o noso texto onde o desexemos, pero neste modelo está pensado que vaia neses sitios.
Podemos premer nun deses frames e comezar a introducir texto, pero en lugar diso prememos no botón Star editing e aparecerá a seguinte pantalla:
Páxina 14 de 44
Presentacións con Prezi Miguel Mourón Regueira
Esa é a vista principal da nosa Prezi. Imos comezar a traballar desde esta pantalla e veremos as opcións que nos ofrece o interface de Prezi.
5.2.- Elementos do interface.
Para comezar a ver os elementos do interface de Prezi, si nos fixamos na parte superior da pantalla veremos o seguinte:
Cando traballemos nunha presentación os botóns que podemos ver na imaxe anterior serán os que nos permitan inserir novos elementos na mesma (coma imaxes ou vídeos). Xa iremos vendo a utilidade de cada botón segundo os vaiamos necesitando.
Por outra banda, na esquina superior dereita da páxina veremos o seguinte:
Eses botón permiten compartir a nosa Prezi, xa veremos despois como e para que serve iso, imprimila (realmente crearanos un PDF), cambiar os axustes, mirar a axuda e sair.
Na parte esquerda da páxina, podemos ver na zona superior o seguinte:
Estes botóns permitirannos iniciar a presentación, comezar unha nova, gardar o noso traballo actual e desfacer ou recuperar cambios na mesma.
Xusto debaixo dos botóns anteriores, no lateral esquerdo da páxina, veremos isto:
Páxina 15 de 44
Presentacións con Prezi Miguel Mourón Regueira
Eses elementos amósannos os distintos pasos que vai a seguir a nosa presentación cando a executemos e veremos que tamén nos permitirán modificar os saltos que fagamos entre eles.
Comecemos a ver para que vale cada cousa.
5.2.1.- Axustes da presentación.
Si imos á barra que se atopa na parte superior dereita da nosa pantalla podemos ver o botón de axustes da nosa presentación (ten forma dunha pequena roda dentada). Se prememos nel aparecerán as opcións dispoñibles:
As opcións sinaladas coma Screen Ratio refírense á relación de aspecto da pantalla. Dependerá de donde vaiamos a facer a presentación. Si usamos un proxector que soporte formatos panorámicos escollemos 16:9 e en outro caso escollemos 4:3 (que é a opción por defecto se deixamos pulsado o Off).
A segunda opción, Enable shortcuts, serve para activar ou desactivar os atallos de teclado. Por defecto están desactivados, pero si os activamos permítennos traballar dun xeito máis rápido con Prezi, ó usar certas teclas ou combinacións de teclas para as tarefas máis comúns. Os atallos de teclado en Prezi si activamos a opción podémolos ver no seguinte apartado.
5.2.1.1.- Atallos de teclado en Prezi.
No modo edición:
• F – Debuxa un frame. Premendo outra vez permite elixir o tipo (corchete, círculo, rectángulo ou oculto)
• L – Carga un ficheiro (imaxe, pdf, vídeo, swf)
• S – Debuxa unha figura. Premendo outra vez permite elixir o tipo (frecha, liña, rectángulo, círculo, triángulo)
• P – Activa o modo Path
• 1 – Acerca o Zoom
• 2 – Alexa o Zoom
• 3 – Rotación no sentido do reloxio
• 4 – Rotación no sentido contrario
• Supr, Retroceso – Borra o obxecto seleccionado
• Esquerda, Dereita, Arriba, Abaixo – Move a selección 1 píxel na dirección indicada
• SHIFT + Esquerda, Dereita, Arriba, Abaixo – Move a selección 10 píxels na dirección indicada
Páxina 16 de 44
Presentacións con Prezi Miguel Mourón Regueira
• SHIFT + Arrastrar – Selecciona varios ítems
• SHIFT + Click – Selecciona ou quita da selección varios obxectos.
• CTRL + Click – Selecciona ou quita da selección varios obxectos.
• SHIFT mentres se debuxa un frame – Axusta o aspecto do frame que estamos a debuxar á relación de aspecto escollida (ou 4:3 se temos desactivada esa opción).
• CTRL + S – Salva o Prezi.
• CTRL + Z – Desfai a última acción.
• CTRL + Y – Refai a última acción desfeita.
• CTRL + D – Duplica os obxectos seleccionados.
• CTRL + C – Copia os obxectos seleccionados.
• CTRL + V – Pega os obxectos seleccionados.
• CTRL + SHIFT + M – Cambia a relación de aspecto entre 16:9, 4:3 e off.
• CTRL + SHIFT + C – Abre o editor CSS de Prezi.
• Escape – Finaliza a acción actual ou cerra o diálogo aberto.
No modo presentación:
• Dereita, Esquerda – Movémonos adiante a atrás polo Path
• Arriba, Abaixo – Zoom para acercar ou alonxar
• B – Pon a pantalla en negro. Movendo o rato ou premendo unha tecla volvemos á presentación.
• Espazo – Cambia entre o modo edición e o modo presentación. Si estamos en pantalla completa avanzamos polo Path.
• X – Se a mantemos pulsada, ó mover o rato desprazámonos pola presentación.
• Z – Se a mantemos pulsada, ó mover o rato arriba ou abaixo facemos Zoom para acercar ou alonxar.
• Av. Páx., Ret. Páx. – Movémonos adiante e atrás polo Path (non en pantalla completa).
• Escape – Finaliza a presentación.
A elección de usar ou non os atallos de teclado depende do que nos resulte máis cómodo á hora de traballar. Neste manual indicaremos en case todos os exemplos como traballar usando o rato.
5.3.- O elemento Transformation Zebra.
Este elemento é a ferramenta clave na edición das nosas presentacións. Realmente será o elemento co que máis imos a traballar. Aparecerá sempre que fagamos click nun obxecto para editalo. Por exemplo, se facemos click nun dos frames que temos creados na nosa presentación aparecerá o seguinte:
Páxina 17 de 44
Presentacións con Prezi Miguel Mourón Regueira
Nese elemento temos unha serie de botóns. Neses botóns prememos co botón esquerdo do rato para executar a acción dos mesmos.
Na man que aparece no centro podemos premer co botón esquerdo e, sen soltar o botón, mover o elemento a outra zona da nosa Prezi.
Os botóns máis e menos que aparecen arriba e abaixo da man permítennos aumentar ou diminuír o tamaño dese elemento. Isto tamén se pode facer se prememos na zona azul que rodea a man (onde están ese botóns máis e menos) e, sen soltar o botón, movemos o rato.
A parte exterior do elemento (a circunferencia de raias) permítenos xirar o elemento sobre si mesmo para colocalo na inclinación desexada.
Na parte inferior vemos dous botóns, un con forma de lapis e outro con forma de caldeiro de lixo. O lapis serve para editar o elemento actualmente seleccionado (por exemplo, un texto) e o caldeiro do lixo para borralo.
5.4.- Os frames.
Os frames son os elementos que van a facer de contedores en Prezi. Si facemos click nun frame aparecerá a seguinte pantalla:
Páxina 18 de 44
Presentacións con Prezi Miguel Mourón Regueira
Neste elemento vemos uns pequenos botóns nas partes superior, inferior e nos lados do mesmo. Eses botóns serven para modificar o tamaño do mesmo.
Realmente un frame para o que nos serve é para definir saltos na nosa presentación. Así, si cando executemos a presentación queremos que nun momento se nos amose de cerca unha zona da mesma o xeito máis sinxelo é colocar nesa zona a mostrar un frame e engadilo no noso Path (xa veremos logo como facer isto último).
Normalmente dentro do frame irán outros elementos, como caixas de texto, vídeos, imaxes, ... . Por exemplo, se facemos click co botón esquerdo do rato dentro do frame anterior aparecerá o seguinte:
Ese elemento é un pequeno editor de texto. Podemos ver que nos permite editar 3 tipos de texto: Title, Subtitle e Body. A diferencia entre eses tres tipos é o tipo e color de letra. Ademais permítenos movelo pola pantalla para colocalo onde queiramos ou modificar o seu tamaño para axustalo ó que desexamos para a nosa presentación.
Na parte de arriba vemos unha pequena barra de ferramentas que podemos expandir premendo na frecha que hai á esquerda de todo. Pasaríamos disto:
A isto:
Páxina 19 de 44
Presentacións con Prezi Miguel Mourón Regueira
Os novos botóns que aparecen permítennos xustificar o texto, poñer listas con viñetas, ...
Por outra banda, como estamos a editar o texto dentro dun contedor frame, ó movelo para colocalo apareceranos ás veces unha liña vertical ou horizontal deste xeito:
Esa liña axúdanos a centrar o texto dentro do contedor frame.
Probemos agora a engadir un subtítulo dentro deste mesmo frame. Primeiro facemos click para editar un texto e escollemos o tipo Subtitle:
Escribimos o texto que queiramos e logo movémolo debaixo do título centrándoo coa axuda da liña que nos ofrece Prezi.
O resultado será o seguinte:
Páxina 20 de 44
Presentacións con Prezi Miguel Mourón Regueira
Agora facemos o mesmo pero elixindo un texto de tipo Body:
Páxina 21 de 44
Presentacións con Prezi Miguel Mourón Regueira
Unha vez rematado, o noso elemento frame queda do seguinte xeito:
E ese elemento dentro da presentación queda así:
Podemos seguir a introducir o texto dos demais elementos frame da nosa presentación para comezar a ver como nos movemos despois por ela.
Páxina 22 de 44
Presentacións con Prezi Miguel Mourón Regueira
6.- O Path en Prezi.Co término Path referímonos ó percorrido que imos a seguir na nosa presentación cando o
executemos.
Como xa vimos, Prezi preséntanos unha única folla para as nosas diapositivas. É un cambio de metodoloxía de traballo respecto a Powerpoint ou Impress. Nestes últimos temos unha folla para cada diapositiva e no momento da presentación comezamos pola primeira e imos avanzando hasta chegar ó final. ¿Como facemos en Prezi iso si unicamente hai unha folla?
Pois ben, a idea de Prezi é que a folla é unha vista xeral da nosa presentación. Esta presentación estará composta por varios frames espallados por esa folla e, no momento de realizar a exposición, iremos recorrendo os distintos frames no orde desexado. Ese orde é o que modificamos co Path.
Cada un dos frames que teñamos postos no camiño do Path amosarase a pantalla completa, sendo Prezi quen se encarga de facer os desprazamentos e os zooms sobre a páxina para conseguilo.
Debemos ter en conta isto á hora de facer a nosa presentación. Unha presentación con moitos desprazamentos grandes ou zooms de varios niveis pode chegar a facerse pesada.
Vexamos como facer o percorrido polos distintos frames da presentación que temos creada.
6.1.- Percorridos personalizados.
Cando creamos unha presentación en Prezi a partires dun modelo podemos ver que ó lado dos frames que nos crea ese modelo temos un pequeno número:
Páxina 23 de 44
Presentacións con Prezi Miguel Mourón Regueira
Ese número indica a orde na que aparecerá ese frame ou elemento cando fagamos a presentación.
Na parte esquerda da pantalla podemos ver unha barra vertical na que se nos amosan os frames da presentación (no orde no que van a aprecer segundo o Path que temos definido).
Podemos ver na imaxe anterior que temos un botón co texto Edit Path. Se prememos nese botón veremos un “camiño” superposto sobre a nosa presentación cunhas liñas. Ese será o camiño que se percorrerá cando a executemos.
Páxina 24 de 44
Presentacións con Prezi Miguel Mourón Regueira
Podemos engadir novos elementos ó noso camiño simplemente facendo click sobre eles. Si facemos click sobre un novo elemento (un frame, elemento do fondo, texto, imaxe, vídeo, ...) engadirase ó final do noso camiño.
Si o que queremos e engadir un novo elemento dentro dun camiño xa creado (pero non ó final, se non pole medio), debemos usar un pequeno botón co símbolo + que se pode ver no camiño ó lado das paradas que xa temos definidas e arrastralo ó novo elemento.
Así, supoñamos por exemplo que na imaxe anterior queremos facer unha pausa entre os frames que se amosan coma parada número 3 e número 4. Nesa pausa amosaremos un dos obxectos con forma de pegada que temos no fondo.
O primeiro é ir hasta o frame que ten o número 3 e observar ese pequeno botón co símbolo +:
Agora premeremos nese botón co rato e arrastrarémolo hasta o elemento que queremos
Páxina 25 de 44
Presentacións con Prezi Miguel Mourón Regueira
engadir xusto despois do 3:
Cando soltemos o rato quedará definido ese punto coma parada número 4 e poderemos ver na barra lateral esquerda como apareceu unha nova diapositiva para amosar:
Páxina 26 de 44
Presentacións con Prezi Miguel Mourón Regueira
Con este exemplo vimos como engadir novos elementos ó Path e que eses elementos non teñen por que ser frames.
Por outra banda, vemos que a última diapositiva da nosa presentación tamén é o final do Path. Supoñamos que non queremos que quede esa imaxe na pantalla cando rematemos de falar, se non unha vista xeral de todo o exposto.
Si prememos no cadro que está xusto enriba do botón Edit Path poderemos ver unha vista xeral da nosa Prezi:
Si observamos a imaxe anterior podemos ver que a vista xeral da que falamos está en realidade dentro dun frame, que ven sendo no noso exemplo a diapositiva 1 do noso Path. Pois ben, para rematar o noso Path vamos engadir unha vista final dese mesmo frame. Para iso prememos no botón Edit Path e logo prememos directamente no frame a engadir (vese co borde de cor azul na imaxe anterior). Cando prememos nun novo obxecto co Edit Path activado víamos que ese novo elemento se engade de xeito automático ó final do percorrido:
Páxina 27 de 44
Presentacións con Prezi Miguel Mourón Regueira
Quedaranos a nosa presentación do seguinte xeito:
6.2.- Zooms no percorrido.
Todos os exemplos que vimos antes agás o último son modificacións do percorrido sobre frames do mesmo nivel (frames que teñen un tamaño similar). Ó engadir eses frames ó percorrido Prezi vai saltando de un ó outro para amosalos a pantalla completa.
Podemos aproveitar ese funcionamento de Prezi para obter unhas animacións máis vistosas mediante zooms. A forma de conseguilo consiste en engadir novos frames de tamaño moito máis pequeno dos que xa temos e cando Prezi os enfoque a pantalla completa a sensación que nos dará é a de que nos acercamos ó fondo do noso Prezi.
Si nos damos conta, no exemplo final do punto anterior fixemos xusto o contrario. Ó seleccionar coma último frame do percorrido o frame número 1, que é máis grande cós demais, a sensación que nos deu ó finalizar é de que nos aloxábamos para ter unha vista global.
Páxina 28 de 44
Presentacións con Prezi Miguel Mourón Regueira
Vexamos un exemplo de como facer un efecto de zoom. Para iso, na parte superior da pantalla prememos no botón que pon Add Frames para engadir un movo frame:
Ó premer nese botón apareceranos un menú para permitirnos escoller o tipo de frame que queremos inserir:
Nese menú os Layouts son uns conxuntos de frames colocados de xeito predefinido que podemos aproveitar para o noso proxecto. Os botóns de abaixo permítennos inserir frames en forma de corchetes, círculos, rectángulos ou invisibles. Os dous primeiros xa os vimos no que levamos feito hasta o de agora:
Páxina 29 de 44
Presentacións con Prezi Miguel Mourón Regueira
Os frames invisibles permítennos agrupar un conxunto de elementos pero sen ter un marco visible que defina os bordes do mesmo. O de tipo rectángulo ten unha cor de recheo de fondo.
Podemos ter frames dentro de frames e aproveitar ese zoom que fai Prezi para, por exemplo, presentar nun frame unha idea xeral do que queremos dicir e logo profundizar no tema con ese efecto de zoom. Vexamos como facelo.
Vamos a ir ó noso frame 3 e ver o seu contido:
Dentro del vamos a poñer 3 frames novos de tamaño moi pequeno (que case non se vexan neste nivel de zoom) con un texto ampliando o que se di no texto que temos na imaxe anterior:
Como podemos ver na imaxe, os tres novos frames son case invisibles dentro do máis grande. Facemos zoom no Prezi hasta achegarnos a eses frames para poder traballar con eles. Para facer o zoom podemos usar a roda do rato, as teclas rápidas explicadas anteriormente (sempre que
Páxina 30 de 44
Presentacións con Prezi Miguel Mourón Regueira
activásemos os Shortcuts) ou, se movemos o rato á dereita de todo da pantalla, usando uns botóns que aparecen:
Eses botóns permítennos en todo momento ampliar ou reducir o zoom ou, premendo no botón con forma de casa, volver á vista xeral da nosa Prezi.
Acercamos entón o zoom hasta o primeiro dos novos frames e inserimos novos contidos.
7.- Inserindo imaxes e vídeos.Vamos a aproveitar que estamos a engadir eses novos contidos nos tres frames recen
creados para ver como se engaden elementos coma unha imaxe ou un vídeo.
7.1.- Imaxes.
Acercámonos ó primeiro frame e poñemos un pequeno texto:
Páxina 31 de 44
Presentacións con Prezi Miguel Mourón Regueira
Agora engadiremos unha imaxe xusto debaixo dese texto. Prememos na barra superior sobre o botón Images:
Aparecerá un menú que nos permite elixir si queremos usar unha imaxe que teñamos no noso disco ou buscar unha en Google:
Escollemos a opción de From Google Images e aparece a seguinte pantalla:
Buscamos o que nos interesa poñendo as palabras de busca. Neste exemplo escribiremos Prezi para buscar unha imaxe relacionada co propio editor, por exemplo:
Páxina 32 de 44
Presentacións con Prezi Miguel Mourón Regueira
Prememos no botón de Search e apareceranos o seguinte:
Na parte dereita veremos un listado de imaxes atopadas. Se facemos click en calquera delas veremos na parte esquerda da imaxe unha vista previa desa imaxe. Podemos movernos pola lista usando a roda do rato.
Unha vez que atopamos unha imaxe que nos interesa prememos en OK no botón que aparece xunto a lista de imaxes e xa se engadirá a imaxe á nosa Prezi. Agora podemos colocala onde queiramos e co tamaño e rotación que desexemos:
Si volvemos ó frame “pai” deste podemos ver como queda o resultado:
Páxina 33 de 44
Presentacións con Prezi Miguel Mourón Regueira
Vemos o novo frame dentro do que xa tiñamos, pero é tan pequeno que apenas se aprecia. Vamos agora ó segundo dos frames circulares que engadimos e poñamos un texto acompañado dun vídeo.
7.2.- Vídeos.
Repetimos os mesmos pasos que no caso anterior para chegar a un nivel de zoom que nos permita traballar comodamente co frame:
Páxina 34 de 44
Presentacións con Prezi Miguel Mourón Regueira
Agora prememos na barra superior da pantalla sobre o botón que pon Media:
Apareceranos un menú similar ó caso das imaxes:
Neste caso permítenos engadir un elemento novo desde un ficheiro (PDF, un vídeo almacenado no meu PC, un ficheiro swf, ...) ou usar un vídeo de YouTube. Escolleremos esta opción e aparecerá a seguinte pantalla:
Neste caso non podemos facer unha busca do vídeo, temos que ter xa o enlace ó mesmo. Ese enlace poñémolo na caixa de texto e prememos no botón Insert:
Ó premer nese botón apareceranos o vídeo dentro da nosa Prezi e poderemos traballar con el coma se fose un elemento máis da presentación (podemos movelo, cambiarlle o tamaño, xiralo, ...):
Páxina 35 de 44
Presentacións con Prezi Miguel Mourón Regueira
7.3.- Outras formas.
En Prezi podemos, ademais de vídeos e outro elementos sacados de internet ou do noso PC, engadir unhas formas xa incluídas no propio Prezi para o nosos uso.
Engadiremos no último dos frames creados antes un pequeno texto con algunha desas formas. Imos ó nivel de zoom nese frame que nos permita traballar:
Páxina 36 de 44
Presentacións con Prezi Miguel Mourón Regueira
Agora premeremos no botón Shapes que se atopa na barra superior:
e aparecerá o seguinte menú:
Nese menú temos a opción de escoller certas figuras para engadir (frechas, liñas, figuras xeométricas,...). Tamén podemos facer debuxos libres coa opción Pencil ou resaltar un texto coa opción Highlighter, por exemplo. Neste cas premeremos en Symbols e aparecerá a seguinte pantalla:
Páxina 37 de 44
Presentacións con Prezi Miguel Mourón Regueira
Escollemos o símbolo que nos interese e prememos no botón Choose. Ese símbolo aparecerá no noso frame para que poidamos colocalo como desexemos.
Unha vez rematados ese frames engadirémolos ó Path xusto despois da diapositiva que ten o número 3 do xeito explicado antes:
Páxina 38 de 44
Presentacións con Prezi Miguel Mourón Regueira
Agora se probamos a nosa presentación veremos un curioso efecto de zoom que fai Prezi para amosarnos eses elementos.
Si aplicamos xiros ós nosos frames Prezi xirará a cámara mentres se centra neles para amosalos facendo un efecto tamén curioso. De todos xeitos debemos lembrar que é mellor non abusar de xiros e zooms nas presentacións, xa que en lugar de facelas atractivas para a audiencia podemos chegar a cansar de tanto efecto.
7.4.- Outras transicións.
Prezi permite facer outro tipo de transicións entre os elementos diferentes do zoom ou dos saltos. Cando temos varios elementos nun frame no que facemos unha parada do Path non teñen que amosarse todos xuntos, se non que podemos indicar que se amosen de un en un facendo un fundido. Iso faise co botón en forma de estrela que está ó lado do número que indica a parada do Path:
Ó premer nese botón entramos no modo de edición dos elementos dese frame, permitíndonos o mesmo indicar a cales dos elementos queremos aplicarlle un efecto de fade-in para que aparezan pouco a pouco:
8.- Gardar, publicar e compartir a nosa presentación.Unha vez rematada a nosa presentación prememos no botón da barra de ferramentas que se
encontra na esquina superior esquerda para gardala:
Páxina 39 de 44
Presentacións con Prezi Miguel Mourón Regueira
Si a queremos descargar para o noso PC podemos facelo en formato PDF (que logo podemos imprimir si o desexamos). Para iso imos á barra de ferramentas que está na parte superior dereita da pantalla e escollemos o botón con forma de impresora:
Ese botón converte a nosa presentación a un ficheiro PDF que conterá tantas páxinas coma paradas teña o noso Path:
Unha vez rematada a conversión danos a opción de descargala en formato PDF:
8.1.- Compartindo a nosa presentación.
Na mesma barra de antes, xusto ó lado do botón para gardar en PDF, temos un botón que nos permite compartir a nosa presentación:
Premendo nese botón aparecerá un menú que nos permite unha serie de opcións:
A primeira delas permítenos comezar unha presentación online para poder presentar de forma conxunta con outra persoa un tema, por exemplo. Ó premer nese botón aparecerá unha pantalla coma a seguinte:
Páxina 40 de 44
Presentacións con Prezi Miguel Mourón Regueira
O único que debemos facer e premer en Copy Link e enviarlle ese enlace dalgunha forma á outra persoa (por correo electrónico, por exemplo). Cando abra o enlace comezaremos a facer a presentación de xeito conxunto. Ese enlace será válido hasta 10 minutos despois de que eu cerre o meu Prezi, e poden facer a presentación simultánea un máximo de 10 persoas.
O segundo menú permítenos compartir a nosa presentación para edición. Si queremos facer unha presentación entre varios usuarios prememos nesa opción e aparecerá a seguinte pantalla:
Ó igual que no caso anterior copiamos o enlace e mandámolo por correo electrónico ou usando outra opción dispoñible. Ese enlace permite que hasta 10 persoas editen a presentación e é válido durante unha semana.
No último menú daranos un enlace para compartir a nosa Prezi con outras persoas para que a poidan ver.
Para saír do modo edición prememos no botón de saída nesa mesma barra:
Páxina 41 de 44
Presentacións con Prezi Miguel Mourón Regueira
Unha vez que saímos do modo edición apareceranos a seguinte pantalla:
Na parte de abaixo vemos uns botóns que nos permiten obter un enlace para ver desde varios equipos de xeito simultáneo a Prezi (botón Ver juntos). Ven sendo o mesmo que a primeira opción que vimos para compartir no modo edición.
Podemos tamén descargar a Prezi para o meu PC premendo no botón Descargar (en modo portable para poder vela sen conexión a internet ou en modo edición para editala se teño o programa Prezi Desktop, que é de pago). Por outra banda, podemos gardar unha copia desta Prezi por si queremos modificala pero sen arriscarnos a danar o orixinal, por exemplo (no botón Guardar una copia).
O botón Compartir permítenos facer algo similar ó que xa fixemos dende o modo edición: compartila unicamente para visualizar ou para editar:
Páxina 42 de 44
Presentacións con Prezi Miguel Mourón Regueira
A novidade que temos aquí e que podemos escoller a pestana Incrustar e obter o código para poñer a nosa Prezi nun blog ou páxina web:
Vemos que podemos axustar o tamaño e ademais podemos permitir que se poida navegar libremente pola Prezi ou unicamente avanzar e retroceder polo Path que teñamos definido.
8.2.- Prezis públicas ou privadas.
Si temos unha licencia que nolo permita podemos facer privada a nosa Prezi. A licencia de profesor permítenos facelo.
Para iso buscamos un botón que está ó mesmo nivel que os vistos no punto anterior pero na parte dereita da pantalla e que pon Privada:
Ó premer nese botón aparecerá a seguinte pantalla:
Páxina 43 de 44
Presentacións con Prezi Miguel Mourón Regueira
Nela podemos escoller o nivel de privacidade da nosa Prezi: que sexa pública (aparece nas buscas dentro da páxina de Prezi) e permitimos que a xente a copie para poder modificala, que apareza nas buscas pero soamente para visualizar, non deixamos que a copien para modificar ou privada, de xeito que non apareza nas buscas de Prezi.
Aínda que fagamos a nosa presentación privada podemos compartila igualmente con outras persoas, pero debemos facelo enviándolle nós o enlace á mesma dun dos xeitos vistos antes.
Páxina 44 de 44