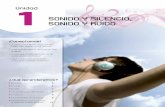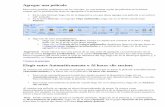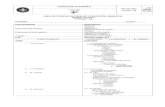ENTRAR. EL SONIDO INTRODUCCIÓN ¿QUÉ ES EL SONIDO? ELEMENTOS CUALIDADES TIPOS DE SONIDO ¿CÓMO OÍMOS?
Manual basico de power point con sonido
-
Upload
lunamariale -
Category
Education
-
view
952 -
download
4
description
Transcript of Manual basico de power point con sonido
- 1. REPUBLICA BOLIVARIANA DE VENEZUELAMinisterio del Poder Popular para la EducacinUniversidad de Oriente Andrea Gonzalez CI 21514353 Marialejandra Luna CI 22844519
2. Mediate el presente trabajo, se tiene comofinalidad explicar de manera facil, objetiva ygrafica, uno de los programas mas utilizados anivel mundial como es el Power Point, asi comocada una de las herramientas que nos ofrece elmismo para el diseo de las diapositivas, y todasaquellas opciones disponibles en el programa 3. DESDE EL BOTNHaz clic sobre el botn Inicio se despliega un men; DESDE EL ICONOal colocar el cursor sobre Programas, aparece otra DE POWERPOINTlista con los programas ;y buscar MicrosoftPowerPoint. del escritorio haciendo doble clic sobre l. 4. Barra de titulo Barra de mensBarra deherramientasBarra de estado 5. El rea de esquemaMuestra los ttulos de las diapositivas quevamos creando con su nmero e incluso puedemostrar las diapositivas en miniatura siseleccionamos la pestaa El Panel de TareasMuestra las tareas ms utilizadas en PowerPoint ylas clasifica en secciones,Los Botones de vistas V. Clasificador dediapositivasVista normalV. Presentacincon diapositivas 6. CREAR UNA PRESENTACIONCON EL ASISTENTE1. En el panel de Tareas2. Si no tienes abierto el panel encontrars una seccin llamada Nuevo, selecciona de tareas tambin puedes ir al la opcin men Archivo y seleccionar la opcin Nuevo. 3. Una vez elegida la opcin Del asistente para autocontenido aparecer una ventana como esta y a la izq. Tenemos un esquema de los pasos a realizar con el asistente 7. 4. tipo de presentacinPor ejemplo hemos seleccionado el tema Organizacin y la presentacin Reunin de la organizacin. Con esto PowerPoint me va a crear una presentacin para una reunin con un esquema y unas diapositivas predefinidas,5. Estilo depresentacin. 8. En el ltimo paso nos pide que indiquemos elttulo de nuestra presentacin y tambin podemosindicar el texto que queremos que aparezca encada diapositiva de nuestra presentacin. Una vez introducida toda la informacinnecesaria pulsamos Siguiente o directamentepulsamos Finalizar para que el Asistente genere lapresentacin. As es como queda la presentacin que hemos creado. 9. En el Panel de Tareas de la seccin Nuevo a partir deuna plantilla selecciona la opcin Plantillas generales...Una vez seleccionada laopcin Plantillasgenerales te aparecer uncuadro de dilogo similar alque te mostramos acontinuacin, y seleccionasla opcin que mas te gusta. Una vez hayas encontrado la plantilla quems se adapte a tus gustos pulsa el botnAceptar. En nuestro caso hemos elegido la plantillaMezclas 10. En el Panel de Tareas de la seccinNuevo selecciona la opcin Presentacinen Blanco.As es como te puede quedar una presentacinen blanco. Tienes una diapositiva y dos cuadros detexto para aadir un ttulo y aadir un subttulo. 11. Ir al men Archivo y seleccionar la opcin Abrir y seabrir la siguiente ventana: 12. La vista normal es la que se utiliza para trabajar habitualmente, con ella podemos ver,disear y modificar la diapositiva que seleccionamos.Para ver la diapositiva en esta vista despliega el men Ver y selecciona la opcin normal.Tambin puedes pulsar en el botn que aparece debajo del rea de esquema.Esta seria la vista 13. Con este tipo de vista podemos apreciar los efectos animadosque hayamos colocado en la presentacin.Tambin puedes pulsar en el botn o pulsar la tecla F5.Para salir de la vista presentacin pulsa la tecla ESC. 14. El zoom permite acercar o alejar lasdiapositivas en la vista en la que nosencontremos.Para aplicar el zoom a las diapositivas sitate primero en el panel sobre el cual quieres que se aplique el zoom y despus despliega el men Ver y selecciona la opcin Zoom....Tambin se puede aplicar el zoom atravs de la barra estndar deherramientas con el cuadro 15. . Puedes hacerlo a travs de la barra de mens seleccionando el men Insertar y despus seleccionando la opcin Nueva diapositiva O Pulsa en el botn que se encuentra en labarra de Formato.Selecciona la diapositiva que quieres copiar en el rea de esquema y pulsa en el botn copiar que se encuentra la barra estndar. Despus selecciona la diapositiva detrs de la cual se insertar la diapositiva a copiar y pulsa el botn pegar 16. Para mover una diapositiva estando en elrea de esquema pulsa con el botn izquierdodel raton sobre y sin soltarlo arrstralohasta la posicin donde quieras moverla, unavez situado suelta el botn y automticamentela diapositiva se desplazar 1.Mover arrastrando.Tienes que seleccionar la diapositiva quequieras mover y sin soltar el botnizquierdo del ratn arrstrala hasta laposicin donde quieres situarla. OJO: la vista esta en clasificador de diapositivas 17. Selecciona las diapositivas a eliminar, si estnconsecutivas puedes seleccionarlas manteniendopulsada la tecla Shift y seleccionando la ltimadiapositiva, en cambio si no estn unas al lado de otrasmantn pulsada la tecla Ctrl para seleccionarlas.Desde la barra de mens desplegando el menEdicin y seleccionando la opcin Eliminardiapositiva 18. Para seleccionar un objeto o elemento de la diapositiva nicamente tienes que hacer clic sobre l. Si te aparece el marco del objeto con este aspectohaz clic sobre el marco y el objeto pasar a estar seleccionado, el marco tomar un aspecto diferente como el que te mostramos a continuacin Para quitar la seleccin haz clic en cualquier parte fuera delmarco. Seleccionar el objeto haciendo clic sobre l luego dar laorden de copiar, desplegando el men Edicin, Copiar, acontinuacin posicionarse en la diapositiva dondequeremos copiar el objeto. Edicin, Pegar 19. Selecciona el objeto, y vers que aparece un marco a su alrededor, sitate sobre l(pero no sobre los crculos que hay en el marco) y vers que el cursor toma elsiguiente aspectopulsa el botn izquierdo del ratn y mantenindolo pulsado arrastra el objeto, cuandohayas situado el objeto donde quieres suelta el botn del ratn.Para modificar el tamao de un objeto, bien sea para aumentar o disminuir, haz clic sobre el objeto, y en el marco del objeto tenemos ocho crculos o puntos. Estos puntos sirven para modificar el tamao del objeto 20. Para girar o voltear un objeto primero tienes queseleccionarlo, una vez seleccionado despliega elmen Dibujo de la barra de Dibujo y selecciona laopcin Girar y Voltear.A continuacin selecciona el tipo de giro quequieras realizar entre los que te proponeSiseleccionas laopcin Girarlibremente vers que aparecen puntosverdes alrededor del objetos (son puntosque se pueden arrastrar con lo cualgiraremos el objetoDespus de Girar a la derecha Despus de Girar a la izquierda Despus de Voltear horizontalmente 21. Selecciona el objeto al que quierascambiar su orden, despliega el men Dibujode la barra de herramientas Dibujo yselecciona la opcin Ordenar. Y seleccionael tipo de orden que deseas realizarEjemplo despus de enviar al fondoSeleccionas el objeto y pulsas la tecla Supr,o desplegando el men Edicin y seleccionando laopcin Borrar 22. Los comandos deshacer y rehacer, estos comandos sirven paradeshacer (o rehacer) la ltima operacin realizada.Para Deshacer la ltima operacin realizada podemos:- Seleccionar la opcin Deshacer del men Edicin.- con las teclas Ctrl + ZPara Rehacer la ltima operacin realizada podemos: - Seleccionar la opcin Deshacer del men Edicin. - con las teclas Ctrl + Y 23. - Hacer clic en el botn Cuadro de textode la barra de dibujo- o desde la barra de mens desplegando el men Insertar yseleccionando la opcin Cuadro de texto. PowerPoint nos permite cambiar la fuente, el tamao y el color de los textos fcilmente. Para ello tenemos el men Formato de la barra de mens o la barra de formato: 24. Pero como explicamos anteriormente tambin puedes utilizarlos botones que se encuentran en la barra de formato, esta esuna forma mas directa y los botones tiene las mismasfunciones que aparecen en el cuadro explicado en ladiapositiva anteriorColor de Tamao de fuente fuente Tipo deEstilo deTamao de fuente fuente fuente Lo puedes hacer a travs de Formato, AlineacinO en la barra de formatoA la izq A la derechacentrado 25. Para colocar sangra en un prrafo pulsa el botn Aumentar Sangra en la barra deformato, cuando se aplica la sangra tambin disminuye el tamao de la letra .De igual forma puedes disminuir la sangra con el botn A la derecha te mostramos una diapositiva en la que se ha aplicado una sangra al texto.Selecciona el texto, despliega el men Formato yselecciona la opcin Numeracin y vietas.... 26. Pero en vez de utilizar letras y nmeros podemos utilizar smbolos. Estoslos tenemos en la pestaa Con vietas de la misma ventana: Elegimos el smbolo, aparecer algo similar a esto: Incluso podemos utilizar otras imgenes pulsando en el botn Imagen... o utilizar otros smbolos pulsando en el botn Personalizar... 27. Para insertar una tabla en una diapositiva sigue estos pasos:1. Despliega el men Insertar y selecciona la opcin Tabla o utiliza el botnde la barra de herramientas. 1 a. Si lo haces a travs del men Insertar te aparecer una ventana en la que podrs indicar el nmero de columnas y filas. 1 b. En cambio si lo haces a travs del botn te aparecer el siguiente cuadro, los cuadros azules indican el nm. De filas y columnas que tendr la tabla 28. Para eliminar una fila sitate en alguna de las celdas de la fila a eliminar y en la barra de herramientas Tablas y bordes despliega la lista Tabla y selecciona la opcin Eliminar filas. Para eliminar columnas hacemos de igual manera que con las filasPara insertar una nueva fila primero nossituaremos en alguna celda de la fila msprxima al lugar donde queremos insertar lanueva fila, a continuacin desplegamos el menTabla de la barra Tablas y bordes. 29. En la barra de tablas y bordes estnlos botones para modificar el Estilo de lnea,Color de bordeborde, el color y el relleno de la tabla Grosor de borde,Con este boton pudes eliminar alguno de los borde de la tabla segn sea su preferenciaPara combinar celdas tienes que seleccionar las celdas que quieres combinar,despus pulsa en el botn Para dividir una celda en dos elige la celda que quieres dividir y pulsa en el botn Dividir celdas 30. Para insertar un grfico en una diapositivanicamente tienes que pulsar en el botn En la hoja de datos la primera columna que aparece es la que representa la leyenda, la primera fila (1er trim.,2do trim....) representa el eje X (horizontal) y las cantidades sern representadas en el eje Y. 31. aparecen nuevos botones como :Del men Grfico selecciona la opcin Tipo degrfico.En la lista de la izquierda selecciona el tipo degrfico que te gusta, inmediatamente teaparecern unos subtipos de grficos en lazona de la derecha de la ventana 32. 1. Si adems del grfico quieres mostrar la hoja dedatos en la diapositiva pulsa el botn2. Si quieres que en el grfico aparezcan unas lneashorizontales y/o verticales para interpretar mejor losvalores representados, pulsa en los botones3. Si quieres ocultar o mostrar unaleyenda del grfico pulsa en el botnleyenda-Ojo es en la barra degrficos4. Si quieres modificar el color de alguna de las barras que serepresentan en el grfico, primero seleccinala haciendo clicsobre una de ella, y despus despliega el botn 33. Para crear un organigrama tienes que seleccionar del menInsertar la opcin Diagrama....Aparecer una ventana como la que te mostramos con lostipos de diagramas que te ofrece PowerPoint. Nosotroselegiremos un organigrama.nicamente tienes que hacer clic con el botn izquierdo del ratn sobre el cuadro deldiagrama en el que quieras insertar texto y vers como aparece el cursor para queinsertes el texto. 34. Para aadir nuevos niveles en un organigrama tienes que situarte primero en elcuadro del nivel a partir del cual quieres insertar el nuevo nivel.Despus en la barra de herramientas organigrama despliega el men InsertarForma y selecciona la opcin Subordinado.Para aadir nuevos cuadros en un mismo nivelen la barra de herramientas organigrama despliega el men Insertar Formay selecciona la opcin Compaero de trabajo. 35. Para aadir un ayudante tienes que situarte donde quieres insertar lanueva rama y despus desplegar de la barra de herramientasorganigrama el men Insertar Forma y seleccionar Ayudante 36. Para crear lneas rectas selecciona el botnde la barra dedibujoPara cambiarles el color a las rectas haz dobleclic sobre la que quieras, aparecer la ventanaFormato de autoforma que te mostramos acontinuacin: 37. Para dibujar flechas selecciona el botn de la barra de dibujoPara dibujar cuadrados o rectngulos selecciona el botndela barra de dibujo, despus haz clic sobre un punto de la diapositiva ysin soltarlo arrstralo, vers aparecer el cuadrado, cuando lo tengasdel tamao que quieras suelta el ratn. Para dibujar crculos y elipses selecciona el botn de la barra de dibujo, 38. Para insertar alguna forma prediseada tienes que desplegar el men Autoformas dela barra de Dibujo, elegir el estilo que ms te guste y despus el dibujo en concreto. Dentro de cada categora tenemos varias autoformas, por ejemplo:En la categora Lneas tenemosEn la categora Flechas de bloque En la categora Conectores 39. LlamadasEn la categora de Diagrama de flujoBotones de accionEn Cintas y estrellas tenemosAlgunos ejemplos de autoformas Para cambiarles el color a cualquier autoforma haz, haz clic sobre la que quieras y despus en la ventana Formato de autoforma podrs cambiarle el color de relleno, el estilo de los bordes (en el apartado lnea) o aadir transparencia al fondo. . 40. Para insertar un sonido en una presentacin despliega elmen Insertar y elige Pelculas y sonidos.Despus aparecer una lista en la que podrs elegir unsonido de la galera de sonidos que incorpora PowerPoint.Para insertar el sonido, haz doble clic sobre l, despus tepreguntar si quieres que se reproduzca automticamente elsonido o cuando hagas clic sobre l.Una vez hayas elegido el sonido, en la diapositiva vers queaparece un altavoz que representa al sonido. 41. INSERTAR PELCULAS DESDE LA GALERA MULTIMEDIA Despliega el men Insertar y elige Pelculas y sonidos. Despus selecciona Pelculas de la galera Multimedia...En el Panel de tareas aparecer una lista con las distintas pelculas que incorpora la galera de PowerPoint.Haz doble clic sobre la que te guste para insertarla en la diapositivaDespliega el men Insertar y elige Pelculas y sonidos.Despus selecciona pelcula de archivo....Te mostrar una ventana en la que tendrs que buscar la ruta del archivo depelcula, una vez lo encuentres pulsa Aceptar. 42. Para animar un texto u objeto lo primero que hay que hacer es seleccionarlo, a continuacin desplegar el men Presentacin y seleccionar personalizar animacin.En este panel aparece la lista desplegable Agregar efecto en la cualseleccionaremos el tipo de efecto que queramos aplicar, inclusopodremos elegir la trayectoria exacta del movimiento seleccionndoladel men Trayectorias de desplazamiento. Podemos utilizar el botn Quitar para eliminar alguna animacin que hayamos aplicado a algn texto 43. La funcin ocultar diapositivas, Para aplicar la transicin a una diapositiva despliega el men Presentacin y selecciona la opcin Transicin de diapositiva. 44. Para guardar una presentacin podemos ir al men Archivo y seleccionar la opcin Guardaro tambin se puede hacer con el botnSi es la primera vez que guardamos la presentacin nos aparecer una ventana similar ala que mostramos a continuacindespus en la casilla deNombre de archivointroduciremos el nombre conel cual queremos guardarla ypor ltimo pulsaremos en elbotn Guardar. 45. Power Point es uno de losprogramas mas valiosos deMicrosoft office, ya que es el mas versatil en el diseo depresentaciones.