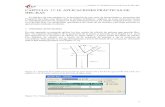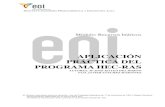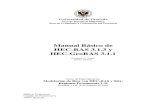Manual Básico de HEC-RAS
-
Upload
david-magne-mamani -
Category
Documents
-
view
59 -
download
2
description
Transcript of Manual Básico de HEC-RAS
-
Manual Bsico del PROGRAMA HEC-RAS 4.0
1. Introduccin
El modelo Hec-Ras, ha sido desarrollado por el Centro de Ingeniera Hidrolgica (Hydrologic Engineering Center) del Cuerpo de Ingenieros de la Armada de los EE.UU. (US Army Corps of Engineers). La aplicacin del programa Hec-Ras, es la modelacin hidrulica en rgimen permanente y no permanente de cauces abiertos, ros y canales artificiales. 2. Desarrollo de un Modelo Hidrulico
Para desarrollar el modelo hidrulico de un cauce, canal o ro, deben completarse los siguientes pasos:
Crear un proyecto nuevo Introducir los datos geomtricos Introducir los datos hidrulicos: caudal y condiciones de contorno Crear un plan seleccionando una geometra y unos datos hidrulicos y
ejecutar la simulacin Ver los resultados
3. Ejecutar el Programa Al ejecutar el programa, es posible que aparezca la siguiente ventana:
La versin 4 de HECRAS requiere ajustar el sistema Windows a ingls. El cambio es sencillo, pero en el resto de los programas aparecern los decimales y los formatos de fecha al modo americano: Panel de control/Configuracin regional y de idioma/Ingls (Estados Unidos) Una vez solucionado el problema con la configuracin regional, aparecer la pantalla principal del programa.
-
3.1. Cambiar el sistema de unidades
Seleccionar Options/Unit system (US Customary/SI)
Aparecer la ventana
Seleccionar la opcin System Internacional (Metric System). Si seleccionamos tambin Set as default for new projects, todos los
nuevos proyectos que se creen sern con unidades del sistema internacional.
OK para aceptar
Nos avisa que esa opcin slo configura el sistema de unidades pero NO CONVIERTE las unidades de un proyecto abierto. 3. Comenzar un Proyecto Nuevo
Para comenzar a trabajar es necesario crear un proyecto nuevo, seleccionando File/New Project
-
Crear carpeta del nuevo proyecto, colocando un nombre en Title y un nombre en File Name, con la extensin .prj.
OK para aceptar. Aparecer una ventana que pregunta si se quiere crear un proyecto
con el nombre y ttulo dados. Avisa que el proyecto est configurado para trabajar con System Internacional (Metric System).
Aceptar.
4. Introducir datos geomtricos
5.1. Crear el tramo
Seleccionar Edit/Geometric Data o bien el icono
Para comenzar a trabajar, es necesario crear en esta ventana el esquema del ro o cauce de tramo a tramo.
Para ello activar el icono River Reach dentro de la ventana Geometric Data.
El puntero del ratn se convertir en un lpiz. Dibujar un tramo de cauce, haciendo clic en un punto para definir el extremo de aguas arriba y dos clics en otro punto para definir el extremo de aguas abajo del tramo
Tambin podemos hacer quiebres en el esquema, definiendo puntos intermedios con un solo clic del ratn. Recordar que aunque dibujemos una curva en nuestro esquema, el programa calcula siempre flujo 1-D.
Cuando definamos el extremo de aguas abajo aparece una ventana donde debemos introducir el nombre del ro (hasta 32 caracteres) y el nombre del tramo (hasta 12 caracteres).
-
OK para aceptar.
5.2. Introducir datos de secciones transversales
En la ventana Geometric Data seleccionar el icono Cross Section
-
Aparece una nueva ventana: Cross Section Data. Esta es fundamental: aqu introduciremos la forma transversal del cauce y otros datos bsicos para la calidad del resultado.
5.2.1. Crear una nueva seccin transversal
Para introducir la primera seccin transversal, seleccionar Options/Add a new Cross Section
Aparecer una ventana pidiendo un identificador para la seccin transversal
Introducir un nmero que representar su posicin relativa con respecto a las dems secciones, por ejemplo 4.
Se recomienda que sea un punto kilomtrico o una referencia fcilmente reconocible en un mapa. El orden como se ordenan las secciones es aguas arriba las que tienen nmero mayor y aguas abajo las que tienen nmero menor.
Si se desea se puede incluir una descripcin en el campo Description.
5.2.2. Geometra del cauce
En la misma ventana Cross Section Data, escribimos en las dos columnas de la izquierda: en la primera columna (Station) la distancia desde la margen izquierda, en la segunda columna (Elevation) la cota del fondo del cauce en ese punto (Ojo: NO profundidades, sino cotas o alturas desde cualquier punto de referencia).
Cada vez que cliquemos sobre Apply Data los datos sern introducidos y representados en el espacio de la derecha.
5.2.3. Distancia hasta la seccin siguiente En la misma ventana Cross Section Data, en el cuadro Downstream Reach Lengths indicamos las distancias desde esta seccin a la inmediata siguiente aguas abajo, que en este caso es 500, LOB es la distancia entre las mrgenes izquierdas, ROB entre las mrgenes derechas, y Channel distancia
-
a lo largo del centro del canal. Lgicamente, si indicamos los tres valores iguales, los dos perfiles transversales consecutivos aparecern paralelos. 5.2.4. Acotacin del canal principal Estos puntos definen la parte de la seccin que puede considerarse como canal principal. El resto de la seccin se considerar como llanura de inundacin. Se introducen dos valores de distancias en horizontal, en este ejemplo hemos escrito 6 y 18 La distancia 6 coincide con unos de los puntos que habamos introducido previamente, pero la 18 no; por eso, tras introducir ese valor, el programa pregunta si queremos crear ese punto, decimos que S, y le adjudicar una cota interpolada al punto 18, que aparece como una nueva lnea de datos en la tabla de la izquierda. Cliquemos el botn Apply Data y los dos puntos que acotan el canal principal
aparecen en rojo ( ) en el dibujo. 5.2.5. Valores n de Manning y coeficientes de contraccin/expansin
Cliquemos en los signos que aparecen al lado, se presentan en pantalla las tablas de valores del coeficiente de Manning, para elegir el adecuado. El programa utiliza los coeficientes de contraccin/expansin para determinar las prdidas de energa entre dos secciones contiguas. Los autores para una transicin gradual aconsejan 0.1 (contraccin) y 0.3 (expansin), mientras que en las proximidades de un puente pueden ser, respectivamente de 0.3 y 0.5 o mayores, por la mayor prdida de energa. Despus de todo el trabajo realizado, la ventana Cross Section Data aparece as:
5. Otras secciones transversales
Para preparar otra seccin debemos repetir todo lo que hemos hecho en la primera (puntos 5.2.1 a 5.2.5 anteriores). Pero si la segunda seccin es muy
-
similar a la primera, podemos duplicarla, y en la copia obtenida elevar las cotas de acuerdo con la pendiente observada en el campo, por ejemplo vemos que la seccin de aguas abajo est a 500 m y como el canal tiene una pendiente de 0,002, se encuentra a -1 m ms abajo que la que hemos introducido. El procedimiento sera el siguiente: En la ventana Cross Section Data, seleccionamos Options/Copy Current Cross Section Introducimos el nmero identificador de la posicin relativa de la seccin (River Station), (En este caso, 3).
Se crear una seccin transversal idntica que la anterior a una distancia de 500 m. Para aumentar la cota de toda la seccin: Seleccionamos Options/Adjust Elevations e introducimos la cantidad en metros que queremos subir o bajar la seccin transversal (En este caso, -1).
De vuelta en la ventana Cross Section Data, Cliquemos en el botn Apply Data y en el dibujo aparecer la seccin con sus nuevas cotas.
-
De la misma forma realizamos para la seccin 2:
De la misma forma realizamos para la seccin 1:
-
En la ventana Cross Section Data, en el cuadro Downstream Reach Lengths indicamos las distancias desde esta seccin a la inmediata siguiente aguas abajo, que en este caso es 0, ya que esta seccin 1 va a ser la primera (es decir, no tiene ninguna aguas debajo de ella). 6. Interpolar secciones transversales
Como deseamos obtener datos de la lmina de agua en este canal cada 10 m, interpolaremos secciones transversales cada esa distancia. En la ventana Geometric Data, seleccionamos Tools/XS interpolation. Aparecen 2 opciones: Within a Reach (dentro de un tramo) y Between 2 XSs (Entre 2 secciones transversales. Con la opcin Within a Reach aparece una ventana donde podemos elegir ro (River), tramo (Reach), seccin de aguas arriba (Uptream Riv Sta), seccin de aguas abajo (Downstream Riv Sta), distancia mxima entre secciones transversales (Maximum distance between XSs) y elegir el nmero de decimales a usar en la distancia final entre secciones.
-
Cada seccin interpolada aparece con un asterisco (*) luego del nmero de identificacin. Todas las caractersticas de las secciones se interpolan, incluyendo el coeficiente n de Manning. En cualquier momento se puede cambiar la interpolacin, para lo cual es necesario borrar la anterior seleccionando el icono correspondiente en las ventanas de interpolacin. Si las secciones que definen nuestro canal estn muy juntas como para verlas todas a la vez en la ventana de datos geomtricos, podemos hacer un acercamiento, seleccionando View/Zoom in y definiendo a continuacin una ventana con el ratn.
Aparecer en la esquina superior izquierda un pequeo plano de situacin de la zona acercada. 7. Crear el nuevo tramo
A continuacin creamos un tramo nuevo seleccionando el icono River Reach en la ventana Geometric Data, dibujndolo tal como lo hicimos antes, desde
-
aguas arriba hacia aguas abajo y con doble clic un poco arriba de la seccin donde queremos introducir la confluencia. Nos pedir un nombre de ro y de tramo.
Luego nos preguntar si queremos introducir una confluencia (junction) aguas abajo de tal seccin transversal.
Como al introducir una unin, el tramo de cauce queda dividido en 2 tramos, uno aguas arriba y otro aguas abajo, nos pedir el nombre del nuevo ro y tramo.
Luego nos pedir que introduzcamos el nombre de la confluencia entre los tramos PRIMER TRAMO y TERCER TRAMO.
-
Ahora creamos una nueva seccin transversal para el segundo tramo del rio grande, seguimos el mismo procedimiento anterior realizado para el primer tramo del rio grande:
Como la segunda seccin es muy similar a la primera, podemos duplicarla, y en la copia obtenida elevar las cotas de acuerdo con la pendiente observada en el campo, por ejemplo vemos que la seccin de aguas abajo est a 500 m y como el canal tiene una pendiente de 0,001, se encuentra a -0.5 m ms abajo que la que hemos introducido. Seguimos el mismo procedimiento anterior realizado para el primer tramo del rio grande:
-
De la misma forma realizamos para la seccin 2.0:
-
A continuacin interpolamos el segundo tramo para obtener datos de la lmina de agua en este canal cada 10 m.
Antes de continuar, es conveniente situar las confluencias entre secciones. Haciendo un click sobre la confluencia aparecer un men y seleccionando Edit Junction podemos editar las caractersticas de la confluencia o en el
botn . Para centrar la confluencia entre las secciones 2 y 2.02, cambiamos la distancia entre la unin y los tramos de aguas arriba y aguas abajo de la unin.
-
Con lo que quedar la confluencia posicionada de la siguiente manera:
9. Caudales
En la ventana principal de HECRAS, Cliquemos el botn , o seleccionamos Edit/Steady Flow Data.
-
En primer lugar hay que indicar el nmero de perfiles (Profiles) que hay que calcular. Con perfiles se refiere a diversas hiptesis de clculo que deseamos plantear simultneamente, para varios caudales. Es necesario al menos un dato de caudal para cada tramo y cada perfil. En nuestro ejemplo, hemos indicado (arriba) 4 perfiles, que aparecen inicialmente como PF1, PF2, PF3 y PF4. Posteriormente, los hemos renombrado como 5 aos, 10 aos, 20 aos y 50 aos, (supongamos que se trata de caudales de retorno para esos periodos). El cambio de esos nombres se hace en el men Options/Edit Profile Names. Para cada uno de los cuatro perfiles introducimos un dato de caudal (en m
3/s).
Los datos de caudal se introducen comenzando aguas arriba para cada tramo. Cuando se introduce un caudal en el extremo superior (aguas arriba), el programa supone el mismo caudal para el resto de secciones dentro de ese tramo del ro, aunque pueden cambiarse en cada seccin. En nuestro ejemplo, hemos indicado el caudal para la seccin 2 (ver en la
figura anterior: ), que es la seccin que est situada aguas arriba, as que el programa supondr que por la seccin 1 (aguas abajo) pasa el mismo caudal. 9.1. Condiciones de contorno Por ejemplo, en nuestro canal deseamos la lmina de agua para varios caudales en m
3/s que entran en el extremo de aguas arriba (seccin 2). Las
condiciones de contorno de aguas arriba ser de profundidad normal con la pendiente del canal (S =0,001), y las condiciones de contorno de aguas abajo son de profundidad crtico. En la ventana en que introducimos los datos de caudales es necesario especificar las condiciones de contorno, haciendo un click en Reach Boundary conditions, aparece una nueva ventana. Pueden introducirse condiciones para todos los perfiles a la vez o uno a uno. En este caso conviene seleccionar la opcin de todos los perfiles a la vez (Set boundary for all profiles), completar las condiciones de aguas arriba y aguas abajo y luego seleccionar la opcin de un perfil por vez (Set boundary for one profile at a time). Con ello logramos que todos los perfiles tengan las mismas condiciones.
HECRAS necesita esta informacin en cada tramo para establecer el nivel del agua inicial en ambos extremos del tramo del ro: aguas arriba y/o aguas abajo. En un rgimen subcrtico slo se necesita en el extremo de aguas abajo
-
(downstream); en rgimen supercrtico, slo es necesario aguas arriba (upstream), y si se va a calcular en un rgimen mixto (por variaciones del caudal), se necesitara en ambos extremos del tramo. Existen cuatro posibilidades (ver los botones de la figura de arriba): Alturas de la superficie del agua conocidas (Known Water Surface Elevations). El usuario debe introducir la altura del agua para cada uno de los perfiles que se van a calcular. Profundidad crtica (Critical Depth). Con esta opcin, el usuario no tiene que introducir nada. El programa calcula la profundidad crtica para cada uno de los perfiles y la utilizar como condicin de contorno. Profundidad Normal (Normal Depth). En este caso, el usuario debe introducir el pendiente de la lnea de energa (egergy slope) que se utilizar para calcular la profundidad normal en ese punto (ecuacin de Manning). Si no se conoce ese dato, se puede sustituir por la pendiente del agua o la pendiente del fondo del cauce. Curva de gastos (Rating Curve). En esta opcin debemos introducir una serie
de parejas de valores nivelcaudal. 10. Ejecucin del modelo Para realizar una simulacin hidrulica del cauce es necesario crear un plan que incorpore un fichero de datos de geometra y otro de datos hidrulicos.
Para ello, seleccionamos Run/Steady Flow Analysis o bien el icono Lo que aparece en esta ventana como Plan es el conjunto de condiciones elegidas para efectuar la computacin (geometra, caudal, rgimen). En el men File se puede guardar este Plan (Save Plan) o comenzar uno nuevo (New Plan). Seleccionamos un fichero de datos geomtricos y uno de datos hidrulicos de entre los existentes. Seleccionamos el rgimen del flujo que se espera encontrar (Subcrtico, Supercrtico o Mixto). Si no estamos seguros se recomienda usar la opcin Mixed, pero debemos tener en cuenta que esta opcin exige condiciones de contorno aguas arriba y aguas abajo Ejecutamos la simulacin seleccionando Compute
Una vez ejecutada la simulacin correctamente, se mostrar la siguiente ventana
-
Seleccionar Close para cerrar la ventana. 11. Ver los resultados Una vez ejecutada la simulacin correctamente, se pueden ver los resultados de varias maneras. Dentro del men View se tienen las siguientes opciones, que son accesibles tambin a travs de iconos:
Ver las secciones transversales (Cross-Sections)
Ver los perfiles de las lminas de agua (Water Surface Profiles) Ver grficas de varios parmetros a lo largo de todo el perfil (General Profile
Plot)
Ver curvas altura-caudal de cada perfil (Rating Curves)
Ver dibujos en perspectiva (X-Y-Z Perspective Plots) Ver hidrogramas de caudal y calado (slo cuando se ejecutan simulaciones con flujo no
permanente) (Stage and Flow Hydrographs)
Ver grficas de propiedades hidrulicas (Hydraulic Property Plots)
Ver tablas de detalle (Detailed Output Table)
Ver tabla de resumen (Profile Summary Table)
Ver resumen de errores, avisos y notas (Summary Err, Warn, Notes)
Ver datos en formato DSS (DSS Data) 11.1. Secciones transversales En el men View o seleccionando el icono correspondiente aparece la ventana:
-
En el men Options existen muchas posibilidades para personalizar esta grfica como por ejemplo: Elegir el Plan Elegir el Perfil Ver o no secciones interpoladas Elegir las variables para ver Si hemos seleccionado la opcin Flow Distribution Locations para ver la distribucin del flujo en horizontal, debemos seleccionar en la ventana Cross Section, Options/Velocity Distribution e introducir un criterio para mostrar los colores. 11.2Perfiles de las lminas de agua En el men View o seleccionando el icono correspondiente aparece la ventana:
-
De nuevo en el men Options tenemos todo tipo de posibilidades similares a las que tenemos con las secciones transversales. Es posible incluso hasta cambiar la escala de ambos ejes. 11.3. Grficas de varios parmetros a lo largo de todo el perfil En el men View o seleccionando el icono correspondiente aparece la ventana:
Podemos elegir ver grficas estndar seleccionando entre las opciones del men Standard Plots, entre las cuales tenemos: Velocidad (Velocity) Caudal (Flow) rea de la seccin transversal (Area) Coeficiente de Manning ponderado (Weighted n) Nmero de Froude (Froude #) Calado hidrulico (Hydraulic Depth) Tensin de corte (Shear) rea de la superficie (Surface Area) Volumen de agua (Volume) Potencia del flujo (Stream Power) Podemos tambin definir grficas personalizadas eligiendo cualquier parmetro calculado del problema. En todas las grficas podemos elegir tambin la opcin de verlo en formato tabla, seleccionando la pestaa Table. 11.4. Ver curvas caudal-calado de cada perfil En el men View o seleccionando el icono correspondiente aparece la ventana:
-
Aqu se nos presentan las mismas posibilidades de la ventana Cross Section. 11.5. Ver dibujos en perspectiva En el men View o seleccionando el icono correspondiente aparece la ventana:
Aqu, en el men Options tambin podemos seleccionar el plan, el perfil (incluso varios o todos), hacer acercamientos, animaciones, etc. En la ventana podemos configurar la vista cambiando el ngulo horizontal (Rotation Angle) o el ngulo vertical (Azimuth Angle) 11.6. Ver tablas de detalle En el men View o seleccionando el icono correspondiente aparece la ventana:
-
Aqu se ve un resumen de los parmetros hidrulicos de cada una de las secciones, con las opciones de incluir los mensajes de error, avisos y notas en la misma ventana y cambiar el sistema de unidades para la visualizacin. 11.7. Ver tabla de resumen En el men View o seleccionando el icono correspondiente aparece la ventana:
Aqu, en principio aparece una tabla estndar, pero pueden elegirse entre 21 de ellas o configurar nuestra propia tabla. Tambin nos permite elegir ver las secciones interpoladas o no.