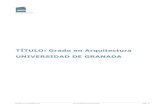Manual AUTENTICO Y VERIFICADO DE InRoads v8_2 EN ESPAÑOL (363pag)
-
Upload
cristieu7056 -
Category
Documents
-
view
7.221 -
download
29
Transcript of Manual AUTENTICO Y VERIFICADO DE InRoads v8_2 EN ESPAÑOL (363pag)

Tutorial de
InRoads SelectCAD
DAA020790-4/0001

ii
Garantías y responsabilidadesTodas las garantías que proporciona Bentley Systems, Inc. sobre el equipo o el software seestablecen en el contrato de compra, y nada de lo que se establezca, o que se pueda deducir, eneste documento o en su contenido se deberá considerar o interpretar como una modificación ocorrección de dichas garantías.La información y el software que se presentan en este documento están sujetos a cambios sinprevio aviso y no deben interpretarse como obligaciones por parte de Bentley Systems,Incorporated. Asimismo, Bentley Systems, Incorporated no se responsabiliza por los errores quepuedan aparecer en este documento.El software que se presenta en este documento se proporciona en virtud de una licencia y se podráusar o copiar únicamente de acuerdo con los términos de esta licencia.Bentley Systems, Incorporated no se responsabiliza por el uso o la fiabilidad del software cuandolos equipos no sean suministrados por Bentley Systems, Incorporated o por sus compañíasafiliadas.
Marcas RegistradasBentley, MicroStation, el logotipo “B” de Bentley, MDL y MicroStation GeoGraphics son marcasregistradas de Bentley Systems, Incorporated. Adobe, el logotipo de Adobe, Acrobat, el logotipode Acrobat, Distiller, Exchange y PostScript son marcas registradas de Adobe SystemsIncorporated. Windows y Windows NT son marcas registradas Microsoft Corporation. NT es unamarca registrada Northern Telecom Limited. Todas las demás marcas y nombres de productos sonmarcas comerciales o marcas registradas de sus respectivos propietarios.
Copyright 2001 Bentley Systems IncorporatedReservados todos los derechosEl programa, incluidos los formatos de archivo y las presentaciones audiovisuales, podrá usarse deconformidad con el contrato de licencia de software correspondiente. Contiene informaciónconfidencial y exclusiva de Intergraph y/o terceros, protegida por leyes de propiedad intelectual ysecreto comercial. Esta información no podrá facilitarse ni ponerse a disposición de alguna otramanera sin contar con la debida autorización.
INSCRIPCIÓN RELATIVA A LOS DERECHOS LIMITADOSEl uso, la duplicación o la divulgación por parte del gobierno está sujeta a restricciones según seestablece en el inciso (c) (1) (ii) de la cláusula relativa a los Derechos sobre Datos Técnicos ySoftware de Ordenadores en DFARS 252.227-7013 o incisos (c) (1) y (2) de la cláusula relativa aDerechos reservados de Software de Ordenadores Comerciales en 48 CFR 52.227-19, según sea elcaso.Sin publicar – derechos reservados protegidos por las leyes del copyright de los Estados Unidos.Bentley Systems, Incorporated685 Stockton DriveExton, Pennsylvania, 19341-0678

iii
Tabla de materias
Introducción a InRoads SelectCAD....................................... 1InRoads y la suite de productos SelectCAD....................... 2Versión 8.2 de InRoads SelectCAD: ¿Qué novedadesincluye?............................................................................... 3Acerca de su documentación .............................................. 6Formación en el producto: Aprenda a su ritmo .................. 6
Instalaciones de Formación de Bentley Systems ......... 6Formación in situ ......................................................... 7Cursos de formación personalizados............................ 7Aprendizaje a distancia ................................................ 7
Convenciones sobre tipos de letras usados en ladocumentación de InRoads SelectCAD.............................. 9Lo que debe saber antes de empezar a trabajar conInRoads SelectCAD.......................................................... 10
Para empezar......................................................................... 11En Windows 2000, Windows NT 4.0 yWindows 98/ME............................................................... 11
Requisitos del paquete CAD ...................................... 11Instalación desde CD-ROM ....................................... 12Instalación a través de la red ...................................... 12
Inicio de InRoads SelectCAD........................................... 13Salida de InRoads SelectCAD.......................................... 14
Uso de InRoads SelectCAD .................................................. 15Presentación general ......................................................... 15Conceptos básicos en InRoads SelectCAD ...................... 16
Modelo Digital del Terreno........................................ 16Tipos de visualización de DTM ................................. 17Simbología ................................................................. 19Entidades en el DTM ................................................. 24Preferencias................................................................ 39Bloqueos..................................................................... 52Bloqueo de Filtro de Entidades .................................. 53Bloqueo de Estilo ....................................................... 56

Tutorial de InRoads SelectCAD
iv
Bloqueo de Escritura ..................................................57Modo Lápiz/Pluma .....................................................59Bloqueo de Borrar Tinta.............................................62Localizar Gráficos o Entidades ..................................63Bloqueos de punto, de elemento y de no cazado........66Bloqueo de P.K. .........................................................67Bloqueo de Listado.....................................................67
Revisión general de InRoads SelectCAD .........................68Estructura de datos extensa ........................................68
Familiarización con InRoads SelectCAD .........................74Uso de la interfaz........................................................74Menús .........................................................................82Menús y Complementos de la Aplicación..................83
Uso del sistema de ayuda en línea ....................................96Temas de ayuda de SelectCAD ..................................97
Aproximación general a los flujos de trabajo de InRoadsSelectCAD ..............................................................................99
Flujo de trabajo maestro ...................................................99Creación de un proyecto completo .................................100Creación de una superficie..............................................100Creación o edición de proyectos de geometría yalineaciones horizontales asociadas................................101Extraer perfiles longitudinales ........................................101Creación o edición de rasantes........................................102Creación o edición de secciones-tipo..............................102Definir taludes laterales ..................................................103Definición de taludes laterales con tablas dedesmonte/terraplén..........................................................103Definición de taludes laterales con tablas de materiales.104Definición de taludes laterales con tablas de decisión....104Creación y cálculo de peraltes ........................................105Definición del trazado.....................................................105Ejecución del Modelador de Trazados............................106Revisión de la superficie de diseño.................................106Extracción de perfiles transversales................................106Cálculo de volúmenes .....................................................107Crear listados ..................................................................107

Tabla de materias
v
Aprendizaje de InRoads SelectCAD.................................. 109Requisitos ....................................................................... 109Cómo guardar el trabajo en el tutorial ............................ 110Antes de comenzar cada lección..................................... 110Diseño básico de trazados............................................... 111
Lección 1: Inicio de InRoads SelectCAD ................ 112Definición de unidades de medida ........................... 114Lección 2: Modelado digital del terreno .................. 117Visualización del modelo del terreno....................... 125Lección 3: Diseño de alineación horizontal ............ 153Lección 4: Perfiles Longitudinales.......................... 190Lección 5: Rasantes ................................................ 196Lección 6: Generador de plantas y perfiles............. 216Lección 7: Secciones Tipo ...................................... 235Lección 8: Tablas de decisión ................................. 255Lección 9: Librerías de Trazados............................ 271Lección 10: Modelador de Trazados....................... 280Lección 11: Evaluación de diseños ......................... 290Lección 12: Hojas de planta finales ........................ 298Resumen................................................................... 301
Cómo ponerse en contacto con Bentley Systems .............. 303Soporte de autoayuda electrónico................................... 303Servidor de Información de Bentley Systems en laWorld Wide Web............................................................ 303Bentley Systems Civil Engineering Knowledge Bases .. 304Registro de reporte de problemas de soporte al cliente .. 304
Información que necesita para solicitar soporte....... 305Números de teléfono ................................................ 306Planes de servicios en Norteamérica........................ 307
Revisación de Alineación Horizontal................................. 309
Revisión de Rasante ............................................................ 313
Glosario ................................................................................ 315
Índice .................................................................................... 351

Tutorial de InRoads SelectCAD
vi

1
Introducción a InRoadsSelectCAD
¡Bienvenido a InRoads SelectCAD®! InRoads SelectCAD, elúltimo software de ingeniería de transporte de Bentley Systems,es una solución integral para los ingenieros de transporte y losprofesionales de obras públicas. InRoads SelectCADproporciona un conjunto completo de herramientas para eldiseño de sistemas de transporte e ingeniería civil y de obraspara carreteras, autopistas, canales y aeropuertos. Desarrolladocon los conocidos criterios de Microsoft® Windows, InRoadsSelectCAD se ejecuta en los sistemas operativos Windows NT®,Windows® 98/ME y Windows® 2000.
InRoads SelectCAD permite trabajar en un entorno gráfico paracrear una superficie digital en 3-D, crear alineacioneshorizontales y rasantes, cortar perfiles, definir criterios deplantilla y condiciones de trazados, generar perfiles transversalesy modelos 3D, calcular volúmenes, generar listados, evaluar eldiseño y crear hojas de planta y perfil longitudinal. Gracias aestas completas funciones, así como a las herramientascomplementarias de las adiciones de la aplicación, el diseño deun complejo sistema de carreteras o el sencillo diseño de unapequeña subdivisión se convierten en un proceso simple einteractivo.
Con InRoads SelectCAD, puede continuar usando la plataformade diseño asistido por ordenador (CAD) con la que estáfamiliarizado. Al iniciar el producto, como motor CAD puedeseleccionar AutoCAD® 2000i o Release 14, o MicroStation®SE/J. Este entorno de SelectCAD es una característica degarantía para soluciones de ingeniería civil de Bentley Systems.
1

Tutorial de InRoads SelectCAD
2
InRoads y la suite de productos SelectCADInRoads SelectCAD forma parte de la suite de productosSelectCAD.
En realidad, la suite SelectCAD incluye seis productos deingeniería civil:
� InRoads SelectCAD ofrece a los profesionales del transportesoluciones completas, desde el terreno a la construcciónpasando por el diseño.
� Site SelectCAD proporciona modelado digital del terreno ydiseño de obras; diseño de parcelas; geometría para obrasciviles, proyectos medioambientales y de construcción deobras. Site SelectCAD es una parte de InRoads SelectCAD
� Rail SelectCAD proporciona herramientas de producciónavanzadas para diseño y replanteo de vías férreas.
� Survey SelectCAD ayuda a los topógrafos a transferir datosde libretas electrónicas de campo al entorno de gráficos.
� Bridge SelectCAD ayuda a los profesionales del diseño depuentes a definir geometrías y modelos complejos, puentesde tramo continuo o puentes de tramo simple.
� Storm and Sanitary SelectCAD es el primer software queofrece un paquete integrado para el diseño del alcantarillado

Introducción a InRoads SelectCAD
3
de aguas sanitarias y pluviales, y en él se combinan lapotencia del CAD con las herramientas analíticas probadas ylos gráficos interactivos mejorados.
Versión 8.2 de InRoads SelectCAD: ¿Quénovedades incluye?
La versión 8.2 de InRoads SelectCAD ofrece varios comandosnuevos y características mejoradas:
� Explorador de Espacio de Trabajo de SelectCAD Estacaracterística mejorada de organización y visualizaciónpermite nuevas formas de interactuar con los datos delproyecto. La tecla Tabulador permite mostrar una vista deobjetos específicos de SelectCAD dentro del proyecto en sutotalidad. Las vistas corresponden a subárboles dentro deExplorador Por ejemplo, haga clic en la ficha Superficiepara visualizar sólo datos de superficie dentro del proyecto.Puede desprender la vista y la barra del espacio de trabajoque contiene el subárbol puede acoplarse en cualquierubicación de fácil acceso en la pantalla. InRoadsproporciona las siguientes vistas predefinidas: Superficies,Geometría, Secciones-tipo, Trazados y Preferencias.Consulte el Capítulo 3, Uso de InRoads SelectCAD paraobtener más detalles.
� Evaluación. Los perfiles transversales se especifican comoun conjunto, por nombre (en forma predeterminada se usa elnombre de la alineación horizontal activa). El comandoRenombrar Conjunto permite modificar los nombres delos conjuntos. Puede ahora crear perfiles transversales conun número ilimitado de superficies y la simbología seextraer de la superficie. La longitud inclinada está ahoradisponible para el comando Anotar Perfil Transversal.Rotular Puntos (para desplazamientos y cotas), RotularSegmentos (para pendientes, longitud inclinada, anchurahorizontal y profundidad vertical) son comandos nuevos yel Editor de Perfiles Transversales se ha modificado.
Los perfiles longitudinales funcionan similarmente a losperfiles transversales, con conjuntos existentes, superficies

Tutorial de InRoads SelectCAD
4
ilimitadas y con entidades que se incluyen cuando el perfillongitudinal se crea. Ellos utilizan el Administrador deSimbología y el Administrador de Estilos de Entidadespara controlar las simbologías y los estilos de las entidades.Hay mejoras a Propiedades de Superficie yDesplazamientos (16 por superficie y almacenadas en elDTM). El nuevo comando Actualizar Perfil Longitudinalpermite actualizar, activar y desactivar elementos del perfildurante el proceso de diseño. El comando Anotar Entidaden Perfil permite anotar puntos y segmentos de líneas.Perfiles longitudinales incluyen los comandos RotularPuntos y Rotular Segmentos.
El Generador de Planta y Perfil Longitudinal ahoraincluye Línea de Coincidencia.
� Modelador. Los nombres de controles de transiciónreservados pueden renombrarse ahora. Los elementos decontrol de transición pueden eliminados en grupos. Loselementos de fichas de control de transición puedenclasificarse. Los nombres internos de la librería de trazados(.rwl) y la librería de secciones-tipo (.tml) puedenrenombrarse ahora. Las entidades pueden usarse comodestino en una tabla de decisiones. Los puntos de rotaciónde peraltes pueden ahora estar desplazados verticalmentedesde una capa de diseño. El Modelador puede ahoraautomáticamente fijar las propiedades de superficie para lasimbología de planta, perfil longitudinal y perfil transversalcon el nombre de la superficie.

Introducción a InRoads SelectCAD
5
� Geometría. Las actualizaciones a la geometría incluyecambios en el Explorador con verificaciones deintegridad y la inclusión de la característica de círculoparabólico a vertical. Las mejoras a los comandosincluyen Editar Puntos de Eventos Horizontales,Editar Elemento Horizontal (para mantenerconectividad) y Copiar Elemento Horizontal (opciónde paralelo). Cambios similares también aparecen en loscomandos Editar Elemento Vertical.
El comando Revisar Grupo de Curvas permite laanotación de conjuntos de curvas horizontales. El nuevocomando Ver P.K. Base/Gálibo permite la anotación deP.K. y desplazamientos. El nuevo comando CambioVertical en Planta permite la anotación de geometríavertical en vista de planta.
� Geometría Avanzada. Los nuevos comandosRegresión Horizontal y Regresión Vertical permitencálculos matemáticos avanzados. Se puede añadir puntosde regresión de varios orígenes. Se puede ejecutaranálisis avanzado (regresión simple yen varios elemento)utilizando ordenamiento de datos, curvatura, y diagramasde ripados y diagramas de levantes.
Los usuarios con experiencia continuarán encontrando funcionesde programación avanzada, como el comando Ejecutar Macro,que permite personalizar el software para entornosespecializados.

Tutorial de InRoads SelectCAD
6
Acerca de su documentaciónInRoads SelectCAD proporciona dos formas complementariasde documentación para ayudar a los usuarios principiantes yavanzados. El kit de software incluye:
� Trabajo con InRoads SelectCAD. Este documento decarácter introductorio, distribuido en archivos PDF Adobe®Acrobat®, contiene información sobre los pasos básicos yflujos de trabajo de diseño comunes, así como un tutorialcon ejemplos, que proporciona instrucciones paso a pasopara aprender a crear una nueva carretera.
� Temas de ayuda de SelectCAD. En este completo materialde referencia en línea se incluyen temas de ayuda donde sedetalla cada comando y parámetro de los cuadros de diálogodentro del producto.
Formación en el producto: Aprenda a su ritmoAdemás de la documentación que acompaña al software, BentleySystems Civil Engineering proporciona varios niveles y métodosde formación en el producto.
Instalaciones de Formación de Bentley Systems
Se ofrecen varios cursos de carácter general a lo largo del año.Se puede también planificar un curso personalizado en lasinstalaciones de Bentley Systems que ofrece un centro deformación. Para información sobre las instalaciones deformación o una lista completa de cursos de formación, visite lapágina de Bentley Systems http://www.bentley.com .Los cursos estándar de ingeniería civil incluyen:
� Road Design Basics
� InRoads Basics
� InRoads Survey

Introducción a InRoads SelectCAD
7
� InRoads SelectCAD
� Site SelectCAD
� Storm & Sanitary SelectCAD
� Survey SelectCAD
� Bridge SelectCAD
Formación in situ
La formación in situ puede consistir en cursos de caráctergeneral sobre productos de ingeniería civil de SelectCAD oformación personalizada. Se permiten hasta 12 alumnos en uncurso de formación in situ.
Cursos de formación personalizados
Los cursos de formación personalizados están a disposición deaquellos clientes cuyas necesidades de formación excedannuestras ofertas generales. Es el propio cliente el que determinael contenido del curso según sus necesidades. Puede usar suspropios datos y flujo de trabajo específico y recibir asistencia denuestros expertos para ayudarle a cumplir con las expectativasde producción y en los diseños. Formación personalizada seofrecen en las instalaciones de Bentley Systems en su lugar detrabajo o como aprendizaje a distancia (Long Distance Learning– LDL).
Aprendizaje a distancia
Aprendizaje a distancia (LDL) es una combinación de tecnologíade última hora con procesos de formación especializada.Desarrollada por expertos de productos, LDL utiliza la Web paracomunicación interactivo como en un entorno de aula de clase.Estas sesiones de formación son de costos bajos. No se requierenviajes, dado que se pueden hacer en PC o salones deconferencias. Puede usar sus datos y secuencias de tareasespecíficas con un número ilimitado de estudiantes presentes ensu lugar de trabajo. Estas sesiones están disponibles en partes de2 horas cada una.

Tutorial de InRoads SelectCAD
8
Para más información en formación de productos de ingenieríallame a 1-877-705-7471 extensión 5422 en EE.UU. También,vea en Apéndice A, Cómo hacerlo Reach Bentley Systems, paramás información.

Introducción a InRoads SelectCAD
9
Convenciones sobre tipos de letras usadosen la documentación de InRoads SelectCAD
TODASMAYÚSCULAS
Teclado
Si las teclas se encuentran separadas poruna coma, púlselas una detrás de otra. Porejemplo: ALT,F5. Si están unidas por unsigno más, púlselas al mismo tiempo.
Por ejemplo: CTRL+z.Tipo negritasin trazosterminales
Elemento de la interfaz gráfica, como eltítulo de un cuadro de diálogo o unaherramienta. Para las rutas por los menússe usan paréntesis angulares hacia laderecha entre los elementos en los que sehace clic.
Por ejemplo: haga clic en Archivo > Abrirpara cargar un archivo.
TipoCourier
Es la información que se teclea.
Por ejemplo: teclee breaklines.daten el campo del cuadro de diálogo.
Tipo Italic Título de documento o sección, primeravez que aparece un término nuevo oespecial, nombres de directorios yarchivos, e información sobre lo que estáhaciendo el software.
Por ejemplo: el archivo civil.ini contieneajustes de preferencias.

Tutorial de InRoads SelectCAD
10
Lo que debe saber antes de empezar atrabajar con InRoads SelectCAD
InRoads SelectCAD es un paquete integrado de diseño, así comoun producto intuitivo en el que un usuario que acabe de empezara usarlo puede llegar a sacarle provecho en un corto periodo detiempo con un poco de ayuda. La documentación y el tutorial deInRoads SelectCAD suponen que el usuario cuenta con:
� Conocimientos básicos del sistema operativo del ordenador
� Capacidad para moverse por el entorno Windows
� Conocimientos sobre el trabajo con el sistema CAD.
� Conocimientos generales de conceptos y términos deingeniería

11
Para empezar
InRoads SelectCAD puede instalarse en un equipo Intel que useel sistema operativo Windows 2000, Windows 98/ME oWindows NT 4.0 (Service Packs 4 y 5). Las siguientesinstrucciones suponen que ya está instalado uno de estossistemas operativos en su equipo. También debe estar instaladoel software de CAD. InRoads SelectCAD se ejecuta enAutoCAD 2000/Map 2000/Release 14 y MicroStation SE/J. Sidesea ver una lista de herramientas de softwarecomplementarias, consulte en la sección Requisitos del paqueteCAD lo relativo a su sistema operativo .
En Windows 2000, Windows NT 4.0 yWindows 98/ME
Esta sección detalla lo que se necesita para ejecutar InRoadsSelectCAD eficientemente.
Requisitos del paquete CAD� Programas de CAD (uno de los siguientes): AutoCAD,
versión 2000i, Map 2000 o Release 14, Patch E;MicroStation, Versión SE o J
� Procesador Pentium 200 Mhz como mínimo, aunque serecomienda de 400 Mhz o más rápido
� 16MB de RAM como mínimo, aunque se recomiendan64MB o más
� Disco duro de 150MB como mínimo, aunque se recomienda200MB o más
� Monitor VGA o mejor
� Acceso a una unidad de CD-ROM
� Ratón o digitalizador compatible para entrada de datos
2

Tutorial de InRoads SelectCAD
12
� Trazador compatible o impresora para salida de datos(optativo)
Instalación desde CD-ROMAntes de instalar InRoads SelectCAD, asegúrese de haber salidode otros programas de ingeniería civil. En Windows 2000, elprograma de instalación se iniciará automáticamente al cargar elCD-ROM. Si la opción de notificación automática de inserciónno está disponible en su sistema, siga los pasos siguientes:
1. Introduzca el CD-ROM en la unidad correspondiente.
2. En el menú Inicio, haga clic en Ejecutar.
3. En el cuadro de diálogo Ejecutar, tecleed:\install.html, donde d: es la letra asignada a launidad de CD-ROM.
4. Haga clic en Aceptar y siga las instrucciones que aparecenen pantalla.
Instalación a través de la redSi está instalando InRoads SelectCAD a través de una red deárea local, prepare la unidad de CD-ROM de red compartida yhaga doble clic en install.html desde el Explorador deSelectCAD o el Administrador de archivos. O bien, vaya aldirectorio del producto y ejecute Setup.exe.

Para empezar
13
Inicio de InRoads SelectCADUna vez instalado correctamente el software, se podrá iniciar elproducto.
1. Desde el menú Inicio, haga clic en Inicio > Programas >Bentley Civil Engineering > InRoads SelectCAD.
2. Los usuarios de MicroStation deben elegir en primer lugarun archivo de diseño. Vaya a un directorio de archivos dediseño o de demostración, y seleccione un archivo o creeuno nuevo.
AutoCAD se abren automáticamente con un archivo dedibujo predeterminado al iniciarse.
El menú de InRoads SelectCAD se muestra en elExplorador de SelectCAD.
Ha instalado InRoads SelectCAD correctamente,seleccionado la plataforma CAD y abierto un archivo dedibujo o diseño.

Tutorial de InRoads SelectCAD
14
Salida de InRoads SelectCADPara salir de InRoads SelectCAD y de la ejecución del softwareCAD, seleccione Archivo > Salir desde el menú de InRoadsSelectCAD.
Para salir de InRoads SelectCAD y del software CAD,seleccione Archivo > Salir desde el menú principal de CAD. Sisale del software CAD antes de salir de InRoads SelectCAD,saldrá también del producto. Se le indicará que guarde losarchivos que tenga abiertos.

15
Uso de InRoadsSelectCAD
Presentación generalDesde la definición inicial del proyecto hasta la creación dehojas de planta y perfil, InRoads SelectCAD le proporciona lasherramientas que necesita para crear autopistas, carreteras yotros proyectos de ingeniería de construcción y transporte.Además, dispone de varias aplicaciones complementarias que leayudarán a completar tareas específicas de producción deingeniería civil. Las avanzadas herramientas de programación leofrecen la posibilidad de personalizar el entorno de trabajo pararealizar tareas específicas o ajustarse a las instrucciones delcliente.
Partiendo de datos de puntos geométricos, de alineación y desuperficie, puede hacer lo siguiente:
1. Representar gráficamente la superficie del terreno, losaccidentes topográficos y los límites de propiedad de unmapa base. Mostrar y analizar curvas de nivel de superficie,vectores de pendiente y otros datos del terreno.
2. Revisar planes actuales o pasados para identificar nuevoscontroles. Generar por iteración hojas de plantaspreliminares, crear nuevas alineaciones horizontales yrasantes, especificar criterios para plantillas de carretera yestablecer condiciones de desmonte y terraplén ydefiniciones para las carreteras. También puede calcularvolúmenes, comprobar el diseño y generar listados.
3. Generar un modelo 3D del diseño. Generar perfilestransversales, calcular volúmenes de triángulos, calcularvolúmenes de área final y volver a diseñar según seanecesario para cumplir con las especificacionesproporcionadas.
3

Tutorial de InRoads SelectCAD
16
4. Preparar y trazar vistas de planta y de perfil. Generarlistados finales para necesidades de producción o paraentregar al cliente.
El resultado del proyecto se puede almacenar para su uso futuroy para integrarlo con otros productos de ingeniería civil deBentley Systems o GIS existentes en el mercado.
Conceptos básicos en InRoads SelectCADHay varios conceptos nuevos que es necesario revisar antes deutilizar InRoads SelectCAD versión 8.2. Algunos de ellos sonherramientas que aumentan la flexibilidad del trabajo, comobarras de herramientas personalizadas. Otros son simplesformas de entender las entidades, preferencias y simbología:cómo interactúan entre sí y cómo funcionan dentro del DTM.Los siguientes temas analizan los conceptos básicos en InRoadsSelectCAD.
Modelo Digital del TerrenoUn modelo informático de una superficie de terreno 3D es unarepresentación visual de datos de triángulos y puntos. Estosdatos, en coordenadas numéricas x-y-z, definen el ModeloDigital de Terreno (DTM), denominado comúnmente superficie.

Uso de InRoads SelectCAD
17
En la versión 8.2 del programa, el DTM sigue siendo una parteintegral y fundamental del proyecto. Los datos de entidadesresiden en el DTM, y los perfiles, perfiles transversales,volúmenes y otros análisis y cálculos del diseño se realizan apartir de los datos existentes en el DTM. Esta funcionalidadpermite colocar entidades, ejecutar comandos, ver laspropiedades de la superficie y realizar modificaciones de diseño,todo en la superficie de diseño. El DTM requiere menosinteracciones con los menús gráficos y cuadros de diálogo, a lavez que amplía la función y definición de la entidad de diseñooriginal.
Tipos de visualización de DTMEn el proyecto de InRoads SelectCAD, las representaciones desuperficie y las entidades se pueden mostrar en tres vistas omodos distintos: 3D planimétrica, perfil y perfil transversal.

Tutorial de InRoads SelectCAD
18
• La vista 3D planimétrica, denominada generalmente planta,es una vista desde arriba o aérea de toda la superficie.
Esta vista permite ver todos los tipos de puntos (aleatorios,de rotura de línea, de curva de nivel, etc.) presentes en elmodelo digital del terreno.
• El perfil es una vista lateral extraída de la cota vertical deuna superficie a lo largo de toda la alineación horizontalactiva (o parte de ella). También se puede mostrar unaleyenda que recoge la simbología de línea de la superficie, elnombre de la superficie y la escala utilizada en el perfil.

Uso de InRoads SelectCAD
19
• El perfil transversal es una parte del modelo de carretera enuna ubicación específica. Visualizada en ventanas de gráficoindividuales, cada perfil transversal muestra lasconfiguraciones de la superficie de forma perpendicular o enun ángulo oblicuo respecto a una entidad lineal, porejemplo, la alineación horizontal (generalmente, el eje de lacarretera). Los perfiles transversales se distinguen de losperfiles en que muestran secciones detalladas de lassuperficies, desde un P.K. hasta el siguiente transversal auna alineación; los perfiles muestran cotas de superficielongitudinalmente a lo largo de una alineación.
Juntos, estos modos de visualización permiten ver, evaluar ydiseñar el proyecto desde varias perspectivas importantes. Losobjetos en el DTM se pueden representar en una vista o en todaslas vistas.
SimbologíaLa simbología (estilo de línea, grosor, color, etc.) se puededefinir para cualquier objeto de superficie o entidad. Laespecificación individualizada de simbología para objetos oentidades facilita la identificación rápida dentro del modelo ymantiene la uniformidad del proyecto. En InRoads SelectCAD,la simbología se puede definir de dos formas distintas: utilizandosimbología nombrada con el Administrador de simbología outilizando simbología básica a nivel de los comandos.

Tutorial de InRoads SelectCAD
20
Simbología guardada con Administrador deSimbología
La opción Herramientas > Administrador de Simbologíapermite definir y guardar ajustes de simbología para objetos desuperficie y entidades. Estos ajustes, junto a otrasconfiguraciones de preferencias, se almacenan en el archivo depreferencias civil.ini. Este archivo personalizable contieneajustes predeterminados básicos, incluida la simbologíapredefinida, y está disponible al instalar InRoads SelectCAD.Estos ajustes predefinidos de simbología se visualizan al accederal Administrador de Simbología.
Haga clic en Nueva para definir otra simbología.

Uso de InRoads SelectCAD
21
El primer paso para configurar una nueva simbología es darle unnombre. Al proporcionarle un nombre se puede asociar lasimbología con una entidad u objeto y más adelante referirse a lasimbología mediante este nombre.

Tutorial de InRoads SelectCAD
22
Haciendo doble clic en un elemento o seleccionándolo yhaciendo clic en el botón Edición se configura la simbología delíneas, texto y puntos para una vista o para las tres.
Una vez definida la simbología para más de una presentación(línea, punto o texto) o para más de una vista (planta, perfil operfil transversal), dispondrá de un conjunto de simbología. Enel Administrador de Simbología puede crear conjuntos desimbología para posteriormente guardarlos.

Uso de InRoads SelectCAD
23
La simbología definida se considera inicializada después dehacer clic en Aceptar. La simbología predeterminada se aplicasi no se define una simbología específica para Planta, Perfil oPerfil Transversal. Si no se ha definido una simbologíapredeterminada, se aplicarán los ajustes de sistemaproporcionados con InRoads SelectCAD.
La simbología nombrada sólo se puede crear y modificarmediante el comando Administrador de Simbología.

Tutorial de InRoads SelectCAD
24
Simbología mediante comandosA pesar de que InRoads SelectCAD permite guardar lasimbología, no es obligatorio hacerlo. Puede seleccionarsimbología local en cualquier momento del proyecto con elbotón Edición que aparece en la mayoría de los cuadros dediálogo. Por ejemplo, en Superficie > Ver Superficie.
Una vez seleccionada la simbología para un comando específico,puede guardar los ajustes en un archivo de preferencias para suuso futuro.
Entidades en el DTMEn InRoads SelectCAD, las entidades son una parte clave en elproceso de diseño. Una entidad es una designación única de unelemento 3D representada en el DTM mediante líneas, puntos otexto. Una línea es en realidad un segmento lineal. Los puntosse pueden representar mediante símbolos o células. Laanotación se considera texto. Los siguientes son ejemplos deentidades comunes de diseño de carreteras:
• Un punto discreto único
• Una frontera interior única
• Una línea de flujo
• Una línea de bordillo única

Uso de InRoads SelectCAD
25
• Un elemento de servicio único (tubería, poste, pozo deregistro)
• Un conjunto de elementos de servicio (postes, pozos deregistro)
De esto se deduce que una entidad es cualquier componenteindividual que forma parte del DTM. Además, en el caso deciertas entidades como los puntos discretos, es posiblealmacenar varios tipos en un DTM. Esta flexibilidad permitecontrolar la visualización de puntos discretos en la superficie deforma separada respecto a otras entidades, como por ejemplo lospozos de registro.En InRoads SelectCAD versión 8.2, las entidades se puedencrear o importar al DTM con un nivel de inteligencia; en otraspalabras: saben lo que son y cómo se deben presentar.
Entidades inteligentesIndependientemente de que empiece el diseño con el comandoSuperficie > Diseñar Superficie > Situar Entidad o conArchivo > Importar > Superficie, podrá indicar qué es unaentidad antes de que forme parte de la superficie activa. Puedeatribuir un nombre de entidad y una descripción, seleccionar unestilo de entidad, indicar el tipo de punto y especificar si va a sertriangulada o no.

Tutorial de InRoads SelectCAD
26
Toda esta información está asociada a la entidad y disponiblepara referencia rápida cuando forme parte de la superficie.
La clave para trabajar con entidades en la superficie esdeterminar cómo se visualizarán. Para especificar cómo serepresenta a una entidad y dónde se visualiza se utiliza un estilo.Los estilos de entidad se crean y organizan mediante elAdministrador de Estilos de Entidades.
Estilos de entidad con el Administrador de Estilosde Entidades
Un estilo define de forma individual la forma en que serepresenta una entidad y determina la simbología para suvisualización. Una vez definido, el estilo tiene característicasde uno es a varios, lo cual significa que se puede utilizar paramostrar varias entidades. Por ejemplo, un estilo de entidad deeje es aplicable al eje de carretera y al de cualquier otra víasecundaria.
Al seleccionar Herramientas > Administrador de Estilos deEntidades, se visualizarán todos los estilos actualmentepredefinidos en el archivo de preferencias civil.ini.
Haga clic en Nuevo para crear estilos adicionales.

Uso de InRoads SelectCAD
27

Tutorial de InRoads SelectCAD
28
Un estilo de entidad comprende un nombre único, unadescripción (optativa) y una simbología nombrada. Aquí puedeelegir una simbología guardada predefinida para este estilo deentidad, modificar una simbología guardada y cambiarle elnombre, o crear una nueva.

Uso de InRoads SelectCAD
29
Como alternativa, puede escribir más detalles acerca del estilode entidad en el campo Elemento de Pago, y especificar cómo serepresentará la entidad en la vista gráfica (como un segmento delínea, un punto, una anotación o una etiqueta vinculada). Porejemplo, para ver las entidades que están utilizando este estiloen vista de perfil transversal, active la opción Puntos de lasección Visualización de Perfiles Transversales.

Tutorial de InRoads SelectCAD
30
Los nuevos estilos de entidad aparecen en la listaAdministrador de Estilos de Entidades y se almacenan en elarchivo civil.ini.

Uso de InRoads SelectCAD
31
Los estilos de entidad se pueden crear o modificar desdecualquiera de los botones Estilo que aparecen en la mayoría delos comandos de Superficie > Diseñar Superficie.

Tutorial de InRoads SelectCAD
32
Visualización de entidades de superficieLas entidades que forman parte de la superficie activa se puedenmostrar en pantalla para revisión. Para verlas, utilice el comandoSuperficie > Ver Superficie > Entidades.
Después de seleccionar una superficie, puede seleccionarentidades individuales de la lista, seleccionar todas lasentidades, o hacer clic en el botón Filtro para construir unconjunto de selección de entidades a visualizar.

Uso de InRoads SelectCAD
33
Visualización de entidades de superficie mediante elFiltro de Selección de Entidades
La opción Filtro del cuadro de diálogo Ver Entidad es unmétodo abreviado para acceder al comando Superficie >Entidad > Filtro de Selección de Entidades. Este comandopermite especificar rápidamente un conjunto de entidades.

Tutorial de InRoads SelectCAD
34
Al hacer clic en Guardar como, el conjunto seleccionado sepuede guardar y asociar a un nombre para futura referencia.

Uso de InRoads SelectCAD
35
Nota: antes de hacer clic en Aceptar, compruebe que la opciónBloqueo de Filtro de Entidades está activada. Si el bloqueo noestá activado, no se aplicarán los filtros. Active este bloqueodesde Herramientas > Bloqueos > Bloqueo de Filtro deEntidades.

Tutorial de InRoads SelectCAD
36
Al hacer clic en Aceptar, las entidades seleccionadas apareceránen el cuadro de diálogo Ver Entidades. Si hace clic en Aplicar,estas entidades se mostrarán en pantalla.
Una vez que las entidades estén en la superficie, podrá mostrar ymodificar las propiedades de las entidades.
Propiedades de la EntidadEl comando Superficie > Entidad > Propiedades de la Entidadpermite editar las propiedades de la entidad. Use este comandopara cambiar el nombre de la entidad, modificar la descripción oestilo y definir los criterios de triangulación. Puede modificartodas las entidades en la superficie mediante un conjunto deselección filtrado o mediante entidades seleccionadasindividualmente.

Uso de InRoads SelectCAD
37
Una vez definidas y modificadas, al visualizarlas podrá realizaranotaciones en las entidades desde dentro del archivo de diseño.

Tutorial de InRoads SelectCAD
38
Anotación de entidadesEl comando Superficie > Ver Superficie > Anotar Entidadpermite anotar entidades dentro del DTM.
Haga clic en Aplicar para visualizar la anotación.

Uso de InRoads SelectCAD
39
PreferenciasLas preferencias definen todo, desde parámetros generales defuncionamiento (por ejemplo, unidades de medida, cifrasdecimales, formato de P.K. y simbología) hasta instruccionesespecíficas, como el tipo de ajustes que se debe aplicar a unasuperficie de diseño determinada. En Inroads SelectCAD, laspreferencias son ahora un sistema flexible que se puedeconsiderar un único grupo de información y que se definefácilmente de cuatro formas distintas:

Tutorial de InRoads SelectCAD
40
Preferencias básicasLas preferencias básicas son ajustes definidos mediantecomandos. Estos valores se establecen en el cuadro de diálogodel comando de que se trate, ubicado en la mayoría de los menúsde InRoads SelectCAD.

Uso de InRoads SelectCAD
41
Basic preferencias básicas controlan parámetros generales defuncionamiento, como unidades de medida, formato de P.K.,cifras decimales, simbología local, etc.

Tutorial de InRoads SelectCAD
42
Los ajustes definidos en las distintas opciones de la ficha sepueden guardar en un conjunto de preferencias. Éstas sealmacenan en el archivo civil.ini. Si desea utilizar estos ajustesen una sesión de diseño en particular, puede cargar el archivoguardado desde el cuadro de diálogo Preferencias. Al iniciarlo,aparecerán todos los conjuntos de preferencias disponibles en elarchivo civil.ini:
Para crear o modificar las preferencias básicas en cualquier
Administrador de PreferenciasPuede especificar las preferencias básicas para cualquiercomando de cualquier menú de InRoads SelectCAD, como ya seha mencionado:

Uso de InRoads SelectCAD
43
O bien, puede configurar de forma global estos valores (ademásde los ajustes detallados que algunos de estos comandosrequieren) de una sola vez con el comando Herramientas >Administrador de Preferencias. Conocido anteriormente comoEditor de preferencias, el Administrador de Preferenciasfunciona como editor global para especificar preferencias enInRoads SelectCAD.
En el Administrador de Preferencias, comience por escribir unnombre para la Preferencia. Aquí podría escribir un nombreúnico para un nuevo conjunto de preferencias, o bien seleccionarun conjunto de preferencias existente a partir de la lista(cualquier cambio modificará el conjunto).

Tutorial de InRoads SelectCAD
44
Observe que el campo Estado indica si ya se ha definido unobjeto de preferencia para este conjunto de preferencia (en elcuadro de diálogo del comando o en el Administrador deSimbología). Si aparece inicializado, es que el objeto ya tienepreferencias definidas; no obstante, aquí podrá modificarlas yasociarlas al nuevo conjunto de preferencias. Esto es útil sidesea estandarizar las preferencias en toda la sesión de diseño, ocumplir instrucciones especiales del cliente.

Uso de InRoads SelectCAD
45
Para establecer las preferencias, haga doble clic en un objeto (oselecciónelo y haga clic en Edición).

Tutorial de InRoads SelectCAD
46
Configure individualmente cada valor de un objeto.
O bien, seleccione una simbología guardada. Si ha elegido unasimbología nombrada, en el cuadro de diálogo aparecerán losvalores previamente definidos en el Administrador deSimbología.

Uso de InRoads SelectCAD
47
Debe guardar de forma separada las preferencias de cada objeto.
Cuando haya seleccionado y guardado todas las preferencias,haga clic en Cerrar para salir del Administrador dePreferencias:
Las preferencias nombradas se guardan en el archivo civil.ini.

Tutorial de InRoads SelectCAD
48
Preferencias de superficieLa preferencia de superficie es una preferencia guardada que sequiere asociar a una superficie. Al asociarla, todos los ajustes ycaracterísticas de visualización definidos previamente estaránactivos para la superficie.
Nota: el comando Herramientas > Bloqueos > Estilo debeestar activado. Si el Bloqueo de Estilo no está activado, seaplicarán las preferencias básicas del cuadro de diálogo.
Puede especificar una nueva preferencia de superficie al crearuna superficie utilizando el comando Archivo > Nueva >Superficie.
Además, puede cambiar las preferencias de superficie encualquier momento durante una sesión de diseño utilizando elcomando Superficie > Propiedades de la Superficie.

Uso de InRoads SelectCAD
49
Si, durante una sesión de diseño, elige una preferencia desuperficie distinta, utilice el comando Superficie > ActualizarVisualización de Superficie 3-D/Planta para actualizar larepresentación gráfica de acuerdo con las nuevas preferencias.

Tutorial de InRoads SelectCAD
50
Preferencias elegidasLas preferencias elegidas son el conjunto predeterminado globalde preferencias. Al inicio, el conjunto de preferencias elegido esPredeterminado (estos son ajustes seleccionados que seentregan con InRoads SelectCAD). Si ha creado un conjunto depreferencias y desea configurarlo como predeterminado, accedaa la ficha Herramientas > Opciones > General. En Categoría,seleccione Ajustes.
Al especificar una preferencia elegida, si está activada la opciónActualizar los Ajustes de Comandos al Cambiar de

Uso de InRoads SelectCAD
51
Preferencias, todos los comandos de InRoads SelectCAD quese ven afectados por el cambio de preferencias se actualizan parareflejar los nuevos ajustes de preferencias. Si el cuadro dediálogo del comando no tiene una preferencia guardada quecorresponda a la preferencia elegida, se seguirán aplicando losajustes predeterminados del sistema para ese cuadro de diálogo.
Haga clic en Aplicar para activar la preferencia elegida.

Tutorial de InRoads SelectCAD
52
BloqueosEn InRoads SelectCAD, hay varias entidades de bloqueo quefuncionan conjuntamente con el Administrador de Simbología,el Administrador de Preferencias, y el Administrador deEstilos de Entidades, para facilitar la interacción del usuariocon el programa.
Para acceder rápidamente a los comandos de bloqueo, seleccioneHerramientas > Bloqueos > Barra de Herramientas:

Uso de InRoads SelectCAD
53
Bloqueo de Filtro de EntidadesEl bloqueo del Filtro de Entidades funciona conjuntamente conel comando Superficie > Entidad > Filtro de Selección deEntidades para poner automáticamente a disposición delusuario un conjunto de selección de entidades ya filtrado. Alcrear un conjunto de selección con el comando Filtro deSelección de Entidades, se guarda con un nombre parautilizarlo en otras ocasiones.

Tutorial de InRoads SelectCAD
54
No tan sólo se guarda el conjunto de selección de entidades en elarchivo civil.ini, también se agrega el nombre a la Lista deFiltros de Entidades ubicada en la barra de herramientasBloqueos.
Si el Filtro de Entidades está activado, estos conjuntos deselección estarán disponibles sólo para visualización, sin tenerque interactuar de ninguna otra forma con el cuadro de diálogoFiltro de Selección de Entidades.
Por lo tanto, cuando se selecciona el comando Superficie > VerSuperficie > Entidades, solamente se podrán visualizar lostipos de entidades especificados en la selección.

Uso de InRoads SelectCAD
55
Haga clic para visualizar las entidades en la superficie. O bien,utilice el botón Localizar para identificar entidades (del tipofiltrado) en la superficie mediante puntos de datos.
Nota: si el bloqueo de Filtro de Entidades está desactivado, losconjuntos de selección de entidades no estarán disponibles ni seaplicarán.

Tutorial de InRoads SelectCAD
56
Bloqueo de EstiloEl bloqueo de Estilo funciona conjuntamente con Preferencias,Administrador de Preferencias y Administrador de Estilos deEntidades para mostrar automáticamente los ajustes globales depreferencias y los estilos de entidad definidos. Tal como sedescribió anteriormente, los ajustes de preferencias se definen enel cuadro de diálogo del comando en cuestión, o globalmente enel Administrador de Preferencias.
Los estilos de entidad se crean y nombran utilizando el comandoHerramientas > Administrador de Estilos de Entidades >Nuevo, y se presentan en una lista en Administrador deEntidades.

Uso de InRoads SelectCAD
57
Una vez definidas las preferencias y los estilos de entidad, puedeactivar el bloqueo de Estilo para que estos ajustes se muestrenautomáticamente durante la sesión de diseño, sin necesidad denuevas interacciones del usuario con los cuadros de diálogo delos comandos.
Cuando el bloqueo de Estilo está activado y se selecciona uncomando, las preferencias de datos están activas y se visualizan;no se mostrará ningún cuadro de diálogo. Cuando el bloqueo deEstilo está desactivado, cada vez que se seleccione un comando,aparecerá un cuadro de diálogo para que configure laspreferencias de visualización y estilo.
Este comando permite reducir la interacción del usuario con loscomandos de InRoads SelectCAD.
Bloqueo de EscrituraEl bloqueo Escribir genera gráficos en uno de dos modos:visualizar y escribir o sólo visualizar.
Durante una sesión de diseño, si el bloqueo de Escribir estáactivado, los gráficos creados por cada comando se visualizan enlas vistas CAD y se guardan en el archivo de diseño o de dibujoactivo. Con este modo, se puede utilizar cualquiera de lasfunciones de vistas CAD para tener acceso a las distintas vistasde los datos, o utilizar los comandos de edición de elementospara modificar los datos.

Tutorial de InRoads SelectCAD
58
Cuando el bloqueo de Escribir está desactivado, todos losgráficos se generan en el modo sólo visualizar. Esto significaque los gráficos generados sólo se muestran en una o más vistasCAD, pero no se guardan en el archivo de diseño o de dibujoactivo. Con este modo, al usar cualquiera de los comandos devistas CAD se eliminarán los gráficos de la vista, ya que loselementos no se han guardado en el archivo de diseño. Además,debido a que los elementos en realidad no existen en el archivode diseño o de dibujo activo, no se puede editar o modificar losgráficos de sólo visualización.
Diseñar con el bloqueo de Escribir desactivado esextremadamente útil cuando necesita ver una gran cantidad dedatos de un modelo del terreno y luego eliminar rápidamenteesos datos de la pantalla. Como el modo sólo visualizar noguarda los gráficos en el archivo activo de diseño o de dibujo, sepuede reducir el tamaño del archivo de diseño y aumentar lavelocidad con la que se muestran todos los gráficos en las vistasCAD.
En InRoads SelectCAD versión 8.2, el bloqueo de Escribirfunciona conjuntamente con el modo Lápiz/Pluma. Cuando elbloqueo de Escribir está activado, activa a su vez el modoLápiz/Pluma.

Uso de InRoads SelectCAD
59
Modo Lápiz/PlumaCuando se generan gráficos y se guardan en el archivo de diseñoo de dibujo, los modos Lápiz/Pluma están disponibles. Estosmodos son una mejora del bloqueo de Escribir que permitedibujar en el archivo de diseño o de dibujo de forma temporal opermanente. Este concepto es similar al de dibujar en una hojade papel con lápiz o con pluma. Al dibujar con lápiz se puedeborrar rápidamente un dibujo y eliminarlo. Por el contrario,dibujar a tinta (con pluma) es una forma más permanente querequiere una eliminación especial. De forma similar, losgráficos de InRoads SelectCAD dibujados con lápiz no semantienen entre actualizaciones de las vistas, mientras que losdibujados a tinta sí.
Por ejemplo, si activa el modo Pluma y selecciona el comandoSuperficie > Ver Superficie > Perímetro de InRoadsSelectCAD, el gráfico se mostrará y guardará en el archivo dediseño o de dibujo CAD.
A continuación, utilizando un comando de manipulación deCAD, por ejemplo Mover, cambie la ubicación del gráfico.Luego, seleccione Superficie > Ver Superficie > Perímetropara volver a mostrarlo. El gráfico anterior se “borrará” y sóloaparecerá el gráfico más reciente.

Tutorial de InRoads SelectCAD
60
Nota: el modo Lápiz/Pluma que está activo al mostrar elgráfico por primera vez determina si se borrará al volver avisualizarlo.
Los gráficos dibujados en modo Lápiz se mantienen sólo hastala siguiente vez que el mismo gráfico se visualice.
Nota: durante una sesión de diseño en el modo Lápiz, puedehaber ocasiones en que no desee que los gráficos dibujados conel lápiz se borren. Para evitar el bloqueo, seleccione la fichaHerramientas > Opciones > General. En Categoría,seleccione Ajustes y active la opción Omitir renovaciónautomática de gráficos. Todos los gráficos, dibujados conlápiz o pluma, se mantendrán hasta que los borre manualmente.

Uso de InRoads SelectCAD
61
En cambio, si en el modo Pluma selecciona Superficie > VerPerímetro, el gráfico se visualizará y se guardará en el archivode dibujo o de diseño.
Luego, utilizando el comando Mover de CAD, podrá cambiar laubicación del gráfico. A continuación, seleccione Superficie >Ver Superficie > Perímetro nuevamente. Aparecerán ambosgráficos. El primero se mantiene porque fue dibujado en tinta,mientras que el segundo aparece porque es el más reciente.

Tutorial de InRoads SelectCAD
62
Todos los gráficos escritos en modo Pluma se mantienen hastaque se borran. Los gráficos se pueden borrar manualmenteutilizando el comando de CAD Eliminar o activando el bloqueoEliminar Tinta de InRoads SelectCAD.
Bloqueo de Borrar TintaEl bloqueo de Eliminar Tinta está disponible cuando el bloqueode Escribir está activado. Active esta opción para quitarrápidamente todos los gráficos que previamente se habíandibujado en tinta.
Por ejemplo, si tiene tres copias de un gráfico dibujado en tinta,los tres gráficos aparecerán en el archivo de diseño o de dibujo.

Uso de InRoads SelectCAD
63
Luego, si activa el bloqueo Eliminar Tinta y seleccionanuevamente el comando, sólo aparecerá el gráfico actual.
Se eliminarán todos los gráficos previamente visualizados.
Para evitar este bloqueo, seleccione la ficha Herramientas >Opciones > General. En Categoría, seleccione Ajustes yactive la opción Omitir renovación automática de gráficos.Todos los gráficos, dibujados con lápiz o pluma, se mantendránhasta que los borre manualmente.
Localizar Gráficos o EntidadesDurante una sesión de diseño de InRoads SelectCAD se crean,editan y manipulan objetos en dos entornos distintos: el archivode diseño o de dibujo CAD y la superficie del modelo DTM.Los objetos ubicados en el archivo de diseño o de dibujo seconocen como gráficos. Los objetos ubicados en el modeloDTM (superficie de diseño) se conocen como entidades. Elmodo Localizar Gráficos/Localizar Entidades le permiteespecificar rápidamente el entorno desde el cual seleccionar losobjetos.

Tutorial de InRoads SelectCAD
64
Por ejemplo, si activa Localizar Gráficos y selecciona elcomando Superficie > Diseñar Superficie > Fijar Cota para unelemento gráfico Único, se le pedirá que identifique un elementodentro del archivo de diseño o de dibujo CAD.
En el mismo comando del cuadro de diálogo, puede cambiar aLocalizar Entidades.

Uso de InRoads SelectCAD
65
Las opciones del cuadro de diálogo cambian de forma dinámica.Ahora podrá identificar entidades en la superficie.
Identifique y localice entidades individuales o seleccione todaslas entidades disponibles en la superficie.
Nota: a pesar de que un archivo de alineación (*.alg) es otraforma de manipular objetos durante una sesión de diseño, losdatos de geometría de la alineación no están disponibles desdelos comandos Localizar Gráficos/Localizar Entidades.

Tutorial de InRoads SelectCAD
66
Bloqueos de punto, de elemento y de nocazado
Este bloqueo es un comando triple que permite especificar elmodo de cazado al trabajar con datos de entidades y degeometría.
• Cazado. Este bloqueo permite cazar cualquier puntocontenido en el proyecto de geometría. Este modo es útil alcolocar elementos de geometría. Por ejemplo, si se quierenintroducir datos de puntos en un cuadro de diálogo, se puedeactivar este bloqueo y situar un punto de datos en el archivode diseño. InRoads SelectCAD localizará el punto máspróximo y mostrará los datos del mismo en el cuadro dediálogo.
• Cazado de Elementos. Este bloqueo permite cazar o captarcualquier elemento de geometría (un objeto en cuyadefinición intervienen múltiples puntos de datos) en elproyecto de geometría. Este modo es útil para diseñar unnuevo elemento haciendo uso de la dirección, distancia,longitud, radio o ángulo de un elemento de geometríaexistente. Cuando este bloqueo está activado, InRoadsSelectCAD caza el elemento más cercano al punto de datosque se sitúa en el archivo de diseño.
• No Cazar. Este modo desactiva el cazado de puntos yelementos.

Uso de InRoads SelectCAD
67
Bloqueo de P.K.El bloqueo P.K. sólo se puede aplicar cuando el primer P.K.especificado en la alineación horizontal es un P.K. con númeroimpar (por ejemplo, 2+39) y además está generando perfilestransversales, ejecutando el modelador de trazados o generandolistados de P.K. Cuando está activado, InRoads SelectCADaplica la acción del comando al primer P.K. y luego obliga aaplicar todas las acciones siguientes a los P.K. con número par.Por ejemplo, si el primer P.K. es 2+39 y el intervalo de P.K.definido es 50, InRoads SelectCAD ejecuta la acción delcomando en los P.K. 2+39, 2+50, 3+00, etc. Cuando el bloqueoP.K. está desactivado y el primer P.K. tiene número impar,InRoads SelectCAD aplica la acción del comando sólo a P.K.impares (por ejemplo, 2+39, 2+89, 3+39, etc.).
Bloqueo de ListadoVarios comandos emplean el bloqueo Listado para controlar si elresultado se presenta o no en un cuadro de diálogo a medida quese ejecutan los cálculos. Si este bloqueo está desactivado, elcomando procesa y almacena los resultados sin presentarlos enun cuadro de diálogo.

Tutorial de InRoads SelectCAD
68
Revisión general de InRoads SelectCADA pesar de que InRoads SelectCAD incluye funciones ampliadasen varias áreas, se conservan muchas de las característicascomunes.
Estructura de datos extensaLa estructura de datos de InRoads SelectCAD sigue siendomucho más amplia que las de las plataformas CAD sobre las quefunciona. Incorpora la inteligencia necesaria para llevar a cabooperaciones de diseño en 3D tales como movimientos de tierras,análisis, generación de perfiles y peraltes. Su capacidad paramantener cifras de doble precisión no depende de la plataformaCAD. Cuando coloca o localiza elementos de diseño o puntosde geometría analítica, las herramientas de InRoads SelectCADincorporan las entradas en doble precisión. Incluso lasherramientas gráficas de selección captan puntos y elementos desu proyecto de geometría con doble precisión.
Alineaciones horizontales y rasantesLas alineaciones siguen representando entidades longitudinales,tales como ejes, carriles, vías de incorporación y líneas dependiente de cunetas. La geometría horizontal y la rasante deuna alineación se diseñan por separado, de manera que la rasanteestá subordinada a la horizontal. No hay restricciones en cuantoal número de rasantes que se pueden añadir a una alineaciónhorizontal. Las alineaciones se diseñan con el componente degeometría de InRoads SelectCAD, que dispone de una batería deentidades para localizar puntos y diseñar la geometría curvilíneaentre ellos.

Uso de InRoads SelectCAD
69
InRoads SelectCAD automatiza la creación de geometríashorizontal y vertical. En la fase inicial de diseño puede usarfondos gráficos tales como DTM, fotografías aéreas, gráficos deMicroStation, etc. Puede definir curvas y tangentes, encualquier orden, con o sin colocación automática de clotoides y,si necesita agregar clotoides, puede hacerlo mientras define lascurvas circulares. Consulte el Capítulo 5, Aprendizaje deInRoads SelectCAD para obtener instrucciones más detalladas.
Cuando se ha completado un boceto inicial de la geometría,puede comenzar el refinamiento de la alineación. Puedemanipular los elementos de forma dinámica o utilizar el métodode precisión de introducción por teclado. El programaproporciona una realimentación visual inmediata y ajustaautomáticamente la geometría a lo largo de la alineación,manteniendo la coincidencia y la colinealidad entre todos loselementos donde corresponda.
Secciones TipoLas secciones-tipo siguen siendo una de las características máspotentes de diseño de corredores de InRoads SelectCAD. Encontraposición con las alineaciones, que representan lageometría longitudinal, las secciones-tipo representan lageometría transversal. Las secciones-tipo constan de plantillas,que son la columna vertebral del diseño de la carretera, y dediversas tablas que pueden usarse para crear los taludeslaterales. Se pueden controlar las plantillas por medio de ejeshorizontales y/o verticales o usando desplazamientos simples.
Cuando se emparejan las secciones-tipo con las alineacioneshorizontales y rasantes y con los peraltes, queda definida lasuperficie del corredor. Las secciones-tipo son componentesflexibles de diseño que se aplican con la misma facilidad acunetas y aceras que a carreteras de varios carriles con curvasperaltadas y taludes laterales variables.

Tutorial de InRoads SelectCAD
70
Taludes lateralesLos taludes laterales, que representan terraplenes y desmontesentre una superficie de corredor y el terreno original, puedendiseñarse con cualquiera de los cuatro métodos proporcionadospor InRoads SelectCAD:
• Tabla de decisión• Tabla de desmonte/terraplén• Tabla de materiales• PlantillaEl método de la tabla de decisiones incluye toda la funcionalidadde los otros tres métodos. Tanto si el diseño es sencillo (un taludhacia arriba/un talud hacia abajo) o requiere cunetas de pie deterraplén o bermas antiruido, el método de la tabla de decisiónproporciona un alto grado de flexibilidad, con un estrecho controlsobre la colocación de los taludes. Puede establecer tablas dedecisiones no sólo para definir intersecciones múltiples consuperficies de diseño, sino también para ajustar dichas superficies(para retirar el horizonte superficial del suelo, por ejemplo) ypara reconocerlas y fijarlas a alineaciones horizontales y rasantesindependientes.InRoads SelectCAD incluye otros tres métodos que proporcionansubconjuntos de las funciones contenidas en las tablas dedecisiones. El método de la plantilla extiende este tipo deelemento más allá de la estructura central (puntos H) basándoseen los taludes de desmonte y terraplén definidos. Lasintersecciones de los taludes laterales con las subcapas se definenexclusivamente con el método de la plantilla. El método de latabla de desmonte/terraplén facilita la selección dentro de unaserie de taludes dependiendo de cuál corta al terreno original. Sidesea variar el talud lateral en desmonte, ajustándoseestrictamente al material que se está desmontando, puede utilizaruna tabla de materiales para determinar la pendiente adecuada.Ambos métodos: de desmonte/terraplén y de materiales disponende funciones para diseñar automáticamente cunetas o arcenes,según se requiera. Ambos pueden también añadir bermas, ya seaa intervalos fijos en la carretera o a cotas constantes.

Uso de InRoads SelectCAD
71
EvaluaciónInRoads SelectCAD sigue proporcionando herramientas parahacer una evaluación preliminar del modelo de forma rápida ysencilla. Estas herramientas permiten hacer lo siguiente:
• Visualizar triángulos y vectores de pendiente y observarlosdesde cualquier ángulo.
• Producir curvas de nivel, perfiles transversales y perfileslongitudinales para comparar las superficies originales conlas de diseño.
• Calcular volúmenes utilizando cualquiera de los métodos detriángulos, de malla o de áreas.
• Producir diagramas de masas
PeralteEl término peralte se refiere a la inclinación que se aplica paracompensar la aceleración lateral que sufren los vehículos cuandodescriben una curva. De forma más concreta, es la pendientetransversal entre los bordes interior y exterior de una curvainclinada. InRoads SelectCAD sigue incorporando en elprograma todos los métodos usados corrientemente para calcularperaltes, incluidos los cinco métodos de la AASHTO ynumerosos métodos internacionales. Además, InRoadsSelectCAD permite controlar el desarrollo longitudinal delperalte a lo largo de una alineación, con un control paramétricode las longitudes y los métodos de transición.

Tutorial de InRoads SelectCAD
72
Modelo de trazadoEl Modelador de Trazados reúne todos sus datos de diseño paracrear un modelo de corredor. El modelador utiliza unadefinición de trazado para situar las plantillas adecuadas y lostaludes laterales a intervalos y en los puntos de diseño críticos alo largo de la alineación. Además, aplica los peraltes y ajusta lasplantillas a las entidades longitudinales según sea preciso ycomprueba los límites de expropiación. El resultado final deesto es un modelo DTM para cada una de las capas de lasuperficie de corredor propuesta. Estas capas están compuestasde entidades lineales 3D y puntos discretos xyz, queproporcionan un modelo 3D completo del trazado propuesto.Las entidades del modelo se pueden mostrar en el archivo dediseño o de dibujo de CAD.
Para proyectos simples, InRoads SelectCAD proporciona elModelador Rápido, que suministra rápidamente un modelo, conla información mínima. Solamente necesita proporcionarle unasuperficie existente, una alineación horizontal y una plantillasimple. Si lo desea, también puede proporcionarle una rasante,pero InRoads SelectCAD utilizará las cotas obtenidas de unaalineación horizontal, si no se proporciona rasante.
Producción de planosA partir de los gráficos de InRoads SelectCAD ahora se puedencrear fácilmente planos de planta y perfil. Puede creardocumentos de construcción, tales como plantas o perfiles,secciones transversales y hojas de detalle.

Uso de InRoads SelectCAD
73
ListadosLa preparación de listados mediante InRoads SelectCAD esflexible y completa. Puede producir listados acerca de cualquierdato que haya producido o manipulado a lo largo del proyecto.Dichos listados pueden incluir relaciones de puntos de geometríaanalítica, holguras de alineación y datos de movimientos detierras. InRoads SelectCAD sigue las actividades de diseño.Puede guardar el historial de sus actividades como archivos delistado, o añadirlos a otros archivos de listados; tienen un valorincalculable para la documentación del proyecto. Los listados segeneran en formato ASCII para facilitar la manipulación eneditores o procesadores de texto.
VisualizaciónLos diseños producidos mediante InRoads SelectCAD se puedenutilizar con un programa de visualización para crear imágenes deapariencia fotográfica que ayudarán al equipo del proyecto o alcliente a ver mejor el proyecto. Bentley Systems complementatambién a InRoads SelectCAD con un abanico de aplicacionespara la edición y manipulación de imágenes a fin de crearfotomontajes o presentaciones de vídeo. Estas funciones ayudana preparar presentaciones para grupos no especializados.

Tutorial de InRoads SelectCAD
74
Familiarización con InRoads SelectCADUso de la interfaz
Inroads SelectCAD utiliza el entorno del Explorador de Windowspara administrar los archivos. Funciona de igual forma que elExplorador del entorno de Microsoft Windows. Bien haciendoclic sobre el signo más (+) del cuadrado inmediato a un elemento,o bien haciendo doble clic sobre el nombre, se abre el subgrupode elementos de la misma forma que un árbol de directorios. ElExplorador de SelectCAD proporciona una vista rápida de losarchivos que se han cargado y que están disponibles en unasesión de trabajo.
En el Explorador de SelectCAD, puede “desprender” el árbol deExplorer del panel izquierdo, que ahora se denomina Barra delEspacio de Trabajo:

Uso de InRoads SelectCAD
75
Hay varias ventajas únicas de la Barra del Espacio de Trabajo.Primero, objetos grandes se representan con fichas en la parteinferior de la vista. Cada ficha corresponde a una vista enparticular de la jerarquía general de SelectCAD. Segundo, alhacer clic en una ficha, como en Superficie, se verán todos (ysólo) los objetos de superficie en el proyecto.
La Barra del Espacio de Trabajo puede acoplarse en cualquierlugar en la pantalla para fácil acceso:
Para volver la Barra del Espacio de Trabajo al Explorador, hagaclic y arrastre el cuadro a la ubicación deseada.

Tutorial de InRoads SelectCAD
76
Una vez dentro de SelectCAD, podrá arrastrar y soltar los datosde InRoads SelectCAD directamente desde el Explorador deWindows. El estado de los datos se muestra en la parte inferiorde la ventana de SelectCAD.

Uso de InRoads SelectCAD
77
En el Explorador de SelectCAD puede acceder a opcionesadicionales disponibles para una entidad. Así, si selecciona(resalta) una superficie y hace clic con el botón secundario delratón, aparecerá un menú emergente con más opciones para lassuperficies.
Las opciones adicionales disponibles dependen de la entidadseleccionada. En el Explorador de SelectCAD también se puedeacceder a los siguientes métodos abreviados:
• Pulse la tecla Insertar para activar el cuadro de diálogoNuevo.
• Pulse la tecla Eliminar para eliminar el elemento actual.
• Arrastre y suelte entidades entre las superficies.
• Haga clic en un elemento para cambiar su nombre.
• Mantenga pulsada la tecla Mayúsculas para visualizar todoslos puntos de una entidad en lugar de sólo los cien primeros.
• Analice datos de revisión de un archivo.

Tutorial de InRoads SelectCAD
78
• Corte y pegue entre campos.
• Haga clic en Archivo > Abrir y, a continuación, haga cliccon el botón derecho del ratón para editar archivos ASCIIutilizando el editor de texto predeterminado. Por ejemplo,para abrir un archivo de proyecto de InRoads SelectCAD:

Uso de InRoads SelectCAD
79
Revise el menú que aparece al pulsar el botón secundario paradetectar opciones adicionales de archivo y de envío.

Tutorial de InRoads SelectCAD
80
El Explorador de SelectCAD puede moverse a una ubicaciónconveniente en la pantalla y ejecutar varias tareas comunes másrápido y más fácilmente.
Aceptar y rechazar solucionesSi su plataforma CAD es MicroStation y está usando laconfiguración predeterminada del ratón, podrá aceptar unasolución proporcionada por InRoads SelectCAD haciendo cliccon el botón secundario del ratón. Para rechazar una solución deInRoads SelectCAD, haga clic con el botón principal del ratón.
Si su plataforma CAD es AutoCAD, puede aceptar una soluciónpropuesta por InRoads SelectCAD haciendo clic con el botónsecundario del ratón, escribiendo accept o a, o pulsando latecla Entrar. Para rechazar una solución de InRoadsSelectCAD escriba reject o r.
En ambas plataformas CAD, para salir del comando de InRoadsSelectCAD, pulse la tecla Esc.
Uso del control de accesoEl control de acceso permite compartir archivos con variosusuarios mientras y al mismo tiempo controlar el acceso delectura y escritura a los datos. Mediante el control de accesopuede “bloquear” sus datos, de forma que otro usuario no puedasobrescribirlos mientras está trabajando en ellos. El otro usuariopuede abrir los datos (acceso de sólo lectura) pero no puedehacer cambios en ellos mientras usted lo mantenga abierto con elacceso de lectura y escritura. De la misma forma, si otro usuariotiene algunos datos abiertos con el acceso de lectura y escritura,la única opción que usted puede adoptar es abrir los datos conacceso de sólo lectura.

Uso de InRoads SelectCAD
81
El control de acceso funciona con alineaciones horizontalesindividuales, el buffer Cogo y los archivos de preferencias. Sinembargo, con los archivos de preferencias, se bloquea el archivoentero y no las preferencias individuales. Cuando tiene accesode lectura y escritura a una alineación horizontal, también tieneacceso de lectura y escritura a todos los datos asociados con laalineación horizontal: rasantes, peraltes, memorias intermediasde evento vertical, y memorias intermedias de evento horizontal.
Para seleccionar el estado del acceso, haga clic con el botónderecho del ratón sobre la alineación horizontal, el buffer Cogoo el archivo de preferencias en el Explorador de SelectCAD.Cuando se abra el menú, seleccione Lectura-escritura o bienSólo lectura. El estado se refleja en el Explorador deSelectCAD.
Para mayor información acerca del control de acceso, consulteAyuda de SelectCAD.

Tutorial de InRoads SelectCAD
82
MenúsEl Explorador de SelectCAD contiene menús que son la fuenteprincipal de interacción con InRoads SelectCAD.

Uso de InRoads SelectCAD
83
Los títulos del menú hacen referencia a una función del procesode diseño. Le ayudan a navegar por grupos de comandosutilizados para una tarea específica. Una flecha pequeñaorientada hacia la derecha en un comando indica que se abriráotro menú con más comandos.
Menús y Complementos de la AplicaciónInRoads SelectCAD se entrega con varios módulos adicionalesde programas para completar tareas especializadas o avanzadas,incluida la conversión de datos. Para acceder a estas funciones,seleccione Herramientas > Adiciones de la Aplicación.

Tutorial de InRoads SelectCAD
84
De forma predeterminada, estos comandos adicionales noaparecen en los menús de InRoads SelectCAD, porque están“desactivados”. Sin embargo, cuando selecciona aplicacionesadicionales, los menús se actualizan de forma dinámica y loscomandos correspondientes aparecen en los menús adecuados.Así, el menú Geometría no incluye de forma predeterminada laadición Elemento Horizontal y Vertical. Si lo ha seleccionadopara activarlo, y hace clic en Aplicar, el comando se agrega deforma dinámica al menú:
Los complementos de la aplicación pueden activarse ydesactivarse en cualquier momento durante una sesión dediseño.

Uso de InRoads SelectCAD
85
Personalizar menúsTambién puede crear menús personalizados en InRoadsSelectCAD utilizando la ficha Herramientas > Personalizar>Comando.
Este comando permite agrupar comandos específicos en un solomenú. Primero, seleccione el menú en el que colocar loscomandos.

Tutorial de InRoads SelectCAD
86
A continuación, arrastre y suelte el comando seleccionado en elmenú.
El comando se agregará al menú.

Uso de InRoads SelectCAD
87
Personalizar barras de herramientasCon el comando Herramientas > Personalizar > Barras deHerramientas puede seleccionar barras de herramientas paraque se abran de forma predefinida y proporcionen acceso rápidoa los comandos usados con mayor frecuencia. Estas barras deherramientas agrupan comandos de menú específicos; porejemplo Ver Superficie.

Tutorial de InRoads SelectCAD
88
Nota: observe que el comando Zoom de Superficie está en labarra de herramientas, pero no en este menú desplegable enparticular. El comando se agrega aquí por comodidad: cuandohaya mostrado en pantalla varias representaciones de lasuperficie, podrá ajustarla rápidamente en la vista.
También hay barras de herramientas predefinidas para flujos detrabajo habituales en el diseño. Los comandos de las barras deherramientas de flujos de trabajo (workflow) pueden aparecerseparados y puede que no aparezcan todos los disponibles, perohay varios agrupados en la barra de herramientas para unafunción específica. Por ejemplo, Diseño de Trazado.
Si una barra de herramientas predefinida no satisface susnecesidades de diseño, puede crear barras personalizadas paraflujos de trabajo específicos. Seleccione Herramientas >Personalizar > Barras de Herramientas > Nueva.

Uso de InRoads SelectCAD
89
Haga clic en la ficha Comandos. Seleccione los comandos de lalista y arrástrelos y suéltelos en la barra de herramientas.
Con las barras de herramientas personalizadas, puede recorrer elproceso de diseño desde la creación de una superficie a lageneración de hojas de planta y perfil con una sola barra deherramientas.
Una vez abiertas las barras de herramientas, se pueden desplazara un lugar cómodo de la pantalla e incluso "acoplar" alExplorador de SelectCAD. Para acoplar una barra deherramientas, haga clic sobre ella y, sin soltar el botón, arrástrelahasta el Explorador de SelectCAD y suéltela.

Tutorial de InRoads SelectCAD
90
Las barras de herramientas acopladas permanecen en elExplorador de SelectCAD hasta que se eliminan.
Para eliminar una barra acoplada, haga clic en ella, arrástrelafuera del Explorador de SelectCAD, y haga clic en el botón X.Para quitar todas las barras de herramientas y menúspersonalizados, haga clic en Herramientas > Personalizar >Restaurar Todo.
Combinaciones de teclado para comandos deInRoads SelectCAD
Utilice la ficha Herramientas > Personalizar > Teclado paracrear nuevas combinaciones de teclado para activar loscomandos de InRoads SelectCAD.

Uso de InRoads SelectCAD
91
Puede crear nuevas teclas de método abreviado o modificar lasexistentes.
Macros personalizadasEl comando Texto > Personalizar > Macros proporciona accesoa programas externos que se pueden ejecutar desde dentro deInRoads SelectCAD. Por ejemplo, puede hacer clic en Nuevapara crear una macro que ejecute Notepad®, un editor de textode Microsoft, en un directorio específico.

Tutorial de InRoads SelectCAD
92
Haga clic en Examinar para localizar el archivo ejecutable deNotepad. Esto llena de forma automática el campo delcomando. Luego, especifique el Argumento (el archivo sobre elque se va a ejecutar el editor) y el directorio inicial (la ubicacióndel archivo).
Haga clic en Cerrar. Ahora, la nueva macro aparecerá en lalista de Comandos. A continuación, podrá arrastrar y soltar lanueva macro sobre una barra de herramientas o menú.
Aparecerá el cuadro de diálogo Aspecto del Botón. Seleccioneun icono para representar la macro.

Uso de InRoads SelectCAD
93
El icono aparecerá en la barra de herramientas. Ahora, hagadoble clic en el icono para iniciar el comando.
También puede utilizar el comando Herramientas >Personalizar > Macros para ejecutar programas avanzadoscreados con la Interfaz de Programación de Aplicaciones (API)de InRoads SelectCAD. Las interfaces API proporcionan accesodirecto a los datos de alineación y superficie de InRoadsSelectCAD. Consulte la ayuda de SelectCAD para obtener másinformación acerca de cómo personalizar InRoads SelectCADmediante interfaces API.

Tutorial de InRoads SelectCAD
94
Exportar ajustes personalizadosUna vez creados los menús, barras de herramientas y métodosabreviados de teclados personalizados, puede guardar todos losajustes en un archivo para utilizarlo en otras sesiones de diseño.Para acceder a este comando, haga clic en Herramientas >Personalizar > Exportar.
• Exportar Todo: utilice esta opción para guardar todos losajustes personalizados.
• Exportar Parte: active esta opción para seleccionarindividualmente qué barras de herramientas quiere guardar.También puede especificar teclas de método abreviado,macros, o ambos.

Uso de InRoads SelectCAD
95
Importar ajustes personalizadosLos ajustes predefinidos de una sesión de diseño activa sepueden importar. Para acceder a estos ajustes, haga clic enHerramientas > Personalizar > Importar.
Haga clic en Examinar para localizar el archivo de ajustes.

Tutorial de InRoads SelectCAD
96
Uso del sistema de ayuda en líneaPara mostrar la ayuda cuando InRoads SelectCAD está activo,haga clic en Ayuda > Contenido desde el menú principal.

Uso de InRoads SelectCAD
97
Temas de ayuda de SelectCADInRoads SelectCAD se entrega con una exhaustiva informaciónde referencia en línea para cada uno de sus comandos. Estainformación está disponible en el sistema de ayuda de InRoadsSelectCAD. Los temas de ayuda incluyen una breve descripcióndel comando, una descripción detallada de las opciones delcuadro de diálogo, y un flujo de trabajo paso a paso que muestracómo utilizar el comando.
InRoads SelectCAD permite diseñar y a la vez estar integradocon otras aplicaciones de SelectCAD. En este entorno, puedeacceder a los temas de la ayuda en línea de estas aplicaciones,además de a la ayuda de InRoads SelectCAD.
Nota: Si no instaló la ayuda en el disco duro al instalar elprograma, deberá tener cargado el CD-ROM de InRoadsSelectCAD en la unidad de CD-ROM o estar conectado a unaunidad de red que contenga los archivos de Ayuda.
� Haga clic en la ficha Contenido para mostrar la páginaContenido de la ayuda de InRoads SelectCAD. Es un índiceen el que aparece todo lo que contienen los archivos deayuda. Haga doble clic en un archivo para abrirlo. Despuésde consultar un tema, puede cerrarlo o imprimirlo.
� Haga clic en la ficha Índice para escribir un nombre decomando, una frase, o palabra para realizar la búsqueda.Esta página es similar al índice de un libro, con loselementos de interés ordenados alfabéticamente. Al escribiruna palabra, la lista se actualiza de forma dinámica a medidaque la función de ordenamiento ajusta la búsqueda. Hagadoble clic en el tema cuando aparezca en la lista, o haga clicen el botón Visualizar.

Tutorial de InRoads SelectCAD
98
� Haga clic en la ficha Buscar para acceder a la función debúsqueda de texto. La búsqueda de texto permite buscarpalabras concretas en lugar de categorías alfabetizadas.Primero, el programa construye una base de datos depalabras a partir de todos los archivos de ayuda disponibles.Una vez que se ha compilado la base de datos, puede realizarbúsquedas de cualquier palabra clave. Un asistente leindicará los pasos a seguir en este breve proceso. Hagadoble clic sobre una palabra determinada o bien haga clic enel botón Visualizar para ver los resultados de la búsqueda.
Para mostrar la Ayuda de SelectCAD fuera del producto, desdeel menú Inicio, haga clic en Programas > Bentley CivilEngineering > Ayuda de Civil SelectCAD Suite.
La Ayuda de SelectCAD es contextual, lo que quiere decir quepuede pulsar F1 para mostrar la ayuda para el comando o cuadrode diálogo activo. También puede hacer clic en el botón Ayudade cada cuadro de diálogo.

99
Aproximación general alos flujos de trabajo deInRoads SelectCAD
Los siguientes flujos de trabajo representan secuencias típicas detareas que el usuario posiblemente siga al diseñar un proyecto deingeniería civil utilizando InRoads SelectCAD. El flujo detrabajo puede variar en función de las necesidades específicasdel proyecto.
Flujo de trabajo maestroEste diagrama de flujos de trabajo presenta algunas de lassecuencias de tareas que puede seguir en la aplicación parafinalizar el proyecto.
4

Tutorial de InRoads SelectCAD
100
Creación de un proyecto completoEl diagrama siguiente representa un flujo de trabajo general parala creación de proyectos típicos en InRoads SelectCAD.
Creación de una superficieEl diagrama siguiente representa un flujo de trabajo general parala creación de superficies.

Aproximación general a los flujos de trabajo de InRoads SelectCAD
101
Creación o edición de proyectos de geometría yalineaciones horizontales asociadas
El diagrama siguiente representa un flujo de trabajo general parala creación y edición de proyectos de geometría y susalineaciones horizontales asociadas.
Extraer perfiles longitudinalesEl diagrama siguiente representa un flujo de trabajo general paraextraer la información del perfil longitudinal a partir de laalineación horizontal. Ésta es una tarea optativa si está usandoel editor de rasantes.

Tutorial de InRoads SelectCAD
102
Creación o edición de rasantesEl diagrama siguiente representa un flujo de trabajo general parala creación o edición de rasantes.
Creación o edición de secciones-tipoEl diagrama siguiente representa un flujo de trabajo general parala creación o edición de plantillas de trazados. Ésta es una tareaoptativa. También puede usar el diseño de superficie, la ediciónde perfiles transversales o bien los comandos de importación degeometría a superficie con resultados similares.

Aproximación general a los flujos de trabajo de InRoads SelectCAD
103
Definir taludes lateralesInRoads SelectCAD define los taludes laterales de variasmaneras.
Definición de taludes laterales con tablas dedesmonte/terraplén
El diagrama siguiente representa un flujo de trabajo general paradefinir taludes laterales mediante tablas de desmonte/terraplén.

Tutorial de InRoads SelectCAD
104
Definición de taludes laterales con tablas demateriales
El diagrama siguiente representa un flujo de trabajo general paradefinir taludes laterales mediante tablas de materiales.
Definición de taludes laterales con tablas de decisión
El diagrama siguiente representa un flujo de trabajo general paradefinir taludes laterales mediante tablas de decisión.

Aproximación general a los flujos de trabajo de InRoads SelectCAD
105
Creación y cálculo de peraltes
El diagrama siguiente representa un flujo de trabajo general parala definición de peraltes. Ésta es una tarea optativa.
Definición del trazadoEl diagrama siguiente representa un flujo de trabajo general parala definición de trazados.

Tutorial de InRoads SelectCAD
106
Ejecución del Modelador de TrazadosEl diagrama siguiente representa un flujo de trabajo general paramodelar el trazado.
Revisión de la superficie de diseñoEl diagrama siguiente representa un flujo de trabajo general parala revisión de la superficie de diseño.
Extracción de perfiles transversalesEl diagrama siguiente representa un flujo de trabajo general paraextraer perfiles transversales del trazado.

Aproximación general a los flujos de trabajo de InRoads SelectCAD
107
Cálculo de volúmenesInRoads SelectCAD calcula los volúmenes de tres maneras.
Crear listadosEl diagrama siguiente representa un flujo de trabajo general parala creación de listados.

Tutorial de InRoads SelectCAD
108

109
Aprendizaje de InRoadsSelectCAD
Este capítulo contiene lecciones que proporcionan una breveintroducción a la creación de trazados con InRoads SelectCAD.El flujo de trabajo representa el método habitual para el diseñode trazados y presenta la aplicación práctica de algunos de loscomandos más usados.
Se recomienda que comience por el principio del tutorial y quellegue hasta la lección final. Sin embargo, puede completar laslecciones por separado, en cualquier orden.
Aunque la lección muestra cómo realizar un diseño de carreteracompleto, no proporciona una explicación exhaustiva de todoslos posibles comandos y parámetros del producto. Si deseaobtener más detalles sobre un comando o concepto específicosde la lección, consulte los Temas de ayuda de SelectCAD (hagaclic en Ayuda > Contenido, o bien pulse F1).
RequisitosAntes de comenzar estas lecciones, ya debe saber cómo ejecutarel software CAD. Si es principiante, le recomendamos leer loscapítulos introductorios de este documento para comprender losplanteamientos básicos del software. Si ya tiene experienciacomo usuario de InRoads SelectCAD, es posible que deseerevisar dichos capítulos introductorios, ya que se han incluidomuchos cambios en esta versión del software.
InRoads SelectCAD debe haberse instalado correctamente yestar ejecutándose en su PC. Los archivos de tutorial se cargandurante la instalación Típica. Los archivos están guardados enel directorio C:\Bentley \SelectCAD\Tutorial\InRoads directorio.
5

Tutorial de InRoads SelectCAD
110
Nota: se supone que instaló InRoads SelectCAD en el disco C yen la ruta de directorio predeterminada. Si lo ha instalado enotro disco u otro directorio, la localización de los archivos serádiferente de la indicada en las lecciones.
Cómo guardar el trabajo en el tutorialA lo largo de la lección aprenderá a cargar archivos desde eldirectorio \Tutorial\InRoads y a guardar archivos en él. Sinembargo, puede crear otro directorio y guardar en él susarchivos. Si las instrucciones de la lección le indican que cargueun archivo que ha creado o modificado, puede cargar el archivodesde su directorio.
Antes de comenzar cada lecciónAntes de comenzar cada lección debe extraer primero losarchivos de la misma. Para ello, haga lo siguiente:
1. En el menú Inicio, haga clic en Programas > Explorador deWindows NT, si está trabajando en Windows NT; o bien enProgramas > Explorador de Windows, si está trabajandoen Windows 98 o Windows 2000.
2. Fije el directorio en C:\Bentley\SelectCAD\Tutorial\InRoads(o en el directorio que corresponda si copió los archivos).
3. Los archivos autoextraíbles del tutorial se denominanroadlesson1.exe, roadlesson2.exe y así sucesivamente.Haga doble clic en el archivo correspondiente a la lección enque se encuentre. Por ejemplo, haga doble clic enroadlesson3.exe para extraer los archivos de la Lección 3.
Nota: Si ha extraído los archivos de una lección previa, esposible que se le sugiera que sobrescriba algunos de ellos.Para sobrescribir los archivos, teclee Y después delindicador del sistema.

Aprendizaje de InRoads SelectCAD
111
Si comienza una lección y observa que ha hecho algo mal, salgade ella, extraiga de nuevo los archivos y empiece otra vez conéstos. Así podrá resolver rápidamente cualquier problema quese presente al crear y manipular los archivos.
Diseño básico de trazadosEn este tutorial aprenderá a crear un nuevo trazado. Completarálas siguientes tareas:
• Inicio del software.
• Establecimiento de unidades de medida.
• Creación de una superficie
• Creación de una alineación horizontal.
• Creación de perfiles longitudinales a lo largo de unaalineación
• Creación de una rasante.
• Creación de hojas de planta.
• Creación de una sección-tipo.
• Creación de una tabla de decisión.
• Crear una librería de trazados.
• Creación de un modelo de trazado.
• Evaluación del diseño.
• Creación de listados.
• Creación de hojas de planta y perfil longitudinal finales.
Nota: dependiendo del software CAD, es posible que losejemplos gráficos de la lección sean diferentes en la práctica.Cuando se considere necesario, se proporcionarán instruccionesCAD específicas.

Tutorial de InRoads SelectCAD
112
Lección 1: Inicio de InRoads SelectCADComience la sesión de diseño iniciando InRoads SelectCAD.
1. Extraiga roadlesson1.exe. Si desea más información sobre laextracción de archivos de la lección, consulte la secciónAntes de comenzar cada lección, al principio de estecapítulo.
2. Inicie InRoads SelectCAD. Haga clic en Inicio >Programas > Intergraph Civil Engineering > InRoadsSelectCAD. Abra road.dgn en MicroStation. Abraroad.dwg en AutoCAD. Estos archivos están en eldirectorio Tutorial\InRoads.
Nota: Sólo para usuarios de MicroStation: el archivoroad_ref.dgn que aparece en este directorio es un archivode referencia para road.dgn. Abra road.dgn
3.

Aprendizaje de InRoads SelectCAD
113
3. Haga clic en la ficha Preferencias en la parte inferior delExplorador.
4. Haga clic en el signo más (+) al lado de Preferencias.Observe que aparecen dos archivos. Ambos archivos,civil.ini y wysiwyg.ini, se cargaron al iniciarse InRoadsSelectCAD.
5. A la derecha verá tres columnas: Nombre de Archivo, Tipoy Modo de Acceso. El archivo civil.ini lleva el rótuloGeneral y el archivo wysiwyg.ini el rótulo Geometría.
6. Haga clic en el signo más (+) junto a Preferencias delExplorador de SelectCAD. Observe que aparecen dosarchivos. Ambos archivos, civil.ini y wysiwyg.ini, secargaron al iniciarse InRoads SelectCAD.
El archivo de preferencia General fija unidades de medidas(sistema anglosajón o métrico) y los ajustes y capas en elque todo se visualiza, con excepción de la geometría. Elarchivo de preferencia Geometría determina cómo laalineación horizontal, los puntos de cálculo de geometría ylas figuras cerradas se visualizan.
A continuación, modifique el archivo de preferenciasgenerales.

Tutorial de InRoads SelectCAD
114
Definición de unidades de medidaInRoads SelectCAD usa las unidades de medida seleccionadasdurante la instalación: anglosajonas o métricas. Este ajuste seguarda en el archivo civil.ini. La ubicación del archivo civil.inise muestra en el Explorador de SelectCAD al hacer clic enPreferencias. InRoads SelectCAD inicia cada sesión con elarchivo civil.ini.
Para esta lección usará las unidades métricas en un archivopreparado para este tutorial: civilm_tut.ini. Para definir losajustes, haga lo siguiente:
1. Haga clic en Archivo > Abrir.
2. Para Tipo de archivo, seleccione Preferencias (*.ini).
3. Vaya al directorio C:\Bentley\SelectCAD\Tutorial\InRoads.
4. Seleccione civilm_tut.ini y haga clic en Abrir.
5. Para Tipo de archivo, seleccione Estilos (*.ini).
6. Seleccione wysiwg.ini y haga clic en Abrir.
7. Haga clic en Cancelar para cerrar el cuadro de diálogo.
Ha abierto el archivo de preferencias para valores métricos.A continuación, establezca las unidades de medida enInRoads SelectCAD.
8. Haga clic en Herramientas > Opciones.
9. Haga clic en la ficha Unidades y Formato. En Unidades,para Lineal, seleccione Métrico. En Angular, seleccioneGrados Sexagesimales. Haga clic en Aplicar.

Aprendizaje de InRoads SelectCAD
115
10. Haga clic en el botón Preferencias.
11. Haga clic en Guardar.

Tutorial de InRoads SelectCAD
116
Así se actualizan los ajustes en el archivo. Al salir delproducto, el archivo .ini se guarda, a fin de conservar losmismos ajustes para la próxima vez que inicie InRoadsSelectCAD.
12. Haga clic en Cerrar para salir del cuadro de diálogoPreferencias.
Acaba de modificar el archivo civilm_tut.ini.
13. Haga clic en Cerrar para salir del cuadro de diálogoOpciones.
14. Haga clic en Archivo > Salir, y salga del software de CAD,o bien continúe con la siguiente lección.

Aprendizaje de InRoads SelectCAD
117
Lección 2: Modelado digital del terrenoInRoads SelectCAD utiliza los DTM como base para muchos delos cálculos de ingeniería. Los DTM constan de una serie depuntos medidos y conectados como triángulos para formar unasuperficie poliédrica. En esta lección cargará puntos de unlevantamiento de campo, creará un DTM, y visualizará elperímetro de la superficie, las curvas de nivel y los triángulos.
El diseño de la pendiente de la carretera tomando comoreferencia el terreno existente es una de las razones para modelareste último. Cuando haya finalizado el diseño de su propuestade carretera, comparará la superficie del trazado con lasuperficie original para calcular los movimientos de tierras(volúmenes) de su diseño.
Antes de empezarSi no salió de InRoads SelectCAD, ni del software de CAD de lalección anterior, salte a Creación de una superficie. Sicomienza el tutorial en este punto, siga estos pasos:
1. Extraiga roadlesson2.exe. Si desea obtener másinformación, consulte Antes de comenzar cada lección, alprincipio de este capítulo.
2. Inicie InRoads SelectCAD, y abra el archivo road.dwg oroad.dgn. Estos archivos se encuentran en el directorio\Tutorial, donde ha instalado InRoads SelectCAD. Si deseamás detalles sobre el inicio del software, consulte elCapítulo 2, Inicio de InRoads SelectCAD.
3. Haga clic en Archivo > Abrir.
4. Fije el directorio enC:\Bentley\SelectCAD\Tutorial\InRoads.
5. En Tipo de archivo, seleccione Preferencias (*.ini).
6. Seleccione civilm_tut.ini y haga clic en Abrir.
7. Para Tipo de archivo, seleccione Estilos (*.ini).

Tutorial de InRoads SelectCAD
118
8. Seleccione wysiwyg.ini, y haga clic en Abrir.
Estos archivos de preferencias contienen ajustespredeterminados para este tutorial.
9. Haga clic en Cancelar para salir del cuadro de diálogoAbrir.
Creación de una superficieEl primer paso de su proyecto es la creación de un modelo querepresenta el terreno existente en el área del proyecto. Para estepaso, suponga que se ha hecho un levantamiento de la zona. Losdatos se han introducido en dos archivos de puntos, en forma decoordenadas x, y, z. Antes de que pueda cargar informaciónsobre la superficie a partir de estos archivos, debe crear unanueva superficie para los datos.
Nota: puede crearse una superficie de varias formas, comocuando se importa una superficie. En esta lección creará unasuperficie con el comando Archivo > Nuevo.
1. Haga clic en Archivo > Nuevo.
2. Haga clic sobre la ficha Superficie.
3. En Nombre, teclee original. Pulse la tecla TAB.
Nota: es importante que pulse la tecla TAB en vez de latecla INTRO una vez que haya efectuado una entrada en uncampo. La tecla INTRO puede activar el comando,mientras que la tecla TAB acepta el valor tecleado sinprocesar el cuadro de diálogo.
4. En Descripción, teclee existing ground.
5. Para Preferencia, seleccione Predeterminado.

Aprendizaje de InRoads SelectCAD
119
6. Pulse la tecla TAB y haga clic en Aplicar.
InRoads SelectCAD crea una nueva superficie denominadaoriginal. Cuando se ha completado el proceso, aparece eltérmino "original" en el cuadro de lista Existente, queademás está resaltado. El resaltado significa que se trata dela superficie activa.
7. Haga clic en Cerrar para cerrar el cuadro de diálogo Nuevo.
Carga de una superficie ASCIIActo seguido, cargará puntos x, y, z (recopilados por topógrafoso mediante fotogrametría) de dos archivos ASCII en lasuperficie que acaba de crear. Estos puntos definen unasuperficie que representa el terreno existente (u original).
1. Haga clic en Archivo > Importar > Superficie.
2. Haga clic sobre la ficha ASCII.

Tutorial de InRoads SelectCAD
120
3. En Superficie, seleccione original.
Nota: si ha colocado previamente una región o un cercado,y se encuentra activo el Modo Región/Cercado, seleccioneIgnorar. Si no selecciona Ignorar, sólo se cargará el áreadefinida.
4. En Nombre de Semilla, teclee Random.
5. En Estilo de Entidad, seleccione Predeterminado.
6. En Tipo de Punto, seleccione Aleatorio.
7. Asegúrese de haber desactivado la opción Excluir deTriangulación.
8. En Delimitador, seleccione Espacio.
Cada bit de datos del archivo estará separado al menos porun espacio.
9. En Iniciar en Línea, teclee 10.
Este ajuste indica a InRoads SelectCAD que se salte las 9primeras líneas del archivo.
10. En la sección Columnas, haga lo siguiente: En Columna 1,seleccione Coord_X. En Columna 2, seleccione Coord_Y.En Columna 3, seleccione Cota. En Columna 4, seleccioneNULO.
11. Mantenga los valores predeterminados para el resto de losajustes.

Aprendizaje de InRoads SelectCAD
121
Coord_X Coord_Y Cota describe el formato de lascoordenadas del archivo de puntos como x, y, z, y lo quevenga a continuación en la línea debe ignorarse.
12. Haga clic en el campo Nombre de Archivo y, acontinuación, en Examinar.

Tutorial de InRoads SelectCAD
122
13. Fije el directorio enC:\Bentley\SelectCAD\Tutorial\InRoads. Seleccionerandom.dat, y haga clic en Abrir.
14. Haga clic en Aplicar.
InRoads SelectCAD carga los puntos contenidos enrandom.dat en la superficie original como puntos discretos.
15. En Nombre de Semilla, escriba Breakline.
16. Para Estilo de Entidad, seleccione Predeterminado.
17. En Tipo de Punto, seleccione Línea de Rotura.
18. Asegúrese de haber desactivado la opción Excluir deTriangulación.
19. En Orden, seleccione Uno y después Ceros.
El orden define dónde empieza y termina la línea de rotura.
20. En Columna 4, seleccione Código Gráfico.
21. Haga clic en el campo Nombre de Archivo y, acontinuación, en Examinar.

Aprendizaje de InRoads SelectCAD
123
22. Seleccione break.dat, y haga clic en Abrir.
23. Haga clic en Aplicar.
InRoads SelectCAD carga los puntos contenidos enbreak.dat en la superficie original como puntos de línea derotura.
24. Haga clic en Cerrar.
25. Haga clic en Superficie > Triangular Superficie.

Tutorial de InRoads SelectCAD
124
26. En Superficie, seleccione original. Asegúrese de queninguna de las opciones está activada, y después haga clic enAplicar.
InRoads SelectCAD conecta los puntos de la superficieoriginal para formar una superficie poliédrica de triángulos.Cuando ha finalizado el proceso, el cuadro de diálogoTriangular Superficie informa sobre cuántos puntos ytriángulos existen en el DTM.
27. Haga clic en Cerrar para cerrar el cuadro de diálogo.
28. Guarde la superficie que acaba de crear. Haga clic enArchivo > Guardar como.
29. Fije el directorio enC:\Bentley\SelectCAD\Tutorial\InRoads.
30. En Guardar como Tipo, seleccione Superficies (*.dtm).
31. En Activa, seleccione original.
32. En Nombre de Archivo, teclee original.dtm.
33. Haga clic en Guardar.

Aprendizaje de InRoads SelectCAD
125
34. Haga clic en Cancelar para cerrar el cuadro de diálogo.
Ha creado una superficie y cargado puntos de levantamientodel terreno en la superficie. A continuación, definirá algunoscriterios para la superficie y la visualizará.
Visualización del modelo del terrenoAhora que ha cargado los datos del levantamiento de campo enInRoads SelectCAD, puede visualizar el DTM que representa elterreno original. InRoads SelectCAD tiene más de una docenade comandos para visualizar los modelos (superficies) delterreno en múltiples formas, entre ellas: puntos, triángulos,curvas de nivel, isopacas y representaciones codificadas encolores de las cotas, pendientes y aspecto.
En esta sección, creará simbología para objetos en el DTM,creará un conjunto de preferencias para la superficie original,usará tres comandos de visualización (perímetro, curvas de nively triángulos), y aprenderá sobre los comandos de bloqueo deLápiz/Pluma y Escritura.

Tutorial de InRoads SelectCAD
126
Creación de simbología nombradaInRoads SelectCAD permite definir criterios de forma exclusiva,como la simbología para objetos que aparecen en el DTM. Seselecciona la simbología, y se asigna a ésta un nombreespecífico para su uso en el futuro. Antes de mostrar lasuperficie, seleccionará la simbología para el perímetro de lasuperficie, triángulos y curvas de nivel.
1. Haga clic en Herramientas > Administrador deSimbología.
Los ajustes de simbología definidos en el Administrador deSimbología se almacenan en el archivo civil.ini. Para estetutorial, el archivo de preferencias es civilm_tut.ini.
2. Haga clic en Nuevo.
3. En Nombre, teclee perimeter.
Los ajustes que selecciona son únicamente para el perímetrode la superficie.
4. Haga clic en Línea en Planta.

Aprendizaje de InRoads SelectCAD
127
5. Haga clic en Editar (o doble clic en Línea en Planta).
Los ajustes se aplicarán sólo a líneas mostradas en vista enPlanta.
6. En Capa/Nivel, seleccione 25.
7. En Color, haga clic en la paleta de colores y seleccione rojo,o bien teclee 19 (10 en AutoCAD) en el campo.
ch5linesymbology.bmp and ch5colorinsert.bmp8. En MicroStation, para Estilo Línea, seleccione 0. En
AutoCAD, para Tipo de Línea, seleccione continua.
9. En MicroStation, seleccione 1 para Grosor.
10. Haga clic en Aceptar.
11. Haga clic en Aplicar.
Ha creado correctamente simbología con el perímetro comonombre.
12. En Nombre, teclee contours.
13. Haga doble clic en Línea en Planta.
14. En Capa/Nivel, seleccione 1.
15. En Color, haga clic en la paleta de colores y seleccione azul,o bien teclee 17 (170 en AutoCAD) en el campo.
16. Acepte el resto de los valores predeterminados y haga clicen Aceptar.

Tutorial de InRoads SelectCAD
128
17. Haga clic en Aplicar.
Ha creado simbología denominada contours.
18. En Nombre, teclee triangles.
19. Haga doble clic en Línea en Planta.
20. En Capa/Nivel, seleccione 20.
21. En Color, haga clic en la paleta de colores y seleccioneverde, o bien teclee 2 (80 en AutoCAD) en el campo.
22. Acepte el resto de los valores predeterminados y haga clicen Aceptar.
23. Haga clic en Aplicar.
Ha creado simbología denominada triangles. El perímetro,las curvas de nivel y los triángulos aparecen ahora en la listadel Administrador de Simbología.
Atención: se ha definido la simbología de línea para estosobjetos ya que, como representación de la superficie, éstosaparecen sólo como elementos lineales, únicamente en vistaen Planta. Por el contrario, la simbología de línea y texto seha definido para una entidad de superficie, como líneas derotura. Las entidades de superficie aparecen en vistas enPlanta, Perfil Longitudinal y Perfil Transversal.
24. En Nombre, teclee breaklines.
25. Haga doble clic en Línea en Planta.

Aprendizaje de InRoads SelectCAD
129
26. En Capa/Nivel, seleccione 1.
27. En Color, haga clic en la paleta de colores y seleccione rojo,o bien teclee 19 (10 en AutoCAD) en el campo.
28. Acepte el resto de los valores predeterminados y haga clicen Aceptar.
29. Haga doble clic en Texto en Planta.
30. En Capa/Nivel, seleccione 1.

Tutorial de InRoads SelectCAD
130
31. En Grosor, seleccione 1.
32. En Color, haga clic en la paleta de colores y seleccione azul,o bien teclee 17 (170 en AutoCAD) en el campo.
33. Acepte el resto de los valores predeterminados y haga clicen Aceptar.
34. Haga doble clic en Línea de Perfil Longitudinal.
35. Repita los pasos 26 a 28.
36. Haga doble clic en Texto de Perfil Longitudinal.
37. Repita los pasos 30 a 32.
38. Haga doble clic en Línea de Perfil Transversal.
39. Repita los pasos 26 a 28.
40. Haga doble clic en Texto de Perfil Transversal.
41. Repita los pasos 30 a 32.

Aprendizaje de InRoads SelectCAD
131
42. Haga clic en Aplicar.
Ha creado simbología denominada breaklines. Las líneas derotura aparecen en la lista Administrador de Simbología.
43. Haga clic en Cerrar para abandonar el cuadro de diálogoAdministrador de Simbología.
A continuación, creará un conjunto de preferencias para lasuperficie original.
Creación de una preferencia de superficieEn esta tarea, seleccionará la simbología para la superficie enforma de un conjunto de preferencias. Un conjunto depreferencias es un grupo de ajustes que especifican la forma enque se visualizan los objetos que representan una superficieindividual. Entre las preferencias de la superficie se puedeincluir simbología especializada u otros criterios que distinguenuna superficie de otra.
1. Haga clic en Herramientas > Administrador dePreferencias.
2. Haga clic sobre la ficha Superficie.
3. Para Preferencia, teclee original y presione la teclaTabulador.
Al conjunto de preferencias se le asigna el nombre originalpara que ayude a recordar la asociación con la superficiedenominada original.
4. En la sección Preferencias, haga doble clic en Perímetro.
Los ajustes definidos previamente para el perímetro llenan elcuadro de diálogo.

Tutorial de InRoads SelectCAD
132
El perímetro para la superficie original se mostrará en lacapa/el nivel 25 en Color 19.
5. Haga clic en Guardar.
6. En la sección Preferencias, haga doble clic en Triángulos.
7. Haga doble clic en triángulos (o clic en Editar).
8. Haga clic en Guardar.
9. En la sección Preferencias, haga doble clic en Curvas denivel.
10. Haga clic en Editar.
11. En Nombre de Simbología, seleccione curvas de nivel.
Recuerde que aquí está modificando la simbología paracrear un conjunto de preferencia para la superficie original.
12. Haga clic en Aceptar.
13. Haga clic en Guardar.

Aprendizaje de InRoads SelectCAD
133
El estado de cada objeto de la superficie ha cambiado de NoInicializado a Inicializado. Inicializado indica que elconjunto completo de preferencias para el objeto está ahoraactivo. Los ajustes predeterminados del sistema se aplican alos objetos que aún no se han inicializado.
10. Haga clic en Cerrar.
Ha definido la simbología y ha creado una preferencia desuperficie. A continuación, mostrará la superficie.
Visualización de un perímetro de superficieEn esta lección, va a visualizar el perímetro de la superficieoriginal para examinar la extensión de los datos DTMcontenidos en la superficie.
1. Haga clic en Herramientas > Bloqueos, y active el bloqueode Escritura.
2. Haga clic en Herramientas > Bloqueos, y desactive elbloqueo de Estilo.
3. Haga clic en Herramientas > Bloqueos, y active el modoLápiz.

Tutorial de InRoads SelectCAD
134
4. En el menú CAD, active todos los niveles/capas. EnMicroStation, haga clic en Ajuste > Nivel > Visualizar, yasegúrese de que todos los niveles están activados. EnAutoCAD, haga clic en Formato > Capa, y asegúrese deque todas las capas están activadas. Cierre todos los cuadrosde diálogo de CAD.
5. Haga clic en Superficie > Ver Superficie > Perímetro.
6. Haga clic en Aplicar y, a continuación, en Cerrar.
InRoads SelectCAD muestra el perímetro de la superficieoriginal en el archivo de dibujo.

Aprendizaje de InRoads SelectCAD
135
7. Si el perímetro no puede verse en pantalla, asegúrese de quetodos los niveles/capas de visualización se encuentranactivados.
Visualización de las curvas de nivel de la superficieEn esta sección, visualizará las curvas de nivel de la superficieoriginal.
1. Haga clic en Herramientas > Bloqueos, y desactive elbloqueo de Escritura.
2. Haga clic en Superficie > Ver Superficie > Curvas deNivel.
3. Haga clic en la ficha Principal.
4. En Superficie, seleccione original. En Intervalo, teclee 1.En Secundarias por Maestra, teclee 4.
5. En Simbología, desactive Rótulos.
Nota: si ha colocado previamente una región o un cercado,y se encuentra activo el Modo Región/Cercado, seleccioneIgnorar.
Las curvas de nivel se mostrarán cada metro, con cuatrosecundarias de depresión entre dos curvas maestras.

Tutorial de InRoads SelectCAD
136
En los siguientes pasos, guardará los ajustes que acaba dehacer en el cuadro de diálogo Ver Curvas de Nivel para elconjunto de preferencias de la superficie original. Encualquier momento mientras esté utilizando InRoadsSelectCAD, puede guardar los ajustes actuales de loscomandos en un conjunto de preferencias. Se puedenguardar diferentes conjuntos de preferencias para su usoposterior.
Puede guardar y cargar conjuntos de preferencias para loscomandos o superficies de InRoads SelectCAD mediante elbotón Preferencias situado en la parte inferior o en el ladoderecho de la mayoría de los cuadros de diálogo. Recuerdeque cuando añade algún elemento a un conjunto depreferencias, se modifica el archivo .ini. En esta lección,modificará el archivo civilm_tut.ini.

Aprendizaje de InRoads SelectCAD
137
6. Haga clic en Preferencias.
7. Asegúrese de que ha quedado resaltado original. Haga clicen Guardar, y después haga clic en Cerrar.
8. Haga clic en Aplicar en el cuadro de diálogo Ver Curvas deNivel.
InRoads SelectCAD calcula los segmentos de curvas denivel para cada cota, las conecta por medio de líneaspoligonales, y muestra las curvas de nivel en el archivo dedibujo.
9. Cuando el comando termine el proceso, haga clic en Cerrarpara salir del cuadro de diálogo Ver Curvas de Nivel.
Utilización del bloqueo de EscrituraEl bloqueo de Escritura permite que presente los gráficos deInRoads SelectCAD en cualquiera de los modos temporal opermanente. Cuando se tiene activado el bloqueo de Escritura,los gráficos se registran en el archivo de gráficos. Se puedenentonces manipular esos gráficos con comandos tales comoEliminar, Mover, Copiar y Cambiar Color.
Cuando el bloqueo de Escritura está desactivado, los gráficos sepresentan en modo temporal y desaparecerán tan pronto como seactualice la presentación. Esta entidad es útil, por ejemplo,cuando quiere visualizar los triángulos o las curvas de nivel deun DTM, y eliminarlos después de la pantalla.

Tutorial de InRoads SelectCAD
138
1. Actualice (Vista/Redibujar en AutoCAD) la presentación.Observe que se vuelve a dibujar el perímetro en la pantalla.Sin embargo, las curvas de nivel no vuelven a dibujarseporque se crearon con el bloqueo de Escritura desactivado.
2. Haga clic en Herramientas > Bloqueos > Barra deherramientas para activar la barra de herramientas.
La barra de herramientas Bloqueos permite el control delestado de diversos bloqueos de InRoads SelectCAD.Conserve esta barra de herramientas en el Explorador deSelectCAD o a un lado de la pantalla, lo que le resultarápráctico al revisar y fijar los bloqueos.
3. Active el bloqueo de Escritura haciendo clic en el icono.
Esto es equivalente al uso del comando Herramientas >Bloqueos > Escribir del menú de InRoads SelectCAD.
4. Haga clic en Superficie > Ver Superficie > Curvas deNivel.
5. Haga clic en Aplicar para volver a visualizar las curvas denivel.
6. Actualice la presentación.
Las curvas de nivel permanecen visibles porque estabanescritas en el archivo de gráficos.
7. Haga clic en Cerrar para salir del cuadro de diálogo VerCurvas de Nivel.
8. Borre las curvas de nivel mediante el software de CAD.

Aprendizaje de InRoads SelectCAD
139
Utilización del Bloqueo de Escritura con Lápiz/PlumaCuando el bloqueo de Escritura está activado, el comandoLápiz/Pluma permite escribir de forma temporal (lápiz) opermanente (pluma) en el archivo de gráficos. Este concepto essimilar a dibujar sobre papel. Con un lápiz, puede borrarrápidamente un dibujo para que desaparezca. Por el contrario,los gráficos dibujados en tinta son permanentes y debeneliminarse para quitarlos. El comando Bloqueo de Borrar Tintase utiliza para eliminar gráficos dibujados en tinta. Estasfunciones son útiles para mostrar varias iteraciones de un gráficohasta visualizar el gráfico deseado. A continuación, después decomparar los objetos, puede quitar aquellos que no desee.
Asegúrese de que el bloqueo de Escritura está activado y de quese han eliminado las curvas de nivel.
1. Actualice la presentación. El perímetro se dibuja en lapantalla.

Tutorial de InRoads SelectCAD
140
Asegúrese de que se encuentra en el modo Lápiz.
Se trata de un comando que ofrece una de dos alternativas,es decir: o se encuentra en el modo de lápiz o en el de tinta(a diferencia del bloqueo de Escritura, que se activa odesactiva).
3. Mueva el perímetro mediante el software de CAD.
4. Haga clic en Superficie > Ver Superficie > Perímetro.
5. Haga clic en Editar.
6. En Color, haga clic en la paleta de colores y seleccione uncolor diferente.
7. Haga clic en Aceptar.
8. Haga clic en Aplicar y, a continuación, en Cerrar.
Se ha borrado el primer perímetro y se ha mostrado elsegundo (el actual). El perímetro se escribe en el archivo dediseño porque el bloqueo de Escritura está activado.
Nota: Si el gráfico no se borra, haga clic en Herramientas> Opciones. Asegúrese de que la opción OmitirRenovación Automática de Gráficos está desactivada.Cuando esta opción está activada, la representación gráficano se actualiza: permanecen todos los gráficos.
9. Cambie al modo Pluma.
10. Haga clic en Superficie > Ver Superficie > Perímetro.
11. Haga clic en Editar.

Aprendizaje de InRoads SelectCAD
141
12. En Color, haga clic en la paleta de colores y seleccione uncolor diferente.
13. Haga clic en Aceptar.
14. Haga clic en Aplicar.
El gráfico anterior, hecho a lápiz, se borra. El perímetroactual se dibuja en tinta en el archivo de gráficos.
15. Mueva el perímetro mediante el software de CAD.
16. En el cuadro de diálogo Ver Perímetro, vuelva a hacer clicen Aplicar.
Se muestra el segundo perímetro. El primer gráficopermanece porque se escribió en tinta en el archivo degráficos.
17. Mueva el segundo perímetro mediante el software de CAD.
18. Cambie al modo Lápiz.
19. En el cuadro de diálogo Ver Perímetro, haga clic en Editar.
20. En MicroStation, para Estilo Línea, seleccione 2. EnAutoCAD, para Tipo de Línea, seleccione el tipodiscontinua.

Tutorial de InRoads SelectCAD
142
21. En MicroStation, seleccione 1 para Grosor.
22. Haga clic en Aceptar.
23. Haga clic en Aplicar.
El tercer perímetro se dibuja en lápiz. Tiene un estilo delínea diferente.
24. Haga clic en Cerrar para salir del cuadro de diálogo VerPerímetro.
El modo Pluma permite mostrar varias versiones de ungráfico; el modo Lápiz sólo permite mostrar uno.
25. Active el Bloqueo de Borrar Tinta.
26. Haga clic en Superficie > Ver Superficie > Perímetro.
27. Haga clic en Editar.
28. En Color, haga clic en la paleta de colores y seleccione uncolor diferente.

Aprendizaje de InRoads SelectCAD
143
29. En MicroStation, para Estilo Línea, seleccione 0. EnAutoCAD, para Tipo de Línea, seleccione continua.
30. En MicroStation, seleccione 1 para Grosor.
31. Haga clic en Aceptar.
32. Haga clic en Aplicar.
Los dos perímetros dibujados en tinta se borran porqueBloqueo de Borrar Tinta está activado. El perímetrodibujado en lápiz se elimina porque el modo Lápiz conservasólo el gráfico más reciente. Se muestra el gráfico actual (elúltimo).
33. Haga clic en Cerrar para salir del cuadro de diálogo VerPerímetro.
34. Desactive el Bloqueo de Borrar Tinta.
Visualización de los triángulos de la superficieEn la siguiente tarea, visualizará los triángulos que componen lasuperficie poliédrica.
1. Desactive el bloqueo de Escritura.
2. Haga clic en Superficie > Ver Superficie > Triángulos.
3. En Superficie, seleccione original.

Tutorial de InRoads SelectCAD
144
Nota: si ha colocado previamente una región o un cercado,y se encuentra activo el Modo Región/Cercado, seleccioneIgnorar.
4. Haga clic en Aplicar.
InRoads SelectCAD presenta los triángulos en el archivo dedibujo.
5. Cuando el proceso termine, haga clic en Cerrar para salir delcuadro de diálogo Ver Triángulos.

Aprendizaje de InRoads SelectCAD
145
Si observa el DTM presentado, comprobará que una entidadatraviesa la totalidad de la superficie de izquierda a derecha.Se trata de una carretera ya existente. En este proyecto, esacarretera forma parte del terreno original. Va a diseñar unanueva carretera que cruce esta región. Posteriormente,examinará los perfiles transversales para comparar lacarretera que acaba de diseñar con el terreno ya existente.
6. Sólo para los usuarios de AutoCAD: si los triángulos no semuestran en color, haga lo siguiente:
• Desde el menú de AutoCAD, haga clic en Herramientas> Preferencias.
• Haga clic en la ficha Visualizar.
• Haga clic en Colores.
• Desactive la opción Vectores Monocromáticos.
• Haga clic en Aceptar, en ambos cuadros de diálogo:Colores de Windows de AutoCAD y Preferencias.
7. Actualice la presentación para eliminar los triángulos.
Creación de un estilo de entidadAhora que ya ha visualizado los objetos que representan lasuperficie, puede determinar cómo y dónde aparecerán lasentidades en la superficie. Esto se define con la función estilo.En esta tarea, establecerá un estilo de entidad para las líneas derotura de la superficie. Este tipo de líneas representageneralmente las entidades lineales, como líneas de bordillo ocunetas en un proyecto de trazado.
1. Haga clic en Herramientas > Administrador de Estilos deEntidades.
2. Haga clic en Nuevo.
3. En Nombre, teclee breaklines.
4. En Descripción, teclee For surface original.

Tutorial de InRoads SelectCAD
146
5. En Simbología, para Nombre, seleccione líneas de roturaen la lista.
El nuevo estilo de entidad que está creando toma prestada lasimbología que ha establecido previamente para líneas derotura. Estos ajustes determinan cómo se visualizará laentidad.
6. En Visualización 3-D/Planta, haga clic para activarSegmentos Lineales.
Estos ajustes ordenan a InRoads SelectCAD que muestre laslíneas de rotura en vista en planta. Estos ajustes determinandónde se visualizará la entidad.
7. Haga clic en Aplicar.
Ha creado correctamente un estilo de entidad.

Aprendizaje de InRoads SelectCAD
147
8. Haga clic en Cerrar para cerrar el cuadro de diálogo.
Los nuevos estilos de entidad aparecen en el cuadro dediálogo Administrador de Estilos de Entidades.
9. Haga clic en Cerrar para cerrar el cuadro de diálogo.
A continuación, aplique el estilo de entidad a todas las líneasde rotura de la superficie original.
10. Haga clic en Superficie > Entidad > Propiedades de laEntidad.
11. En Superficie, seleccione original.
12. Resalte todas las líneas de rotura en la lista Entidades.
Cuidado: No utilice el botón Todo. De lo que se trata esde no incluir la entidad Discreta al final de la lista.

Tutorial de InRoads SelectCAD
148
13. Bajo Estilo, en Principal seleccione líneas de rotura.
14. Haga clic en Aplicar.
El nuevo estilo de entidad líneas de rotura se aplica a cadauna de las líneas de rotura de la superficie.
15. Haga clic en Cerrar para cerrar el cuadro de diálogo.

Aprendizaje de InRoads SelectCAD
149
Creación de un filtro de selección de entidadesLa mayoría de los proyectos de trazados utilizan muchos tiposde entidades. Una vez creados y aplicados los estilos a los tiposde entidades de la superficie, puede crear un conjunto deselección a partir del cual elegir entidades. En esta tarea, crearáun filtro de selección para visualizar sólo las entidades de líneasde rotura.
1. Haga clic en Superficie > Entidad > Filtro de Selección deEntidades.
2. En Comenzar Con, seleccione Ninguno.
3. En Construir Selección, seleccione Tipo de Entidad paraAtributo.
4. En Valor, seleccione Línea de Rotura.
5. En Modo, seleccione Incluir.
6. Haga clic en el botón Añadir Regla.
Las líneas de rotura aparecen en la lista ResultadosActuales.
7. Haga clic en Guardar Como.
8. En Nombre, teclee breaklines.
9. Seleccione Aceptar para cerrar el cuadro de diálogo.

Tutorial de InRoads SelectCAD
150
10. Haga clic en Aceptar.
Ha creado correctamente un filtro de selección de entidades.
Visualización de entidades de superficieUna vez creado un filtro de selección, puede visualizarrápidamente entidades de superficie. En la última tarea de lalección 2, aprenderá a visualizar líneas de rotura en la superficieoriginal.
1. Active el bloqueo Escritura.
2. En la lista Filtro de Entidades del Explorador deSelectCAD, seleccione líneas de rotura.

Aprendizaje de InRoads SelectCAD
151
3. Active el Bloqueo de Filtro de Entidades ubicado junto alcampo de lista Filtro de Entidades.
4. Haga clic en Superficie > Ver Superficie > Entidades.
5. En Superficie, seleccione original.
6. Recorra hacia abajo la lista. Sólo líneas de roturas sepresentan en la lista y se seleccionan.

Tutorial de InRoads SelectCAD
152
Haga clic en Aplicar.
8. Haga clic en Cerrar para cerrar el cuadro de diálogo.
9. Utilice las herramientas CAD para eliminar las líneas derotura y el perímetro.
10. Actualice la presentación.
11. Desde el menú de CAD, guarde el archivo road.dgn oroad.dwg.
12. En InRoads SelectCAD, haga clic en Archivo > Guardar >Superficie.
13. Haga clic en Archivo > Salir, y salga del software de CAD,o bien continúe con la siguiente lección.

Aprendizaje de InRoads SelectCAD
153
Lección 3: Diseño de alineación horizontalAhora que ha modelado la superficie existente creando un DTM,la fase siguiente del diseño de la carretera es definir la posiciónplanimétrica de la carretera propuesta. Para hacer esto, tenderáuna alineación horizontal. InRoads SelectCAD permite definirincluso las alineaciones más complejas, consistentes en curvasen S, curvas compuestas ,y clotoides compuestas y de transición.
Si no ha salido de InRoads SelectCAD ni del software de CADen la última lección, salte a Definición de opciones de sesionesde trabajo. Si comienza el tutorial en este punto, siga estospasos:
1. Extraiga roadlesson3.exe. Si desea obtener másinformación, consulte Antes de comenzar cada lección, alprincipio de este capítulo.
2. Inicie InRoads SelectCAD, y abra el archivo road.dwg oroad.dgn. Estos archivos se encuentran en el directorio\Tutorial\InRoads, donde ha instalado InRoads SelectCAD.
3. Haga clic en Archivo > Abrir.
4. Para Tipo de archivo, seleccione Superficies (*.dtm).
5. Fije el directorio enC:\Bentley\SelectCAD\Tutorial\InRoads.
6. Seleccione original.dtm y haga clic en Abrir.
7. Para Tipo de archivo, seleccione Preferencias (*.ini).
8. Seleccione civilm_tut.ini y haga clic en Abrir.
9. Para Tipo de archivo, seleccione Estilos (*.ini).
10. Seleccione wysiwyg.ini, y haga clic en Abrir.
11. Haga clic en Cancelar para cerrar el cuadro de diálogo.

Tutorial de InRoads SelectCAD
154
Fijar las opciones de sesiones de trabajoAntes de crear un proyecto de geometría, debe definir lasunidades de trabajo y la precisión decimal para coordenadas,metrificación, distancias, ángulos y gradientes.
1. Haga clic en Herramientas > Opciones.
2. Haga clic en la ficha Precisión. En Coord_Y/Coord_X,seleccione 0,123. En Cota, seleccione 0,123. En Angular,seleccione 0,1. En Pendiente, seleccione 0,1234. En Lineal,seleccione 0,123. En P.K., seleccione 0,123. Conserve elresto de los ajustes de precisión predeterminados. Haga clicen Aplicar.

Aprendizaje de InRoads SelectCAD
155
3. Haga clic en la ficha Unidades y Formato. En Unidades,para Lineal, confirme Métrico. En Angular, confirmeGrados Sexagesimales. En Formato, para P.K.,seleccione s+sss.ss. En Angular, seleccioneddd^mm’ss,s”. En Pendiente, seleccione 50%. EnOrientación, seleccione ddd,ddd. Haga clic en Aplicar.
4. Haga clic en la ficha General. En Secuencia deCoordenadas GUI, seleccione Coord_Y/Coord_X. Hagaclic en Aplicar.

Tutorial de InRoads SelectCAD
156
5. Haga clic sobre la ficha Geometría. En Definición de laCurva, seleccione Arco para Horizontal; para Verticalseleccione Parabólico. Active ambas opciones bajoConfirmar Siempre. En Modo Angular, seleccioneRumbos. Haga clic en Aplicar.
6. Haga clic en Preferencias.
7. Seleccione Predeterminado.

Aprendizaje de InRoads SelectCAD
157
8. Haga clic en Guardar.
Así se actualizan los ajustes en el archivo. Al salir delproducto, el archivo .ini se guarda, a fin de conservar losmismos ajustes para la próxima vez que inicie InRoadsSelectCAD.
9. Haga clic en Cerrar para salir del cuadro de diálogoPreferencias.Acaba de modificar el archivo civilm_tut.ini.
10. Haga clic en Cerrar para salir del cuadro de diálogoOpciones.
El proyecto de geometríaInRoads SelectCAD almacena la información sobre cálculosgeométricos en un proyecto de geometría (archivo *.alg). Amedida que avanza en el tutorial, va definiendo una alineaciónhorizontal y una rasante. Esta información se almacena en elproyecto de geometría. En un proyecto de geometría puedeguardar tantos conjuntos de puntos y alineaciones como desee.Esta lección describe varios procesos relacionados con elproyecto de geometría: importación de una alineación existente,definición de alineaciones horizontales y definición deecuaciones de metrificación y P.K. Creará un proyecto degeometría y, a continuación, dentro de dicho proyecto crearáalineaciones horizontales y rasantes. A partir de estasalineaciones puede definir los ejes para la carretera propuesta.

Tutorial de InRoads SelectCAD
158
Creación de un proyecto de geometría1. Haga clic en Archivo > Nuevo.
2. Haga clic sobre la ficha Geometría.
3. En Tipo, seleccione Proyecto de Geometría.
4. En Nombre, teclee relocation. Pulse la tecla TAB.
5. En Descripción, teclee road relocation project.Pulse la tecla TAB y haga clic en Aplicar.
6. En Tipo, seleccione Alineación Horizontal.
7. En Nombre, teclee baseline. Pulse la tecla TAB.
8. En Descripción, teclee relocation baseline. Pulsela tecla TAB.
9. En Estilo, seleccione Predeterminado. Pulse la tecla TAB.

Aprendizaje de InRoads SelectCAD
159
10. En Definición de la Curva, seleccione Arco. Pulse la teclaTAB y haga clic en Aplicar.
Ha definido correctamente el nombre de la alineaciónhorizontal para la geometría.
11. En Tipo, seleccione Rasante.
12. En Nombre, teclee profile gradeline. Pulse la teclaTAB.
13. En Descripción, teclee relocation baseline. Pulsela tecla TAB.
14. En Estilo, seleccione Predeterminado. Pulse la tecla TAB.
15. En Definición de la Curva, seleccione Parabólica. Pulse latecla TAB y haga clic en Aplicar.

Tutorial de InRoads SelectCAD
160
Ha definido correctamente un nombre de rasante. En lasiguiente tarea, creará una alineación horizontal.
16. Haga clic en Cerrar para cerrar el cuadro de diálogo Nuevo.
InRoads SelectCAD proporciona varios métodos para crearalineaciones horizontales. Uno de ellos permite añadir puntosde intersección (PI) y grupos de curvas. Otro método permitediseñar alineaciones usando elementos horizontales.Finalmente, para diseños de carreteras más complejos, se puedenusar regresiones de elementos múltiples para crear alineaciones.Los primeros dos métodos se detallan en las siguientessecciones: Puede elegir completar una o las dos de lassecuencias de tareas de alineaciones. Para un análisis detalladosobre creación de alineaciones usando análisis de regresión, verlas lecciones del tutorial en el producto Rail SelectCAD.
Para crear una alineación horizontal con PI, proceda a la secciónsiguiente; si no, salte a Creación de una alineación por diseñode elementos horizontales.

Aprendizaje de InRoads SelectCAD
161
Creación de una alineación por conjunto de curvashorizontales
Una vez creado un proyecto de geometría, puede crear laalineación para la nueva carretera. Para empezar, identificarálas tangentes iniciales de la alineación horizontal colocandovértices. El eje de la nueva carretera se crea conectando esosvértices. Terminará esta tarea con la creación de conjuntos decurvas para suavizar la alineación.
1. Haga clic en Superficie > Ver Superficie > Perímetro.
2. Haga clic en Aplicar y, a continuación, en Cerrar.
3. Ajustar el perímetro en la vista.
4. Haga clic en Geometría > Grupo de Curvas en Planta >Añadir Vértice.
5. Cuando se le indique: Identificar fin de alineación, hagaclic en la ventana de comandos de CAD, y tecleeNE=3255.5,3124.8. Pulse la tecla TAB.
Nota: Si la ventana de comando no aparece, haga clic enUtilidades > Instrucción por Teclado, en MicroStation.Para los usuarios de AutoCAD, haga clic en el campo deentradas de comando por teclado.
Mueva el ratón para ver el comienzo de la alineaciónhorizontal activa.
6. Cuando se le indique: Identificar Punto/Rechazar, tecleeNE=3400,3200 en la ventana de comandos de CAD.Pulse la tecla TAB.

Tutorial de InRoads SelectCAD
162
Nota: Puede definir un vértice escribiendo las coordenadaso seleccionando el punto gráficamente. Al seleccionar elpunto gráficamente, se muestran las coordenadas en laesquina inferior izquierda del Explorador de SelectCAD. Enesta lección, introducirá cada uno de los vértices. Al usar latecla de CAD en la ventana, puede presionar Intro opresiones la tecla Tabulador.
7. Cuando se le indique: Identificar Punto/Rechazar, tecleeNE=3540,3825 en la ventana de comandos de CAD.Pulse la tecla TAB.
8. Cuando se le indique: Identificar Punto/Rechazar, tecleeNE=4064.2,4470.2 en la ventana de comandos de CAD.Pulse la tecla TAB.
9. Cuando se le indique: Identificar Punto/Rechazar,rechace.
Nota: Recuerde que en MicroStation, el botón izquierdo delratón es Aceptar, y el botón derecho es Rechazar. EnAutoCAD, el botón derecho del ratón es Aceptar y la tecla“R” es Rechazar.
10. Cuando se le indique: Identificar fin de alineación,rechace.

Aprendizaje de InRoads SelectCAD
163
Ha añadido correctamente vértices a fin de crear tangentespara la nueva alineación. A continuación, definirá lascurvas.
11. Haga clic en Geometría > Conjunto de CurvasHorizontales > Definir Curva.
12. En Vértice Horizontal, seleccione Dirección y Distanciadesde Vértice Anterior para Definir Por.
13. En Dirección Atrás, teclee N 27 30 E. Pulse la teclaTAB.
14. En Longitud Anterior, teclee 160. Pulse la tecla TAB.
15. Haga clic en el botón Calc. de Diseño.
16. Haga clic en la ficha Diseño de Carreteras.
17. En Diseño de Curvas, para Velocidad, seleccione 80.

Tutorial de InRoads SelectCAD
164
18. En Seleccionar la Entrada de la Tabla, haga clic en laprimera fila (e máximo de 4,00 y Radio de 280).
19. Haga clic en Aceptar.
El Radio de 280 se muestra en el cuadro de diálogo.

Aprendizaje de InRoads SelectCAD
165
20. En Curva Horizontal, para Transición de Entrada, teclee50. Pulse la tecla TAB. En Transición de Salida, teclee50. Pulse la tecla TAB.

Tutorial de InRoads SelectCAD
166
Haga clic en Aplicar.
InRoads SelectCAD calcula un grupo de curvas en elsegundo vértice (entre la primera línea tangente y lasegunda) y muestra el siguiente mensaje: Se ha terminadocorrectamente en el campo de estado del Explorador deSelectCAD.
22. Haga clic en Siguiente para pasar al tercer vértice.
23. En Vértice Horizontal, seleccione Dirección y Distanciadesde Vértice Posterior para Definir Por.
24. En Dirección Adelante, teclee N 50 50 E. Pulse la teclaTAB.
25. En Longitud Adelante, teclee 830. Pulse la tecla TAB.

Aprendizaje de InRoads SelectCAD
167
26. En la sección Curva Horizontal, para Transición deEntrada teclee 35. Pulse la tecla TAB. En Radio, teclee500. Pulse la tecla TAB. En Transición de Salida, teclee35. Pulse la tecla TAB.

Tutorial de InRoads SelectCAD
168
Haga clic en Aplicar.
Ha creado correctamente una alineación horizontal.
28. Haga clic en Cerrar para salir del cuadro de diálogo DefinirConjunto de Curvas Horizontales.
Ahora es un buen momento para guardar el proyecto.
29. Haga clic en Archivo > Guardar como para guardar elproyecto de geometría.
30. Fije el directorio enC:\Bentley\SelectCAD\Tutorial\InRoads.
31. Para Guardar como tipo, seleccione Proyectos deGeometría (*.alg).
32. En Activo, seleccione relocation.
33. En Nombre de Archivo, teclee relocation.alg, y hagaclic en Guardar.
Se guardará el proyecto de geometría denominadorelocation, que contiene los datos de la alineación horizontaly la rasante vacía.

Aprendizaje de InRoads SelectCAD
169
Nota: a medida que avance en el flujo de trabajo, puedeusar periódicamente el comando Archivo > Guardar >Proy. Geometría. Más tarde, puede volver a cargar elproyecto de geometría con Archivo > Abrir y establecerArchivo como tipo en Proyectos de Geometría (*.alg).
34. Haga clic en Cancelar para cerrar el cuadro de diálogo. Acontinuación, vaya directamente a Definición de P.K. inicial.
Creación de una alineación por diseño de elementohorizontal
Una vez creado un proyecto de geometría, puede crear laalineación para la nueva carretera.
1. Haga clic en Geometría > Elemento Horizontal > AñadirLínea Fija.
2. En Modo, seleccione Por Punto, Dirección y Distancia.
3. En la sección Punto, haga clic en la casilla de verificaciónde Nombre para activarla.
4. En el campo Coord_Y, teclee 3255,5. Pulse la tecla TAB.
5. En el campo Coord_X, teclee 3124,8. Pulse la tecla TAB.
6. En la sección Parámetros, haga clic en la casilla deverificación de Dirección para activarla.
7. En el campo Dirección, teclee N 27 30 E. Pulse la teclaTAB.
8. En la sección Parámetros, haga clic en la casilla deverificación de Distancia para activarla.

Tutorial de InRoads SelectCAD
170
9. En el campo Distancia, teclee 200. Pulse la tecla TAB.
10. Haga clic en Aplicar.
11. Cuando se le indique: Aceptar/Rechazar, acepte lasolución.
12. Haga clic en Cerrar para cerrar el cuadro de diálogo.

Aprendizaje de InRoads SelectCAD
171
13. Haga clic en Geometría > Elemento Horizontal > AñadirCurva Flotante.
14. En Modo, seleccione Por Punto y Radio.
15. Asegúrese de que la casilla de verificación de Nombre estádesactivada.
16. Haga clic en el botón Calc. de Diseño.
17. Haga clic en la ficha Diseño de Carreteras.
18. En Diseño de Curvas, para Velocidad, seleccione 80.
19. En la sección Seleccionar la Entrada de la Tabla, haga clicen la primera fila (e máximo de 4,00 y Radio de 280).
20. Haga clic en Aceptar.

Tutorial de InRoads SelectCAD
172
El Radio de 280 se muestra en el cuadro de diálogo.
21. En Transición de Entrada, seleccione Clotoide porLongitud.
22. En el campo Transición de Entrada, teclee 50. Pulse latecla TAB.
23. En Transición de Salida, seleccione Clotoide porLongitud.
24. En el campo Transición de Salida, teclee 50. Pulse la teclaTAB.
25. Haga clic en Aplicar.

Aprendizaje de InRoads SelectCAD
173
26. Cuando se le indique: Identificar Elemento, coloque unpunto de datos adyacente al elemento lineal, como se indica:
Puede colocar dinámicamente la curva flotante.
27. Cuando se le indique: Identificar Punto, coloque un puntode datos en medio de la superficie por la que podría pasar lacarretera.
Nota: puede hacer clic en cualquier parte de la superficieporque va a rechazar la solución. Este paso permitesimplemente ver que es posible colocar una curvadinámicamente en los gráficos. En los siguientes pasos,colocará la curva con las coordenadas reales.
28. Cuando se le indique: Aceptar/Rechazar, seleccionerechazar.
29. Cuando se le indique: Identificar Elemento, seleccionerechazar.
30. En la sección Punto, haga clic en la casilla de verificaciónde Nombre para activarla.

Tutorial de InRoads SelectCAD
174
31. En el campo Coord_Y, teclee 3419,1965. Pulse la teclaTAB.
32. En el campo Coord_X, teclee 3301,3151. Pulse la teclaTAB.
33. Haga clic en Aplicar.
34. Cuando se le indique: Identificar Elemento, coloque unpunto de datos adyacente a la línea.

Aprendizaje de InRoads SelectCAD
175
35. Cuando se le indique: Aceptar/Rechazar, acepte la curva.
36. Cuando se le indique: Identificar Elemento, seleccionerechazar.
37. Haga clic en Cerrar para cerrar el cuadro de diálogo.
38. Haga clic en Geometría > Elemento Horizontal > AñadirLínea Flotante.
39. En Modo, seleccione Por Puntos.
40. En la sección Punto, haga clic en la casilla de verificaciónde Nombre para activarla.
41. En el campo Coord_Y, teclee 3510.1723. Pulse la teclaTAB.

Tutorial de InRoads SelectCAD
176
42. En el campo Coord_X, teclee 3695.3444. Pulse la teclaTAB.
43. Haga clic en Aplicar.
44. Cuando se le indique: Identificar Elemento, coloque unpunto de datos cerca del final (aunque en el interior) del arcode círculo como se muestra:

Aprendizaje de InRoads SelectCAD
177
Cuando se le indique: Aceptar/Rechazar, acepte la línea.
46. Cuando se le indique: Identificar Elemento, seleccionerechazar.
47. Haga clic en Cerrar para cerrar el cuadro de diálogo.
48. De nuevo, haga clic en Geometría > Elemento Horizontal >Añadir Línea Fija.
49. En Modo, seleccione Por Punto, Dirección y Distancia.
50. En la sección Punto, haga clic en la casilla de verificaciónde Nombre para activarla.
51. En el campo Coord_Y, teclee 3558.9373. Pulse la teclaTAB.
52. En el campo Coord_X, teclee 3849.9504. Pulse la teclaTAB.
53. En la sección Parámetros, haga clic en la casilla deverificación de Dirección para activarla.
54. En el campo Dirección, teclee N 50 50 00.0 E. Pulsela tecla TAB.

Tutorial de InRoads SelectCAD
178
55. En la sección Parámetros, haga clic en la casilla deverificación de Distancia para activarla.
56. En el campo Distancia, teclee 800. Pulse la tecla TAB.
57. Haga clic en Aplicar.
58. Cuando se le indique: Aceptar/Rechazar, acepte la línea.

Aprendizaje de InRoads SelectCAD
179
Ha creado correctamente una alineación horizontal. Nodebe preocuparse por la interrupción en la alineación, puesla arreglará más adelante.
59. Haga clic en Cerrar para salir del cuadro de diálogo.
Ahora es un buen momento para guardar el proyecto.
60. Haga clic en Archivo > Guardar como para guardar elproyecto de geometría.
61. Fije el directorio enC:\Bentley\SelectCAD\Tutorial\InRoads.
62. Para Guardar como tipo, seleccione Proyectos deGeometría (*.alg).
63. En Activo, seleccione relocation.
64. En Nombre de Archivo, teclee relocation.alg, y hagaclic en Guardar.
El proyecto de geometría denominado relocation se guarda.
Nota: a medida que avance en el flujo de trabajo, puedeusar periódicamente el comando Archivo > Guardar >Proy. Geometría. Más tarde, puede volver a cargar elproyecto de geometría con Archivo > Abrir y establecerArchivo como tipo en Proyectos de Geometría (*.alg).
65. Haga clic en Cancelar para cerrar el cuadro de diálogo.
Definición del P.K inicialAhora que ha creado una alineación, podrá definir el P.K.inicial.
1. Haga clic en Geometría > Conjunto de CurvasHorizontales > Metrificación.
2. En P.K. Inicial, teclee 10+000.000, y haga clic enAplicar.

Tutorial de InRoads SelectCAD
180
3. Haga clic en Cerrar para cerrar el cuadro de diálogo.
A continuación, podrá revisar la alineación.
Revisión de la alineación horizontalAntes de mostrar completamente la alineación, es un buenmomento para revisarla por si hubiera discontinuidades. Puederevisar toda la alineación o comprobar las tangentes, lasclotoides y la metrificación elemento por elemento.
1. Haga clic en Geometría > Revisar Planta.
2. En la sección Modo, haga clic en Elemento.
Este opción muestra los elementos individuales en el interiorde la alineación.

Aprendizaje de InRoads SelectCAD
181
3. Haga clic en el botón Siguiente para desplazarse a lo largode la alineación.
Observe que a medida que se desplaza, el elemento seresalta en el archivo de gráficos.
4. Dedique unos minutos a revisar la alineación. Puede utilizarlos botones Último, Anterior y Primero para desplazarse porlos elementos del archivo.
5. Si ha creado alineaciones por conjuntos de curvas, larevisión es como se muestra a continuación:
La creación de una alineación por Conjunto de CurvasHorizontales mantiene los elementos colineales yconectados. No hay advertencias para esta alineación.
6. Si ha creado la alineación por elementos de diseñohorizontal, la revisión aparece como se muestra acontinuación:

Tutorial de InRoads SelectCAD
182
Desplácese hasta el final del archivo.
Observe la advertencia: Los elementos no coinciden.Significa que hay discontinuidades dentro de la alineación.A diferencia de la creación de alineaciones con conjuntos decurvas, la creación de alineaciones por Elemento de DiseñoHorizontal no exige que la alineación sea colineal y estéconectada.

Aprendizaje de InRoads SelectCAD
183
7. Haga clic en Imprimir.
Nota: si no tiene acceso a una impresora, en Apéndice B,Revisión de alineación horizontal encontrará una copia deestos resultados.
8. Haga clic en Cerrar para cerrar el cuadro de diálogo.
Si acaba de crear la alineación por Elemento de DiseñoHorizontal, continúe con la siguiente tarea; si no, pase aVisualización de alineaciones.
Resolución de discontinuidades en alineacioneshorizontales
Una vez revisada una alineación en la que se han encontradodiscontinuidades, puede conectar elementos para que seancolineales.
1. Haga clic en Geometría > Elemento Horizontal > AñadirCurva Libre.
2. En Transición de Entrada, seleccione Clotoide porLongitud.
3. En el campo Transición de Entrada, teclee 35. Pulse latecla TAB.
4. En Radio, teclee -500. Pulse la tecla TAB.
5. En Transición de Salida, seleccione Clotoide porLongitud.
6. En el campo Transición de Salida, teclee 35. Pulse la teclaTAB.

Tutorial de InRoads SelectCAD
184
7. Haga clic en Aplicar.
8. Cuando se le indique: Identificar Primer Elemento, coloqueun punto de datos adyacente a la línea, a la izquierda de lainterrupción.
9. Cuando se le indique: Identificar Segundo Elemento,coloque un punto de datos adyacente a la línea, a la derechade la interrupción.
10. Cuando se le indique: Aceptar/Rechazar, acepte la curva.
11. Cuando se le indique: Identificar Primer Elemento, hagaclic con el botón derecho del ratón para volver al cuadro dediálogo.
Los elementos están conectados.
12. Haga clic en Cerrar para cerrar el cuadro de diálogo.

Aprendizaje de InRoads SelectCAD
185
Visualización de la metrificación de la alineaciónUna vez definido el P.K. inicial, podrá visualizar los P.K. a lolargo de la alineación, e incluso definir ecuaciones de P.K. opuntos de desigualdades de P.K. a lo largo de la misma. En estatarea, visualizará la metrificación a lo largo del eje.
17. Haga clic en Herramientas > Bloqueos, y active el modoLápiz.
Nota: en AutoCAD, para ver el texto de metrificacióndeberá tener Texto Rápido (Herramientas > Ayudas deDibujo) desactivado y el bloqueo de Escritura activado.
18. Haga clic en Geometría > Ver Geometría > HorizontalActiva para visualizar los elementos y los puntos singularesde la alineación.

Tutorial de InRoads SelectCAD
186
19. Haga clic en Geometría > Ver Geometría >Metrificación.
20. Haga clic en la ficha P.K. Regulares.
21. En Orientación, en la sección MAYOR, haga clic enPerpendicular.
22. En la sección Dirección, haga clic en P.K. Arriba.
23. En Colocación, seleccione Izquierda.
24. En Justificación, seleccione Dcha. Centro.
25. En Precisión, seleccione 0.
26. En Formato, seleccione s+sss,sss.

Aprendizaje de InRoads SelectCAD
187
27. En Distancia, escriba 0.007. Pulse la tecla TAB.
28. En Distancia Izquierda de Trazos, teclee –0.005. Pulsela tecla TAB.
29. En Distancia Derecha de Trazos, teclee 0.005. Pulse latecla TAB.
30. En Trazos/Menores/Mayores, teclee 4. Pulse la tecla TAB.
Nota: los ajustes menores son los predeterminados. En estalección, visualizará sólo las marcas de trazos mayores.
31. Haga clic en la ficha P.K. Singulares.
32. En Orientación, haga clic en Perpendicular.
33. En Dirección, haga clic en P.K. Arriba.
34. En Colocación, seleccione Dentro.
35. En Justificación, seleccione Dcha. Centro.
36. En Precisión, seleccione 0,123.
37. En Formato, seleccione s+sss,sss.
38. En Texto, seleccione Múltiples Líneas.
39. En Directriz 1, teclee -0,120. Pulse la tecla TAB.
40. En Distancia, teclee 0. Pulse la tecla TAB.
41. Haga clic en la ficha Pls.
42. En Orientación, haga clic en Perpendicular.
43. En Dirección, haga clic en P.K. Arriba.
44. En Colocación, seleccione Fuera.
45. En Justificación, seleccione Dcha. Centro.
46. En Precisión, seleccione 0,123.
47. En Formato, seleccione s+sss,sss.
48. En Texto, seleccione Múltiples Líneas.
49. En Directriz 1, teclee –0.050. Pulse la tecla TAB.

Tutorial de InRoads SelectCAD
188
50. En Distancia, teclee 0. Pulse la tecla TAB.
51. Haga clic en la ficha Principal.
52. En Método, haga clic en Automático.
53. En Intervalo, teclee 50. Pulse la tecla TAB.
54. Asegúrese de que se encuentra activada la simbología paralos siguientes objetos: Trazos Mayores, P.K. Mayores,Directriz Singular, P.K. Singular, Directriz del PI, P.K. delPI. Desactive el resto de los objetos.
55. Haga clic en el botón Preferencias.
56. Seleccione por defecto y haga clic en Guardar paraalmacenar las preferencias en el archivo civilm_tut.ini.
57. Haga clic en Cerrar para salir del cuadro de diálogoPreferencias.
58. Haga clic en Aplicar.
59. Utilice el comando Zoom para ver la metrificación.

Aprendizaje de InRoads SelectCAD
189
60. Es posible experimentar con las diferentes presentaciones dela metrificación mediante las fichas o la opción EditarSimbología que se encuentra en la ficha Principal delcuadro de diálogo.
61. Cuando haya terminado, cambie al modo Pluma. Haga clicen Aplicar una vez más en el cuadro de diálogo VerMetrificación y, a continuación, haga clic en Cerrar parasalir del cuadro de diálogo.
62. Guarde el archivo road.dwg o road.dgn con el software deCAD.
63. En InRoads SelectCAD, haga clic en Archivo > Guardar >Proy. Geometría.
64. Haga clic en Archivo > Salir, y salga del software de CAD,o bien continúe con la siguiente lección.

Tutorial de InRoads SelectCAD
190
Lección 4: Perfiles LongitudinalesUna vez colocada la alineación horizontal, el paso siguiente enel diseño del trazado es la definición de la línea de pendiente orasante del diseño. Antes de definir la rasante, debe extraer unperfil longitudinal de la superficie original a lo largo de laalineación horizontal. Después, usará el perfil longitudinal de lasuperficie como referencia para diseñar la rasante.
Al crearse los perfiles longitudinales, se crean como parte de unconjunto (aunque haya un solo perfil longitudinal el enconjunto). Los perfiles longitudinales se mantienen como partede un conjunto de tal forma que se puedan identifiquenfácilmente cuando se quiere actualizar uno o editar entidadesdentro de un perfil longitudinal específico. Cuando se crea unperfil longitudinal, este aparece en el archivo de dibujo en uncuadro rectangular, denominado ventana del perfil. Cuandoañade segmentos a la rasante, aparecen en la ventana del perfil.Esta lección se ocupa de la generación de perfiles longitudinales.La siguiente lección describe el diseño de la rasante dentro delperfil y la anotación del perfil.
Si acaba de terminar la lección sobre alineaciones horizontales,vaya directamente a Generación de un perfil longitudinal a lolargo de una alineación. Si comienza el tutorial en este punto,siga estos pasos:
1. Extraiga roadlesson4.exe. Si desea obtener másinformación, consulte Antes de comenzar cada lección, alprincipio de este capítulo.
2. Inicie InRoads SelectCAD, y abra el archivo road.dwg oroad.dgn. Estos archivos se encuentran en el directorio\Tutorial\InRoads, donde ha instalado InRoads SelectCAD.Si desea conocer más detalles sobre el inicio del software,consulte Capítulo 2, Inicio de InRoads SelectCAD.
3. Haga clic en Archivo > Abrir.
4. Fije el directorio enC:\Bentley\SelectCAD\Tutorial\InRoads.

Aprendizaje de InRoads SelectCAD
191
5. Para Tipo de archivo, seleccione Preferencias (*.ini).
6. Seleccione civilm_tut.ini y haga clic en Abrir.
7. Para Tipo de archivo, seleccione Proyectos de Geometría(*.alg).
8. Seleccione relocation.alg, y haga clic en Abrir.
9. Para Tipo de archivo, seleccione Superficies (*.dtm).
10. Seleccione original.dtm, y haga clic en Abrir.
11. Haga clic en Cancelar para cerrar el cuadro de diálogo.
Generación de un perfil longitudinal a lo largo deuna alineación
Para extraer un perfil longitudinal, que representa la cota de lasuperficie original existente a lo largo del eje de la alineaciónhorizontal, complete los pasos siguientes.
1. Haga clic en Evaluación > Perfil Longitudinal > CrearPerfil Longitudinal.
2. Haga clic en la ficha Principal.
3. En Crear, seleccione Ventana y Datos.
4. Para Nombre de Conjunto se proporciona un nombrepredeterminado. línea base. Este conjunto de perfileslongitudinales contiene sólo un perfil y se asociará con lalínea base de la alineación.
5. En Origen, para Alineación, seleccione línea base.
6. En Simbología, en Visualizar, active Superficie, original.
Con ello se informa a InRoads SelectCAD que deben usarsepara el perfil longitudinal los datos de cota en la superficieoriginal.

Tutorial de InRoads SelectCAD
192
7. Haga clic sobre la ficha de Entidades. Desactive todas lasopciones.
8. Haga clic sobre la ficha Controles.
9. En Límites, asegúrese de que ambas opciones se encuentrandesactivadas.
10. En Realzado, para Vertical teclee 10,00. En Horizontal,escriba 1,0.
11. Haga clic sobre la ficha Título.
12. Para Texto de Título, introduzca Roadway RelocationProfile.

Aprendizaje de InRoads SelectCAD
193
13. En Colocación, active Automática.
14. Haga clic en Herramientas > Bloqueos, y asegúrese deque el bloqueo de Escritura está activado.
15. Haga clic en Aplicar y coloque un punto de datos en la partederecha de la superficie original.
Esta posición identifica el origen de los ejes utilizados en lageneración del perfil longitudinal (justificado en torno a laesquina inferior izquierda), e InRoads SelectCAD extrae ypresenta este perfil en el punto especificado.
Los gráficos del perfil longitudinal muestran la cota delterreno existente a lo largo de la trayectoria de la alineaciónhorizontal.

Tutorial de InRoads SelectCAD
194
Nota: si no aparecen los detalles del perfil, como el título yel texto, modifique los colores de la simbología y vuelva avisualizar el perfil.
16. Utilice los comandos Zoom del software de CAD para ver elperfil y la leyenda.
17. Puede desactivar el bloqueo de Escritura y experimentarcon los parámetros que controlan el funcionamiento delcomando Crear Perfil Longitudinal mediante la selecciónde las fichas del cuadro de diálogo de dicho comando.Cuando quede satisfecho con los resultados, active elbloqueo de Escritura y vuelva a ejecutar el comando. Paraguardar un ajuste, haga clic en Preferencias en el cuadro dediálogo. Seleccione por defecto, haga clic en Guardar y, acontinuación, en Cerrar.

Aprendizaje de InRoads SelectCAD
195
18. Cuando termine, haga clic en Cerrar para salir del cuadro dediálogo Crear Perfil Longitudinal.
19. Guarde el archivo road.dwg o road.dgn con el software deCAD.
20. Haga clic en Archivo > Salir, y salga del software de CAD,o bien continúe con la siguiente lección.

Tutorial de InRoads SelectCAD
196
Lección 5: RasantesAhora que ha extraído un perfil del terreno existente, puededefinir la pendiente longitudinal de la carretera con el terrenoexistente como referencia. En esta lección creará y definirá unarasante. La rasante se define dentro de los límites de un perfilgenerado a lo largo de una alineación horizontal. Es importantecomprender que una rasante define las cotas de una alineaciónhorizontal dada. De esta forma, una rasante se relaciona con unaalineación horizontal en particular.
Si acaba de terminar la lección sobre perfiles, vaya directamentea Creación de una nueva rasante. Si comienza el tutorial en estepunto, siga estos pasos:1. Extraiga roadlesson5.exe. Si desea obtener más
información, consulte Antes de comenzar cada lección, alprincipio de este capítulo.
2. Inicie InRoads SelectCAD, y abra el archivo road.dwg oroad.dgn. Estos archivos se encuentran en el directorio\Tutorial\InRoads, donde ha instalado InRoads SelectCAD.Si desea más detalles sobre el inicio del software, consulte elCapítulo 2, Inicio de InRoads SelectCAD.
3. Haga clic en Archivo > Abrir.4. Fije el directorio en
C:\Bentley\SelectCAD\Tutorial\InRoads.
5. Para Tipo de archivo, seleccione Preferencias (*.ini).6. Seleccione civilm_tut.ini y haga clic en Abrir.7. Para Tipo de archivo, seleccione Proyectos de Geometría
(*.alg).8. Seleccione relocation.alg, y haga clic en Abrir.
9. Para Tipo de archivo, seleccione Superficies (*.dtm).10. Seleccione original.dtm, y haga clic en Abrir.
11. Haga clic en Cancelar para cerrar el cuadro de diálogo.

Aprendizaje de InRoads SelectCAD
197
Creación de rasantes nuevasInRoads SelectCAD ofrece tres métodos para crear rasantes.Uno de ellos permite añadir puntos de intersección (PI) y gruposde curvas. El otro define la geometría en función del diseño deelementos verticales. Finalmente, puede crear una rasantevertical usando análisis de regresión. Esta lección se ocupa delos dos primeros métodos. Puede seguir las instrucciones de unode los métodos, o practicar creando alineaciones con los dosmétodos. Para un análisis detallado sobre creación de rasantesusando análisis de regresión, ver las lecciones del tutorial en elproducto Rail SelectCAD.
Para crear rasantes con grupos de curvas, pase a la secciónsiguiente; si no, pase a Creación de una alineación por diseñode elemento vertical.
Creación de una alineación por conjunto de curvasverticales
En esta tarea, creará una nueva rasante para definir la pendienteen planta a lo largo del eje de la alineación horizontal.
1. Haga clic en Geometría > Grupo de Curvas Verticales >Añadir Vértice.
Nota: puede definir un vértice introduciendo coordenadasen el cuadro de diálogo, introduciendo coordenadas en laventana de comandos de CAD o seleccionando el puntográficamente. Al seleccionar el punto gráficamente, semuestran las coordenadas de forma dinámica en la esquinainferior izquierda del Explorador de SelectCAD. En estalección, introducirá los vértices en la ventana de comandosde CAD. Quizá necesite mover el cuadro de diálogocontraído para ver las indicaciones en la esquina inferiorizquierda del Explorador.
2. Seleccione Aplicar en el cuadro de diálogo Añadir VérticeVertical.

Tutorial de InRoads SelectCAD
198
3. Cuando se le indique: Identificar Fin de Alineación, hagaclic en la ventana de comandos de CAD y tecleese=10000,289.65. Pulse la tecla Intro.
Se visualizará el principio de la rasante activa en el perfil.
4. Cuando se le indique: Identificar Punto/Rechazar, tecleese=10250,296 en la ventana de comandos de CAD.Pulse la tecla Intro.
5. Cuando se le indique: Identificar Punto/Rechazar, tecleese=10850,278 en la ventana de comandos de CAD.Pulse la tecla Intro.
6. Cuando se le indique: Identificar Punto/Rechazar, tecleese=11250,295 en la ventana de comandos de CAD.Pulse la tecla Intro.
7. Cuando se le indique: Identificar Punto/Rechazar, tecleese=11612.7999,296.30 en la ventana de comandos deCAD. Pulse la tecla Intro.
8. Cuando se le indique: Identificar Punto/Rechazar,rechace.
9. Rechace otra vez para volver al cuadro de diálogo.
10. Cierre el diálogo Añadir Vértice Vertical.
Ha añadido correctamente vértices con el fin de creartangentes para la nueva rasante. A continuación, definirá lascurvas.
11. Haga clic en Geometría > Conjunto de Curvas Verticales> Definir Curva.

Aprendizaje de InRoads SelectCAD
199
12. En Vértice Vertical, para Definir Vértice Por seleccioneP.K. y Rasante de Entrada.
13. En P.K., teclee 10+250. Pulse la tecla TAB.
14. En Rasante de Entrada, teclee 2.65%. Pulse la teclaTAB.
15. En Curva Vertical, para Calcular Por seleccione Longitudde Curva.
16. En Longitud, teclee 120. Pulse la tecla TAB.
El conjunto de curvas tendrá una longitud de 120 metros.
17. Haga clic en Aplicar.
Se coloca la primera curva:

Tutorial de InRoads SelectCAD
200
El mensaje Se ha terminado correctamente aparece en elExplorador de SelectCAD.
18. Haga clic en Siguiente para ascender por la alineación ycalcular el siguiente conjunto de curvas.
19. En Definir Vértice Por, seleccione P.K. y Cota.
20. En P.K., teclee 10+850. Pulse la tecla TAB.
21. En Cota, teclee 278. Pulse la tecla TAB.
A continuación, utilizará la calculadora de diseño paradefinir la longitud de la curva.
22. Haga clic en el botón Calc. de Diseño.
23. En Método, seleccione Buscar Velocidad.
24. En Diseño de Curvas, para Rango active la opciónSuperior.
25. En Velocidad, seleccione 80.

Aprendizaje de InRoads SelectCAD
201
26. Haga clic en Aceptar.
Nota: el resultado del cálculo de la longitud de la curva es233,467. Como es mejor utilizar un número par para lalongitud de la curva, teclee 234 en el campo Longitud deCurva. Pulse la tecla TAB.
27. Haga clic en Aplicar.
28. Haga clic en Siguiente para ascender por la alineación ycompletar el conjunto de curvas.
29. En Definir Vértice Por, seleccione P.K. y Rasante Salida.

Tutorial de InRoads SelectCAD
202
30. En P.K., teclee 11+250. Pulse la tecla TAB.
31. En Rasante Salida, teclee 0.5%. Pulse la tecla TAB.
32. En Calcular Por, seleccione Longitud de Curva.
33. En Longitud, teclee 180. Pulse la tecla TAB.
34. Haga clic en Aplicar.
El conjunto de curvas final tendrá una longitud de 180metros.
El mensaje Se ha terminado correctamente aparece en elExplorador de SelectCAD.
35. Haga clic en Cerrar para cerrar el cuadro de diálogo.

Aprendizaje de InRoads SelectCAD
203
Creación de una alineación por diseño de elementovertical
Una vez colocada la alineación horizontal en un proyecto degeometría, podrá definir las cotas a lo largo del eje de la nuevacarretera.
1. Haga clic en Geometría > Elemento Vertical > AñadirLínea Fija.
2. En Modo, seleccione Por Punto, Pendiente y Distancia.
3. Haga clic en la casilla de verificación de P.K. para activarla.
4. En P.K., teclee 10+000. Pulse la tecla TAB.
5. En Cota, teclee 289,65. Pulse la tecla TAB.
6. Haga clic en la casilla de verificación de Rasante paraactivarla.
7. En Rasante, teclee 2,65%. Pulse la tecla TAB.
8. En Distancia, teclee 250. Pulse la tecla TAB.
9. Haga clic en Aplicar.

Tutorial de InRoads SelectCAD
204
10. Cuando se le indique: Aceptar/Rechazar, acepte lasolución.
A continuación, añadirá la última tangente a la rasante.
11. En P.K., teclee 11+612.7999. Pulse la tecla TAB.
12. En Cota, teclee 296,30. Pulse la tecla TAB.
13. En Rasante, teclee 0,5%. Pulse la tecla TAB.
14. En Distancia, teclee -400. Pulse la tecla TAB.
15. Haga clic en Aplicar.

Aprendizaje de InRoads SelectCAD
205
16. Cuando se le indique: Aceptar/Rechazar, acepte lasolución.
17. Haga clic en Cerrar para cerrar el cuadro de diálogo.
18. Haga clic en Geometría > Elemento Vertical > AñadirCurva Flotante.
19. En Modo, seleccione Por Punto y Parámetro.
20. Haga clic en la casilla de verificación de P.K. para activarla.
21. En P.K., teclee 10+310. Pulse la tecla TAB.
22. En Cota, teclee 294,4475. Pulse la tecla TAB.
23. En la sección Parámetro, seleccione r = (g2-g1) / L, y en elcampo, teclee -4.7485.

Tutorial de InRoads SelectCAD
206
24. Haga clic en Aplicar.
25. Cuando se le indique: Identificar Elemento, coloque unpunto de datos cerca del final, aunque en el interior de laprimera tangente, como se indica:
26. Cuando se le indique: Aceptar/Rechazar, acepte lasolución.
27. Cuando se le indique: Identificar Elemento, seleccionerechazar/fin.
28. Haga clic en Cerrar para cerrar el cuadro de diálogo.
29. Haga clic en Geometría > Elemento Vertical > AñadirCurva Flotante.
30. En Modo, seleccione Por Puntos.
31. Haga clic en la casilla de verificación de P.K. para activarla.
32. En P.K., teclee 108+50. Pulse la tecla TAB.
33. En Cota, teclee 278. Pulse la tecla TAB.

Aprendizaje de InRoads SelectCAD
207
34. Haga clic en Aplicar.
35. Cuando se le indique: Identificar Elemento, coloque unpunto de datos cerca del final (aunque en el interior) del arcode círculo como se muestra:
36. Cuando se le indique: Aceptar/Rechazar, acepte la línea.
37. Cuando se le indique: Identificar Elemento, seleccionerechazar/fin.
38. Haga clic en Cerrar para cerrar el cuadro de diálogo.
39. Geometría > Elemento Vertical > Añadir Línea Fija.
40. En Modo, seleccione Por Punto, Pendiente y Distancia.

Tutorial de InRoads SelectCAD
208
41. Haga clic en la casilla de verificación de P.K. para activarla.
42. En P.K., teclee 11+100. Pulse la tecla TAB.
43. En Cota, teclee 288.3438. Pulse la tecla TAB.
44. Haga clic en la casilla de verificación de Rasante paraactivarla.
45. En Rasante, teclee 4.1375%. Pulse la tecla TAB.
46. Haga clic en la casilla de verificación de Distancia paraactivarla.
47. En Distancia, teclee 200. Pulse la tecla TAB.
48. Haga clic en Aplicar.

Aprendizaje de InRoads SelectCAD
209
49. Cuando se le indique: Aceptar/Rechazar, acepte la línea.
50. Haga clic en Cerrar para cerrar el cuadro de diálogo.
51. Haga clic en Geometría > Elemento Vertical > AñadirCurva Libre.
52. En Longitud, teclee 320. Pulse la tecla TAB.
53. Haga clic en Aplicar.
54. Cuando se le indique: Identificar Primer Elemento, coloqueun punto de datos cerca de la segunda tangente.

Tutorial de InRoads SelectCAD
210
Cuando se le indique: Identificar Segundo Elemento,coloque un punto de datos cerca de la tercera tangente.
56. Cuando se le indique: Aceptar/Rechazar, acepte la línea.
57. Cuando se le indique: Identificar Primer Elemento,seleccione rechazar/fin y vuelva al cuadro de diálogo.
58. En Longitud, teclee 180. Pulse la tecla TAB.
59. Haga clic en Aplicar.
A continuación, coloque la curva final.
60. Cuando se le indique: Identificar Primer Elemento, coloqueun punto de datos cerca de la tercera tangente.
61. Cuando se le indique: Identificar Segundo Elemento,coloque un punto de datos cerca de la última tangente.

Aprendizaje de InRoads SelectCAD
211
62. Cuando se le indique: Aceptar/Rechazar, acepte la curva.
63. Cuando se le indique: Identificar Primer Elemento,seleccione rechazar/fin y vuelva al cuadro de diálogo.
Ha creado correctamente una rasante.
64. Haga clic en Cerrar para salir del cuadro de diálogo.
Salve el proyecto.
65. Haga clic en Archivo > Guardar como para guardar elproyecto de geometría.
66. Fije el directorio enC:\Bentley\SelectCAD\Tutorial\InRoads.
67. Para Guardar como tipo, seleccione Proyectos deGeometría (*.alg).
68. En Activo, seleccione relocation.
69. En Nombre de Archivo, teclee relocation.alg, y hagaclic en Guardar.

Tutorial de InRoads SelectCAD
212
Nota: a medida que avance en el flujo de trabajo, puedeusar periódicamente el comando Archivo > Guardar >Proy. Geometría. Más tarde, puede volver a cargar elproyecto de geometría con Archivo > Abrir y establecerArchivo como tipo en Proyectos de Geometría (*.alg).
70. Haga clic en Cancelar para cerrar el cuadro de diálogo.
Revisar una rasanteAntes de mostrar completamente la alineación, es buen momentopara revisarla. Puede revisar toda la alineación o comprobar lastangentes por elementos.
1. Haga clic en Geometría > Revisar Rasante.
2. En la sección Modo, haga clic en Elemento.
Este opción muestra los elementos individuales en el interiorde la alineación.
3. Haga clic en el botón Siguiente para desplazarse a lo largode la alineación.

Aprendizaje de InRoads SelectCAD
213
Observe que a medida que se desplaza, el elemento seresalta en el archivo de gráficos.
4. Dedique unos minutos a revisar la alineación. Puede utilizarlos botones Último, Anterior y Primero para desplazarse porlos elementos del archivo.
5. En la sección Modo, haga clic en Alineación.
6. Haga clic en Imprimir.
Nota: Si no tiene acceso a una impresora, en Apéndice C,Revisión de alineación horizontal encontrará una copia deestos resultados.
7. Haga clic en Cerrar para cerrar el cuadro de diálogo.
Anotación del perfil longitudinalMuchas hojas de perfil se anotan, como mínimo, con lametrificación y la cota del terreno existente y la rasante dediseño. InRoads SelectCAD permite anotar muchos otrosatributos de alineaciones, incluidos los estados de peralte y elgrado de curvatura. Gracias a la posibilidad de visualizar estosdos últimos parámetros a lo largo del perfil, InRoads SelectCADpermite combinar adecuadamente las curvas de alineaciónhorizontal y rasante para que se ajusten a directricesreconocidas.
Visualización de la anotación de rasantes1. Haga clic en Herramientas > Bloqueos, y asegúrese de que
el bloqueo de Escritura está activado.
2. Haga clic en Herramientas > Opciones > Factores parafijar Factor de Texto en 5,00. Haga clic en Aplicar y, acontinuación, en Cerrar.

Tutorial de InRoads SelectCAD
214
3. Haga clic en Geometría > Ver Geometría > AnotaciónVertical.
4. Haga clic en Aplicar.
5. Cuando se le indique: Seleccionar una Ventana de PerfilLongitudinal para Anotar, coloque un punto de datos en laventana del perfil.

Aprendizaje de InRoads SelectCAD
215
6. Emplee los comandos Zoom de CAD para visualizar laanotación.
7. Haga clic en Cerrar para cerrar el cuadro de diálogo.
8. Guarde el archivo road.dwg o road.dgn con el software deCAD.
9. Haga clic en Archivo > Salir para abandonar InRoadsSelectCAD, y salga del software de CAD.

Tutorial de InRoads SelectCAD
216
Lección 6: Generador de plantas y perfiles.Ya ha creado correctamente una alineación horizontal y unarasante para el trazado propuesto; ahora es un buen momentopara crear hojas de planta y perfil longitudinal iniciales para elproyecto. La creación de hojas en este punto del procesopermite ver dónde se situarán las hojas a lo largo de laalineación.
En InRoads SelectCAD, el comando Generador de Plantas yPerfiles Longitudinales se ha diseñado para ayudarle a reunirhojas a lo largo de una alineación. Las hojas pueden ser sólohojas de planta, hojas de planta y de perfil o sólo hojas de perfil.Los datos para las vistas en planta proceden de gráficos de vistaen planta ya visualizados en el archivo de dibujo o diseño CAD.Los datos para las vistas del perfil longitudinal se crean en elarchivo de diseño o dibujo CAD con este comando. El archivoprincipal contiene el bloque de título y la información del borde.Las vistas en planta y perfil longitudinal creadas forman parte deun archivo principal como archivos de referencia o de lasventanas del archivo modelo si está usando AutoCAD. Si usaAutoCAD, las hojas formarán parte siempre del archivo actual.Pueden establecerse referencias con la vista en planta desdeotros archivos.
Una vez que ha fijado los parámetros para todas las fichas,puede guardar los ajustes del cuadro de diálogo en un archivo depreferencias que se pueda cargar en una sesión futura, de formaque no tenga que volver a introducir todos los parámetros.
Se supone que posee los conocimientos básicos para abrir ymanipular alineaciones y superficies (si desea conocer másdetalles, consulte las lecciones 1 a 3). Se supone también quetiene los conocimientos básicos para poder configurar losparámetros a fin de trazar perfiles desde InRoads SelectCAD (sidesea conocer más detalles, consulte la Lección 4:. Perfileslongitudinales).
Antes de comenzar esta lecciónPara esta lección, se han establecido y proporcionado conInRoads SelectCAD las siguientes preferencias: 1) Preferencias

Aprendizaje de InRoads SelectCAD
217
del cuadro de diálogo Generador de Plantas y PerfilesLongitudinales, 2) bloques o células de borde de preferencia deperfil longitudinal. Utilice los datos del directorio Tutorial parala Lección 6.
Nota: si no salió de InRoads SelectCAD ni del software deCAD en la lección anterior, deténgase aquí y salga.
En un flujo de trabajo real, debe establecer y almacenar en unarchivo de preferencias los parámetros y la simbología estándarpara el comando Crear Perfil Longitudinal. El comandoGenerador de Plantas y Perfiles Longitudinales precisa queespecifique qué preferencia de perfil se utiliza para controlar lapresentación de los perfiles en el archivo de diseño o dibujo.
Para comenzar la Lección 6, siga estos pasos.
1. Extraiga roadlesson6.exe. Si desea obtener másinformación, consulte Antes de comenzar cada lección, alprincipio de este capítulo.
2. Inicie InRoads SelectCAD. Abra el archivo plprseed.dgn enMicroStation desde el directorio \Tutorial\InRoads. Vinculeinfra.cel al archivo de diseño. A continuación, abra road.dgny vincule infra.cel al archivo de diseño.
Nota: La célula infra.cel está en el directorio\Tutorial\InRoads. Esta célula debe vincularse a los dosarchivos de diseño.
En AutoCAD, abra road.dwg, que se encuentra el directorio\Tutorial\InRoads, donde ha instalado InRoads SelectCAD.Si desea más detalles sobre el inicio del software, consulte elCapítulo 2, Inicio de InRoads SelectCAD.
3. Haga clic en Archivo > Abrir.

Tutorial de InRoads SelectCAD
218
4. Para Tipo de archivo, seleccione Preferencias (*.ini).5. Seleccione civilpp_tut.ini, y haga clic en Abrir.6. Para Tipo de archivo, seleccione Estilos (*.ini).7. Seleccione wisiwyg.ini, y haga clic en Abrir.8. Para Tipo de archivo, seleccione Proyectos de Geometría
(*.alg).9. Seleccione relocation.alg, y haga clic en Abrir.
10. Para Tipo de archivo, seleccione Superficies (*.dtm).11. Seleccione original.dtm, y haga clic en Abrir.
12. Haga clic en Cancelar para salir del cuadro de diálogoAbrir.
Definición y creación de vistas1. Haga clic en Evaluación > Generador de Plantas y
Perfiles Longitudinales.
2. Si es usuario de AutoCAD, haga clic en Preferencias.Seleccione ACAD y haga clic en Load. Haga clic en Cerrarpara salir del cuadro de diálogo Preferencias.
3. En la ficha Principal del cuadro de diálogo Generador dePlantas y Perfiles Longitudinales, confirme los ajustessiguientes:• Alineación Horizontal: línea base• Método
Planta y Perfil. activoUsar Límites de P.K.: activo
• HojasGenerar Hojas: activoArchivos Información VDF y Principal: activo
• Límites de P.K.Inicio Límites de P.K.: 10 + 000.00Fin Límites de P.K.: 11 + 600.00Longitud: 150.00

Aprendizaje de InRoads SelectCAD
219
4. Haga clic en la ficha Controles de Planta y confirme
5. los siguientes ajustes:
Nota: los controles de planta determinan cuánto semostrará de la planta a la izquierda y a la derecha de laalineación. Los anchos a la izquierda deben ser negativos,y los de la derecha positivos. Si desea mostrar datos sóloen un lado de la alineación, los dos anchos deben serpositivos o negativos.
• Nombre Vista Semilla: línea base• Ancho Izquierda: -35 (en unidades del modelo, metros)• Ancho Derecha: 35 (en unidades del modelo, metros)

Tutorial de InRoads SelectCAD
220
• Solapar: 10 (en unidades del modelo, metros)Esta distancia se mide antes y después del P.K. de inicioy final, respectivamente, para ampliar el límite derecorte más allá del P.K. de inicio y final de cada vista.
• Coordenadas Frontera: 6.Este campo permite especificar el número de cuerdas acada lado de la vista de la alineación. El aumento delnúmero de cuerdas produce un borde más suave en ellímite de recorte a lo largo de las curvas. Las vistas deAutoCAD son ventanas rectangulares; el campoCoordenadas Frontera no está disponible en estossistemas CAD.
6. Haga clic en el botón Archivos Modelo.

Aprendizaje de InRoads SelectCAD
221
7. Fije el directorio en C:\Bentley\SelectCAD\Tutorial\InRoads
8. Seleccione road.dwg o road.dgn. Haga clic en Abrir.
9. Haga clic en la ficha Controles del Perfil Longitudinal yconfirme los ajustes siguientes:
Nota: la altura del perfil aparece en unidades de eje de cota.
Nota importante: las vistas de perfil longitudinal usansiempre el archivo de diseño actual como archivo modelo.
• Nombre Vista Semilla: línea base• Nombre del Conjunto: línea base• Preferencia del Perfil: predeterminado

Tutorial de InRoads SelectCAD
222
• Rasante: NingunaLas superficies resaltadas y la rasante seleccionada seutilizan para determinar los gálibos. Las superficiesmarcadas (X) se dibujarán en el perfil.
• Superficie: original (resaltada y marcada)• Desplazamientos de Cotas del Perfil
Desplazar si es Necesario: activo• Altura del Perfil: 12• Perfiles por Columna: 1• Márgenes
Superior: 3 (en unidades del modelo, metros)Inferior: 12 (en unidades del modelo, metros)Izquierda: 16 (en unidades del modelo, metros)Derecha: 3 (en unidades del modelo, metros)
Nota: estos márgenes se sitúan alrededor del perfil o laventana, y extienden el límite de recorte para la vista delperfil. Si fija en cero estos valores del margen, la ventanacreada no muestra ningún gráfico (por ejemplo, anotacionesde ejes) en el exterior de la ventana del perfil (ejes).
• Espaciado HorizontalDe Izq a Izq: activoDistancia: 400
• Espaciado VerticalInferior-Inferior: activoDistancia: 100

Aprendizaje de InRoads SelectCAD
223
10. Haga clic en la ficha Disposición Hoja. En MicroStation,confirme los ajustes siguientes.
Nota: el usuario de AutoCAD debe ir directamente al paso11.

Tutorial de InRoads SelectCAD
224
• Número de la Hoja: 1
• Nombre: Planta y Perfil 1
• Archivo Principal: sheets.dgn
• Archivo Semilla Principal: plprseed.dgn
Nota: Haga clic en Examinar para localizar estos archivosen el directorio \Tutorial\InRoads, donde ha instaladoInRoads SelectCAD.
• Posición de la Hoja
Diseñar a lo Largo de la Alineación: activo
Esto significa que los bordes se aumentan a escala paraajustarlos a lo largo de la alineación horizontal; lascoordenadas y el rumbo se conservan.
Redondeo del Ángulo de Rotación desactivado
• Contenido del Archivo Principal
Todas las Hojas en Una: activo
• Límite de Recorte
• Nivel Único para Cada Hoja: activo

Aprendizaje de InRoads SelectCAD
225
11. Los usuarios de AutoCAD deben hace clic en la fichaDisposición Hoja. Confirme los ajustes siguientes.
• Número de la Hoja: 1
• Nombre: Planta y Perfil 1

Tutorial de InRoads SelectCAD
226
• Posición de la Hoja
Ubicación de la Primera Hoja
X = 0
Y = 0
Hojas por Columna = 3
• Espaciado Horizontal
De Dcha. a Izda: activo
Distancia: 1
De Arriba Abajo: activo
Distancia: 1
12. Haga clic en la ficha Ver Diseño y confirme los ajustessiguientes:
• Situación (Unidades del Papel)
Planta (X): 0,100 (0,100 metros desde el bordeizquierdo de la hoja).
Planta (Y): 0,620 (0,620 metros desde el borde inferiorde la hoja).
Perfil Longitudinal (X): 0,100 (0,100 metros desde elborde izquierdo de la hoja).
Perfil Longitudinal (Y): 0,080 (0,080 metros desde elborde inferior de la hoja).
• Escala: 1 : 200 (1 metro en papel equivale a 200 metrosen el modelo)
Tanto la vista de planta como la de perfil tienen lamisma escala. Normalmente, es la misma que la escalade la hoja.

Aprendizaje de InRoads SelectCAD
227
13. Haga clic en la ficha Borde y Título, y confirme los ajustessiguientes:
Nota: La opción Escala no está disponible en AutoCADporque el borde en el espacio del papel está situado en 1:1.

Tutorial de InRoads SelectCAD
228
• BordeCélula/Bloque: activoNombre: A0Nivel/Capa: 1Nivel Único para Cada Célula: activoPaso de Niveles/Capas: 1Escala: 200 (1 unidad métrica de papel equivale a 200unidades métricas del modelo)
14. Haga clic en la ficha Símbolos y Detalles, y confirme losajustes siguientes:

Aprendizaje de InRoads SelectCAD
229
• Flecha NorteVincular: activoCélula/Bloque: NORTHMEscala: 200 (En MicroStation) Escala: 1 (EnAutoCAD)
• Situación en Unidades del PapelX: 1,000 (sitúa el origen del símbolo a 1 metro delborde izquierdo de la hoja).Y: 0,750 (sitúa el origen del símbolo a 0,750 metros delborde inferior de la hoja).

Tutorial de InRoads SelectCAD
230
Haga clic en la ficha Líneas de Coincidencia.
16. En P.K., seleccione s+sss,ss.
Los ajustes de simbología para las hojas se prepararon deantemano para esta lección.• En Objeto haga clic en Línea en Planta. Observe que
en Prolongar, a la derecha, la opción Hasta Límite deRecorte está activada. Esto indica que la línea decoincidencia se prolongará hasta el límite de recorte.
• En Objeto haga clic en P.K. Inicial en Planta.Observe que puede añadir un prefijo o sufijo al P.K.inicial. Se ha proporcionado un sufijo para esta lección
• En Objeto haga clic en P.K. Final en Planta. Puedeañadir un prefijo o sufijo al P.K. inicial.

Aprendizaje de InRoads SelectCAD
231
• En Objeto haga clic en Hoja Anterior en Planta.Puede añadir un prefijo o sufijo a la hoja anterior.
• En Objeto haga clic en Hoja Siguiente en Planta.Puede añadir un prefijo o sufijo a la hoja siguiente.
Todas estas opciones también están disponibles para cadauno de los ajustes de objeto de la simbología de PerfilLongitudinal. Tome un momento para hacer clic en losajustes de simbología de Perfil Longitudinal.
17. Haga clic en la ficha Índice de Hojas.
Nota: Los usuarios de AutoCAD deben activar el Cazadode Objetos (OSNAP) antes de ejecutar el generador deplanta y perfil longitudinal.

Tutorial de InRoads SelectCAD
232
18. Haga clic en Aplicar.
19. Cuando se le indique: Identificar Posición, identifique en eldiseño o dibujo una posición para los perfiles longitudinales.
Se crearán definiciones de vista para las alineacioneshorizontales. Estas vistas se utilizan en la definición de losP.K. inicial y final para las definiciones de vista de perfil.Los perfiles individuales se cortan y se sitúan en el archivoCAD actual con las definiciones de vista de perfil.
Se visualiza la primera hoja. En MicroStation, se halla eneste momento en sheets.dgn.
65. Haga clic en Mostrar Hoja para ver la hoja resaltada en lalista Índice de Hojas.

Aprendizaje de InRoads SelectCAD
233
66. La hoja resaltada se muestra en la vista. Se encuentra eneste momento en el archivo de diseño sheets.dgn.
67. Abra el cuadro de diálogo Generador de Plantas y
Perfiles Longitudinales. Dedique unos minutos a observarlas hojas de planta y de perfil longitudinal. No cierre elcuadro de diálogo.
Guardar el VDFPuede guardar las definiciones de vistas en un archivo ASCII ycargar, a continuación, este archivo durante posteriores sesionesde diseño.1. Haga clic en Guardar como en la ficha Índice de Hojas.2. Cambie al directorio del tutorial.3. En MicroStation, para Nombre de archivo, teclee
relocation, haga clic en Guardar y, a continuación, enCancelar. En AutoCAD para Nombre de archivo, tecleerelocationACAD, haga clic en Guardar y, acontinuación, en Cancelar.
4. Haga clic en Cerrar para salir del cuadro de diálogoGenerador de Plantas y Perfiles Longitudinales.
5. Desde el menú de CAD, guarde el archivo road.dgn oroad.dwg.

Tutorial de InRoads SelectCAD
234
6. Haga clic en Archivo > Salir, y salga del software de CAD,o bien continúe con la siguiente lección.

Aprendizaje de InRoads SelectCAD
235
Lección 7: Secciones TipoUna sección-tipo consta de puntos y líneas que representan unperfil transversal de la carretera. InRoads SelectCAD utilizasecciones-tipo para definir la geometría del trazado como unperfil transversal. La superficie de la carretera se definesituando secciones-tipo a intervalos a lo largo de la alineación,mediante las cotas definidas en la rasante.
Una sección-tipo consta de cuatro tipos de definiciones:plantillas, tablas de desmonte/terraplén, tablas de materiales ytablas de decisión. Más avanzada la lección se ofreceinformación complementaria al respecto.
La parte principal de la sección-tipo define normalmente loscarriles de viaje y el arcén. Esta sección se denominaplataforma. Las zonas de las plataformas izquierda y derechadel trazado no interceptan nunca una superficie existente. Es enestas dos zonas donde se produce el peralte del trazado. Todo loque se encuentra fuera de la plataforma se denomina parteexterior de la sección-tipo. Por lo común, las pendientes y losanchos de la plataforma no varían respecto de lo definido, peroel ancho de las partes exteriores varía según la cantidad dedesmonte o terraplén necesaria para intersectar el terrenoexistente.
InRoads SelectCAD define la superficie de la carretera con lassecciones-tipo. Una sección-tipo define la sección transversal deuna carretera en un P.K. único de la alineación. Sin embargo, lassecciones-tipo definen toda la superficie del trazado cuando seaplican sucesivamente a lo largo de una alineación.
En esta lección creará una librería de secciones-tipo, y creará ydefinirá una plantilla para una carretera de cuatro carriles. Acontinuación, guardará la librería en el disco. Las librerías desecciones-tipo permiten guardar éstas (como las plantillas) paraque tengan acceso a ellas varios usuarios o diferentes proyectosde diseño de trazado.

Tutorial de InRoads SelectCAD
236
Si acaba de terminar la lección sobre la creación de hojas deplanta o perfil longitudinal, vaya directamente a Creación deuna librería de secciones-tipo. Si comienza el tutorial en estepunto, siga estos pasos:
1. Extraiga roadlesson7.exe. Si desea obtener másinformación, consulte Antes de comenzar cada lección, alprincipio de este capítulo.
2. Inicie InRoads SelectCAD, y abra el archivo road.dwg oroad.dgn. Estos archivos se encuentran en el directorio\Tutorial\InRoads, donde ha instalado InRoads SelectCAD.Si desea conocer más detalles sobre el inicio del software,consulte el Capítulo 2, Inicio de InRoads SelectCAD.
3. Haga clic en Archivo > Abrir.
4. Fije el directorio enC:\Bentley\SelectCAD\Tutorial\InRoads.
5. Para Tipo de archivo, seleccione Preferencias (*.ini).
6. Seleccione civilpp_tut.ini, y haga clic en Abrir.
7. Para Tipo de archivo, seleccione Estilos (*.ini).
8. Seleccione wysiwyg.ini, y haga clic en Abrir.
9. Haga clic en Cancelar para cerrar el cuadro de diálogo.
Creación de librerías de secciones tipo1. Haga clic en Archivo > Nuevo.
2. Haga clic en la ficha Librería de Secciones-Tipo.
3. En Nombre, teclee relocation. Pulse la tecla TAB.
4. En Descripción, teclee For use on relocationprojects. Pulse la tecla TAB.

Aprendizaje de InRoads SelectCAD
237
Nota: los archivos que se usan en este tutorial tienen elmismo nombre. Es una buena costumbre dar el mismonombre a todos los archivos de un proyecto. Es útil parahacer copias de seguridad y para archivar la informacióndel proyecto.
5. Haga clic en Aplicar.
InRoads SelectCAD crea una nueva librería de secciones-tipo en la memoria. Debe guardar la librería en un archivopara poder usarla más tarde.
6. Haga clic en Cerrar para cerrar el cuadro de diálogo.
7. Haga clic en Archivo > Guardar como.
8. Fije el directorio enC:\Bentley\SelectCAD\Tutorial\InRoads.

Tutorial de InRoads SelectCAD
238
9. Para Guardar como tipo, seleccione Librerías deSecciones-tipo (*.tml).
10. En Nombre de archivo, teclee relocation.tml.
11. Haga clic en Guardar.
InRoads SelectCAD crea el archivo relocation.tml y guardaen él la librería de secciones-tipo.
12. Haga clic en Cancelar para cerrar el cuadro de diálogo.
En el resto de esta sección, mientras define secciones tipo, debeusar periódicamente el comando Archivo > Guardar > Libreríade Secciones-tipo para guardar las secciones-tipo definidas enel archivo de librería.
Definición de controles de transiciónAntes de definir una sección-tipo, creará controles de transición(CT). Las entradas de CT son códigos que se asignan a lospuntos de una plantilla para controlar cómo van a conectarseéstos longitudinalmente, y a qué entidades van a asignarse.Estas entradas determinan el nombre y el estilo de las entidadesque se colocan en el DTM cuando ejecuta el modelador detrazados.
Durante el proceso de modelado, los controles de transiciónpermiten no tener en cuenta los ajustes predeterminados cuando,durante una transición entre dos plantillas, hay diferentesnúmeros de segmentos (como cuando se pasa de una carretera dedos carriles a otra de cuatro). En esta situación, de formapredeterminada, el proceso de modelado del trazado vinculaentre sí puntos de eje, puntos H izquierdos y puntos H derechos.A continuación, el modelador actúa desde el eje hacia afuera,vinculando entre sí puntos sucesivos de segmentos de plantilla.Se puede hacer caso omiso de esta acción predeterminadaasignando nombres comunes de control de transición a puntos delas dos plantillas. De esta manera se obliga a que estos puntosse conecten entre sí en aplicaciones sucesivas de la plantilla.

Aprendizaje de InRoads SelectCAD
239
Creación de entradas de controles de transiciónEn InRoads SelectCAD, las entradas de controles de transición(códigos) se usan para crear entidades en una superficiemediante la ejecución del Modelador de Trazados. Cada entidadtiene un estilo. En esta tarea, definirá primero los estilos deentidades. Después, asociará los estilos de entidades a lossiguientes códigos de control de transición de trazado: borde delfirme, arcén, desmonte, terraplén, y talud de entrada, de saliday de fondo de cuneta. . Si comienza el tutorial en este punto,puede serle útil revisar Creación de un estilo de entidad en laLección 1.1. Haga clic en Herramientas > Administrador de Estilos de
Entidades.2. Haga clic en el botón Nuevo.3. En Nombre, teclee eop.
4. Haga clic en Descripción y teclee edge of pavement.

Tutorial de InRoads SelectCAD
240
5. En Simbología, haga clic en el botón Nueva.
6. En Nombre, teclee eop.
7. Haga doble clic en Línea en Planta.
8. En Color, haga clic en la paleta de colores y seleccioneamarillo.
9. En Estilo Línea, seleccione 0.
10. Conserve el resto de los ajustes predeterminados.
11. Haga clic en Aceptar para cerrar el cuadro de diálogoSimbología.
12. Haga doble clic en Línea de Perfil.
13. Repita los pasos 8 a 11.
14. Haga doble clic en Línea de Perfil Transversal.
15. Repita los pasos 8 a 11.
16. Haga clic en Aplicar y, a continuación, en Cerrar para salirdel cuadro de diálogo Nueva Simbología Nombrada.

Aprendizaje de InRoads SelectCAD
241
17. Se ha creado la simbología nombrada para el borde de laentidad de firme.
Ahora defina cómo y dónde se visualizará la entidad.
18. En Visualización 3-D/Planta, haga clic para activarSegmentos Lineales.
19. En Visualización de Perfiles Transversales, active Puntosy Anotación.
20. En Visualización del Perfil Transversal, deje todas lasopciones desactivadas.

Tutorial de InRoads SelectCAD
242
21. Haga clic en Aplicar. No cierre el cuadro de diálogo.La entidad y la descripción aparecen en la listaAdministrador de Estilos de Entidades.

Aprendizaje de InRoads SelectCAD
243
Ha creado correctamente un estilo de entidad para borde defirme.
Repita los pasos 3 a 16 para las siguientes entidades. EnDescripción, teclee for relocation.
Entidad Colorarcén grisdesmonte verdeterraplén rojotalud de entrada dela cuneta
gris
talud de salida de lacuneta
gris
fondo de la cuneta Gris
Cuando haya terminado, aparecerá la lista Administradorde Estilos de Entidades como se muestra:
22. Haga clic en Cerrar para salir del cuadro de diálogo NuevoEstilo de Entidad.

Tutorial de InRoads SelectCAD
244
23. Haga clic en Cerrar para salir del cuadro de diálogoAdministrador de Estilos de Entidades.
Los ajustes relativos al estilo de entidad se guardan en elarchivo .ini. A continuación, asociará los estilos deentidades a entradas de control de transición. Estas entradasse utilizarán más adelante en la lección para crear la plantillade trazado.
24. Haga clic en Modelador > Definir Secciones-tipo.
25. Haga clic en la ficha Control de transición.
Los ajustes relativos al estilo de entidad almacenados en elarchivo .ini se muestran automáticamente.
26. Haga clic en el botón Nuevo.
27. En Nombre, teclee outside lane. Pulse la tecla TAB.

Aprendizaje de InRoads SelectCAD
245
Nota: Recuerde que debe pulsar la tecla TAB paradesplazarse en el cuadro de diálogo.
28. En Descripción, teclee Edge of pavement.
29. En Estilo de Entidad, seleccione eop en la listadesplegable.
Se mostrará la simbología previamente definida para laentidad borde de firme.
30. Haga clic en Aplicar. No cierre el cuadro de diálogo.
La entrada aparece en la lista de controles de transición.

Tutorial de InRoads SelectCAD
246
Cree las entradas restantes.31. En Nombre, teclee inside lane.
32. En Descripción, teclee Edge of pavement.
33. En Estilo de Entidad, seleccione eop en la listadesplegable.
34. Haga clic en Aplicar.35. En Nombre, teclee ditch bottom inside.
36. En Descripción, teclee Ditch bottom.
37. En Estilo de Entidad, seleccione fondo de la cuneta en lalista desplegable.
38. Haga clic en Aplicar.39. En Nombre, teclee ditch bottom outside.
40. En Descripción, teclee Ditch bottom.

Aprendizaje de InRoads SelectCAD
247
41. En Estilo de Entidad, seleccione fondo de la cuneta en lalista desplegable.
42. Haga clic en Aplicar.La lista de controles de transición debe ser como se muestra:
Ha creado correctamente entradas de controles de transición.
43. Haga clic en Cerrar para cerrar el cuadro de diálogo.
Ahora es un buen momento para guardar la librería desecciones-tipo.
44. Haga clic en Archivo > Guardar > Librerías deSecciones-tipo.

Tutorial de InRoads SelectCAD
248
Definición de Secciones TipoUna vez creada una librería de secciones-tipo con entradas decontroles de transición, puede crear una sección-tipo. Lasección-tipo que definirá en el siguiente ejercicio contendrá sólouna capa, que representa la superficie de la carretera. El nombrede esta capa será proposed. Más tarde, cuando sitúe estasección-tipo a lo largo de la alineación, esta capa definirá unDTM con el mismo nombre, proposed.
Creación de una plantilla de secciones tipoAntes de definir una sección-tipo, debe crearla y asignarle unnombre.
1. Haga clic en Modelador > Definir Secciones-tipo.
2. Haga clic en la ficha Plantillas.
3. Haga clic en Nueva para crear una plantilla.
4. En Nombre, teclee four lane. Pulse la tecla TAB.
5. En Descripción, teclee four-lane highway. Pulse latecla TAB.
6. Haga clic en Aplicar y, a continuación, en Cerrar.
InRoads SelectCAD añade la plantilla denominada four lanea la librería de secciones-tipo relocation. La nueva plantillaaparecerá en la lista.

Aprendizaje de InRoads SelectCAD
249
7. Haga doble clic en la plantilla (o selecciónela y haga clic enel botón Editar).
8. Haga clic en la ficha Capa.
9. En Nombre, teclee proposed. Pulse la tecla TAB.
Esta capa de la plantilla se usará como nombre de lasuperficie más adelante en el tutorial, cuando el modeladorde trazados coloque plantillas a intervalos a lo largo de laalineación horizontal.
10. En Descripción, teclee surface course and sideslopes. Pulse la tecla TAB.
11. Mantenga el resto de los ajustes predeterminados, incluidoDistancias Horizontal y Vertical en 0,00.
12. Haga clic en Nuevo.

Tutorial de InRoads SelectCAD
250
13. Haga clic en Cerrar para cerrar el cuadro de diálogo.Ha creado correctamente una capa de plantilla.
Incorporación de segmentos a una capa de plantillaUna vez creada una capa de plantilla y almacenada en lasección-tipo, puede añadir segmentos.1. Haga clic en la ficha Segmento.
En este punto puede definir la pendiente, el ancho y otrosparámetros para el segmento de la capa. Son ajustes quedeterminan la forma en la que se añaden las entidades a lasuperficie propuesta. Comience por el lado derecho deltrazado.
2. En Zona, seleccione Plataforma Derecha.3. En Modo Edición, seleccione Añadir Después.
Al hacer esto, se indica al software que añada unossegmentos a otros conforme se van incorporando.

Aprendizaje de InRoads SelectCAD
251
4. En Libertad, seleccione Fijado.
5. En la lista de CT, desplácese hacia abajo y seleccione insidelane (estará resaltado)
6. En la sección Entrada, para Pendiente teclee –0.020.Pulse la tecla TAB.
7. En Ancho, teclee 3,650. Pulse la tecla TAB.
8. Haga clic en Nuevo.
InRoads SelectCAD añade un segmento de 3,65 metros deancho que tiene una pendiente del –0,02%. Este segmento,que se inicia en el eje, se añade a la capa proposed.
9. Desplácese hacia abajo por la lista de CT y seleccioneoutside lane.
10. Haga clic en Nuevo.
El segmento se añadirá automáticamente.

Tutorial de InRoads SelectCAD
252
11. En la lista, seleccione Arcén. Para pendiente, teclee –0.040. Pulse la tecla TAB. En Ancho, teclee 1,500.Pulse la tecla TAB.
12. Haga clic en Nuevo.
Este segmento, de 1,5 metros, es el arcén de la carretera. Haterminado todos los segmentos del carril derecho. Acontinuación, creará tres segmentos para el carril izquierdo.
13. En Zona, seleccione Plataforma Izquierda.
14. En la lista, seleccione inside lane. En Pendiente, teclee -0,020. Pulse la tecla TAB. En Ancho, teclee 3,650. Pulsela tecla TAB.
15. Haga clic en Nuevo.
16. En la lista, seleccione outside lane. En Pendiente, teclee -0,020. Pulse la tecla TAB. En Ancho, teclee 3,650. Pulsela tecla TAB.
17. Haga clic en Nuevo.
18. En la lista, seleccione Arcén. En Pendiente, teclee –0.040. Pulse la tecla TAB. En Ancho, teclee 1,500.Pulse la tecla TAB.
19. Haga clic en Nuevo.

Aprendizaje de InRoads SelectCAD
253
20. Haga clic en Cerrar para salir del cuadro de diálogo EditarPlantilla.

Tutorial de InRoads SelectCAD
254
Se mostrarán las zonas de las plataformas derecha eizquierda.
21. Haga clic en Cerrar para cerrar el cuadro de diálogo.
22. Guarde la librería de secciones-tipo denominada relocationcon el comando Archivo > Guardar > Librería deSecciones-tipo.
Acaba de definir una plantilla, la ha guardado en una libreríade secciones-tipo y ha guardado la librería en un archivo enel disco duro. Más tarde utilizará la plantilla para modelarel trazado con el comando Modelador de Trazados.
23. Haga clic en Archivo > Salir, y salga del software de CAD,o bien continúe con la siguiente lección.

Aprendizaje de InRoads SelectCAD
255
Lección 8: Tablas de decisiónUna vez creada la plantilla del trazado, podrá definir laspendientes laterales. En InRoads SelectCAD, la herramienta máspoderosa para definir las pendientes laterales del trazado es latabla de decisión. Las tablas de decisión permiten comprobarvarios supuestos de diseño en cada posición en la que se colocauna sección-tipo a lo largo del trazado.
Una tabla de decisión es una lista de segmentos lineales que seproyectan transversalmente a la alineación, comenzando por elborde de la sección-tipo y buscando una intersección con undestino que, por lo común, es el terreno existente. Lossegmentos se combinan en secuencias que se considerancorrectas si alcanzan el destino. Las secuencias correctas seconservan y se almacenan en el modelo de diseño.
Se pueden incorporar varios destinos a una única tabla; estopermite el diseño de muros de contención, cunetas, etc. Si deseaconocer más detalles sobre el funcionamiento de las tablas dedecisión, consulte los temas de referencia en línea de InRoadsSelectCAD.
En esta lección creará una tabla de decisión para definir laspendientes laterales del nuevo trazado.
Si acaba de terminar la lección sobre secciones-tipo, vayadirectamente a Creación de tablas de decisión. Si comienza eltutorial en este punto, siga estos pasos:
1. Extraiga roadlesson8.exe. Si desea obtener másinformación, consulte Antes de comenzar cada lección, alprincipio de este capítulo.
2. Inicie InRoads SelectCAD, y abra el archivo road.dwg oroad.dgn. Estos archivos se encuentran en el directorio\Tutorial\InRoads, donde ha instalado InRoads SelectCAD.Si desea más detalles sobre el inicio del software, consulte elCapítulo 2, Inicio de InRoads SelectCAD.
3. Haga clic en Archivo > Abrir.

Tutorial de InRoads SelectCAD
256
4. Fije el directorio enC:\Bentley\SelectCAD\Tutorial\InRoads.
5. Para Tipo de archivo, seleccione Preferencias (*.ini).
6. Seleccione civilpp_tut.ini, y haga clic en Abrir.
7. Para Tipo de archivo, seleccione Estilos (*.ini).
8. Seleccione wysiwyg.ini, y haga clic en Abrir.
9. Para Tipo de archivo, seleccione Superficies (*.dtm).
10. Seleccione original.dtm, y haga clic en Abrir.
11. Para Tipo de archivo, seleccione Librerías de Secciones-tipo (*.tml).
12. Seleccione relocation.tml, y haga clic en Abrir.
13. Haga clic en Cancelar para cerrar el cuadro de diálogo.
Creación de una tabla de decisiónAntes de definir el contenido de una tabla de decisión, debecrear una y asignarle un nombre.
1. Haga clic en Modelador > Definir Secciones-tipo.
2. Haga clic en la ficha de Tablas de Decisión.
3. Haga clic en Nuevo.
4. En Nombre, teclee End of roadway. Pulse la teclaTAB.
5. En Descripción, teclee Treatment for end ofproposed roadway. Pulse la tecla TAB.
6. Haga clic en Aplicar.

Aprendizaje de InRoads SelectCAD
257
7. Haga clic en Cerrar para salir del cuadro de diálogo NuevaTabla de Decisiones.
Ha creado correctamente una tabla de decisión en lamemoria. A continuación, definirá los segmentos de la tablade decisión.
Creación de segmentos de tablas de decisión1. Haga doble clic en End of roadway en la lista (o
selecciónela y haga clic en el botón Editar).
Aparecerá el cuadro de diálogo Editar una Tabla deDecisión. Este cuadro de diálogo permite establecer lapendiente y el ancho de los segmentos. En primer lugar,definirá una cuneta para asegurar el drenaje mínimo.
2. Haga clic en Añadir Después.

Tutorial de InRoads SelectCAD
258
3. Haga clic en las opciones Nuevo Destino y Nuevo Grupopara activarlas.
Estas opciones indican al software que debe crear un bloquede nuevo destino y un grupo de nuevo destino después dealcanzar un destino y colocar el segmento correctamente.
4. En Tipo de Destino, seleccione Superficie.
5. En Superficie, seleccione original.
6. En Segmento, para Nombre CT Inicio, seleccione Límitede Plataforma.
7. Para Nombre de CT Final, seleccione Talud de Entrada dela Cuneta.
8. En Pendiente, teclee -1:4. Pulse la tecla TAB.
9. En Ancho, teclee 4,0. Pulse la tecla TAB.
10. Haga clic en la opción Buscar Intersección paradesactivarla.
Esta opción indica al software que no busque unaintersección con la superficie.
11. Haga clic en la opción Punto de Construcción paraactivarla.
Esta opción indica al software que coloque el punto (deintersección) en el modelo si el bloque de destino escorrecto.

Aprendizaje de InRoads SelectCAD
259
12. Haga clic en Aplicar. No cierre el cuadro de diálogo,porque va a crear segmentos adicionales
El nuevo registro se almacena y el segmento se guarda en latabla de decisión.
Si el segmento no puede alcanzar el destino especificado, latabla pasa al siguiente grupo para la condición de Terraplén.
13. Desactive Nuevo Destino y Nuevo Grupo.
14. En Segmento, para Nombre CT Inicio, seleccione Talud deEntrada de la Cuneta.
15. Para Nombre de CT Final, seleccione Fondo de la Cuneta.
16. En Pendiente, teclee 0. Pulse la tecla TAB.
17. En Ancho, teclee 1,0. Pulse la tecla TAB.
18. Haga clic en la opción Buscar Intersección para activarla.

Tutorial de InRoads SelectCAD
260
19. Asegúrese de que la opción Punto de Construcción estáactivada.
20. Haga clic en Aplicar.
Si se alcanza el destino correctamente, la tabla se detiene.Este segmento permite el drenaje bajo el trazado.
21. Asegúrese de que las opciones Nuevo Destino y NuevoGrupo están desactivadas.
22. En Segmento, para Nombre CT Inicio, seleccione Fondode la Cuneta.
23. Para Nombre de CT Final, seleccione Desmonte.
24. En Pendiente, teclee 1:3. Pulse la tecla TAB.
25. En Ancho, teclee 10.00. Pulse la tecla TAB.
26. Active las opciones Buscar Intersección y Punto deConstrucción.

Aprendizaje de InRoads SelectCAD
261
27. Haga clic en Aplicar.
Si se alcanza el destino, la tabla se detiene; en casocontrario, pasa al siguiente registro buscando una pendientemás pronunciada.
28. Asegúrese de que las opciones Nuevo Destino y NuevoGrupo están desactivadas.
29. En Segmento, para Nombre CT Inicio, seleccione Fondode la Cuneta.
30. Para Nombre de CT Final, seleccione Desmonte.
31. En Pendiente, teclee 01:02:00. Pulse la tecla TAB.
32. En Ancho, teclee 50,0. Pulse la tecla TAB.
33. Asegúrese de que las opciones Buscar Intersección yPunto de Construcción están activadas.

Tutorial de InRoads SelectCAD
262
34. Haga clic en Aplicar.
Si se alcanza el destino correctamente, la tabla se detiene; encaso contrario, se supone que el trazado se encuentra en lacondición de Terraplén. A continuación, definirá lossegmentos para Terraplén.
35. Active Nuevo Destino y Nuevo Grupo.
Ya se han seleccionado Superficie y Original como destinoy superficie respectivamente.
36. En Segmento, para Nombre CT Inicio, seleccione Límitede Plataforma.
37. Para Nombre de CT Final, seleccione Terraplén.
38. En Pendiente, teclee -1:4. Pulse la tecla TAB.
39. En Ancho, teclee 20,0. Pulse la tecla TAB.
40. Asegúrese de que las opciones Buscar Intersección yPunto de Construcción están activadas.

Aprendizaje de InRoads SelectCAD
263
41. Haga clic en Aplicar.
Si no se alcanza el destino correctamente, la tabla pasa alsiguiente registro buscando una pendiente más pronunciada.
42. Asegúrese de que las opciones Nuevo Destino y NuevoGrupo están desactivadas.
43. En Segmento, para Nombre CT Inicio, seleccione Límitede Plataforma.
44. Para Nombre de CT Final, seleccione Terraplén.
45. En Pendiente, teclee -1:3. Pulse la tecla TAB.
46. En Ancho, teclee 20,0. Pulse la tecla TAB.
47. Asegúrese de que las opciones Buscar Intersección yPunto de Construcción están activadas.

Tutorial de InRoads SelectCAD
264
48. Haga clic en Aplicar.
Si este segmento falla, el trazado estará en un Terraplén del50%. En este caso es necesario un guardarraíl, de forma queel siguiente segmento extienda primero el arcén.
49. Asegúrese de que las opciones Nuevo Destino y NuevoGrupo están desactivadas.
50. En Segmento, para Nombre CT Inicio, seleccione Límitede Plataforma.
51. Para Nombre de CT Final, seleccione Arcén.
52. En Pendiente, teclee –4.0%. Pulse la tecla TAB.
53. En Ancho, teclee .75. Pulse la tecla TAB.
54. Desactive la opción Buscar Intersección.

Aprendizaje de InRoads SelectCAD
265
55. Asegúrese de que la opción Punto de Construcción estáactivada.
56. Haga clic en Aplicar.
57. Asegúrese de que las opciones Nuevo Destino y NuevoGrupo están desactivadas.
58. En Segmento, para Nombre CT Inicio, seleccione Arcén.
59. Para Nombre de CT Final, seleccione Terraplén.
60. En Pendiente, teclee -1:2. Pulse la tecla TAB.
61. En Ancho, teclee 10.00. Pulse la tecla TAB.
62. Active las opciones Buscar Intersección y Punto deConstrucción.

Tutorial de InRoads SelectCAD
266
63. Haga clic en Aplicar.
64. Active Nuevo Destino.
65. Desactive Nuevo Grupo.
66. Para Nombre CT Inicio, seleccione Terraplén.
67. Para Nombre de CT Final, seleccione Talud de Entrada dela Cuneta.
68. En Pendiente, teclee -1:3. Pulse la tecla TAB.
69. En Ancho, teclee 3,0. Pulse la tecla TAB.
70. Desactive la opción Buscar Intersección.
71. Asegúrese de que la opción Punto de Construcción estáactivada.

Aprendizaje de InRoads SelectCAD
267
72. Haga clic en Aplicar.
73. Asegúrese de que las opciones Nuevo Destino y NuevoGrupo están desactivadas.
74. Para Nombre de CT Inicio, seleccione Talud de Entrada dela Cuneta.
75. Para Nombre de CT Final, seleccione Desmonte.
76. En Pendiente, teclee 1:3. Pulse la tecla TAB.
77. En Ancho, teclee 10.00. Pulse la tecla TAB.
78. Asegúrese de que las opciones Buscar Intersección yPunto de Construcción están activadas.

Tutorial de InRoads SelectCAD
268
79. Haga clic en Aplicar.
La cuneta definida en este punto llevará el agua desde labase de un terraplén alto. La tabla de decisión puede añadireste registro al final de un destino correcto e intersectar, denuevo, la misma superficie u otro tipo de destino.
Ha creado correctamente una tabla de decisión.
80. Haga clic en Cerrar para salir del cuadro de diálogoRegistro de Tabla de Decisión.

Aprendizaje de InRoads SelectCAD
269
81. Haga clic en Cerrar para salir del cuadro de diálogo Editaruna Tabla de Decisión.
82. Haga clic en el botón Visualizar para ver unarepresentación gráfica de los registros de la tabla dedecisión.

Tutorial de InRoads SelectCAD
270
83. Cuando se le indique: Identificar Punto/Rechazar, coloqueun punto de datos en un área despejada de la ventana degráficos.
84. Utilice el comando Zoom de CAD para visualizar losgráficos. En ellos se muestra el tratamiento de la pendientelateral que acaba de definir para la propuesta de trazado.
85. Haga clic en Cerrar para salir del cuadro de diálogo DefinirSecciones-tipo.
86. Utilice el comando Eliminar de CAD para borrar losgráficos de la tabla de decisión.
87. Haga clic en Archivo > Guardar > Librería de Secciones-tipo.
88. Haga clic en Archivo > Salir, y salga del software de CAD,o bien continúe con la siguiente lección.

Aprendizaje de InRoads SelectCAD
271
Lección 9: Librerías de TrazadosHasta ahora, ha definido una superficie original, alineacioneshorizontales y rasantes, una sección típica y una tabla dedecisión. El paso final, antes de generar un modelo de trazado,es crear una definición de trazado que describa qué secciones-tipo deben usarse a lo largo de la alineación, con qué frecuenciadeben colocarse y qué método debe usarse para controlar laspendientes laterales.En esta lección creará una definición de trazado, lo cual controlael proceso de modelado del trazado. La definición de trazadoespecificará la plantilla four lane cada 10 metros a lo largo debaseline de la alineación del eje, desde el P.K. 10+000 al P.K.10+300, usando profile gradeline de la rasante. La definiciónidentificará también la tabla de decisión, End of roadway (quecreó anteriormente), como la forma de determinar las pendienteslaterales.Después de completar esta definición de trazado, la guardará enuna librería de trazados. La ventaja de contar con una librería detrazados reside en que es posible crear y almacenar variasdefiniciones de trazado para combinaciones de alineaciones,plantillas y controles de pendiente lateral existentes.Si acaba de terminar la lección sobre tablas de decisión, vayadirectamente a Creación de una nueva librería de trazados. Sicomienza el tutorial en este punto, siga estos pasos:1. Extraiga roadlesson9.exe. Si desea obtener más
información, consulte Antes de comenzar cada lección, alprincipio de este capítulo.
2. Inicie InRoads SelectCAD, y abra el archivo road.dwg oroad.dgn. Estos archivos se encuentran en el directorio\Tutorial\InRoads, donde ha instalado InRoads SelectCAD.Si desea más detalles sobre el inicio del software, consulte elCapítulo 2, Inicio de InRoads SelectCAD.
3. Haga clic en Archivo > Abrir.4. Fije el directorio en
C:\Bentley\SelectCAD\Tutorial\InRoads.

Tutorial de InRoads SelectCAD
272
5. Para Tipo de archivo, seleccione Preferencias (*.ini).
6. Seleccione civilpp_tut.ini, y haga clic en Abrir.
7. Para Tipo de archivo, seleccione Estilos (*.ini).
8. Seleccione wysiwyg.ini, y haga clic en Abrir.
9. Para Tipo de archivo, seleccione Librerías de Secciones-tipo (*.tml).
10. Seleccione relocation.tml, y haga clic en Abrir.
11. Haga clic en Cancelar para cerrar el cuadro de diálogo.

Aprendizaje de InRoads SelectCAD
273
Creación de librerías de trazados nuevasEn esta lección creará una librería de trazados nueva y laguardará en un archivo de librería de trazados.
1. Haga clic en Archivo > Nuevo.
2. Haga clic en la ficha Librería de Trazados.
3. En Nombre, teclee relocation. Pulse la tecla TAB.
4. En Descripción, teclee tutorial roadway library.Pulse la tecla TAB y haga clic en Aplicar.
5. Haga clic en Cerrar para cerrar el cuadro de diálogo.
InRoads SelectCAD genera una nueva librería de trazadosdenominada relocation. La librería de trazados existeactualmente sólo en la memoria temporal. Ahora debeguardar el archivo en el disco duro.
6. Haga clic en el comando Archivo > Guardar como.

Tutorial de InRoads SelectCAD
274
7. Para Guardar como tipo, seleccione Librerías de Trazados(*.rwl).
8. En Nombre de archivo, teclee relocation.rwl. Hagaclic en Guardar.
InRoads SelectCAD crea un archivo llamado relocation yguarda la nueva librería de trazados en este archivo.
9. Haga clic en Cancelar para cerrar el cuadro de diálogo.
Creación de una Definición de TrazadoUna vez creada la librería de trazados, puede crear unadefinición de trazado. Una definición de trazado especifica quésecciones-tipo se deben colocar, con qué frecuencia y cómodeterminar las pendientes laterales.
El contenido básico de una definición de trazado es una lista deP.K. y de plantillas. Los P.K. y las plantillas definen quéplantilla debe usarse y a lo largo de qué partes de la alineación.Cada plantilla se usa desde su P.K. correspondiente hasta el P.K.de la siguiente entrada de la lista.
1. Haga clic en Modelador > Definir Trazado.
2. Haga clic en Nueva para añadir una nueva definición detrazado.
3. Para el Nombre de la definición de trazado, tecleeproposal 1. Pulse la tecla TAB.
4. En Descripción, teclee .proposal using fourlane. Pulse la tecla TAB y haga clic en Aplicar.

Aprendizaje de InRoads SelectCAD
275
Haga clic en Cerrar para salir del cuadro de diálogo NuevoTrazado.
InRoads SelectCAD crea una nueva definición de trazadodenominada proposal 1.
6. Haga doble clic en la definición de trazado proposal 1 (oselecciónela y haga clic en el botón Editar).
El cuadro de diálogo Editar Trazado mostrará una lista detodas las entradas de P.K. y de plantilla del trazadodenominado proposal 1. Como esta definición de trazado seacaba de crear, no contiene todavía ninguna entrada de P.K.y de plantilla.
7. Haga clic en Nuevo en el cuadro de diálogo Editar Trazado.
El cuadro de diálogo Entrada de Trazado contiene todos losparámetros que afectan a la colocación de una plantilla a lolargo de la alineación.

Tutorial de InRoads SelectCAD
276
8. En P.K., teclee 0+000.000.
Esto define dónde se empiezan a situar las plantillas a lolargo de la alineación.
9. En Modo, seleccione Ambos.
De esta forma, se obliga a InRoads SelectCAD a usar lamisma plantilla en los lados izquierdo y derecho del eje dela alineación horizontal.
10. En Intervalo, teclee 10.000.
Esto indica a InRoads SelectCAD que debe colocar unaplantilla cada 10 metros a lo largo de la alineación.
11. Haga clic en la opción Usar Plantillas de Transición paraactivarla.
En esta lección sólo hay una entrada en la definición detrazado, por lo que la opción no afectará a este flujo detrabajo en concreto. Ahora bien, si se añaden otras entradasde trazado a la lista, deseará que la transición de unaplantilla a la siguiente sea lineal, sin cambios bruscos en eltrazado donde el modelador cambia las plantillas.
12. En Opciones Lado Alineación, para Plantillas, seleccionefour lane.
El nombre de plantilla four lane aparecerá en el campoPlantilla. InRoads SelectCAD usará la plantilla denominadafour lane como base para modelar el corredor del trazado.
13. En Punto de Encuentro, seleccione Tabla de Decisión.
14. En Nombre, seleccione End of roadway. Esta tabla la creóen la lección anterior.
A partir de esta tabla de decisión, InRoads SelectCADrecuperará la información de pendiente necesaria al calcularlas pendientes laterales para el modelo de trazado.

Aprendizaje de InRoads SelectCAD
277
15. Hay otros parámetros disponibles en este cuadro dediálogo; ahora bien, para este ejemplo, haga simplementeclic en Aplicar y, luego, en Cerrar.
En el cuadro de diálogo Editar Trazado aparece una solaentrada de P.K. y de plantilla. La plantilla four lane seemplea para toda la alineación, empezando en el P.K.0+000. En este punto, podría añadir más entradas de P.K. yde plantilla, e InRoads SelectCAD realizaríaautomáticamente la transición entre las plantillas. Sinembargo, en esta lección utilizará sólo una plantilla.

Tutorial de InRoads SelectCAD
278
16. Haga clic en Cerrar para salir del cuadro de diálogo EditarTrazado.
17. Haga clic en Cerrar para salir del cuadro de diálogo DefinirTrazado.
18. Haga clic en Archivo > Guardar > Librería de Trazadospara guardar la librería.
InRoads SelectCAD guarda toda la información de lalibrería de trazados, incluida la definición del trazado, en elarchivo relocation.rwl.
Acaba de crear una definición de trazado básica. Ladefinición de trazado indica a InRoads SelectCAD que debeaplicar la plantilla four lane cada diez metros, empezandoen el P.K. 0+000, y que debe emplear la tabla de decisiónEnd of roadway para definir las pendientes laterales. Mástarde, ejecutará el comando Modelador de Trazados paragenerar el modelo. Cuando lo haga, la definición deltrazado controlará dicho comando.

Aprendizaje de InRoads SelectCAD
279
Nota: la definición de trazado que se está usando es un ejemplosencillo, que se refiere a una única plantilla a lo largo de toda laalineación. Sin embargo, si incorporara múltiples plantillas,InRoads SelectCAD podría calcular automáticamente lastransiciones lineales entre ellas. Además, en muchos proyectosdeberá diseñar el trazado dentro de los límites de expropiación.
19. Haga clic en Archivo > Salir, y salga del software de CAD,o bien continúe con la siguiente lección.

Tutorial de InRoads SelectCAD
280
Lección 10: Modelador de TrazadosEn esta lección generará un trazado con la información que hadefinido a lo largo de este tutorial. Hasta ahora, ha definido todala información necesaria para crear un modelo de trazado. Hacreado los datos DTM, ha definido las alineaciones horizontalesy rasantes para la propuesta de trazado, ha elaborado lassecciones-tipo y ha creado la definición del trazado. InRoadsSelectCAD necesita esta información para generar un modelo detrazado.Estos conjuntos separados de datos se reúnen para formar elmodelo de trazado con el comando Modelador de Trazados.Mediante este comando, indicará a InRoads SelectCAD quéalineaciones horizontales y rasantes debe usar, en qué superficiedebe basar sus cálculos y qué definición de trazado debe seguir.Mientras se procesa el comando, InRoads SelectCAD genera unnuevo DTM para cada capa definida en las plantillasespecificadas en la primera entrada del trazado. Puede tratarestos nuevos DTM como cualquier otra superficie, es decir,puede generar curvas de nivel, visualizar triángulos, calcularvolúmenes, guardar la información en un archivo DTM deInRoads SelectCAD, etcétera.Si acaba de terminar la lección sobre las librerías de trazados,vaya directamente a Carga de otros archivos. Si comienza eltutorial en este punto, siga estos pasos:1. Extraiga roadlesson10.exe. Si desea obtener más
información, consulte Antes de comenzar cada lección, alprincipio de este capítulo.
2. Inicie InRoads SelectCAD, y abra el archivo road.dwg oroad.dgn. Estos archivos se encuentran en el directorio\Tutorial\InRoads, donde ha instalado InRoads SelectCAD.Si desea más detalles sobre el inicio del software, siga estospasos:
3. Haga clic en Archivo > Abrir.4. Fije el directorio en
C:\Bentley\SelectCAD\Tutorial\InRoads.

Aprendizaje de InRoads SelectCAD
281
5. Para Tipo de archivo, seleccione Preferencias (*.ini).
6. Seleccione civilpp_tut.ini, y haga clic en Abrir.
7. Para Tipo de archivo, seleccione Estilos (*.ini).
8. Seleccione wysiwyg.ini, y haga clic en Abrir.
9. Para Tipo de archivo, seleccione Superficies (*.dtm).
10. Seleccione original.dtm, y haga clic en Abrir.
11. Para Tipo de archivo, seleccione Geometría (*.alg).
12. Seleccione relocation.alg, y haga clic en Abrir.
13. Para Tipo de archivo, seleccione Librerías de Secciones-tipo (*.tml).
14. Seleccione relocation.tml, y haga clic en Abrir.
15. Para Tipo de archivo, seleccione Librerías de Trazados(*.rwl).
16. Seleccione relocation.rwl, y haga clic en Abrir.
17. Haga clic en Cancelar para cerrar el cuadro de diálogo.
Cargar otros archivosSi ha estado trabajando con el tutorial desde el principio y no hasalido de InRoads SelectCAD, vaya a la sección Generación deun modelo de trazado. Si no es así, continúe y cargue sólo losarchivos que necesite.
1. Haga clic en Archivo > Abrir.
2. Para Tipo de archivo, seleccione Superficies (*.dtm).
3. Fije el directorio enC:\Bentley\SelectCAD\Tutorial\InRoads.
4. Seleccione original.dtm en la lista de archivos, y haga clicen Abrir.
5. Para Tipo de archivo, seleccione Proyectos de Geometría(*.alg).

Tutorial de InRoads SelectCAD
282
6. Seleccione relocation.alg en la lista de archivos, y haga clicen Abrir.
7. Haga clic en Cancelar para cerrar el cuadro de diálogo.
Generación de un modelo de trazado.En esta lección utilizará el comando Modelador de Trazadospara generar el modelo. Este comando emplea la plantilla fourlane y la tabla de decisión End of roadway. La plantilla seaplica a lo largo de la alineación horizontal baseline con cotasde la rasante profile gradeline.
1. Asegúrese de que el bloqueo de Escritura está activado.
2. Haga clic en Modelador > Modelador de Trazado.
El cuadro de diálogo Modelador de Trazados muestra lasalineaciones horizontales y las rasantes activas, así comotodos los trazados y las superficies disponibles.
3. En Alineación Horizontal, seleccione baseline. EnRasante, seleccione profile gradeline. En Definición deTrazado, seleccione proposal 1. En Superficie Original,seleccione original.
InRoads SelectCAD utiliza las alineaciones horizontales yrasantes para calcular un nuevo DTM basado en la plantillaespecificada en la definición de trazado proposal 1. Lascondiciones de las pendientes laterales se calculan con latabla de decisión End of roadway.

Aprendizaje de InRoads SelectCAD
283
4. Haga clic en Aplicar. InRoads SelectCAD ejecutará los cálculos necesarios para
modelar la superficie del nuevo trazado. Durante el proceso,en la parte inferior del Explorador de SelectCAD apareceuna barra de estado que muestra el porcentaje que se hacompletado. Observe que, al terminar el proceso, apareceun nuevo DTM denominado proposed en la lista SuperficieOriginal. Esta nueva superficie es un DTM que representael trazado recién diseñado.

Tutorial de InRoads SelectCAD
284
5. Cuando termine de procesarse el comando, haga clic enCerrar para salir del cuadro de diálogo.
Ahora que ya tiene una superficie que representa su modelo(propuesto), puede examinar los resultados.

Aprendizaje de InRoads SelectCAD
285
6. Es posible que desee utilizar las herramientas de Zoom paraobtener una ampliación de las entidades en el modelo detrazado.
7. Haga clic en Evaluación > Generador de Plantas yPerfiles Longitudinales.
8. Haga clic en la ficha Índice de Hojas.

Tutorial de InRoads SelectCAD
286
9. Haga clic en Abrir y seleccione relocation.vdf(relocationACAD.vdf en AutoCAD). Haga clic en Abrir yluego en Cancelar para salir del cuadro de diálogo.
Nota: este archivo se creo en la Lección 6: Generador deplantas y perfiles longitudinales.
10. Seleccione y resalte una de las hojas.
11. Haga clic en Mostrar Hoja
Revise las hojas. Se encuentra en este momento en elarchivo de diseño sheets.dgn.
12. Abra y cierre el cuadro de diálogo Generador de Plantas yPerfiles Longitudinales.
13. Desde el menú de MicroStation, vuelva a abrir road.dgn. EnAutoCAD, vuelva al espacio de modelado.
14. Desde el menú de CAD, guarde el archivo de diseñoroad.dgn o road.dwg.
15. Haga clic en Archivo > Guardar como para guardar lasuperficie propuesta.

Aprendizaje de InRoads SelectCAD
287
16. Fije el directorio enC:\Bentley\SelectCAD\Tutorial\InRoads.
17. Para Guardar como tipo, seleccione Superficies (*.dtm).
18. Para Activa, seleccione proposed.
19. En Nombre de archivo, teclee proposed.dtm. Hagaclic en Guardar.
Creación de archivo de proyectosA lo largo del tutorial ha estado cargando y guardando archivosde uno en uno. Una forma más fácil de hacerlo es mediante unarchivo de proyectos. Un archivo de proyectos en un archivoASCII que contiene punteros para cada archivo que carga oguarda InRoads SelectCAD.
1. Si se encuentra todavía en el cuadro de diálogo Guardarcomo, vaya al paso siguiente. En caso contrario, haga clicen Archivo > Guardar como.
2. Para Guardar como tipo, seleccione Proyectos (*.rwk).
3. Haga clic en Opciones.
4. Haga clic en la ficha Librería de Trazados.
5. Seleccione relocation.
6. Active la opciones Añadir y Actualizar para relocation.

Tutorial de InRoads SelectCAD
288
7. Haga clic en la ficha Preferencias.
8. Seleccione la preferencia civilpp_tut.ini.
9. Active la opciones Añadir y Actualizar.
10. Haga clic en la ficha Superficies.
11. Seleccione original.
12. Active la opciones Añadir y Actualizar.
13. Seleccione proposed.
14. Active la opciones Añadir y Actualizar.
15. Haga clic en la ficha Proy. Geometría.
16. Seleccione relocation.
17. Active la opciones Añadir y Actualizar.
18. Haga clic en la ficha Librería de Secciones-Tipo.
19. Seleccione relocation.
20. Active la opciones Añadir y Actualizar.
21. Haga clic en la ficha Estilos.

Aprendizaje de InRoads SelectCAD
289
22. Haga clic para desactivar el archivo predeterminadowysisyg.ini.
23. Haga clic en Aceptar.
Acaba de seleccionar qué archivos desea guardar y cargarcuando guarde el archivo de proyectos. La próxima vez queentre en InRoads SelectCAD y abra el archivo de proyectos,todos los demás archivos se cargarán automáticamente.
24. En Nombre de archivo, teclee relocation.rwk. Hagaclic en Guardar.
25. Haga clic en Cancelar.
26. Haga clic en Archivo > Salir, y salga del software de CAD,o bien continúe con la siguiente lección.

Tutorial de InRoads SelectCAD
290
Lección 11: Evaluación de diseñosYa ha completado algunas de las tareas de diseño más complejasasociadas a InRoads SelectCAD, y ahora está preparado paracalcular el volumen de tierra necesario para construir lacarretera. InRoads SelectCAD proporciona tres algoritmosindependientes para calcular volúmenes de desmonte, deterraplén y netos, y cada método admite factores decompactación y esponjamiento.
Métodos de cálculo de volumenEl método de volúmenes por prismoides es el método máspreciso de cálculo de volúmenes disponible en InRoadsSelectCAD, pero, habitualmente, su proceso dura más. Duranteel proceso, proyecta los triángulos de superficie propuestos en lasuperficie original para formar columnas de volumen de treslados. El resultado de este método es el volumen matemáticoexacto entre dos DTM, no una estimación del volumen.
El método de volumen por cuadrículas recubre con una redcuadriculada rectangular el DTM del diseño y el original, ycalcula el volumen de desmonte o terraplén dentro de cadacélula de la cuadrícula. Es posible controlar las dimensiones decada célula de la cuadrícula (densidad de la cuadrícula) y, por lotanto, la precisión de los cálculos de volumen.
El tercer método de volumen emplea el método tradicional devolúmenes por áreas. Para calcular volúmenes con este método,primero se extraen y se visualizan dos o más perfilestransversales del archivo de dibujo y, a continuación, se usa elcomando Volúmenes por Áreas para calcular los volúmenes dedesmonte, terraplén y neto de los perfiles transversales. Éste esel método que se utilizará en la presente lección.
Si acaba de terminar la lección sobre el modelador de trazados,salte a Extracción de perfiles transversales.
1. Extraiga roadlesson11.exe. Si desea obtener másinformación, consulte Antes de comenzar cada lección, alprincipio de este capítulo.

Aprendizaje de InRoads SelectCAD
291
2. Inicie InRoads SelectCAD, y abra el archivo road.dwg oroad.dgn. Estos archivos se encuentran en el directorio\Tutorial\InRoads, donde ha instalado InRoads SelectCAD.Si desea más detalles sobre el inicio del software, consulte elCapítulo 2, Inicio de InRoads SelectCAD.
3. Haga clic en Archivo > Abrir.
4. Fije el directorio enC:\Bentley\SelectCAD\Tutorial\InRoads.
5. Para Tipo de archivo, seleccione Proyectos (*.rwk).
6. Seleccione relocation.rwk, y haga clic en Abrir.
Se abrirá el proyecto de geometría, dos superficies, laslibrerías de secciones-tipo y de trazados, y el archivo depreferencias.
7. Haga clic en Cancelar para cerrar el cuadro de diálogo.
Extracción de perfiles transversalesInRoads SelectCAD proporciona varios métodos para extraer yvisualizar perfiles transversales en el archivo de dibujo. Concada método, tendrá un control completo sobre todos losparámetros que afectan a los desplazamientos izquierdo yderecho del perfil transversal, así como al formato y lasimbología de la presentación de éste. Además, cada métodopermite la generación de varios listados ASCII detallados.
Antes de calcular los volúmenes con el método por áreas, deberáextraer y visualizar perfiles transversales a lo largo del eje de laalineación.
1. Active el bloqueo de Escritura.
Los perfiles transversales se deben escribir en el archivo dediseño o dibujo, para calcular más tarde los volúmenes poráreas.
2. Haga clic en Evaluación > Perfil Transversal > CrearPerfil Transversal.
3. En Crear, seleccione Ventana y Datos.

Tutorial de InRoads SelectCAD
292
4. En Intervalo, teclee 50.
La distancia a lo largo de la alineación entre los perfilestransversales extraídos será de 50 metros.
5. Para Desplazamiento Izquierdo, teclee -50. ParaDesplazamiento Derecho, teclee 50. Pulse la tecla TAB.
6. Los perfiles transversales se extenderán 50 metros a laizquierda y 50 metros a la derecha de la alineaciónhorizontal. InRoads SelectCAD permite establecer valoresdiferentes para los desplazamientos izquierdo y derecho afin de definir el tramo de los perfiles transversales.
7. En el área Simbología, haga clic en original y enproposed.
Ambas superficies deberían estar seleccionadas en la listaSuperficie.
8. En Fuente, seleccione Alineación. Compruebe que laalineación activa es baseline.

Aprendizaje de InRoads SelectCAD
293
9. Haga clic sobre la ficha de Entidades. Desactive todas lasentidades.
10. Haga clic en Aplicar y sitúe un punto de datos a la derechadel perímetro de la superficie original y sobre el perfil queextrajo anteriormente en este tutorial.
La matriz de perfiles transversales se visualizará encima y ala derecha del punto de datos.

Tutorial de InRoads SelectCAD
294
InRoads SelectCAD extrae y muestra los perfilestransversales en el archivo de dibujo.
10. Cuando termine el proceso, haga clic en Cerrar para salirdel cuadro de diálogo Perfil Transversal.
Ha extraído un perfil transversal cada 50 metros a lo largodel eje de la alineación horizontal. El perfil transversalmuestra la superficie del sitio y la propuesta. Más adelante,utilizará los perfiles transversales del archivo de dibujocomo fuente para los cálculos de volumen.
11. Haga clic sobre Evaluación > Perfil Transversal >Visualizador de perfiles transversales.
12. Haga clic en Ejecutar para ver todas los perfilestransversales. Presione ESC para detener la ejecución.
13. Haga clic en Cerrar para salir del cuadro de diálogoVisualizador de perfiles transversales.

Aprendizaje de InRoads SelectCAD
295
Cálculo de volúmenes por áreasComo se indicaba en los primeros párrafos de esta lección,InRoads SelectCAD permite el cálculo de volúmenes por mediode tres métodos diferentes. Es esta parte de la lección, calcularávolúmenes con el algoritmo tradicional de volúmenes por áreas,y generará un listado ASCII detallado de las cantidades por P.K.
1. Haga clic en Evaluación > Volúmenes > Volumen porÁreas.
En el campo Conjunto de Perfiles Transversales, semostrará la baseline guardada. Este nombre identifica algrupo de perfiles transversales recién generados para laalineación baseline.
2. En Superficie Original, seleccione original.
3. En Superficie de Diseño, seleccione proposed.
4. En Salida, active la opción ASCII.
5. Para el nombre del archivo ASCII, teclee endvol.rpt .
6. Asegúrese de que el resto de las opciones estándesactivadas.

Tutorial de InRoads SelectCAD
296
7. Haga clic en Aplicar.
Cuando calcule volúmenes por áreas, InRoads SelectCADgenerará un listado en el archivo endvol.rpt. El archivo seescribe en C:\Bentley\SelectCAD\data.

Aprendizaje de InRoads SelectCAD
297
InRoads SelectCAD calcula volúmenes de desmonte,terraplén y netos con el método de volúmenes por áreas.Los resultados se muestran en el cuadro de diálogocorrespondiente, y se guarda un listado en el archivoendvol.rpt:
8. Haga clic en Cerrar para salir del cuadro de diálogoResultados.
9. Haga clic en Cerrar para abandonar el cuadro de diálogoVolumen por Áreas.
10. Desde el menú de CAD, guarde el archivo road.dgn oroad.dwg.
11. Haga clic en Archivo > Salir, y salga del software de CAD,o bien continúe con la siguiente lección.
Ha calculado volúmenes por áreas entre la superficiepropuesta y la original. Además, ha escrito un listado devolúmenes ASCII en el archivo endvol.rpt en el directorio\Tutorial\InRoads.

Tutorial de InRoads SelectCAD
298
Lección 12: Hojas de planta finalesEn esta última lección del tutorial, visualizará las hojas de plantay perfil longitudinal finales para el proyecto relocation. En laLección 6, justo después de definir la nueva alineación, creóhojas de planta iniciales. Como ya ha generado secciones-tipo,ha definido y modelado el trazado, y ha evaluado el diseño,podrá visualizar las hojas de planta y perfil longitudinal finalespara la propuesta de trazado.
Si acaba de terminar la lección sobre la evaluación de diseños,vaya directamente a Hojas de planta y perfil longitudinalfinales; en caso contrario, siga estos pasos:
1. Extraiga roadlesson12.exe. Si desea obtener másinformación, consulte Antes de comenzar cada lección, alprincipio de este capítulo.
2. Inicie InRoads SelectCAD, y abra el archivo road.dwg oroad.dgn. Estos archivos se encuentran en el directorio\Tutorial\InRoads, donde ha instalado InRoads SelectCAD.Si desea más detalles sobre el inicio del software, siga estospasos:
3. Haga clic en Archivo > Abrir.
4. Fije el directorio enC:\Bentley\SelectCAD\Tutorial\InRoads.
5. Para Tipo de archivo, seleccione Preferencias (*.ini).
6. Para Tipo de a Seleccione civilpp_tut.ini, y haga clic enAbrir.
7. Para Tipo de archivo, seleccione Estilos (*.ini).
8. Seleccione wysiwyg.ini, y haga clic en Abrir.
9. rchivo, seleccione Superficies (*.dtm).
10. Seleccione original.dtm, y haga clic en Abrir.
11. Seleccione proposed.dtm, y haga clic en Abrir.
12. Para Tipo de archivo, seleccione Geometría (*.alg).

Aprendizaje de InRoads SelectCAD
299
13. Seleccione relocationl.alg, y haga clic en Abrir.
14. Para Tipo de archivo, seleccione Librerías de Secciones-tipo (*.tml).
15. Seleccione relocation.tml, y haga clic en Abrir.
16. Para Tipo de archivo, seleccione Librerías de Trazados(*.rwl).
17. Seleccione relocation.rwl, y haga clic en Abrir.
18. Haga clic en Cancelar para cerrar el cuadro de diálogo.
Creación de hojas de planta y perfil longitudinalfinales.
1. Haga clic en Evaluación > Generador de Plantas yPerfiles Longitudinales.
2. Haga clic en la ficha Índice de Hojas.
3. Haga clic en Abrir para localizar relocation.vdf(relocationACAD.vdf en AutoCAD). Haga clic enCancelar para cerrar el cuadro de diálogo.
4. Seleccione y resalte una hoja.
5. Haga clic en el botón Mostrar Hoja.
6. Revise el resto de las hojas. Se encuentra en este momentoen el archivo de diseño sheets.dgn.

Tutorial de InRoads SelectCAD
300
7. Abra y cierre el cuadro de diálogo Generador de Plantas yPerfiles Longitudinales.
8. Desde el menú de MicroStation, vuelva a abrir road.dgn. EnAutoCAD, vuelva al espacio de modelado.
9. Desde el menú de CAD, guarde el archivo road.dgn oroad.dwg.
10. Haga clic en Archivo > Salir en menú CAD para salid deInRoads SelectCAD.

Aprendizaje de InRoads SelectCAD
301
Resumen¡Enhorabuena! Con los datos de los archivos del tutorial hahecho lo siguiente:
• Crear un modelo digital del terreno.
• Crear una alineación horizontal y una rasante.
• Generar un perfil longitudinal a lo largo de una alineación.
• Crear hojas de planta y perfil longitudinal iniciales.
• Crear una plantilla de sección-tipo para modelar trazados.
• Crear una tabla de decisión para la definición de trazados.
• Crear una librería de trazados.
• Generar un modelo de trazado.
• Extraer perfiles transversales y calcular volúmenes poráreas.
• Generar listados de los datos.
• Crear hojas de planta y perfil longitudinal finales a lo largode una alineación.
Puede extraer de nuevo los archivos del tutorial cuando lo deseey practicar con los diferentes métodos y opciones.
Si desea información detallada acerca de cada comando y lasinstrucciones para utilizarlos, consulte la Ayuda de SelectCAD.

Tutorial de InRoads SelectCAD
302

Cómo ponerse en contacto con Bentley Systems
303
Cómo ponerse encontacto con BentleySystems
Soporte de autoayuda electrónicoBentley Systems proporciona varias herramientas electrónicas desoporte de autoayuda.
Servidor de Información de Bentley Systems enla World Wide Web
Usando un explorador de Web cualquiera, se puede entrar aBentley Systems en la Web en http://www.bentley.como en http://www.bentley.es y seguir los vínculos hasta Support.
El sitio de Web de Bentley Systems también contiene:
� Información y guía de productos de Bentley Systems,incluyendo folletos y programas de demostracióninteractivos.
� Presenta una lista y descripciones de las cursos de formacióny documentos técnicos.
� Actualización de grupos de usuarios de Bentley Systems(actividades, fechas de reuniones y horarios) y páginas deWeb internacionales.
� Puntos de contacto de la red mundial de distribuidores deBentley Systems.
A

Tutorial de InRoads SelectCAD
304
Bentley Systems Civil Engineering KnowledgeBases
El sistema web Bentley Systems Civil Engineering KnowledgeBases (disponible a los clientes con contrato de mantenimiento)ofrece una colección de información técnica que lo ayudará aencontrar rápidamente soluciones a problemas técnicos,información de producto y formación, así como sugerencias parausar cualquiera de los productos de ingeniería civil.Si tiene un contrato de mantenimiento válido, puede conectarse aeste sistema. Si no tiene contrato de mantenimiento válido onecesita más información acerca de este sistema, contáctese conBentley Systems al número 1-800-BENTLEY en EE.UU., o enEspaña al número 34 91 372 89 75 o por fax al número 34 91307 62 85.
Registro de reporte de problemas de soporte alcliente
Los representantes de soporte al cliente de Bentley Systemsestán disponibles para responder a preguntas sobre temastécnicos relacionados a InRoads SelectCAD. Para registrar unreporte de problema con un representante de soporte al cliente,llame al número 1-800-BENTLEY desde cualquier lugar dentrode los EE.UU.. Fuera de los Estados Unidos, llame a surepresentante de Bentley Systems. En España puede llamar alnúmero de teléfono 34 91 372 89 75 o comunicarse por fax alnúmero 34 91 307 62 85.Si tiene un contrato de mantenimiento con Bentley Systems,puede también proponer mejoras en el programa. Parainformación acerca de contratos de mantenimiento del producto,llame al número 1-800-BENTLEY en EE.UU., o en España alnúmero 34 91 372 89 75 o comuníquese por fax al 34 91 307 6285, o siga los vínculos de servicio y soporte al cliente enSoftware Support Programs en la World Wide Web enhttp://www.bentley.com o en http://www.bentley.es.

Cómo ponerse en contacto con Bentley Systems
305
Información que necesita para solicitar soporteAdemás de una breve descripción del problema, se le pedirá lasiguiente información:
Acerca de Ud.� Su nombre y el nombre de su empresa.
� El número de ID del emplazamiento, el número de la LAN oel número de servicio. El número de ID del emplazamientoo de la LAN están en la funda de embalaje que se entregócon InRoads SelectCAD. Si no encuentra la funda deembalaje, llame a la oficina de ventas de Bentley Systems oal distribuidor a quien compró InRoads SelectCAD.
� El número de un teléfono situado cerca del sistema que tieneel problema.
Acercad del programa de Bentley Systems� Nombre o acrónimo del producto: InRoads SelectCAD.
� Número de versión del producto. Esto está en el archivoReadme y en el cuadro Acerca de SelectCAD en el menúAyuda.
Acerca de su sistema de ordenador� Marca y modelo
� Procesador (por ejemplo, Pentium o Pentium II)
� Memoria RAM
� Velocidad del CPU
� Sistema operativo (por ejemplo, Windows NT 4.0)
� Programa de redes y versión (por ejemplo, PC/TCP o PC-NFS)

Tutorial de InRoads SelectCAD
306
Si se necesitan sus datos para reproducir elproblema
A menudo los problemas de ingeniería civil sólo puedenreproducirse utilizando sus datos y los analistas de soporte deBentley Systems pueden necesitar una copia de ciertos archivos.Estos archivos pueden enviarse a Bentley Systems por Internet, oen cintas, disquetes o CD.
Números de teléfono
Nota: Fuera de los Estados Unidos, llame a su representante deBentley Systems.
Bentley Systems Corporate Education ServicesPara información acerca de cursos de formación:
Puede también llamar en los EE.UU. a 1-800-BENTLEY, alnúmero 34 91 372 89 75 o comunicarse por fax al número 34 91307 62 85 en España.
Bentley Systems Customer Response CenterPara registrar un reporte de problemas: 1-800-BENTLEY enEE.UU., o en España al 34 91 372 89 75 o por fax al 34 91 30762 85.
Los servicios al cliente de Bentley SystemsPara obtener el número de teléfono de su representante deBentley Systems o de su Business Partner o para llamar acercade los servicios de Bentley Systems: 1-800-BENTLEY enEE.UU., o en España al 34 91 372 89 75 o por fax al 34 91 30762 85.

Cómo ponerse en contacto con Bentley Systems
307
Planes de servicios en NorteaméricaEstán disponibles las siguientes planes de servicios:
Servicio Complimentary
Soporte telefónico por 30 dias.Bentley Systems proporcione soporte por teléfono gratis por 30días desde le fecha de compra del producto. Esto permiteexplorar las alternativas de soporte que se adaptenadecuadamente a sus necesidades y experimentar la calidad delsoporte que puede esperar de Bentley Systems. La atención alcliente es entre las 7:00 horas y las 19:00 horas en la zonahoraria Central Time de los EE.UU. El número de teléfonogratis en EE.UU. es 800-BENTLEY. En España puedecomunicarse al número 34 91 372 89 75 o comunicarse por faxal número 34 91 307 62 85.
Servicio Premium
Servicio completo para todos los productosdesarrollados por Bentley Systems.
Bentley Systems proporciona servicio completo para todos losproductos desarrollados por Bentley Systems. Nuestro ServicioPremium consta de:
� Actualizaciones de productos
� Actualizaciones de productos y arreglos
� Soporte técnico desde la oficina de Help Desk
� Registro de problemas mediante correo electrónico
� Bentley Systems En Línea (World Wide Web)
� Bentley Systems Civil Engineering Knowledge Bases(mediante internet)

Tutorial de InRoads SelectCAD
308
� Nuevas versiones de productos (transferencia de licencias anuevas plataformas)
� Visitas del cliente
� Internet Collaborative Support
El plan Servicio Premium es el mejor plan para elmantenimiento del programa.
Servicio AdvantageNuestro plan de Servicio Advantage consta de:
� Soporte técnico desde la oficina de Help Desk
� Registro de problemas mediante correo electrónico
� Bentley Systems En Línea (World Wide Web)
� Arreglos al programa
� Bentley Systems Civil Engineering Knowledge Bases(mediante internet)
� Internet Collaborative Support
Para más información o número de teléfono de un representantede ventas o de un Solution Center, contáctese con BentleySystems.

Revisación de Alineación Horizontal
309
Revisación de AlineaciónHorizontal
Nombre del proyecto: relocationDescripción: proyecto de reubicación de carretera
Nombre de la alineación horizontal: baselineDescripción: reubicación de línea base
Estilo: predeterminadoP.K. Y X
Elemento: LinealPOB ( ) 10+000.000 3255.500 3124.800TS ( ) 10+005.131 3260.051 3127.169
Dirección de tangente: N 27^30'00.0" ELongitud de tangente: 5.131
Elemento: ClotoideTS ( ) 10+005.131 3260.051 3127.169SPI ( ) 3289.630 3142.567SC ( ) 10+055.131 3303.679 3151.557
Radio de entrada: 0.000Radio de salida: 280.000
Longitud: 50.000Ángulo: 5^06'56.5" Derecha
Constante: 118.322Tangente larga: 33.347Tangente corta: 16.679
Cuerda larga: 49.982Xs: 49.960Ys: 1.487P: 0.372K: 24.993
Dirección de tangente: N 27^30'00.0" EDirección radial: S 62^30'00.0" E
Dirección de la cuerda: N 29^12'18.4" EDirección radial: S 57^23'03.5" E
Dirección de tangente: N 32^36'56.5" E
B

Tutorial de InRoads SelectCAD
310
Elemento: CircularSC ( ) 10+055.131 3303.679 3151.557PI ( ) 10+155.601 3388.306 3205.711CC ( ) 3152.759 3387.403CS ( ) 10+248.058 3419.197 3301.315
Radio: 280.000Delta: 39^28'42.1" Derecha
Grado de curvatura (Arco): 20^27'46.0"Longitud: 192.928Tangente: 100.471
Cuerda: 189.134Flecha: 16.453
Bisectriz: 17.480Dirección de tangente: N 32^36'56.5" E
Dirección radial: S 57^23'03.5" EDirección de la cuerda: N 52^21'17.6" EDirección radial: S 17^54'21.4" EDirección de tangente: N 72^05'38.6" E
Elemento: ClotoideCS ( ) 10+248.058 3419.197 3301.315SPI ( ) 3424.325 3317.187ST ( ) 10+298.058 3431.707 3349.706
Radio de entrada: 280.000Radio de salida: 0.000
Longitud: 50.000Ángulo: 5^06'56.5" Right
Constante: 118.322Tangente Larga: 33.347Tangente Corta: 16.679
Cuerda Larga: 49.982Xs: 49.960Ys: 1.487P: 0.372K: 24.993
Dirección de tangente: N 72^05'38.6" EDirección radial: S 17^54'21.4" EDirección de la cuerda: N 75^30'16.7" EDirección radial: S 12^47'24.9" EDirección de tangente: N 77^12'35.1" E
Elemento: LinealST ( ) 10+298.058 3431.707 3349.706PI ( ) 10+652.491 3510.172 3695.344
Dirección de tangente: N 77^12'35.1" ELongitud de tangente: 354.432

Resultados del Diseño
311
Los elementos no coinciden
Elemento: LinealPI ( ) 10+652.491 3558.937 3849.950POE ( ) 11+452.491 4064.200 4470.200
Dirección de tangente: N 50^50'00.0" ELongitud de tangente: 800.000

Tutorial de InRoads SelectCAD
312

Revisión de Rasante
313
Revisión de Rasante
---------------------------------------------------Nombre del proyecto: relocation
Descripción: proyecto de reubicación decarreteraNombre de la alineación horizontal: baseline
Descripción: reubicación de línea baseEstilo: predeterminado
Nombre de la rasante: profile gradelineDescripción: reubicación de línea base
Estilo: predeterminadoP.K. COTA
Elemento: LinealPOB 10+000.000 289.650PVC 10+190.025 294.686
Pendiente de rasante: 2.6500Longitud de tangente: 190.025
Elemento: ParábolaPVC 10+190.025 294.686PVI 10+250.000 296.275PVT 10+309.975 294.448
VHIGH 10+245.832 295.425Longitud: 119.950
Pendiente de entrada: 2.6500Pendiente de salida: -3.0458
r = ( g2 - g1 ) / L: -4.7485K = l / ( g2 - g1 ): 21.0593
Flecha: -0.854
Elemento: LinealPVT 10+309.975 294.448PVC 10+689.999 282.873
Pendiente de rasante: -3.0458Longitud de tangente: 380.024
C

Tutorial de InRoads SelectCAD
314
Elemento: ParábolaPVC 10+689.999 282.873PVI 10+849.999 278.000PVT 11+009.999 284.620
VLOW 10+825.684 280.807Longitud: 320.000
Pendiente de entrada: -3.0458Pendiente de salida: 4.1375
r = ( g2 - g1 ) / L: 2.2448K = l / ( g2 - g1 ): 44.5476
Flecha: 2.873
Elemento: LinealPVT 11+009.999 284.620PVC 11+158.239 290.753
Pendiente de rasante: 4.1375Longitud de tangente: 148.240
Elemento: ParábolaPVC 11+158.239 290.753PVI 11+248.239 294.477PVT 11+338.239 294.927
Longitud: 180.000Pendiente de entrada: 4.1375
Pendiente de salida: 0.5000r = ( g2 - g1 ) / L: -2.0208K = l / ( g2 - g1 ): 49.4845
Flecha: -0.818
Elemento: LinealPVT 11+338.239 294.927POE 11+612.800 296.300
Pendiente de rasante: 0.5000Longitud de tangente: 274.561

Glosario
315
Glosario
AASHTOAsociación a la que pertenecen los principales ejecutivos e ingenieros de los distintosorganismos para carreteras estatales y transporte de los Estados Unidos y el Ministerio deTransporte de este país. Su principal objetivo es desarrollar y mejorar los métodos deadministración, diseño, construcción, operación y mantenimiento de las carreteras. Laasociación AASHTO consulta al Congreso sobre la legislación en materia de carreteras,elabora las normas técnicas, administrativas y operativas, así como los programas paracarreteras, y coopera con otros organismos en el examen y la búsqueda de soluciones deproblemas relativos a las carreteras.
acuerdoUn arco fraccionado colocado en la intersección de dos entidades.
afijosTodos los prefijos y sufijos empleados para que la presentación de anotaciones se ajustea las normas de la empresa.
alcantarillaConducto para transportar una corriente o transición de peralte a través de un terraplén.
ALGUn archivo que contiene información de cálculo de geometría, peralte y alineación paraun proyecto de geometría específico.
alineaciónUna cadena de tangentes, curvas y clotoides de transición que describen un eje.
alineaciónLa posición de un elemento (como un texto) con relación a su origen.
D

Tutorial de Inroads SelectCAD
316
alineación abiertaAlineación en la que el primer y el último PI no tienen las mismas coordenadas x, y, z.Pueden abrirse tanto las alineaciones horizontales como las rasantes.
alineación cerradaAlineación en la que el primer y el último PIPI tienen las mismas coordenadas x, y, z.Únicamente las alineaciones horizontales pueden estar cerradas.
alineación horizontal activaLa alineación horizontal actual en memoria que se puede manipular y calcular. Sólopuede haber una alineación activa a la vez. El nombre de la alineación horizontal activase indica con un cuadro rojo en la ventana del explorador.
alturas de localizaciónSimilar a los puntos regulares. En las opciones de entrada y de visualización se hace unadistinción para establecer la naturaleza especial de esta entidad. Normalmente las alturasde localización representan mínimos o máximos locales del terreno.
análisis por regresiónMétodo con el que se desarrolla una línea o arco de ajuste óptimo a través de una serie depuntos.
ánguloUna medición angular tomada en una intersección de dos líneas y proporcionada engrados sexagesimales, minutos y segundos, en radianes, o en grados centesimales. Losgrados y minutos se proporcionan números enteros, pero los segundos pueden conteneruna parte decimal. Los ángulos pueden medirse en sentido horario o antihorario.
ángulo de deflexiónMedida angular entre la extensión de una línea y otra.
arcénLa diferencia en la pendiente entre la carretera y el reborde durante el peralte.
archivoConjunto de registros lógicos almacenados como una unidad.

Glosario
317
archivo (.XYZ) de puntosUn archivo que contiene puntos de datos espaciados al azar (ternas de x, y, z). A estearchivo se le asigna normalmente una extensión XYZ y se conoce también como archivo.XYZ.
archivo de dibujoArchivo de AutoCAD que contiene datos de gráficos y texto.
archivo de diseñoArchivo de MicroStation que contiene datos de gráficos y texto.
archivo de modeloArchivo que contiene información sobre vistas en planta que sirve de referencia a lashojas de planta y perfil longitudinal. El concepto es el mismo que el del archivo dereferencia de MicroStation.
archivo principalArchivo creado mediante la ejecución del comando Generador de Plantas y PerfilesLongitudinales. Se crea copiando el Archivo Semilla Principal, y contiene toda lainformación relativa a la posición y rotación de vistas en planta y perfil longitudinal, asícomo el archivo de referencia para el borde y la flecha norte.
área oscuraCaso especial de una línea de rotura. Los puntos inicial y final son iguales o estánconectados por un segmento lineal. Cualquier parte del modelo del terreno que seencuentra dentro del polígono cerrado que define un área oscura se considera como“oculta”. Ningún lado de un triángulo cruza el polígono que define un área oscura.
área planaÁrea cubierta cuando la superficie se proyecta sobre un plano horizontal.
área realSuma de las áreas de todos los triángulos de la superficie.
ASC (ASCII)Formato de archivo utilizado para importar y exportar datos ASCII. Los archivos ASCIIson archivos de texto y pueden abrirse con un editor de texto común.

Tutorial de Inroads SelectCAD
318
asiento del apoyoÁrea de nivel en la infraestructura para alojar el extremo del apoyo de la viga.
atributoPropiedad o característica de una estructura, un elemento o una presentación.
barra de herramientasUna paleta de botones de comando que se puede personalizar y que ofrece acceso rápidoa varios comandos. Barras de herramientas pueden organizarse para representarsecuencias de tareas específicas. Hay barras de herramientas estándar y definidas por elusuario.
base de datosConjunto de archivos con información global que tienen una estructura y organizaciónpredeterminadas que pueden comunicarse, interpretarse o procesarse mediante unprograma específico.
base ZUbicación, en unidades de trabajo, de la base de cota de un diseño 3D. También sedenomina el origen Z.
bermaTerraza o borde creado a lo largo del corredor para romper la continuidad de unapendiente pronunciada.
bloqueEn AutoCAD, uno o más objetos que se combinan para crear un único objeto.
bombeoForma de deflexión vertical fabricada a partir de un miembro estructural.
bretel dobleLa formación donde dos vías férreas se cruzan y se conectan a través de ángulos obtusosmediante una trama de puntos de conexión. La construcción y mantenimiento de breteldobles son caras y se usan sólo cuando el espacio es muy limitado.
canalEstructura abierta en forma de V, trapezoidal o rectangular que dirige el drenaje de agua.

Glosario
319
cañoCilindro hueco utilizado para transportar escorrentía hacia una corriente receptora.
cantidades añadidasAjuste realizado en el cálculo de Volumen por Áreas que define la cantidad de materialexterno de terraplén que hay que añadir al diseño y cuánto material de desmonte hay queretirar.
capacidadCantidad de caudal o volumen que puede controlar una estructura.
capasAgrupación lógica de datos que asemejan superposiciones de acetato transparente en undibujo y que puede visualizarse por separado o en combinación. Se usa en AutoCAD.
caudalMovimiento continuo de un fluido.
caudalCantidad de fluido que fluye por unidad de tiempo.
caudal críticoEstado del caudal para una descarga determinada en la que la energía específica esmínima.
caudal máximoCaudal máximo de agua en una tubería con un tamaño especificado.
célulaEn MicroStation, asociación permanente de elementos que pueden almacenarse ycolocarse como un grupo y, a continuación, manipularse como elementos individuales.
cenitPunto máximo, es decir, el punto opuesto al nadir.

Tutorial de Inroads SelectCAD
320
centro de curvatura (CC)El punto central o ubicación del radio de un elemento con curva circular en unaalineación.
centroideCentro de masas de un área.
cercadoHerramienta en MicroStation utilizada para seleccionar un elemento o grupo deelementos dentro del archivo de diseño.
ClotoideEspiral de transición con curvas circulares en ambos extremos.
clotoide anteriorClotoide de transición con radio decreciente, es decir, que va desde una línea a uncírculo.
clotoide posteriorClotoide de transición con radio ascendente, es decir, que va desde un círculo a unalínea.
coeficiente de escorrentíaFactor de proporcionalidad adimensional utilizada para considerar la infiltración y laevapotranspiración.
coeficiente de rozamientoMáximo coeficiente de rozamiento que se puede suponer entre los neumáticos y lacarretera a la velocidad de proyecto.
coeficiente de rugosidadFactor en algunas ecuaciones de flujo que representa el efecto de la rugosidad del canal oconducto en las pérdidas de energía en el agua que fluye.

Glosario
321
complementos de la aplicaciónCualquier producto o comando que no está definido en el menú básico del producto peropuede añadirse al mismo. Algunos complementos se entregan con el producto y puedenañadirse al menú simplemente activándolos con el comando Herramientas >Complementos de la Aplicación. Otros Complementos (de versiones de mantenimiento oaplicaciones personalizadas) pueden añadirse al producto aún después de instalarlo.
componenteSección tangente o curvada sencilla de una alineación. Cada componente de unaalineación está definido por un único juego de parámetros de geometría.
comprobaciones de diseñoPruebas que pueden realizarse para verificar el diseño de alineación, peralte y desvío.
compuestoDiseño que tiene en cuenta miembros compuestos de más de un material.
condición de DelauneyEl criterio que determinó los puntos regulares que forman triángulos en una superficie detriangulación. La condición afirma que, una vez se han formado todos los triángulos enuna superficie, el interior de un círculo prescrito por los tres vértices de cualquiertriángulo no deberían contener ningún otro punto regular. El software hace caso omisode esta condición en las proximidades de líneas de rotura, áreas oscuras y entidades deborde para que ningún lado del triángulo cruce estas entidades.
conectividadDetalla si el dato en la fila correspondiente es el primer punto o el último del perfilextraído o del perfil transversal, o bien si es un punto intermedio. Este modo permitealmacenar en el mismo archivo datos de eje y distancia. Los puntos iniciales tienen elvalor de 1, los puntos finales de 2, y los puntos intermedios de 0.
consultaMétodo para recuperar información de una base de datos especificando varios criteriosde búsqueda.
control bermaCota de referencia para calcular las cotas de las bermas horizontales.

Tutorial de Inroads SelectCAD
322
control de accesoEl control de acceso permite compartir archivos con varios usuarios mientras y al mismotiempo controlar el acceso de lectura y escritura a los datos.
control de densidad de humedad (MDC)Tipo de excavación necesaria si el material que hay en el terreno es inapropiado comocimiento para la carretera (porque, por ejemplo, no drene bien), es inestable o es difícilde compactar. Se trata entonces de un material existente que hay que retirar, no porrazones de desmonte, sino porque ha de ser sustituido por tierra de calidad aceptable.
coord_XUn término que se usa en topografía plana y que corresponde a la posición X en un planocartesiano.
coord_YUn término que se usa en topografía plana y que corresponde a la posición Y en un planocartesiano.
coordenadaUbicación de un punto a lo largo de los ejes X, Y o Z.
coordenada fronteraUna parte de un elemento que define el límite de recorte de vistas en planta a lo largo deun línea de control horizontal curvado. Mientras mayor sea el número de la ellas, latrayectoria definida por las cuerdas será más aproximada a la curva.
Corrección verticalCantidad de deflexión necesaria para ajustar el perfil longitudinal de la viga al deltablero utilizado para minimizar el espaldón.
corredorFranja de tierra que conecta y proporciona un camino entre dos entidades.
cotaAltura, o valor Z, de un punto.
cota inversaEl punto más bajo del diámetro interno de la tubería.

Glosario
323
cotas codificadas por coloresEste comando asigna colores a un conjunto de triángulos visualizados según la cota, y seutiliza para evaluar los cambios de cota en un modelo. Un triángulo que cubra más de unrango de cota se dividirá en figuras cerradas, y cada división contendrá el color del rangocorrespondiente.
cotas sin soluciónCondición que se produce cuando las líneas de rotura se cruzan a cotas diferentes. Puedever cotas sin solución usando el comando Ver Superficie > Segmentos de Intersección.
cubierta de la pilaParte superior real de la pila o el curvado interior, donde descansan los miembroslongitudinales de la superestructura del puente.
cunetaUna excavación angosta a lo largo de la carretera que se usa generalmente para drenaje ocontrol de escorrentía.
cunetaCanaleta de firme se define como la sección de firme junto al bordillo, que transportaagua durante un evento de escorrentía.
curva compuestaCurva con dos o más grados distintos de curvatura, ambos en la misma dirección.
curva de nivelUn símbolo lineal que representa puntos de igual cota en relación a una referencia dada.
curva de nivel maestraLa línea de cota principal que indica una cota específica en el modelo de superficie.Normalmente las curvas de nivel se dibujan con mayor grosor de línea o utilizando uncolor distinto. Los rótulos de texto de cota se dibujan habitualmente en asociación concurvas de nivel maestras.
curva de nivel secundariaLa línea de cota secundaria que indica una cota específica en el modelo de superficie.Curvas de nivel menos importantes se dibujan sin indicación especial en cuanto al coloro al grosor y que carece de rótulos de texto de cota.

Tutorial de Inroads SelectCAD
324
curva en SCurvas conectadas que cambian sentido.
curva multicentroCurvas compuestas de un centro, dos centros o tres centros. Una curva creada con 1, 2 o3 curvas.
curvas de pendienteRuta que atraviesa un modelo digital de terreno (MDT) triangulado, ascendiendo de laforma más empinada posible sin sobrepasar una pendiente máxima especificada.
curvaturaTasa de variación del vector de unidad tangencial a una curva en relación con la longitudde arco de la curva.
DATUn formato de archivo para datos ASCII.
DBAUn archivo que contiene información de librería DBAccess utilizado para generarlistados.
definición de arcoDefinición de carretera: uno de los métodos de definir una curva. El radio R se utilizapara definir la curva y se define mediante la ecuación R = 5729.58/D donde el grado decurvatura D es el ángulo central subtendido por un arco de 100 pies (30,48 metros).
definición de cuerdaUno de los métodos para definir una curva. El radio R se utiliza para definir la curva yse define mediante la ecuación R = 50/SIN(0,5*D) donde el grado de curvatura D es elángulo central subtendido por una cuerda de 100 pies (30,48 metros).
delimitadorCarácter que marca el comienzo o el final de una unidad de datos.
densidad de puntosDensidad de los vértices de triángulos a lo largo de la entidad al triangular la superficie.

Glosario
325
desagüeExtremo de descarga de drenajes y alcantarillas.Punto de evacuación de aguas procedentes de arroyos, ríos, lagos, mareas o drenajesartificiales.
desembocaduraAgua que sale del alcantarillado para escorrentía.
desplazamientoDistancia perpendicular a una alineación o curso establecido, que se indica con valoresnegativos para la izquierda y valores positivos para la derecha.
desvíoArchivo que almacena definiciones de plantillas, tablas de desmonte/terraplén, tablas demateriales, tablas de decisión y controles de transición.
diafragmaMiembro estructural transversal que conecta vigas para mantener la estabilidadhorizontal.
diagrama de masasDiagrama que muestra el total acumulado de los volúmenes de desmonte y relleno a lolargo de una alineación horizontal. El diagrama es una herramienta para medir cuántomaterial hay que añadir o retirar en la obra que se diseña a largo de una trayectoria otrazado dado.
diámetroLínea recta que comienza en un punto determinado de la intersección con un arco ocírculo, que pasa por el origen y termina en el punto correspondiente de la intersección, a180 grados del punto inicial.
diamond crossingEl punto donde dos vías férreas se cruzan sin conexión. El nombre proviene de la formade la formación de la vía férrea que ocurre.

Tutorial de Inroads SelectCAD
326
directrizElemento gráfico utilizado para guiar los ojos de un persona desde un elemento a unapalabra o un número.
discretoTipo de punto utilizado para definir un modelo digital del terreno. Los puntos discretosson puntos discontinuos que no guardan relación con otros puntos. A veces se les llamapuntos regulares, alturas de localización, o puntos de masas.
distancia horizontalDistancia entre dos puntos calculada a partir únicamente de las coordenadas X e Y de lospuntos.
distancia oblicuaDistancia entre dos puntos calculada a partir de las coordenadas Y, X y de cota de lospuntos.
DTMRepresentación numérica de una superficie, basada en un conjunto de coordenadas X, Y,Z (tripletes).
ecuación de P.K.Punto a lo largo de una alineación, en el que se vuelve a definir la metrificación.También se denomina punto de desigualdad. Las ecuaciones de P.K. pueden serinterrupciones, en las que la metrificación saliente es mayor que la entrante, o solapes,en los que la metrificación saliente es menor que la entrante.
editor de componentesHerramienta que permite reunir arcos, clotoides y tangentes en una combinación deelementos fijos, flotantes y libres que constituyen una alineación.
elementoBloque de construcción básico de una figura geométrica; también se refiere a figurasgeométricas terminadas, como líneas, formas, círculos, etc...
empalmePunto en el que se unen mecánicamente dos vigas o viguetas iguales o distintas.

Glosario
327
ensancheAncho máximo (ensanche) de agua en la canaleta justo antes de llegar a un sumidero.
entidadCada una de las sesiones de una representación geométrica en 3D en un modelo digitaldel terreno (DTM). Una entidad puede ser de cinco tipos distintos, dependiendo del tipode punto DTM que contiene: discreto, línea de rotura, frontera exterior, frontera interioro curva de nivel. A pesar de que las entidades son un concepto nuevo y con grandescapacidades, son esencialmente grupos de puntos DTM; cada grupo recibe un nombre yse le asigna un estilo de entidad (los estilos de entidad controlan todos los aspectos de lavisualización de las entidades). La capacidad para identificar diferentes entidades por sunombre, seleccionarlas y editarlas mediante filtros y controlar de forma independientesus características de visualización son ventajas derivadas de organizar los DTM enentidades.
entidades de seguimiento de auditoríaArchivo ASCII creado automáticamente cada vez que se usan con el software loscomandos de cálculos geométricos. El entidades registra todas las entradas relacionadascon los comandos de geometría de coordenadas del software. Este archivo estádisponible sólo con Cogo Classic.
entradas de tierrasPunto en el que una pendiente de superficie diseñada intersecta una superficie original.
equilibrio de masasAjuste realizado en el cálculo de Volumen por Áreas que define cuándo un P.K.determinado fuerza a los volúmenes de desmonte y terraplén a equilibrarse (para queresulte un neto cero).
escala vertical:Factor de escala que exagera la escala vertical de los gráficos al dibujarlos.
escorrentíaLa cantidad de precipitación transportada desde el área en la que cayó a una ubicaciónespecífica (por ejemplo, aquélla que llega a una corriente, una cuneta o una cuencacolectora).

Tutorial de Inroads SelectCAD
328
espaldónEspacio entre la parte superior de la viga y la parte inferior del tablero creado por ladiferencia en el perfil vertical de los dos miembros. También denominado profundidadadicional de un viga o vigueta en un soporte.
estaciónDistancia a lo largo de una alineación horizontal medida desde algún punto de referenciade la alineación. También se denomina P.K.
estiloVer Estilo de Geometría o Estilo de Entidad.
estilo de entidadUn estilo de entidad se asigna a entidades individuales para determinar si puntos,segmentos de líneas o anotaciones para esa entidad puede visualizarse en vista en planta,en perfiles transversales o en perfiles longitudinales.
estilo de geometríaUn conjunto de simbología que se asignó a puntos, líneas, arcos y clotoides de geometría.Los estilos de geometría se definen mediante el Administrador de Estilos de Geometría.
EstriboInfraestructura de soporte en cada extremo de un puente; también denominado curvadofinal.
etiquetaElemento no gráfico que puede vincularse a los gráficos y darles significado.
excepciones al cubicarAjuste realizado en el cálculo de Volumen por Áreas para aquellas áreas en las que no secalculan los volúmenes, como un puente. Como no se precisa material de relleno debajode un puente, no hay que calcular el volumen de relleno.
extruirCreación de una representación tridimensional de vigas en una superestructura de puente.

Glosario
329
factor de compactaciónEste parámetro determina la disminución del volumen del material de terraplén cuandose sitúe en su emplazamiento en la obra.
factor de escalaFactor utilizado para redimensionar un elemento.
factor de escala de textoDefine el factor de escala que multiplica por el tamaño del texto definido al colocarlo enel archivo gráfico. Por ejemplo, si utilizó un factor de escala de texto de 1,5 y la alturaoriginal del texto era de 10, todo el texto tendría una altura predeterminada de 15.
factor de expansiónEste parámetro determina el incremento del volumen del material de desmonte despuésde ser extraído del terreno.
factor de lupaSe emplea para cambiar las ampliaciones de la vista. Introduzca un valor mayor que 1,0para hacer zoom alejándose de los perfiles transversales. Introduzca un valor menor que1,0 para hacer zoom acercándose a los perfiles transversales.
figuraUna secuencia de números de puntos de cálculo de geometría que representan unaalineación.
figura invertidaFigura de cálculos geométricos en orden inverso.
filtrarUn proceso por el cual puntos aleatorios innecesarios (redundantes) se eliminan de lasuperficie, según las tolerancias establecidas en el comando antes de la activación.
filtroDefine un conjunto de selección de entidades.
flujoRuta de una gota de agua al descender por una superficie DTM seleccionada o alremontarse por la superficie hasta la fuente de agua.

Tutorial de Inroads SelectCAD
330
flujo de derivaciónFlujo que no puede capturar un sumidero.
flujo estacionarioLas características del flujo no cambian con respecto al tiempo.
flujo subcríticoProfundidad superior a la normal y velocidad inferior a la velocidad crítica.
flujo supercríticoProfundidad inferior a la normal y velocidad superior a la velocidad crítica.
forma cerradaElemento gráfico en el que los puntos inicial y final tienen las mismas coordenadas x, y,z.
frontera exteriorPolígono cerrado que define una región o un cercado fuera del cual no existen datosválidos del modelo del terreno.
frontera interiorPolígono cerrado que define una región o cercado dentro del cual no hay datos válidosdel modelo del terreno. También se denomina áreas oscuras o áreas vacías.
gáliboDistancia vertical desde el fondo de la superestructura hasta las superficies y/o hasta lasuperficie de la carretera que pasa por debajo.
gargantaÁrea de flujo estrecho en una estructura hidráulica.
GEOUn tipo de archivo que contiene registros de datos para entradas en HEC-RAS.

Glosario
331
geometría activaEl proyecto de geometría activo (alineaciones, peraltes y cálculos de geometría) enmemoria que se puede calcular y evaluar. Sólo puede tener un proyecto de geometría,una alineación horizontal, una rasante y una lista de peralte activas a la vez. El nombredel proyecto de geometría activo se indica con un cuadro rojo en la ventana delexplorador.
GISUn tipo de archivo generado por HEC-RAS.
grado de curvatura (DOC)Ángulo central de un círculo que subtiende un arco de 100 pies (30,48 metros) y que esigual a 18.000/(pi*r) grados, donde r es el radio del círculo.
hidráulicaRama de la ciencia o ingeniería que se ocupa del agua u otros fluidos en movimiento.
hidrógrafoRepresentación gráfica o tabular del caudal con relación al tiempo.
hidrologíaCiencia que se ocupa de las propiedades, la distribución y el flujo de agua sobre la tierrao en su interior.
ICSUn producto de Intergraph Corporation, Interactive Coordinate Geometry Subsystem ylos tipos de archivos asociados. Un archivo ICS contiene comandos relacionados concogo que pueden llenar un proyecto de geometría cuando se importa a productos deingeniería civil.
IDFUna archivo de tabla Intensity-Duration-Frequency que usa el producto Storm &Sanitary.

Tutorial de Inroads SelectCAD
332
IGRDSArchivo basado en perfiles transversales utilizado para el trazado de carreteras. Laasociación AASHTO (American Association of State Highway Transportation Officials)patrocina este tipo de formato de entidades, que se abrevia como IGRDS. IGRDSproduce tres entidades que definen un modelo digital del terreno: un archivo de puntosdiscretos, un archivo de líneas de rotura y un archivo de frontera exterior.
INIArchivo de preferencias que contiene los ajustes de control de todos los cuadros dediálogo dentro del producto.
INRArchivo binario de puntos utilizado para importar y exportar datos de geometría queincluyen alineaciones horizontales y rasantes, puntos de eventos y puntos Cogo.
intervaloDistancia medida entre dos entidades.
inversaDistancia y dirección basadas en dos puntos cogo determinados.
isopacaSuperficie que contiene datos obtenidos de otras dos superficies. Los datos de lasuperficie isopaca se obtienen restando las cotas de una superficie de las de la otrasuperficie.
junta de dilataciónJunta abierta colocada entre tramos para el esponjamiento y la contracción de laestructura.
largueroBordes situados más a la izquierda y a la derecha en un tablero de puente.
larguero de tableroParámetro que define el borde exterior del tablero.

Glosario
333
levantamiento de caminosEstudios de control, levantamientos topográficos y de planos de construcción necesariospara la ubicación y construcción de líneas de transporte o comunicaciones, comocarreteras, canales, líneas de transporte de energía y tuberías.
levantamiento de límites de parcelasTipo de levantamiento que determina la longitud y dirección de las líneas de parcelas yestablece la posición de dichas líneas sobre el terreno.
levantamiento de parcelasTipo de levantamiento que determina la longitud y dirección de las líneas de parcelas yestablece la posición de dichas líneas sobre el terreno.
levantamiento de parcelasTipo de levantamiento que determina la longitud y dirección de las líneas terrestres yestablece la posición de dichas líneas sobre el terreno.
levantamiento fotogramétricoUtiliza los principios de la fotogrametría aérea y terrestre, en la que las medidasefectuadas sobre fotografías se utilizan para determinar las posiciones de los objetosfotografiados.
levantamiento geodésicoTipo de levantamiento que tiene en cuenta la forma real de la tierra (un geoide). Véasetambién levantamiento de plano.
levantamiento hidrográficoEstudio de masas de agua con fines de navegación, abastecimiento o construcciónsubacuática.
levantamiento planaTipo de levantamiento que no tiene en cuenta la forma física de la Tierra (un geoide) oen el que la superficie media de la Tierra se considera plana.
levantamiento plano de construcciónUn tipo de levantamiento realizado para replantear, ubicar y controlar los trabajos deingeniería pública y privada.

Tutorial de Inroads SelectCAD
334
levantamiento topográficoLevantamiento realizado para obtener datos a partir de los cuales puede realizarse unmapa topográfico.
leyendaNota o recuadro explicativo que contiene información importante sobre un gráfico odibujo.
libertad del puntoEste parámetro define si un punto es fijo o normal.
librería de célulasEn MicroStation, archivo en el que se almacenan células. Las células de la librería decélulas activa pueden colocarse en un archivo de dibujo.
librería de sección tipoVías férreas donde una vía se divide en dos y está equipada con raíles movibles paracambiar de ruta. También se denominan puntos en el Reino Unido y cambios enEE.UU..
librería de secciones-tipoArchivo que almacena definiciones de plantillas, tablas de desmonte/terraplén, tablas demateriales, tablas de decisión y entidades controles de transición.
límite de cotaCurva de nivel maestra y sus secundarias de depresión asociadas que se encuentran entreella y la siguiente curva de nivel maestra.
límite de plataforma(1) Uno de los dos puntos de un sección-tipo que define la plataforma de la sección-tipo.(2) En diseño de puentes, la posición de empalme en la que las vigas o viguetasestructurales se unen mecánicamente en el campo.
límite de recorteElemento que define el tamaño y la forma de la vista de un archivo de referencia (archivode modelo).

Glosario
335
límite exteriorCaso especial de una línea de rotura. Estructuralmente es lo mismo que un área oscurasalvo que la parte del modelo del terreno que se encuentra fuera del borde se consideracomo “oculta”. Sólo se puede definir un borde por modelo. Ningún lado de lostriángulos cruza líneas de borde.
línea de cierreLínea entre el punto extremo real de una poligonal y el punto extremo deseado.
línea de rasante de energíaLínea a lo largo de un sistema hidráulico unidimensional que representa la energía total ola carga hidrostática total en todos los puntos a lo largo del sistema.
línea de rasante hidráulicaLínea dibujada a lo largo de un sistema hidráulico unidimensional que representa laenergía potencial expresada como posición más la carga hidrostática debida a la presiónen todos los puntos a lo largo del sistema.
línea de roturaEntidad de superficie formada por un conjunto de coordenadas espaciales que tienen unarelación lineal implícita. Ningún lado del triángulo (en la superficie triangulada) puedecruzar sobre una línea de rotura.
línea poligonalElemento gráfico abierto compuesto de 100 segmentos lineales, como máximo,conectados en los vértices.
LSTTipo de archivo de salida de WSPRO.
macroPrograma que automatiza una secuencia de operaciones que generalmente es breve y seusa con frecuencia.
mapa topográficoMapa que indica la configuración del terreno y la ubicación de los objetos naturales y delos artificiales.

Tutorial de Inroads SelectCAD
336
MDEArchivo útil para ubicación de obras y trabajos preliminares de ingeniería. El U.SGeological Survey reúne los datos en una cuadrícula, con un tamaño de malla de 30 por30 metros. Estos datos pueden obtenerse en hojas topográficas de 7,5 minutos a travésdel U.S. Geological Survey por un precio módico.
MHDArchivo de datos de masas creado generalmente con el comando Volumen por Áreas, ynecesario para generar diagramas de masas.
modelo malladoCuadrícula de puntos espaciados regularmente sobre el modelo de terreno, que toma lascotas de los triángulos en los que se encuentran esos puntos.
modo angularModo utilizado para especificar la orientación de la medida del ángulo.
modo de animaciónModo en el que se puede visualizar sucesivamente cada uno de los perfiles transversalesen un conjunto completo mostrado durante un periodo de tiempo especificado.
modo interactivoEntradas y Salidas realizadas en el teclado de un terminal; el proceso de enviar alordenador los comandos de uno en uno.
modo por lotesConsiste en la introducción de comandos de cálculos geométricos en el software con unarchivo de entrada.
nadirPunto mínimo, es decir, punto opuesto al cenit
nivelaciónHerramienta o máquina utilizada para golpear la parte superior del hormigón en un perfillongitudinal, generalmente entre dos puntos.

Glosario
337
nivelesLugar de diseño de MicroStation que consta de una estructura de diseño con múltiplesniveles. Los elementos pueden organizarse en cualquier forma de 63 niveles, aunqueningún elemento puede extenderse a dos niveles. Sólo puede haber un nivel activo cadavez, pero puede visualizarse o eliminarse cualquier combinación de la pantalla. El nivelactivo se muestra siempre.
oblícuoÁngulo de diferencia entre el apoyo de la línea de referencia y el apoyo de una línea deconstrucción colocado normal a la alineación, generalmente de menos de 90 grados.
ordenSecuencia en la que aparecerá una anotación concreta cuando se muestre con un perfiltransversal o perfil longitudinal.
ordenEspecifica la secuencia de la información de control de orden en el archivo ASCII. Si sefija el orden en Uno y después Cero, un 1 en la última columna del archivo ASCIIrepresenta el comienzo de una línea, y 0 representa puntos de la línea. Fijando Cero ydespués Uno, se verifica lo contrario.
orientación codificada por colorEste comando varía el color de los triángulos según la dirección en la que estánorientados. Por ejemplo, se podrían visualizar en un color todos los triángulos orientadosentre N 45 E y S 45 E, es decir, aquellos triángulos orientados aproximadamente al este,y todos los demás en otro color.
OUTTipo de archivo de salida de HEC-2.
P.K.Longitud de una alineación a lo largo de una trayectoria desde el punto inicial a otropunto de la alineación, medida en el plano horizontal. También se denomina estación.
parcelaPorción de terreno con límites fijas.

Tutorial de Inroads SelectCAD
338
PCPunto de curvatura de una alineación; es el punto en el que comienza la curva.
pendiente codificada por colorEste comando varía los colores de los triángulos basándose en la pendiente de cadatriángulo.
pendiente críticaPendiente que consigue que la profundidad normal coincida con la profundidad crítica.
pendiente lateralEl terraplén de una superficie de diseño. En una plataforma, por ejemplo, la pendientelateral se extiende desde la huella de la plataforma hasta el pie o parte superior del talud.En un modelo de trazado, la pendiente lateral generalmente se extiende desde el límite dela plataforma.
pendiente longitudinalLa pendiente a lo largo de la longitud de una trayectoria lineal (por ejemplo, una cunetaparalela al eje de la carretera).
peralteEs el término que se usa para la elevación del rail exterior en una curva de la vía férreapara permitir mayor velocidad que en raíles al mismo nivel. El peralte compensa lafuerza centrífuga que se origina en un tren que recorre una curva. Si la vía férrea seperalta con lo que se requiere para la máxima velocidad del tren más rápido, lainclinación sería demasiado para un tren más lento. Por lo tanto se usa grado de peraltede término medio, que se conoce como deficiencia de peralte.
peralteInclinación transversal aplicada a las curvas de la alineación horizontal para ayudar acontrarrestar la fuerza centrífuga.
perfil de redRepresentación gráfica a escala de estructuras de drenaje especificadas, la línea derasante hidráulica (HGL) y un perfil transversal de las tuberías en las estructuras deunión.

Glosario
339
perfil longitudinalUn gráfico que muestra cotas extraídas de una o varias superficies a lo largo de unatrayectoria definida, como por ejemplo una alineación.
perfil transversalUn gráfico que muestra la cota de superficie extraída perpendicularmente a untrayectoria definida (como por ejemplo un eje). Los perfiles transversales pueden mostrarentidades de superficie como servicios, drenaje y bordillos.
perímetroBorde exterior de un modelo de terreno.
PIPunto de intersección entre dos segmentos lineales en una poligonal. Los PI pueden serhorizontales o verticales.
pie de terraplénPunto calculado en el que la pendiente lateral de una superficie diseñada se encuentracon la superficie existente.
pie del terraplénEl punto en el cual el talud de terraplén intercepta la superficie original.
pilasParte de la infraestructura del puente que soporta la superestructura en puntosintermedios entre los estribos. Algunas veces se denomina curvado interior.
planimétricoRelacionado a la posición horizontal de una entidad o un elemento, sin tener en cuenta lacota. También se refiere a gráficos que son típicamente un vista de planta en lugar de unperfil longitudinal o transversal.
plataformaParte del corredor que se encuentra entre los puntos H de la plantilla.
plataforma“Huella” que puede representar un aparcamiento, un edificio, un embalse o unasuperficie plana similar.

Tutorial de Inroads SelectCAD
340
plataforma en el apoyoConsiste, por lo común, en una plataforma rectangular de varios espesores compuesta decalzos de caucho y acero que se colocan bajo las vigas.
poligonalConjunto de elementos rectos o tangentes utilizados para definir una alineación.
pozo de registroAgujero en el que puede introducirse una estructura subterránea, como, por ejemplo, unaalcantarilla.
predeterminadoValor predeterminado de un parámetro que proporciona automáticamente el sistema oprograma, cuando el usuario no lo especifica.
preferenciaAjustes para un cuadro de diálogo en particular. Los ajustes de preferencia puedenguardarse y usar más adelante.
profundidad críticaProfundidad de caudal en un canal abierto para el que la energía específica se encuentraen un nivel mínimo.
profundidad del apoyoDistancia vertical medida desde el fondo de la viga hasta la parte superior del asiento delapoyo.
profundidad normalProfundidad del flujo uniforme en determinadas condiciones.
profundidad/cota activaEl plano en un archivo de diseño tridimensional de MicroStation o AutoCAD en dondese colocan elementos y ejecutan manipulaciones.
proyectarProceso por el que se proyectan elementos curvilíneos verticalmente sobre unasuperficie, de forma que las cotas del elemento se definan mediante el modelo digital delterreno.

Glosario
341
proyectoUna conjunto de superficies, proyectos de geometría, librerías de secciones-tipo, libreríasde trazados y archivos de preferencia, todo incluido en un solo archivo con extensiónRKW. El archivo del proyecto permite guardar un grupo de archivos (esos especificadosen el RWK) al mismo tiempo.Observe la diferencia entre un proyecto y un proyecto de geometría. Un proyecto puedecontener varios proyectos de geometría.
proyecto de geometríaUna conjunto de alineamientos horizontales y rasantes, peralte e información de cálculode geometría guardada en un archivo ALG.
PTPunto de tangencia de una alineación; es el punto en el que termina la curva.
puenteCarretera tridimensional o estructura de soporte de raíl que contiene una superestructurae infraestructura, cuyos miembros son definidos por varias alineaciones horizontales yrasantes.
punto claveUno de los puntos singulares a lo largo de una alineación horizontal o de una rasante.Entre éstos se incluyen: PC, PT, PI, PVI, PVC, PVT, SC, CS, TS y ST.
punto cogoPunto de cálculos geométricos.
punto de apoyoPosición en el asiento del apoyo en la que se determina la cota para el emplazamiento dela viga, generalmente el punto central de la plataforma en el apoyo.
punto de eventoUna ubicación especifica con nombre a lo largo de una alineación horizontal o rasante.Los puntos de evento permiten indicar P.K. significantes. Algunos comandos queejecutan tareas a intervalos regulares o en P.K. pueden también ejecutar tareas en puntosde evento. Por ejemplo, puede extraer perfiles transversales cada 50 pies Y en los P.K.que correspondan a puntos de eventos.

Tutorial de Inroads SelectCAD
342
punto de pié de terraplénEl punto en el cual el talud del desmonte intercepta la superficie original.
punto regularConjunto de coordenadas X, Y, Z (tripletes) que representa un punto en la superficie delmodelo del terreno. No existe una relación implícita entre los puntos regulares.También se llaman puntos aleatorios.
punto singularUno de los puntos empleados para definir la geometría de una alineación. Entre lospuntos singulares se incluyen los puntos PC, PT, PI y CC.
radioLongitud de una línea que une el centro y un punto de un círculo o una esfera.
rastreoComando que muestra dinámicamente las coordenadas X e Y de la ubicación del cursor,así como la cota, la pendiente y la orientación de la superficie.
recortarEste comando elimina parte de una entidad no discreta, a partir de la intersección de esaentidad con un elemento especificado, conocido como elemento de corte, que definedónde podar la entidad.
recubrimientoDistancia desde la parte superior externa de la tuberías hasta la rasante final de lasuperficie del terreno.
redRepresentación gráfica de un sistema de drenaje.
redondeo de direcciónGrupo de observaciones de levantamiento tomadas en un punto temporal y espacial.
refuerzoPlacas de acero soldadas en vigas o viguetas para fortalecer la estructura frente adeformaciones.

Glosario
343
regiónHerramienta utilizada en AutoCAD para seleccionar un elemento o grupo de elementosdentro del archivo de dibujo.
retranqueoDistancia determinada desde el lado frontal, izquierdo, derecho y posterior de unaparcela que define dónde puede desarrollarse la propiedad dentro de la misma.
RPTArchivo de listados ASCII.
RTCArchivo de tablas de Precipitaciones/Tiempo de Concentración.
RWKUn archivo de proyecto que contiene rutas de acceso a las superficies (DTM), libreríasde secciones-tipo (TML), proyectos de cálculos de geometría (archivos ALG), libreríasde trazados (RWL) y archivos de preferencia relacionados a un proyecto en particular.Observe la diferencia entre un proyecto y un proyecto de geometría. Un proyecto es unconcepto más general que un proyecto de geometría. Un proyecto puede contener uno ovarios proyectos de geometría.
RWLUn archivo de librerías de trazados, que contiene definiciones de modelado de trazados.Este archivo almacena información de P.K. y secciones-tipo que usa el comandoModelador de Trazados para crear modelos de superficies a lo largo de una alineaciónhorizontal.
saneoAjuste realizado en el cálculo de Volumen por Áreas que define el volumen de tierravegetal extraída o retirada a lo largo de una alineación.
SDBArchivo de base de datos de drenaje de Storm & Sanitary. Un archivo SDB almacenainformación acerca de caños, pozos de registro, cunetas, sumideros y otros elementos dedrenaje del proyecto.

Tutorial de Inroads SelectCAD
344
SEArchivo de perfiles longitudinales ASCII que contiene información sobre P.K. y cotas.
sección-tipoPerfil transversal de la superficie de diseño que muestra entidades especiales, como (enel caso del diseño de una carretera) la mediana y las cunetas de drenaje. Las plantillaspueden guardarse en la librería de secciones-tipo.
segmentoUna porción de una sección-tipo, como por ejemplo una sección-tipo, una tabla dedecisiones definidas por pendiente y anchura.
segmentos de intersecciónSegmentos de línea de rotura solapados
serviciosLíneas poligonales y elementos complejos proyectados sobre una superficie pararepresentar servicios, como las líneas de gas, eléctricas y telefónicas.
simbologíaUn conjunto de propiedades (como por ejemplo, color, estilo y grosor de línea) quedefinen la apariencia de un elemento cuando se lo visualiza.
sin tangenciaSe produce cuando un componente circular no es tangente a los elementos adyacentes.
sistema métricoSistema decimal de pesos y medidas basado en el metro y el kilogramo.
sitIntersección de las tangentes de la clotoide.
SOEArchivo ASCII utilizado por el comando de anotación del perfil transversal paraespecificar los puntos por P.K., distancia y cota.

Glosario
345
SPIPunto de intersección de la curva circular trasladada.
subestructuraGeneralmente, la parte de la estructura de apoyo que comprende desde la parte superiordel soporte hasta la parte superior del cimiento.
sumideroConexión de una superficie con un drenaje de baldosa; estructura en el extremo dedesviación de un conducto; extremo de aguas arriba de cualquier estructura por la quepuede fluir el agua.
superestructuraSe considera la parte de la estructura del puente que se extiende desde la parte superiordel tablero hasta el fondo de las vigas.
superficieEntorno; una sección de memoria virtual que contiene toda la información relativa a unasuperficie del modelo digital del terreno.
superficie activaLa superficie en memoria sobre los que actúan algunos comandos en formapredeterminada. Por ejemplo, el comando Herramientas > Rastreo no especifica unasuperficie sobre la cual operar, sino que usa la superficie activa. Sólo puede haber unasuperficie activa al mismo tiempo. El nombre de la superficie activa se indica con uncuadro rojo en la ventana del explorador.
superficie de destinoSuperficie a la que se añadirán datos de puntos o triángulos desde otra superficie.
superficie de diseñoModelo digital del terreno de una superficie propuesta. (Comparar con la superficie dediseño.)
superficie originalUna superficie que representa el terreno tal como existe antes de la construcción.(Compare con la superficie de diseño.)

Tutorial de Inroads SelectCAD
346
tabla de coloresCada cuadro de la paleta de colores representa un color de la tabla de colores activa. Unatributo de color de un elemento se almacena con el elemento en el archivo de diseñocomo un número comprendido entre 0-254. La tabla de colores determina lacorrespondencia entre los 255 valores de atributos de colores y los colores que sevisualizan.
tabla de decisionesUna tabla que consiste de una lista de registros, cada uno de los cuales define unsegmento de línea según pendiente y anchura, que se usa para modelar terreno.
tabla de materialesTabla que define diferentes valores de talud de desmonte para los distintos materiales desuperficie. Material de superficie puede asignarse a cada DTM.
tabulaciónLa colocación de datos horizontales para curvas y tangentes en tablas y no en el dibujo ylos elementos mismos. Define el prefijo y los números semilla para líneas, círculos yanotaciones de clotoides en tablas.
talud de desmonteTerreno original o diseñado con pendiente ascendente.
talud de entradaSegmento de la cuneta entre el límite de plataforma y el fondo de la cuneta.
talud de salidaEl segmento de cuneta que está más alejado del eje. El talud de salida se extiende haciaarriba desde el fondo de la cuneta.
talud de terraplénSuperficie original o diseñada con pendiente descendente.
tangenteComponente lineal, o sección recta, de una alineación.
tangente de entradaTangente que entra en una curva.

Glosario
347
tangente de frenteTangente que sale de una curva.
tangente posteriorTangente que sale de una curva.
TBRArchivo de barras de herramientas que permite importar y exportar barras deherramientas personalizables de un usuario a otro.
tiempo de concentraciónTiempo necesario para que el agua fluya desde el punto más alejado de la vertiente aldesagüe.
TINRed Irregular de Triángulos Superficie creada desde un conjunto de planos 3Dtriangulares. Los planos triangulares se crean según la condición de Delauney.
tipos de datosDistintas categorías de información que se pueden introducir en el campo de datos de uncomando de cálculos geométricos del software.
TMLArchivo de librería de secciones-tipo.
toleranciaValor que especifica la decadencia relativa a la variación a partir de una norma.
tolerancia de flechaEspecifica la máxima distancia entre una cuerda y el arco que subtiende (flecha). Esteparámetro se utiliza para controlar el número de puntos que se añaden a lo largo de unacurva durante la visualización gráfica de clotoides, parábolas y círculos verticales.
tolerancia posicionalEste parámetro especifica la distancia mínima empleada por los comandos de geometríapara comprobar la continuidad de las alineaciones.

Tutorial de Inroads SelectCAD
348
topografía de controlEl establecimiento de la posición vertical y horizontal de puntos que se usarán como basepara futuros puntos o localizaciones.
tramoParámetro que describe la longitud de un segmento de una estructura de puente medidageneralmente de eje a eje de estribos o pilas.
tramo continuoUnidad que consta de dos o más tramos, y que distribuye las cargas efectivas con máseficacia llevando el momento a través de los soportes.
tramo simpleDiseño de puente que tiene en cuenta cada tramo como una unidad independiente sintransferencia de carga entre tramos y sin transferencia de momentos entre la viga y elsoporte.
transformación por mínimos cuadradosTransformación bidimensional conforme que conserva la forma auténtica del cuerpo depuntos.
traviesaUn elemento transversal en la vía férrea, de madera, hormigón o acero, que se usa parafijar los raíles en su separación correcta. En EE.UU., las traviesas se llaman ties que esuna abreviación de crossties. Asientos de hierro fundido fijados en las traviesas sujetanlos raíles mediante abrazaderas.
tributarioCorriente que desemboca en una corriente mayor o en un lago.
TTNRed Topológica de Triángulos. Un archivo que contiene todos los datos del terrenointroducidos y la red de triángulos resultante generada por el software. Los datosincluyen información sobre cada triángulo y sus triángulos contiguos, la escala vertical,la base Z, el multiplicador y otra información. Un archivo TTN también almacenainformación acerca del plano de diseño de un archivo DGN. Por lo tanto, su utilidad serestringe sólo para archivos de diseño con unidades similares.

Glosario
349
unidades de descargaTasa a la que se descarga el caudal.
VDFArchivo de Definiciones de Vistas. Almacenada información relativa a qué vistascontienen las hojas de planta y perfil longitudinales, y a cómo se muestran dichas vistasen las hojas. A este archivo lo crea el comando Generador de Planta y PerfilLongitudinal.
velocidad críticaVelocidad del agua a profundidad crítica.
velocidad de proyectoVelocidad de vehículo deseada que se emplea para determinar el diseño de trazados.
velocidad específicaPor lo común, se sitúa entre 83% y 100% de la velocidad de proyecto.
vertical activaLa rasante actual en memoria que puede se manipular y calcular. Sólo puede haber unarasante activa a la vez. El nombre de la rasante activa se indica con un cuadro rojo en laventana del explorador.
vía sin salidaUn ensanchamiento circular en una carretera con espacio para que los vehículos puedandar la vuelta, y que frecuentemente están al final de una calle sin salida.
vigaTipo de miembro de estructura colocado habitualmente con el eje del miembro en unaorientación horizontal nominal.Miembro estructural longitudinal primario de la superestructura del puente, quetransfiere las cargas desde la superficie del puente a los estribos y pilas. También puededenominarse vigueta o larguero.
viga de placaPlacas de acero que constan de un talón superior, de un refuerzo y de un talón inferiorsoldados juntos para que adopten una forma en I.

Tutorial de Inroads SelectCAD
350
voladizoDistancia normal desde el eje de la viga exterior del larguero hasta el borde del tablero, olarguero de tablero.
volumenUn cálculo del volumen entre dos superficies. Los volúmenes entre superficies sepresentan en términos de desmonte y terraplén. Ver los comandos Evaluación >Volúmenes.
WSPArchivo de registro de datos para entradas en WSPRO.
XSCArchivo de perfiles transversales personalizado ASCII.
XYZUn archivo que contiene puntos de datos espaciados al azar (ternas de x, y, z). A esteentidades se le asigna normalmente una extensión XYZ y se conoce también comoentidades XYZ.
zapatasParte de la infraestructura de un puente que transfiere cargas desde las columnas o lospilotes hasta el subsuelo.

Índice
351
Índice
Aaceptar soluciones, 80acoplar barras de herramientas
Explorador de SelectCAD, 90administrador de preferencias, 39, 42administrador de simbología, 20alineación
revisión, 180, 212alineación horizontal
por conjunto de curvas, 161por diseño de elemento, 169
alineacionesP.K. inicial, 179resolución de interrupciones en
alineaciones, 183visualización de la metrificación, 185
alineaciones horizontales, 68diseño, 153
anotación de rasantes, 213anotación del perfil longitudinal, 213antes de comenzar cada lección, 110antes de empezar
requisitos, 10Apertura de archivos de dibujo/diseño,
112Aprendizaje de Road SelectCAD, 109Archivo de preferencias de geometría,
113Archivo de preferencias generales, 113archivo de proyectos, creación, 287Archivo de referencia de MicroStation,
112ayuda
acceso desde fuera del producto, 98accso a los temas, 96contextual, definición, 98uso de la ficha Buscar, 98
uso de la ficha Contenido, 97uso de la ficha Índice, 97
ayuda en línea, 97
BBarras de Herramientas
descripción, 87barras de herramientas personalizadas,
83, 85, 87, 90, 95Bentley Systems
Corporate Education Services, 306Bentley Systems, 303, 304
Planes de Servicios en Norteamérica, 307Servidor de Información en la World
Wide Web, 303bloqueo de eliminar tinta, 62bloqueo de escritura, 137bloqueos, 52
Ccálculo
peraltes, 105volúmenes, 107volúmenes por áreas, 295
cargaotros archivos para el Modelador de
Trazados, 281superficie ASCII, 119
Cómo guardar el trabajo en el tutorial,110
cómo ponerse en contacto con BentleySystems, 303
control de acceso, 80control de transición
entradas, 239controles de transición
definición, 238convenciones sobre tipos de letras de

Tutorial de InRoads SelectCAD
352
documentos, 9creación
alineaciones horizontales asociadas, 101archivo de proyectos, 287definición de trazado, 274entradas de controles de transición, 239librería de secciones-tipo, 236librería de trazados, 273listados, 107nueva rasante, 197peraltes, 105plantilla de sección-tipo, 248proyecto de geometría, 158proyecto general, 100proyectos de geometría, 101rasantes, 102secciones-tipo, 102segmentos de tablas de decisión, 257superficie, 100, 118tablas de decisión, 256vistas, Generador de Plantas y Perfiles
Longitudinales, 218
Ddefinición
controles de transición, 238secciones-tipo, 248taludes laterales, 103taludes laterales, tablas de decisión, 104taludes laterales, tablas de
desmonte/terraplén, 103taludes laterales, tablas de materiales, 104trazado, 105vistas, Generador de Plantas y Perfiles
Longitudinales, 218Definición de unidades de medida, 114Diseño básico de trazados
tutorial, 111documentación
en línea, 97documentación del software, 6
Eedición
alineaciones horizontales asociadas, 101proyectos de geometría, 101rasantes, 102secciones-tipo, 102
ejecución del Modelador de Trazados,106
entidades, 24escritura bloqueo, 57estilo bloqueo, 56estructura de datos extensa, 68evaluación, 71evaluación de diseños, 290extracción
perfiles transversales, 106, 291Extracción de los archivos de la lección,
110extraer
perfiles longitudinales, 101
FFijar las opciones de sesiones de trabajo,
154filtro de entidad bloqueo, 53flujo de trabajo de drenaje
barra de herramientas, 88flujos de trabajo
cálculo de volúmenes, 107creación de listados, 107creación de un proyecto general, 100creación de una superficie, 100creación o edición de proyectos de
geometría y alineaciones horizontalesasociadas, 101
creación o edición de rasantes, 102creación o edición de secciones-tipo, 102creación y cálculo de peraltes, 105definición de taludes laterales, 103definición de taludes laterales con tablas
de decisión, 104definición de taludes laterales con tablas
de desmonte/terraplén, 103definición de taludes laterales con tablas
de materiales, 104

Índice
353
definición del trazado, 105ejecución del Modelador de Trazados,
106extracción de perfiles transversales, 106extraer perfiles longitudinales, 101flujo de trabajo maestro en InRoads, 99revisión de la superficie de diseño, 106
formación, 6cursos personalizados, 7in situ, 7
FormaciónAprendizaje a distancia, 7Instalaciones de Formación de Bentley
Systems, 6formación en el producto Civil
Engineering, 6lista de cursos, 6
Ggeneración
modelo de trazado, 282perfil longitudinal a lo largo de una
alineación, 191generador de plantas y perfiles
longitudinales, 216guardar
VDF, Generador de Plantas y PerfilesLongitudinales, 234
Hhojas de planta finales, 298
Iinicio de InRoads, 13InRoads
flujo de trabajo maestro, 99InRoads SelectCAD
funciones nuevas, 3lista de funciones nuevas y mejoradas, 2,
3presentación general del producto, 15
instalación de InRoadsa través de la red, 12
desde CD-ROM, 12instalación de la ayuda, 97introducción, 1
Llápiz/pluma, 139lista de documentación, 6Listado bloqueo, 67listados, 73localizar bloqueo, 63
Mmenús, 82Menús
descripción, 82métodos de cálculo de volumen
evaluación de diseños, 290Modelado digital del terreno, 117Modelador de Trazados, 280modelos digitales del terreno, 16modo lápiz/pluma, 59
NNFS, 305números de teléfono, 306
PP.K. bloqueo, 67para empezar, 11PC/TCP, 305PC-NFS, 305peralte, 71perfiles longitudinales, generación, 190planes de servicios, 307Preferencias
civil.ini, 113wysisyg.ini, 113
preferencias de superficie, 48preferencias elegidas, 50presentación general
administrador de preferencias, 39, 42

Tutorial de InRoads SelectCAD
354
administrador de simbología, 20alineaciones horizontales, 68bloqueo de eliminar tinta, 62bloqueo de escritura, 57bloqueo de estilo, 56bloqueo de filtro de entidad, 53bloqueo de Listado, 67bloqueo de localizar gráficos o entidades,
63bloqueo de P.K., 67bloqueos, 52bloqueos de punto, de elemento y de no
cazado, 66entidades en el DTM, 24estructura de datos extensa, 68evaluación, 71listados, 73modelo de trazado, 72modelos digitales del terreno, 16modo lápiz/pluma, 59peralte, 71preferencias, 48, 50producción de planos, 72rasantes, 68secciones-tipo, 69simbología, 19simbología mediante comandos, 24taludes laterales, 70tipos de visualización, 17visualización, 73
producción de planos, 72programación avanzada
Ejecutar Macro, 5proyecto de geometría
creación, 158definición, 157
Rrasante
por diseño de elemento, 203rasantes, 68, 196
anotación, 213creación de nuevas, 197
rechazar soluciones, 80
registro de reporte de problemas desoporte al cliente, 304
reporte de problemasregistro, 304soporte al cliente, 304
requisitos del sistema operativo, 11Requisitos del tutorial, 109resumen, 301revisión de la superficie de diseño, 106
Ssalida de InRoads, 14secciones tipo, 235secciones-tipo
definición, 248librería, 236plantilla, 248presentación general, 69
selección de una plataforma CAD, 13SelectCAD Suite Help, 97Servidor de Información en la World
Wide Web, 303simbologia, 19soporte de autoayuda, 303soporte de autoayuda electrónico, 303soporte técnico, 303soporte, Bentley Systems, 303, 305
Ttabla de decisión
segmentos, 257tablas de decisión, 255, 256taludes laterales, presentación general,
70tipos de visualización, 17trazado
definición, creación, 274librería, creación, 273librerías, 271modelo, 72modelo, generación, 282

Índice
355
UUnidades de trabajo, 114uso
interfaz, 80, 82, 83, 85, 87, 90, 95uso de InRoads SelectCAD, 15uso del sistema de ayuda en línea, 96
VVer Superficie
diagrama de la barra de herramientas, 87vistas, creación con Generador de
Plantas y Perfiles Longitudinales, 218
visualizaciónperímetro de superficie, 133
visualización, 73curvas de nivel de la superficie, 135triángulos de la superficie, 143
visualización del modelo del terreno,125
volúmenes por áreas, cálculo, 295
WWindows
requisitos del sistema, 11, 12WWW, 303

Tutorial de InRoads SelectCAD
356

Información adicional sobre la documentación de Bentley Systems está disponible enInternet. Use un explorador de Web para conectarse con Bentley Systems Online enhttp://www.bentley.com y siga los vínculos hasta llegar a Customer Services.
Para información general sobre Bentley Systems llame al número 1-800-633-7248 enEE.UU., o en España al número 34 91 372 89 75 o comuníquese por fax al número 34 91307 62 85.
Tutorial deInRoads SelectCAD07/01DAA020790-4/0001