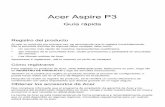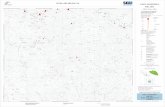Manual Aspire E14
-
Upload
candace-benson -
Category
Documents
-
view
444 -
download
7
description
Transcript of Manual Aspire E14
-
Manual de usuario
Serie Aspire E 14
-
2 -
2014. Reservados todos los derechos.Serie Aspire E 14Abarca: E5-471, E5-471G, E5-431, E5-421, E5-421G, E5-411Esta revisin: 05/2014
Inicie sesin con un Acer ID y habilite Archivos remotos de AcerAbra el Portal de Acer desde la pantalla de Inicio para conseguir un Acer ID o bien iniciar sesin si ya dispone de un Acer ID.Existen tres grandes razones por las que debe obtener un Acer ID: Acceder de forma remota a su PC desde sus otros
dispositivos con nuestra aplicacin Archivos remotos de Acer
Conseguir las ltimas ofertas e informacin de productos Registrar su dispositivo para el servicio de garantaSi desea ms informacin, visite el sitio web de AcerCloud:www.acer.com/acercloud
Nmero de modelo: _____________________________Nmero de serie: _______________________________Fecha de compra: ______________________________Lugar de compra: ______________________________
ImportanteEste manual contiene informacin con derechos de propiedad que est protegida por las leyes de copyright. La informacin contenida en este manual est sujeta a modificaciones sin previo aviso. Las imgenes incluidas aqu son solo de referencia y pueden contener informacin o funciones que no se apliquen a su ordenador. El Grupo Acer no se responsabiliza de los posibles errores tcnicos o editoriales, u omisiones de este manual.
-
Contenido - 3CONTENIDOPrimero lo ms importante 6Sus guas................................................. 6Cuidado bsico y consejos para usar su ordenador ................................................ 6
Apagar el ordenador ................................... 6Cuidado del ordenador ............................... 7Cuidado del adaptador de CA..................... 7Cuidado de la batera.................................. 8Limpieza y mantenimiento .......................... 8
Un recorrido por el ordenador porttil Acer 9Vista de pantalla ...................................... 9Vista de teclado ..................................... 10Vista izquierda ...................................... 11
Informacin sobre USB 3.0....................... 12Vista derecha ........................................ 12Vista de la base ..................................... 13
Utilizar el teclado 14Teclas de bloqueo y teclado numrico integrado................................................ 14
Teclas de acceso directo .......................... 15Teclas de Windows ............................... 17
Panel tctil 18Aspectos bsicos del panel tctil........... 18Gestos de panel tctil ............................ 19
Recuperacin 20Crear una copia de seguridad de recuperacin.......................................... 20Crear una copia de seguridad de aplicaciones y controladores ................. 22Recuperacin del sistema ..................... 24
Reinstalar controladores y aplicaciones ... 25Volver a una instantnea del sistema anterior...................................................... 28Restablecer el sistema al estado predeterminado de fbrica ........................ 29Recuperacin desde Windows ................. 29Recuperacin desde una copia de seguridad de recuperacin ....................... 32
Conexin a Internet 36Conexin por cable................................ 36
Funcin de red integrada .......................... 36Conexin inalmbrica ............................ 37
Conexin a una red LAN inalmbrica ....... 37Conexin a una red 3G............................. 38
Utilizar una conexin Bluetooth 39Habilitar y deshabilitar la opcin de Bluetooth ............................................... 39
Habilitar el Bluetooth y aadir un dispositivo ................................................. 39
Acer Backup Manager 41
Acer Theft Shield 44Utilizar Acer Theft Shield ....................... 45
General ..................................................... 45Configuracin............................................ 46
Utilidad BIOS 47Secuencia de arranque.......................... 47Configurar contraseas ......................... 47
Proteger su ordenador 48Utilizar un bloqueo de seguridad para ordenadores........................................... 48Usar contraseas................................... 48
Introduccin de contraseas..................... 49
Administracin de energa 50Ahorrar energa...................................... 50
Batera 52Caractersticas de la batera.................. 52
Carga de la batera ................................... 52Optimizacin de la vida de la batera........ 53Comprobacin del nivel de carga de la batera....................................................... 54Aviso de baja carga de batera ................. 54Instalacin y retirada de la batera............ 55
Viajar con su ordenador 56Desconectar el ordenador del escritorio 56Mover el ordenador................................ 56
Preparar el ordenador............................... 56Qu llevar a las reuniones ........................ 57
Llevarse el ordenador a casa ................ 57Preparar el ordenador............................... 57Qu debe llevar consigo ........................... 58Consideraciones especiales ..................... 58Montar una oficina en casa....................... 58
Viajar con el ordenador.......................... 59Preparar el ordenador............................... 59Qu debe llevar consigo ........................... 59Consideraciones especiales ..................... 59
Realizar viajes internacionales .............. 60Preparar el ordenador............................... 60Qu debe llevar consigo ........................... 60Consideraciones especiales ..................... 60
Lector de tarjetas de memoria 62Opciones de conexin ........................... 62
Conectores de vdeo y audio 64
HDMI 65
-
4 - ContenidoUniversal Serial Bus (USB) 66
Preguntas ms frecuentes 69Servicio tcnico ..................................... 72 Consejos y sugerencias para el uso de Windows 8.1 .......................................... 73
Cmo puedo acceder a Inicio? ............... 73Qu son los "smbolos"?......................... 73Puedo arrancar directamente en el escritorio? ................................................. 74Cmo puedo saltar de una aplicacin a otra?.......................................................... 74Cmo puedo apagar el ordenador?........ 74Cmo puedo desbloquear mi ordenador?................................................ 74Cmo configuro la alarma?..................... 76Dnde estn mis aplicaciones? .............. 77Qu significa el Id. de Microsoft (cuenta)?................................................... 79
Cmo puedo aadir un favorito a Internet Explorer? ..................................... 80Cmo puedo comprobar las actualizaciones de Windows?................... 80Dnde puedo conseguir ms informacin? ............................................. 80
Solucin de problemas .......................... 81Consejos para la solucin de problemas .. 81Mensajes de error ..................................... 81
Internet y seguridad en lnea 83Primeros pasos en la red....................... 83
Cmo proteger el ordenador..................... 83Eleccin de un Proveedor de servicios de Internet................................................. 83Conexiones de red.................................... 85Navegue por Internet! .............................. 87Seguridad.................................................. 87
Reproduccin de pelculas Blu-ray o DVD 95
-
- 5
Primeros pasos...
En esta seccin, encontrar: Informacin til sobre cmo cuidar su ordenador y su salud Dnde encontrar el botn de encendido, los puertos y los conectores Sugerencias y trucos para el uso del panel tctil y del teclado Cmo crear copias de seguridad de recuperacin Instrucciones para conectar con una red y usar el Bluetooth Informacin sobre el uso del software integrado de Acer
-
6 - Primero lo ms importantePRIMERO LO MS IMPORTANTELe agradecemos que haya elegido este porttil Acer para satisfacer sus necesidades de informtica mvil.
Sus guasPara ayudarle a utilizar su ordenador porttil de Acer, hemos diseado un conjunto de guas:En primer lugar, la Gua de configuracin le ayuda a empezar a configurar su ordenador.Esta Gua rpida presenta las caractersticas y funciones bsicas de su nuevo ordenador. Si desea ms informacin sobre cmo puede su ordenador ayudarle a ser ms productivo, consulte el Manual de usuario. Esta gua contiene informacin detallada sobre temas como utilidades del sistema, recuperacin de datos, opciones de expansin y solucin de problemas. Adems, contiene informacin legal general e instrucciones de seguridad para su porttil. Est disponible en el escritorio; haga doble clic en el icono de Help (Ayuda) y despus en User's Manual (Manual de usuario) en el men que se abre.
Cuidado bsico y consejos para usar su ordenadorApagar el ordenador
Para apagar el ordenador, haga una de estas cosas: Utilice el comando de apagado de Windows: Pulse la tecla de
Windows + , haga clic en Settings (Configuracin) > Power (Energa) y luego haga clic en Shut Down (Apagar).
Si tiene que apagar el ordenador durante un rato pero no quiere apagarlo por completo, puede ponerlo en estado de hibernacinpulsando el botn de encendido.Tambin puede activar el modo de suspensin del ordenador pulsando + .
-
Primero lo ms importante - 7Cuidado del ordenadorSu ordenador le resultar til, siempre y cuando lo cuide. No exponga el ordenador a la luz solar directa. No lo coloque cerca
de fuentes de calor, como un radiador. No someta el ordenador a temperaturas por debajo de 0C (32F) o
por encima de 50C (122F). No someta el ordenador a campos magnticos. No exponga el ordenador a la lluvia o la humedad. No vierta agua o lquido sobre el ordenador. No someta el ordenador a golpes o vibraciones fuertes. No exponga el ordenador a polvo o suciedad. No coloque objetos encima del ordenador. No cierre la pantalla del ordenador con fuerza. No coloque el ordenador sobre superficies inestables.
Cuidado del adaptador de CAEstas son algunas instrucciones sobre el cuidado del adaptador de CA: No conecte el adaptador a ningn otro dispositivo. No pise el cable de alimentacin ni coloque objetos pesados sobre
l. Coloque el cable de alimentacin y cualquier otro cable de forma que nadie pueda pisarlo.
Cuando desconecte el cable de alimentacin, no tire del propio cable, sino del enchufe.
NotaSi no puede apagar el ordenador normalmente, mantenga pulsado el botn de encendido durante ms de cuatro segundos para apagar el ordenador. Si apaga el ordenador y desea volver a encenderlo, debe esperar al menos dos segundos antes de encenderlo.
-
8 - Primero lo ms importante Si est utilizando un cable alargador, la potencia total de los equipos enchufados no debe superar la potencia del cable de alimentacin. Adems, la potencia total de todos los equipos conectados a una nica toma de corriente no debe superar la potencia de servicio del fusible.
Cuidado de la bateraEstas son algunas instrucciones sobre el cuidado de la batera: Utilice nicamente bateras de repuesto del mismo tipo. Apague el
equipo antes de quitar o sustituir la batera. No manipule la batera. Mantngalas lejos del alcance de los nios. Deshgase de las bateras usadas respetando el reglamento local.
Recicle si es posible.
Limpieza y mantenimientoCuando limpie el ordenador, siga estos consejos:1.Apague el ordenador y extraiga la batera.2.Desconecte el adaptador de CA.3.Utilice un pao suave y hmedo. No utilice productos de limpieza
lquidos ni aerosoles.Si ocurre cualquiera de las siguientes cosas: El producto se ha cado o ha sufrido daos. El ordenador no funciona normalmente.Consulte Preguntas ms frecuentes en la pgina 69.
-
Un recorrido por el ordenador porttil Acer - 9UN RECORRIDO POR EL ORDENADOR PORTTIL ACER
Una vez configurado el ordenador del modo indicado en la Gua de configuracin, iniciaremos un recorrido por su nuevo equipo de Acer.
Vista de pantalla
# Icono Elemento Descripcin
1 Cmara web
Cmara web para comunicacin de vdeo. Una luz junto a la cmara web indica que esta est activa.
2 Pantalla Es el dispositivo de salida del ordenador.
3 Lector de tarjetas SD
Admite una tarjeta Secure Digital (SD o SDHC).Presione para instalar la tarjeta y tire para extraerla. No se pueden usar varias tarjetas a la vez.
1
2
3 4 5
-
10 - Un recorrido por el ordenador porttil AcerVista de teclado
4
Indicador de encendido
Proporciona informacin sobre el estado de energa del ordenador.
Indicador de batera
Indica el estado de la batera.Carga: La luz es mbar cuando se carga la batera.Carga completa: La luz es azul.
5 Micrfono Micrfono interno para la grabacin del sonido.
# Icono Elemento Descripcin
1 Botn de encendido Enciende o apaga el ordenador.
2 Teclado
Permite introducir datos en el ordenador.Consulte "Utilizar el teclado" en la pgina 14.No utilice un protector de teclado o similar, ya que el teclado incluye ranuras de ventilacin para permitir la refrigeracin.
1
2
3
# Icono Elemento Descripcin
-
Un recorrido por el ordenador porttil Acer - 11Vista izquierda
1 2 3 4 6 75
3 Panel tctil
Dispositivo de punteo tctil.El panel tctil y los botones de seleccin forman una nica superficie. Presione firmemente la superficie tctil para realizar un clic izquierdo. Presione firmemente en la esquina inferior derecha para realizar un clic derecho.
# Icono Elemento Descripcin
1
Ranura de bloqueo Kensington
Conexin para el bloqueo de seguridad de un ordenador compatible con Kensington.Enrolle el cable de seguridad para ordenadores a un objeto fijo como una mesa o el tirador de un cajn cerrado con llave. Introduzca el candado en la ranura y gire la llave. Tambin hay modelos sin llave.
2 VentilacinPermite que el ordenador se mantenga refrigerado. No tape ni obstruya las aberturas.
3Puerto para pantalla externa (VGA)
Conexin para pantallas (p. ej., monitor externo o proyector LCD).
4 Puerto Ethernet (RJ-45)Conexin para una red basada en Ethernet 10/100/1000.
5 Puerto HDMI Compatible con conexiones de vdeo digital de alta definicin.
# Icono Elemento Descripcin
-
12 - Un recorrido por el ordenador porttil AcerInformacin sobre USB 3.0 Los puertos compatibles con USB 3.0 son azules. Compatible con dispositivos USB 3.0 y anteriores. Para un rendimiento ptimo, utilice dispositivos con certificacin
USB 3.0. Definido por la especificacin USB 3.0 (SuperSpeed USB).
Vista derecha
1 2 34 65
6 Puerto USB Permite la conexin con dispositivos USB.
7Toma de auriculares/altavoces
Conexin para dispositivos de audio (p. ej., altavoces, auriculares, etc.) o auriculares con micrfono.
# Icono Elemento Descripcin
# Icono Elemento Descripcin1 Puertos USB Conexin para dispositivos USB.
2 Unidad ptica Dispositivo ptico interno; acepta CD y DVD.
3Indicador de acceso del disco ptico
Se enciende cuando la unidad ptica est activa.
4 Botn de expulsin de la unida ptica Expulsa el disco ptico de la unidad.
5Orificio de expulsin de emergencia
Permite expulsar la bandeja de la unidad ptica cuando el ordenador est apagado.Inserte con cuidado un clip enderezado para expulsar la bandeja del disco ptico.
-
Un recorrido por el ordenador porttil Acer - 13Vista de la base
2
1
3
4
# Icono Elemento Descripcin
1 Compartimento de la batera Aloja la batera del ordenador.
2Pestillo de liberacin de la batera
Desbloquea la batera para que se pueda extraer. Inserte una herramienta adecuada y deslice para liberarla.
3 Altavoces Proporciona una salida de audio.
4Ventilacin y ventilador de refrigeracin
Permite que el ordenador se mantenga refrigerado.No tape ni obstruya las aberturas.
6 Clavija de entrada de CC Conexin para un adaptador de CA.
# Icono Elemento Descripcin
-
14 - Utilizar el tecladoUTILIZAR EL TECLADOEl teclado consta de teclas de tamao completo, un teclado numrico integrado, teclas separadas de cursor, de bloqueo, de Windows, de funcin y teclas especiales.
Teclas de bloqueo y teclado numrico integradoEl teclado cuenta con tres teclas de bloqueo que puede activar o desactivar.
El teclado numrico integrado funciona como el teclado numrico de un ordenador de sobremesa. La funcin de cada tecla aparece indicada en la esquina superior derecha de la misma. Para mejorar la legibilidad del teclado, los smbolos de control del cursor no aparecen en las teclas.
Tecla de bloqueo Descripcin
Bloq Mays Si se activa esta tecla, todos los caracteres alfabticos se escriben en maysculas.
Bloq Nm +
Si se activa esta tecla, el teclado integrado pasar al modo numrico. Las teclas funcionan como las de una calculadora (con sus operadores aritmticos +, -, *, y /). Utilice este modo si debe introducir una gran cantidad de nmeros. La mejor solucin sera conectar un teclado numrico externo.
Bloq Despl +
Si se activa esta tecla, la pantalla se mueve una lnea hacia arriba o hacia abajo al pulsar las teclas de direccin arriba y abajo. Esta funcin no funciona con algunas aplicaciones.
Acceso deseado Bloq Nm activado Bloq Nm desactivadoTeclas numricas del teclado integrado
Introduzca los nmeros de forma normal.
-
Utilizar el teclado - 15Teclas de acceso directoEl ordenador utiliza teclas de acceso directo o combinaciones de teclas para acceder a la mayora de controles del ordenador como el brillo de la pantalla o la salida de volumen.Para activar las teclas de acceso directo, mantenga pulsada la tecla y pulse la siguiente tecla de la combinacin.
Teclas de control de cursor del teclado integrado
Mantenga pulsada la tecla mientras utiliza las teclas de control de cursor.
Mantenga pulsada la tecla mientras utiliza las teclas de control de cursor.
Teclas del teclado principal
Mantenga pulsada la tecla para introducir las letras del teclado integrado.
Introduzca las letras de forma normal.
Acceso deseado Bloq Nm activado Bloq Nm desactivado
Tecla de acceso directo
Icono Funcin Descripcin
+ Modo Avin
Activa/desactiva los dispositivos de red del ordenador. (Los dispositivos de red varan segn la configuracin).
+ Suspensin Pone el ordenador en modo de suspensin.
+ Selector de pantalla
Cambia la salida entre la pantalla y el monitor externo (si est conectado) o ambos.
+ Apagado de pantalla
Apaga la luz de fondo de la pantalla para ahorrar energa. Pulse cualquier tecla para encenderla.
-
16 - Utilizar el teclado + Alternar panel tctil
Permite activar y desactivar el panel tctil integrado.
+ Alternar altavocesActiva o desactiva los altavoces.
+ Bloq NmBloqueo numrico
Permite activar o desactivar el teclado numrico.
+ Bloq DesplBloqueo de desplazamiento
Permite activar o desactivar el bloqueo de desplazamiento.
+ < > Aumentar brillo Aumenta el brillo de la pantalla.
+ < > Disminuir brillo Disminuye el brillo de la pantalla. + < > Subir volumen Sube el volumen. + < > Bajar volumen Baja el volumen.
+
Reproducir/Pausa
Reproduce o hace una pausa en un archivo multimedia seleccionado.
+ Detener
Detiene la reproduccin del archivo multimedia seleccionado.
+ Anterior
Regresa al archivo multimedia anterior.
+ Siguiente Salta al siguiente archivo multimedia.
Tecla de acceso directo
Icono Funcin Descripcin
-
Utilizar el teclado - 17Teclas de WindowsEl teclado tiene dos teclas que permiten ejecutar las funciones especficas de Windows.Tecla Descripcin
Tecla de Windows
Si lo pulsa solo, volver a la pantalla de Inicio o a la ltima aplicacin abierta. Tambin se puede usar en combinacin con otras teclas para ejecutar funciones especiales. Consulte la Ayuda de Windows.
Tecla de aplicacin
Esta tecla tiene el mismo efecto que hacer clic con el botn derecho del ratn; abre el men contextual de la aplicacin.
-
18 - Panel tctilPANEL TCTIL
Aspectos bsicos del panel tctilEl panel tctil controla la flecha (o el "cursor") en la pantalla. Al deslizar el dedo por el panel tctil, el cursor seguir este movimiento.
El cursor se controla mediante algunos gestos bsicos: Deslizamiento de un dedo: deslice un dedo por el panel
tctil para mover el cursor. Pulsacin o punteo con un dedo: presione el panel tctil
hacia abajo, o puntee ligeramente en el panel tctil con el dedo, para hacer "clic" y seleccionar o ejecutar un elemento. Repita rpidamente el punteo para realizar un doble punteo o "doble clic".
Pulsacin con un dedo en la esquina inferior derecha: pulse en la esquina inferior derecha del panel tctil para realizar un "clic derecho". Al hacer esto en la pantalla Inicio, podr alternar entre los comandos de la aplicacin: en la mayora de aplicaciones, se abrir un men contextual relacionado con el elemento seleccionado.
Arrastrar: mantenga pulsada la esquina inferior izquierda del panel tctil, o puntee dos veces en cualquier punto del panel tctil, y luego deslice otro dedo por el panel tctil para seleccionar todos los elementos de un rea.
NotaEl panel tctil es sensible al movimiento del dedo; cuanto ms ligero sea el toque, mejor ser la respuesta. Mantenga el panel tctil y sus dedos secos y limpios.
-
Panel tctil - 19Gestos de panel tctilWindows 8.1 y muchas aplicaciones admiten gestos de panel tctil que utilizan uno o ms dedos.
Esto le permite controlar aplicaciones con unos cuantos gestos sencillos, como: Desplazamiento hacia dentro desde el
borde: Acceda a las herramientas de Windows deslizando el dedo desde la derecha o la izquierda hacia el centro del panel tctil. Desplazamiento hacia dentro desde el borde derecho:
Permite alternar entre los smbolos. Desplazamiento hacia dentro desde el borde izquierdo:
Permite cambiar a la aplicacin anterior. Deslizamiento con dos dedos: Desplcese rpidamente
por pginas web, documentos y listas de reproduccin colocando dos dedos en el panel tctil y movindolos en cualquier direccin.
Gesto con dos dedos: Acerque o aleje fotos, mapas y documentos con un sencillo gesto con el ndice y el pulgar.
NotaLos gestos de panel tctil compatibles dependen de la aplicacin activa.
-
20 - RecuperacinRECUPERACINSi tiene problemas con su ordenador y las preguntas ms frecuentes (consulte Preguntas ms frecuentes en la pgina 69) no le ayudan, puede 'recuperar' su ordenador, es decir, devolverlo a un estado anterior.En esta seccin se describen las herramientas de recuperacin disponibles en su ordenador. Acer ofrece Acer Recovery Management, que le permite crear una copia de seguridad de recuperacin, una copia de seguridad de aplicaciones y controladores, e iniciar las opciones de recuperacin utilizando las herramientas de Windows o la copia de seguridad de recuperacin.
Crear una copia de seguridad de recuperacinPara reinstalar el sistema desde una unidad de almacenamiento USB, debe crear antes una copia de seguridad de recuperacin. La copia de seguridad de recuperacin incluye todo el contenido original del disco duro de su ordenador, incluyendo Windows y todo el software y los controladores cargados de fbrica. Esta copia de seguridad restaurar su ordenador al mismo estado en el que fue adquirido, al mismo tiempo que le da la opcin de mantener toda su configuracin y datos personales.
NotaAcer Recovery Management solo est disponible con un sistema operativo Windows preinstalado.
ImportanteLe recomendamos que cree una Copia de seguridad de recuperacin y una Copia de seguridad de aplicaciones y controladores, y que lo haga lo antes posible. En ciertas situaciones, una recuperacin completa requerir una copia de seguridad de recuperacin USB.
-
Recuperacin - 21
1.En Start (Inicio), escriba 'Recovery' (Recuperacin) y despus haga clic en Acer Recovery Management en la lista de aplicaciones.
2.Haga clic en Creacin de copia de seguridad predeterminada de fbrica. Se abrir la ventana Recovery Drive (Unidad de recuperacin).
Asegrese de que la opcin Copy contents from the recovery partition to the recovery drive (Copiar el contenido de la particin de recuperacin en la unidad de recuperacin) est seleccionada. Esta opcin ofrece la copia de seguridad de recuperacin ms completa y segura.
NotaComo la copia de seguridad de la recuperacin requiere como un mnimo 16 GB de almacenamiento tras el formateo, se recomienda utilizar una unidad USB con una capacidad de 32 GB o mayor.
-
22 - Recuperacin3.Conecte la unidad USB y despus haga clic en Next (Siguiente). Como la copia de seguridad de la recuperacin requiere como un
mnimo 16 GB de almacenamiento tras el formateo, se recomienda utilizar una unidad USB con una capacidad de 32 GB o mayor.
4.En la pantalla se mostrar el progreso de la copia de seguridad.5.Siga el proceso hasta que se complete.6.Tras crear la copia de seguridad de recuperacin, puede optar por
borrar la informacin de recuperacin de su ordenador. Si borra esta informacin, solo podr usar la copia de seguridad de recuperacin USB para restaurar su ordenador, si la pierde o borra la unidad USB, no podr restaurar su ordenador.
7.Desconecte la unidad USB y etiqutela de forma clara.
Crear una copia de seguridad de aplicaciones y controladores
Para crear una Copia de seguridad de aplicaciones y controladores que contenga el software y los controladores cargados de fbrica que necesita su ordenador, puede usar una unidad de almacenamiento USB o bien, si su ordenador cuenta con una grabadora de DVD, uno o ms DVD grabables vacos.
ImportantePonga una etiqueta nica y descriptiva a la copia de seguridad, como Copia de seguridad de recuperacin de Windows'. Asegrese de guardar la copia de seguridad en un lugar seguro que recuerde.
-
Recuperacin - 231.En Start (Inicio), escriba "Recovery" (Recuperacin) y despus haga clic en Acer Recovery Management en la lista de aplicaciones.
2.Haga clic en Create Drivers and Applications Backup (Crear copia de seguridad de controladores y aplicaciones). Conecte la unidad USB o inserte un DVD vaco en la unidad ptica, y despus haga clic en Next (Siguiente). Si va a utilizar una unidad USB, asegrese de que esta tiene
capacidad suficiente antes de continuar. Si va a utilizar varios DVD, tambin se le mostrar el nmero de
discos grabables vacos que necesitar para completar los discos de recuperacin. Asegrese que tener el nmero necesario de discos vacos del mismo tipo.
3.Haga clic en Start (Inicio) para copiar los archivos. Se mostrar el progreso de la copia de seguridad en la pantalla.
-
24 - Recuperacin4.Siga el proceso hasta que se complete: Si utiliza discos pticos, la unidad ir expulsando los discos a
medida que terminen de grabarse. Retire el disco de la unidad y etiqutelo con un rotulador permanente. Si necesita varios discos, introduzca uno nuevo cuando se le indique y despus, haga clic en OK (Aceptar). Contine hasta que se complete el proceso.
Si utiliza una unidad USB, desconecte la unidad y etiqutela de forma clara.
Recuperacin del sistemaPara recuperar su sistema:1.Realizacin de ajustes mnimos.
Si solo han dejado de funcionar correctamente uno o dos elementos de software o hardware, puede que el problema se solucione reinstalando el software o los controladores del dispositivo. Para reinstalar el software y los controladores preinstalados de fbrica, consulte Reinstalar controladores y aplicaciones en la pgina 25. Para obtener instrucciones sobre cmo reinstalar el software y los controladores que no venan preinstalados, consulte la documentacin del producto o el sitio web de asistencia.
2.Vuelva a un estado anterior del sistema. Si no sirve con reinstalar el software o los controladores, tal vez el problema se solucione haciendo que el sistema vuelva a un estado anterior en el que todo funcionaba correctamente. Para indicaciones al respecto, consulte Volver a una instantnea del sistema anterior en la pgina 28.
ImportantePonga una etiqueta nica y descriptiva a cada copia de seguridad, como "Copia de seguridad de aplicaciones y controladores". Asegrese de guardar la copia de seguridad en un lugar seguro que recuerde.
-
Recuperacin - 253.Restablezca su sistema operativo. Si no puede solucionar el problema de ninguna otra forma y desea restablecer su sistema, pero conservar la informacin del usuario, consulte Restablecer el sistema al estado predeterminado de fbrica en la pgina 29.
4.Restablezca el sistema al estado de fbrica. Si nada de lo anterior ha solucionado el problema y quiere restablecer el sistema a los valores predeterminados de fbrica, consulte Restablecer el sistema al estado predeterminado de fbrica en la pgina 29.
Reinstalar controladores y aplicacionesComo medida para solucionar el problema, puede que deba reinstalar las aplicaciones y los controladores del dispositivo que se facilitan preinstalados de fbrica en su ordenador. Para ello, puede reinstalar el sistema recurriendo al disco duro o a la copia de seguridad que ha creado. Otras aplicaciones: si necesita reinstalar software que no vena
preinstalado en su ordenador, debe seguir las instrucciones de instalacin de dicho software.
Nuevos controladores del dispositivo: si necesita reinstalar controladores del dispositivo que no venan preinstalados en su ordenador, debe seguir las instrucciones facilitadas con dicho dispositivo.
-
26 - RecuperacinSi desea reinstalar el sistema utilizando Windows y la informacin de recuperacin almacenada en el ordenador:1.En Start (Inicio), escriba "Recovery" (Recuperacin) y despus
haga clic en Acer Recovery Management en la lista de aplicaciones.
2.Haga clic en Reinstall Drivers or Applications (Reinstalacin de aplicaciones o controladores).
3.Debera ver la seccin Contenido del Centro de recursos de Acer.
Las imgenes son solo una referencia.
4.Haga clic en el icono de instalacin del elemento que desea instalar y despus siga las indicaciones en pantalla para completar el proceso. Repita este paso para cada elemento que desee reinstalar.
-
Recuperacin - 27Si realiza la reinstalacin desde una Copia de seguridad de aplicaciones y controladores en un DVD o unidad USB:1. Inserte la Copia de seguridad de aplicaciones y controladores
en la unidad de disco o conctela a un puerto USB. Si ha insertado un DVD, espere a que se inicie el Centro de
recursos de Acer para empezar. Si el Centro de recursos de Acer no se inicia
automticamente, pulse la tecla de Windows + , y luego haga doble clic en el icono de unidad ptica.
Si utiliza una unidad USB, pulse la tecla de Windows + , y luego haga doble clic en la unidad que contenga la copia de seguridad. Haga doble clic en Resource Center (Centro de recursos).
2.Debera ver la seccin Contenido del Centro de recursos de Acer.
Las imgenes son solo una referencia.
3.Haga clic en el icono de instalacin del elemento que desea instalar y despus siga las indicaciones en pantalla para completar el proceso. Repita este paso para cada elemento que desee reinstalar.
-
28 - RecuperacinVolver a una instantnea del sistema anteriorLa herramienta Restaurar sistema de Microsoft toma "instantneas" peridicas de la configuracin del sistema y las guarda como puntos de restauracin. En la mayora de los casos de problemas de software difciles de solucionar, puede regresar a uno de estos puntos de restauracin para que su sistema vuelva a funcionar.Windows crea automticamente un punto de restauracin adicional cada da y cada vez que se instala un software nuevo o los controladores de un nuevo dispositivo.
Volver a un punto de restauracin1.Desde Start (Inicio), escriba Control Panel (Panel de control) y
despus, haga clic en Control Panel (Panel de control) en la lista de aplicaciones.
2.Haga clic en System Security (Sistema y seguridad) > Action Center (Centro de actividades), y despus haga clic en Recovery (Recuperacin) en la parte inferior de la ventana.
3.Haga clic en Open System Restore (Abrir restauracin del sistema) y luego seleccione Next (Siguiente).
4.Haga clic en el punto de restauracin ms reciente (en el momento en que su sistema funcionaba correctamente), haga clic en Next (Siguiente) y despus en Finish (Finalizar).
5.Aparecer una ventana de confirmacin; haga clic en Yes (S). El sistema se restaurar utilizando el punto de restauracin especificado. Este proceso puede durar unos minutos y tal vez se reinicie el ordenador.
NotaPara ms informacin sobre el uso de la herramienta Restaurar sistema de Microsoft, en Start (Inicio), escriba Ayuda y despus, haga clic en Help and Support (Ayuda y soporte tcnico) en la lista de aplicaciones. Escriba Restaurar sistema de Windows en el cuadro Buscar Ayuda y luego, pulse Intro.
-
Recuperacin - 29Restablecer el sistema al estado predeterminado de fbrica
Si el ordenador presenta problemas que no se pueden recuperar de ningn otro modo, tal vez tenga que reinstalarlo todo para restablecer el sistema al estado de fbrica. Para ello, puede utilizar el disco duro o la copia de seguridad de recuperacin que ha creado. Si puede seguir ejecutando Windows y no ha eliminado la particin
de recuperacin, consulte Recuperacin desde Windows a continuacin.
Si no puede ejecutar Windows, el disco duro original se ha reformateado completamente o si ha instalado un disco duro de sustitucin, consulte Recuperacin desde una copia de seguridad de recuperacin en la pgina 32.
Recuperacin desde WindowsInicie Acer Recovery Management: En Start (Inicio), escriba 'Recovery' (Recuperacin) y despus haga
clic en Acer Recovery Management en la lista de aplicaciones.Hay dos opciones disponibles: Restore Factory Settings (Restaurar valores predeterminados) (Restablecer mi PC) o Customized Restore (Restaurar valores personalizados) (Actualizar mi PC).
La opcin Restore Factory Settings (Restaurar valores predeterminados) elimina todo lo existente en el disco duro, y despus se reinstala Windows y todo el software y los controladores que estaban preinstalados en su sistema. Si an tiene acceso a archivos importantes de su disco duro, realice una copia de seguridad de ellos. Consulte Restaurar valores predeterminados con Acer Recovery Management en la pgina 30.
-
30 - RecuperacinLa opcin Customized Restore (Restaurar valores personalizados) intentar conservar sus archivos (datos del usuario) aunque se reinstalarn todos los programas y controladores. El software instalado desde que adquiri su PC se eliminar (a excepcin del software instalado desde la Tienda Windows). Consulte Restauracin personalizada con Acer Recovery Management en la pgina 32.
Restaurar valores predeterminados con Acer Recovery Management
1.Haga clic en Restore Factory Settings (Restaurar valores predeterminados).
2.Se abre la ventana Reset your PC (Restablecer PC).
Las imgenes son solo una referencia.
ImportanteLa opcin 'Restaurar valores predeterminados' borrar todos los archivos de su disco duro.
-
Recuperacin - 313.Haga clic en Next (Siguiente) y luego elija cmo borrar sus archivos: a.La opcin Just remove my files (Simplemente eliminar mis
archivos) borra rpidamente todos los archivos antes de restaurar su ordenador y tarda unos 30 minutos aproximadamente.
b.La opcin Fully clean the drive (Limpiar la unidad por completo) limpia completamente la unidad despus de que se hayan borrado todos los archivos, por lo que no se podr ver ningn archivo tras la recuperacin. La limpieza de la unidad tarda mucho ms, hasta 5 horas, pero es mucho ms segura, ya que se eliminan por completo los archivos antiguos.
4.Haga clic en Reset (Restablecer). 5.El proceso de recuperacin comienza con el reinicio del ordenador
y luego contina copiando archivos en el disco duro. 6.Una vez que se ha completado la recuperacin, puede empezar a
usar su ordenador repitiendo el proceso del primer arranque.
Recuperacin desde el disco duro durante el inicio1.Encienda el ordenador y pulse + durante el inicio del
sistema. Aparecer una pantalla pidindole que elija el diseo del teclado.
2.Ahora se presentan varias opciones. Haga clic en Troubleshoot (Solucionar problemas).
3.Haga clic en Refresh your PC (Actualizar PC) o en Reset your PC (Restablecer PC).
4.Haga clic en Next (Siguiente). El proceso tardar varios minutos.
NotaLa opcin "Restaurar PC" le permite restaurar su ordenador al estado predeterminado de fbrica con los archivos intactos. La opcin "Restablecer PC" elimina por completo todos sus archivos y restaura su ordenador a los valores predeterminados de fbrica.
-
32 - RecuperacinRestauracin personalizada con Acer Recovery Management1.Haga clic en Customized Restore (Retain User Data) (Restaurar
valores personalizados [conservar datos del usuario]).
2.Se abre la ventana Refresh your PC (Actualizar PC).
Las imgenes son solo una referencia.
3.Haga clic en Next (Siguiente), despus en Refresh (Actualizar).4.El proceso de recuperacin comienza con el reinicio del ordenador
y luego contina copiando archivos en el disco duro. Este proceso tarda unos 30 minutos.
Recuperacin desde una copia de seguridad de recuperacin
Para recuperar el sistema desde una copia de seguridad de recuperacin en una unidad USB:1.Busque su copia de seguridad de recuperacin.2.Si su ordenador no tiene un teclado integrado, compruebe que hay
un teclado vinculado a su ordenador. 3.Conecte la unidad USB y encienda su ordenador.
-
Recuperacin - 334.Si an no est habilitado, debe habilitar el Men de arranque F12:a.Pulse cuando inicie el ordenador. b.Utilice las teclas de flecha izquierda o derecha para seleccionar el
men Main (Principal).c. Pulse la tecla de flecha abajo hasta que se seleccione F12 Boot
Menu (Men de arranque F12) pulse para cambiar la opcin a Enabled (Habilitado).
d.Utilice las teclas de flecha izquierda o derecha para seleccionar el men Exit (Salir).
e.Dependiendo del tipo de BIOS que utilice su ordenador, seleccione Save Changes and Exit (Guardar cambios y salir) o Exit Saving Changes (Guardar cambios al salir) y pulse Intro. Seleccione OK (Aceptar) o Yes (S) para confirmar.
f. Su ordenador se reiniciar.5.Durante el inicio, pulse para abrir el men de arranque. El
men de arranque le permite seleccionar desde qu dispositivo empezar, seleccione la unidad USB.a.Utilice las teclas de flecha para seleccionar USB Device
(Dispositivo USB), despus pulse Intro. b.Windows se iniciar desde la copia de seguridad de recuperacin
en lugar de iniciar el proceso de arranque normal.6.Seleccione su tipo de teclado.7.Seleccione Troubleshoot (Solucionar de problemas) y luego elija
el tipo de recuperacin que usa:a.Haga clic en Advanced (Configuracin avanzada) y luego en
System Restore (Restauracin del sistema) para iniciar la Restauracin del sistema de Microsoft: La herramienta Restaurar sistema de Microsoft toma 'instantneas' peridicas de la configuracin del sistema y las guarda como puntos de restauracin. En la mayora de los casos de problemas de software difciles de solucionar, puede regresar a uno de estos puntos de restauracin para que su sistema vuelva a funcionar.
-
34 - Recuperacinb.Haga clic en Reset your PC (Restablecer PC) para iniciar el proceso de restablecimiento: La opcin Reset your PC (Restablecer PC) borra todo el disco duro para luego reinstalar Windows y todo el software y los controladores preinstalados en su sistema. Si an tiene acceso a archivos importantes de su disco duro, realice una copia de seguridad de ellos. Consulte Restablecer tu PC desde la copia de seguridad de recuperacin a continuacin.
c. Haga clic en Refresh your PC (Restaurar PC) para iniciar el proceso de actualizacin: La opcin Refresh your PC (Actualizar PC) intentar conservar sus archivos (datos del usuario) aunque se reinstalarn todos los programas y controladores. El software instalado desde que adquiri su PC se eliminar (a excepcin del software instalado desde la Tienda Windows). Consulte Actualizar su PC desde la copia de seguridad de recuperacin en la pgina 35.
Restablecer su PC desde la copia de seguridad de recuperacin
1.Se abre la ventana Reset your PC (Restablecer PC).
Las imgenes son solo una referencia.
2.Haga clic en Next (Siguiente).3.Seleccione el sistema operativo que dese recuperar (normalmente
solo hay una opcin disponible).
ImportanteLa opcin Restaurar tu PC borrar todos los archivos de su unidad de disco duro.
-
Recuperacin - 354.Elija mantener cualquier cambio en el disco duro:a.Si ha eliminando la particin de recuperacin o ha cambiado de
otro modo las particiones del disco duro y desea conservar estos cambios, seleccione No.
b.Para restaurar por completo su ordenador a los valores predeterminados de fbrica, seleccione Yes (S).
5.Elija cmo borrar sus archivos: a.La opcin Just remove my files (Simplemente eliminar mis
archivos) borra rpidamente todos los archivos antes de restaurar su ordenador y tarda unos 30 minutos aproximadamente.
b.La opcin Fully clean the drive (Limpiar la unidad por completo) limpia completamente la unidad despus de que se hayan borrado todos los archivos, por lo que no se podr ver ningn archivo tras la recuperacin. La limpieza de la unidad tarda mucho ms, hasta 5 horas, pero es mucho ms segura, ya que se eliminan por completo los archivos antiguos.
6.Haga clic en Reset (Restablecer). 7.Una vez que se ha completado la recuperacin, puede empezar a
usar su ordenador repitiendo el proceso del primer arranque.
Actualizar su PC desde la copia de seguridad de recuperacin1.Se abre la ventana Refresh your PC (Actualizar PC).
2.Haga clic en Next (Siguiente).3.Seleccione el sistema operativo que dese recuperar (normalmente
solo hay una opcin disponible).4.Haga clic en Refresh (Actualizar). 5.El proceso de recuperacin comienza con el reinicio del ordenador
y luego contina copiando archivos en el disco duro. Este proceso tarda unos 30 minutos.
-
36 - Conexin a InternetCONEXIN A INTERNET
Este captulo incluye informacin bsica sobre tipos y mtodos de conexin a Internet. Para ms informacin, consulte Conexiones de red en la pgina 85.
Conexin por cableFuncin de red integrada
La funcin de red integrada facilita la conexin de Internet al ordenador mediante un cable.Antes, necesitar que un proveedor de servicios de Internet (ISP), normalmente una operadora de telefona o de servicios de cable, instale el servicio de Internet en su casa. El ISP instalar un pequeo dispositivo llamado router que le permitir conectarse a Internet.Una vez instalado el router, solo necesitar conectar un extremo de un cable de red al puerto de red del ordenador y el otro al puerto del router. (Consulte la imagen que aparece a continuacin.) Ya estar listo para conectarse en lnea.
NotaPuede que la informacin de esta seccin no se aplique a su equipo.
-
Conexin a Internet - 37Conexin inalmbricaConexin a una red LAN inalmbrica
Una red LAN (o WLAN) inalmbrica es una red de rea local inalmbrica que puede conectar dos o ms ordenadores sin necesidad de cables. Una vez conectado a una red WLAN, podr acceder a Internet. Tambin podr compartir archivos, otros dispositivos e incluso la propia conexin a Internet.
La conexin inalmbrica de su ordenador est activa por defecto; Windows detectar y mostrar una lista de redes disponibles durante la configuracin. Seleccione su red e introduzca la contrasea si se le solicita.Los porttiles Acer cuentan con una tecla de acceso rpido al modo avin que activa y desactiva la conexin de red. Puede utilizar opciones de gestin de red para activar o desactivar la red inalmbrica o controlar lo que comparte a travs de ella. Desde la pantalla de Inicio, comience a escribir inalmbrica, a continuacin seleccione Conectar a una red o Cambiar ajustes Wi-Fi. Alternativamente, puede abrir Internet Explorer y seguir las instrucciones.
AvisoEl uso de dispositivos inalmbricos en aeronaves puede estar prohibido. Todos los dispositivos inalmbricos deben apagarse antes de embarcar en una aeronave y durante el despegue, ya que su uso puede ser peligroso para la operatividad de la aeronave, interrumpir comunicaciones e incluso ser ilegal. Podr activar los dispositivos inalmbricos de su ordenador nicamente cuando el personal de cabina le indique es seguro hacerlo.
NotaConsulte a su proveedor de servicios de Internet (ISP) o la documentacin de su router para obtener ms informacin acerca de la conexin a Internet.
-
38 - Conexin a InternetConexin a una red 3GSi su ordenador dispone de ranura SIM, podr conectarlo a Internet a travs de una red 3G (telfono mvil). Para hacerlo, debe contar con una tarjeta SIM compatible y con un contrato de datos con su operador de telefona mvil.
NotaPngase en contacto con su operador de telefona mvil para obtener detalles sobre la conexin a Internet a travs de 3G.
-
Utilizar una conexin Bluetooth - 39UTILIZAR UNA CONEXIN BLUETOOTHBluetooth es una tecnologa que le permite transferir datos de forma inalmbrica entre muchos tipos de dispositivos diferentes situados a corta distancia. Entre los dispositivos con Bluetooth, se incluyen equipos, telfonos mviles, tablets, auriculares inalmbricos y teclados.Para utilizar la tecnologa Bluetooth, debe asegurarse de que:1.La opcin de Bluetooth est habilitada en ambos dispositivos.2.Sus dispositivos estn "sincronizados" (o conectados).
Habilitar y deshabilitar la opcin de BluetoothEl adaptador Bluetooth debe estar habilitado en ambos dispositivos. En el caso de un ordenador, este puede ser un interruptor externo, una opcin de software o un dongle Bluetooth independiente conectado al puerto USB del equipo (si no cuenta con un adaptador Bluetooth interno).
Habilitar el Bluetooth y aadir un dispositivoTodos los nuevos dispositivos deben "asociados" antes con el adaptador Bluetooth de su equipo. Esto significa que deben ser autenticados primero por razones de seguridad. Solo es necesario emparejarlos una vez. Despus, bastar con activar el adaptador Bluetooth de ambos dispositivos para conectarlos.El Bluetooth de su ordenador est deshabilitado por defecto. Para habilitar el adaptador Bluetooth de su ordenador, haga lo siguiente:1.Abra los Accesos y seleccione Configuracin > Cambiar
configuracin de PC > PC y dispositivos > Bluetooth, o pulse la tecla Windows + y luego escriba 'Inalmbrico'; en los resultados, haga clic en Configuracin de Bluetooth.
NotaConsulte el manual de usuario de sus dispositivos para saber cmo activar su adaptador Bluetooth.
-
40 - Utilizar una conexin Bluetooth2.Haga clic en el interruptor que hay junto a Bluetooth para habilitarlo/deshabilitarlo.
3.Su ordenador empezar a buscar dispositivos automticamente, adems de hacerse visible para otros dispositivos.
4.Puntee en el dispositivo que desee aadir de la lista de dispositivos detectados y luego puntee en Emparejar.
Aparecer un cdigo en su equipo que debe coincidir con el que aparece en su dispositivo. Seleccione S. Luego acepte la accin de emparejamiento desde su dispositivo.
NotaAlgunos dispositivos que utilizan versiones anteriores de la tecnologa Bluetooth requieren la introduccin de un PIN en ambos dispositivos. En el caso de que uno de los dispositivos no tenga ningn mtodo de entrada (como en unos auriculares), el cdigo ir codificado en el hardware del propio dispositivo (normalmente "0000" o "1234"). Consulte el manual de usuario de su dispositivo para ms informacin.
-
Acer Backup Manager - 41ACER BACKUP MANAGERAcer Backup Manager es una utilidad que le permite realizar diversas funciones de copia de seguridad en slo tres pasos sencillos. Incluso, puede establecer estas funciones para que se repitan automticamente con la frecuencia que desee.
Para iniciar Acer Backup Manager en Windows 8, simplemente empiece escribiendo "Backup Manager". Si lo prefiere, desde el escritorio, seleccione Acer Backup Manager. Al hacer esto, se abrir la pantalla de bienvenida, desde la que puede seleccionar el tipo de copia de seguridad que desea crear. Copiar mis archivos: seleccione los archivos que desea copiar. Imagen de mi unidad: cree un archivo de copia de seguridad de
toda la unidad. Puede grabar este archivo en un DVD, guardarlo en otra unidad en su ordenador* o guardarlo en un medio extrable (como una unidad flash) para restablecer su ordenador ms adelante.
Migrar mis archivos: Le permite copiar archivos en un dispositivo USB de modo que puede migrar archivos desde su ordenador antiguo a uno nuevo o a cualquier otro ordenador con Acer Backup Manager.
Vaciar/Restaurar archivos: Elimine los archivos utilizados con menos frecuencia para liberar espacio de disco o restaure los archivos desde su copia de seguridad.
-
42 - Acer Backup ManagerSeleccione el tipo de copia de seguridad que desea realizar y seleccione los archivos o la unidad que desea copiar. Luego siga las instrucciones que aparecen en pantalla:1.Seleccione el contenido del que desea hacer una copia de
seguridad. Cuanto menos contenido seleccione, ms rpido ser el proceso aunque correr ms riesgo de perder los datos.
2.Seleccione dnde desea guardar las copias de seguridad. Sus opciones incluyen medios extrables, una unidad en su ordenador*, un CD/DVD, un PC remoto o la nube utilizando SkyDrive de Microsoft.
3.Seleccione la frecuencia con la que quiere que Acer Backup Manager cree copias de seguridad.
Una vez que haya completado estos tres pasos, las copias de seguridad se irn creando segn el calendario.
Si en algn momento desea cambiar su configuracin, vaya a la pantalla de perfiles de Acer Backup Manager. Para acceder a ella desde la pantalla de bienvenida de Acer Backup Manager, haga clic en Iniciar mis perfiles de copia de seguridad.
Desde aqu podr editar o eliminar los perfiles de copia de seguridad existentes.
Nota*Tendr que seleccionar una unidad externa o su unidad D:, ya que AcerBackup Manager no puede almacenar una copia de seguridad en la misma unidad de la que intenta hacer la copia de seguridad.
-
- 43
Mantener a salvo su ordenador y sus datos...
En esta seccin, encontrar: Cmo proteger su ordenador Configurar contraseas Qu necesita preparar cuando se va de viaje Cmo sacar el mximo partido a su batera
-
44 - Acer Theft ShieldACER THEFT SHIELD
Acer Theft Shield es una herramienta para su equipo que evita el robo avisndole si su ordenador sale del alcance de su telfono mvil Android o de la red inalmbrica seleccionada.Para iniciar Acer Theft Shield, haga doble clic en el icono de Acer Theft Shield en el escritorio, o en Inicio simplemente empiece a escribir Acer Theft Shield para que se abra Buscar y muestre los resultados.
Una vez que se ejecute Acer Theft Shield, se le pedir que seleccione el tipo de deteccin que desea usar. Puede seleccionar: Utilizar un telfono Android. Utilizar una red Wi-Fi.
NotaEsta funcin slo est disponible en determinados modelos.
NotaAcer Theft Shield necesita una contrasea de inicio de sesin de Windows. Si no ha configurado una contrasea, se le recordar que configure una.
-
Acer Theft Shield - 45Si selecciona Utilizar un telfono Android, se mostrar un cdigo QR (Quick Reference, referencia rpida) que puede escanear con el telfono. El cdigo QR contiene un enlace que le permitir descargar la aplicacin de Android en su telfono.
Si su telfono no tiene un lector de cdigos de barras instalado, tendr que descargar uno para poder escanear el cdigo QR.
Una vez que haya descargado la aplicacin de Android en su telfono, haga clic en Siguiente para empezar a configurar Acer Theft Shield. Haga clic en Inicio para activar la funcin de zona activa Wi-Fi del porttil y permitir que su telfono detecte el porttil.
Utilizar Acer Theft ShieldGeneral
Una vez que haya seleccionado el mtodo que desea usar, aparecer la pgina General que le permitir activar Acer Theft Shield y seleccionar una combinacin de teclas para activar Acer Theft Shield.Puede pulsar la combinacin de teclas para proteger su ordenador en cualquier momento.
NotaSi no selecciona la opcin de utilizar un telfono Android en este momento, puede seleccionarla en cualquier momento.
-
46 - Acer Theft ShieldConfiguracinLa pgina Configuracin le permite cambiar la configuracin de la alarma y configurar tambin las notificaciones de su telfono Android.
Pulse en Editar bajo Configurar la red de zona activa Wi-Fi de su porttil para cambiar el SSID que emitir su porttil al vincularse a su telfono mvil Android.Tambin puede cambiar la duracin de las notificaciones de alarma desde el men desplegable en Configuracin del modo Alarma.
NotaPara ver el cdigo QR para volver a descargar la aplicacin de Android, haga clic en el icono .
-
Utilidad BIOS - 47
UTILIDAD BIOSLa utilidad BIOS es un programa de configuracin de hardware integrado en el BIOS del ordenador.Su ordenador ya est configurado y optimizado como es debido, as que normalmente no es necesario que ejecute esta utilidad. Sin embargo, si tiene problemas de configuracin, tal vez tenga que ejecutarla.Para activar la utilidad BIOS, pulse durante la POST, mientras se muestra el logotipo del equipo.
Secuencia de arranquePara ajustar la secuencia de arranque en la utilidad BIOS, active la utilidad de la BIOS y luego seleccione Boot (Arranque) en las categoras que aparecen en la parte superior de la pantalla.
Configurar contraseasPara configurar una contrasea de arranque, active la utilidad BIOS y luego seleccione Security (Seguridad) en las categoras que aparecen en la parte superior de la pantalla. Busque Password on boot: (Contrasea de arranque:) y utilice las teclas y para habilitar esta funcin.
-
48 - Proteger su ordenadorPROTEGER SU ORDENADORSu ordenador es una valiosa inversin que debe proteger. Aprenda a proteger y cuidar de su ordenador.Entre las funciones de seguridad, se incluyen bloqueos de hardware y software: una ranura de seguridad y contraseas.
Utilizar un bloqueo de seguridad para ordenadores
El equipo incluye una ranura de seguridad compatible con Kensington para poder conectar un candado de seguridad.Enrolle un cable de seguridad para ordenadores a un objeto fijo como una mesa o el tirador de un cajn cerrado con llave. Introduzca el candado en la ranura y gire la llave. Tambin hay modelos sin llave.
Usar contraseasLas contraseas protegen al ordenador de un acceso no autorizado. Definir estas contraseas permite crear varios niveles distintos de proteccin de su ordenador y sus datos: La contrasea de supervisor impide un acceso no autorizado a la
utilidad BIOS. Una vez definida, deber escribir esta contrasea para poder acceder a la utilidad BIOS. Consulte Configurar contraseas en la pgina 47.
La contrasea de usuario protege al ordenador contra un uso no autorizado. Combine el uso de esta contrasea con los puntos de comprobacin de contrasea durante el arranque y contine desde Hibernacin (si est disponible) para garantizar la mxima seguridad.
La contrasea de arranque protege al ordenador contra un uso no autorizado. Combine el uso de esta contrasea con los puntos de comprobacin de contrasea durante el arranque y contine desde Hibernacin (si est disponible) para garantizar la mxima seguridad.
-
Proteger su ordenador - 49Introduccin de contraseasCuando se define una contrasea, aparece una solicitud de contrasea en el centro de la pantalla. Si se ha configurado la contrasea de supervisor, aparece un
mensaje al acceder a la utilidad BIOS. Escriba la contrasea de supervisor y pulse para acceder a
la utilidad BIOS. Si introduce una contrasea errnea, aparece un mensaje de advertencia. Intntelo de nuevo y pulse .
Cuando se define la contrasea de usuario y est activado el parmetro de contrasea de arranque, se muestra un mensaje al arrancar.
Escriba la contrasea de usuario y pulse para utilizar el ordenador. Si introduce una contrasea errnea, aparece un mensaje de advertencia. Intntelo de nuevo y pulse .
ImportanteNo se olvide de su contrasea de supervisor! Si la ha olvidado, pngase en contacto con su distribuidor o centro de servicio autorizado.
ImportantePuede escribir la contrasea un mximo de tres veces. Si no escribe la contrasea correcta despus de la tercera vez, el sistema se detiene. Mantenga pulsado el botn de encendido durante cuatro segundos para cerrar el ordenador. A continuacin, vuelva a encender el ordenador e intntelo de nuevo.
-
50 - Administracin de energaADMINISTRACIN DE ENERGAEste ordenador incorpora una unidad de administracin de energa que controla la actividad del sistema. La actividad del sistema incluye cualquier actividad que implique uno o varios de los siguientes dispositivos: teclado, ratn, disco duro, perifricos conectados al ordenador y memoria de vdeo. Si no se detecta ninguna actividad durante un periodo de tiempo, el ordenador detendr algunos de estos dispositivos o todos ellos para ahorrar energa.
Ahorrar energaDeshabilitar el inicio rpido
Su ordenador utiliza el inicio rpido para iniciarse rpidamente, pero tambin utiliza una pequea cantidad de energa para comprobar que existen seales para iniciarse. Estas comprobaciones irn consumiendo lentamente la batera de su ordenador. Si prefiere reducir el consumo de energa y el impacto medioambiental de su ordenador, desactive el inicio rpido:
1.Abra el escritorio.2.Haga clic en Power Options (Opciones de
energa) en el rea de notificacin.3.Seleccione More Power Options (Ms
opciones de energa).
4.Seleccione Choose what the power buttons do (Elegir el comportamiento de los botones de encendido).
NotaSi la funcin de inicio rpido est desactivada, el ordenador tardar ms tiempo en reanudar su funcionamiento desde el modo de suspensin. Su ordenador tampoco se iniciar si recibe una instruccin para iniciarse a travs de una red (Wake on LAN).
-
Administracin de energa - 515.Seleccione Change settings that are currently unavailable (Cambiar la configuracin actualmente no disponible).
6.Desplcese hacia abajo y desactive Turn on fast startup (Activar inicio rpido).
7.Seleccione Save changes (Guardar cambios).
-
52 - BateraBATERAEl ordenador utiliza una batera de litio que ofrece un uso prolongado entre cargas.
Caractersticas de la bateraLa batera es recargable siempre que conecte el ordenador a un adaptador de corriente alterna. Sin embargo, si el ordenador est apagado durante la recarga, esta operacin se vuelve mucho ms rpida. No obstante, la recarga con el ordenador apagado reduce significativamente el tiempo de carga.La batera es til durante los viajes y en caso de fallo de la energa elctrica. Se aconseja tener una batera adicional cargada de reserva. Consulte a su distribuidor cmo pedir una batera adicional.
Carga de la bateraAntes de cargar la batera, asegrese de que est correctamente instalada. Conecte el adaptador de CA al ordenador y conecte a la toma de corriente. Puede seguir utilizando el ordenador con energa de la red elctrica mientras carga su batera. No obstante, la carga de la batera con el ordenador apagado reduce significativamente el tiempo de carga.
Acondicionamiento de una batera nuevaAntes de usar una batera por primera vez, hay que seguir un proceso de acondicionamiento:1. Inserte la nueva batera en el ordenador sin encenderlo.2.Conecte el adaptador de CA y cargue completamente la batera.3.Desconecte el adaptador de CA.4.Encienda el ordenador y utilcelo con la batera.
NotaSe recomienda cargar la batera antes de terminar la jornada de trabajo. Cargar la batera por la noche, antes de viajar, le permitir empezar el da con una batera completamente cargada.
-
Batera - 535.Consuma la batera hasta que aparezca el aviso de batera baja.6.Conecte otra vez el adaptador de CA y recargue completamente la
batera.Siga estos pasos nuevamente hasta que se haya cargado y descargado la batera por tres veces.Use este proceso de acondicionamiento para todas las bateras nuevas o si la batera ha quedado inactiva por un largo perodo. Si el ordenador va a estar inactivo durante ms de dos semanas, se recomienda quitar la batera.
El proceso de acondicionamiento de la batera garantiza que su batera acepte la mxima carga posible. De no se observar este procedimiento, no conseguir cargar la batera al mximo y acortar adems su vida til.Por otro lado, a la vida til de la batera le perjudican los siguientes factores: Usar el ordenador constantemente con energa CA con la batera
insertada. Si quiere usar corriente CA constantemente, se recomienda quitar la batera despus que est con la carga completa.
No cargar ni descargar la batera hasta sus extremos, como se describe a continuacin.
Uso frecuente; cuanto ms use la batera, antes llegar esta al fin de su vida til. Una batera de ordenador estndar acepta como unas 300 recargas.
Optimizacin de la vida de la bateraEl hecho de optimizar la vida de la batera ayuda a obtener el mximo resultado de la batera, alarga los ciclos de carga/recarga y mejora la eficiencia en la recarga. Se recomienda hacer lo siguiente: Compre una batera extra.
AvisoNo someta la batera a temperaturas por debajo de 0C (32F) o por encima de 45C (113F). Las temperaturas extremas pueden daarla.
-
54 - Batera Siempre que sea posible, use la energa elctrica de la red, reservando la batera para el uso mvil.
Desconecte los accesorios que ya no est utilizando (p. ej., una unidad de disco USB) ya que siguen consumiendo energa.
Guarde la batera en un lugar fresco y seco. La temperatura recomendada es de entre 10C (50F) y 30C (86F). Las temperaturas ms altas aceleran la autodescarga de la batera.
Las recargas excesivas acortan la vida de la batera. Cuide de su adaptador de CA y de la batera.
Comprobacin del nivel de carga de la bateraEl medidor de energa indica el nivel actual de la batera. Coloque el cursor sobre el icono batera/energa en la barra de herramientas para ver el nivel de carga actual de la batera.
Aviso de baja carga de bateraAl usar la batera, observe el medidor de energa.
Cuando aparezca el aviso de baja carga de batera, la accin que se debe tomar depende de su situacin:
ImportanteConecte el adaptador de CA cuando aparezca el aviso de baja carga de batera. Los datos se pueden perder si deja que la batera se descargue completamente y el ordenador se apague.
Situacin Accin recomendada
Hay un adaptador de CA y una toma de corriente disponibles.
1. Conecte el adaptador de CA al ordenador y conctelo a la toma de corriente.2. Guarde todos los archivos necesarios.3. Vuelva al trabajo. Apague el ordenador si quiere recargar la batera rpidamente.
-
Batera - 55Instalacin y retirada de la batera
Para instalar una batera nueva:1.Alinee la batera con el compartimiento de batera abierto;
asegrese de insertar primero el extremo de los contactos y de que la superficie superior de la batera quede hacia arriba.
2.Deslice la batera en el compartimiento y presione suavemente para encajarla debidamente.
Para quitar la batera:1.Deslice el seguro de la batera para liberarla.2.Extraiga la batera del compartimiento.
Hay una batera con carga completa disponible.
1. Guarde todos los archivos necesarios.2. Cierre todas las aplicaciones.3. Apague el ordenador.4. Reemplace la batera.5. Encienda el ordenador y vuelva al trabajo.
No hay ningn adaptador de CA o toma de corriente disponible. No tiene una batera de repuesto.
1. Guarde todos los archivos necesarios.2. Cierre todas las aplicaciones.3. Apague el ordenador.
Situacin Accin recomendada
ImportanteAntes de quitar la batera, conecte el adaptador de CA si quiere seguir usando el ordenador. De lo contrario, primero apague el ordenador.
-
56 - Viajar con su ordenadorVIAJAR CON SU ORDENADOREn esta seccin se ofrecen consejos y sugerencias que debe tener en cuenta a la hora de moverse o viajar con su ordenador.
Desconectar el ordenador del escritorioSiga estos pasos para desconectar el ordenador de los accesorios externos:1.Guarde cualquier archivo abierto.2.Extraiga cualquier disco de la unidad ptica.3.Apague el ordenador o pngalo en modo de suspensin o
hibernacin.4.Cierre la tapa de la pantalla.5.Desconecte el cable del adaptador de CA.6.Desconecte el teclado, el dispositivo sealizador, la impresora, el
monitor externo y cualquier otro dispositivo externo.7.Si utiliza un sistema bloqueo Kensington para proteger el equipo,
desconctelo.
Mover el ordenadorCuando la distancia que vaya a recorrer sea corta: por ejemplo, de la mesa de su despacho a una sala de reuniones.
Preparar el ordenadorAntes de mover el ordenador, cierre y encaje la tapa de la pantalla para que se active el modo de suspensin. Ahora puede llevarse el equipo de forma segura a cualquier otra parte del edificio. Para desactivar el modo de suspensin, abra la pantalla y, si es necesario, pulse brevemente el botn de encendido.Si se va a llevar el equipo a la oficina de un cliente o a otro edificio, es mejor que lo apague: Pulse la tecla de Windows + , haga clic en Settings (Configuracin) > Power (Energa) y luego en Shut Down (Apagar).
-
Viajar con su ordenador - 57O bien:Active el modo de suspensin pulsando + o cerrando la pantalla.Cuando vaya a utilizar de nuevo el equipo, abra la pantalla y, si es necesario, pulse brevemente el botn de encendido.
Qu llevar a las reunionesSi su reunin va a ser relativamente corta, probablemente no necesite llevar nada ms que su ordenador. Sin embargo, si la reunin va a ser ms larga, o la batera no est del todo cargada, puede llevarse el adaptador de CA para poder enchufar su ordenador en la sala de reuniones.Si la sala de reuniones no dispone de toma de corriente, debera reducir el consumo de batera activando el modo de suspensin del ordenador. Pulse + o cierre la tapa de la pantalla cuando no est utilizando el equipo.
Llevarse el ordenador a casaCuando se desplace de la oficina a casa o viceversa.
Preparar el ordenadorTras desconectar el equipo del escritorio, debe seguir estos pasos para preparar el equipo para llevrselo a casa: Compruebe que ha extrado todos los soportes y discos de las
unidades. Si no, se puede daar el cabezal de la unidad. Guarde el ordenador en una funda protectora de la que no se pueda
salir, y acolchada para protegerlo en caso de que caiga.
NotaEl ordenador puede entrar en el modo de hibernacin o de suspensin profunda tras estar durante un tiempo en el modo de suspensin.
AvisoEvite apilar objetos junto a la tapa superior del ordenador. La presin contra la tapa puede daar la pantalla.
-
58 - Viajar con su ordenadorQu debe llevar consigoSalvo que tenga estos objetos en casa, debera llevar consigo lo siguiente: Adaptador de CA y cable de alimentacin. Una batera de repuesto La Gua de configuracin impresa.
Consideraciones especialesSiga estas instrucciones para proteger su ordenador cuando se desplace de casa al trabajo y viceversa: Minimice los efectos de los cambios de temperatura llevando el
ordenador siempre con usted. Si necesita parar durante un periodo de tiempo prolongado y no
puede llevarse el ordenador con usted, djelo en el maletero del coche para evitar que se vea expuesto a un calor excesivo.
Los cambios de temperatura y humedad pueden causar condensacin. Deje que el ordenador vuelva a la temperatura ambiente y, antes de encenderlo, compruebe si hay algn tipo de condensacin en la pantalla. Si el cambio de temperatura es superior a 10C (18F), deje que el ordenador se ponga la temperatura ambiente lentamente. Si es posible, deje el ordenador durante 30 minutos en un entorno con una temperatura que est entre la temperatura exterior y la temperatura ambiente.
Montar una oficina en casaSi suele trabajar con el ordenador en casa, tal vez deba comprar un segundo adaptador de CA para poder utilizarlo all. Con un segundo adaptador de CA, evitar la necesidad de llevar ese peso extra en sus desplazamientos.Si utiliza el ordenador en casa durante periodos de tiempo prolongados, tal vez tambin pueda aadir un teclado externo, un monitor o un ratn.
-
Viajar con su ordenador - 59Viajar con el ordenador
Cuando vaya a recorrer una distancia ms larga (por ejemplo, desde el edificio de su oficina hasta el edificio de la oficina de un cliente) o bien vaya a realizar un viaje nacional.
Preparar el ordenadorPrepare el ordenador como si fuera a llevrselo a casa. Asegrese de que la batera del ordenador est cargada. La seguridad de los aeropuertos puede obligarle a encender el ordenador al entrar con l en el rea de embarque.
Qu debe llevar consigoLlvese los siguientes objetos: Adaptador de CA Batera(s) de repuesto cargada(s) Otros archivos de controlador de impresora si piensa usar otra
impresora
Consideraciones especialesAdems de las instrucciones para llevarse el ordenador a casa, siga estas instrucciones para proteger su ordenador cuando viaja: Lleve el ordenador siempre como equipaje de mano. Lleve siempre la batera de repuesto en el equipaje de mano. Si es posible, pida que le revisen el ordenador manualmente. Las
mquinas de rayos X de la seguridad de los aeropuertos son seguras, pero no pase el ordenador por un detector de metales.
ImportanteConsulte a su compaa area si existe algn requisito especial para viajar con bateras de litio.
-
60 - Viajar con su ordenadorRealizar viajes internacionales
Cuando se desplace a otro pas.
Preparar el ordenadorPrepare el ordenador como para cualquier otro viaje.
Qu debe llevar consigoLlvese los siguientes objetos: Adaptador de CA. Cables de alimentacin adecuados para su(s) lugar(es) de destino. Batera(s) de repuesto cargada(s). Otros archivos de controlador de impresora si piensa usar otra
impresora. Recibo de la compra, por si tiene que ensersela a los agentes de
aduanas. Pasaporte de la garanta internacional para viajeros (ITW).
Consideraciones especialesSiga las mismas consideraciones especiales que cuando realiza cualquier otro viaje con el ordenador. Adems, estos consejos son tiles cuando se viaja al extranjero: Cuando viaje a otro pas, compruebe que la tensin de CA local es
compatible con las especificaciones del cable de alimentacin del adaptador de CA. Si no, compre un cable de alimentacin que sea compatible con la tensin de CA local. No utilice para el ordenador los convertidores que se venden para electrodomsticos.
Si va a utilizar un mdem, compruebe si este y el conector son compatibles con el sistema de telecomunicaciones del pas al que viaja.
ImportanteConsulte a su compaa area si existe algn requisito especial para viajar con bateras de litio.
-
- 61
Puertos y conectores...
En esta seccin, encontrar: Informacin sobre los puertos y conectores adecuados para su ordenador
-
62 - Lector de tarjetas de memoriaLECTOR DE TARJETAS DE MEMORIA
Opciones de conexinSu ordenador tiene un lector de tarjetas y otros puertos/conectores que le permiten conectar dispositivos perifricos. Para obtener informacin sobre cmo conectar los distintos dispositivos externos al ordenador, lea la prxima seccin.
Lector de tarjetas de memoriaLas tarjetas de memoria se utilizan en una amplia seleccin de cmaras digitales, PDA, reproductores MP3 y telfonos mviles.
Insertar una tarjeta de memoria1.Alinee la tarjeta de forma que el conector apunte hacia el puerto,
con los conectores mirando hacia abajo.2.Deslice cuidadosamente la tarjeta en el puerto. Si debe ejercer
fuerza para insertar la tarjeta, intente reorientar levemente la tarjeta.3.Empuje la tarjeta hasta que haga clic. Unos pocos milmetros de la
tarjeta sobresaldrn de la ranura.Si la tarjeta incluye algunos archivos, puede que aparezca la ventana Windows Auto Play (Reproduccin automtica de Windows)(esto depende del contenido de la tarjeta) y se le pedir si desea utilizar un programa para acceder al contenido de la tarjeta. Seleccione aqu una opcin si procede, de lo contrario seleccione Cancel (Cancelar). Si la tarjeta no contiene archivos, o archivos desconocidos, se abrir una ventana que mostrar el contenido de la tarjeta.
Tarjetas SD, SDHC y SDXCCada tipo de tarjeta SD tiene una capacidad diferente, aunque todas tienen el mismo diseo general. Las tarjetas SD admiten hasta 4 GB, las tarjetas SDHC admiten hasta 32 GB y las tarjetas SDXC admiten hasta 2.048 GB (2 TB). Su ordenador incluye un lector de tarjetas compatible con SDHC o SDXC.
-
Lector de tarjetas de memoria - 63Extraer una tarjeta de un lector de tarjetas de memoria1.Haga clic en la flecha Mostrar
iconos ocultos en el rea de notificaciones (junto al reloj).
2.Haga clic en el icono Quitar hardware de forma segura.
3.Haga clic en Eject SD Card (Expulsar tarjeta SD) (o en el nombre del dispositivo).
4.Espere hasta que aparezca el mensaje Safe to Remove Hardware (Puede extraer el hardware con seguridad).
5.Extraiga la tarjeta.
NotaLas tarjetas de memoria SDXC solo se pueden usar en un lector compatible con SDXC; las tarjetas SD y SDHC se pueden usar en cualquier tipo de lector.
3
2
1
-
64 - Conectores de vdeo y audioCONECTORES DE VDEO Y AUDIOConecte con un monitor con puerto VGA o DVI (el tipo de conexin compatible depende de la configuracin de su ordenador). El cable correspondiente suele venir con el monitor. Siga estos pasos para conectar un monitor al ordenador:1.Compruebe que el ordenador est apagado y que el interruptor de
encendido del monitor tambin est apagado.2.Conecte el cable de vdeo al puerto del monitor de monitor del
ordenador. Fije el conector del cable con los tornillos suministrados.3.Conecte el cable de alimentacin del monitor y enchfelo a una
toma de corriente con conexin a tierra.4.Siga las instrucciones de instalacin de la gua de usuario del
monitor.5.Encienda el monitor y luego el ordenador.6.Asegrese de que la resolucin y la frecuencia de actualizacin no
superen las especificaciones del monitor. Si es necesario, cambie la configuracin de visualizacin del ordenador.
Auriculares y micrfonoEstos puertos le permiten conectar dispositivos de audio. Utilice el puerto de auriculares para conectar unos auriculares estreo o unos altavoces externos. Al conectar un dispositivo de audio al puerto de auriculares, se deshabilitarn los altavoces integrados. Utilice el puerto de micrfono para conectar un micrfono externo para la grabacin mono; al conectar un micrfono externo, se deshabilitar el micrfono integrado.
NotaPara acceder a los controles de pantalla, pulse la tecla Windows ( ) + W, escriba "Display" (Pantalla) y luego haga clic en Display (Pantalla).
NotaAlgunos ordenadores tienen un nico puerto "combinado" que le permite usar auriculares de una nica clavija con un micrfono integrado. Estos auriculares se suelen utilizar normalmente con smartphones.
-
HDMI - 65
HDMIHDMI (interfaz multimedia de alta definicin) es una interfaz de audio/vdeo digital de alta calidad. HDMI le permite conectar con un nico cable cualquier fuente de audio/vdeo digital compatible, como su equipo, un decodificador, un reproductor de DVD o un receptor de audio/vdeo, a cualquier monitor de audio y/o vdeo compatible, como un televisor digital (DTV).Con un nico cable, se garantiza una conexin ms sencilla y la mejor calidad de audio y vdeo.
-
66 - Universal Serial Bus (USB)UNIVERSAL SERIAL BUS (USB)El puerto USB es un puerto de alta velocidad que le permite conectar perifricos USB, como ratn, teclado externo, almacenamiento adicional (discos duros externos) o cualquier otro dispositivo compatible.
Tambin puede cargar dispositivos como tablets, smartphones u otros dispositivos a travs de un puerto USB. Algunos puertos USB 3.0 permiten la carga de dispositivos mientras el ordenador est en hibernacin o apagado. Adems, puede usar un concentrador USB para conectar mltiples dispositivos a un nico puerto USB.
NotaActualmente hay dos estndares USB disponibles en los ordenadores Acer: USB 2.0 (High-speed USB) y USB 3.0 (SuperSpeed USB). Los puertos USB 2.0 de los ordenadores Acer tienen una lengeta negra en el puerto, mientras que los puertos USB 3.0 tienen una lengeta azul. Para optimizar el rendimiento, los dispositivos USB 3.0 deberan estar conectados siempre a puertos USB 3.0. Consulte la documentacin de su dispositivo para ver qu estndar admite.
-
Universal Serial Bus (USB) - 67ImportanteCuando desconecte un dispositivo de almacenamiento USB, debe hacer clic con el botn derecho en el icono USB de la barra de tareas de Windows y seleccionar "Eject " (Expulsar dispositivo) para indicarle al sistema operativo que deje de usar el dispositivo antes de desconectarlo. De lo contrario, se pueden perder datos o producir daos en el perifrico.
-
68 -
Tiene una pregunta?
En esta seccin, encontrar: Preguntas ms frecuentes Sugerencias para el uso de Windows 8.1 Informacin sobre la solucin de problemas Cmo protegerse mientras est en lnea Dnde encontrar la informacin de contacto de los centros de servicio
tcnico de Acer
-
Preguntas ms frecuentes - 69PREGUNTAS MS FRECUENTESA continuacin incluimos una lista de situaciones que pueden surgir al usar el ordenador, as como soluciones sencillas para cada una.
He encendido el equipo, pero este no se inicia ni arranca.Mire el indicador de encendido: Si no est encendido, significa que al equipo no le llega corriente.
Compruebe lo siguiente: Si est usando la batera, tal vez quede muy poca carga y no sea
suficiente para alimentar el equipo. Conecte el adaptador de CA para recargar la batera.
Asegrese de que el adaptador de CA est bien conectado al equipo y a la toma de corriente.
Si est encendido, compruebe lo siguiente: Hay un disco en la unidad ptica? Extrigalo y pulse +
+ para reiniciar el sistema. Hay un dispositivo de almacenamiento USB (disco USB o
smartphone) conectado al equipo? Desconctelo y pulse + + para reiniciar el sistema.
No aparece nada en la pantalla.El sistema de gestin de energa de su ordenador permite desactivar automticamente la pantalla para ahorrar energa. Pulse cualquier tecla para volver a activar la pantalla.Si la pantalla no se enciende al pulsar una tecla, puede haber tres causas: Puede que el nivel de brillo est muy bajo. Pulse + < > (subir)
para ajustar el nivel de brillo. Puede que la seal de visualizacin se est enviando a un monitor
externo. Pulse la tecla de cambio de pantalla + para volver a utilizar la pantalla del equipo.
Si el LED de encendido est parpadeando, puede que el ordenador est en el modo de suspensin o de hibernacin. Pulse y suelte el botn de encendido para desactivar ese modo.
-
70 - Preguntas ms frecuentesNo se escucha el audio del equipo.Compruebe lo siguiente: Es posible que el volumen est en silencio. Observe el icono de
control del volumen (altavoz) situado en la barra de tareas. Si aparece tachado, haga clic en el icono y desmarque la opcin Mute all (Silenciar todo).
Puede que el nivel de volumen est muy bajo. Compruebe el volumen en el icono de control de volumen (altavoz) de la barra de tareas. Tambin puede utilizar los botones de control de volumen para ajustar el volumen.
Si los auriculares o altavoces externos estn conectados a la clavija de altavoces de salida de su ordenador, los altavoces internos se desactivarn automticamente.
Quiero abrir la bandeja de la unidad ptica sin encender el equipo.La unidad ptica cuenta con un orificio de expulsin mecnica. Simplemente inserte la punta de un bolgrafo o un clip sujetapapeles estirado en el orificio y presione para que salga la bandeja.
El teclado no responde.Pruebe a conectar un teclado externo a un puerto USB del equipo. Si funciona, pngase en contacto con su proveedor o con un centro de servicio tcnico autorizado, porque es posible que el cable interno del teclado est suelto.
La impresora no funciona.Compruebe lo siguiente: Asegrese de que la impresora est conectada a una toma de
corriente y encendida. Asegrese de que el cable de la impresora est bien conectado a
un puerto USB y al puerto correspondiente de la impresora.
-
Preguntas ms frecuentes - 71Quiero restaurar la configuracin original del ordenador.
Este proceso de recuperacin ayuda a restaurar en unidad C: el contenido de software original que estaba instalado en el momento en el que compr el equipo.
Antes de llevar a cabo una restauracin, compruebe la configuracin del BIOS.1.Compruebe si la opcin Acer disk-to-disk recovery
(Recuperacin disco a disco) est o no habilitada.2.Asegrese de que la opcin de D2D Recovery ajustada en Main
(Principal) sea Enabled (Habilitado).3.Salga de la utilidad BIOS y guarde los cambios. El sistema se
reiniciar.
Para ms informacin, consulte Recuperacin del sistema en la pgina 24.
NotaSi su sistema es la versin multilinge, el sistema operativo y el idioma que elija la primera vez que encienda el sistema ser la nica opcin para las futuras operaciones de recuperacin.
AvisoLa unidad C: se formatear y se eliminarn todos los datos. Es importante que haga una copia de seguridad de todos los datos antes de usar esta opcin.
NotaPara activar la utilidad BIOS, pulse cuando vea el logotipo de Acerdurante el arranque.
-
72 - Preguntas ms frecuentesServicio tcnicoGaranta internacional para viajeros (ITW)
Su ordenador incluye una Garanta internacional para viajeros (International Travelers Warranty [ITW]) que le ofrece seguridad y tranquilidad en sus viajes. Su ordenador incluye un pasaporte ITW y contiene todo lo que necesita saber sobre el programa ITW. Y este til folleto contiene una lista de los centros de servicio tcnico autorizados disponibles. Lea atentamente el pasaporte.Tenga siempre a mano su pasaporte ITW, sobre todo cuando viaje, para poder disfrutar de las ventajas de los centros de servicio tcnico. Guarde el recibo de la compra junto al pasaporte ITW.Si el pas al que viaja no tiene un centro de servicio tcnico ITW autorizado por Acer, podr ponerse en contacto con nuestras oficinas internacionales. Visite www.acer.com.
Antes de llamarCuando llame a Acer para solicitar un servicio en lnea, tenga a mano la siguiente informacin y colquese delante del ordenador. Con su ayuda, podemos reducir la duracin de las llamadas y resolver los problemas con eficacia. Si su equipo muestra algn mensaje de error o pita, cpielos tal y como aparezcan en la pantalla (o en el caso de pitidos, apunte el nmero y la secuencia de los mismos).Adems, se le solicitar la siguiente informacin: Nombre: ______________________________________ Direccin: _____________________________________ Nmero de telfono: ____________________________ Tipo de mquina y modelo: _______________________ Nmero de serie: _______________________________ Fecha de compra: ______________________________
-
Preguntas ms frecuentes - 73
Preguntas m Consejos y sugerencias para el uso de Windows 8.1
Sabemos que se trata de un sistema operativo nuevo y que necesitar un perodo de adaptacin, as que hemos creado algunos consejos para ayudarle.
Cmo puedo acceder a Inicio?Pulse la tecla de Windows; haga clic en el botn Start (Inicio) de la barra de tareas del escritorio; o mueva el cursor a la esquina superior derecha de la pantalla y haga clic en el smbolo de Inicio.
Dnde est el botn Start (Inicio)?El botn Start (Inicio) aparecer en la barra de tareas del escritorio. Al hacer clic en l, se abrir Start (Inicio), desde donde podr iniciar sus aplicaciones.
Cmo puedo ver todas mis aplicaciones?Haga clic en el icono de flecha que aparece en la parte inferior de Start (Inicio) cuando mueva el cursor.
Puedo convertir la vista "All apps" (Todas las aplicaciones) en la vista predeterminada de Start (Inicio)?
S. Simplemente siga estos pasos:1.Vaya al escritorio.2.Haga clic con el botn derecho en la barra de tareas y seleccione
Properties (Propiedades) en el men que se abre.3.En la ficha Navegacin, active la opcin Mostrar la vista
Aplicaciones automticamente cuando vaya a Inicio.
Qu son los "smbolos"?Los smbolos le permiten ejecutar funciones tiles, como compartir contenido, apagar su PC o cambiar la configuracin.
Cmo accedo a los smbolos?Mueva el cursor a la esquina superior derecha de la pantalla.
-
74 - Preguntas ms frecuentesPuedo arrancar directamente en el escritorio?S. Simplemente siga estos pasos:1.Vaya al escritorio.2.Haga clic con el botn derecho en la barra de tareas y seleccione
Properties (Propiedades) en el men que se abre.3.En la ficha Navegacin, active la opcin Ir al escritorio en lugar de
a Inicio al iniciar sesin.
Cmo puedo saltar de una aplicacin a otra?Mueva el cursor a la esquina superior izquierda de la pantalla y haga clic en la miniatura de la aplicacin a la que desea acceder.
Cmo puedo apagar el ordenador?Mueva el cursor a la esquina superior derecha de la pantalla, haga clic en Settings (Configuracin) > Power (Encendido) y seleccione la accin que desee.
Puedo desactivar las notificaciones?Puede desactivar las notificaciones durante ciertas horas para que pueda dejar su equipo funcionando sin la molestia de las notificaciones.1.Mueva el cursor a la esquina superior derecha de la pantalla y haga
clic en Settings (Configuracin) > Change PC settings (Cambiar configuracin de PC) > Search & apps (Bsqueda y aplicaciones) > Notifications (Notificaciones).
2.Mueva el control deslizante Horas sin interrupciones a Activado y seleccione la hora de inicio y finalizacin de la desactivacin de las notificaciones.
Cmo puedo desbloquear mi ordenador?Pulse la barra espaciadora y seleccione el icono de una cuenta de usuario para desbloquear el ordenador. Si su cuenta est protegida mediante contrasea, deber introducir dicha contrasea para continuar.
-
Preguntas ms frecuentes - 75Haga clic en el icono de vista previa para ver los caracteres que ha introducido y asegurarse de que la contrasea es correcta.
Puedo personalizar la pantalla de bloqueo?Puede personalizar la pantalla de bloqueo con una imagen diferente, ejecutar una presentacin de imgenes o permitir que esta muestre rpidamente su estado y notificaciones segn sus preferencias.Para cambiar el fondo, mueva el cursor a la esquina superior derecha de la pantalla y haga clic en Settings (Configuracin) > Change PC settings (Cambiar configuracin de PC) > PC & devices (PC y dispositivos) > Lock screen (Pantalla de bloqueo). Desde aqu puede: Seleccionar una imagen de fondo para la pantalla de bloqueo Activar o desactivar la presentacin Seleccionar aplicaciones de la pantalla de bloqueo.
Cmo puedo configurar la presentacin de la pantalla de bloqueo?1.Mueva el cursor a la esquina superior derecha de la pantalla y haga
clic en Settings (Configuracin) > Change PC settings (Cambiar configuracin de PC) > PC & devices (PC y dispositivos) > Lock screen (Pantalla de bloqueo).
2.Mueva el control deslizante a Activado y seleccione si la presentacin debe reproducirse mientras el ordenador funciona con la batera.
3.Haga clic en Agregar una carpeta y abra la carpeta que desea usar (de forma predeterminada, se abrir la carpeta Imgenes). Haga clic en Usar esta carpeta > Aceptar.
4.Puede ver la lista de carpetas bajo Agregar una carpeta. Seleccione un nombre de carpeta y haga clic en Eliminar para eliminar la carpeta de la presentacin de la pantalla de bloqueo.
5.Cambie la configuracin segn sus necesidades.
-
76 - Preguntas ms frecuentesCmo