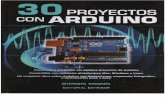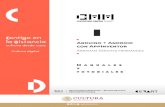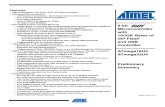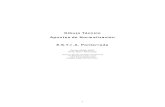Manual Arduino Muy Completo
-
Upload
jorge-martinez -
Category
Documents
-
view
133 -
download
29
description
Transcript of Manual Arduino Muy Completo
-
1CLASE DE TECNOLOGAS CREATIVAS
CASTILLA LA MANCHA
-
Co-financiado por:
-
3Este material ha sido optimizado para su reproduccin en impresora lser y posterior fotocopia.
Est licenciado CC-BY-NC-SA, es decir, puedes reproducirlo tantas veces como sea necesario y modificarlo.
Reconocimiento-NoComercial-CompartirIgual 3.0 Unported (CC BY-NC-SA 3.0)
Arduino Verkstad 2014
-
4Tabla de contenidosIntroduccin . . . . . . . . . . . . . . . . . . . . . . . . . . . . . . . 11
SEMANA 1 CONCEPTOS. . . . . . . . . . . . . . . 14Processing . . . . . . . . . . . . . . . . . . . . . . . . . . . . . . . . 14
Pantallas y pxels . . . . . . . . . . . . . . . . . . . . . . . . . . . . 15
Pixels Resolucin . . . . . . . . . . . . . . . . . . . . . . . . . . . . . . . . . . . . . . . . . . . . 15
Colores . . . . . . . . . . . . . . . . . . . . . . . . . . . . . . . . . . . . . . . . . . . . . . . . . . . 16
Coordenadas . . . . . . . . . . . . . . . . . . . . . . . . . . . . . . . . . . . . . . . . . . . . . . . . 16
Lnea . 17
Sigue experimentando! . . . . . . . . . . . . . . . . . . . . . . . . . . . . . . . . . . . . . . . . . . 19
Variables . . . . . . . . . . . . . . . . . . . . . . . . . . . . . . . . . 19
Tipos de datos . . . . . . . . . . . . . . . . . . . . . . . . . . . . . . . . . . . . . . . . . . . . . . 20
Setup y draw . . . . . . . . . . . . . . . . . . . . . . . . . . . . . . . 21
Serpiente roja . . . . . . . . . . . . . . . . . . . . . . . . . . . . . . 25
Dibuja un crculo . . . . . . . . . . . . . . . . . . . . . . . . . . . . . . . . . . . . . . . . . . . . . .25
SEMANA 1 PROYECTOS. . . . . . . . . . . . . . . 25Haz que el crculo se mueva . . . . . . . . . . . . . . . . . . . . . . . . . . . . . . . . . . . . . . 26
Cambia gradualmente el color . . . . . . . . . . . . . . . . . . . . . . . . . . . . . . . . . . . . . .27
Cambia gradualmente el color II . . . . . . . . . . . . . . . . . . . . . . . . . . . . . . . . . . . . 28
Usa la funcin sin() . . . . . . . . . . . . . . . . . . . . . . . . . . . . . . . . . . . . . . . . . . . 29
Cambiando de forma . . . . . . . . . . . . . . . . . . . . . . . . . . . . . . . . . . . . . . . . . . 30
Sigue experimentando . . . . . . . . . . . . . . . . . . . . . . . . . . . . . . . . . . . . . . . . . .32
Reloj de Post-it . . . . . . . . . . . . . . . . . . . . . . . . . . . . . 32
Inserta una imagen en tu programa . . . . . . . . . . . . . . . . . . . . . . . . . . . . . . . . . . .32
Aadir imgenes . . . . . . . . . . . . . . . . . . . . . . . . . . . . . . . . . . . . . . . . . . . . . .33
Mostrando dos imgenes . . . . . . . . . . . . . . . . . . . . . . . . . . . . . . . . . . . . . . . . 34
Arrays. . . . . . . . . . . . . . . . . . . . . . . . . . . . . . . . . . . . . . . . . . . . . . . . . . . .35
Usando dos Arrays . . . . . . . . . . . . . . . . . . . . . . . . . . . . . . . . . . . . . . . . . . . . 36
Mltiples imgenes . . . . . . . . . . . . . . . . . . . . . . . . . . . . . . . . . . . . . . . . . . . 39
El Tiempo . . . . . . . . . . . . . . . . . . . . . . . . . . . . . . . . . . . . . . . . . . . . . . . . 40
El reloj final . . . . . . . . . . . . . . . . . . . . . . . . . . . . . . . . . . . . . . . . . . . . . . . . 41
Sigue experimentando . . . . . . . . . . . . . . . . . . . . . . . . . . . . . . . . . . . . . . . . . 42
Caza la manzana . . . . . . . . . . . . . . . . . . . . . . . . . . . . . . 43
Crea una manzana y un cientfico . . . . . . . . . . . . . . . . . . . . . . . . . . . . . . . . . . . 43
Toma el control de Newton con el teclado . . . . . . . . . . . . . . . . . . . . . . . . . . . . . . 44
Limita los movimientos del cuadrado . . . . . . . . . . . . . . . . . . . . . . . . . . . . . . . . . 45
Manzanas que caen . . . . . . . . . . . . . . . . . . . . . . . . . . . . . . . . . . . . . . . . . . . .47
Un poco de azar . . . . . . . . . . . . . . . . . . . . . . . . . . . . . . . . . . . . . . . . . . . . . 48
Deteccin de colisin . . . . . . . . . . . . . . . . . . . . . . . . . . . . . . . . . . . . . . . . . . 50
Ms rpido . . . . . . . . . . . . . . . . . . . . . . . . . . . . . . . . . . . . . . . . . . . . . . . . .52
A Newton le gusta la gravedad, dale ms . . . . . . . . . . . . . . . . . . . . . . . . . . . . . . . 54
Cuenta los puntos . . . . . . . . . . . . . . . . . . . . . . . . . . . . . . . . . . . . . . . . . . . . 56
Uoops, error . . . . . . . . . . . . . . . . . . . . . . . . . . . . . . . . . . . . . . . . . . . . . . . 58
Y el tiempo empieza . . . . . . . . . . . . . . . . . . . . . . . . . . . . . . . . . . . . . . . . . . . 60
Aade imgenes al juego . . . . . . . . . . . . . . . . . . . . . . . . . . . . . . . . . . . . . . . . 63
Sigue experimentando! . . . . . . . . . . . . . . . . . . . . . . . . . . . . . . . . . . . . . . . . . 65
SEMANA 2 CONCEPTOS. . . . . . . . . . . . . . . 68Qu es Arduino . . . . . . . . . . . . . . . . . . . . . . . . . . . . . . 68
Seales digitales . . . . . . . . . . . . . . . . . . . . . . . . . . . . . 69
Lgica binaria . . . . . . . . . . . . . . . . . . . . . . . . . . . . . . . . . . . . . . . . . . . . . . 70
Cuenta en binario . . . . . . . . . . . . . . . . . . . . . . . . . . . . . 70
Blink . . . . . . . . . . . . . . . . . . . . . . . . . . . . . . . . . . . 71
-
5Sigue experimentando! . . . . . . . . . . . . . . . . . . . . . . . . . . . . . . . . . . . . . . . . . .72
Adele tus propios LEDs . . . . . . . . . . . . . . . . . . . . . . . . . . . . . . . . . . . . . . . . .73
Beep . . 75
El Zumbador Piezoelctrico . . . . . . . . . . . . . . . . . . . . . . . . . . . . . . . . . . . . . . . .75
Tonos . . . . . . . . . . . . . . . . . . . . . . . . . . . . . . . . . . . . . . . . . . . . . . . . . . . 76
Entradas digitales . . . . . . . . . . . . . . . . . . . . . . . . . . . . 78
Botn . . . . . . . . . . . . . . . . . . . . . . . . . . . . . . . . . . . . . . . . . . . . . . . . . . . 79
Sigue experimentando! . . . . . . . . . . . . . . . . . . . . . . . . . . . . . . . . . . . . . . . . . 79
Pong . . 81
Materiales . . . . . . . . . . . . . . . . . . . . . . . . . . . . . . . . . . . . . . . . . . . . . . . . . 81
Instrucciones . . . . . . . . . . . . . . . . . . . . . . . . . . . . . . . . . . . . . . . . . . . . . . . . 81
SEMANA 2 PROYECTOS. . . . . . . . . . . . . . . 81Cdigo . . . . . . . . . . . . . . . . . . . . . . . . . . . . . . . . . . . . . . . . . . . . . . . . . . 84
Cmo funciona . . . . . . . . . . . . . . . . . . . . . . . . . . . . . . . . . . . . . . . . . . . . . . 85
No funciona? . . . . . . . . . . . . . . . . . . . . . . . . . . . . . . . . . . . . . . . . . . . . . . 86
Sigue experimentando! . . . . . . . . . . . . . . . . . . . . . . . . . . . . . . . . . . . . . . . . . 87
Esgrima . . . . . . . . . . . . . . . . . . . . . . . . . . . . . . . . . . 87
Materiales . . . . . . . . . . . . . . . . . . . . . . . . . . . . . . . . . . . . . . . . . . . . . . . . 87
Instrucciones . . . . . . . . . . . . . . . . . . . . . . . . . . . . . . . . . . . . . . . . . . . . . . . 88
Cdigo . . . . . . . . . . . . . . . . . . . . . . . . . . . . . . . . . . . . . . . . . . . . . . . . . . . 91
Cmo funciona . . . . . . . . . . . . . . . . . . . . . . . . . . . . . . . . . . . . . . . . . . . . . . 92
No funciona? . . . . . . . . . . . . . . . . . . . . . . . . . . . . . . . . . . . . . . . . . . . . . . 93
Sigue experimentando! . . . . . . . . . . . . . . . . . . . . . . . . . . . . . . . . . . . . . . . . . 93
Baloncesto . . . . . . . . . . . . . . . . . . . . . . . . . . . . . . . . 94
Materiales . . . . . . . . . . . . . . . . . . . . . . . . . . . . . . . . . . . . . . . . . . . . . . . . 94
Instrucciones . . . . . . . . . . . . . . . . . . . . . . . . . . . . . . . . . . . . . . . . . . . . . . . 94
Cdigo . . . . . . . . . . . . . . . . . . . . . . . . . . . . . . . . . . . . . . . . . . . . . . . . . . 99
Cmo funciona . . . . . . . . . . . . . . . . . . . . . . . . . . . . . . . . . . . . . . . . . . . . . . 100
No funciona? . . . . . . . . . . . . . . . . . . . . . . . . . . . . . . . . . . . . . . . . . . . . . . 101
Sigue experimentando! . . . . . . . . . . . . . . . . . . . . . . . . . . . . . . . . . . . . . . . . . 101
Reacciona . . . . . . . . . . . . . . . . . . . . . . . . . . . . . . . . .102
Materiales . . . . . . . . . . . . . . . . . . . . . . . . . . . . . . . . . . . . . . . . . . . . . . . . 102
Instrucciones . . . . . . . . . . . . . . . . . . . . . . . . . . . . . . . . . . . . . . . . . . . . . . . 102
Cdigo . . . . . . . . . . . . . . . . . . . . . . . . . . . . . . . . . . . . . . . . . . . . . . . . . . 106
Cmo funciona . . . . . . . . . . . . . . . . . . . . . . . . . . . . . . . . . . . . . . . . . . . . . . 107
No funciona? . . . . . . . . . . . . . . . . . . . . . . . . . . . . . . . . . . . . . . . . . . . . . . 108
Sigue experimentando! . . . . . . . . . . . . . . . . . . . . . . . . . . . . . . . . . . . . . . . . . 108
Carreras . . . . . . . . . . . . . . . . . . . . . . . . . . . . . . . . .109
Materiales . . . . . . . . . . . . . . . . . . . . . . . . . . . . . . . . . . . . . . . . . . . . . . . . 109
Instrucciones . . . . . . . . . . . . . . . . . . . . . . . . . . . . . . . . . . . . . . . . . . . . . . . 109
Cdigo . . . . . . . . . . . . . . . . . . . . . . . . . . . . . . . . . . . . . . . . . . . . . . . . . . 113
Cmo funciona . . . . . . . . . . . . . . . . . . . . . . . . . . . . . . . . . . . . . . . . . . . . . . 114
No funciona? . . . . . . . . . . . . . . . . . . . . . . . . . . . . . . . . . . . . . . . . . . . . . . 115
Sigue experimentando! . . . . . . . . . . . . . . . . . . . . . . . . . . . . . . . . . . . . . . . . . 115
Simn dice . . . . . . . . . . . . . . . . . . . . . . . . . . . . . . . .116
Instrucciones . . . . . . . . . . . . . . . . . . . . . . . . . . . . . . . . . . . . . . . . . . . . . . . 116
Cdigo . . . . . . . . . . . . . . . . . . . . . . . . . . . . . . . . . . . . . . . . . . . . . . . . . . 121
SEMANA 3 CONCEPTOS. . . . . . . . . . . . . . . 136Leyendo en analgico . . . . . . . . . . . . . . . . . . . . . . . . . . .136
Sigue experimentando! . . . . . . . . . . . . . . . . . . . . . . . . . . . . . . . . . . . . . . . . . 137
Escribiendo en analgico . . . . . . . . . . . . . . . . . . . . . . . . .138
Sigue experimentando! . . . . . . . . . . . . . . . . . . . . . . . . . . . . . . . . . . . . . . . . . 139
-
6LDR . . . 140
Sigue experimentando! . . . . . . . . . . . . . . . . . . . . . . . . . . . . . . . . . . . . . . . . . 141
Calibracin de Sensores . . . . . . . . . . . . . . . . . . . . . . . . . . . . . . . . . . . . . . . . . 141
Puerto serie . . . . . . . . . . . . . . . . . . . . . . . . . . . . . . .143
Enviando al . . . . . . . . . . . . . . . . . . . . . . . . . . . . . . . .143
ordenador . . . . . . . . . . . . . . . . . . . . . . . . . . . . . . . . .143
Instrucciones . . . . . . . . . . . . . . . . . . . . . . . . . . . . . . . . . . . . . . . . . . . . . . . 143
Enviando valores del LDR . . . . . . . . . . . . . . . . . . . . . . . . . . . . . . . . . . . . . . . . 145
Recibiendo del ordenador . . . . . . . . . . . . . . . . . . . . . . . . .146
Sigue experimentando! . . . . . . . . . . . . . . . . . . . . . . . . . . . . . . . . . . . . . . . . . 147
Drawdio . . . . . . . . . . . . . . . . . . . . . . . . . . . . . . . . . .149
Materiales . . . . . . . . . . . . . . . . . . . . . . . . . . . . . . . . . . . . . . . . . . . . . . . . 149
Instrucciones . . . . . . . . . . . . . . . . . . . . . . . . . . . . . . . . . . . . . . . . . . . . . . . 149
SEMANA 3 PROYECTOS. . . . . . . . . . . . . . . 149Cdigo . . . . . . . . . . . . . . . . . . . . . . . . . . . . . . . . . . . . . . . . . . . . . . . . . . 152
Cmo funciona? . . . . . . . . . . . . . . . . . . . . . . . . . . . . . . . . . . . . . . . . . . . . 153
No funciona? . . . . . . . . . . . . . . . . . . . . . . . . . . . . . . . . . . . . . . . . . . . . . . 153
Sigue experimentando! . . . . . . . . . . . . . . . . . . . . . . . . . . . . . . . . . . . . . . . . . 153
POV . . . 154
Materiales . . . . . . . . . . . . . . . . . . . . . . . . . . . . . . . . . . . . . . . . . . . . . . . . 154
Instrucciones . . . . . . . . . . . . . . . . . . . . . . . . . . . . . . . . . . . . . . . . . . . . . . . 154
Cdigo . . . . . . . . . . . . . . . . . . . . . . . . . . . . . . . . . . . . . . . . . . . . . . . . . . 156
Cmo Funciona? . . . . . . . . . . . . . . . . . . . . . . . . . . . . . . . . . . . . . . . . . . . . 158
No funciona? . . . . . . . . . . . . . . . . . . . . . . . . . . . . . . . . . . . . . . . . . . . . . . 158
Sigue experimentando! . . . . . . . . . . . . . . . . . . . . . . . . . . . . . . . . . . . . . . . . . 158
Boombox . . . . . . . . . . . . . . . . . . . . . . . . . . . . . . . . . .159
Materiales . . . . . . . . . . . . . . . . . . . . . . . . . . . . . . . . . . . . . . . . . . . . . . . . 159
Instrucciones . . . . . . . . . . . . . . . . . . . . . . . . . . . . . . . . . . . . . . . . . . . . . . . 159
Cdigo . . . . . . . . . . . . . . . . . . . . . . . . . . . . . . . . . . . . . . . . . . . . . . . . . . 162
Cmo funciona? . . . . . . . . . . . . . . . . . . . . . . . . . . . . . . . . . . . . . . . . . . . . 163
No funciona? . . . . . . . . . . . . . . . . . . . . . . . . . . . . . . . . . . . . . . . . . . . . . . 163
Monstruo de las galletas . . . . . . . . . . . . . . . . . . . . . . . . .164
Materiales . . . . . . . . . . . . . . . . . . . . . . . . . . . . . . . . . . . . . . . . . . . . . . . . 164
Instrucciones . . . . . . . . . . . . . . . . . . . . . . . . . . . . . . . . . . . . . . . . . . . . . . . 165
Cdigo . . . . . . . . . . . . . . . . . . . . . . . . . . . . . . . . . . . . . . . . . . . . . . . . . . 170
Cmo Funciona? . . . . . . . . . . . . . . . . . . . . . . . . . . . . . . . . . . . . . . . . . . . . 174
No funciona? . . . . . . . . . . . . . . . . . . . . . . . . . . . . . . . . . . . . . . . . . . . . . . 174
Sigue experimentando! . . . . . . . . . . . . . . . . . . . . . . . . . . . . . . . . . . . . . . . . . 174
Caja knock knock . . . . . . . . . . . . . . . . . . . . . . . . . . . . .175
Materiales . . . . . . . . . . . . . . . . . . . . . . . . . . . . . . . . . . . . . . . . . . . . . . . . 175
Instrucciones . . . . . . . . . . . . . . . . . . . . . . . . . . . . . . . . . . . . . . . . . . . . . . . 175
Cdigo . . . . . . . . . . . . . . . . . . . . . . . . . . . . . . . . . . . . . . . . . . . . . . . . . . 179
Cmo Funciona? . . . . . . . . . . . . . . . . . . . . . . . . . . . . . . . . . . . . . . . . . . . . 181
No funciona? . . . . . . . . . . . . . . . . . . . . . . . . . . . . . . . . . . . . . . . . . . . . . . 181
Sigue experimentando! . . . . . . . . . . . . . . . . . . . . . . . . . . . . . . . . . . . . . . . . . 181
Secuenciador . . . . . . . . . . . . . . . . . . . . . . . . . . . . . . .182
Materiales . . . . . . . . . . . . . . . . . . . . . . . . . . . . . . . . . . . . . . . . . . . . . . . . 182
Instrucciones . . . . . . . . . . . . . . . . . . . . . . . . . . . . . . . . . . . . . . . . . . . . . . . 182
Cdigo . . . . . . . . . . . . . . . . . . . . . . . . . . . . . . . . . . . . . . . . . . . . . . . . . . 186
Cmo funciona . . . . . . . . . . . . . . . . . . . . . . . . . . . . . . . . . . . . . . . . . . . . . . 187
No funciona? . . . . . . . . . . . . . . . . . . . . . . . . . . . . . . . . . . . . . . . . . . . . . . 187
Sigue experimentando! . . . . . . . . . . . . . . . . . . . . . . . . . . . . . . . . . . . . . . . . . 188
-
7Tocadiscos binario . . . . . . . . . . . . . . . . . . . . . . . . . . . .188
Instrucciones . . . . . . . . . . . . . . . . . . . . . . . . . . . . . . . . . . . . . . . . . . . . . . . 189
Cdigo . . . . . . . . . . . . . . . . . . . . . . . . . . . . . . . . . . . . . . . . . . . . . . . . . . 192
Cmo funciona . . . . . . . . . . . . . . . . . . . . . . . . . . . . . . . . . . . . . . . . . . . . . . 194
No funciona? . . . . . . . . . . . . . . . . . . . . . . . . . . . . . . . . . . . . . . . . . . . . . . 194
Sigue experimentando! . . . . . . . . . . . . . . . . . . . . . . . . . . . . . . . . . . . . . . . . . 194
SEMANA 4 CONCEPTOS. . . . . . . . . . . . . . . 196Tipos de motores . . . . . . . . . . . . . . . . . . . . . . . . . . . . .196
Motores DC (corriente continua): . . . . . . . . . . . . . . . . . . . . . . . . . . . . . . . . . . . 196
Motores paso a paso: . . . . . . . . . . . . . . . . . . . . . . . . . . . . . . . . . . . . . . . . . . 197
Servomotores . . . . . . . . . . . . . . . . . . . . . . . . . . . . . . . . . . . . . . . . . . . . . . 197
Servo estndar . . . . . . . . . . . . . . . . . . . . . . . . . . . . . .198
Sigue experimentando! . . . . . . . . . . . . . . . . . . . . . . . . . . . . . . . . . . . . . . . . . 199
Servo de giro continuo . . . . . . . . . . . . . . . . . . . . . . . . . .199
Materiales . . . . . . . . . . . . . . . . . . . . . . . . . . . . . . . . . . . . . . . . . . . . . . . .200
Instrucciones . . . . . . . . . . . . . . . . . . . . . . . . . . . . . . . . . . . . . . . . . . . . . . .200
Servo controlado con entrada . . . . . . . . . . . . . . . . . . . . . . .201
Sigue experimentando! . . . . . . . . . . . . . . . . . . . . . . . . . . . . . . . . . . . . . . . . . 202
Utilizando dos servos . . . . . . . . . . . . . . . . . . . . . . . . . . .203
Sigue experimentando! . . . . . . . . . . . . . . . . . . . . . . . . . . . . . . . . . . . . . . . . . 204
SEMANA 4 PROYECTOS. . . . . . . . . . . . . . . 205Robot gateador . . . . . . . . . . . . . . . . . . . . . . . . . . . . . .205
Materiales . . . . . . . . . . . . . . . . . . . . . . . . . . . . . . . . . . . . . . . . . . . . . . . . 205
Instrucciones . . . . . . . . . . . . . . . . . . . . . . . . . . . . . . . . . . . . . . . . . . . . . . . 206
Cdigo . . . . . . . . . . . . . . . . . . . . . . . . . . . . . . . . . . . . . . . . . . . . . . . . . . 210
Cmo funciona . . . . . . . . . . . . . . . . . . . . . . . . . . . . . . . . . . . . . . . . . . . . . . 210
No funciona? . . . . . . . . . . . . . . . . . . . . . . . . . . . . . . . . . . . . . . . . . . . . . . 211
Sigue experimentando! . . . . . . . . . . . . . . . . . . . . . . . . . . . . . . . . . . . . . . . . . 211
Cmara robtica . . . . . . . . . . . . . . . . . . . . . . . . . . . . . .212
Materiales . . . . . . . . . . . . . . . . . . . . . . . . . . . . . . . . . . . . . . . . . . . . . . . . 212
Instrucciones . . . . . . . . . . . . . . . . . . . . . . . . . . . . . . . . . . . . . . . . . . . . . . . 212
Cdigo . . . . . . . . . . . . . . . . . . . . . . . . . . . . . . . . . . . . . . . . . . . . . . . . . . 218
Cmo funciona . . . . . . . . . . . . . . . . . . . . . . . . . . . . . . . . . . . . . . . . . . . . . . 219
No funciona? . . . . . . . . . . . . . . . . . . . . . . . . . . . . . . . . . . . . . . . . . . . . . . 219
Sigue experimentando! . . . . . . . . . . . . . . . . . . . . . . . . . . . . . . . . . . . . . . . . . 220
Tickle robot . . . . . . . . . . . . . . . . . . . . . . . . . . . . . . .220
Materiales . . . . . . . . . . . . . . . . . . . . . . . . . . . . . . . . . . . . . . . . . . . . . . . . 220
Cdigo . . . . . . . . . . . . . . . . . . . . . . . . . . . . . . . . . . . . . . . . . . . . . . . . . . 226
Cmo funciona . . . . . . . . . . . . . . . . . . . . . . . . . . . . . . . . . . . . . . . . . . . . . . 227
No funciona? . . . . . . . . . . . . . . . . . . . . . . . . . . . . . . . . . . . . . . . . . . . . . . 227
Sigue experimentando! . . . . . . . . . . . . . . . . . . . . . . . . . . . . . . . . . . . . . . . . . 227
Abre la caja . . . . . . . . . . . . . . . . . . . . . . . . . . . . . . .228
Materiales . . . . . . . . . . . . . . . . . . . . . . . . . . . . . . . . . . . . . . . . . . . . . . . . 228
Instrucciones . . . . . . . . . . . . . . . . . . . . . . . . . . . . . . . . . . . . . . . . . . . . . . . 228
Cdigo . . . . . . . . . . . . . . . . . . . . . . . . . . . . . . . . . . . . . . . . . . . . . . . . . . 233
Cmo funciona . . . . . . . . . . . . . . . . . . . . . . . . . . . . . . . . . . . . . . . . . . . . . . 234
No funciona? . . . . . . . . . . . . . . . . . . . . . . . . . . . . . . . . . . . . . . . . . . . . . . 234
Sigue experimentando! . . . . . . . . . . . . . . . . . . . . . . . . . . . . . . . . . . . . . . . . . 234
Cazador de luz . . . . . . . . . . . . . . . . . . . . . . . . . . . . . .235
Materiales . . . . . . . . . . . . . . . . . . . . . . . . . . . . . . . . . . . . . . . . . . . . . . . . 235
Instrucciones . . . . . . . . . . . . . . . . . . . . . . . . . . . . . . . . . . . . . . . . . . . . . . . 235
Cdigo . . . . . . . . . . . . . . . . . . . . . . . . . . . . . . . . . . . . . . . . . . . . . . . . . . 240
-
8Cmo funciona . . . . . . . . . . . . . . . . . . . . . . . . . . . . . . . . . . . . . . . . . . . . . . 241
No funciona? . . . . . . . . . . . . . . . . . . . . . . . . . . . . . . . . . . . . . . . . . . . . . . 241
Sigue experimentando! . . . . . . . . . . . . . . . . . . . . . . . . . . . . . . . . . . . . . . . . . 241
Sigue lneas . . . . . . . . . . . . . . . . . . . . . . . . . . . . . . .242
Materiales . . . . . . . . . . . . . . . . . . . . . . . . . . . . . . . . . . . . . . . . . . . . . . . . 242
Instrucciones . . . . . . . . . . . . . . . . . . . . . . . . . . . . . . . . . . . . . . . . . . . . . . . 243
Cdigo . . . . . . . . . . . . . . . . . . . . . . . . . . . . . . . . . . . . . . . . . . . . . . . . . . 247
Cmo funciona? . . . . . . . . . . . . . . . . . . . . . . . . . . . . . . . . . . . . . . . . . . . . 247
No funciona? . . . . . . . . . . . . . . . . . . . . . . . . . . . . . . . . . . . . . . . . . . . . . . 248
Sigue experimentando! . . . . . . . . . . . . . . . . . . . . . . . . . . . . . . . . . . . . . . . . . 248
REFERENCIA . . . . . . . . . . . . . . . . . 250Instala Arduino . . . . . . . . . . . . . . . . . . . . . . . . . . . . . .250
Instala la librera de la Shield Bsica Educativa . . . . . . . . . . . . . . . . . . . . . . . . . . . . 250
Breadboard . . . . . . . . . . . . . . . . . . . . . . . . . . . . . . . .251
Shield Bsica Educativa . . . . . . . . . . . . . . . . . . . . . . . . . .251
Sobre los puertos de conexin TinkerKit . . . . . . . . . . . . . . . . . . . . . . . . . . . . . . . . 252
Botn . . . . . . . . . . . . . . . . . . . . . . . . . . . . . . . . . . .253
Materiales . . . . . . . . . . . . . . . . . . . . . . . . . . . . . . . . . . . . . . . . . . . . . . . . 253
Instrucciones . . . . . . . . . . . . . . . . . . . . . . . . . . . . . . . . . . . . . . . . . . . . . . . 253
Materiales . . . . . . . . . . . . . . . . . . . . . . . . . . . . . . . . . . . . . . . . . . . . . . . . 254
Instrucciones . . . . . . . . . . . . . . . . . . . . . . . . . . . . . . . . . . . . . . . . . . . . . . . 254
Cdigo . . . . . . . . . . . . . . . . . . . . . . . . . . . . . . . . . . . . . . . . . . . . . . . . . . 254
No funciona? . . . . . . . . . . . . . . . . . . . . . . . . . . . . . . . . . . . . . . . . . . . . . . 255
LDR . . . . . . . . . . . . . . . . . . . . . . . . . . . . . . . . . . . . .256
Materiales . . . . . . . . . . . . . . . . . . . . . . . . . . . . . . . . . . . . . . . . . . . . . . . . 256
Instrucciones . . . . . . . . . . . . . . . . . . . . . . . . . . . . . . . . . . . . . . . . . . . . . . . 256
Materiales . . . . . . . . . . . . . . . . . . . . . . . . . . . . . . . . . . . . . . . . . . . . . . . . 256
Instrucciones . . . . . . . . . . . . . . . . . . . . . . . . . . . . . . . . . . . . . . . . . . . . . . . 257
Leer los valores . . . . . . . . . . . . . . . . . . . . . . . . . . . . . . . . . . . . . . . . . . . . . 257
No funciona? . . . . . . . . . . . . . . . . . . . . . . . . . . . . . . . . . . . . . . . . . . . . . . 257
Interruptor . . . . . . . . . . . . . . . . . . . . . . . . . . . . . . . . . . . . . . . . . . . . . . . . 258
Cdigo . . . . . . . . . . . . . . . . . . . . . . . . . . . . . . . . . . . . . . . . . . . . . . . . . . 258
Meloda . . . . . . . . . . . . . . . . . . . . . . . . . . . . . . . . . .259
Instrucciones . . . . . . . . . . . . . . . . . . . . . . . . . . . . . . . . . . . . . . . . . . . . . . . 259
Cdigo . . . . . . . . . . . . . . . . . . . . . . . . . . . . . . . . . . . . . . . . . . . . . . . . . . 259
No funciona? . . . . . . . . . . . . . . . . . . . . . . . . . . . . . . . . . . . . . . . . . . . . . . 261
Sensor de knock . . . . . . . . . . . . . . . . . . . . . . . . . . . . . .262
Materiales . . . . . . . . . . . . . . . . . . . . . . . . . . . . . . . . . . . . . . . . . . . . . . . . 262
Instrucciones . . . . . . . . . . . . . . . . . . . . . . . . . . . . . . . . . . . . . . . . . . . . . . . 262
Cdigo . . . . . . . . . . . . . . . . . . . . . . . . . . . . . . . . . . . . . . . . . . . . . . . . . . 263
No funciona? . . . . . . . . . . . . . . . . . . . . . . . . . . . . . . . . . . . . . . . . . . . . . . 263
VU-Meter de LED . . . . . . . . . . . . . . . . . . . . . . . . . . . . . .264
Materiales . . . . . . . . . . . . . . . . . . . . . . . . . . . . . . . . . . . . . . . . . . . . . . . . 264
Instrucciones . . . . . . . . . . . . . . . . . . . . . . . . . . . . . . . . . . . . . . . . . . . . . . . 264
Cdigo . . . . . . . . . . . . . . . . . . . . . . . . . . . . . . . . . . . . . . . . . . . . . . . . . . 265
No funciona? . . . . . . . . . . . . . . . . . . . . . . . . . . . . . . . . . . . . . . . . . . . . . . 267
Joystick . . . . . . . . . . . . . . . . . . . . . . . . . . . . . . . . .267
Materiales . . . . . . . . . . . . . . . . . . . . . . . . . . . . . . . . . . . . . . . . . . . . . . . . 267
Instrucciones . . . . . . . . . . . . . . . . . . . . . . . . . . . . . . . . . . . . . . . . . . . . . . . 267
No funciona? . . . . . . . . . . . . . . . . . . . . . . . . . . . . . . . . . . . . . . . . . . . . . . 268
Servo Estndar . . . . . . . . . . . . . . . . . . . . . . . . . . . . . .269
-
9Materiales . . . . . . . . . . . . . . . . . . . . . . . . . . . . . . . . . . . . . . . . . . . . . . . . 269
Instrucciones . . . . . . . . . . . . . . . . . . . . . . . . . . . . . . . . . . . . . . . . . . . . . . . 269
No funciona? . . . . . . . . . . . . . . . . . . . . . . . . . . . . . . . . . . . . . . . . . . . . . . 270
Servo de giro continuo . . . . . . . . . . . . . . . . . . . . . . . . . .271
Materiales . . . . . . . . . . . . . . . . . . . . . . . . . . . . . . . . . . . . . . . . . . . . . . . . 271
Instrucciones . . . . . . . . . . . . . . . . . . . . . . . . . . . . . . . . . . . . . . . . . . . . . . . 271
No funciona? . . . . . . . . . . . . . . . . . . . . . . . . . . . . . . . . . . . . . . . . . . . . . . 272
Sensor Tilt . . . . . . . . . . . . . . . . . . . . . . . . . . . . . . . .273
Materiales . . . . . . . . . . . . . . . . . . . . . . . . . . . . . . . . . . . . . . . . . . . . . . . . 273
Instrucciones . . . . . . . . . . . . . . . . . . . . . . . . . . . . . . . . . . . . . . . . . . . . . . . 273
Code . . . . . . . . . . . . . . . . . . . . . . . . . . . . . . . . . . . . . . . . . . . . . . . . . . . 273
No funciona? . . . . . . . . . . . . . . . . . . . . . . . . . . . . . . . . . . . . . . . . . . . . . . 274
Player . . . . . . . . . . . . . . . . . . . . . . . . . . . . . . . . . .274
Materiales . . . . . . . . . . . . . . . . . . . . . . . . . . . . . . . . . . . . . . . . . . . . . . . . 274
Instrucciones . . . . . . . . . . . . . . . . . . . . . . . . . . . . . . . . . . . . . . . . . . . . . . . 274
Cdigo . . . . . . . . . . . . . . . . . . . . . . . . . . . . . . . . . . . . . . . . . . . . . . . . . . 275
No funciona? . . . . . . . . . . . . . . . . . . . . . . . . . . . . . . . . . . . . . . . . . . . . . . 275
Prepara Sonidos Wav . . . . . . . . . . . . . . . . . . . . . . . . . . . .276
Audacity, herramienta open source para audio . . . . . . . . . . . . . . . . . . . . . . . . . . . . 276
Convierte un Fichero Existente . . . . . . . . . . . . . . . . . . . . . . . . . . . . . . . . . . . . . 278
Ruedas 279
Materiales . . . . . . . . . . . . . . . . . . . . . . . . . . . . . . . . . . . . . . . . . . . . . . . . 279
Instrucciones . . . . . . . . . . . . . . . . . . . . . . . . . . . . . . . . . . . . . . . . . . . . . . . 279
No funciona? . . . . . . . . . . . . . . . . . . . . . . . . . . . . . . . . . . . . . . . . . . . . . . 281
Sensor Capacitivo . . . . . . . . . . . . . . . . . . . . . . . . . . . . .281
Materiales . . . . . . . . . . . . . . . . . . . . . . . . . . . . . . . . . . . . . . . . . . . . . . . . 281
Instrucciones . . . . . . . . . . . . . . . . . . . . . . . . . . . . . . . . . . . . . . . . . . . . . . . 281
Para leer los valores del sensor . . . . . . . . . . . . . . . . . . . . . . . . . . . . . . . . . . . . . 282
No funciona? . . . . . . . . . . . . . . . . . . . . . . . . . . . . . . . . . . . . . . . . . . . . . . 283
Sensor como interruptor . . . . . . . . . . . . . . . . . . . . . . . . . . . . . . . . . . . . . . . . 283
IR Array . . . . . . . . . . . . . . . . . . . . . . . . . . . . . . . . .284
Materiales . . . . . . . . . . . . . . . . . . . . . . . . . . . . . . . . . . . . . . . . . . . . . . . . 284
Instrucciones . . . . . . . . . . . . . . . . . . . . . . . . . . . . . . . . . . . . . . . . . . . . . . . 285
Cdigo . . . . . . . . . . . . . . . . . . . . . . . . . . . . . . . . . . . . . . . . . . . . . . . . . . 285
Resistencias . . . . . . . . . . . . . . . . . . . . . . . . . . . . . . .287
Sensor ultrasnico . . . . . . . . . . . . . . . . . . . . . . . . . . . .290
Materiales . . . . . . . . . . . . . . . . . . . . . . . . . . . . . . . . . . . . . . . . . . . . . . . . 290
Instrucciones . . . . . . . . . . . . . . . . . . . . . . . . . . . . . . . . . . . . . . . . . . . . . . . 290
Multmetro . . . . . . . . . . . . . . . . . . . . . . . . . . . . . . . .291
Continuidad . . . . . . . . . . . . . . . . . . . . . . . . . . . . . . . . . . . . . . . . . . . . . . . 291
Materiales . . . . . . . . . . . . . . . . . . . . . . . . . . . . . . . . . . . . . . . . . . . . . . . . 291
Instrucciones . . . . . . . . . . . . . . . . . . . . . . . . . . . . . . . . . . . . . . . . . . . . . . . 292
Resistencia . . . . . . . . . . . . . . . . . . . . . . . . . . . . . . . . . . . . . . . . . . . . . . . . 292
Materiales . . . . . . . . . . . . . . . . . . . . . . . . . . . . . . . . . . . . . . . . . . . . . . . . 292
Instrucciones . . . . . . . . . . . . . . . . . . . . . . . . . . . . . . . . . . . . . . . . . . . . . . . 293
Voltaje . . . . . . . . . . . . . . . . . . . . . . . . . . . . . . . . . . . . . . . . . . . . . . . . . . 293
Materiales . . . . . . . . . . . . . . . . . . . . . . . . . . . . . . . . . . . . . . . . . . . . . . . . 293
Instrucciones . . . . . . . . . . . . . . . . . . . . . . . . . . . . . . . . . . . . . . . . . . . . . . . 294
Crditos . . . . . . . . . . . . . . . . . . . . . . . . . . . . . . . . .296
-
10
CREAPROGRAMAAPRENDEEXPERIMENTA
-
11
IntroduccinLa clase de tecnologas creativas en el aula (CTC) es una serie de metodologas y experimentos dirigidos a transformar
la forma en que la tecnologa se ensea en colegios secundarios de todo el mundo.
Estos experimentos introducen conceptos bsicos acerca de la programacin, la electrnica y la mecnica de forma
ldica. El proyecto desafa las formas tradicionales de enseanza y motiva a los profesores y estudiantes a utilizar
Internet como la principal herramienta para obtener informacin y documentar los proyectos que los alumnos
construyen.
CTC est compuesta de un kit con ms de 20 ejercicios explicados a detalle, adems de un sitio web donde se puede
realizar y documentar el proceso de ejecucin del curso, y un grupo de colaboracin en lnea, donde los maestros que
realizan la misma clase se renen, junto con un mediador, para compartir sus hallazgos y hacer preguntas tcnicas.
Este proyecto se ha realizado en las regiones de Castilla La Mancha y Madrid, y durante el 2014 llegar a Catalua,
Ecuador y Skne. Por lo general, fundaciones e instituciones pblicas otorgan apoyo para el desarrollo del proyecto
CTC. Hasta el momento, la Fundacin Telefnica, la Comunidad de Castilla La Mancha, y la Fundacin La Caixa, han
patrocinado un total de 125 escuelas (ms de 3.500 nios) para participar en este proceso.
Estamos planeando lanzar OpenCTC para permitir que cualquier escuela en todo el mundo pueda unirse a nosotros en
el proceso de aprendizaje conjunto sobre los usos creativos de la tecnologa.
Arduino Verkstad Malm
-
121212
-
13
SEMANACdigo 1
Esta primera semana vas a
hacer una serpiente roja
interactiva, un reloj con
post-it y un juego inspirado
en Newton . Aprenders lo
bsico de programacin as
como algo de la teora
detrs de los grficos en
las pantallas . Esta segunda
parte es importante debido
a que, aunque este curso
trate sobre programacin,
el objetivo es siempre crear
algo til y divertido . Para
hacer uso de la pantalla
en tus proyectos, es bueno
saber cmo funciona . Cuando
esta semana est terminada,
estaremos encantados de ver
qu otros juegos o proyectos
interactivos sers capaz de
crear .
PROYECTOS
CONCEPTOS
-
14
ProcessingLos cdigos de programacin son comandos comprensibles para los humanos. El cdigo se transforma en los programas
que los computadores entienden. Los computadores slo entienden en realidad ceros y unos, por lo que se necesita una
manera de traducir nuestro cdigo humano al cdigo de los computadores. Este es el motivo por el que escribimos el
cdigo en un editor de texto con propiedades especiales. Este editor es el soft ware de desarrollo llamado Entorno de
Desarrollo Integrado, abreviado por sus siglas del ingls IDE (Integrated Development Environment), el cual es capaz
de traducir el cdigo al lenguaje mquina. Cuando el IDE transforma nuestro cdigo al lenguaje mquina, es lo que se
llama compilar.
Cada ordenador, smartphone, servidor de internet, ascensor, horno actualmente cualquier dispositivo con inteligencia
digital tiene diferentes capacidades y por lo tanto requiere de un lenguaje mquina algo diferente al resto. Existe
un lenguaje de programacin llamado Java que, una vez compilado, es capaz de utilizarse fcilmente en diferentes
dispositivos. Hay muchas maneras diferentes de programar en Java IDE, pero nosotros nos centraremos en utilizar
Processing.
Processing es cdigo abierto y soft ware libre, esto signifi ca que se puede descargar de Internet, instalarlo sin coste
alguno, y modifi car su cdigo. Processing funciona en cualquier tipo de ordenador de sobremesa o porttil en los
sistemas operativos: Windows, Mac OSX y Linux.
El IDE de Processing es muy sencillo, hay una barra de herramientas que puedes utilizar para:
Poner en marcha un programa
Detener un programa
Crear un nuevo programa
Abrir un programa
Almacenar el programa en el disco duro del ordenador
Exportar el programa
Processing crea programas que se ejecutan directamente dentro de tu ordenador. Tambin puedes exportarlos y
enviarlos a los ordenadores de otras personas. Los programas, una vez exportados en cdizgo mquina, se llaman
aplicaciones. Puedes exportar el mismo programa para que se ejecute en un ordenador, en un telfono, o en un sitio
web.
SEMANA 1 CONCEPTOS
-
15
Para hacer tus propios programas, lo nico que necesitas saber es
cmo utilizar un teclado y cmo funciona la pantalla del ordenador.
Esto te ser til cuando escribas tus propios programas interactivos.
Pantallas y pxels Las pantallas se utilizan para representar imgenes. Esas imgenes
pueden ser dinmicas, como en las pelculas, o estticas, como en
las fotografas. Se puede incluir texto, como en los documentos, o
solo grficos. La mayora de las veces, las imgenes en la pantalla
son una mezcla de muchas cosas; incluyen animaciones, textos,
estadsticas, etc.
Pixels Resolucin
Las pantallas estn hechas de puntos que llamamos pixels. Por
lo general, cuantos ms pixels tenga una pantalla, mejor ser.
Expresamos la calidad de la pantalla en funcin de su cantidad de
pixels, esa cantidad es lo que llamamos resolucin. Normalmente,
hablamos de una pantalla en funcin de su anchura y altura. Por
ejemplo, muchos proyectores tienen una resolucin de 1024768
pixels
Esto significa que tiene 1024 pixels de ancho y 768 pixels de alto.
1024 x 768
800 x 600
640 x 480
-
16
Si recuerdas lo que aprendiste en clase de matemticas y fsica, puedes dibujar grficos, puntos, lneas y curvas usando
sus coordenadas. Esta misma idea se aplica a la pantalla del ordenador, la nica diferencia, es que el llamado origen de
coordenadas de la pantalla del ordenador es la esquina superior izquierda.
Colores
Cada pxel se puede iluminar de muchos colores diferentes. Una vez ms, de cuantos ms colores se pueda pintar
el pxel, mejor ser la pantalla. Los colores en la pantalla del ordenador se expresan como una combinacin de tres
componentes de color diferentes: rojo (R), verde (G) y azul (B). Cualquier color que representes en una pantalla, se
puede hacer mezclando los componentes RGB en diferentes cantidades.
La cantidad de color para cada componente se expresa con un nmero entre 0 y 255. 0 representa el valor mnimo de
un color, por ejemplo, si tiene 0 del componente rojo, significa que ese color no contiene rojo, sin embargo, si tiene 255
del componente rojo, significa que est saturado de color rojo.
Si las coordenadas son 255,255,255 los pxels producirn blanco. Si los valores R,G,B son 0,0,0 los pxels mostrarn
negro. Si gradualmente cambias los valores R,G,B en la misma proporcin desde 255,255,255 a 0,0,0, vers que el color
cambia de blanco a negro.
La siguiente imagen muestra cmo el color de un pxel se funde de blanco a negro y cmo cambian los valores de R, G,
y B:
Coordenadas
Puedes escribir programas que cambien los pixels de la pantalla. Puedes incluso cambiar un solo pixel. La accin de
acceso a un solo pixel en la pantalla es lo que llamamos direccionar un pixel. La ubicacin de un pixel se determina
mediante coordenadas.
-
17
Cada pixel tiene 2 coordenadas:
La coordenada horizontal es la que llamamos coordenada X
(anchura, o en ingls width).
La coordenada vertical, es la que llamamos coordenada Y (altura, o
en ingls height).
LneaLa mejor manera de aprender acerca de la programacin es escribiendo tus propios programas. Vamos a empezar por
hacer el programa lo ms corto posible usando Processing. Ser un programa para dibujar una lnea. Esto te va a ayudar
a entender cmo funciona.
Abre el IDE y haz click en el icono para crear un nuevo programa, esto te mostrar un nuevo programa vaco.
Escribe el siguiente cdigo:
1 line(0, 0, 100, 100);
Ejecuta el programa apretando el botn ejecutar: , que es el primero en la barra de herramientas. Esto es lo
que deberas ver ahora por pantalla:
Slo utilizamos un nico comando aqu:
line(x1, y1, x2, y2): Dibuja una lnea desde la coordenada x1,y1 hasta la x2,y2. En este ejemplo, desde 0,0 esquina superior izquierda, hasta 100,100 esquina inferior derecha. Esto es debido a que la ventana es 100 por 100
pxels.
Lo que tambin necesitas saber es:
Debes terminar cada lnea de cdigo con un puto y coma, ;. Si te olvidas, el cdigo no podr ser compilado ni ejecutado.
Por defecto, las ventanas de Processing son de 100100 pxels con un fondo gris. El color por defecto para
dibujar es el negro. Pero por supuesto, todo esto se puede cambiar.
-
18
Vamos a escribir un programa que dibuje dos lneas de diferentes colores sobre un fondo blanco:
1 background(255);2 line(0, 0, 100, 100);3 stroke(0, 0, 255);4 line(0, 100, 100, 0);
Los nuevos comandos utilizados aqu son:
background(gray): Establece el color de fondo desde 0 negro, hasta 255 blanco. Tambin puedes utilizar background(red, green, blue) para establecer el color que t quieras.
stroke(red, green, blue): Establece el color de la lnea. Cada valor de color puede ser desde 0 hasta 255. En este caso, la lnea es de color azul puesto que red=0, green=0 y blue=255.
Cuando ejecutes el programa, lo que deberas ver por pantalla es:
Slo utilizamos un nico comando aqu:
line(x1, y1, x2, y2): Dibuja una lnea desde la coordenada x1,y1 hasta la x2,y2. En este ejemplo, desde 0,0 esquina superior izquierda, hasta 100,100 esquina inferior derecha. Esto es debido a que la ventana es 100
por 100 pxels.
Lo que tambin necesitas saber es:
Debes terminar cada lnea de cdigo con un puto y coma, ;. Si te olvidas, el cdigo no podr ser compilado
ni ejecutado.
Por defecto, las ventanas de Processing son de 100100 pxels con un fondo gris. El color por defecto para
dibujar es el negro. Pero por supuesto, todo esto se puede cambiar.
Vamos a escribir un programa que dibuje dos lneas de diferentes colores sobre un fondo blanco:
Vamos a escribir un programa que dibuje dos lneas de diferentes colores sobre un fondo blanco:
1 background(255);2 line(0, 0, 100, 100);3 stroke(0, 0, 255);4 line(0, 100, 100, 0);
Los nuevos comandos utilizados aqu son:
-
19
background(gray): Establece el color de fondo desde 0 negro, hasta 255 blanco. Tambin puedes utilizar background(red, green, blue)para establecer el color que t quieras.
stroke(red, green, blue): Establece el color de la lnea. Cada valor de color puede ser desde 0 hasta 255. En este caso, la lnea es de color azul puesto que red=0, green=0 y blue=255.
Cuando ejecutes el programa, lo que deberas ver por pantalla es:
Tus programas se ejecutarn siempre de arriba a abajo lnea por lnea. Este programa empieza estableciendo el color de
fondo en blanco. Luego dibuja la lnea negra igual que en el ejemplo anterior, desde la coordenada 0,0 hasta la 100,100.
En tercer lugar, establece el color de lnea a azul, justo antes de dibujar esta segunda lnea desde la coordenada 0,100
esquina inferior izquierda, hasta la 100,0 esquina superior derecha.
No olvides guardar tu programa en el disco duro o en una memoria USB si quieres llevrtelo a casa.
Sigue experimentando!
Aade ms lneas de diferentes colores y cambia el color de fondo.
Cambia el orden del programa. Qu ocurre si, por ejemplo, cambias el color de fondo al fi nal?
VariablesLas variables son algo que usas todo el tiempo en programacin. Son como un contenedor para diferentes tipos de
datos. Para cada variable, necesitas especifi car qu tipo de datos contendrn, cul es el nombre de la variable y qu
valor se le asigna.
Piensa en ellas como en botes. Digamos que tienes dos botes, uno para galletas y otro para palabras, estos son los tipos
de datos. Ahora hay que darles un nombre a cada bote; cookieJar (bote de galletas) y jarOfWord (bote de palabras).
Ahora t decides que poner en cada bote. En el cookieJar pones una galleta de doble cocholate y en el jarOfWord
decides poner Arduino. Ahora cada bote tiene un valor.
Puedes cambiar el contenido de los botes, su valor, en cualquier momento, pero siempre y cuando sea del mismo tipo.
Por ejemplo, puedes cambiar la galleta de doble chocolate por una oreo y Arduino por spaceinvader.
-
20
Tipos de datos
Los tipos de datos ms comunes que utilizars son los siguientes:
int: Nmero entero, p.ej., 2, 99 o 532. float: Nmero decimal, p.ej., 2.76, 8.211 o 900.3.
boolean: Puede ser verdadero o falso. char: Un caracter, p.ej. r, 2 o %. String: Una secuencia de carateres, p.ej. hola, Me encanta programar! o &%!@.
Para hacerlo ms claro, vamos a escribir un programa utilizando variables. Escribiremos un programa que dibuje, de
nuevo, dos lneas, pero esta vez utilizaremos estas variables:
1 int value1 = 0;2 int value2 = 100;3 line(value1, value1, value2, value2);4 line(value1, value2, value2, value1);
Nuevos comandos:
int variableName = value: Crea una variable del tipo integer, un nmero entero. Puedes llamarla con cualquier nombre de tu eleccin, pero para hacerlo ms sencillo para el futuro (probablemente t o alguien ms
leern el cdigo y querrn entender lo que se hizo en el pasado) asegrate que el nombre va acorde con el contexto
en el que se usa la variable. value es el valor que decides darle al contenido de tu variable.
Lo que hace el programa es dibujar una lnea desde la coordenada (0,0) hasta la (100,100) y luego dibuja una segunda
lnea desde la coordenada (0,100) hasta la (100,0). Puesto que value1 contiene el valor 0, en cualquier lugar del cdigo donde escribamos value1 significar 0. Esto significa que si quieres cambiar la cruz que hemos dibujado, basta con cambiar el valor de la variable en lugar de cambiar el valor en los ocho lugares diferentes dentro de line(). Prubalo tu mismo y vers.
-
21
Processing incluye algunas variables de sistema para hacerlas ms accesibles dentro de tus programas. Un ejemplo es
width y height. Estas variables devuelven la anchura (width) y altura (height) de la ventana de tu programa. ste es un pequeo ejemplo:
1 size(400, 200);2 ellipse(width/2, height/2, width, height);
Comandos nuevos:
size(width, height): Establece el tamao de la ventana en pxels. ellipse(x, y, x diameter, y diameter): dibuja un elipse centrado en las coordenadas x e y. El
tamao se establece con x diameter e y diameter. Cuando estos dos parmetros son iguales, el resultado es un crculo.
width: la anchura de la ventana de programa. height: la altura de la ventana de programa.
Este programa empieza estableciendo el tamao de ventana. Luego dibuja la elipse en el medio de la ventana. No
importa el tamao de la venta, el elipse la llenar siempre por completo. Intenta cambiar el tamao de la ventana.
Setup y drawLos tipos de programas que hemos hecho hasta ahora son los llamados programas estticos. Esto signifi ca que nunca
cambian. Se ejecutan una nica vez y cuando llegan a la ltima lnea de cdigo, se paran. Si queremos que un programa
sea interactivo, tenemos que habilitar la entrada de datos continuamente mientras el programa se ejecuta. Esto slo
es posible si la ejecucin es continua.
Con Processing, puedes crear programas que se ejecuten continuamente utilizando la funcin draw(). Esta funcin repetir el bloque de cdigo una y otra vez hasta que el programa se pare. Sin embargo, no todo el cdigo escrito
necesita ser repetido continuamente. Para el cdigo que slo necesita ser ejecutado una nica vez, debes usar la
funcin llamada setup().
Vamos a escribir de nuevo un programa que dibuje una lnea, pero esta vez utilizando las nuevas funciones:
1 void setup() {2 size(300, 300);3 }4 5 void draw() {6 line(0 ,0, width, height);7 }
-
22
Nuevos comandos:
setup(): El cdigo dentro de las llaves se ejecuta una nica vez cuando el programa empieza. Slo necesitamos establecer el tamao de la ventana una vez, al principio del programa.
draw(): El cdigo entre llaves se ejecuta una y otra vez. Se ejecuta lnea por lnea, de arriba a abajo hasta la ltima lnea, donde vuelve a empezar desde el principio.
Este programa establece el tamao de ventana a 300 x 300 pixels y luego dibuja una lnea sobre toda la ventana una y
otra vez. En este momento, todava no se puede apreciar que esto esta pasando una y otra vez, as que vamos a escribir
otro programa para hacerlo ms visible.
1 void setup() {2 size(300,300);3 }4 5 void draw() {6 line(0, 0, mouseX, mouseY);7 }
Nuevos comandos:
mouseX: La coordenada X del puntero del ratn. mouseY: La coordenada Y del puntero del ratn.
Este programa te permite interactuar con la pantalla
mientras mueves el ratn, como muestra la siguiente
imagen. Esto es porque cada vez que el cdigo dentro de
draw() se ejecuta, una nueva lnea se dibuja. El segundo punto de la lnea cambia dependiendo de la posicin del
puntero del ratn.
-
23
Como puedes ver, se deja un rastro de lneas por donde vas moviendo el ratn. Esto es porque cada lnea dibujada no es
eliminada ni se dibuja nada ms por encima. Qu crees que ocurrir cuando ejecutes el siguiente programa?
1 void setup() {2 size(300,300);3 }4 5 void draw() {6 background(255);7 line(0, 0, mouseX, mouseY);8 }
Hemos aadido una lnea de cdigo al principio de draw(), esto sirve para establecer el color de fondo a blanco. Como puedes ver, este programa solo muestra una lnea todo el tiempo. Esto se debe a que, como hemos explicado antes, el
cdigo dentro de draw() se ejecuta una y otra vez, lnea por lnea de arriba a abajo. Por tanto, la primera cosa que pasa cada vez que draw() se ejecuta es que se crea el fondo blanco, sobre escribiendo todo lo anterior. Despus una nueva lnea es dibujada, y luego el fondo se vuelve a poner en blanco Eso se repetir una y otra vez por siempre.
-
24
-
25
SEMANA 1 PROYECTOS
Serpiente rojaEn este miniproyecto vas a aprender a programar un objeto que se mueve en la pantalla, pero que adems deja el
trazado del movimiento del ratn. Iremos escribiendo el cdigo paso por paso, aadiendo nuevas funcionalidades en
cada uno.
Dibuja un crculo
Empezaremos dibujando un crculo rojo.
1 /*2 * Red Snake (Serpiente Roja)3 *4 * Programa para crear una serpiente roja moviendose por la pantalla5 *6 * Paso 1:7 * - crea un programa en una ventana de 400x400 pixels8 * - dibuja un circulo rojo de 30 pixels de diametro9 * - haz que el dibujo no tenga borde, usa el comando noStroke()10 *11 * (c) 2013 D. Cuartielles, Arduino Verkstad, Suecia12 */13 14 void setup() {15 size(400, 400);16 }17 18 void draw() {19 noStroke(); // Dibuja formas sin borde20 fill(255,0,0);//Hazquelasfigurasseandecolorrojo21 ellipse(100, 100, 30, 30); // Circulo de 30 pixels de diametro}
Nuevos comandos:
noStroke(): Este comando es usado para no dibujar el contorno de las siguientes figuras fill(red,green,blue): Establece el color utilizado para rellenar las siguientes figuras. En este ejemplo
rellenar el crculo de color rojo.
-
26
Haz que el crculo se mueva
En este paso haremos que el crculo se mueva con el ratn, dejando un rastro en la pantalla.
1 /*2 * Red Snake (Serpiente Roja)3 *4 * Programa para crear una serpiente roja moviendose por la pantalla5 *6 * Paso 2:7 * - haz que el circulo se mueva en funcion de las coordenadas del8 * raton (usa mouseX y mouseY)9 *10 * (c) 2013 D. Cuartielles, Arduino Verkstad, Suecia11 */12 13 void setup() {14 size(400, 400);15 }16 17 void draw() {18 noStroke(); 19 fill(255,0,0);20 ellipse(mouseX, mouseY, 30, 30); // Circulo de en funcion de las coordenadas del raton21 }
Veamos los otros comandos utilizados:
size(ancho, alto): establece el tamao de la ventana del programa en pxels. ellipse(x, y, diametro x, diametro y): dibuja un elipse con centro en x,y. El tamao se establece
con diametro x y diametro y. Cuando estos dos parmetros son iguales, el resultado es un crculo.
Lo que el programa hace es primero establecer el tamao de la
ventana a 400 x 400 pxels. Nosotros decidimos no utilizar
contornos y utilizar el color rojo para el relleno. Por ltimo, dibuja
un crculo en las coordenadas 100,100 con un dimetro de 30 pxels.
-
27
Todo lo que hemos hecho aqu ha sido reemplazar las coordenadas
de la elipse con mouseX y mouseY. Esto hace que el crculo siempre
siga al puntero del ratn. Al no redibujar el fondo de la pantalla,
hacemos que el crculo deje su trazo.
Cambia gradualmente el color
Queremos ahora que el color cambie durante el programa, y para hacerlo es ms conveniente utilizar una variable para
el color en lugar de un nmero constante. Simplemente declara la variable rojo con la que modifi car el valor del color.
1 /*2 * Red Snake (Serpiente Roja)3 *4 * Programa para crear una serpiente roja moviendose por la pantalla5 *6 * Paso 3:7 * - almacena la intesidad de rojo en una variable8 *9 * (veras como este programa no cambia en nada frente al Paso 2)10 *11 * (c) 2013 D. Cuartielles, Arduino Verkstad, Suecia12 */13 14 int rojo = 255;15 16 void setup() {17 size(400, 400);18 }19 20 void draw() {21 noStroke(); 22 fill(rojo,0,0);23 ellipse(mouseX, mouseY, 30, 30); // Circulo de en funcion de las coordenadas del raton24 }
-
28
Fjate que esto no causar ningn cambio en la aplicacin, como
puedes ver en la siguiente imagen.
Cambia gradualmente el color II
Ahora vamos a cambiar el color. El cambio de color dependiendo del tiempo puede hacerse de diferentes maneras.
El color puede cambiar entre 0 y 255 (negro y rojo respectivamente). El siguiente ejemplo muestra como reducir la
cantidad de rojo en cada instante que se ejecuta draw().
1 /*2 * Red Snake3 *4 * Program to create a red snake moving through the screen5 *6 * Step 4:7 * - chage the level or red with the time8 *9 * (c) 2013 D. Cuartielles, Arduino Verkstad, Sweden10 */11 12 int rojo = 255;13 14 void setup() {15 size(400, 400);16 }17 18 void draw() {19 rojo = rojo - 1; // Make the red a little darker20 if (rojo < 0) rojo = 255; // Once it reaches black, make it light red again21 22 noStroke(); 23 fill(rojo,0,0);24 ellipse(mouseX, mouseY, 30, 30);25 }
-
29
Nuevos comandos:
if( test ){ statements }: Comprueba si test es cierto. En este ejemplo, si rojo es menor que 0. Si es as, los statements entre llaves son ejecutados. En este ejemplo, establece red a 255 de nuevo. Si por el contrario, test es falso, el programa procede a ejecutar el cdigo despus de las llaves. Utilizando declaraciones if te permite decir al programa que cdigo ejecutar.
Al principio de este programa red es 255, pero cada vez que draw() se ejecuta, red se reduce en una unidad. Esto hace que el color del crculo se haga ms y ms negro en cada iteracin. Cuando red ha descendido mucho, tal que es menor que 0, se reinicia a 255. Este
es el motivo por el que el color cambia de repente de negro a rojo.
Usa la funcin sin()
Para cambiar los colores ms gradualmente, utilizaremos una funcin sinusoidal que oscile continuamente entre negro
y rojo.
1 /*2 * Red Snake (Serpiente Roja)3 *4 * Programa para crear una serpiente roja moviendose por la pantalla5 *6 * Paso 5:7 * - cambia la intensidad del rojo en funcion del tiempo8 * - para un mejor efecto visual y evitar que el rojo cambie9 * de forma brusca, utiliza una funcion matematica (por ejemplo10 * el seno sin())11 * - necesitaras una variable para contar el paso del tiempo12 * - el 20 en la ecuacion de calculo del rojo determina cada cuanto13 * se repite un color14 *15 *Nota:lafuncionsin()devuelveunnumerodecimal(floatoencomaflotante)16 * y por eso hay que emplear la funcion int() para poder asignarla a la17 * variable que almacena el color rojo18 *19 * (c) 2013 D. Cuartielles, Arduino Verkstad, Suecia20 */21
-
30
22 int rojo = 255;23 int tiempo = 0;24 25 void setup() {26 size(400, 400);27 }28 29 void draw() {30 tiempo = tiempo + 1; // Incrementa el tiempo en una unidad31 rojo = int(128 * (1 + sin(tiempo * 2 * PI / frameRate / 20))); // Cambia el rojo, repite el color cada 20s32 33 noStroke(); 34 fill(rojo,0,0);35 ellipse(mouseX, mouseY, 30, 30);36 }
Nuevos comandos:
sin( angle ): Esta funcin se utiliza para calcular el seno de un ngulo. En nuestro caso, no tiene nada que ver con ngulos pero, te acuerdas de la grfi ca del seno de la clase de matemticas? Bien, esa grfi ca es el por qu
es til para nosotros. Siempre que quieras crear una oscilacin suave y continua de un movimiento o, en este caso,
un cambio de color, sin() es muy prctico de usar.
PI: Esto es una variable constante que contiene el valor del nmero pi. frameRate: Esto es otra variable que te da el framerate (frecuencia de ejecucin) del programa.
En este ejemplo, puedes ver como el color cambia gradualmente
de forma continua. Esto se debe a que el color se establece por
una funcin senoidal dependiendo de la frecuencia de ejecucin
del sketch (framerate) y la variable time que cuenta las veces que draw() se ha ejecutado.
Cambiando de forma
El siguiente paso es cambiar la forma de la serpiente. Esto se consigue fcilmente cambiando el tamao del crculo,
utilizando tambin una funcin senoidal.
-
31
1 *2 * Red Snake (Serpiente Roja)3 *4 * Programa para crear una serpiente roja moviendose por la pantalla5 *6 * Paso 6:7 * - cambia el tamao del circulo en funcion del tiempo8 * - al igual que antes, necesitaras crear una variable9 * para almacenar el valor del tamao10 * - puedes usar la misma funcion que para el color, pero11 * cambiando la frecuencia12 * - para mejor efecto visual, aade transparencia al color13 *14 * (c) 2013 D. Cuartielles, Arduino Verkstad, Suecia15 */16 17 int rojo = 255;18 int tiempo = 0;19 int diametro = 50;20 21 void setup() {22 size(400, 400);23 }24 25 void draw() {26 tiempo = tiempo + 1; 27 rojo = int(128 * (1 + sin(tiempo * 2 * PI / frameRate / 20)));28 diametro=int(50*(1+sin(tiempo*2*PI/frameRate/5)));//Modificaeldiametro del circulo con el paso del tiempo29 30 noStroke(); 31 fill(rojo,0,0,50);//Aadeun50%detransparenciaalcolor32 ellipse(mouseX, mouseY, diametro, diametro);33 }
Nuevos comandos:
fill(red,green,blue,alpha): Hemos aadido un
cuarto parmetro alpha a la funcin fill(). Esto establece la transparencia del color y su rango va de 0 a 255.
-
32
Sigue experimentando
La modificacin ms sencilla que puedes hacer es cambiar el color de la serpiente. Puede ser tan fcil como
mover la variable red al segundo o tercer parmetro de la funcin fill(). Puedes tambin aadir otras variables para cambiar los otros parmetros del color de forma independiente.
Reloj de Post-itEn este miniproyecto vas a crear un reloj donde los nmeros estarn hechos a partir de fotografas de notas adhesivas o
Post-it. Para ello, aprenders a utilizar imgenes en tus programas y almacenarlas en arrays (explicado luego). De nuevo,
iremos avanzando paso por paso
Inserta una imagen en tu programa
En primer lugar, vamos a aprender a crear un programa capaz de mostrar una imagen. En Processing hay un tipo de
variable (tambin conocido como clase) llamada PImage. Las variables de este tipo almacenan una imagen que podrs cargar de un fichero usando la funcin loadImage().
1 /**2 * Post-it Clock (Reloj de Post-it)3 *4 * El objetivo de este proyecto es crear un reloj usando imagenes para5 * representar los numeros.6 *7 * Paso 1:8 * - crea un programa que muestre una imagen9 * - para cargar la imagen en tu programa, selecciona una imagen y arrastrala10 * sobre el IDE, asi se almacenara en una carpeta accesible a tu programa11 * - puedes comprobar que se ha creado una carpeta data dentro de la carpeta12 * de tu programa, abre la carpeta desde el menu Sketch --> Show Sketch Folder13 * - las imagenes:14 * + son variables del tipo PImage15 * + se muestran con la funcion imgage()16 * + se cargan con loadImage()17 *18 * Nota: antes de introducir una imagen, asegurate de que no es demasiado grande,19 * reducela de tamao a 400x400 o similar para que encaje en tu pantalla20 *21 * (c) 2013 D. Cuartielles, Arduino Verkstad, Suecia22 */23 24 PImage im;25 26 void setup() {27 size(400,400);//Hacemoselprogramadeltamaodelaimagen
-
33
28 im = loadImage(foto.jpg); // Nombre de la imagen29 }30 31 void draw() {32 image(im, 0, 0); // Para mostrar la imagen en la pantalla, coordenadas 0, 033 }
Nuevos comandos:
PImage: Un tipo de variable que puede contener una imagen. loadImage(imagefile): Carga la imagen imagefile localizada dentro del directorio actual del sketch.
image file debe escribirse exactamente igual que con el nombre del fi chero. Mira ms abajo cmo colocar la
imagen en la carpeta correcta.
Image(image name, x, y): Muestra la PImage image name en las coordenadas x, y. La esquina superior izquierda es el eje de coordenadas.
Aadir imgenes
Para que el programa tenga acceso a la imagen, debes arrastrar
el fi chero de la imagen en el IDE de Processing, como muestra la
siguiente captura:
La imagen se almacena en una subcarpeta del programa llamada
data. Esta captura de pantalla muestra la estructura de los fi cheros
donde puedes encontrar el archivo de la imagen. Tambin puedes
encontrarlo abriendo la carpeta desde el men Sketch > Mostrar
carpeta del Sketch.
Cuando ejecutes el programa, la imagen de abajo es lo que deberias
ver, un collage con cuatro Post-its como imagen de fondo para tu
ventana de programa:
En este programa vamos a crear una variable image llamada im. En setup() almacenamos una imagen llamada foto.jpg en nuestra variable, utilizando loadImage(). En draw() mostramos la imagen usando imagen(). Puesto que nuestra ventana de programa se establece al mismo tamao que la imagen, dicha
imagen encajar perfectamente con la ventana. Puedes cambiar la
imagen con cualquier otra que hayas hecho tu mismo o descargado
de Internet. Asegrate de que el tamao de ventana y de la imagen
sean iguales para que el programa tenga una buena apariencia.
-
34
Mostrando dos imgenes
Para poner dos imgenes una al lado de la otra, debes declarar una variable con distinto nombre pero del mismo tipo
PImage y cargar la segunda imagen en el programa. Debers ajustar las coordenadas de esta segunda imagen.
1 /**2 * Post-it Clock (Reloj de Post-it)3 *4 * El objetivo de este proyecto es crear un reloj usando imagenes para5 * representar los numeros.6 *7 * Paso 2:8 *-modificaelprogramaparaquemuestredosimagenes9 * - necesitaras dos variables, una para cada imagen10 * - la funcion imgage() usa coordenadas, muestra las imagenes una junto a otra11 * - incluye la segunda imagen en el progama arrastrandola sobre el IDE12 *13 * Nota: si tus imagenes son de 400x400, necesitaras un programa de 800x400 pixels14 *15 * (c) 2013 D. Cuartielles, Arduino Verkstad, Suecia16 */17 18 PImage im;19 PImage im2;20 21 void setup() {22 size(800,400);//Hacemoselprogramadosveceseltamaodelaimagenenancho23 im = loadImage(foto.jpg); 24 im2 = loadImage(foto2.jpg); // Nombre de la segunda imagen25 }26 27 void draw() {28 image(im, 0, 0);29 image(im2, 400, 0); // Para mostrar la segunda imagen en la pantalla, coordenadas 400, 030 }
Simplemente hemos aadido otra PImage llamada im2. Esta imagen es del mismo tamao que la primera, por lo que la ventana debe ser el doble de grande en el eje x para que quepan las dos imgenes.
-
35
Arrays
Cuando trabajamos con muchas imgenes podemos utilizar algo llamado arrays que permiten un acceso ms fcil a
ellas. Un array es como una caja con muchos compartimentos. Cada compartimento puede tener diferentes objetos y
se pueden encontrar referenciando dicho compartimento.
Por ejemplo, un array llamado CajaDeFruta tiene 3 compartimentos y puede contener 3 objetos. El compartimento
1 tiene un pltano, el compartimento 2 tiene una fresa y el compartimento 3 tiene una cereza. Si quieres encontrar
la cereza, mirars en el compartimento 3 de la CajaDeFruta. El orden de los arrays siempre empieza en 0, por lo que
CajaDeFruta[0] contiene el pltano, CajaDeFruta[1] contiene la fresa y CajaDeFruta[2] la cereza.
Los arrays pueden ser de un cierto tipo como entero o int o una cadena como String. El mximo nmero de variables que pueden almacenar debe ser declarado con el array 3 en el ejemplo de arriba. El siguiente programa, que es una
modificacin del anterior, muestra como usar un array del tipo PImage para almacenar dos imgenes.
1 /**2 * Post-it Clock (Reloj de Post-it)3 *4 * El objetivo de este proyecto es crear un reloj usando imagenes para5 * representar los numeros.6 *7 * Paso 3:8 *-modificaelprogramaparaqueusearrays9 * - los arrays:10 * + son variables que pueden almacenar mas de un dato11 * + tienen un solo nombre, por ejemplo img12 * + los datos se distinguen porque van numerados, es lo que llamamos indexados13 * + el primer dato es el 0, el segundo el 1, el tercero el 2 ...14 * + un dato se pide con el nombre del array seguido del numero entre15 * cochetes img[3]16 * + se declaran usando el tipo de variable con corchetes (mira el codigo)17 * + al declararlos hay que decir cuantos datos van a contener18 *19 *Nota:esteprogramahacelomismoqueelanterior,soloquedeformamaseficiente20 * 21 * (c) 2013 D. Cuartielles, Arduino Verkstad, Suecia22 */23 24 PImage im[] = new PImage[2]; // Declaracion de un array de 2 imagenes25 26 void setup() {27 size(800, 400); 28 // La primera imagen va a la primera posicion del array img[]29 im[0] = loadImage(foto.jpg); 30 // La segunda imagen va a la segunda posicion del array31 im[1] = loadImage(foto2.jpg); 32 }33 34 void draw() {35 image(im[0], 0, 0);36 image(im[1], 400, 0); 37 }
-
36
Nuevos comandos:
La declaracin de las imgenes es un poco diferente: PImage im[] = new PImage[2], esto significa que declaramos un array del tipo PImage con dos bloques (o compartimentos) de datos.
Cuando mostramos y cargamos las imgenes, usamos img[0], para la primera posicin del array, y img[1], para la segunda.
A pesar de que el programa ha sido modificado, no hay ninguna diferencia en el resultado.
Usando dos Arrays
Para en adelante simplificar la asignacin de las variables imagen, el truco es almacenar los nombres de todas las
imgenes en un array de strings (cadenas de texto). Aqu un ejemplo:
1 /**2 * Post-it Clock (Reloj de Post-it)3 *4 * El objetivo de este proyecto es crear un reloj usando imagenes para5 * representar los numeros.6 *7 * Paso 4:8 *-modificaelprogramademodoquelosnombresdeimagenessealmacenen9 * en un array, de este modo tendras dos arrays, uno para los nombres de10 * imagenes y otro para las imagenes11 * - toma ventaja del hecho de que se puede hacer un array declarando sus12 * contenidos entre llaves {dato, dato2 ...} con los datos separados por comas13 * - en el programa ejemplo, foto.jpg es la posicion 0 del array,14 * foto2.jpg es la 115 *16 * Nota: este programa hace lo mismo que el anterior17 * 18 * (c) 2013 D. Cuartielles, Arduino Verkstad, Suecia19 */20 21 PImage im[] = new PImage[2];22 StringimFile[]={foto.jpg,foto2.jpg};//Arraydenombresdefichero23 24 void setup() {25 size(800, 400); 26 im[0]=loadImage(imFile[0]);//PrimerficheroalafuncionloadImage()27 im[1]=loadImage(imFile[1]);//Segundofichero28 }29 30 void draw() {31 image(im[0], 0, 0);32 image(im[1], 400, 0); 33 }
-
37
Como podrs observar cuando ejecutes este programa, el resultado es el mismo que para los otros. La gran pregunta
es, Por qu utilizar esto para hacer lo mismo? Y la respuesta es simple: lo hace mucho ms fcil para seguir trabajando
desde aqu. Si necesitas cambiar algo, por ejemplo, slo lo tendrs que hacerlo en un nico lugar y no buscar por todo
el programa. Cuando aadas ms imgenes y para programas muy complejos, esto es importante.
El bucle for()
En este paso aumentaremos el nmero de imgenes que se muestran de 2 a 4. Todava utilizaremos los 2 arrays de los
pasos anteriores, pero para hacer el cdigo ms eficiente incluso, introduciremos una cosa nueva: el bucle for(). Esta
es una de las funciones ms prcticas y usadas en programacin. Hace exactamente lo que parece, iterar, al igual que
draw(). Veamos un ejemplo para seguir explicando como funciona.
Descarga las imgenes banana.jpg, peninsula.jpg, postit.jpg y tortilla.jpg
1 /**2 * Post-it Clock (Reloj de Post-it)3 *4 * El objetivo de este proyecto es crear un reloj usando imagenes para5 * representar los numeros.6 *7 * Paso 5:8 * - aade mas imagenes a tu programa (aqui te pasamos un par mas)9 * - recuerda que tienes que arrastrarlas sobre el IDE o copiarlas directamente10 * en la carpeta data de tu programa11 * - usa el bucle for() para cargar todas tus imagenes en el array de forma12 *maseficiente13 * - el bucle for():14 * + se usa en programacion para ejecutar acciones que se repiten varias veces15 * + es util para recorrer arrays16 * + tiene tres parametros separados por ; (punto y coma)17 * + for( inicializacion; comprobacion; incremento )18 *19 * Nota: busca mas informacion sobre for en la referencia de Processing20 * 21 * (c) 2013 D. Cuartielles, Arduino Verkstad, Suecia22 */23 24 PImageim[]=newPImage[4];//Haztuarraymasgrandeparaquelequepan4imagenes25 String imFile[] = {postit.jpg, peninsula.jpg, tortilla.jpg, banana.jpg};26 27 void setup() {28 size(800,800);//Haztuprogramamasgrandeparaacomodartodaslasimagenes29 for (int i = 0; i < 4; i = i + 1) {30 im[i] = loadImage(imFile[i]); // Carga la imagen segun el contador i31 }32 }33 34 void draw() {35 image(im[0], 0, 0); // Muestra las imagenes36 image(im[1], 400, 0);
-
38
37 image(im[2], 0, 400); 38 image(im[3], 400, 400); 39 }
Nuevos comandos:
for(initiator; test; update){ statements }: Esta funcin permite repetir una pieza de cdigo tantas veces como necesites. La primera cosa que sucede dentro del for() es la inicializacin, initiator. En este ejemplo esta declaracin es un entero, i. Luego comprueba si test es verdadero o falso, tal y como hicimos con el if en el proyecto anterior, recuerdas?. En este ejemplo test comprueba si i es menor que 4. Si as es, el cdigo entre llaves se ejecutar. A continuacin, lo que ocurre es el update, en este caso se trata de incrementar i una unidad. Despus, test se comprueba de nuevo y si, nuevamente es cierto, se repite lo anterior. Puesto que siempre actualizamos aadiendo 1 a i, en algn momento i ser igual que 4, lo que signifi ca que test ser falsa (4 no es menor que 4). En ese momento, se abandonar el bucle.
Aqu est el resultado:
Lo que hemos hecho es crear dos arrays con 4 posiciones cada
uno. Uno para las imgenes y otro para el nombre de las mismas.
En setup() establecemos el tamao de la ventana para que quepan las 4 imgenes. A continuacin, utilizamos el bucle for() para que cargue las imgenes.
El bucle se ejecuta 4 veces, tantas como imgenes queremos
cargar. Esto se establece en el test con la condicin i
-
39
Mltiples imgenes
Puesto que el objetivo de este programa es crear un reloj, el siguiente paso es utilizar diferentes imgenes que
representen los nmeros y usarlas en nuestro programa. Para tu conveniencia, te damos una serie de imgenes hechas
con notas de Post-It.
Descarga las imgenes que representan los nmeros: 0, 1, 2, 3, 4, 5, 6, 7, 8 y 9
1 /**2 * Post-it Clock (Reloj de Post-it)3 *4 * El objetivo de este proyecto es crear un reloj usando imagenes para5 * representar los numeros.6 *7 * Paso 6:8 * - crea imagenes que representen numeros (por si acaso, aqui tienes unas9 * hechas con post-it)10 *-modificaelprogramaparaquemuestretodoslosnumerosdel0al911 * - puedes usar for() para mostrar las imagenes12 * - este programa te servira como base para cualquier programa donde quieras13 * representar numeros, si por ejemplo quieres mostrar el 5 en la pantalla,14 * solo tienes que invocar image(img[5], coorX, coorY)15 *16 * Nota: como quieres mostrar todos los numeros, tendras que hacer imagenes mas17 * pequeas, por ejemplo de 70 pixels de ancho18 * 19 * (c) 2013 D. Cuartielles, Arduino Verkstad, Suecia20 */21 22 PImage im[] = new PImage[10]; // Array para 10 imagenes23 String imFile[] = {0.jpg, 1.jpg, 2.jpg, 3.jpg, 4.jpg, 5.jpg, 6.jpg, 7.jpg, 8.jpg, 9.jpg};24 25 void setup() {26 size(700, 95); // 10 imagenes de 70 pixels de ancho y 95 de alto 27 for (int i = 0; i < 10; i = i + 1) {28 im[i] = loadImage(imFile[i]); 29 }30 }31 32 void draw() {33 for (int i = 0; i < 10; i = i + 1) {34 image(im[i], 70 * i, 0); // Muestra las imagenes en secuencia35 }
No hemos introducido ningn comando nuevo aqu. Lo que hemos hecho ha sido crear 10 posiciones en cada array.
Hemos establecido el tamao de ventana a 70095 para que quepan las 10 imgenes de 7095. Tenemos un bucle
for() que itera 10 veces para cargar cada una de las imgenes, y otro bucle for en draw. Este bucle itera diez veces y simplemente se usa para mostrar las imgenes. Puesto que las imgenes son de 70 pxels de ancho, podemos establecer
la coordenada x para cada imagen como 70*i.
-
40
El Tiempo
En este paso te ensearemos como mostrar el tiempo. Ya has aprendido como acceder a diferentes variables del sistema
con Processing. Por ejemplo, ya hemos usado mouseX, mouseY y frameRate. Hay variables que podemos utilizar para
obtener el tiempo actual; hour (), minute () y second (). Empecemos con cmo mostrar el tiempo por slo las horas:
1 /**2 * Post-it Clock (Reloj de Post-it)3 *4 * El objetivo de este proyecto es crear un reloj usando imagenes para5 * representar los numeros.6 *7 * Paso 7:8 * - toma la hora del ordenador y representala con las imagenes9 * - la hora del sistema se obtiene con la funcion hour()10 * - ten en cuenta que la hora tiene dos digitos y por lo tanto11 * tienes que buscar la forma de separarlos12 *13 * (c) 2013 D. Cuartielles, Arduino Verkstad, Suecia14 */15 16 PImage im[] = new PImage[10]; // Array para 10 imagenes17 String imFile[] = {0.jpg, 1.jpg, 2.jpg, 3.jpg, 4.jpg, 5.jpg, 6.jpg, 7.jpg, 8.jpg, 9.jpg};18 19 void setup() {20 size(140, 95); // 2 digitos de 70 pixels de ancho y 95 de alto 21 for (int i = 0; i < 10; i = i + 1) {22 im[i] = loadImage(imFile[i]); 23 }24 }25 26 void draw() {27 int h = hour(); // Toma la hora del reloj del ordenador y almacenalo en una variable28 int h_dec = int(h / 10); // Extrae el digito de mayor peso de la hora (decenas)29 int h_uni = h - h_dec * 10; // Extrae el digito de menor peso de la hora (unidades)30 31 image(im[h_dec], 0, 0); // Muestra el digito de las decenas32 image(im[h_uni], 70, 0); // Muestra el digito de las unidades33 }
-
41
Nuevos comandos:
hour(): Devuelve la hora actual como un nmero de 0 a 23.
int(data): Convierte data a un entero. P.ej. int(2.545) devuelve 2,int(233.9999) devuelve 233 etc.
La primera cosa que se hace en draw() es almacenar el nmero de horas en la variable h. Ahora este nmero tiene dos dgitos pero nuestras imgenes slo contienen uno, por lo que tendremos que calcular qu dgitos mostrar. El primer
dgito se almacena en h_dec y se calcula como hour (), minute () and second (). El segundo dgito se almacena en h_uni y se calcula como h - h_dec * 10.
Digamos que la hora actual son las 14. Esto signifi ca que h es igual a 14, h_dec es 1 y h_uni vale 4. Estas variables ahora pueden ser usadas para decidir qu imagen mostrar.
El reloj fi nal
Este es el ltimo paso del proyecto. En este paso vamos a aadir los minutos y los segundos a nuestro reloj utilizando
el mismo mtodo que en el paso anterior con las horas.
/** * Post-it Clock (Reloj de Post-it) * * El objetivo de este proyecto es crear un reloj usando imagenes para * representar los numeros. * * Paso 8: * - aade los minutos y los segundos a tu reloj * - los minutos del sistema se obtienen con la funcion minute() * - los segundos se obtienen con la funcion seconds() * * (c) 2013 D. Cuartielles, Arduino Verkstad, Suecia */ PImage im[] = new PImage[10]; // Array para 10 imagenesString imFile[] = {0.jpg, 1.jpg, 2.jpg, 3.jpg, 4.jpg, 5.jpg, 6.jpg, 7.jpg, 8.jpg, 9.jpg}; void setup() {size(140,285);//6digitosentresfilasydoscolumnas for (int i = 0; i < 10; i = i + 1) {
-
42
im[i] = loadImage(imFile[i]); }} void draw() { int h = hour(); int h_dec = int(h / 10); int h_uni = h - h_dec * 10; image(im[h_dec], 0, 0); image(im[h_uni], 70, 0); int m = minute(); // Toma los minutos del reloj del ordenador y almacenalos en una variable int m_dec = int(m / 10); // Extrae el digito de mayor peso de los minutos (decenas) int m_uni = m - m_dec * 10; // Extrae el digito de menor peso de los minutos (unidades) image(im[m_dec], 0, 95); // Muestra el digito de las decenas image(im[m_uni], 70, 95); // Muestra el digito de las unidades int s = second(); // Toma los segundos del reloj del ordenador y almacenalos en una variable int s_dec = int(s / 10); // Extrae el digito de mayor peso de los segundos (decenas) int s_uni = s - s_dec * 10; // Extrae el digito de menor peso de los segundos (unidades) image(im[s_dec], 0, 190); // Muestra el digito de las decenas image(im[s_uni], 70, 190); // Muestra el digito de las unidades}
Nuevos comandos:
minute(): devuelve los minutos actuales como un valor de 0 a 59.
second(): devuelve los segundos actuales como un valor entre 0 y 59.
Declaramos las variables para los minutos y segundos y calculamos
los dgitos a mostrar de la misma manera que en el paso anterior.
Sigue experimentando
Usando las mismas variables de sistema, crea un temporizador
para la cocina, por ejemplo un reloj que cuente hacia atrs con
imgenes.
-
43
Caza la manzanaEn este mini proyecto programars un juego de ordenador. El objetivo de este ejercicio es llevar la programacin un
poco ms lejos y crear un pequeo videojuego donde nuestro aguerrido hroe, el famoso cientfico Newton, intenta no
perder la oportunidad de que la manzana le caiga en la cabeza.
Vamos a crear, paso a paso, un programa en el que Newton coleccione puntos durante medio minuto, al recibir tantos
manzanazos en la cabeza como sea posible.
Crea una manzana y un cientfico
Crea la pantalla del juego. Las manzanas, por ahora, sern crculos que caen del cielo, mientras que Newton ser un
cuadrado al fondo de la pantalla.
1 /*2 * Catch the Apple3 *4 * Create a videogame using Processing. The game for this exercise is5 * getting your programming skills a little further and making a computer6 * game where our hero, the famous scientist Newton, will no let the chance7 * go of having an apple hitting his head.8 *9 * Note: if you dont know about Newtons myth with the apple, you should10 * check it out on an encyclopedia, internet, or the like11 *12 * Step 1:13 * - creat the game screen, the apples will be circles falling from the sky, while14 * Newton will be represented by a square. We will change those later15 *16 * (c) 2013 D. Cuartielles, Arduino Verkstad, Sweden17 */18 19 void setup() {20 size(400, 400); // Make the screen of an average size21 }22 23 void draw() {24 ellipse(15, 15, 20, 20); // Draw the apple at the top of the screen25 rect(width / 2, height - 25, 20, 20); // Draw Newton at the bottom of the screen26 }
-
44
Nuevos comandos:
rect(x, y, width, height): Dibuja un rectngulo. x e y establecen la posicin de la esquina superior izquierda, width y height establecen el tamao.De momento, Newton no se puede mover del centro de la
ventana para coger la manzana, que est situada a su izquierda.
Toma el control de Newton con el teclado
Haz que Newton (el cuadrado) se mueva con las fl echas del teclado. Para acceder al teclado desde Processing, considera
lo siguiente: cada tecla del teclado tiene un keyCode. El keyCode es el valor o smbolo que representa una tecla especfi ca. keyCode es una variable de sistema interna que puede ser usada para detectar qu tecla ha sido pulsada. Para ver que tecla ha sido apretada, vamos a usar una funcin llamada keyPressed(). Veremos que tambin necesitamos una variable para guardar las coordenadas del eje X (horizontal) del cuadrado, de forma que lo podamos ajustar cada
vez que una tecla sea pulsada.
1 /*2 * Catch the Apple3 *4 * Create a videogame using Processing. The game for this exercise is5 * getting your programming skills a little further and making a computer6 * game where our hero, the famous scientist Newton, will no let the chance7 * go of having an apple hitting his head.8 *9 * Step 2:10 * - make Newton (square) move using the keys in the keyboard11 * - each key in a keyboard has a keyCode represting a value or12 * symbol code13 * - to check which key was pressed, create a function called keyPressed()14 * - to move the square you will need a variable to store its X coordinate15 * (horizontal movement)16 *17 * (c) 2013 D. Cuartielles, Arduino Verkstad, Sweden18 */19 20 int nX = 0;21 22 void setup() {23 size(400, 400); // Draw the sketch at a not-too-small size24 }
-
45
25 26 void draw() {27 background(200); // Clear the screen28 ellipse(15, 15, 20, 20); 29 rect(nX, height - 25, 20, 20); // Draw Newton with a varaible X coordinate30 }31 32 void keyPressed() {33 // If the right key was pressed, increase the X coordinate in 3 units34 if(keyCode==RIGHT){35 nX = nX + 3;36 }37 // If the left key was pressed, decrease the X coordinate in 3 units38 if (keyCode == LEFT) {39 nX = nX - 3;40 }41 }
Nuevos comandos:
keyPressed(): esta funcin se llama cada vez que una tecla es pulsada. Esto signifi ca que cualquier cdigo escrito
dentro de esta funcin ser ejecutado al pulsa