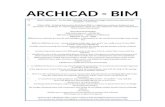Manual ArchiCAD Básico 2010
-
Upload
archicenter-peru -
Category
Documents
-
view
3.844 -
download
6
description
Transcript of Manual ArchiCAD Básico 2010

ARCHICENTER PERÚ Cursos de Diseño 3D y Realidad Virtual
Av. San Felipe 637 Of. 1305A - Jesús María - Lima - Perú Telf. 653-5313 [email protected] www.archicenterperu.blogspot.com 1

ARCHICENTER PERÚ Cursos de Diseño 3D y Realidad Virtual
Av. San Felipe 637 Of. 1305A - Jesús María - Lima - Perú Telf. 653-5313 [email protected] www.archicenterperu.blogspot.com 2
Profesor:
Jefe practica:
Sistema Operativo: Windows 7 64 Bits Placa: ASUS Modelo P5NE-SLI o Superior Procesador: Intel Core 2 Duo 2.66 Ghz o Superior Video: Ge Force 8800 GT 512 Mb o Superior RAM: 2 GB Kingston - minimo Disco duro: 160 Gb - minimo Case: Foxcom o Cooler Master Fuente: Certificada 500 W

ARCHICENTER PERÚ Cursos de Diseño 3D y Realidad Virtual
Av. San Felipe 637 Of. 1305A - Jesús María - Lima - Perú Telf. 653-5313 [email protected] www.archicenterperu.blogspot.com 3

ARCHICENTER PERÚ Cursos de Diseño 3D y Realidad Virtual
Av. San Felipe 637 Of. 1305A - Jesús María - Lima - Perú Telf. 653-5313 [email protected] www.archicenterperu.blogspot.com 4

ARCHICENTER PERÚ Cursos de Diseño 3D y Realidad Virtual
Av. San Felipe 637 Of. 1305A - Jesús María - Lima - Perú Telf. 653-5313 [email protected] www.archicenterperu.blogspot.com 5

ARCHICENTER PERÚ Cursos de Diseño 3D y Realidad Virtual
Av. San Felipe 637 Of. 1305A - Jesús María - Lima - Perú Telf. 653-5313 [email protected] www.archicenterperu.blogspot.com 6
Arrastrar : Ctrl + D Ctrl Ctrl+Shift+D
Girar : Ctrl + E Ctrl Ctrl+Shift+E
Simetría : Ctrl + M Ctrl Ctrl+Shift+M
Alargar : Ctrl + H ---- ----
Escalar : Ctrl + K ---- ----
Elevar : Ctrl + 9 ---- ----
Multiplicar : Ctrl + M ---- ----
Alt + =
Sobre el elemento del cual se capturaran las propiedades
Ctrl + Alt + =
Sobre el elemento al cual se heredaran las propiedades

ARCHICENTER PERÚ Cursos de Diseño 3D y Realidad Virtual
Av. San Felipe 637 Of. 1305A - Jesús María - Lima - Perú Telf. 653-5313 [email protected] www.archicenterperu.blogspot.com 7
1. Viga Simple
2. Viga Múltiple
3. Viga Rectangular
4. Viga Rectangular Girada
Técnica del Molde y la Herramienta Varita Mágica Procedimiento:
1. Trazar un Molde. Utilizar cualquiera de las siguientes herramientas:
Línea :
Polilinea :
Arco :
Spline :
2. Con la herramienta Viga activada . 3. Hacer un clic sobre el molde con la herramienta varita mágica
.
Esta técnica de trazado funciona de igual manera para las demás herramientas como: muros, losas, terrenos y cubiertas.

ARCHICENTER PERÚ Cursos de Diseño 3D y Realidad Virtual
Av. San Felipe 637 Of. 1305A - Jesús María - Lima - Perú Telf. 653-5313 [email protected] www.archicenterperu.blogspot.com 8
Pasos previos: a. Seleccionar la viga a editar con la herramienta flecha. b. Activar la herramienta Viga. c. Hacer un clic sobre la Línea de Referencia cuando
aparezca el cursor mercedes y escoger alguna de las 2 formas de edición particular.
Ventana 3D
Ventana 3D

ARCHICENTER PERÚ Cursos de Diseño 3D y Realidad Virtual
Av. San Felipe 637 Of. 1305A - Jesús María - Lima - Perú Telf. 653-5313 [email protected] www.archicenterperu.blogspot.com 9
1. Cubierta Poligonal
2. Cubierta Rectangular Procedimiento para hacer una cubierta sobre un muro rectangular: a. Trazar la Línea de Referencia. b. Establecer la pendiente con el cursor Ojito.

ARCHICENTER PERÚ Cursos de Diseño 3D y Realidad Virtual
Av. San Felipe 637 Of. 1305A - Jesús María - Lima - Perú Telf. 653-5313 [email protected] www.archicenterperu.blogspot.com 10
c. Trazar la cubierta en planta.
Para ajustar los muros a la cubierta:
Seleccionar los muros y modificar de altura, (que excedan por completo a la cubierta)
Con los muros seleccionados, hacer clic derecho y seleccionar “ajustar a cubierta”.
En la ventana de ajustar a cubierta, escoger:
y clic en
3. Cubierta Rectangular Girada

ARCHICENTER PERÚ Cursos de Diseño 3D y Realidad Virtual
Av. San Felipe 637 Of. 1305A - Jesús María - Lima - Perú Telf. 653-5313 [email protected] www.archicenterperu.blogspot.com 11
4. Cubierta Súper Techo
Procedimiento para hacer una sobre un
muro poligonal.
a. Activar la herramienta cubierta y seleccionar
b. Hacer clic sobre el perímetro del muro con la herramienta
varita mágica . c. En la ventana de definición de cubierta Múltiple, establecer:
Numero de niveles : 1
Altura a piso actual : 2.75 m
Tipo de borde : a plomo
Angulo de inclinación : 30
Groso de cubierta :0.25 m
Proyección de alero :0.50 m
Nota: Siempre se deben corregir las intersecciones de muros y cubiertas con la técnica de ajustar a cubierta.

ARCHICENTER PERÚ Cursos de Diseño 3D y Realidad Virtual
Av. San Felipe 637 Of. 1305A - Jesús María - Lima - Perú Telf. 653-5313 [email protected] www.archicenterperu.blogspot.com 12
5. Cubierta Bóveda Procedimiento para construir una bóveda.
a. Establecer en planta el centro de la bóveda con un clic. b. Definir una dimensión para el radio en planta: c. En la ventana de definición de la bóveda, establecer:
6. Cubierta Techo Curvo Procedimiento práctico para dibujar un techo curvo:
a. Trazar en planta con la herramienta spline la curva en sección de la cubierta.
b. Activar la herramienta Cubierta con la opción techo curvo, y
hacer clic sobre el molde con la herramienta

ARCHICENTER PERÚ Cursos de Diseño 3D y Realidad Virtual
Av. San Felipe 637 Of. 1305A - Jesús María - Lima - Perú Telf. 653-5313 [email protected] www.archicenterperu.blogspot.com 13
c. Definir la ubicación del techo curvo en planta siendo el perímetro de forma rectangular, en la ventana de definición establecer:

ARCHICENTER PERÚ Cursos de Diseño 3D y Realidad Virtual
Av. San Felipe 637 Of. 1305A - Jesús María - Lima - Perú Telf. 653-5313 [email protected] www.archicenterperu.blogspot.com 14
1. Con la técnica de trazado rectangular dibujar un terreno de 15
x 2 m. 2. Seleccionado el terreno y activando su herramienta, hacer un
clic sobre cualquier punto negro para hacer aparecer la paleta de edición.
3. Con la opción cambiar la altura del punto a 2.50
m 4. Repetir el mismo procedimiento para elevar los puntos
deseados.
Técnica de trazado para construir un terreno con curvas de nivel: 1. Con la técnica rectangular dibujar un terreno de 60 x 40 m. 2. Con la herramienta spline dibujar las curvas de nivel. 3. Seleccionando el terreno y activando su herramienta, hacer
un clic sobre cada curva con la herramienta ,
para añadir los nuevos puntos al terreno.

ARCHICENTER PERÚ Cursos de Diseño 3D y Realidad Virtual
Av. San Felipe 637 Of. 1305A - Jesús María - Lima - Perú Telf. 653-5313 [email protected] www.archicenterperu.blogspot.com 15
4. Con el terreno seleccionado, hacer un clic en cualquier punto negro de cada curva (cuando aparezca el cursor
check) y escoger la opción de la paleta
flotante de edición, para darle una nueva altura a los puntos
de la curva activando la casilla
Repetir este procedimiento para todas las curvas de nivel.
La Gravedad le ayuda a situar objetos relativos a la altura de un Forjado, Cubierta o Malla.
Si la Gravedad está activada (activar icono Gravedad), los elementos recién creados se colocarán sobre (es decir, gravitarán) la Malla, Forjado o Cubierta situada debajo, en función de la opción Gravedad que elija.
Para elegir una opción, utilice los controles de Gravedad en la barra de herramientas Estándar o los iconos de la paleta Coordenadas.
Nota: La gravedad sólo afecta a los elementos que se crean de nuevo y no puede usarse para editar los existentes.

ARCHICENTER PERÚ Cursos de Diseño 3D y Realidad Virtual
Av. San Felipe 637 Of. 1305A - Jesús María - Lima - Perú Telf. 653-5313 [email protected] www.archicenterperu.blogspot.com 16
1. Seleccione la herramienta Texto.
2. Dibuje un rectángulo elástico para definir el espacio en el área
de trabajo. Este rectángulo define el ancho del bloque de texto.
Una ventana Editor de Texto y una paleta de Formato
aparecerán en la pantalla.
3. Escriba el texto deseado dentro del Editor de Texto. El cursor
le indica su posición dentro del bloque de texto. Además de
insertar texto, puede utilizar los controles del Editor de Texto
para agregar: Autotexto, Símbolos y Favoritos.
4. Cuando haya terminado, haga clic en un espacio libre del
espacio de trabajo, o presione las teclas Ctrl+Enter .
5. Para estirar un Bloque de Texto, selecciónelo y cambie su
forma utilizando cualquiera de los nodos en sus esquinas. El
bloque de texto se estirará según mueva el nodo y el texto se
actualizará automáticamente según el nuevo contorno.
Nota:
El estilo y formato del nuevo Bloque de Texto colocado
depende de las definiciones hechas en el cuadro de diálogo de
Definiciones de Texto y en el Cuadro de Información. Si quiere
un estilo o formato diferente para unas palabras o párrafos en
particular, utilice la Paleta de Formato.
Editor de Texto Paleta de Formato

ARCHICENTER PERÚ Cursos de Diseño 3D y Realidad Virtual
Av. San Felipe 637 Of. 1305A - Jesús María - Lima - Perú Telf. 653-5313 [email protected] www.archicenterperu.blogspot.com 17
Las Etiquetas son bloques de texto o símbolos que opcionalmente se vinculan a los elementos constructivos y a tramas 2D. Las Etiquetas permiten identificar o comentar elementos o partes del diseño, pueden estar o no enmarcadas, con líneas testigo y flecha; pueden contener tanto especificaciones personalizadas de texto, como el ID de elemento o un símbolo.
Las Etiquetas se colocan manualmente en la Planta o en la ventana de Sección/Alzado/AI usando la Herramienta Etiqueta, siguiendo los siguientes pasos:
1. Con la Herramienta Etiqueta activada, haga clic en cualquier lugar del espacio de trabajo para comenzar a dibujar una
etiqueta independiente. Dos clics adicionales con el ratón definen el puntero.
2. Si el contenido de la etiqueta es Texto, dibuje un cuadro elástico tras el tercer clic para definir el ancho de la columna del texto de etiqueta. Si no quiere predefinir el ancho de columna, simplemente haga clic de nuevo en el extremo del puntero con el cursor en forma de Marca. De la misma manera que en la Herramienta Texto, aparecerá la Paleta de Editor de Textos y de Formato.
3. Introduzca alguna longitud o texto en el cuadro de texto y escriba el contenido de la etiqueta, finalmente haga un clic fuera en cualquier espacio en blanco.
4. Si desea cambiar el contenido hacer doble clic sobre el texto, realizar el cambio y terminar con un clic fuera en cualquier espacio en blanco.

ARCHICENTER PERÚ Cursos de Diseño 3D y Realidad Virtual
Av. San Felipe 637 Of. 1305A - Jesús María - Lima - Perú Telf. 653-5313 [email protected] www.archicenterperu.blogspot.com 18
Las herramientas de acotación de ArchiCAD le brindan una gran
flexibilidad para insertar anotaciones en el Edificio Virtual con su
elección de unidades y estándares de medida. Las cotas son
asociativas, lo que significa que los valores de cota serán actualizados
automáticamente si el elemento al que están asociados es modificado.
Las cotas se pueden situar en la Planta y en las ventanas de Sección, Elevación y Hoja de trabajo. Se encuentran disponibles las siguientes opciones de cota de
construcción:
A. Las muestran la longitud
de elementos tanto curvos como rectos.
B. Las (un método de
construcción de la herramienta de
Acotación Lineal) muestran los valores
de altura en vistas de Sección y
Elevación.
C. Las muestran valores de
altura en la Planta. Activar gravedad.
D. Las muestran el radio de
los elementos curvos.
E. Las muestran el
ángulo en grados entre pares de líneas
o bordes.
Las Acotaciones constan de:
Una a lo largo de la longitud del elemento.
(Perpendicular a la Línea de Cota).

ARCHICENTER PERÚ Cursos de Diseño 3D y Realidad Virtual
Av. San Felipe 637 Of. 1305A - Jesús María - Lima - Perú Telf. 653-5313 [email protected] www.archicenterperu.blogspot.com 19
(Es la en el cruce entre la Línea Testigo
y la Línea de Cota)
conecta dos Puntos de Cota adyacentes e
incluye el escrita.
Método Oblicuo, crea cadenas de cotas
paralelas a los dos primeros puntos de
referencia colocados, sin considerar el
ángulo.
Método Vertical, muestra cualquier cota
vertical que pueda ser calculada
utilizando sus puntos de referencia.
Método Horizontal, muestra cualquier
cota horizontal que pueda ser calculada
utilizando sus puntos de referencia.
Método Curvo, le permite acotar
elementos curvos.
El procedimiento general de acotación es el siguiente:
1. Seleccione la herramienta de acotación apropiada; seleccione
los ajustes, y los métodos de construcción y geometría.
2. Según se aplique, haga clic en el elemento que desee acotar;
estos clics crean puntos temporales de referencia que indican
exactamente dónde las unidades de acotación deben
comenzar y finalizar. Al hacer clic en el elemento a
acotar, el elemento será resaltado, como ayuda para identificar
con qué elemento está trabajando.
3. Haga doble clic después de colocar el último punto de
referencia.
4. Haga clic con el cursor en forma de martillo donde desee que
aparezca la cadena de acotación.

ARCHICENTER PERÚ Cursos de Diseño 3D y Realidad Virtual
Av. San Felipe 637 Of. 1305A - Jesús María - Lima - Perú Telf. 653-5313 [email protected] www.archicenterperu.blogspot.com 20
Las Figuras son archivos de imagen importados y luego incrustados
en el archivo de proyecto de ArchiCAD. Pueden insertarse en
cualquiera de las ventanas 2D (Planta, ventanas de Sección/Alzado,
ventanas de Dibujo de Detalle, Plano). Las Figuras se sitúan y se
manipulan mediante la Herramienta Figura.
Cuando haya realizado sus cambios en el cuadro de diálogo de
Definición de Figuras sólo haga clic con el cursor para colocar su
Imagen. Si el resultado no le satisface (por ejemplo, la imagen es
demasiado pequeña o demasiado grande), abra el cuadro de diálogo
de Definición de Figuras otra vez y ajuste el tamaño, la resolución u
otros definiciones antes de situar su Figura de nuevo.
También puede estirar la Figura ya situada usando la tecla Shift para
limitar la diagonal y mantener las proporciones de la imagen. Si lo
desea, sin embargo, usted puede estirar las dimensiones X e Y de la
Figura independientemente.
Nota:
Sin importar el método de importación usado, las imágenes de
elementos tipo Figura son incrustadas en el Proyecto y pueden hacer
que el archivo sea muy grande. Utilice los tamaños y resoluciones
necesarios para que el proyecto no se sobrecargue. Las imágenes
importadas mediante este método se pegan siempre pixel por pixel en
el nivel de zoom actual.

ARCHICENTER PERÚ Cursos de Diseño 3D y Realidad Virtual
Av. San Felipe 637 Of. 1305A - Jesús María - Lima - Perú Telf. 653-5313 [email protected] www.archicenterperu.blogspot.com 21
Seleccionar todos los objetos (muros, losas, columnas, objetos,
etc.) que se desee agrupar y presionar la combinación de
teclas o atajo , automáticamente estos objetos
quedaran agrupados y se comportaran como un solo objeto.
Los nodos o puntos calientes de cada objeto cambiaran a un
solo color para todos los elementos agrupados, distinto al de
otros grupo.
2.
Seleccionando los objetos que conforman un grupo presionar
la combinación de teclas: , el grupo quedara
desagrupado y cada elemento será individual nuevamente.
Esta opción permite editar algún elemento del grupo sin
necesidad de desagrupar, seleccionar el grupo y presionar el
atajo: , editar el objeto y nuevamente , el grupo
seguirá comportándose como un solo objeto.

ARCHICENTER PERÚ Cursos de Diseño 3D y Realidad Virtual
Av. San Felipe 637 Of. 1305A - Jesús María - Lima - Perú Telf. 653-5313 [email protected] www.archicenterperu.blogspot.com 22
En el caso de los muros, vigas y líneas que tienen el método de
trazado múltiple o encadenado , formaran parte de un grupo los
elementos que estén dibujados con este estilo de trazo; siempre que
el botón de este activado,
Nota:
Cada grupo nuevo tomará un color diferente para ser diferenciado.
Las plumas son instrumentos de dibujo que tienen un color específico
y un grueso de línea. Las plumas se asignan a los elementos de
ArchiCAD en su propio cuadro de diálogo de definiciones.
Para asignar una pluma, abra el menú emergente de color de pluma y
elija la pluma que desee para el elemento o para uno de sus
componentes, tal como la pluma de línea de corte asignada al forjado
en la imagen siguiente:
Para seleccionar y aplicar un Conjunto de plumas, use:
o
Ambos comandos abren el mismo cuadro de diálogo.
En este cuadro encontrara combinaciones de plumas disponibles para
las vistas del modelo, en la que cada una de ellas tiene diferentes
grosores de plumas para cada color, correspondiente a la definición de
cada herramienta.

ARCHICENTER PERÚ Cursos de Diseño 3D y Realidad Virtual
Av. San Felipe 637 Of. 1305A - Jesús María - Lima - Perú Telf. 653-5313 [email protected] www.archicenterperu.blogspot.com 23
Pueden ser cambiadas también cada una de las Plumas
independientemente, su grosor, su color y la descripción general.
Luego estos cambios pueden ser guardados como una nueva
combinación de Plumas con el botón se deberá poner
un nuevo nombre para no modificar las combinaciones que vienen por
defecto en el programa ya que pueden ser utilizadas en otra ocasión.

ARCHICENTER PERÚ Cursos de Diseño 3D y Realidad Virtual
Av. San Felipe 637 Of. 1305A - Jesús María - Lima - Perú Telf. 653-5313 [email protected] www.archicenterperu.blogspot.com 24
Con el uso de las Herramientas ya conocidas como son: Muro, Losa,
Viga, etc. es posible crear nuevos objetos que no se encuentren en las
Bibliotecas del programa. Estos nuevos archivos pueden guardarse
como objetos, puertas o ventanas. Consecuentemente los elementos
de biblioteca generados estarán disponibles en los cuadros de
diálogos de Objetos, Puertas y Ventanas.
Guardar Modelo 3D como Objetos
Cree el modelo 3D deseado dentro del proyecto usando las
herramientas de construcción de ArchiCAD (losa, muro, terreno,
cubierta, etc.). Por ejemplo, puede crear una mesa en donde la
superficie superior está hecha con un forjado y las patas están hechas
con la herramienta pilar. Intente dibujar tan cerca al origen del sistema
de coordenadas como sea posible.
Seleccione los elementos deseados y abra la Ventana 3D en el
modo , Vista Superior y Cámara
(Azimut) 270 , la posición del sol no es importante.
Guarde el objeto con el comando >
> . Tiene que especificar un
nombre y ruta para el nuevo elemento de biblioteca generado.
Nota:
Los objetos nuevos pueden ser
también guardados como puerta o
ventana según sea necesario, en
estos casos seguir los mismos pasos
y cambiar en las definiciones de
Proyecciones Paralelas: Vista Lateral
y la cámara en 90 .

ARCHICENTER PERÚ Cursos de Diseño 3D y Realidad Virtual
Av. San Felipe 637 Of. 1305A - Jesús María - Lima - Perú Telf. 653-5313 [email protected] www.archicenterperu.blogspot.com 25
Se puede construir objetos nuevos de formas complejas a partir de
las herramientas ya estudiadas (muro, losa, etc.)trazando el dibujo en
la planta para luego girarlo en la ventana 3D.
En el modo Proyecciones Paralelas, Utilizar una vista lateral en
la ventana 3D, y así obtener una nueva planta del objeto
haciéndolo girar en el espacio.
Se recomienda colocar la cámara en la posición 90 ,el ángulo
dependerá de cómo debe girar el objeto y que lado será
utilizado como planta.
Luego guardar con el comando >
> . Especificar un nombre y ruta para
el nuevo elemento de biblioteca generado.
Este nuevo objeto se comportara como tal, un solo objeto
editable, a diferencia de las herramientas que sirvieron para
construirlo, que pueden ser varios elementos.
Las Operaciones de Elemento Sólido le permiten crear formas complejas a través de operaciones Booleanas incluidas Substracción, adición e intersección. El resultado es asociativo: si se modifica la situación o los atributos de los elementos que participan en la operación, los objetos vinculados se actualizarán en consecuencia.
La ventana de operaciones con sólidos se encuentra en >
1
2

ARCHICENTER PERÚ Cursos de Diseño 3D y Realidad Virtual
Av. San Felipe 637 Of. 1305A - Jesús María - Lima - Perú Telf. 653-5313 [email protected] www.archicenterperu.blogspot.com 26
Las Operaciones de Elementos Sólidos distinguen dos papeles:
1. Un Objetivo es un elemento cuya geometría se va a modificar
con una operación de sólido.
2. Un Operador es el elemento que alterará la geometría de otro
elemento vinculado a él.
Seleccionar los elementos objetivo y accionar el botón
luego seleccionar los elementos
operador y accionar el botón
.
Elegir el tipo de operación a realizar, puede ser:
- recorta la forma del Operador sobre el
elemento Objetivo.
- recorta la forma
del Operador sobre el Objetivo con una proyección vertical
desde la base inferior del Operador hasta la parte superior del
Objetivo.
- recorta la forma
del Operador del Objetivo con una proyección vertical desde la
parte superior del Operador hasta la base inferior Objetivo.
- resta sólo las partes comunes entre el Operador
y el Objetivo.
- añade la forma del Objetivo a la forma del Operador.
Presionar el botón
Para ver los resultados de las operaciones ocultar o cambiar a
modo alámbrico la capa correspondiente a los elementos
operadores.

ARCHICENTER PERÚ Cursos de Diseño 3D y Realidad Virtual
Av. San Felipe 637 Of. 1305A - Jesús María - Lima - Perú Telf. 653-5313 [email protected] www.archicenterperu.blogspot.com 27
ArchiCAD viene con 3 pisos creados por defecto, pero no son los
únicos, se pueden añadir nuevos pisos encima o debajo de los ya
existentes. Así también las alturas pueden variar para ajustarse al
proyecto.
Con el comando > o con el atajo
, desplegar la ventana
Seleccionar cualquiera de los pisos existentes y utilizando los
botones: Insertar Encima, Insertar Abajo, Borrar Piso;
aumentar o eliminar uno o más pisos.
Configurar la de cada piso que está directamente
relacionado con la piso. Efectuados los
cambios presionar OK.
Clic derecho en cualquier piso dentro del navegador.
Seleccionar
Colocarle un nombre, escoger insertar Encima o Abajo.
Configurar la altura y presionar Crear.
También podemos encontrar otras opciones como: Abrir,
Renombrar Piso, Borrar Piso, etc.
Es posible copiar algunos o todos los elementos de un piso a otro con
la ventana .
Seleccionar el piso en el que se encuentran los elementos a
copiar.
Escoger los elementos activando los checks en la lista
conformada por los iconos de cada herramienta.
Seleccionar el piso en el que se copiaran los elementos ya
escogidos anteriormente, se activara el botón
, presionar este botón y automáticamente la
lista de eventos nos indicara esta acción, confirmando que los
objetos ya se encuentran copiados en el otro piso.

ARCHICENTER PERÚ Cursos de Diseño 3D y Realidad Virtual
Av. San Felipe 637 Of. 1305A - Jesús María - Lima - Perú Telf. 653-5313 [email protected] www.archicenterperu.blogspot.com 28
Para designar una nueva escalera basada en un tipo estándar, active
el icono Herramienta Escalera haga clic sobre la flecha de la izquierda
de la pre visualización para acceder al comando .
Escoger el tipo Escalera/Rampa deseado y hacer clic en OK. Aparecerá una ventana de edición para el tipo de escalera escogido. Aquí puede definir los siguientes aspectos de la escalera:
Definición de Geometría, Escalera y pasos
Estructura & tipo
Parámetros de pasos
Atributos de Barandas y postes
Atributos de Listado de la Escalera
Recomendaciones:
Seguir el orden de la numeración que se indica en la figura.
Cerrar con candado después de cada configuración que ya no
será modificado.
Cada parámetro está acompañado de su respectivo grafico
explicativo, haciendo mucho más fácil la configuración de la
escalera, poner especial atención en ellos.
La definición de los pasos y contrapasos están regidos por un
rango estándar antropométrico, se recomienda no variar este
rango.
1
3
2
4
5 11
7
8
6
9 10
01
0
12
01
0

ARCHICENTER PERÚ Cursos de Diseño 3D y Realidad Virtual
Av. San Felipe 637 Of. 1305A - Jesús María - Lima - Perú Telf. 653-5313 [email protected] www.archicenterperu.blogspot.com 29
Para ver solo la selección de objetos, seleccionar los
elementos y presioneF5.
Seleccione con herramienta marco el área que necesita ver en
3D y presione F5, si el marco es grueso se mostrara en 3D
todos los elementos dentro del marco de todos los pisos; si el
marco es delgado se mostrara los elementos dentro del marco
solo del piso actual.

ARCHICENTER PERÚ Cursos de Diseño 3D y Realidad Virtual
Av. San Felipe 637 Of. 1305A - Jesús María - Lima - Perú Telf. 653-5313 [email protected] www.archicenterperu.blogspot.com 30

ARCHICENTER PERÚ Cursos de Diseño 3D y Realidad Virtual
Av. San Felipe 637 Of. 1305A - Jesús María - Lima - Perú Telf. 653-5313 [email protected] www.archicenterperu.blogspot.com 31
El Motor 3D interno se utiliza fundamentalmente para trabajar en la
Ventana 3D: vistas generadas por el motor interno muestran patrones
vectoriales y son fáciles de imprimir. El producto es una vista 3D sin
texturas, sencilla y limpia. El motor interno está optimizado para
representaciones simples, arquitectura no fotorealístico y para salida
directa desde la Ventana 3D sin utilizar fotorendering.
Tiene 3 modos: Alámbrico, opaco y colores propios.
La navegación es lenta y el 3D en colores propios solo muestra
las superficies en colores que asemejan el de las texturas.
Las sombras que produce son las mejores para hacer estudio
de asoleo por ser más marcadas y definidas.
La capacidad de salida del OpenGL está más limitada que la del motor
interno, ya que está basada en la tecnología bitmap, el producto que
se obtiene de este motor es a través del renderizado y nos da un
archivo de imagen JPEG. OpenGL producirá una navegación en
pantalla significativamente más rápida en la mayoría de las máquinas,
siempre que el hardware sea el adecuado.
Cuenta con modo alámbrico y colores propios (texturas).
El desplazamiento en 3d es ágil y dinámico gracias al
acelerador virtual que se instala junto con el programa.
La imagen que se obtiene por resultado es fotorealístico.

ARCHICENTER PERÚ Cursos de Diseño 3D y Realidad Virtual
Av. San Felipe 637 Of. 1305A - Jesús María - Lima - Perú Telf. 653-5313 [email protected] www.archicenterperu.blogspot.com 32
Puede colocar cualquier número de Cámaras en la Planta para generar vistas de perspectivas en formato de imagen fija, existen tres tipos de Cámaras disponibles tanto desde el cuadro de diálogo de Ajustes de Cámaras como desde el Cuadro de Información: Cámaras Perspectivas, Objetos VR, y Escenas VR. Las Cámaras Perspectiva le permiten ver y editar el proyecto completo o una parte seleccionada de él en la Ventana 3D y crear renderizados que representan un vistazo del estado actual del proyecto. Se definen mediante un punto de vista, un punto de fuga y un ángulo de apertura. En la Planta, todas las Cámaras se muestran con sus puntos de fuga y puntos de vista que además pueden utilizarse para manipularlas. Sólo está activa una cámara cada vez.
El primer clic en Planta define la localización de la Cámara.
Dibuje una línea elástica para definir la dirección de la vista.
Haga un segundo clic para definir la posición horizontal del punto de fuga. Al completar la operación, aparecerá el icono de Sol con los parámetros por omisión.
Puede verificar la vista de la cámara seleccionándola y activando la Ventana 3D.
Recomendaciones:
La altura de la cámara y la altura del punto de fuga, deben ser el mismo valor; para vistas peatonales se recomienda 1.70m.
Para seleccionar la cámara en planta hacer clic en la intersección de las líneas que componen el símbolo de la cámara y el ángulo del cono visual o en los bordes de la línea de control de la curva Bézier que es la que define un recorrido virtual con las cámaras.
Después de realizar los ajustes en la venta de Definición, presione Aplicar, esta ventana no dispone del botón OK.
Nota:
Los símbolos de las cámaras en planta no son imprimibles; la distancia y el cono visual dependerán del tipo de perspectiva que se quiera conseguir que pueden ser exteriores, interiores, etc.

ARCHICENTER PERÚ Cursos de Diseño 3D y Realidad Virtual
Av. San Felipe 637 Of. 1305A - Jesús María - Lima - Perú Telf. 653-5313 [email protected] www.archicenterperu.blogspot.com 33
El Estudio de Asoleo le permite visualizar un proyecto entero o una parte seleccionada de él en una situación de vida real mediante la selección de una ubicación geográfica y la definición de un período de tiempo durante el cual desea examinar la iluminación y las sombras.
La ubicación geográfica de su proyecto puede seleccionarse de una
lista de ciudades predeterminadas en el menú
. Ciudad o definiendo una
nueva ciudad con los valores apropiados de latitud y longitud. En el cuadro de diálogo de Sol, también puede redefinir la orientación de su proyecto modificando el Norte del proyecto, que está orientado por defecto hacia la parte superior de su ventana.
1. De preferencia cambiar la visualización de la ventana 3D a Motor Interno, este motor tiene las sombras más definidas.
2. El origen del Estudio de Asoleo puede ser desde la ventana 3d o desde la ventana Fotorendering, escoger una de ellas (si se quiere hacer con el motor interno escoger Ventana 3D).
3. Se puede configurar desde el amanecer hasta el atardecer, o una selección de horas cualquiera durante el día.
4. Colocar el intervalo de tiempo entre cada toma que conforman la película.
5. El Estudio de Asoleo es una película conformada por varias tomas, es posible escoger ver todas o un intervalo de ellas.
6. Elegir el tipo de archivo que obtendremos como producto final, por defecto encontraremos Quick Time Movie.
7. Presionar el botón Guardar, indicando la ruta de destino.

ARCHICENTER PERÚ Cursos de Diseño 3D y Realidad Virtual
Av. San Felipe 637 Of. 1305A - Jesús María - Lima - Perú Telf. 653-5313 [email protected] www.archicenterperu.blogspot.com 34
La función Fotorendering de ArchiCAD permite crear imágenes fotorealísticas del modelo como si se tratara de una instantánea del estado actual del proyecto. Fotorendering permite ir más allá de las posibilidades que ofrecen las vistas creadas en la Ventana 3D. Esta característica incluye efectos sofisticados que producen imágenes fotorealísticas o estilizadas del proyecto completo o de una parte de él.
Las imágenes fotorealísticas son una herramienta ideal de presentación y comunicación para los arquitectos y los contratistas; estas imágenes son las que el cliente puede comprender mejor y muestran una vista precisa y realista del edificio completado. Para Renderizar ajustar la ubicación de la cámara y en el menú
o Clic derecho
en cualquier espacio vacío en la ventana 3D,
Las imágenes Renderizadas (o Imágenes de Modelos) se generan en una ventana Fotorendering independiente y no se pueden editar. Para mantenerlas, debe guardarlas como archivos separados con extensión de imagen que puede ser JPEG. Si selecciona Guardar cuando está activa una ventana de Fotorendering, se guardará la imagen; la operación no afecta al proyecto. Cerrar la ventana de Fotorendering sin guardar la imagen, la descarta.

ARCHICENTER PERÚ Cursos de Diseño 3D y Realidad Virtual
Av. San Felipe 637 Of. 1305A - Jesús María - Lima - Perú Telf. 653-5313 [email protected] www.archicenterperu.blogspot.com 35
Importante: Las Imágenes del modelo Renderizadas no se guardan con el proyecto. Si desea mantenerlas, tiene que guardarlas manualmente. Si cierra una ventana de Imagen de Modelo que no haya guardado, no podrá recuperarla. Puede tener varias imágenes abiertas al mismo tiempo y compararlas. Puede utilizar la herramienta de Marco de Selección para seleccionar y copiar partes de las Imágenes de Modelo. ArchiCAD incluye varios motores que crean distintos estilos de imágenes Renderizadas. Pueden ser seleccionados en el menú
• : Este motor le permite crear las vistas
renderizadas más sofisticadas, aún si solo confía en las definiciones actuales por omisión. LightWorks le ofrece los efectos de raytracing, superficies suavizadas, reflexión y una gran capacidad de edición de complejas texturas. Este motor crea renders expertos de la mejor calidad disponible en ArchiCAD.

ARCHICENTER PERÚ Cursos de Diseño 3D y Realidad Virtual
Av. San Felipe 637 Of. 1305A - Jesús María - Lima - Perú Telf. 653-5313 [email protected] www.archicenterperu.blogspot.com 36
• :
El Motor Interno es práctico para producir imágenes de cualidad normal o renders con superficies con colores propios con sombras y transparencias simples.
• :
Este motor es similar al Motor Interno pero puede trabajar más rápido si el modelo es grande y el efecto de sombras está activado. Sin embargo, se recomienda disponer de una gran cantidad de memoria.
•
Con este motor de rendering puede generar no una imagen fotorrealista sino una réplica de líneas a mano alzada - especial para dibujar borradores de vistas en las primeras etapas del proyecto. Los efectos incluyen rotulador, lápiz, grafito y marcador. Los archivos usados para Rendering Mano Alzada se encuentran en la carpeta de Extensiones dentro de la carpeta de ArchiCAD. En la subcarpeta Texturas de Boceto usted puede encontrar el nombre de archivo de estilo predefinido SketchPreset.txt así como el archivo de texturas de línea, cada una situada en una subcarpeta independiente de Texturas Boceto.

ARCHICENTER PERÚ Cursos de Diseño 3D y Realidad Virtual
Av. San Felipe 637 Of. 1305A - Jesús María - Lima - Perú Telf. 653-5313 [email protected] www.archicenterperu.blogspot.com 37
Para visualizar el proyecto de un modo real, puede aplicar materiales a los elementos del proyecto. Los materiales contienen color, textura y efectos de luz. Los materiales se pueden visualizar en la Ventana 3D, en las Ventanas Sección/Elevación/AI, y en Render. Los materiales se definen en el Cuadro de Diálogo de Definiciones de
Materiales
Las son archivos de imagen que pueden ser asignados a los
materiales para dar una apariencia y sensación más realista. Por defecto, muchos de los materiales de ArchiCAD tienen alguna textura asignada (estos materiales tendrán un icono al lado del nombre que indica la textura.) Puede cargar texturas adicionales desde la Biblioteca de ArchiCAD, o cargar otras
Imágenes propias. Las Texturas son asignadas y editadas en el panel de Textura del cuadro de diálogo de las Definiciones del Material.
Los distintos Motores de Renderizado disponen de habilidades diferentes para mostrar los materiales. Por consiguiente, al editar un Material en el cuadro de diálogo de Definiciones de Material, es posible que algunos de los controles disponibles no tengan ningún efecto sobre la apariencia del material renderizado.

ARCHICENTER PERÚ Cursos de Diseño 3D y Realidad Virtual
Av. San Felipe 637 Of. 1305A - Jesús María - Lima - Perú Telf. 653-5313 [email protected] www.archicenterperu.blogspot.com 38
La Biblioteca LightWorks contiene algunos objetos de iluminación únicos que pueden mejorar los renders: aunque son lámparas, estimulan la iluminación ambiental. Estos objetos son colocados usando la herramienta Lámpara de ArchiCAD: para hallarlos, abra el cuadro de diálogo de Ajustes de Lámpara y la subcarpeta de LightWorks Lights de Bibliotecas, se llaman Objeto Cielo, Objeto Sol y Lámpara Ventana.
Puede ajustar el nivel de intensidad de estas lámparas en sus cuadros de diálogo de ajustes respectivos. Sin embargo, la casilla de “Ambiente” y los valores asociados de intensidad, en el Panel de
Efectos LightWorks en Definir FotoRender, tienen también un efecto sobre estos objetos de iluminación. Como con todas las lámparas, se pueden encender: ON o OFF, definir su Intensidad y Color.
Otra lámpara usada para simular la luz exterior es la lámpara Objeto Sol. Ésta puede ser ubicada en cualquier parte de la Planta, igual que la lámpara Objeto Cielo. Esta lámpara se usa para simular el efecto del Sol en el rendering. En este caso, la luz proviene desde una fuente distante. Se puede definir la intensidad de la luz, el color de su luz, la calidad de la sombra y también hacerle arrojar Sombras Suaves. A diferencia de la lámpara Objeto Cielo, donde el programa automáticamente calcula el número de fuentes de luz desde las resoluciones de longitud y latitud, aquí se puede especificar directamente el Número de Fuentes de Luz.

ARCHICENTER PERÚ Cursos de Diseño 3D y Realidad Virtual
Av. San Felipe 637 Of. 1305A - Jesús María - Lima - Perú Telf. 653-5313 [email protected] www.archicenterperu.blogspot.com 39
Crear una película del proyecto le permite presentar su diseño final a sus clientes desde varios ángulos. Esta característica de ArchiCAD es conocida como Recorrido Virtual.
Para crear esta vista animada de su proyecto, debe colocar varias Cámaras que definen un camino a lo largo del cual se grabarán las imágenes. En cada punto de la cámara se genera una instantánea. Esta serie de imágenes es luego combinada en una película animada agregando una serie de vistas extrapoladas (o cuadros intermedios).
Crear una película del proyecto le permite presentar su diseño final a sus clientes desde varios ángulos. Esta característica de ArchiCAD es conocida como Recorrido.
Al elegir , se crea
una serie de imágenes 3D sencillas o renderizadas fotográficamente definidas por el ajuste de proyección paralela o el recorrido de cámara actual. Puede obtener inmediatamente la animación en pantalla, o guardar estas imágenes en el formato deseado y verlas más tarde utilizando una utilidad para reproducir películas.
Para poder usar el comando Crear Recorrido debe haber al menos una Proyección Paralela Predefinida o un recorrido de animación con al menos dos Cámaras. El nombre de este comando cambia de
acuerdo con el tipo de cámara seleccionada en el diálogo de

ARCHICENTER PERÚ Cursos de Diseño 3D y Realidad Virtual
Av. San Felipe 637 Of. 1305A - Jesús María - Lima - Perú Telf. 653-5313 [email protected] www.archicenterperu.blogspot.com 40
Ir al menú
Abrir la ventana de definición de materiales y escoger el modo

ARCHICENTER PERÚ Cursos de Diseño 3D y Realidad Virtual
Av. San Felipe 637 Of. 1305A - Jesús María - Lima - Perú Telf. 653-5313 [email protected] www.archicenterperu.blogspot.com 41

ARCHICENTER PERÚ Cursos de Diseño 3D y Realidad Virtual
Av. San Felipe 637 Of. 1305A - Jesús María - Lima - Perú Telf. 653-5313 [email protected] www.archicenterperu.blogspot.com 42

ARCHICENTER PERÚ Cursos de Diseño 3D y Realidad Virtual
Av. San Felipe 637 Of. 1305A - Jesús María - Lima - Perú Telf. 653-5313 [email protected] www.archicenterperu.blogspot.com 43
En la ventana de definición de impresión configurar la impresora, la escala de impresión, estilo de impresión (blanco y negro, colores o escala de grises), calidad de impresión, número de copias, orientación de la lámina.










![Separata archicad 2[1]](https://static.fdocuments.ec/doc/165x107/5569bdd7d8b42aee2a8b52b0/separata-archicad-21.jpg)