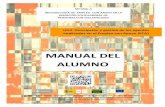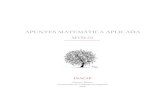Manual alumno
-
Upload
juliasanzvela -
Category
Education
-
view
49 -
download
4
Transcript of Manual alumno

1
Manual de iniciación de
Moodle para alumnos

2
Tabla de contenidos
1 Introducción.................................................................................................... 3
2 Acceso a la plataforma ..................................................................................... 3
3 Cerrar sesión................................................................................................... 4
4 Estructura del curso virtual ............................................................................... 5
5 Foros .............................................................................................................. 6
5.1 No quiero recibir copias de los foros en mi email............................. 9
6 Correo interno ................................................................................................10
7 Como subir tareas...........................................................................................14
8 Evaluaciones ..................................................................................................16
9 Recursos........................................................................................................17
10 Wikis .............................................................................................................18
10.1 Identificar una wiki......................................................................18
10.2 Ver/editar una Wiki .....................................................................19
11 Calendario......................................................................................................20
12 Perfil..............................................................................................................20
12.1 Cambiar contraseña ....................................................................20
12.2 Añadir una imagen al perfil ..........................................................21

3
1 Introducción
Moodle es una aplicación para crear y gestionar plataformas educativas, es
decir, espacios donde un centro educativo, institución o empresa, gestiona recursos
educativos proporcionados por unos docentes y organiza el acceso a esos recursos por
los estudiantes, y además permite la comunicación entre todos los implicados
(alumnado y profesorado).
La plataforma Moodle ha sido elegida por la ECLAP como plataforma de
e-learning para los cursos que imparte en la Administración Pública de Castilla y León
dentro de su programa de Teleformación.
Este documento supone una guía para iniciar al alumnado de dichos cursos en
el manejo de todos los recursos que proporciona la plataforma Moodle para llevar a
cabo el proceso educativo.
2 Acceso a la plataforma
Para acceder al curso en la barra del navegador escribir la siguiente dirección:
http://eclaponline.jcyl.es/moodle/
En la primera pantalla, pondremos el nombre de usuario y la contraseña
suministradas anteriormente por la ECLAP vía mail.

4
Una vez dentro, aparecerán los cursos donde esta matriculado el usuario, con el
material del curso y las distintas actividades propuestas por el profesor.
3 Cerrar sesión
IMPORTANTE: Para cerrar la sesión, debe salir pinchando en la barra roja
inferior donde pone SALIR para que la plataforma registre correctamente los tiempos
de conexión
El alumno tiene 60 minutos de inactividad durante la sesión antes de que ésta
se cierre automáticamente. En el caso de que esto suceda, el alumno puede acceder
de nuevo mediante la pantalla principal de autenticación, repitiendo lo ya indicado en
el apartado 2.

5
4 Estructura del curso virtual
La página de trabajo de la plataforma se divide en tres grandes áreas:
• Columna izquierda contiene una serie de bloques:
o Personas: desde este bloque se puede acceder a la lista de
participantes del curso.
o Actividades: este bloque contiene un enlace directo a todas las
actividades que proporciona Moodle habilitadas por el profesor.
o Búsqueda en foros
o Administración: desde este bloque el alumno puede acceder a sus
calificaciones y a su perfil para modificar sus datos.
• Columna central contiene los bloques de materiales y actividades del curso.
Esta organizado en forma de enlaces a cada uno de los recursos y actividades
de cada uno de los módulos del curso.

6
Esta columna se puede recoger o expandir a decisión del alumno. Para ello,
sólo hay que hacer clic en los cuadritos que aparecen en la esquina superior de
cada bloque.
NOTA: Lo más conveniente es tener el menú expandido, por posibles cambios
de contenidos a lo largo de la duración del curso. Para ello, pinchar en el icono
que se muestra en la imagen.
• Columna derecha contiene una serie de bloques:
o Novedades en foros o tareas programadas por el profesor
o Calendario con los eventos programados en el curso
o Eventos próximos programados en el calendario del curso
o Correo interno donde el alumno puede ponerse en contacto con su
tutor y compañeros.
5 Foros
Los foros son el medio de comunicación global donde los participantes del curso
pueden discutir sus puntos de vista e ideas sobre temas planteados
por el profesor.

7
El alumno puede acceder a los foros habilitados por el profesor desde el bloque
de Actividades, pulsando sobre el enlace Foros o bien en cada uno de los bloques
del curso pinchando sobre el enlace que tenga el icono asociado.
Una vez que haya accedido a un foro en concreto, tiene la posibilidad de:
• Leer los mensajes
• Responder a un mensaje: para responder a un determinado mensaje
únicamente pulsar en el enlace Responder
• Colocar un nuevo tema de discusión:
Para ello, pulse sobre el botón “Colocar un nuevo tema de discusión aquí”,
se le mostrará un formulario donde tiene que definir el asunto del tema y el mensaje
que desea colocar en el foro. Una vez hecha su aportación, pulse sobre el botón
“Enviar al foro”.

8
• Suscribirse al foro: está función sirve para que reciba en su correo
electrónico una copia de los mensajes que se vayan escribiendo en los
foros. Puede suscribirse a un foro de dos maneras:
o haciendo una aportación en el foro, la plataforma le suscribe
automáticamente
o pulsando sobre el enlace “Suscribirse a este foro” en la
página principal de cada uno de los foros.

9
5.1 No quiero recibir copias de los foros en mi email
Si un alumno desea de dejar de recibir mensajes en el mail de los foros debe
proceder de la siguiente forma:
1. Hacemos clic sobre “Foros”
2. Aparece una tabla con los foros activos del curso.
3. Diríjase al Foro del que se desea dejar de recibir mensajes y haga clic en
el enlace “Sí”, en la columna de Inscrito y pasará a “No”.
Este proceso hace que se dejen de recibir correos con los mensajes, lo
que implica que si el profesor escribe algo tampoco nos lo envía al mail. Por lo tanto es
recomendable que se repasen los temas de discusión abiertos en los foros.
Cada vez que se escriba un nuevo tema de discusión por parte de los
alumnos aparece una opción:
Seleccionar “No deseo recibir copias de este foro por correo” con esto
evitamos que nos lleguen mensajes de las contestaciones a este tema.

10
También, puedes desactivar la auto-suscripción a los foros desde tu "Perfil",
pinchando en "Editar información" y activando la opción "Mostrar avanzadas", en
la propiedad "Auto-suscripción al foro", marca la opción "No, no me suscriba
automáticamente a los foros", tal y como muestra la siguiente imagen:
6 Correo interno
El módulo de Correo Interno permite disponer de un buzón correo electrónico
interno en nuestra plataforma Moodle.
¿Cómo acceder al módulo Correo Interno?
Dirígete al módulo denominado “Correo Interno” que aparece en el bloque
izquierdo o derecho de la página principal del curso.
¿Cómo manejar el módulo Correo Interno?
Desde la página principal del curso, se puede:
� acceder a la “Bandeja de entrada” � crear un nuevo mensaje pinchando sobre la opción “Redactar” � ver un resumen del número de mensajes sin leer
1. Acceso a la Bandeja de entrada
La bandeja de entrada del módulo “Correo Interno” se asemeja a una bandeja
de entrada de cualquier cliente de correo electrónico.

11
Permite gestionar los mensajes entrantes, enviados, borradores y enviados a la
papelera, así como la creación de subcarpetas dependientes de las carpetas Entrante y
Mensajes enviados.
Desde el bloque central se puede acceder a cada uno de los mensajes teniendo
información resumen sobre el asunto, el emisor y la fecha en la que se recibió. Al
acceder a cada uno de los mensajes, el usuario dispone de las opciones típicas de
Responder, Responder a todos, Reenviar tal y como muestra la siguiente imagen.

12
2. Redactar
La redacción de un nuevo mensaje permite seleccionar los destinatarios que
irán en el campo Para, CC, CCO. Además, permite el envío de archivos adjuntos que
tengan un tamaño inferior a 2Mb.

13
Los posibles destinatarios son los usuarios dados de alta en el curso. El usuario
podrá seleccionar los destinatarios pulsando sobre el botón “Contactos”. Esto
mostrará una nueva ventana donde se pueden filtrar los posibles destinatarios por
Nombre, Apellido y Rol.
Para seleccionar un usuario, únicamente hay que hacer clic en el botón “A”,
“Copia” o “Copia oculta” que aparecen a lado del nombre. Esta acción supone la
desaparición de los botones descritos previamente y la aparición de un nuevo icono
que permite eliminar la selección realizada.

14
Una vez que se hayan seleccionado todos los destinatarios, hay que hacer clic
en el botón “Cerrar esta ventana”. Este proceso, volcará todos los usuarios
seleccionados en el apartado “A”, “Copia” o “Copia oculta” correspondientes.
Cualquier modificación que se desee hacer se realizará usando el botón “Contactos”
ya que los campos “A”, “Copia” y “Copia oculta” son de sólo lectura.
3. Preferencias
Desde el botón “Preferencias” el usuario puede, entre otras opciones, decidir si
quiere recibir una copia de los mensajes enviados a través del módulo Correo Interno
en una cuenta de correo electrónica personal externa.
7 Como subir tareas
Si el profesor ha puesto alguna tarea primero deberemos descargárnosla en
nuestro PC y guardarla, ya que así podremos manejarla con posterioridad

15
Una vez resuelto el ejercicio habrá que subirlo a la plataforma para su
evaluación por parte del profesor. Para ello procederemos de la siguiente forma:
1. Este icono sirve para identificar las tareas. Pinchando sobre el
título nos llevara a otra pantalla
2. Desde el botón examinar buscaremos el archivo con la tarea anterior
resuelta y la seleccionamos. Automáticamente aparecerá escrita en el
espacio en blanco.
3. Pinchamos seguidamente en subir este archivo, y ya estará listo para ser
evaluado por el profesor.

16
8 Evaluaciones
Durante el curso el profesor puede optar por poner distintos exámenes. La forma de
acceso es sencilla.
Pincharemos sobre el título del examen que nos llevará a otra pantalla.
En ella, se nos indica el número de intentos que tenemos para resolverlo, así como el
tiempo si se especificara. Desde aquí pincharemos en el botón COMEMZAR y nos
aparecerá el cuestionario.
Puede darse el caso de que aparezca el siguiente mensaje: “Continuar el último
intento”, esto es debido a que se accedió al cuestionario y no se resolvió, pero no
significa que solo nos quede un intento sino, que continuemos desde el último intento.
Una vez contestadas todas las preguntas pincharemos en el botón Enviar todo y
terminar que aparece al final de este.
Si pulsamos en continuar podremos ver los resultados obtenidos en el primer intento.
Si el cuestionario tiene la posibilidad de realizar otro intento sólo deberemos pinchar en
el botón continuar, seguidamente en reintentar el cuestionario.

17
La plataforma permite que se pueda realizar otro intento
más tarde, incluso otro día, eso si tendremos que tener en cuenta el tiempo que estará
activo dicho cuestionario.
En esta pantalla podemos revisar las respuestas a los distintos intentos, así
como la nota obtenida.
9 Recursos
A la izquierda de nuestra pantalla nos aparece un menú de actividades.
Los recursos son los diferentes documentos que pone el profesor al alcance del
alumno para el desarrollo de las tareas.
Si pinchamos sobre Recursos nos saldrá una
lista con todos los documentos del curso, así como una
breve descripción.

18
Pinchando en el título nos da la opción de abrirlos o guardarlos, siendo ésta
última la mejor opción ya que nos permitirá posteriores revisiones por parte del
alumno.
Nota: Todo documento que se guarde en el PC con respecto al curso sería conveniente hacerlo
en una carpeta creada por el alumno en su propio ordenador, ya que así se facilita el acceso a la distinta
información como a las tareas.
10 Wikis
Un Wiki posibilita la creación colectiva de documentos en un lenguaje simple de
marcas utilizando un navegador web. Si una de las actividades de tu curso es el
trabajo colaborativo en una Wiki, aquí tienes una serie de guías sobre como usarla.
10.1 Identificar una wiki
El icono identificativo de un Wiki es este:

19
10.2 Ver/editar una Wiki
Navegar por un Wiki
Desde el wiki nos ofrece las siguientes opciones: ver, edición, enlaces, historia.
También podemos elegir los algunos enlaces especiales mediante su menú
desplegable:
• Mapa del sitio
• Índice de la página
• Páginas más nuevas
• Páginas más visitadas
• Páginas cambiadas con más frecuencia
• Páginas actualizadas
• Páginas huérfanas
• Páginas deseadas
• Exportar páginas
Crear una nueva página
Podemos crear páginas o artículos en una página dándole un nombre en el
texto de una página ya existente. Una página wiki se nombra poniendo el nombre
entre corchetes ([] ). Por ejemplo: [Otra página Wiki] (entre corchetes)

20
El nombre que se ha dado a una página wiki deberá tener un '?' después de él.
Al hacer clic en '?', se entrará en el modo de edición de esa página. Escriba el texto,
guárdelo y tendrá una nueva página wiki.
11 Calendario
En el bloque “Calendario” puede consultar los eventos planificados en el curso.
Los días coloreados indican que hay un evento planificado, pasando el ratón por ese
día verá la descripción del evento. Si pincha sobre un día coloreado verá el evento
detallado.
12 Perfil
12.1 Cambiar contraseña
Para cambiar la contraseña de acceso a la plataforma vamos al bloque
Administración y pinchamos sobre Perfil.
Hacemos clic sobre Cambiar contraseña, rellenamos los campos y pulsamos
sobre Guardar cambios.

21
12.2 Añadir una imagen al perfil
Para subir una foto a la plataforma vamos al bloque Administración y
pinchamos sobre Perfil.
Vamos a la pestaña de “Editar información”:
En la parte de abajo nos aparece la siguiente pantalla:

22
Pinchamos en Examinar y buscamos la foto que queremos subir, que estará
guardada en nuestro equipo. Por último, sólo hay que pinchar en el botón Guardar
cambios.
NOTA: Para cualquier duda se puede poner en contacto con la ECLAP en:
Correo electrónico: [email protected]
Teléfono: 983 41 40 00 Ext 800 262.