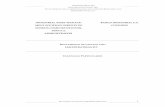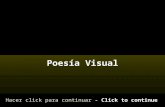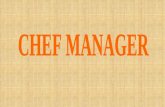Manual Administrador de Cuentas de Correo - 2009 · Para crear una cuenta de correo usted debe de...
-
Upload
vuongkhanh -
Category
Documents
-
view
218 -
download
0
Transcript of Manual Administrador de Cuentas de Correo - 2009 · Para crear una cuenta de correo usted debe de...
Página | 1
MANUAL ADMINISTRADOR DE CUENTAS DE CORREO
El presente manual muestra las principales funciones del panel de control del
administrador de correos.
1. Ingreso a la plataforma de administración de cuentas de correo
2. Descripción de paneles
3. Creación de cuentas
4. Listar usuarios creados
5. Cambio de contraseñas
6. Eliminar una cuenta
7. Políticas de seguridad para tener en cuenta
Página | 2
Manual Administrador Cuentas de Correo
1. Ingreso a la plataforma de administración de cuentas de correo
¿Cómo ingresar?
Para ingresar como administrador usted debe abrir alguno de los siguientes navegadores: Internet Explorer, Mozilla Firefox y Google Chrome. Se recomienda por Google Chrome para traducir la plataforma que está en inglés.
Los pasos a seguir son:
Abrir el Navegador En la barra de direcciones copie o escriba el siguiente link: http://mailcontrolcenter.com/amc/scripts/loginclient_ccc.pl que desplegará la ventana principal.
Página | 3
En el campo “Login ID” se debe ingresar el ID proporcionado que se le entregó mediante un correo con el asunto: Entrega administrador de cuentas de correo- Publicar S.A.S.
En el campo “Password” se debe ingresar la contraseña de administrador que también es suministrada en el correo.
Si usted no tiene estos datos, por favor escríbanos a [email protected] o visítenos
en el chat de nuestro portal http://www.publicar.com/cuentas-de-correo
Luego se debe hacer clic sobre el botón Submit, así podrá ingresar a la aplicación de
administración. Una vez identificados el ID y la contraseña, se ingresa al panel de
control de administración y aparecerá la siguiente pantalla:
Esta es la pantalla principal del panel de control y muestra cada una de las opciones que puede usar para administrar su correo. A continuación se explica una a una las opciones:
Página | 4
2. Descripción de paneles
Panel superior:
Home: Muestra la pantalla principal del Panel de control
Manage Users (Gestionar los usuarios): Muestra cada una de las opciones que
podemos ejecutar en la administración de cuentas de correo.
Account Summary( Resumen de Cuenta): Es una opción reservada para
los super- administradores.
Página | 5
Home
Este panel muestra las opciones principales que hacen parte del panel izquierdo; es una forma de encontrar más fácilmente las opciones básicas. A continuación describimos cada uno de los enlaces:
Logout (deslogueo): A través de este botón podemos salir del panel de control
Control Center Home: Nos lleva a la página principal del panel de control. Email Summary (Resumen de la cuenta): Esta opción nos muestra el enlace para ingresar a Webmail y la forma básica de las direcciones de correo electrónico bajo el dominio administrado.
Customization: Opción reservada para los super-administradores.
Email Rules: En esta opción se pueden hacer cambios a las reglas de correo
electrónico.
Manage Email: Nos lleva a la página principal del panel de control.
Manage Users: Esta opción nos dirige a la sección de administración de cuentas de
correo.
Account Summary: Es una opción reservada para los super- Administradores.
Página | 6
MANAGE USERS (Gestionar los usuarios)
Esta sección le permite administrar sus cuentas de correo. A continuación se describe cada uno de los enlaces:
1. List User Accounts: Permite listar cada uno de los usuarios creados bajo su
dominio. Las diferentes opciones para listar son las siguientes:
1.1. List Reserved Accounts: Muestra la lista de nombres de usuario
reservados.
1.2. List Alias Accounts: Muestra la lista de Alias creados bajo su
dominio. 1.3. List suspended users: Muestra la lista de usuarios suspendidos. 1.4. List Restricted Users: Despliega la lista de usuarios bloqueados por el super-administrador. Estos usuarios son bloqueados por comportamiento inadecuado.
1.5. List Frozen users: Lista los usuarios congelados por el
administrador.
1.6. List All Users: Despliega la lista de todos los usuarios bajo su
dominio.
Página | 7
En esta sección usted también podrá hacer búsqueda de usuarios a través de los campos desplegados en la parte izquierda del panel central.
2. Reserve Login Names: Esta opción permite reservar nombres de
usuario para que no puedan ser usados.
3. Create Users: Sirve para crear nuevas cuentas de correo.
4. Send Email: Sirve para enviar un mensaje de correo electrónico a todos sus
usuarios al mismo tiempo.
5. Manage email aliases: Permite crear/editar alias.
6. Expire User Passwords: A través de esta opción usted podrá hacer que
sus usuarios cambien sus claves periódicamente.
7. Batch Process Accounts: Permite administrar sus usuarios (cambiar
contraseñas, eliminar/crear cuentas) a través de archivos planos.
8. Enable File Storage: Permite habilitar/deshabilitar el almacenamiento
virtual.
3. Creación de cuentas de correo
Para crear una cuenta de correo usted debe de seguir los siguientes pasos:
1. Click en Manage Users (Gestionar usuarios) 2. Click en Create User Account ( Crear un usuario)
Página | 8
Se cargará la siguiente pantalla y debe de ingresar los datos:
Ponemos como ejemplo crear el correo [email protected]
A continuación se describen los campos que se deben diligenciar:
First Name(Nombre): Es el primer nombre de la cuenta de correo.
Last Name(Apellido): Es el segundo nombre o apellido del propietario de la
cuenta; Ej.: Ayuda Mapas, donde Mapas es el Last Name.
Login Name(Usuario): Es el nombre de la cuenta de correo que vamos a crear; no es necesario escribir el dominio. (Ejemplo, contabilidad, ventas, gerencia,etc.)
Password (Contraseña): Contraseña de la cuenta que estamos
creando, mínimo 8 caracteres y alfanumérica (Ejemplo:
Cuenta.2014+ )
Enter Password Again (Confirmación de la clave): Se debe ingresar la
contraseña nuevamente para confirmar.
Página | 9
Al finalizar el diligenciamiento de los campos se debe hacer click en el botón Submit; una vez terminado este proceso la cuenta será creada y podrá ser utilizada inmediatamente. Este es el mensaje que genera al crear una cuenta:
4. Listar usuarios creados
Para listar todos los correos electrónicos usted debe seguir los siguientes pasos:
1. Click en Manage Users (Gestionar usuarios) 2. Click en List User Accounts( Listar cuentas de usuarios)
Cuando usted ingresa la plataforma debe ir a Manage users (gestionar los usuarios) y seleccionar Listar usuarios
3. Click List all users (Enumerar todos los usuarios)
Una vez allí se desplegara la siguiente pantalla:
Página | 10
5. Cambiar contraseña
Los usuarios pueden cambiar sus contraseñas a través del Webmail, sin embargo como administrador usted podrá cambiar las contraseñas de todos sus usuarios de la siguiente forma:
1. Click en Manage Users (Gestionar usuarios) 2. Click en List User Accounts( Listar cuentas de usuarios)
3. Click List all users (Enumerar todos los usuarios)
4. Click sobre el link “Regular” de la cuenta que desea editar
5. Ingrese la nueva contraseña
6. Click Save(salvar)
6. Eliminar una cuenta
En este punto es muy importante recalcar que las direcciones de correo electrónico no se pueden editar, en caso de necesitar corrección en una cuenta, esta deberá ser borrada y con esta acción se perderán los mensajes que tenga almacenados en Webmail. Si desea eliminar una cuenta asegúrese de que ha descargado los mensajes a un cliente de correo electrónico (Outlook, Thunderbird…) o en su defecto que ha reenviado los mensajes a otra cuenta.
En caso de que el cliente requiere recuperar la cuenta eliminada tiene 7 días a partir del momento en que la elimina.
Página | 11
Pasos para eliminar una cuenta de correo:
1. Click en Manage Users
2. Click en List User Accounts 3. Click en List All Users
4. Seleccione la cuenta o cuentas que desee eliminar
5. Seleccione Delete y Go