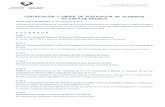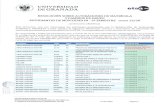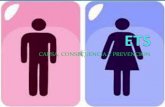Manual Acceso Identificado - ETS de Arquitectura > ETS de ...
Transcript of Manual Acceso Identificado - ETS de Arquitectura > ETS de ...

Página 1 de 10
Manual para configurar el segundo factor de autentificación en el
Acceso Identificado (Oficina Virtual)
El Real Decreto 3/2010, de 8 de enero, por el que se regula el Esquema Nacional de Seguridad en el Ámbito
de la Administración Electrónica, establece en su artículo 1.2 que dicho esquema “está constituido por los
principios básicos y requisitos mínimos requeridos para una protección adecuada de la información”. La
Universidad de Granada, en cumplimiento de estos principios y requisitos, ha implantado un doble factor
de autentificación en los accesos, entre otros, al acceso identificado a la Oficina Virtual.
A continuación explicamos en qué consiste.
Para acceder a la Oficina Virtual se procederá como viene siendo habitual, esto es: iremos a la página web
principal de la Universidad de Granada (https://www.ugr.es/) y situaremos el cursor sobre la palabra
“Universidad” en la parte superior y, cuando se desplieguen las diversas opciones, haremos clic en
“OFICINA VIRTUAL”.
A continuación accederemos a la pantalla de acceso haciendo clic en el botón rojo “ACCESO A OFICINA
VIRTUAL”.

Página 2 de 10
En la pantalla de Acceso Identificado nos identificaremos introduciendo en el campo D.N.I. el número del
documento de identidad con el que estemos matriculados/as (DNI sin letra, NIE, Pasaporte, etc…), y en el
campo Clave el PIN de cuatro cifras que obtenemos al hacer la matrícula (si soy Erasmus, me lo
proporcionaron en Secretaría el día de la matrícula) o, si ya hemos accedido y lo hemos cambiado, la
contraseña que hayamos decidido.
Con esto ya habríamos accedido sin el segundo factor de autentificación. Pero ahora es necesario introducir
un segundo código. Si es la primera vez que accedemos aparecerá una página con un vídeo explicativo del
segundo factor de autentificación. Una vez hayamos visto el vídeo y/o leído la información haremos clic en
el botón “SIGUIENTE”.

Página 3 de 10
A partir de ahora comenzamos a configurar el segundo factor de autentificación. Lo primero que debemos
hacer es elegir entre las tres posibilidades que se nos ofrecen: una cuenta de correo electrónico personal
distinta a la de la universidad, un número de teléfono móvil español (con 9 dígitos), o el código numérico
del carnet universitario o TUI (Tarjeta Universitaria Inteligente). Deberemos marcar nuestra elección y
hacer clic en “SIGUIENTE”. Nuestro consejo es que si eres un/a estudiante de intercambio internacional
(Erasmus) o no resides habitualmente en España elijas la cuenta de correo electrónico personal.
Pantalla si se tiene cuenta de correo institucional de la Universidad de Granada.
Pantalla si NO se tiene cuenta de correo institucional de la Universidad de Granada.
Opción 1. Correo Electrónico Externo.
Si hemos optado por la cuenta de correo electrónico personal (@hotmail.com, @gmail.com, @yahoo.fr,
@outlook.com, @hotmail.es, etc…) en la siguiente pantalla deberemos introducirla y hacer clic en
“SIGUIENTE”.

Página 4 de 10
A continuación nos aparecerá una pantalla para introducir el código que nos ha sido enviado a la cuenta de
correo electrónico que hemos indicado. Hay que tener en cuenta que es posible que el email con el código
sea derivado por nuestro gestor de correo a una carpeta de Correo No Deseado o de SPAM. Introduciremos
el código y haremos clic en “SIGUIENTE”.
Opción 2. Teléfono Móvil mediante el envío de un SMS.
Si hemos optado por el teléfono móvil en la siguiente pantalla deberemos introducir el número de nuestro
teléfono móvil y hacer clic en “SIGUIENTE”.
Posteriormente nos aparecerá una pantalla para introducir el código que nos ha sido enviado al teléfono
móvil que hemos indicado. Introduciremos el código y haremos clic en “SIGUIENTE”.

Página 5 de 10
Pantalla de introducción del número de teléfono móvil.
Pantalla de introducción del código recibido en el teléfono móvil indicado anteriormente.
Tanto si hemos optado por el correo electrónico externo como si hemos optado por el teléfono móvil, una
vez introducido el código recibido nos aparecerá una pantalla en la que se nos solicitará la elección del
medio de envío predeterminado del segundo factor de autentificación.
Aquí lo habitual será que venga marcado por defecto la cuenta de correo electrónico institucional (la de la
Universidad de Granada), a no ser que no se haya creado aún. En cualquier caso se puede optar por que el
medio predeterminado para el envío del segundo factor de autentificación sea la cuenta de correo
electrónico externo o el número de teléfono móvil. En ambos casos, una vez elegido el medio
predeterminado, se deberá introducir de nuevo el PIN/Clave del Acceso Identificado que ya introdujimos al

Página 6 de 10
principio (si soy Erasmus, el que me proporcionaron en Secretaría el día de la matrícula) y hacer clic en
“SIGUIENTE”.
Pantalla de elección entre el correo electrónico institucional y el correo electrónico externo.
Pantalla de elección entre el correo electrónico institucional y el número de teléfono móvil.
Una vez hecha la elección del medio predeterminado para el envío del código del segundo factor de
autentificación, nos aparecerá una pantalla informándonos de que se ha grabado correctamente nuestra
elección y con el enlace para entrar de nuevo al Acceso Identificado.
Hasta ahora lo que hemos hecho ha sido configurar el segundo factor de autentificación de nuestro Acceso
Identificado. Por lo tanto este procedimiento no lo tendremos que volver a realizar cuando queramos
entrar a nuestro Acceso Identificado.

Página 7 de 10
El siguiente paso será volver a entrar en nuestro Acceso Identificado y comprobar que funciona
correctamente. Para ello haremos clic en el enlace “Entrar a Acceso Identificado”.
Una vez introducido el número del documento de identidad con el que estemos matriculados/as (DNI sin
letra, NIE, Pasaporte, etc…) y el PIN/Clave de nuestro Acceso Identificado nos aparecerá la pantalla que nos
pedirá el segundo factor de autentificación.
Aquí introduciremos el código que hayamos recibido, ya sea a través del correo electrónico institucional,
del correo electrónico externo o del teléfono móvil, y si queremos que no nos sea requerido este código en
los próximos accesos durante los siguientes 30 días, marcaremos la casilla de verificación antes de hacer
clic en “ENVIAR”.
Una vez hecho clic en el botón “ENVIAR” accederemos a nuestro Acceso Identificado y podremos realizar
los trámites que necesitemos, como puede ser solicitar una beca propia, crearnos una cuenta de correo
electrónico institucional en el caso de que no la tengamos aún, subir una foto tamaño carnet a nuestra
ficha, consultar nuestro expediente, etc…

Página 8 de 10
Opción 3. Código numérico (bajo el código de barras) de Tarjeta Universitaria TUI UGR.
Si hemos optado por el código numérico que aparece en nuestro carnet universitario o TUI (Tarjeta
Universitaria Inteligente) directamente nos iremos a la parte trasera de nuestra TUI y localizaremos el
número debajo del código de barras, tal y como se muestra en la siguiente imagen.
Código numérico de la TUI.
En la siguiente pantalla deberemos introducir los números que aparecen ocultos por un asterisco en el
mismo orden y, si queremos que durante los 30 días siguientes el sistema no nos vuelva a solicitar el
código del segundo factor de autentificación, marcaremos la casilla de verificación antes de hacer clic en
“ENVIAR”, como acabamos de ver en las dos opciones anteriores.
Con esto queda explicada la forma de configurar el segundo factor de autentificación del Acceso
Identificado. Una vez hecho esto, cada vez que vayamos a entrar en nuestro Acceso Identificado tendremos
que utilizar como primera autentificación nuestro documento de identidad y nuestro PIN/Clave, y como
segunda autentificación, al menos cada 30 días, el código que recibiremos en la cuenta de correo
electrónico o el número de teléfono móvil elegidos como medio predeterminado, o los números del código
numérico de nuestra TUI si esta ha sido nuestra elección.

Página 9 de 10
Cambio de la configuración del segundo factor de autentificación.
Imaginemos que en su momento elegimos como segundo factor de autentificación la cuenta de correo
electrónico externo que teníamos con yahoo, pero nos hemos creado una cuenta de correo de gmail y es la
que queremos utilizar como cuenta principal; o que somos estudiantes de primer curso y acabamos de
recoger la TUI, y ahora que la tenemos nos gustaría cambiar el medio de autentificación por la TUI que nos
parece más sencillo; o que hemos finalizado los estudios y teníamos como medio predeterminado la cuenta
de correo electrónico institucional que ya no vamos a utilizar con tanta frecuencia. ¿Podemos cambiar la
configuración del segundo factor de autentificación una vez configurado la primera vez?
La respuesta a esta pregunta es SÍ.
Para ello hemos de entrar a nuestro Acceso Identificado. En la parte superior del mismo, a la derecha de la
opción “Cambiar Clave” que nos permite cambiar el PIN inicial por otro PIN o por una clave alfanumérica,
tenemos la opción “Configuración”.
Si hacemos clic en “Configuración” nos aparecerá la siguiente pantalla:
Esta pantalla nos muestra los medios de autentificación que tenemos disponibles en la configuración
actual, y nos ofrece dos posibilidades:
a) Cambiar el segundo factor de autentificación predeterminado mediante el botón “Cambiar
Predeterminado”.
b) Modificar el segundo factor de autentificación mediante el botón “Modificar”.

Página 10 de 10
Cambiar medio predeterminado.
Si hacemos clic en el botón “Cambiar Predeterminado”, en la lista de medios, concretamente en la columna
“Predeterminado”, vemos que hay un Sí en el medio predeterminado y un No en el resto. Cada vez que
hagamos clic en el botón “Cambiar Predeterminado” cambiará el Sí al siguiente medio, dejando al resto con
el valor No.
Modificar el segundo factor de autentificación.
Si hacemos clic en el botón “Modificar” que hay en la columna “Acciones” de la lista de medios disponibles
nos irán apareciendo pantallas muy similares a las que ya hemos visto anteriormente para la elección del
medio de envío del segundo factor de autentificación. De esta forma podremos tanto elegir el medio
predeterminado entre las tres opciones (correo electrónico externo, teléfono móvil mediante el envío de
un SMS o código numérico de la TUI), como especificar la cuenta de correo electrónico externa o el número
del teléfono móvil si elegimos alguna de las dos primeras respectivamente.