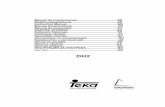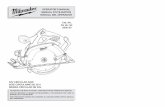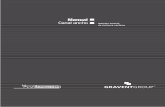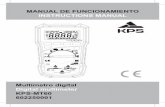Manual
-
Upload
carmen-reigada -
Category
Education
-
view
636 -
download
1
Transcript of Manual

ELABORACIÓN DE MATERIALES DIDÁCTICOS CON EL ORDENADOR:
COREL DRAW, MÁS QUE UN PROGRAMA DE DIBUJO.
JUSTIFICACIÓN.
La idea de formar este grupo de trabajo surgió como una forma de solventar problemasque surgen en algunas aulas, sobre todo del mundo rural, en las que se carece tanto demateriales como de medios técnicos, como puede ser una fotocopiadora.A día de hoy, afortunadamente en todos los colegios hay un ordenador, y el propósito deeste grupo de trabajo es el de darle uso, ya que se puede convertir en el aliadoimprescindible a la hora de hacer nuestros propios materiales, adecuándolos siempre a lascaracterísticas y necesidades de nuestros alumnos.Como hemos expresado en el título de nuestro trabajo todo él se ha desarrollado usando unprograma de dibujo, aunque como se puede ver al analizar las fichas que se han realizadoeste programa da mucho de sí y se puede usar para más que hacer simplemente dibujos.Pretendemos con nuestro trabajo no sólo que otros profesores hagan uso del material, sinoque se animen y elaboren ellos mismos los suyos; para ello adjuntamos un pequeñomanual de uso del programa con las herramientas más sencillas y más usadas. Hay quedecir que el programa tiene muchas más posibilidades, pero con las explicadas nos hansido suficientes para realizar nuestro trabajo.
REQUISITOS DE USO.
Para poder hacer uso del material elaborado es necesario tener un ordenador con:
1. Tener instalado el programa Corel Draw.Ø Asegurarse de que nuestro ordenador posee el tipo de letra “Pipomayu” y
“pipominu”. Si no es así es necesario instalarlas en la carpeta fonts de windows, yaque de otra forma se modificaría todo el material. Nosotros adjuntamos este tipo deletras para que se instalen antes de hacer uso del material.
Los pasos a seguir para instalar los tipos de letra son:
Ø Picar en inicio.Ø Elegir configuración.Ø Seleccionar panel de control.Ø Abrir la carpeta “fuentes”.Ø Picar en archivo, instalar nueva fuente.Ø Se elige la carpeta donde están las fuentes y se acepta.

1. MATERIALES
Los materiales que se han elaborado están destinados a su uso en el aula de EducaciónInfantil, se pueden usar las fichas o también nos pueden servir como base, y a partir deellas adaptarlas a nuestras necesidades; ésta es una de las ventajas que tiene el trabajar conel ordenador, ya que una vez confeccionado el material se imprime y si nos interesa seguarda con los cambios realizados o se deja como estaba en un principio.El material está distribuido en distintas carpetas:Ø Números. Del 1 al 9.Ø Letras. Todo el abecedario. Las fichas están elaboradas siguiendo este orden de
aprendizaje: u, a, i, o, e, p, m, n, ñ, l, ll, s, t, j, d, y, b, v, z, c (ce, ci), r, f, h, ch, k (ca, co,cu), q, g, x, w.
Ø Grafomotricidad. Se trabaja el trazo horizontal, vertical, oblicuo y curvo.Ø Conceptos. Se han realizado materiales en los que se trabajan los conceptos que se ven
en Educación Infantil, grande, grueso, largo, etc.Ø Construir. Se trata de los alumnos reconstruyan modelos dados y que han recortado.Ø Percepción visual.Ø Manual.

Herramienta mano alzada.
Se selecciona picando sobre ella con el ratón. Tiene distintas posibilidades de trabajo: 1. Manteniendo el ratón pulsado y
arrastrándolo por el área de trabajo se comporta como un lápiz.
2. Si picamos una vez y soltamos, vemos que tenemos una recta, que al volver a picar queda formada.
3. Realizando el paso anterior, pero haciendo doble clic se pueden formar líneas poligonales, que pueden ser abiertas o cerradas. Para terminar nuestra línea haremos solamente un clic.
Herramienta rectángulo. Esta herramienta también tiene dos posibilidades. Si picamos sobre ella y arrastramos, vemos cómo podemos formar rectángulos.
Si a la hora de arrastrar mantenemos pulsada la tecla “control”, se forman cuadrados.

Herramienta elipse.
Al igual que la herramienta anterior tiene dos posibilidades. Si la arrastramos por el área de trabajo podemos formar elipses de distintostamaños.
Si al arrastrar mantenemos pulsada la tecla control, en lugar de elipses se forman círculos.
Herramienta polígono, espiral y tabla. Picando en el triángulo que hay en esta herramienta podremos realizar cómodamente pentágonos, espirales y tablas de un único tamaño.
Herramienta de selección. Cogiendo esta flecha y picando sobre un objeto éste queda seleccionado. Podemos moverlo, reducirlo, agrandarlo o girarlo. Herramienta color. Es la última de la parte izquierda, vertical de la barra de herramientas .Cuando una forma está cerrada se le puede dar color, para ello seleccionamos la figura que queremos colorear, pinchamos sobre esta herramienta y elegimos el color en la parte derecha de la pantalla, en la paleta de colores.

Herramienta editor de nodos.
Es una de las herramientas más útiles delprograma. Si picamos sobre ella y luegosobre la figura con la que queremostrabajar nos aparecerán los nodos,pudiendo hacer con ellos todo tipo detransformaciones.Si se pican dos veces sobre un nodo senos abre un menú de posibilidades.
Para trabajar con el editor de nodos es conveniente “convertir nuestra figura a curvas”. Para ello de picasobre ella con el botón derecho del ratón o se va a la pestaña “Organizar” del menú, y se elige “convertira curvas.
Aquí podemos ver todas las cosas quepodemos hacer con los nodos. Se
pueden añadir, quitar, unir, separar, etc.
Si picamos en el triangulito que tieneesta herramienta nos aparecen otras.
1. El cuchillo. Con ella podemos cortaruna línea.Ø El borrador. Se puede borrar con ellasiempre y cuando hayamos seleccionadoel objeto que queremos quitar.

Menú Organizar-Transformar.
Con una figura seleccionada se puede cambiar cómodamente se posición, se puede rotar, reflejar,inclinar,etc.
Menú Organizar-Orden.
Nos da la oportunidad de colocar lafigura seleccionada en la posición quedeseemos con respecto a otra. Se puedeponer hacia delante, hacia atrás, etc.
Herramienta texto.Cuando pinchamos en esta herramienta, el ratón se convierte en la letra “A” y una vez situados en el áreade trabajo nos podemos poner a escribir. Una vez escrito nos podemos ir al menú “Texto” donde podemoselegir el tamaño, tipo de letra y distintos efectos par nuestro texto.

Herramienta transparencia Interactiva. Al igual que la anterior, con ella se logra un montón de efectos especiales. Herramienta de mezcla interactiva. Con ella se pueden mezclar varias formas consiguiendo efectos especial
Herramienta Contorno. Con esta herramienta se puede modificar el contorno de un objeto seleccionado. Picando en el triángulo que hay en esta herramienta nos aparecen las distintas acciones que podemos llevar a cabo. Se le puede dar color al contorno, elegir el grosor y forma del mismo, así como hacerlo desaparecer.
Con esta herramienta podemos conseguir infinidad de efectos a la hora de rellenar una figura cerrada. Cuando picamos en esta herramienta se abre la barra de propiedades del relleno interactivo con la que podemos crear infinidad de rellenos.
Herramienta relleno interactivo.

Menú “Diseño-Preparar página”. Al ejecutar este comando podemos elegir la orientación, el tamaño y diseño de nuestra página. Menú “Herramientas-Símbolos”. Si vamos a la pestaña de herramientas y elegimos la opción símbolos, o bien picamos directamente sobre la persiana de símbolos, nos encontramos con un
montón de dibujos, letras, números y símbolos que podemos utilizar. Para ello simplemente hay que seleccionar el que nos interese y arrastrarlo hasta la zona de trabajo.