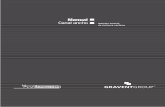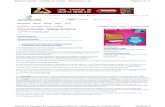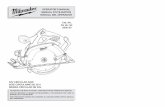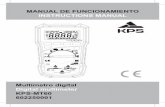manual
-
Upload
ambrosin1 -
Category
News & Politics
-
view
693 -
download
0
description
Transcript of manual

Manual de usuario
Usuario administrador
Grupo 9
José Pedrosa Aguilar
Isaac Román Alfaro
Jorge Montero Calzada

2
INTRODUCCIÓN
Este manual le permitirá aprender todas las funcionalidades de la aplicación de gestión de EasyEnglish. Ha sido creado para el manejo completo del usuario administrador de todo el programa. Se compone de una descripción gráfica de los menús de los que se compone con cada una de las opciones descritas.
MENÚ PRINCIPAL
El menú principal se compone de dos accesos para la identificación de los dos tipos de usuarios. Usted como usuario administrador realizará todas las operaciones de gestión desde el menú “Identificación de Profesor”, aunque se le enseñará todas las funciones disponibles para los alumnos en este manual.
IDENTIFICACIÓN DE PROFESOR
El acceso a la vista de profesor requiere de una contraseña específica, que se les suministrará cuando se le entregue la aplicación. No se menciona en el presente manual por motivos de seguridad.

3
En el caso de que la contraseña no sea correcta se mostrará una ventana como la que sigue, teniendo en ese caso que introducir dicha contraseña de nuevo.
Una vez se accede a la vista se muestra el menú de profesor donde se realizarán todas las acciones que se explican a continuación:
MENÚ DEL PROFESOR

4
GESTIÓN DE ALUMNOS
La primera opción que se muestra en el menú de profesor es la Gestión de alumnos. En ella se pueden realizar las opciones que se muestran en la Figura:
FICHA DE ALUMNO
Para dar de alta a un alumno es necesario entrar en Ficha de Alumno pulsando la opción Nuevo alumno, accediendo a un formulario como el que sigue:
Los campos en blanco son los que se deberán rellenar para el Alta de alumno, mientras que los sombreados son los que se autogenerarán.
Campos autogenerados

5
GESTIÓN DE ALUMNOS - BORRAR ALUMNO
Con el siguiente botón se puede borrar un alumno concreto, señalándolo en primer lugar en la lista verde:
NOTIFICACION BORRADO CORRECTO

6
GESTIÓN DE ALUMNOS - BORRAR TODOS
Existe un control para llevar a cabo un borrado total de los alumnos. Éste podrá ser utilizado para el borrado en el comienzo de cada curso.
GESTIÓN DE ALUMNOS – VER ALUMNO
En cualquier momento se puede editar un alumno concreto, para ello se seleccionará en la lista y posteriormente se pulsará Ver Alumno:

7
Una vez pulsado Ver Alumno, se puede editar cualquier campo relacionado con el alumno.

8
GESTIÓN DE PRUEBAS DE NIVEL- GESTIÓN DE PREGUNTAS
La segunda opción en el menú de Profesor es Gestión de Pruebas de nivel donde el profesor se encargará de crear estas pruebas pregunta a pregunta guardándose en la base de datos automáticamente. Para ello accederá al formulario que se muestra a continuación para crear dichas pruebas, pulsando Nueva Pregunta:
Las preguntas se crean en la Ficha de pregunta donde se rellenan además las distintas opciones de respuesta y la que va a ser correcta.
El resto de controles es igual que el de Gestión de alumnos, Ver Pregunta para editar una pregunta concreta, Borrar pregunta para borrar la que se seleccione y Borrar todos para eliminar el total de las preguntas almacenadas.

9
GESTIÓN DE PRUEBAS DE NIVEL- VISTA Y ACCIONES DE PRUEBAS DE
NIVEL
El profesor una vez creadas todas las cuestiones con sus respectivas respuestas, podrá crear una pregunta en Generar prueba de nivel. Si ya existe una prueba creada en la base de datos, ésta se sobrescribirá. Cuando el profesor desee que estén disponibles, activará la opción Activar disponibilidad para que los alumnos puedan acceder y enviar los test. Pasado el tiempo destinado para la prueba, el profesor podrá desactivar la recepción de envíos, teniendo así el control total del tiempo para la prueba. Todo ello disponible en el siguiente menú:

10
VISTA Y ACCIONES DE PRUEBA DE NIVEL- ACTIVAR PRUEBA DE NIVEL
VISTA Y ACCIONES DE PRUEBA DE NIVEL - DESACTIVAR PRUEBA DE
NIVEL

11
VISTA Y ACCIONES DE PRUEBA DE NIVEL - GENERAR PRUEBA DE NIVEL
GESTIÓN DE TEST DE AUTOEVALUACIÓN- GESTIÓN DE PREGUNTAS
La gestión de pregunta es similar a la de Gestión de Pruebas de nivel, con las mismas acciones que se mencionaron anteriormente:
Cuando se pulsa Nueva Pregunta se puede observar el siguiente formulario:

12
En el formulario se pueden ver los siguientes campos:
- Cuestión : para poder escribir la pregunta deseada.
- Respuesta1 Respuesta2 y Respuesta3 : para escribir las tres posibles opciones que se le ofrecerán al alumno.
- Respuesta correcta : para que se pueda indicar cuál de ellas es la correcta.
En los campos Nivel y Bloque se seleccionarán el nivel y el bloque para la pregunta en cuestión.

13
GESTIÓN DE TEST DE AUTOEVALUACIÓN- VISTA Y ACCIONES DE TESTS
En el próximo menú hay dos listas como se pueden observar. En la de la izquierda se muestran los test que han sido generados y en la de la derecha los test que se habilitan para los alumnos:
Se pueden generar test de autoevaluación con el control Generar test de autoevaluación. Para ello se seleccionará el bloque (Gramática, Comprensión y Vocabulario) y el nivel (A1, A2, B1, B2, C1 ó C2):

14
En el caso de que ya exista un test con ese nivel y bloque, aparecerá el siguiente mensaje:
Una vez creado el test aparecerá en Tests generados como se muestra. Al presionar Activar disponibilidad, aparecerá en Test disponibles, estando disponible para los alumnos que deseen realizarlo.

15
GESTIÓN DE EXÁMENES- GESTIÓN DE PREGUNTAS
La gestión de preguntas de exámenes es similar a la de test de autoevaluación con un menú como el que se muestra:
GESTIÓN DE EXÁMENES- VISTA Y ACCIONES DE EXÁMENES
Las acciones de exámenes para el profesor son idénticas que en los test de autoevaluación, pudiendo Generar un examen y Activar o desactivar la disponibilidad en cualquier momento:

16
GESTIÓN ERASMUS - GESTIÓN DE DESTINOS
En la gestión de Destinos Erasmus se pueden actualizar los destinos que comunica la universidad cada año. Para ello el profesor indicará el Nombre de la plaza; por ejemplo, Paris y el número de plazas, por ejemplo 2; dándole posteriormente a Guardar destino. Con los controles de Ver destino, Borrar destino y Borrar todos se pueden realizar las acciones que el nombre indica:

17
GESTIÓN ERASMUS- ASIGNAR DESTINOS ERASMUS
Una vez rellenados todos los destinos Erasmus, y cuando se disponga las notas de todos los alumnos para poder asignar los destinos a los alumnos, se podrá pulsar Asignar destinos Erasmus. Este control asignará el destino que le corresponda a cada alumno y le enviará un correo con el destino elegido.
Aparte del correo se genera un .pdf con todos los destinos asignados a los alumnos, para que la academia se lo pueda proporcionar directamente a la universidad. A continuación se adjunta un ejemplo de cómo quedaría una supuesta adjudicación de plazas para dos personas:

18
La cabecera superior conserva el mismo formato, y va cambiando según el año de la convocatoria. En la parte central aparecen los alumnos con los destinos ya asignados. Finalmente en la parte inferior aparece la fecha de generación del documento.

19
GESTIÓN ESTADÍSTICA- CONSULTAR
En el menú Gestión de estadísticas, se puede consultar la Nota Media final de los alumnos, la Nota Media Final más frecuente y el Número de Suspensos y aprobados por Trimestres. En el menú no se podrá realizar ninguna acción, tan solo consultar los datos, que se irán actualizando con las notas según se vayan realizando los exámenes.
Una vez descritas todas las acciones del Menú de Profesor se van a explicar las distintas opciones del Menú de Alumno, para que el docente pueda también resolver dudas en cuanto a la aplicación de los alumnos usuarios. Esta parte del manual podrá ser suministrada a los alumnos para un mayor manejo de la aplicación.

20
Manual de usuario
Alumno

21
INTRODUCCIÓN
Este manual le permitirá aprender todas las funcionalidades de la aplicación de gestión de EasyEnglish. Ha sido creado para el manejo completo de los alumnos de todo el programa. Se compone de una descripción gráfica de los menús de los que se compone con cada una de las opciones descritas.
MENÚ PRINCIPAL
El menú principal se compone de dos accesos para la identificación de los dos tipos de usuarios. Usted como alumno solo tendrá acceso al menú “Identificación de Alumno”.
Para el acceso será necesario un usuario y contraseña para identificar de qué alumno se trata; el usuario está formado por las tres primeras letras del nombre y sus dos apellidos y la contraseña la elegirá el alumno. Para el alta deberá comunicárselo a la academia.

22
MENÚ DE ALUMNO
Una vez se accede a la vista se muestra el Menú de alumno donde se realizarán todas las acciones que se explican a continuación:
PRUEBA DE NIVEL- REALIZAR PRUEBA DE NIVEL
Las pruebas de nivel se pueden realizar para tres casos: acceso a la academia de inglés, obtención del certificado de nivel para la beca Erasmus o para ambos casos. Tendrá disponibles unas preguntas y sus respectivas respuestas, de las cuales solo podrá seleccionar una. Al terminar de rellenarlas, el alumno deberá elegir la finalidad de la prueba (Erasmus, academia o ambas) y si están dentro del tiempo estimado el programa permitirá el envío.
Para la realización de la prueba de nivel se mostrará un menú como el que sigue con las preguntas asociadas. El alumno deberá ir seleccionándolas y respondiéndolas:

23
Una vez realizadas todas se pulsará Corregir.
CORRECCIÓN DE LA PRUEBA DE NIVEL

24
Cuando el alumno envíe el test, el sistema lo corregirá, generándose una nota que se traducirá a los siguientes niveles:
� [0 – 3) : A1 � [3 – 4.5) : A2 � [4.5 – 6) : B1 � [6 – 7.5) : B2 � [7.5 – 9) : C1 � [9 – 10] : C2
Como se puede observar en la Figura, se habilitan dos listas para que el alumno pueda comprobar donde se han producido los errores. Los campos nivel y nota se rellenan con los datos que se han explicado anteriormente.
Un alumno no podrá realizar dos pruebas de nivel, en el caso de que lo intente, aparecerá un mensaje de error como el que sigue:

25
Si el alumno marca la casilla Erasmus, en la corrección del test de nivel, le aparecerá una ficha como la siguiente.
Según vaya indicando los destinos, y pulsando +, ese será el orden en el que solicitará la Erasmus.
TEST DE AUTOEVALUACIÓN- REALIZAR TEST DE AUTOEVALUACIÓN
Para la realización del test de autoevaluación, se accederá al menú como sigue:

26
Tanto la realización como la corrección se hace de forma análoga a las pruebas de nivel.
EXAMEN – REALIZAR EXAMEN
La realización de la prueba de nivel se lleva a cabo como se muestra en la figura:
Los pasos para la realización del examen son tres:
1. Elegir pregunta a pregunta 2. Seleccionar la respuesta que se crea correcta 3. Guardar respuesta
Las respuestas se pueden borrar y realizar de nuevo si se desea pulsando Borrar respuesta. Una vez realizada todas las preguntas del examen se pulsará Corregir para acceder a la lista de corrección.
1
2
3

27
EXAMEN – CORRECCIÓN DEL EXAMEN