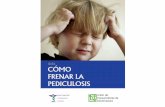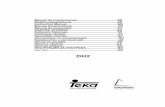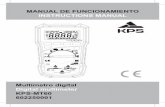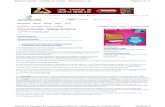Manual
-
Upload
adrianaabrilabigail -
Category
Social Media
-
view
292 -
download
5
description
Transcript of Manual

Integrantes:
Ramírez Guzmán Adriana Ahidet N.L.33
Tovar Antonio Yazmin Abril N.L. 50
Vera Andrade Miriam Abigail N.L. 51
2014
13/02/2014
Como hacer una página web en Word.

2
Como hacer una página web en Word. 2014
COMO HACER UNA PAGINA WEB EN WORD
En este manual se mostrara como hacer una página web, para comenzar primero
comenzaremos a definir algunos conceptos como HTML.
HTML es un lenguaje que se utiliza para la creación de páginas en www.
Al decir por página se entenderá que el documento aparece como visualizador.
HTML se compone de una serie de comandos, que son interpretados por el
visualizador, o programas que utilizamos para navegar por www.
En última instancia es el visualizador el que ejecuta todas las órdenes contenidas
en el código HTML, de forma que un visualizador puede estar capacitado para
unas prestaciones, pero no para otras. Así, podremos especificar que una página

3
Como hacer una página web en Word. 2014
tenga una imagen de fondo, o un texto parpadeando, pero si nuestro visualizador
no está capacitado para esas funciones, no podremos verlas.
Configuraciones de Barra de acceso rápido:
En primer lugar, abrimos Microsoft Office Word, una vez abierto vamos al conocido
círculo que se encuentra a la izquierda de la barra de herramientas y hacemos clic
en él. Como podemos ver, se nos muestra el menú inicial de Word. Vemos en la
parte inferior de este menú un botón que nos indica Opciones de Word.
Una vez dentro de esta ventana de opciones vamos a Personalizar y se nos
mostrará la siguiente ventana:
Como podemos observar, tenemos dos columnas: En la de la izquierda se nos

4
Como hacer una página web en Word. 2014
muestran los iconos de todos los comandos disponibles y en la de la derecha los
iconos seleccionados para que nos aparezcan.
Encima de la columna de la izquierda tenemos un menú desplegable bajo el título
de Comandos disponibles en: ahí seleccionamos todos los comandos.
El proceso para agregar un comando a la barra de herramientas es muy sencillo.
Basta con seleccionar el comando que queremos agregar y pulsar en el
botón Agregar.
En la columna de la derecha vemos varios controles. En primer lugar, y como
viene siendo habitual, tenemos un desplegable en el que vamos a señalar a qué
documento va a afectar esta configuración. Las opciones son Para todos los
documentos o bien para el documento activo.
Entre las dos columnas, debajo del botón de Agregar, tenemos un botón señalado
como Quitar. Esto nos permite quitar de la lista de comandos aquellos que no
deseemos.
Para cambiar la localización de la barra de herramientas, la activamos desde la
casilla Mostrar la barra de herramientas de acceso rápido por debajo de la cinta de
opciones, esta barra de herramientas se nos mostrará en la parte inferior, como
podemos ver en las siguientes imágenes:

5
Como hacer una página web en Word. 2014
El guardado de documentos
Ir a menú archivo y seleccionar "guardar como página web".
Cambiar el nombre de la página por el de chistes.html, y guardarlo en la carpeta,

6
Como hacer una página web en Word. 2014
presiona aceptar.
Las indicaciones anteriores, tienen la función de guardar el mismo documento que
se hizo en un principio pero con diferente nombre, para así poder editar la
información.
Cierra el documento que acabas de guardarlo con diferentes nombres y ahora ve
al menú archivo, y abre el documento de fotos.html, cómo te das cuenta es
exactamente la misma información que la del archivo index.html, ahora tienes que
borrar la información de bienvenida al sitio y pon la formación correspondiente a la
sección de fotos.
Repite el paso anterior, todos los documentos para que la información cambie en

7
Como hacer una página web en Word. 2014
cada sección y no sea igual a la del documento index.html
Una vez terminada la tarea de cambiar información cierra todos los documentos y
abre (desde Word), el archivo index.html.
Selecciona la primera palabra del menú que hiciste en la parte izquierda del
documento, es decir de la columna delgada, en el caso del ejemplo, tendrás que
seleccionar INICIO.
Selección para un fondo de pantalla para la página:

8
Como hacer una página web en Word. 2014
Menú formato - opción fondo
Clic en efectos de relleno
Seleccionan el tipo de fondo a tu agrado
Crear un hipervínculo:
Seleccione el texto o la imagen que desee mostrar como hipervínculo.
En la ficha Insertar, dentro del grupo Vínculos, haga clic en el Hipervínculo.
También puede hacer clic en el botón secundario del mouse (ratón) en el texto o
en la imagen y, a continuación, hacer clic en Hipervínculo con el menú contextual.
Para crear un vínculo a un archivo o página Web, haga clic en Archivo o página
Web existente dentro de Vinculara a y, a continuación, escriba la dirección a la
que desea vincular en el cuadro Dirección. si no conoce la dirección de un archivo
haga clic en la flecha de la lista Buscar en y, a continuación, localice el archivo que
desea.

9
Como hacer una página web en Word. 2014
Para crear un vínculo a una ubicación en un documento creados en Word, debe
marcar la ubicación o el destino del hipervínculo y agregar a continuación el
vínculo.
Marcar la ubicación del hipervínculo:
Puede marcar la ubicación del hipervínculo utilizando un marcador en Word.
Insertar un marcador:
En el documento actual, realice las siguientes acciones:
Seleccione el texto o el elemento al que desee asignar un marcador o haga clic en
el lugar donde desee insertar un marcador.
En el grupo Vínculos de la ficha Insertar, haga clic en Marcador.
En Nombre del marcador, escriba un nombre.

10
Como hacer una página web en Word. 2014
Los nombres de los marcadores deben comenzar por una letra y pueden incluir
números. No se puede incluir espacios en el nombre de un marcador. No
obstante, puede utilizar el carácter de subrayado para separar palabras, como por
ejemplo, Primer título.
Haga clic en Agregar.
Insertar un salto de sección:
Para cambiar el diseño o el formato de una o varias páginas del documento se
pueden utilizar saltos de sección. Por ejemplo, los capítulos de los documentos se
pueden separar de modo que la numeración de las páginas de cada capítulo
comience por 1. Asimismo se pueden crear encabezados o pies de página
distintos para una sección del documento.
Los saltos de sección se utilizan para realizar cambios de diseño o de formato en
una parte de un documento. Se pueden cambiar los formatos siguientes en
secciones concretas:
Márgenes
Tamaño u orientación del papel
Origen del papel de una impresora
Bordes de página
Alineación vertical del texto de las páginas
Encabezados y pies de página
Columnas
Numeración de páginas

11
Como hacer una página web en Word. 2014
Numeración de líneas
Notas al pie y notas al final
En los ejemplos siguientes se muestran los tipos de saltos de sección que se
pueden insertar; la línea punteada doble representa un salto de sección en cada
ilustración.
El comando Página siguiente inserta un salto de sección e inicia la nueva sección
en la página siguiente. Este tipo de salto de sección es especialmente útil para
iniciar los nuevos capítulos de un documento.
El comando Continuo inserta un salto de sección e inicia la sección nueva en la
misma página. Los saltos de sección continuos son apropiados para crear un
cambio de formato, como un número diferente de columnas en una página.
Los comandos Página par o Página impar insertan un salto de sección e inician la
nueva sección en la siguiente página par o impar, respectivamente. Si desea que

12
Como hacer una página web en Word. 2014
los capítulos del documento siempre comiencen en una página impar o en una
página par, utilice las opciones de salto de sección Página impar o Página par.
Insertar un comentario:

13
Como hacer una página web en Word. 2014
Seleccione el texto o el elemento sobre el que desee hacer un comentario o haga
clic al final del texto.
En el grupo Comentarios de la ficha Revisar, haga clic en Nuevo comentario.
Escriba el texto del comentario en el globo de comentarios o en el Panel de
revisiones.
Crear enlaces:
A continuación señalamos lo que será la meta del enlace, damos a la
pestaña Insertar, y ahí a Marcadores:
(Pincha sobre las fotos para agrandarlas)

14
Como hacer una página web en Word. 2014
Después nos aparecerá una ventanita, en la que tenemos que poner nombre al
Marcador (no importa cuál). Yo lo he llamado enlace1. Le damos a Agregar:
A continuación vamos a la palabra, frase o imagen origen del enlace y lo
seleccionamos. Pulsamos sobre Insertar, Hipervínculo:

15
Como hacer una página web en Word. 2014
Ahora, en la ventana emergente de hipervínculos, seleccionamos ENLACE 1 (el
marcador anterior) y le damos Aceptar:
Si pinchamos sobre la palabra seleccionada (aparecerá en azul, como los enlaces

16
Como hacer una página web en Word. 2014
a una página web) con CTRL+ BOTÓN IZQUIERDO DEL RATÓN, iremos
inmediatamente al lugar seleccionado del documento:
Imágenes:
Las imágenes son un elemento esencial para diseñar páginas atractivas. No
obstante, un excesivo número de imágenes en una página pueden hacer ralentizar
el proceso de visualización (las imágenes son las partes de las páginas que más
espacio ocupan, por lo que su transferencia requiere más tiempo que la del texto).
Es importante conseguir un compromiso entre una página atractiva (lo que lleva

17
Como hacer una página web en Word. 2014
incluir gráficos), y una página que pueda cargarse en un tiempo razonable
Principales formatos gráficos en Internet.
Existen una gran cantidad de formatos gráficos en el mundo de los ordenadores,
cada uno de ellos con sus ventajas e inconvenientes. Sin embargo, a la hora de
publicar en Internet, solamente debemos tener en cuenta dos formatos muy
específicos: el GIF y el JPEG. Su elección no es en absoluto un capricho, además
de la alta resolución que consiguen, se trata como veremos, de dos formatos que
comprimen el tamaño de las imágenes, por lo que éstas pueden transmitirse más
rápidamente por Internet.
Formato GIF.
Las siglas GIF provienen del inglés Graphics Interchange Format o formato de
intercambio de gráficos. Est formato fue desarrollado por CompuServe para
proporcionar un mecanismo de transmisión de archivos de imágenes mediante
líneas telefónicas. Este mecanismo consiste en comprimir las imágenes para una
transmisión más rápida en un medio de baja capacidad como son los hilos
telefónicos.
Formato JPEG.
JPEG son las iniciales de Joint Photographic Expert Group (Grupo de Expertos
Fotográficos Reunidos). Al igual que el formato GIF, comprime las imágenes para
una transmisión más rápida, aunque difiere en el algoritmo de compresión.
Mientras que con el formato GIF la comprensión de un archivo de imágenes viene

18
Como hacer una página web en Word. 2014
determinada, JPEG nos permite especificar la relación de compresión deseada,
por lo que podemos variar el tamaño del archivo. Naturalmente, a mayor relación
de compresión, menor tamaño y peor calidad en la imagen final. Disminuyendo la
compresión obtenemos imágenes de mayor calidad pero también de mayor
tamaño.
Tablas:
Una tabla es una manera muy compacta y clara de mostrar la información. Una
tabla en HTML se entiende como un conjunto de filas (fila=horizontal), apiladas
una sobre otra. Cada fila contiene a su vez un conjunto de celdas, puestas una al
lado de la otra.
Una tabla se declara usando el comando <TABLE> ... </TABLE>. Dentro de la
tabla, se usa <TR>.. </TR>para indicar una fila y dentro de una fila, <TD> ... </TD>
para delimitar el contenido de una celda. El elemento de cierre de fila y de celda
es optativo.
El texto incluido dentro de cada celda puede ser formateado con cualquiera de las
etiqueta vistas anteriormente