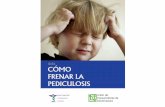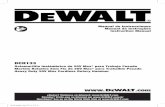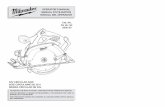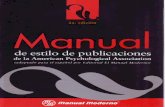Manual
Transcript of Manual
INDICE
1. Justificación de la Propuesta............................................................................6
Objetivos Educativos.......................................................................................7
2. Marco Curricular..............................................................................................9
Área de Matemáticas......................................................................................9
Área de Lengua Castellana...........................................................................13
Área de Lengua Catalana..............................................................................19
Área de Lengua Inglesa................................................................................24
3. Características Técnicas................................................................................28
Requerimientos de "hardware" y "software"...................................................28
Procedimiento de instalación del programa....................................................28
Inicio de WIN-ABC 3.2 y descripción de la pantalla principal..........................29
MANUAL................................................................................................................31
PRIMERA PARTE: Herramientas principales de WIN-ABC 3.2................................33
4. Base de Datos...............................................................................................34
Pantalla de la Base de Datos.........................................................................34
Añadir registros a la Base de Datos...............................................................35
Añadir y editar sonidos a los registros de la Base de Datos...........................36
Editar registros de la Base de Datos..............................................................37
Borrar registros de la Base de Datos.............................................................38
Ejercicio Práctico...........................................................................................38
5. Archivos de Palabras.....................................................................................43
Tipos de Archivos de Palabras......................................................................43
Archivo de Palabras Nuevo...........................................................................44
Editar Archivos de Palabras..........................................................................46
Borrar Archivos de Palabras..........................................................................47
Imprimir Archivos de Palabras.......................................................................47
¿Cómo funciona la ventana de Selección de Archivos?.................................48
Ejercicio Práctico...........................................................................................48
SEGUNDA PARTE: Actividades de WIN-ABC 3.2...................................................50
6. Identificar.......................................................................................................51
Abecedario....................................................................................................52
Elegir Letras..................................................................................................52
Dibujos..........................................................................................................53
Rotación-Inversión Dibujos............................................................................53
Letra.............................................................................................................54
Letras...........................................................................................................54
Palabra.........................................................................................................55
Rotación-Inversión Letra...............................................................................55
Rotación-Inversión Palabra............................................................................56
Sílaba...........................................................................................................56
7. Copiar............................................................................................................58
Palabras con Modelo.....................................................................................59
Palabras sin Vocales. Palabras sin Consonantes. Palabras Desordenadas....60
Palabras sin Primera Letra. Palabras sin Letras. Palabras sin Modelo...........60
Ordenar Sílabas............................................................................................61
Separar Sílabas............................................................................................62
Sílabas..........................................................................................................62
Frase............................................................................................................63
Separar Frase...............................................................................................63
Ordenar Frase...............................................................................................63
Completar Frase...........................................................................................63
Frase sin Vocales..........................................................................................63
Frase sin Consonantes..................................................................................63
Frase sin Modelo...........................................................................................63
Copiar Números............................................................................................64
8. Asociar...........................................................................................................66
Palabra-Dibujo..............................................................................................66
Palabra-Palabra............................................................................................67
Palabra-Primera Sílaba. Sílaba Número de Sílabas.......................................68
Frase-Dibujo.................................................................................................69
Posición Letra. Posición Sílaba.....................................................................70
Primer Sonido-Dibujo. Sonido-Dibujo.............................................................70
Sílaba-Palabra..............................................................................................71
Número-Dibujo..............................................................................................71
Escritura-Número..........................................................................................73
Tabla de Multiplicar.......................................................................................73
9. Memorizar......................................................................................................75
2
Memorizar Parejas de Dibujos.......................................................................75
Letra con Modelo..........................................................................................76
Letra sin Modelo............................................................................................76
Memorizar Abecedario..................................................................................77
Adivinar Tabla de Multiplicar..........................................................................77
10. Operar.........................................................................................................78
Series...........................................................................................................78
Sumar...........................................................................................................79
Restar...........................................................................................................81
Multiplicar......................................................................................................84
Dividir............................................................................................................86
TERCERA PARTE: Más Herramientas de WIN-ABC 3.2.........................................89
11. Herramientas Didácticas...............................................................................90
¿Cómo crear una Sesión?.............................................................................90
Más sobre Sesiones......................................................................................92
La Evaluación...............................................................................................94
Ejercicio Práctico...........................................................................................95
12. Otras Utilidades............................................................................................99
Imprimir.........................................................................................................99
Idioma.........................................................................................................100
Ayuda para el Alumno.................................................................................101
Configurar Velocidad de Copiar...................................................................102
Configurar Velocidad Demo de Operar........................................................103
Teclado.......................................................................................................103
Configurar Identificar...................................................................................104
Sonido........................................................................................................104
Tarjeta de Sonido........................................................................................105
El menú Ayuda............................................................................................106
El archivo WIN-ABC 3.2.INI.........................................................................106
CUARTA PARTE: PROGRAMAS EDUCATIVOS..................................................107
13. Puzle..........................................................................................................108
Iniciar Puzle Nuevo.....................................................................................108
¿Cómo hacer el Puzle?...............................................................................109
Añadir Puzle................................................................................................109
Borrar Puzle................................................................................................109
14. Mosaico de Líneas.....................................................................................110
Niveles de Ejecución...................................................................................110
Iniciar y Elegir Mosaico Nuevo.....................................................................111
3
¿Cómo hacer el Mosaico?...........................................................................111
Imprimir Mosaico.........................................................................................111
Añadir Mosaico...........................................................................................112
Borrar Mosaico............................................................................................112
15. Mosaico de Formas....................................................................................113
Niveles de Ejecución...................................................................................113
Iniciar y Elegir Mosaico de Formas..............................................................114
¿Cómo hacer el Mosaico de Formas?.........................................................114
Añadir Mosaico de Formas..........................................................................114
Borrar Mosaico de Formas..........................................................................115
16. Sopa de Letras...........................................................................................116
Niveles de ejecución....................................................................................116
Iniciar Sopa de Letras..................................................................................116
¿Cómo hacer la Sopa de Letras?................................................................117
Imprimir Sopa de Letras..............................................................................117
17. Sopa de Sílabas.........................................................................................118
Niveles de Ejecución...................................................................................118
Iniciar Sopa de Sílabas................................................................................118
¿Cómo hacer la Sopa de Sílabas?..............................................................119
Imprimir Sopa de Sílabas............................................................................119
QUINTA PARTE: EDICONOS...............................................................................120
18. Ediconos: Los menús del Editor..................................................................121
Menú de Archivo.........................................................................................121
Menú de Editar............................................................................................122
Menú de Ver...............................................................................................124
Menú de Utilidades......................................................................................125
Menú de Iconos...........................................................................................127
Menú de Color.............................................................................................127
Menú de Pincel...........................................................................................128
19. Utilidades y Procedimientos del Editor........................................................129
Área de Estado...........................................................................................129
Deshacer Icono...........................................................................................130
Colores de Pantalla e Inverso......................................................................130
Paleta de Color...........................................................................................131
Definir Colores............................................................................................131
Procedimientos...........................................................................................132
20. El Visor y Usar Ediconos desde WIN-ABC 3.2...........................................134
Menús del Visor..........................................................................................134
4
Procedimientos del Visor.............................................................................135
Usar Ediconos desde WIN-ABC 3.2.............................................................135
Archivo de Inicialización: EDICONOS.INI....................................................136
ANEXOS: Sesiones de Ejemplo............................................................................137
I. Metodo para iniciar la lectoescritura.............................................................138
Sesión aeioupcast.ses.................................................................................138
Sesión aeioupscast.ses...............................................................................138
Sesión aeioupsmcast.ses............................................................................139
Sesión aeioupsmlcast.ses...........................................................................140
Sesión aeioupsmltcast.ses..........................................................................140
Sesión aeioupsmltncast.ses........................................................................141
II Tablas de Multiplicar.....................................................................................142
III Trabajar un cuento en catalán......................................................................142
IV Los dias de la semana.................................................................................143
5
1. Justificación de la Propuesta
WIN-ABC 3.2 es un programa educativo compuesto por más de 50 actividades repartidas en
cinco menús: Identificar, Copiar, Asociar, Memorizar y Calcular. Estas actividades pueden
agruparse en la forma y número deseado para formar una macro-actividad compuesta que
llamaremos Sesión, la cual se desarrollará de forma automática sin necesitar la intervención
de un adulto o guía. Con la Sesión se crea un archivo de Evaluación que podremos leer al
acabar la misma. Por otra parte WIN-ABC 3.2 es un programa que trabaja dentro del entorno
operativo de Windows 95 o superior aprovechando al máximo sus posibilidades gráficas y
sonoras. El objetivo principal es trabajar de forma sencilla, agradable e intuitiva las técnicas
instrumentales básicas (lectoescritoras y de cálculo matemático) y estimular la motivación
hacia el aprendizaje de estas técnicas básicas, fomentando al mismo tiempo la autonomía del
niño o niña. También puede facilitar el aprendizaje de una segunda lengua (caso de
Comunidades Autónomas con lengua propia), que en este programa es el Catalán aunque
este idioma podrá variarse según las necesidades como explicaré más adelante, e incluso de
una tercera lengua como el Inglés que ya empieza a estudiarse a partir de Ciclo Medio de
Primaria. Además de los objetivos propios de las actividades, la utilización del ratón como
instrumento de comunicación con el ordenador en la mayoría de ejercicios por parte del
alumno facilitará su desarrollo de la coordinación visomotora, le potenciará la movilidad de los
ojos y le ayudará en la disociación de manos y dedos, todo lo cual también le aportará
madurez para afrontar el aprendizaje de la lectoescritura. El programa está dirigido
especialmente al primer Ciclo de Primaria y a niños con necesidades educativas especiales
que no hayan adquirido, o se pueda prever que les cueste adquirir, los conocimientos
instrumentales básicos. También es adecuado para estimular a niños preescolares a partir de
4 años sin problemas de aprendizaje, y especialmente a niños que debido a su inmadurez
perceptual y pobre destreza en ejercicios de papel y lápiz no pueden progresar en la escuela.
Es un programa flexible que puede adaptarse a las peculiaridades de cada niño: En los
ejercicios de lectoescritura se pueden crear tantos archivos de palabras como se quiera, según
las necesidades de cada alumno; en las operaciones de cálculo se puede escoger de un
amplio menú la actividad que se adapte mejor al nivel de cada niño. Además se pueden
elaborar fichas de la mayoría de ejercicios, para trabajar sin el ordenador.
6
Desde la perspectiva de utilización por parte del profesor se ha pretendido que su manejo sea
cómodo y sencillo, sin mermar por ello sus posibilidades, y se ha intentando que trabaje el
ordenador siempre que ello sea posible y no el profesor. Además para facilitar su manejo WIN-
ABC 3.2 posee un completo sistema de ayuda sensible al contexto, con el que se podrá
recabar información sobre el funcionamiento del ejercicio o herramienta que se esté utilizando
en cada momento solo con pulsar la tecla F1 del teclado.
Objetivos Educativos
WIN-ABC 3.2 es un programa basado en los principios de la enseñanza individualizada, pues
cada alumno/a puede aprender a su propio ritmo de trabajo y según sus exigencias o
deficiencias específicas. Los objetivos educativos de las actividades de este programa podrían
agruparse en tres bloques, uno de objetivos referidos al aprendizaje de la lectoescritura, otro
referido al aprendizaje de los números naturales y de sus operaciones básicas, y finalmente el
último referido a la familiarización con el ordenador y al trabajo autónomo:
· Proporcionar madurez al alumno/a para encarar la mecánica del proceso lectoescritor y
evitar posteriores disfunciones.
· Estimular la motivación hacia el aprendizaje de la lectoescritura.
· Facilitar el proceso de aprendizaje de la lectoescritura.
· Recuperar disfunciones producidas durante el proceso de aprendizaje de la lectoescritura.
· Ayudar en el aprendizaje de una segunda o tercera lengua.
· Interesar en el conocimiento de los números naturales y en el funcionamiento del Sistema
de Numeración Decimal.
· Favorecer la asimilación de los conceptos de unidad y decena, así como del valor de
posición de cada uno de ellos en la formación de los números dentro del Sistema de
Numeración Decimal.
· Apoyar la comprensión de las cuatro operaciones matemáticas básicas dentro del Sistema
de Numeración Decimal.
· Facilitar la automatización de los algoritmos para efectuar las cuatro operaciones
matemáticas.
· Familiarizar al alumno/a en el uso del ordenador.
· Adiestrar en la utilización del teclado del ordenador, así como en la utilización del ratón.
7
· Reforzar que el alumno/a se habitúe a trabajar de forma autónoma sin necesitar la
intervención del adulto.
· Mejorar el nivel de auto-estima y aumentar la propia valoración de sí mismo al ser capaz
de hallar la solución de las actividades sin ninguna ayuda externa.
8
2. Marco Curricular
El programa WIN-ABC 3.2 permite trabajar objetivos educativos principalmente de primer ciclo
de Primaria y en menor medida de segundo y tercer ciclo, aunque por su facilidad de manejo
operativo, puede empezar a utilizarse a partir de Educación Infantil. Es también muy apropiado
para niños con necesidades educativas especiales. Con este programa pueden trabajarse las
siguientes Áreas Curriculares:
Área de Matemáticas
Área de Lengua Castellana
Área de Lengua Catalana
Área de Lengua Inglesa
Área de Matemáticas
1. Objetivos Generales del Área relacionados con las actividades del programa:
1. Utilizar el conocimiento matemático para interpretar, valorar i producir informaciones i
mensajes sobre fenómenos conocidos.
2. Reconocer situaciones de su medio habitual donde haya problemas cuyo tratamiento
requieran operaciones elementales de cálculo, formularlos mediante formas sencillas
de expresión matemática y resolverlos utilizando los algoritmos correspondientes.
4. Elaborar y utilizar estrategias personales de estimación, cálculo mental y orientación
espacial para la resolución de problemas sencillos, modificándolas en caso de ser
necesario.
5. Identificar formas geométricas en su entorno inmediato, utilizando el conocimiento de
sus elementos y propiedades para incrementar su comprensión y desarrollar nuevas
posibilidades de acción en dicho entorno.
8. Identificar en la vida cotidiana situaciones y problemas susceptibles de ser analizados
con la ayuda de códigos y sistemas de numeración, y utilizar las propiedades y
características para conseguir una mejor comprensión y resolución de los problemas.
9
2. Bloques de Contenidos relacionados con las actividades del programa (1r nivel de
concreción):
1r Ciclo de Primaria y 2º Ciclo de Primaria:
Números y operaciones
Formas geométricas y situación espacial
3. Contenidos/objetivos que se pueden trabajar con el programa (2º y 3r nivel de
concreción)
1r Ciclo de Primaria:
Números y Operaciones
Conceptos:
· Reconocer el símbolo “+” como el indicador de la suma, el símbolo “-“ como indicador
de la resta i el símbolo “” como indicador de la multiplicación.
· Identificar la suma como representación de las acciones de poner, añadir, juntar,
agrupar, etc.
· Identificar la resta como representación de las acciones de disminuir, sacar, separar,
etc.
· Identificar la multiplicación como una suma repetida y como "tantas veces" un
número.
· Identificar la grafía de los números hasta el 99.
· Conocer el nombre de los números hasta el 99.
· Identificar el anterior y el posterior de un número hasta el 99.
· Conocer el valor posicional de la unidad y la decena.
· Reconocer el valor de la decena como grupo de 10 unidades
Procedimientos:
· Ordenar la serie numérica hasta el 99.
· Leer números hasta el 99.
· Escribir números hasta el 99.
10
· Asociar cantidad de objetos con su número correspondiente hasta el 99.
· Calcular sumas sin llevar hasta el 99.
· Calcular sumas llevando hasta el 99.
· Calcular restas sin llevar hasta el 99.
· Calcular restas llevando hasta el 99.
· Calcular cuantos elementos faltan para una cantidad establecida.
· Automatizar las sumas de dos números con resultado igual a 10.
· Utilizar técnicas para hacer cálculo mental de sumas con números mayores que 10
· Componer números hasta el 99.
· Descomponer números hasta el 99.
Actitudes:
· Reconocer la utilidad de l números para representar la cantidad.
· Tener confianza en las propias posibilidades para realizar actividades con cantidades.
Formas geométricas y situación espacial:
Conceptos
· Reconocer líneas rectas y curvas, abiertas y cerradas.
· Representar líneas y superficies.
Procedimientos
· Construir formas triangulares, cuadradas, rectangulares y redondas.
· Construir líneas rectas y curvas, abiertas y cerradas.
· Construir superficies a partir de líneas.
· Construir mosaicos.
Actitudes
· Mostrar interés por identificar formas en los objetos del entorno.
2º Ciclo de Primaria:
Números y Operaciones
Conceptos
11
· Identificar la división como representación de las acciones de repartir, separar,
distribuir...
· Identificar el elemento que falta en una suma indicada y resuelta.
· Identificar el elemento que falta en una resta indicada y resuelta
· Identificar el elemento que falta en una multiplicación indicada y resuelta.
· Identificar el elemento que falta en una división exacta indicada i resuelta.
· Reconocer la relación minuendo = substraendo + diferencia.
· Reconocer que la multiplicación de dos factores i la división exacta son operaciones
inversas y utilizarlo para resolver y comprobar los cálculos.
· Memorizar las tablas de multiplicar hasta 10 X 10.
Procedimientos
· Calcular divisiones de una cifra en el divisor y hasta el 99 en el dividendo.
· Aplicar la relación minuendo = substraendo + diferencia para comprobar el resultado
de las
· Sustracciones y resolver operaciones.
· Aplicar la relación dividendo = divisor x cociente para comprobar el resultado de
divisiones exactas y resolver operaciones.
· Hacer series contando hasta de 9 en 9 hasta el 99.
· Escribir series sumando o restando y reconocer la ley o las reglas que siguen.
· Agrupar los elementos de un conjunto según las reglas de juego del sistema de
numeración en base diez.
· Automatizar los algoritmos de la suma y de la resta.
· Automatizar los algoritmos de la multiplicación y de la división.
· Construir tablas de multiplicar (hasta 9 x 9) y utilizarla para calcular productos y
cocientes y aprender los algoritmos.
· Hacer cálculo mental sumando o restando números de una y de dos cifras utilizando
relaciones y propiedades.
· Hacer cálculo mental multiplicando o dividiendo números de una o de dos cifras per
números de una.
Actitudes
12
· Ser consciente que la matemática puede ser usada para expresar y conocer mejor la
realidad.
· Ser curioso para descubrir las reglas del juego matemático, esforzarse a respetarlas,
valorar las estrategias personales.
· Reaccionar ante las situaciones con progresiva autonomía personal i aceptar las
ayudas, cuando se consideren necesarias.
Formas geométricas y situación espacial
Procedimientos
· Construir formas de dos y tres dimensiones utilizando modelos.
· Componer figuras planas más complejas a partir de otras más simples.
· Realizar un dibujo topologicamente igual a otro.
4. Criterios de Evaluación relacionados con las actividades del programa.
1r Ciclo de Primaria:
· Resolver problemas sencillos del entorno, aplicando la adición y substracción de
números naturales y utilizando los algoritmos, incluso agrupando en unidades de orden
superior.
· Contar, leer, escribir y ordenar números naturales hasta el 100, utilizando el valor
posicional de cada cifra.
· Reconocer objetos y espacios del entorno próximo con formas circulares,
rectangulares, triangulares, esféricas y cúbicas.
2º Ciclo de Primaria:
· Resolver problemas sencillos relacionados con el entorno.
· Leer y escribir correctamente números naturales de hasta cinco cifras, interpretando el
valor posicional de cada una de ellas.
· Utilizar la composición aditiva de los números en la realización de los cálculos.
· Reconocer y describir formas y cuerpos geométricos del espacio en que se mueve
(polígonos, círculos, cubos, prismas, pirámides, cilindros y esferas).
Área de Lengua Castellana
1. Objetivos Generales del Área relacionados con las actividades del programa:
13
1. Comprender discursos orales y escritos, interpretándolos con una actitud crítica y
aplicar la comprensión de los mismos a nuevas situaciones de aprendizaje.
2. Expresarse oralmente y por escrito de forma coherente, teniendo en cuenta las
características de las diferentes situaciones de comunicación y los aspectos
normativos de la lengua.
3. Reconocer y apreciar la unidad y diversidad lingüística de España y de la sociedad,
valorando su existencia como un hecho cultural enriquecedor.
5. Combinar recursos expresivos lingüísticos y no lingüísticos para interpretar y producir
mensajes con diferentes intenciones comunicativas.
10. Utilizar la lengua oralmente y por escrito como instrumento de aprendizaje y
planificación de la actividad mediante el recurso a procedimientos (discusión, esquema
guión, resumen, notas) que facilitan la elaboración y anticipación de alternativas de
acción, la memorización de informaciones y la recapitulación y revisión del proceso
seguido.
2. Bloques de contenido relacionados con las actividades del programa.
1r Ciclo de Primaria: (Si el castellano es la lengua base de aprendizaje, en caso contrario
los bloques corresponderían al 2º Ciclo)
Usos y formas de la comunicación escrita
Análisis y reflexión sobre la propia lengua
3. Contenidos/objetivos que se pueden trabajar con el programa (2º y 3r nivel de
concreción)
Usos y formas de la comunicación escrita
Conceptos
· Captar informaciones específicas de un texto escrito sencillo.
· Identificar formas concretas dentro de una composición compleja.
· Reconocer textos escritos significativos, sin analizar significativamente sus elementos.
· Darse cuenta de la significación del texto escrito y distinguir sus elementos: letra,
palabra, frase.
· Reconocer la correspondencia entre grafemas y fonemas.
· Captar la secuencia lógica de un texto escrito.
Procedimientos
14
· Interpretar imágenes que acompañan textos escritos estableciendo relaciones entre
ellos.
· Ejercitar la percepción a partir de la observación de imágenes.
· Descubrir las posibilidades de la lengua escrita a través de rótulos y pequeños
comunicados.
· Interpretar las convenciones básicas del código escrito: relación sonido-grafía.
· Relacionar el sonido con la grafía de todas las vocales y las consonantes.
· Relacionar imágenes con su nombre escrito.
· Relacionar frases sencillas con su imagen.
· Leer palabras con todas las vocales y las consonantes.
· Leer palabras con sílabas directas e inversas.
· Leer palabras con sílabas trabadas y mixtas.
· Leer frases con todas las consonantes.
· Copiar palabras con todas las vocales y las consonantes.
· Copiar pequeñas frases con todas las vocales y las consonantes.
· Completar palabras sin alguna/s letra/s.
· Escribir palabras sin modelo con todas las vocales y las consonantes.
· Escribir pequeñas frases sin modelo con todas las vocales y las consonantes.
· Escribir palabras y pequeñas frases con sílabas directas, inversas, trabadas y mixtas.
· Completar por escrito un texto sencillo mutilado.
· Completar frases sin alguna/s letra/s.
· Ordenar las palabras de una frase escrita previamente desordenada.
Actitudes
· Descubrir la lengua escrita como vehículo de comunicación y como fuente de
información.
· Recrear-se en la lectura com a font de plaer.
· Manifestar actitud positiva para descifrar palabras en carteles, publicidad, objetos de la
vida cotidiana, productos.
15
Análisis y reflexión sobre la propia lengua
Conceptos
· Diferenciar todos los sonidos vocálicos y consonánticos.
· Discriminar la grafía de las letras de sus correspondientes inversiones (p,q), (b,d),
(a,e), (m,w), (n,u).
· Discriminar la grafía de letras parecidas: (m, n, ñ, u), (a,o), (a,e), (t,l), (b,h), (q,g), (i,j)
(u,v).
· Identificar en textos escritos las vocales y las consonantes.
· Identificar las palabras de una frase escrita.
· Diferenciar todas las grafías vocálicas y consonánticas.
· Interpretar el valor de los signos de puntuación: el punto.
· Identificar por escrito las sílabas que componen una palabra.
· Conocer el vocabulario de uso a nivel escrito.
· Distinguir los diversos sentidos de una frase escrita con diferentes entonaciones o
signos de puntuación.
· Interpretar los signos de puntuación: punto, coma, admiración e interrogación.
· Relacionar palabras atendiendo a su estructura formal: número de sílabas,
coincidencias de un sonido...
· Memorizar visualmente palabras relacionadas con la vida de la clase y con el entorno
más próximo.
· Identificar diferentes tipos de frases simples: enunciativas, interrogativas y
exclamativas.
· Iniciar la memorización del orden alfabético para el uso correcto del diccionario.
Procedimientos
· Reproducir los sonidos vocálicos y consonánticos.
· Relacionar grafía-sonido en la palabra.
· Relacionar palabras escritas atendiendo a su estructura formal (número de sílabas,
comienzos, coincidencias de un sonido).
· Utilizar diferentes frases escritas y simples con la entonación y la puntuación
adecuadas.
16
· Reproducir todas las grafías de las vocales y las consonantes.
· Saber emplear diversos recursos para comprobar la correcta escritura de las palabras:
contraste de las transcripciones.
· Dominar la ortografía natural.
· Utilizar las normas ortográficas básicas: mayúsculas al principio de frase.
· Experimentar y relacionar los diversos sonidos consonánticos según su distribución en
la sílaba.
· Separar en sílabas las palabras escritas.
· Utilizar el vocabulari bàsico referente a objetos de su entorno y sus cualidades.
· Utilizar diferentes tipos de frases simples: enunciativa, interrogativa y exclamativa.
Actituds
· Tener curiosidad por conocer el nombre de las cosas.
4. Criterios de Evaluación relacionados con las actividades del programa.
1r Ciclo de Primaria:
· Manifestar interés y curiosidad por comprender los textos escritos del entorno próximo
(carteles, notas, etiquetas, instrucciones, cuentos...)
· Emplear conocimientos elementales sobre la lengua escrita (correspondencia fonema-
grafía y signos de puntuación: punto, interrogación y exclamación) para interpretar
textos escritos de la vida cotidiana.
· Captar el sentido global de los textos escritos de uso habitual (carteles, notas
etiquetas, instrucciones, cuentos...) e identificar alguna información específica.
· En la lectura de textos, utilizar indicadores del texto sencillos y sugeridos por el
profesor (ilustraciones, títulos...) para formular conjeturas sobre su contenido.
· Producir textos escritos breves y sencillos (notas, recados, cuentos...) empleando
oraciones con sentido completo y respetando las normas elementales de la escritura
(correspondencias directas fonema-grafía, signos de puntuación -punto, interrogación
y exclamación-, separación de palabras, presentación ordenada y clara).
5. Programas relacionados con el área de Lengua que se pueden elaborar con el WIN-
ABC 3.2.
Programa para el aprenendizaje de la lectoescritura:
17
Las posibilidades del programa de partir de la palabra para analizar luego las letras, los
sonidos y las sílabas que la componen, así como la posibilidad de elaborar un cuento a
partir de una serie de frases para luego analizar las palabras, sílabas, sonidos y letras,
permitirá trabajar con un método lectoescriptor tanto global como analítico, o bien
silábico o mixto.
Se ha elaborado como muestra un método para el aprendizaje de la lectoescritura en
castellano que parte de palabras con las vocales más la letra 'p', para luego ir
introduciendo palabras con una letra nueva cada vez. El método consta de 10
sesiones para introducir las 10 primeras consonantes, para introducir las restantes
serà muy fácil elaborar las sesiones que faltan siguiendo la misma estructura. Para
saber más sobre este método ver Ejemplos que acompañan el programa.
Programa para la recuperación de las dificultades lectoescritoras:
Las dificultades lectoescritoras de los alumnos que ya han aprendido la lectoescriptora
(sustituciones, omisiones, adiciones, rotaciones de letras en la palabra y de uniones y
separaciones de palabras en la frase) tienen su causa, la mayor parte de las veces, en
la baja capacidad del alumno/a para segmentar los elementos de la cadena hablada
(palabras, sílabas, fonemas...) en sus elementos componentes. Esta capacidad es lo
que se llama habilidades metalingüísticas. El WIN-ABC 3.2 tiene bastantes actividades
que permiten trabajar estas habilidades de segmentación:
Actividades que trabajan las habilidades metafonológicas:
La habilidad metafonológica, es una habilidad metalingüística que permite identificar
los componentes fonológicos de las unidades lingüísticas, sin la cual se pueden
producir las omisiones, sustituciones, adiciones y rotaciones de letras cuando se
escribe.
- Identificar nombres de objetos que contienen determinados fonemas y sílabas.
- Discriminación gráfica y auditiva de palabras que son perceptivamente
confundibles por su similitud espacial y/o fonética.
- Eliminar segmentos fónicos en las palabras para formar otros.
- Identificar la posición que ocupan los fonemas en la palabra.
- Identificar las sílabas como segmentos de las palabras.
- Segmentar palabras en sílabas primero y luego en letras.
- Discriminar el número de veces que aparece un fonema en determinadas
palabras.
18
Actividades que trabajan las habilidades metasemánticas:
La habilidad metasemántica es otra habilidad metalingüística que capacita para
identificar y diferenciar las palabras con signifcado y sine de las frases, sin la cual se
pueden producir las uniones y separaciones incorrectas de palabras dentro de la frase.
· Separar frases con las palabras juntas.
· Ordenar frases con las palabras previamente desordenadas (La primera
palabra en mayúscula y la última con un punto).
· Diferenciar el grupo del sujeto y el grupo del predicado.
· Diferenciar palabras con significado(nombre, verbos, adjectivos..) y palabras
sin significado (determinantes, conjunciones...)
Área de Lengua Catalana
1. Objectius Generals de l'Àrea relacionats amb les activitats del programa:
1. Comprendre i expressar-se oralment i per escrit amb adequació a la situació de
comunicació i ales necessitats escolars i socials de l'edat.
2. Adquirir l'habitud lectora i, a partir de diverses fonts impreses, avançar
progressivament en la fluïdesa i en la bona comprensió del text escrit com a font de
plaer i de coneixements i com a ampliació del repertori lingüístic.
3. Conèixer les convencions gràfiques de l'escriptura i aplicar-les gradualment en tot tipus
de producció escrita.
6. Observar el funcionament de l'estructura de la llengua per adonar-se de totes les
possibilitats expressives i lúdiques del llenguatge.
2. Blocs de contingut relacionats amb les activitats del programa (1r nivell de
concreció):
1r Cicle de Primària:( Si el català és la llengua d'aprenentatge, en cas contrari els blocs
serien del 2n Cicle)
Llengua escrita
Fonètica i ortografia
Lèxic
3. Continguts/objectius que es poden treballar amb el programa (2n i 3r nivell de
concreció)
19
1r Cicle de Primària:
Llengua escrita
Conceptes
· Captar informacions específiques d'un text escrit senzill.
· Identificar formes concretes dins d'una composició complexa.
· Reconèixer textos escrits significatius, sense analitzar significativament els seus
elements.
· Adonar-se de la significació del text escrit i distingir-ne els elements: lletra, paraula,
frase.
· Reconèixer la correspondència entre grafemes i fonemes.
· Captar la seqüència lògica d'un text escrit.
Procediments
· Interpretar imatges que acompanyen textos escrits establint relacions entre ells.
· Exercitar la percepció a partir de l'observació d'imatges.
· Descobrir les possibilitats de la llengua escrita a través de rètols i petits comunicats.
· Interpretar les convencions bàsiques del codi escrit: relació so-grafia.
· Relacionar el so amb la grafia de totes les vocals i les consonants.
· Relacionar imatges amb el seu nom escrit.
· Relacionar frases senzilles amb la seva imatge.
· Llegir paraules amb totes les vocals i les consonants.
· Llegir paraules amb síl·labes directes i inverses.
· Llegir paraules amb síl·labes travades i mixtes.
· Llegir frases amb totes les consonants.
· Copiar paraules amb totes les vocals i les consonants.
· Copiar petites frases amb totes les vocals i les consonants.
· Completar paraules sense alguna/es lletra/es.
· Escriure paraules sense model amb totes les vocals i les consonants.
20
· Escriure petites frases sense model amb totes les vocals i les consonants.
· Escriure paraules i petites frases amb síl·labes directes, inverses i mixtes.
· Completar per escrit un text senzill mutilat.
· Ordenar les paraules d'una frase escrita prèviament desordenada.
Actituds
· Recrear-se en la lectura com a font de plaer.
· Descobrir la llengua escrita com a vehicle de comunicació i com a font d'informació.
· Manifestar actitud positiva per desxifrar paraules a cartells, publicitat, objectes de la
vida quotidiana, productes.
Fonètica i ortografia
Conceptes
· Diferenciar tots els sons vocàlics i consonàntics.
· Discriminar la grafia de les lletres de les seves corresponents inversions (p,q), (b,d),
(a,e), (m,w), (n,u).
· Discriminar la grafia de lletres semblants: (m, n, ñ, u), (a,o), (a,e), (t,l), (b,h), (q,g), (i,j)
(u,v).
· Identificar en textos escrits les vocals i les consonants.
· Identificar les paraules d'una frase escrita.
· Diferenciar totes les grafies vocàliques i consonàntiques.
· Interpretar els valors dels signes de puntuació: el punt.
· Identificar per escrit les síl·labes que componen una paraula.
· Distingir els diversos sentits d'una frase escrita amb diferents entonacions o signes de
puntuació.
· Interpretar els signes de puntuació: punt, coma, admiració i interrogació.
Procediments
· Reproduir els sons vocàlics i consonàntics.
· Relacionar grafia-so en la paraula.
21
· Relacionar paraules escrites atenent la seva estructura formal (nombre de síl·labes,
començaments, coincidències d'un so).
· Utilitzar diferents frases escrites i simples amb l'entonació i la puntuació adequades.
· Reproduir totes les grafies de les vocals i les consonants.
· Saber emprar diversos recursos per comprovar la correcta escriptura de les paraules:
contrast de les transcripcions.
· Dominar l'ortografia natural.
· Utilitzar les normes ortogràfiques bàsiques: majúscules al principi de frase.
· Experimentar i relacionar els diversos sons consonàntics segons la seva distribució
dins la síl·laba.
· Separar en síl·labes les paraules escrites.
Lèxic
Conceptes
· Memoritzar visualment mots relacionats amb la vida de la classe i amb l'entorn més
proper.
· Conèixer el vocabulari d'ús a nivell escrit.
· Relacionar paraules atenent la seva estructura formal (nombre de síl·labes,
començaments, coincidència d'un so...
· Iniciar la memorització de l'ordre alfabètic per a l'ús correcte del diccionari.
Procediments
· Utilitzar el vocabulari bàsic referent a objectes del seu entorn i les seves qualitats.
Actituds
· Tenir curiositat per conèixer el nom de les coses.
4. Criteris d'Avaluació relacionats amb les activitats del programa
1r Cicle de Primària
· Aconseguir l'automatització progressiva dels processos de codificació i descodificació
per aconseguir una bona comprensió dels textos llegits.
22
· Iniciar-se en la valoració del text escrit com a instrument necessari per desenvolupar-se
en la vida quotidiana i com a mitjà de diversió i d'entreteniment.
· Redactar textos breus i senzills en quant a estructura i vocabulari referits a situacions
vinculades a la vida quotidiana i amb l'ordre correcte en la presentació de les idees.
· Observar les normes bàsiques de concordança en la construcció de la frase i incorporar
a les pròpies produccions les normes ortogràfiques.
5. Programes relacionats amb l’àrea de Llengua Catalana que es poden elaborar amb el
WIN-ABC 3.2.
Programa per l’aprenentatge de la lectoescriptura:
Les possibilitats del programa de partir de la paraula per analitzar desprès les lletres,
els sons i les síl·labes que la composen, així com la posibilitat d'elaborar un conte a
partir de una sèrie de frases per desprès analitzar les paraules, síl·labes, sons i lletres,
permetrà treballar amb un mètode lectoescriptor tant global com analític, o bien silàbic
o mixte.
S'ha elaborat como a mostre un mètode per al aprenentatge de la lectoescriptura en
catelà que parteix de paraules amb les vocals més la lletra 'p', per desprès anar
introduïnt paraules amb una lletra nova cada vegada. El mètode consta de 10 sessions
per introduir les 10 primeres consonants, (per introduir les restants serà molt fàcil
elaborar les sessions que manquen seguint la mateixa estructura). Per a saber més
sobre aquest mètode veure Ejemplos que acompanyen el programa.
Programa per la recuperació de les dificultats lectoescriptores:
Les dificultats lectoescriptores dels alumnes que ja han assolit la lectoescriptora
(substitucions, omissions, addicions, rotacions de lletres dins la paraula i d’unions i
separacions de paraules dins la frase) tenen la seva causa, la major part de les
vegades, en la baixa capacitat de l’alumne/a per segmentar els elements de la cadena
parlada (paraules, síl·labes, fonemes...) en els seus elements components. Aquesta
capacitat és el que s’anomena habilitats metalingüístiques. El WIN-ABC 3.2 té
bastants d’activitats que permeten treballar aquestes habilitats de segmentació:
Activitats que treballen les habilitats metafonològiques:
La habilitat metafonològica, és una habilitat metalingüística que permet identificar els
components fonològics de les unitats lingüístiques, la manca de la qual pot provocar
les omissions, substitucions, addicions i rotacions de lletres quan s’escriu.
- Identificar noms d’objectes que contenen determinats fonemes i síl·labes.
23
- Discriminació gràfica i auditiva de paraules que són perceptivament confundibles
per la seva similitud espacial i fonètica.
- Eliminar segments fònics a les paraules per formar-ne d'altres.
- Identificar la posició que ocupen els fonemes dins la paraula.
- Identificar les síl·labes com a segments de les paraules.
- Segmentar paraules en síl·labes primer i desprès en lletres.
- Discriminar el número de vegades que apareix un fonema en determinades
paraules.
Activitats que treballen les habilitats metasemàntiques:
L’habilitat metasemàntica és una altra habilitat metalingüística que capacita per
identificar i diferenciar les paraules amb signifcat i sense de les frases, la manca de la
qual provoca les unions i separacions incorrectes de paraules dins la frase.
· Separar frases amb les paraules juntes.
· Ordenar frases amb les paraules prèviament desordenades (La primera paraula
amb majúscula i la darrere amb un punt).
· Diferenciar el grup del subjecte i el grup del predicat.
· Diferenciar paraules amb significat(nom, verbs, adjectius..) i paraules sense
significat (determinants, conjuncions...)
Área de Lengua Inglesa
1. Objetivos Generales del Área relacionados con las actividades del programa:
1. Comprender textos orales y escritos sencillos relativos a objetos, situaciones y
acontecimientos próximos y conocidos, utilizando las informaciones, tanto globales
como específicas, transmitidas por dichos textos con fines concretos.
3. Producir textos escritos breves y sencillos sobre temas familiares para los alumnos,
respetando las reglas básicas del código escrito.
4. Leer de forma comprensiva textos cortos y sencillos relacionados con las actividades
del aula, con el conocimiento que tienen del mundo y con sus experiencias y intereses
con el fin de obtener las informaciones deseadas, tanto globales como específicas.
24
5. Reconocer y apreciar el valor comunicativo de las lenguas extranjeras y la propia
capacidad para aprender a utilizarlas, mostrando una actitud de comprensión y respeto
hacia otras lenguas, sus hablantes y su cultura.
7. Utilizar, en el aprendizaje de la lengua extranjera, los conocimientos y las experiencias
previas con otra lenguas y desarrollar progresivamente las estrategias de aprendizaje
autónomo.
8. Estableces relaciones entre el significado, la pronunciación y la representación gráfica
de algunas palabras y frases sencillas de la lengua extranjera, así como reconocer
aspectos sonoros, rítmicos y de entonación característicos de la misma.
2. Bloques de contenido relacionados con las actividades del programa.
2º Ciclo de Primaria:
Usos y formas de la comunicación oral
Usos y formas de la comunicación escrita
3r Ciclo de Primaria:
Usos y formas de la comunicación escrita
3. Contenidos/objetivos que se pueden trabajar con el programa (2º y 3r nivel de
concreción)
2º Ciclo de Primaria:
Usos y formas de la comunicación oral
Conceptos
· Comprender globalmente palabras expuestas con ayuda de diversos recursos
· Memorizar y reproducir palabras relacionadas con aspectos temáticos de uso
generalizado: la casa, los animales, los alimentos, el cuerpo humano, los colores...
Usos y formas de la comunicación escrita
Conceptos
· Comprender globalmente palabras escritas relacionadas con aspectos temáticos de
uso generalizado: la casa, los animales, los alimentos, el cuerpo humano, los
colores..., y con la ayuda de imágenes.
· Memorizar visualmente palabras relacionadas con la vida de la clase y con el entorno
más próximo.
25
Procedimientos
· Relacionar imágenes con su nombre escrito.
· Relacionar palabras escritas en su idioma materno con sus correspondientes en
inglés.
· Interpretar imágenes que acompañan palabras escritas relacionadas con aspectos
temáticos de uso generalizado: la casa, los animales, los alimentos, el cuerpo
humano, los colores.. estableciendo relaciones entre ellos.
· Copiar palabras con todas las vocales y las consonantes.
· Completar palabras sin alguna/s letra/s.
· Escribir palabras conocidas sin modelo.
Actitudes
· Esforzarse en el aprendizaje de la lengua escrita como medio de comunicación y
fuente de información.
· Manifestar actitud positiva para descifrar palabras en inglés que aparezcan en
carteles, publicidad, objetos de la vida cotidiana, productos.
3r Ciclo de Primaria:
Usos y formas de la comunicación escrita
Conceptos
· Captar informaciones específicas de un texto escrito sencillo.
· Comprender globalmente un mensaje escrito de frases sencillas.
Procedimientos
· Descubrir las posibilidades de la lengua escrita a través de rótulos y pequeños
comunicados.
· Relacionar frases sencillas con su imagen.
· Copiar pequeñas frases con todas las vocales y las consonantes.
· Escribir pequeñas frases sin modelo con todas las vocales y las consonantes.
· Completar por escrito un texto sencillo mutilado.
· Completar frases sin alguna/s letra/s.
· Ordenar las palabras de una frase escrita previamente desordenada.
26
Actitudes
· Esforzarse en el aprendizaje de la lengua escrita como medio de comunicación y
fuente de información.
· Descubrir la lengua escrita como vehículo de comunicación y como fuente de
información.
· Manifestar actitud positiva para descifrar palabras en inglés que aparezcan en
carteles, publicidad, objetos de la vida cotidiana, productos.
4. Criterios de Evaluación relacionados con las actividades del programa.
2º Ciclo de Primaria: (No hay criterios referidos al lenguaje escrito en este Ciclo)
· Captar el sentido global de textos orales breves, en los que aparezcan elementos
previamente aprendidos, producidos por el profesor de manera sencilla, concreta,
contextualizada y con las repeticiones, la mímica y los gestos necesarios, sobre la
vida cotidiana del alumno y su entorno más inmediato.
3r Ciclo de Primaria:
· Extraer informaciones específicas, previamente requeridas, de textos orales con una
estructura y vocabulario sencillos que traten temas familiares para el alumno y de
interés para él (la vida cotidiana, gustos, preferencias, opiniones y experiencias
personales).
· Producir textos escritos muy breves, comprensibles y adaptados a las características
de la situación y a la intención comunicativa, en los que se reflejen contenidos
trabajados en clase.
27
3. Características Técnicas
Requerimientos de "hardware" y "software"
Para el funcionamiento del programa se necesita:
· Un ordenador PC 486 o superior
· Mínimo de 4 mb. de RAM, aunque se recomiendan 8 mb. o más
· Tener instalado Windows 95 o superior.
· Unos 6 mb. de espacio en el disco duro.
· Tarjeta de sonido SoundBlaster o compatible.
Procedimiento de instalación del programa
El programa de instalación consta de tres discos de alta densidad numerados con las
etiquetas: Disco 1, Disco 2 y Disco 3. Para instalar el programa:
· Insertar el Disco 1 en la unidad A.
· Iniciar Windows
· Desde Mi PC abrir la disquetera de 3 ½ y observad si el archivo Win-abc.msi
tiene un icono de instalación. Si no lo tiene pasad al punto siguiente, si lo tiene
haced doble click sobre el icono de instalación y saltad el siguiente punto.
· El programa de instalación necesita el instalador de Microsoft, que ya lleva
incorporado el Windows 2000 y se instala automáticamente con Office 2000.
En caso contrario habrá que instalarlo mediante el Disco etiquetado con el nº
0. Abriïs la disquetera de 3 ½ desde Mi PC y hacéis doble click sobre el
archivo instmsia.exe con lo cual se instalará el instalador de Microsoft. Una
vez instalado, volvéis a meter el Disco nº 1, y ahora sí podréis hacer doble
click sobre el programa Win-abc.msi que instalará el programa WIN-ABC 3.2
y sus componentes.
28
· Esperamos unos momentos y saldrá una pantalla de instalación en inglés (aún
no tengo la versión española), donde se dice que nos guiarán por el proceso
de instalación y pulsemos el botón con la etiqueta Next. Pulsamos sobre el
botón Next, y pasamos sobre la siguiente pantalla de selección de directorios
de instalación. Si estamos de acuerdo con el directorio que se nos ofrece por
defecto, volveremos a pulsar el botón 'Next'. Pasamos a otra ventana que nos
avisa que iniciará la instalación en cuanto pulsemos sobre el botón 'Next', así
que volvemos a pulsar y la instalación se iniciará.
· A partir de aquí el programa se instalará automáticamente.
· Luego sólo habrá que meter los siguientes discos (Disco 2 y Disco 3) en la
disquetera A cuando los pida. Al final de la instalación la última pantalla nos
dice que la instalación ha terminado y pulsemos el botón 'Close'.
La fuente "ABC.ttf" que carga el programa de instalación ha sido hecha por mí exclusivamente
para este programa: Se ha elaborado a partir del tipo KAUFMAN modificando bastantes letras
para que fueran idénticas al tipo de letra enlazada que normalmente se emplea en la escuela
para enseñar a leer y a escribir; las letras modificadas han sido las siguientes (solo
minúsculas): a, b, d, f, g, h, l, m, n, ñ, p, q, s, u, y, con lo que prácticamente forman un nuevo
tipo.
Si hubiera algún problema durante el proceso de instalación habría que volver a reiniciarlo
siguiendo el procedimiento desde el principio.
Inicio de WIN-ABC 3.2 y descripción de la pantalla principal
Una vez hecho todo lo anterior entramos en Windows de nuevo, o si ya estáis ahí, veréis que
se ha formado un nuevo Grupo de Archivos en el Administrador de Programas llamado WIN-
ABC 3.2, en este grupo estarán los programas:
· WIN-ABC 3.2. Programa principal
· EDICONOS. Editor de iconos, se puede acceder desde WIN-ABC 3.2
· Archivo de Ayuda de WIN-ABC 3.2
· Archivo de Ayuda de EDICONOS
Para iniciar WIN-ABC 3.2 pulsamos dos veces seguidas el botón izquierdo del ratón sobre su
icono que aparecerá sobre el escritorio y arrancará el programa principal apareciendo la
pantalla de inicio. En la pantalla de inicio en la parte inferior izquierda aparece un icono de un
ratón con el botón izquierdo sombreado y una flecha roja indicando su pulsación que advierte
29
de la conveniencia de utilizar este medio para activar los menús de la parte superior. Este
icono es el icono de ayuda para el alumno, que muestra en cada ejercicio cual es el medio que
debe emplear para responder al ordenador. En la parte superior de la pantalla hay una barra
de menús con los siguientes nombres: Opciones, Identificar, Copiar, Asociar, Memorizar,
Calcular, Evaluación y el último más a la derecha Ayuda. Si pulsamos con el botón izquierdo
del ratón sobre alguno de ellos veremos que se despliegan una serie de opciones, las cuales a
su vez se seleccionan pulsando sobre ellas con el botón izquierdo del ratón. Para hacer una
prueba pulsemos Identificar, al desplegarse el menú pulsaremos sobre Abecedario con el
botón izquierdo del ratón y aparecerá una letra "a" en el centro de la pantalla, mientras el icono
de ayuda ha cambiado a un dedo sobre una tecla para indicar la utilización del teclado. En el
lado izquierdo de la pantalla aparecerá una barra de botones que está presente en
muchos ejercicios del programa, los tres primeros botones en el lado superior sirven para
cambiar el tipo de letra: el primero cambia al tipo "ABC" minúscula, el segundo al tipo "courier"
minúsculas muy parecido al tipo empleado en las máquinas de escribir, y el tercero al tipo
"arial" mayúscula muy parecido al tipo de letra que tienen la mayoría de teclas del teclado de
los ordenadores; por último los cuatro botones de la parte inferior sirven para cambiar el color
de las letras y palabras de los ejercicios.
30
MANUAL
Este manual pretende ser una completa guía de utilización de los programas que componen
WIN-ABC 3.2 tanto por el profesor como por parte de los alumnos, y se ha estructurado en las
siguientes partes:
Herramientas básicas de WIN-ABC 3.2:
Donde se explica el funcionamiento y utilización de dos herramientas del programa
básicas, porque de ellas dependerá el funcionamiento de la mayoría de actividades,
aunque no de todas, del programa: La Base de Datos y los Archivos de Palabras. He
decido presentar estas dos utilidades antes de pasar a describir las diferentes
actividades del programa, porque su conocimiento previo facilitará la comprensión del
desarrollo de aquellas y por las continuas referencias que se hacen en la descripción
de las actividades que emplean estas utilidades como base de su funcionamiento.
Actividades de WIN-ABC 3.2:
Se describen paso a paso y actividad a actividad las más de 50 actividades,
complementarias entre sí, agrupadas en cinco menús: Identificar, Copiar, Asociar,
Memorizar y Calcular, que componen el programa. Para cada actividad se detallan los
siguientes aspectos: descripción de su funcionamiento, niveles educativos a los que se
puede aplicar, objetivos educativos que se pretenden trabajar, modo de iniciar la
actividad, utilización detallada del ejercicio por parte del alumno y ayuda que la
actividad brinda al alumno. Al inicio de esta segunda parte se explica la actividad más
sencilla.
Más Herramientas de WIN-ABC 3.2:
En este apartado se describen, en primer lugar, la utilización y funcionamiento de dos
herramientas muy interesantes para ser utilizadas por el profesor: Sesiones y
Evaluación. La Sesión es una macro-actividad compuesta por la clase y cantidad de
31
actividades seleccionadas por nosotros, la cual se desarrollará de forma automática
sin necesitar la intervención de un adulto o guía. Aquí se detalla como crear Sesiones,
iniciar Sesiones, borrar Sesiones etc. La Evaluación es un archivo que se crea
automáticamente para cada Sesión y donde se especifica: El nombre de la actividad,
fecha y hora de comienzo de cada actividad, respuesta dada por el alumno a cada
ítem, y acierto o error de cada ítem.
En último lugar se explica, también el funcionamiento de otras utilidades interesantes
del programa como: El sonido, la tarjeta de sonido, las opciones de Idioma, la ayuda
para el alumno, la impresión de fichas con el programa y el programa de ayuda
general.
Juegos Educativos:
En este apartado se describe el funcionamiento y objetivos del programa PIMWI. Es
un programa independiente pero al que se puede acceder desde WIN-ABC 3.2 cuando
se selecciona la opción Juegos Educativos... del menú Opciones. El programa
consta de cinco juegos uno es un rompecabezas de cuatro a 225 piezas, en el otro se
debe copiar un modelo mediante el trazado de líneas horizontales, verticales,
diagonales y segmentos de arco dentro de una pantalla cuadriculada.
Ediconos:
Ediconos es un programa independiente para crear y editar los iconos de la Base de
Datos de WIN-ABC 3.2, sin tener que salir del programa principal. Se explica su
funcionamiento y procedimientos más importantes.
32
4. Base de Datos
La Base de Datos contiene todas las palabras, junto con las frases y dibujo relacionados con
ellas, que son utilizadas para formar los Archivos de Palabras asociados a la Base de Datos.
La modificación de esta Base de Datos permite controlar las palabras que saldrán en los
ejercicios a un primer nivel, mientras que la modificación de los Archivos de Palabras permiten
controlarlas a un segundo nivel, con lo cual se permite al usuario adaptar los ejercicios al
máximo a las necesidades de los alumnos. Con la utilidad Base de Datos se permite añadir,
editar o borrar las palabras que se desee juntamente con el icono y las frases que le
acompañan. Para iniciar la Base de Datos pulsar con el botón derecho del ratón sobre la
opción Base de Datos del menú Opciones a al poco tiempo aparecerá la pantalla de la Base
de datos. En este capítulo se verán los siguientes apartados:
Pantalla de la Base de Datos
Añadir registros a la Base de Datos
Añadir y editar sonidos a los registros de la Base de Datos
Editar registros de la Base de Datos
Borrar registros de la Base de Datos
Ejercicio Práctico
Pantalla de la Base de Datos
PRIMERA PARTE 4. Base de Datos
La pantalla de la utilidad Base de Datos presenta diversos campos de texto y de número, junto
con un icono. El campo numérico superior a la izquierda del icono es un número de orden para
cada registro, que no hay que llenar cuando se añada un registro nuevo, puesto que se rellena
de forma automática. El botón con el título NoSimetria se pulsará cuando el icono que lo
acompañe permita diferencias cuando se le haga una rotación o una simetría. A la derecha de
la ventana hay una lista con todas las palabras de la Base de Datos ordenadas
alfabéticamente que nos permitirán una Búsqueda rápida de cualquier palabra. Debajo de la
etiqueta Castellano hay dos campos: uno más corto para escribir la palabra y otro más largo
para escribir la frase. Si el ordenador tiene instalada una tarjeta de sonido al lado de la palabra
aparece un icono que representa una cara escuchando un sonido si pulsamos sobre el icono
con el botón derecho del ratón oiremos la voz asociada a la palabra, cuando la palabra no
tenga sonido asociado el icono aparecerá cruzado por dos rayas rojas; el sonido podrá crearse
o editarse como indicaremos más adelante; en el lado izquierdo hay un número escrito en
castellano que nos servirá para las actividades de escritura de números. Debajo de la etiqueta
Catalán y la etiqueta Inglés hay lo mismo que debajo de la etiqueta Castellano solo que en
Catalán o Inglés. Debajo de los campos de la base de datos hay unas flechas para mover los
registros: la flecha de la derecha sin raya vertical sirve para mover los registros de uno en uno
hacia adelante; la flecha de la derecha con raya vertical sirve para ir al último registro de la
Base de Datos; la flecha de la izquierda sin raya vertical sirve para mover los registro de uno
en uno hacia atrás; la flecha de la izquierda con raya vertical sirve para ir al primer registro.
Debajo de las flechas para mover los registros hay diversos botones que se explicarán a
continuación.
Añadir registros a la Base de Datos
Para añadir un registro pulsaremos con el ratón sobre el botón Añadir, con lo cual se creará un
nuevo registro con los campos en blanco. Rellenaremos los campos con las palabras y frases
que convengan pulsando con el puntero del ratón sobre cada campo. Para cargar el campo del
icono se puede hacer de dos formas:
· Para cargarlo desde un archivo en disco, previamente a la creación del registro
habremos copiado el archivo del icono en el subdirectorio donde hayamos instalado en
el programa WIN-ABC, con el mismo nombre que la palabra que vayamos a escribir
en el campo bajo la etiqueta Castellano o Catalán más la extensión .ICO, y al pulsar el
botón Guardar con el ratón el dibujo se añadirá automaticamente al registro y se
guardará todo en la base de datos.
3535
PRIMERA PARTE 4. Base de Datos
· También se puede dibujar directamente, pues si no hemos situado ningún archivo de
icono en el directorio de WIN-ABC, al guardar el registro se abrirá automáticamente el
programa Ediconos donde podremos dibujar nuestro propio icono relacionado con la
palabra. Al acabar el icono pulsar la opción Volver a WIN-ABC del menú Archivo sin
guardar antes el icono, entonces saldrá una caja de diálogo que nos pedirá si
queremos salvar el icono, eligiremos Aceptar y el nuevo icono aparecerá en la casilla
correspondiente del registro recién creado.
Si el icono recién creado permite modificarse cuando se le hace una simetria y cuando se le
hace una rotación pulsaremos el botón con el título NoSimetría.
Volveremos a guardar el registro pulsando sobre el botón Guardas y saldremos de la base de
datos pulsando el botón Salir.
Añadir y editar sonidos a los registros de la Base de Datos
36
PRIMERA PARTE 4. Base de Datos
Si tenemos instalada una tarjeta de sonido podremos crear un sonido asociado con cada
palabra en cada idioma en el momento de crear el nuevo registro o bien hacerlo más tarde. En
ambos casos pulsaremos dos veces seguidas con el botón izquierdo del ratón sobre cada uno
de los iconos que representa una cara que escucha un sonido cruzada por dos rayas rojas y a
continuación se abrirá, mientras se minimiza WIN-ABC 3.2 y la Base de Datos, la Grabadora
de sonidos donde con un micro conectado a la tarjeta de voz podremos grabar el nuevo
sonido. En la barra superior junto a Grabadora de sonidos veremos que aparece el nombre de
la palabra asociada más la terminación .wav, esto es así porque a diferencia de lo que sucedía
con el icono en Ediconos ahora creamos un archivo de disco y no un campo de un registro de
la base de datos, por ello habrá que guardar el archivo de sonido antes de salir. Para grabar el
nuevo sonido procederemos de la siguiente forma: Primero pulsaremos con el botón izquierdo
del ratón sobre el botón con el icono del micro en la parte inferior derecha de la pantalla de la
Grabadora y a continuación grabamos con el micro, finalmente pulsaremos con el ratón sobre
el botón con un rectángulo negro al lado del micro para parar la grabación. Pulsando con el
ratón sobre el botón con dos triángulos hacia la izquierda pondremos la grabación recién
creada al principio y pulsando sobre el botón con un solo triángulo hacia la derecha podremos
oír la grabación. Si nos gusta pasaremos a la edición del archivo, de lo contrario tendremos
que repetir la grabación volviendo al primer paso, no sin antes habernos puesto al principio de
la grabación pulsando sobre el botón con dos triángulos hacia la izquierda, ya que de no
hacerlo así grabaríamos a continuación de lo ya grabado. Una vez estemos satisfechos con la
grabación podremos pasar a la edición del sonido: Se trata de quitar los espacios no grabados
del archivo para así reducir considerablemente su tamaño, para ello pondremos de nuevo la
grabación al principio de todo y con pulsando con el ratón la flecha hacia de la derecha de la
barra de desplazamiento debajo de la pantalla con una línea dibujada iremos pasando la
grabación poco a poco hasta la línea empieza a ser quebrada significando que ahí empieza el
sonido, entonces dejando un pequeño trozo de línea recta en la pantalla pulsaremos sobre el
menú Edición con el ratón y luego sobre Eliminar antes de la posición actual. Luego nos
situaremos al final de la grabación y pulsando el botón de la izquierda de la barra espaciadora
repetiremos la operación desde el final hacia el principio, al ver en la pantalla de sonido que la
línea empieza a quebrarse pulsaremos sobre el menú Edición y luego sobre Eliminar
después de la posición actual dejando un trozo de línea recta a la derecha. Probaremos de
nuevo el resultado poniendo al principio la grabación y pulsando luego sobre el botón con un
solo triángulo hacia la derecha, si todo ha salido correcto pulsaremos sobre el menú Archivo y
luego sobre Salir para volver a la Base de Datos de WIN-ABC 3.2. En la ventana de la Base
de Datos han desaparecido las dos rayas rojas sobre el icono del sonido creado, pulsando
sobre él con el botón derecho del ratón podremos oír el sonido. Para crear los demás sonidos
seguiremos los mismos pasos descritos anteriormente.
37
PRIMERA PARTE 4. Base de Datos
Para editar un sonido ya creado pulsaremos sobre su icono dos veces seguidas con el ratón
con lo que se abrirá la Grabadora de sonido, entonces grabaremos sobre el sonido creado
igual que se ha explicado más arriba. Antes de salir pulsar sobre Guardar del menú Archivo o
bien decir que sí cuando se os pregunte si queréis guardar el archivo al salir de la Grabadora.
Editar registros de la Base de Datos
Para editar los campos numéricos o de palabras y frases bastará con colocarnos sobre el
campo que queramos modificar con el puntero del ratón, picar y modificar el campo, y luego
pulsar sobre el botón Guardar. Para cambiar el dibujo se pueden seguir dos procedimientos:
· Previamente copiaremos el archivo del icono nuevo en el subdirectorio donde
hayamos instalado en el programa WIN-ABC 3.2, con el mismo nombre que la palabra
(o al menos las ocho primeras letras) que esté escrita en el campo bajo la etiqueta
Castellano o Catalán más la extensión .ICO. Finalmente al pulsar el botón Guardar
con el ratón el nuevo dibujo se añadirá automaticamente al registro y se guardará todo
en la base de datos.
· Pulsando dos veces seguidas con el ratón sobre el icono que queramos cambiar se
abrirá automáticamente, mientras se minimiza WIN-ABC y la Base de Datos, el
programa Ediconos con el icono para editar en la pantalla de edición, entonces
podemos hacer los cambios que deseemos, una vez acabada la edición volveremos a
la Base de Datos eligiendo la opción Volver a WIN-ABC desde el Menú Archivo y
respondiendo que sí a la caja de diálogo que nos preguntará si queremos salvar el
icono al salir. Mientras editemos el icono veremos que en la barra superior junto a
Ediconos pone [Sín Título], eso es correcto puesto que estamos editando un campo
de un registro, que no tiene nombre, y no un archivo de disco que sí lo tiene. También
desde el programa Ediconos podemos cambiar el icono antiguo por otro nuevo
guardado en un archivo de disco, para ello una vez se habrá el programa con el icono
antiguo en la pantalla de edición pulsaremos sobre el menú Archivo y luego sobre la
opción Abrir, con lo que se abrirá el Visor del programa donde podremos seleccionar
el nuevo icono y pasarlo a la pantalla de edición del Editor sustituyendo al que había,
luego pulsamos sobre Volver a WIN-ABC desde el Menú Archivo y respondemos que
sí a la caja de diálogo que nos preguntará si queremos salvar el icono al salir. Cuando
aparezca la Base de Datos veremos que el icono ha cambiado.
Volveremos a guardar el registro pulsando sobre el botón Guardas y saldremos de la base de
datos pulsando el botón Salir. (Para conocer más sobre como utilizar el programa Ediconos
ver más adelante el Apartado dedicado a él en este Manual)
38
PRIMERA PARTE 4. Base de Datos
Borrar registros de la Base de Datos
Para borrar un registro de la Base de Datos bastará con colocarnos sobre el registro que
deseemos borrar y pulsar con el ratón sobre el botón Borrar.
Ejercicio Práctico
Propongo hacer un ejercicio práctico mediante el cual añadiremos un Nuevo Registro a la
Base de Datos en el que se emplearan la mayoría de procedimientos explicados en este
capítulo, incluyendo la creación de un dibujo y de un sonido. Procurad seguir los mismos
pasos que os indico delante del ordenador con el programa abierto:
· Desde la pantalla de WIN-ABC 3.2 abriremos la Base de Datos pulsando con el ratón
sobre el menú Opciones y luego sobre Base de Datos.
· En la ventana de Base de Datos añadiremos un registro nuevo pulsando con el ratón
sobre el botón Nuevo en el lado inferior de la ventana.
· Aparecerá un registro en blanco que rellenaremos de la siguiente forma: Escribiremos con
el teclado la palabra diana en el recuadro más corto justo debajo del rótulo Castellano:;
también rellenaremos el de debajo de Catalán con la palabra diana, que es igual que en
castellano; y finalmente rellenaremos el recuadro más corto justo debajo de Inglés con la
palabra bullseye.
· Pulsaremos con el ratón sobre el botón Guardar con lo que automáticamente se abrirá el
programa Ediconos donde podremos crear el icono de una diana. Fijaros al presentarse la
ventana del programa que en el lado superior de la misma al lado de Ediconos pone [Sin
Título], esto es porque no vamos aguardar el dibujo en un archivo sino en un campo del
registro de la Base de Datos recién creado y por tanto no necesita nombre.
· En la ventana de Ediconos pondremos la Rejilla, caso de no estar activada, para así poder
dibujar mejor. Si la Rejilla de líneas está activada saltaros este paso. Para activar la Rejilla
pulsamos con el ratón sobre el menú Ver en la barra de menús, y al abrirse observar si
está activada la opción Rejilla de Líneas, si no lo está activarla pulsando sobre la opción
con el ratón. Luego pulsar sobre Rejilla y aparecerá una cuadricula sobre el área de
edición.
· Seleccionamos el Círculo en la barra de botones de la izquierda de la pantalla.
· Pulsaremos con el botón izquierdo del ratón sobre el color negro de la Paleta de Colores
en el lado inferior de la pantalla, para cambiar a color negro el color de la línea del círculo.
39
PRIMERA PARTE 4. Base de Datos
· En el área de dibujo situamos el cursor, convertido en una cruz, en el lado superior
izquierdo del área de dibujo encima del final del 2º cuadradito de arriba y de la izquierda,
es decir a dos cuadros del lado superior y a dos cuadros del lado izquierdo. Pulsaremos el
botón del ratón, y arrastrando el ratón sin soltar situaremos el cursor al otro lado de la
pantalla, es decir a dos cuadros de la derecha y a dos cuadros de abajo, y soltaremos con
lo que quedará dibujado un círculo. Volvemos a situar el cursor en el lado superior
izquierdo esta vez a 5 cuadros de arriba y a 5 cuadros del lado izquierdo, arrastraremos el
cursor sin soltar el botón al otro lado a 5 cuadros del lado inferior y a 5 del derecho,
dibujando otro círculo. Seguiremos los mismos pasos para 8 cuadros y 8 cuadros, y
finalmente para 10 cuadros y 10 cuadros, con lo que dibujaremos dos círculos más
pequeños que los anteriores.
· Pulsamos sobre el Rodillo de la barra de botones de la izquierda para seleccionarlo, y
poder pintar nuestro dibujo.
· Pulsamos sobre el color amarillo con el botón izquierdo del ratón sobre la Paleta de
Colores para seleccionar este color.
· Pulsamos con la punta del cursor en medio de los dos círculos más exteriores y el espacio
se rellenará de color amarillo. Seguimos pulsando con la punta del cursor entre los dos
círculos, procurando no tocar con la punta ningún cuadro negro cuando pulsemos, hasta
que hayamos rellenado de amarillo todo el sector.
· Ahora pulsamos con el botón izquierdo del ratón sobre el color rojo de la paleta de color
para seleccionar este color, y repetimos la operación anterior en el sector entre el segundo
y tercer círculos exteriores.
· Volvemos a pulsar sobre el color amarillo de la paleta de color para seleccionar este color,
y rellenamos el sector entre el tercer y cuarto círculos. Repetimos lo mismo pero con el
color rojo y rellenamos el centro del círculo más pequeño.
· Seleccionamos el Lápiz de la barra de botones de la izquierda, y pulsamos con el botón
izquierdo del ratón sobre el color blanco de la Paleta de Color. Ahora nos situamos en el
centro del dibujo y pulsamos sobre cada uno de los cuatro cuadraditos que consideremos
que forman el centro del círculo más pequeño para ponerlos a este color, y ya tendremos
hecha la diana. Para dar realce al espacio blanco recién creado podemos bordearlo de
cuadros negros, pulsando primero sobre el color negro del paleta de color y luego sobre
cada uno de los cuadraditos rojos que rodean los cuadros blancos.
· Una vez acabado el dibujo pulsamos con el ratón sobre el menú Archivo y al abrirse sobre
Volver a WIN-ABC 3.2, entonces saldrá un aviso donde se nos preguntará si queremos
40
PRIMERA PARTE 4. Base de Datos
Salvar el icono al Salir, pulsaremos sobre el botón Si y volveremos al la ventana de Base
de Datos cerrándose Ediconos.
· En la ventana del registro recién creado aparecerá en un recuadro en el lado superior
derecho el nuevo dibujo que acabamos de realizar. Al lado del dibujo habrá un recuadro
con un número de orden que se pondrá automáticamente, y otro recuadro en blanco que
sólo rellenaremos en caso de que el dibujo cambie al girarlo y también al invertirlo, como
este no será el caso lo dejaremos en blanco.
· Aprovecharemos para escribir una frase en el recuadro más largo debajo del rótulo
Castellano. Pulsamos con el ratón sobre el recuadro para que aparezca un cursor y
entraremos con el teclado por ejemplo: una diana roja y amarilla o cualquier frase cortita
referida al dibujo que acabamos de crear.
Ahora si tenemos Tarjeta de sonido habrán aparecido unos iconos al lado de cada palabra con
una cara que escucha un sonido y dos rayas rojas encima. Entonces podremos añadir los
sonidos empezando por el castellano:
· Pulsamos dos veces seguidas sobre el citado icono de sonido al lado de la palabra de
debajo de Castellano y automáticamente se abrirá la Grabadora de Sonidos de Windows.
· Al abrirse la ventana de la Grabadora de Sonidos podemos observar que encima de la
barra de menús al lado de "Grabadora de Sonidos" se ha escrito DIANA.WAV que será el
nombre del archivo de sonido.
· Pulsaremos con el ratón sobre el botón con el icono de un micrófono abajo a la derecha, y
poniéndonos delante un micro conectado a la tarjeta de sonido diremos: "diana" e
inmediatamente pulsaremos sobre el botón con el rectángulo negro, que está al lado del
botón del micro, para parar la grabación.
· Pondremos la grabación al principio de todo pulsando sobre el botón de abajo a la
izquierda con dos triángulos hacia la izquierda.
· Pulsaremos sobre el botón con un triángulo hacia la derecha y oiremos la grabación. Si
estamos satisfechos con el resultado pasaremos a editarla, si no lo estamos volveremos a
repetir los mismos pasos señalados anteriormente, empezando siempre desde el principio
de la grabación pulsando sobre el botón de inicio(dos triángulos hacia la izquierda). La
edición de la grabación la haremos para quitarle los espacios de silencio del principio y del
final para así disminuir considerablemente el tamaño del archivo. Así que seguimos con la
Edición del sonido.
· Pondremos la grabación al principio, si no lo está pulsando sobre el botón de inicio.
41
PRIMERA PARTE 4. Base de Datos
· Moveremos la barra de desplazamiento horizontal de debajo de la ventana del sonido
pulsando con el ratón sin soltar sobre el botón, que está entre las dos flechas en el lado
izquierdo de la barra, y desplazándolo hacia la derecha hasta que la línea recta cambie de
aspecto.
· En el momento que veamos pequeños cambios en la línea, volveremos a esconderlos con
el mismo botón sin soltar desplazándolo levemente hacia atrás y soltaremos el botón.
· Pulsaremos sobre el menú Edición, con lo que se abrirá, y luego sobre la opción Eliminar
antes de la posición actual... Saldrá un cártel de aviso en el que nos informan de que se
borrara el trozo antes de la posición actual de la grabación y si queremos continuar.
Pulsaremos sobre el botón Aceptar.
· Ahora iremos al final de la grabación pulsando sobre el botón con dos triángulos hacia la
derecha.
· Con el botón de la barra de desplazamiento debajo de la ventana de la imagen del sonido,
que ahora estará a la derecha, nos iremos moviendo lentamente hacia el principio hasta
encontrar la más leve variación de la línea recta del sonido. En cuanto aparezca esta
volveremos a esconderla lentamente, procurando que sólo quede una línea recta hasta el
final.
· Pulsaremos sobre el menú Edición, y al abrirse este sobre Eliminar después de la
posición actual. Saldrá otra vez el cártel de aviso en el que nos informan de que se
borrara el trozo después de la posición actual de la grabación y si queremos continuar.
Pulsaremos sobre el botón Aceptar.
· Si todo ha ido bien, podremos salir de la Grabadora de Sonido pulsando en el menú
Archivo y al abrirse este sobre Salir. Saldrá un aviso de que el archivo ha cambiado y si
queremos guardarlo. Pulsaremos el botón Aceptar, y volveremos a la Base de Datos de
WIN-ABC 3.2.
· Al desaparecer la Grabadora volverá a aparecer la Base de Datos. Ahora podremos
observar que han desaparecido las rayas rojas del icono de sonido debajo del rótulo
castellano. Si pulsamos sobre este icono con el botón derecho del ratón podremos oír el
sonido que acabamos de grabar.
· Si queremos grabar más sonidos procederemos de la misma forma abriendo la Grabadora
pulsando dos veces seguidas sobre el icono de sonido correspondiente. Una vez que
hayamos acabado las grabaciones pulsamos una vez sobre el botón Guardar para guardar
los últimos cambios y luego sobre el botón Salir para volver a la pantalla principal de WIN-
ABC 3.2.
42
5. Archivos de Palabras
Los Archivos de Palabras se pueden formar tanto a partir de las palabras introducidas en la
Base de Datos como a partir de palabras introducidas libremente. Estos Archivos nos permiten
personalizar los ejercicios y adaptarlos a cada niño seleccionando o introduciendo sólo las
palabras que nos interesen. Se pueden hacer tantos Archivos de Palabras como se desee,
incluso varios para un mismo alumno con propósitos diferentes. Los archivos de Palabras los
utilizaremos para hacer los ejercicios de Identificar, Copiar y Asociar palabras, sílabas o letras,
es decir aquellos más relacionados con el aprendizaje de la lectoescritura.
En este Capítulo veremos los siguientes apartados:
Tipos de Archivos de Palabras
Archivo de Palabras Nuevo
Editar Archivos de Palabras
Borrar Archivos de Palabras
Imprimir Archivos de Palabras
¿Cómo funciona la ventana de Selección de Archivos?
Ejercicio Práctico
Tipos de Archivos de Palabras
Actualmente hay dos tipos de archivos de palabras:
· Archivos de Palabras asociados a la Base de Datos.
Son los archivos elaborados a partir de las palabras de la Base de Datos. Estos
archivos tienen asociado el dibujo, el sonido y la frase de la Base de Datos, por tanto
su creación y edición es muy sencilla, ya que sólo se tratará de ir seleccionando las
palabras que deseemos trabajar de una lista donde figuran todas las palabras
disponibles actualmente en la Base de Datos en los tres idiomas. Se pueden utilizar en
PRIMERA PARTE 5. Archivos de Palabras
todas las actividades del programa que precisen archivos de palabras. Aquí para
añadir alguna palabra nueva habrá que hacerlo primero en la Base de Datos.
· Archivos de Palabras de Entrada Libre de palabras.
Los archivos de Entrada Libre han sido la última incorporación al programa y
posibilitan la introducción de palabras que no estén en la Base de Datos. Se puede
asociar un dibujo(este de mayor tamaño que el de los anteriores) y un sonido con cada
palabra. También se pueden elaborar archivos de frases (es decir todo el archivo
forma una frase) con estructuras diversas: Sujeto-Predicado, Sujeto-Verbo-Objeto, por
sintagmas, por palabras, introducir espacios, signos de puntuación... asociando a cada
grupo un sonido y una imagen. Sin embargo frente a estas ventajas tienen la
desventaja de que no pueden utilizarse en algunas actividades del grupo Asociar.
Archivo de Palabras Nuevo
Para crear un Archivo de Palabras pulsaremos con el botón izquierdo del ratón sobre el menú
Opciones con lo que se abrirá, luego pulsaremos sobre Archivos de Palabras con lo que se
abrirá un segundo menú y finalmente pulsaremos sobre la opción Archivo Nuevo.
Primeramente saldrá una caja de entrada donde se pide poner un nombre para el archivo, y
este puede tener un nombre largo, el programa añade automáticamente la extensión ".dat",
que llevan todos los archivos de palabras.
Una vez pulsado el botón Aceptar con el ratón aparece la pantalla para realizar Archivos de
Palabras asociadas a la Base de Datos: En esa pantalla, a la izquierda debajo de la etiqueta
"Palabras de la Base de Datos", aparece una lista con todas las palabras que poseemos en la
Base de Datos en el idioma seleccionado, si seleccionamos otro idioma aparecerá una nueva
lista de palabras en el idioma seleccionado, las palabras de esta columna sólo podrán editarse
con la utilidad Base de Datos del menú Opciones. Para pasar la palabras al archivo creado
primero seleccionamos todas las palabras que deseemos pulsando una vez con el ratón sobre
ellas, y luego sobre el botón Aceptar, con lo que las palabras pasarán a la lista de la derecha.
También se pueden pasar las palabras haciendo doble click sobre la palabra deseada. Para
quitar las palabras que no queramos primero las seleccionamos pulsando con el ratón una vez
sobre ellas y luego sobre el botón Quitar, o bien haciendo doble click sobre ella. Si
seleccionamos alguna palabra del nuevo archivo podremos ver el dibujo asociado y podremos
oir y/o editar el sonido a ella (si lo tiene). Para oir el sonido asociado, pulsaremos sobre el
icono de una cara escuchando música con el botón derecho del ratón, en cambio si queremos
editarlo o crear uno nuevo haremos doble click sobre la misma imagen, con lo que se abrirá la
Grabadora de Sonidos (Para ver como añadir sonidos ver el Capítulo anterior). Si queremos
4444
PRIMERA PARTE 5. Archivos de Palabras
que las palabras se presenten de forma aleatoria pulsaremos el botón Salida Aleatoria y lo
dejaremos pulsado, en caso contrario las palabras saldrán en el orden que queden en la lista.
Si no deseamos que haya palabras repetidas dejaremos pulsado el botón con el título Sín
Repetidas, el programa se encargará de eliminar las palabras que se hayan introducido más
de una vez. Una vez acabemos de llenar la lista de la derecha pulsamos con el ratón sobre el
botón Aceptar, y el archivo se grabará en el disco.
Para crear un archivo de Entrada Libre de palabras iremos al menú Tipo de Archivo, al abrirse
la ventana del Editor de Archivos de Palabras, y elegiremos la opción Entrada Libre de
Palabras con lo que pasaremos a la pantalla de entrada de palabras. En la caja de texto se
podrán entrar palabras o grupos de palabras con un máximo de 15 caracteres, escribiendo con
el teclado y luego pulsando la tecla Retorno o bien sobre el botón Aceptar. Además de letras
se pueden introducir espacios, puntos, comas, signos de admiración y de interrogación. Se
podrían haber introducido algunas palabras asociadas a la Base de Datos y luego pasar a la
pantalla de Entrada Libre, con lo que nos habríamos llevado también el sonido y la imagen, si
lo hacemos así al seleccionar la palabra aparece el dibujo de la Base de Datos aumentado y
se nos pide si queremos conservarlo, con lo que se guarda en disco con el nuevo formato. Si
seleccionamos una palabra o grupo que hayamos introducido nosotros veremos que el
recuadro de la derecha donde aparecen los dibujos está en blanco, para introducir un dibujo
haremos doble click sobre este recuadro blanco y se abrirá una ventana de busqueda de
archivos donde podremos buscar un archivo de imagen (se admiten los siguientes tipos:
JPEG, GIF, WMF, BMP, ICO) que hayamos preparado para asociar, lo seleccionaremos y
pulsarmos el botón Aceptar. El dibujo seleccionado aparecerá en el recuadro blanco y se nos
pedirá si aceptamos aquella imagen, si decimos que sí, la imagen quedará asociado a la
palabra. Para asociar un sonido a la palabra haremos doble click sobre la imagen de una cara
escuchando música con dos rayas rojas encima con lo que se abrirá la Grabadora de Sonidos.
Ademas de las opciones de Idioma (importante para el sonido), Salida Aleatoria y Sín
Repetidas igual que los Archivos asociados a la Base de Datos, aquí está la opción de Archivo
tipo Frase o tipo Independiente. El tipo Independiente estaría formado por un listado de
palabras, mientras que el tipo frase como su nombre indica formaría una frase (Por ej. "El niño
come pan"), con varios archivos de tipo frase secuenciados se puede formar un cuento o una
historia. La disposición de las palabras en el archivo de frase puede permitir varias estructuras,
por ejemplo tipo Sujeto-Predicado escribimos:
El niño
come pan
45
PRIMERA PARTE 5. Archivos de Palabras
entrada con dos palabras (empleamos palabra como sinónimo del grupo que entramos de una
vez) a las que podemos asociar una imagen a cada una. O bien con la estructura Sujeto-
Verbo-Objeto en tres palabras:
El niño
juega
con la pelota
O bien palabra a palabra para analizar cada una o diferenciar las que tienen significado de las
de no, por grupos de sintagmas, etc. Las combinaciones son múltiples.
Tanto aquí com en la pantalla de Archivos asociados a la Base de Datos, podremos cambiar el
orden de las palabras dentro del archivo una vez introducidas (tened en cuenta que la palabra
que está en lo más alto de la lista será la primera en salir si el archivo es No Aleatorio,
mientras que la que está en lo más bajo será la última en salir). Para mover una palabra dentro
de la lista, la seleccionaremos con el botón derecho del ratón y la arrastraremos, sin soltar el
botón, hasta colocarla sobre la palabra que ocupe el lugar donde deseamos colocarla y
soltamos el botón del ratón. Entonces la palabra arrastrada se moverá al lugar elegido junto
con su imagen y sonido, mientras que la palabra que estaba en ese lugar se moverá al sitio de
la anterior.
Editar Archivos de Palabras
Para editar un Archivo de Palabras ya creado al que queramos añadir o quitar palabras
pulsaremos con el botón izquierdo del ratón sobre el menú Opciones con lo que se abrirá,
luego pulsaremos sobre Archivos de Palabras con lo que se abrirá un segundo menú y
finalmente pulsaremos sobre la opción Editar Archivos de Palabras. Primero saldrá una lista
de archivos en la que hay que elegir el archivo donde se quieren editar las palabras o los
sonidos, si se quiere entrar palabras en un archivo nuevo, primero habrá que crearlo con la
opción anterior. Para elegir el archivo de la lista de archivos que aparecerá en una pantalla de
Selección de Archivos, pulsamos sobre él con el ratón para seleccionarlo y luego sobre el
botón Aceptar, o bien haciendo doble click sobre el archivo deseado. También podemos ver
las palabras que hay en cada archivo si seleccionamos primero el archivo pulsando una vez
con el ratón sobre él y luego sobre el botón Ver, para volver a ver la lista de archivos volvemos
a pulsar con el ratón sobre el botón Ver. Una vez aceptado el archivo para ser editado
aparecerá la ventana del Editor de Archivos de Palabras que se abrirá con el tipo de pantalla
correspondiente al tipo de archivo.
46
PRIMERA PARTE 5. Archivos de Palabras
Para editar los archivos seguiremos los mismos pasos señalados en el apartado de Archivo
Nuevo.
Ya están elaborados los siguientes archivos de palabras en castellano:
· directas.dat: Hay palabras formadas por sílabas directas (consonante más vocal).
· inversas.dat: Hay palabras que empiezan por vocal o por una sílaba inversa (vocal
más consonante)
· mixtas.dat: Hay palabras que empiezan por una sílaba mixta (consonante más vocal
más consonante).
· trabadas.dat: Hay palabras que empiezan por una sílaba trabada (consonante más
consonante más vocal)
· sonido.dat: Todas las palabras de la Base de Datos que ya tienen sonido
· total.dat: Hay todas las palabras de la Base de Datos.
· aeioupcast: Palabras que tienen sólo las vocales y la p. Este y los siguientes son
útiles para el aprendizaje de la lectoescritura letra a letra.
· aeioupscast: Las vocales la p y la s.
· aeioupsmcast: Las vocales la p, s y m.
· aeioupsmlcast: vocales, p, s, m y l.
· aeioupsmltcast: vocales, p, s, m, l y t.
· aeioupsmltncast: vocales, p, s, m, l, t y n.
Borrar Archivos de Palabras
Cuando ya no necesitemos más un archivo de palabras y decidamos borrarlo pulsaremos con
el botón izquierdo del ratón sobre el menú Opciones con lo que se abrirá, luego pulsaremos
sobre Archivos de Palabras con lo que se abrirá un segundo menú y finalmente pulsaremos
sobre la opción Borrar Archivos de Palabras. Luego sale la lista de archivos de palabras en
una pantalla de Selección de Archivos y se puede borrar el archivo que se desee pulsando
sobre él con el ratón para seleccionarlo y luego sobre el botón Aceptar, o bien pulsando dos
veces seguidas con el ratón sobre el archivo deseado. Antes de borrarse definitivamente el
archivo una caja de diálogo nos pide si queremos borrar el archivo, por si acaso.
Imprimir Archivos de Palabras
47
PRIMERA PARTE 5. Archivos de Palabras
Se puede imprimir el archivo pulsando sobre él con el ratón para seleccionarlo y luego sobre el
botón Aceptar, o bien pulsando dos veces seguidas con el ratón sobre el archivo deseado.
También podemos ver las palabras que hay en cada archivo si seleccionamos primero el
archivo pulsando una vez con el ratón sobre él y luego sobre el botón Ver, para volver a ver la
lista de archivos volvemos a pulsar con el ratón sobre el botón Ver.
¿Cómo funciona la ventana de Selección de Archivos?
Esta pantalla, que aparece al inicio de muchas actividades de WIN-ABC 3.2, nos permite
seleccionar un archivo de palabras de los que hayamos elaborado mediante las utilidades
Archivo Nuevo o Editar Archivos. Para seleccionar un archivo tendremos que hacer doble click
sobre él, o bien pulsar una vez para seleccionar y luego sobre el botón Aceptar. En esta
pantalla también podemos ver las palabras que hay en cada archivo si seleccionamos primero
el archivo pulsando una vez con el ratón sobre él y luego sobre el botón Ver, para volver a ver
la lista de archivos volvemos a pulsar con el ratón sobre el botón Ver.
Ejercicio Práctico
Vamos a crear de forma práctica un Archivo de Palabras siguiendo los pasos que os indico
delante de la pantalla del ordenador con el programa WIN-ABC 3.2 abierto. El Archivo de
Palabras lo haremos para una imaginaria alumna llamada Sabina a la que se le está
enseñando a leer y a escribir siguiendo un método analítico. Sabina ya ha aprendido las
vocales y las consonantes: p, m, n, t, d, por lo que deseamos que el Archivo de Palabras sólo
contenga palabras con estas consonantes además de las vocales. Seguiremos el siguiente
procedimiento:
· Pulsaremos sobre el menú Opciones con lo que se abrirá, luego pulsamos sobre
Archivos de Palabras con lo que abriremos este segundo menú, y finalmente sobre
Archivo Nuevo. Saldrá un cuadro de entrada de datos donde se nos pedirá un nombre
para el Archivo de Palabras y escribiremos: Sabina en el recuadro que nos presente, luego
pulsaremos sobre el botón Si y aparecerá la ventana del Editor de Archivos de Palabras.
· Al mostrarse la ventana del Editor de Archivos de Palabras observaremos si el idioma
seleccionado a la derecha de la ventana es el Castellano, si no es así lo seleccionaremos
pulsando sobre la palabra Castellano con el ratón.
· En la lista de palabras de la izquierda debajo del rótulo "Palabras de la Base de Datos",
aparecerán todas las palabras en castellano que tengamos en aquel momento en la Base
de Datos, incluida la que habremos añadido si hemos hecho el Ejercicio del capítulo
48
PRIMERA PARTE 5. Archivos de Palabras
anterior. En esta lista seleccionaremos todas las palabras que sólo tengan las
consonantes: p, m, n , t, d.
· Como en la lista de palabras no vemos ninguna que cumpla estas condiciones,
moveremos la lista hacia abajo con la barra de desplazamiento vertical a la derecha de la
lista. Para ello pulsaremos unas cuantas veces con el ratón sobre la flecha inferior hasta
llegar a la primera palabra que empieza por la letra "d".
· Elegiremos la palabra dado pulsando sobre ella con el ratón y quedando una banda
horizontal azul como fondo y las letras en blanco, también seleccionaremos dedo, que
quedará igual que la anterior. Encontraremos diana, que hemos entrado en el ejercicio
anterior, y también la seleccionaremos. Luego seleccionaremos diente y seguiremos
bajando en la lista y seleccionando: mamá, mano, mapa, mina, mono, moto, nata, pan,
papá, patinete, peine, pie, pino, pipa, pupa, púa y uno.
· Una vez seleccionadas todas las palabras pulsaremos sobre el botón Agregar en el centro
de las do listas y todas las palabras seleccionadas pasarán a la lista del archivo
"sabina.dat" de la derecha. En la lista de la derecha si seleccionamos alguna palabra
podremos ver el dibujo asociado a cada una de ellas (para editarlo habrá que ir a la Base
de Datos) y escuchar o editar el sonido asociado.
· Si no deseamos añadir más palabras, dejaremos activado el botón Salida Aleatoria si
queremos que las palabras salgan de forma aleatoria, también podemos dejar activado el
botón Sin Repetidas para evitar que se haya colado alguna palabra repetida y finalmente
pulsaremos sobre el botón Aceptar, con lo que volveremos a la pantalla principal de WIN-
ABC 3.2. Ahora hemos creado un Archivo de Palabras nuevo que luego utilizaremos para
hacer más ejercicios.
49
SEGUNDA PARTE: Actividades de WIN-ABC 3.2
6. Identificar
7. Copiar
8. Asociar
9. Memorizar
10. Series
11. Sumar
12. Restar
13. Multiplicar
14. Dividir
50
6. Identificar
Este menú consta de 10 actividades donde se trabajan diferentes aspectos de la percepción
visual, especialmente la discriminación visual, y la atención para evitar problemas en el
aprendizaje de la mecánica lectoescritora: omitir letras, girar letras y números, invertir letras y
números, sustituir letras, así como invertir sílabas y juntar palabras etc.
Se puede personalizar el número de repeticiones del modelo en las actividades Dibujos,
Rotación-Inversión Dibujos, Letra, Letras, Palabra, Rotación-Inversión Letra y Rotación-
Inversión Palabra, mediante la Opción Configurar Identificar. (Vease el Capítulo de "Otras
Utilidades")
En este Capítulo se describirá cómo realizar las actividades de este menú:
Abecedario
Elegir Letras
Dibujos
Rotación-Inversión Dibujos
Letra
Letras
Palabra
Rotación-Inversión Letra
Rotación-Inversión Palabra
Sílaba
51
SEGUNDA PARTE 6. Identificar
Abecedario
Actividad apropiada para el 2º Ciclo de Educación Infantil o para niños con necesidades
educativas especiales de Primaria, consiste en reconocer en el teclado la letra que salga en la
pantalla. El objetivo de la misma es familiarizar al niño con el teclado y ayudar al aprendizaje
de las letras ejercitando a la vez la percepción y la memoria visual. Para poder trabajar con las
letras ABC habrá que pegar una reproducción de las mismas en el lado inferior derecho de
cada tecla (acompaño un juego de letras pegables como las que he puesto en mi teclado), de
modo que se vean tanto las letras propias del teclado como las nuevas. Para escribir las letras
grandes no habrá ningún problema, ya que el tipo Arial.ttf es idéntico. Si la opción Ver
Teclado està activada, se mostrará un teclado en la parte inferior de la pantalla el cual podrá
utilizarse indistintamente con el teclado mecánico.
Para activar este ejercicio pulsar sobre el menú Identificar una vez con el botón izquierdo del
ratón con lo que se abrirá, a continuación pulsar sobre Abecedario una vez con el ratón y el
ejercicio empezará.
Elegir Letras
Esta actividad es igual a la anterior, solo que aquí podremos elegir las letras que queramos
que salgan en pantalla, así como limitar los números a la cantidad deseada, mediante una
ventana.
Si optamos por este ejercicio saldrà, primero, una ventana con unos botones que llevan
escritos cada letra del abecedario: Pulsaremos con el botón izquierdo del ratón sobre cada
letra que queramos seleccionar quedando así el botón pulsado; en la parte inferior izquierda se
puede marcar el mayor número que se desea que salga mediante una barra de
desplazamiento. Las letras saldrán en el orden que están de izquierda a derecha, para
modificar el orden de salida, podemos pulsar sobre la letra que queremos que salga en primer
lugar, arrastrandola y soltandola sobre la letra anterior que deba precederle. Al acabar la
selección pulsaremos sobre el botón Aceptar, con lo que la ventana desaparecerá y se
mostrará la primera letra en pantalla.
Si activamos la Opción 'Limitar Letras' de Opciones|Teclado, entonces sólo saldrán las letras
seleccionadas en el teclado de la pantalla, facilitando al niño la realización de la actividad.
52
SEGUNDA PARTE 6. Identificar
Dibujos
Al elegir este ejercicio aparecen en pantalla un dibujo modelo en la parte superior central
rodeado por un círculo rojo, debajo se colocan ordenadamente 50 ó 25 dibujos entre los cuales
habrá un número determinado de dibujos iguales al modelo (Podemos configurar tanto el
número total de dibujos como el número de dibujos iguales al modelo mediante la opción
Configurar Identificar). Es una actividad apropiada para el 2º Ciclo de Educación Infantil o
para niños con necesidades educativas especiales de Primaria, y consiste en localizar los
dibujos iguales al modelo de entre otros totalmente diferentes. El objetivo de la actividad es
ejercitar la atención y la percepción visual para facilitar el posterior aprendizaje de la
lectoescritura. Para activar este ejercicio pulsar sobre el menú Identificar a continuación sobre
Dibujos y el ejercicio empezará.
Rotación-Inversión Dibujos
A partir de un dibujo modelo (icono) el programa hace un dibujo simétrico y otro inverso, luego
reparte a partes iguales dibujos formados por el modelo, la simetría, la inversión y modelos
diferentes hasta llenar la pantalla. Hay que tener en cuenta que los iconos utilizados por el
programa son los mismos que hay en la Base de Datos, por ello cuando se añadan dibujos
nuevos a la Base de Datos hay que tener en cuenta que algunos son iguales a sus simetrías o
a sus rotaciones, por lo cual no servirán para este ejercicio; para evitar que salgan en este
ejercicio dejaremos sin pulsar el botón de No Simetria de la Base de Datos. El ejercicio
consiste en localizar los dibujos iguales al modelo sin dejarse confundir con los dibujos
simétricos o invertidos. Es una actividad apropiada para el 2º Ciclo de Educación Infantil y
Ciclo Inicial de Primaria, o para niños con necesidades educativas especiales de Primaria. El
objetivo es desarrollar la capacidad para situar y localizar objetos en una posición espacial
determinada para evitar las confusiones que algunos niños presentan durante el aprendizaje
de la lectoescritura en relación con letras que invertidas o giradas tienen un significado distinto:
d, b, p y q, así como evitar que ellos mismos giren o inviertan letras o números al escribir. Para
activar este ejercicio pulsar sobre el menú Identificar, a continuación sobre Rotación-
Inversión Dibujos y el ejercicio empezará. Existe la posibilidad de personalizar el número de
repeticiones del modelo así como del número total de dibujos mediante Configurar
Identificar.
53
SEGUNDA PARTE 6. Identificar
Letra
Este ejercicio es parecido a Dibujos, solo que aquí se trata de identificar una letra en vez de
un dibujo, con lo que la dificultad es mayor. Por ello es una actividad apropiada para el 2º Ciclo
de Educación Infantil o para niños con necesidades educativas especiales de Primaria que ya
realicen correctamente la actividad Dibujos, y para el Ciclo Inicial de Primaria. El objetivo de la
actividad es igual que en Dibujos ejercitar la atención y la percepción visual para facilitar el
posterior aprendizaje de la lectoescritura, así como ayudar a la discriminación y aprendizaje de
las letras.
Para activar este ejercicio pulsar sobre el menú Identificar, a continuación sobre Letra y el
ejercicio empezará. Al empezar el ejercicio saldrá una ventana igual que en la actividad Elegir
Letras. Pulsaremos con el botón izquierdo del ratón sobre cada letra que queramos
seleccionar quedando así el botón pulsado, para modificar el orden de aparición de las letras,
(salen primero las que están pulsadas empezando por la izquierda) podemos pulsar sobre la
letra que queremos que salga en primer lugar, arrastrandola y soltandola sobre la letra anterior
que deba precederle; al acabar la selección pulsaremos sobre el botón Aceptar, con lo que la
ventana desaparecerá y aseguraremos que sólo saldrán las letras seleccionadas. A
continuación se mostrará la pantalla con una de las letras como modelo en la parte superior
central, y otras letras de las seleccionadas o como el modelo, repartidas ordenadamente por
toda la parte inferior de la pantalla. Se puede cambiar el tipo de letra y el color. Existe la
posibilidad de personalizar el número de repeticiones del modelo así como el número total de
letras mediante Configurar Identificar.
Letras
Los objetivos son los mismos que en la actividad anterior. Pero aquí al empezar el ejercicio
aparecera una lista de archivos de palabras en una pantalla de Selección de Archivos de la
que tendremos que elegir pulsando dos veces seguidas con el botón izquierdo del ratón sobre
el archivo deseado para que empiecen a aparecer las letras en la pantalla, o bien pulsar una
vez para seleccionar y luego sobre el botón Aceptar. Hay que tener en cuenta que las letras
que aparezcan son las dos primeras letras de las palabras, elegidas aleatoriamente por el
programa, del archivo elegido por nosotros. Estos es importante para poder controlar las letras
que tengan que salir en pantalla.
54
SEGUNDA PARTE 6. Identificar
Palabra
En este ejercicio se trata de identificar las palabras iguales al modelo, de entre otras palabras
que tienen variaciones de una o más letras. Tanto el número total de palabras como el número
de palabras igual al modelo se pueden configurar mediante Configurar Identificar.
El procedimiento para formar las palabras es el siguiente: primero se nos da a elegir un
archivo de palabras, luego el programa elige aleatoriamente una palabra de este archivo,
finalmente sobre está palabra, que será el modelo, se llevan a cabo sustituciones, también
aleatoriamente, de una o más letras por otras parecidas. De esta forma se crean palabras muy
parecidas al modelo pero no iguales. En el lado superior izquierdo de la pantalla aparece un
icono que representa la palabra modelo. Es una actividad con un nivel de dificultad superior a
Letra y Letras, por lo que será apropiada para el último nivel de Infantil y el Ciclo Inicial de
Primaria o para niños con necesidades educativas especiales de Ciclo Inicial y Ciclo Medio. El
objetivo del ejercicio es ejercitar la discriminación figura-fondo para ayudar al niño a discriminar
bien las palabras nuevas que vaya aprendiendo, o aquellas en las que haga sustituciones en la
lectura o en la escritura, y se puede emplear conjuntamente con Palabras con modelo del
menú Copiar y con Palabra-Dibujo del menú Asociar.
Para activar este ejercicio pulsar sobre el menú Identificar, a continuación sobre Palabra y el
ejercicio empezará. Al empezar el ejercicio aquí aparece una lista de archivos de palabras en
una pantalla de Selección de Archivos de la que tendremos que elegir el archivo deseado
para que empiecen a aparecer las letras en la pantalla, haciendo doble click sobre el archivo o
bien primero seleccionar el archivo y luego pulsar el botón Aceptar.
Rotación-Inversión Letra
Al igual que en Rotación-Inversión Dibujos a partir de un modelo se hace una simetría y un
giro de la misma, solo que aquí el modelo es una letra, luego reparte a partes iguales letras
formadas por el modelo, la simetría, la inversión y letras diferentes hasta llenar la pantalla. Al
empezar el ejercicio saldrá una ventana con unos botones que llevan escritos cada letra del
abecedario para poder limitar las letras que queramos que salgan en pantalla, igual que en la
actividad Elegir Letras y Letra: Pulsaremos con el botón izquierdo del ratón sobre cada letra
que queramos seleccionar quedando así el botón pulsado, para modificar el orden de aparición
de las letras, podemos pulsar sobre la letra que queremos que salga en primer lugar,
arrastrandola y soltandola sobre la letra anterior que deba precederle; al acabar la selección
pulsaremos sobre el botón Aceptar. Las letras seleccionadas iran saliendo siguiendo el orden
establecido aunque sólo aparecerán aquellas letras que sufren una modificación cuando se les
hace una inversión y cuando se les da un giro de 180 grados. Se puede cambiar el tipo de
55
SEGUNDA PARTE 6. Identificar
letra pulsando sobre los botones que aparecen en el lado izquierdo de la pantalla, también se
puede hacer salir números pulsando sobre el botón con el número 1. El ejercicio consiste en
localizar las letras iguales al modelo sin dejarse confundir por las letras simétricas o invertidas.
Es una actividad apropiada para el último nivel de Infantil y Ciclo Inicial de Primaria, o para
niños con necesidades educativas especiales de Primaria que ya realicen correctamente el
ejercicio Rotación-Inversión Dibujos. El objetivo es ejercitar la discriminación de las letras
para evitar las confusiones que algunos niños presentan durante el aprendizaje de la
lectoescritura con relación a letras que invertidas o giradas tienen un significado distinto: d, b,
p y q, así como evitar que ellos mismos giren o inviertan letras al escribir. Para activar este
ejercicio pulsar sobre el menú Identificar, a continuación sobre Rotación-Inversión Letra y el
ejercicio empezará. Existe la posibilidad de personalizar el número de repeticiones del modelo
así como del número total de letras mediante Configurar Identificar.
Rotación-Inversión Palabra
Al igual que en Rotación-Inversión Dibujos a partir de un modelo se hace una simetría y un
giro, solo que aquí el modelo es una palabra de un archivo de palabras elegido por nosotros en
la pantalla de Selección de Archivos. Las palabras que no son iguales al modelo, ni a su giro
ni a su simetría, se forman desordenando las letras de la palabra. El nivel y los objetivos son
los mismos que en Rotación-Inversión Letra. Para activar este ejercicio pulsar sobre el menú
Identificar a continuación sobre Rotación-Inversión Palabra y el ejercicio empezará. Al
empezar el ejercicio aquí aparece una lista de archivos de palabras en una pantalla de
Selección de Archivos de la que tendremos que elegir pulsando dos veces seguidas con
ratón sobre el archivo deseado para que empiecen a aparecer las palabras en la pantalla, o
bien pulsar una vez sobre el archivo para seleccionar y luego sobre el botón Aceptar. Existe la
posibilidad de personalizar el número de repeticiones del modelo mediante Configurar
Identificar.
56
SEGUNDA PARTE 6. Identificar
Sílaba
En este ejercicio primero sale una lista de parejas de sílabas directas o mixtas y sus inversas
(Por Ejemplo: pal-pla) de la que tendremos que seleccionar una pareja. Una de las dos
sílabas de la pareja sirve de modelo mientras que se van repartiendo aleatoriamente por la
pantalla el modelo y su inverso. Es una actividad adecuada para niños que ya han iniciado el
aprendizaje de la lectoescritura. El objetivo es trabajar la discriminación de las sílabas para
evitar que los niños hagan inversiones al leer y/o al escribir. Este ejercicio se puede trabajar
conjuntamente con la actividad Sílaba-Palabra del menú Asociar. Para activar este ejercicio
pulsar sobre el menú Identificar a continuación pulsar sobre Sílaba y el ejercicio empezará. Al
empezar el ejercicio aquí aparece una lista de parejas de sílabas en una pantalla de
Selección de Archivos de la que tendremos que elegir pulsando una vez con el botón
izquierdo del ratón sobre la pareja deseada, y luego sobre el botón Aceptar, para que
empiecen a aparecer las sílabas en la pantalla. Para ver más parejas de sílabas en la ventana
de selección pulsar con el botón izquierdo del ratón varias veces sobre la flecha que mira hacia
abajo en el lado derecho inferior del cuadro donde aparecen las sílabas.
57
7. Copiar
El objetivo de las actividades de este menú es que el niño vaya escribiendo las palabras,
frases o sílabas que aparezcan en la pantalla mediante el teclado, por ello son ejercicios para
facilitar el aprendizaje de la lectoescritura y ampliar el vocabulario así como familiarizar al niño
con el uso del teclado del ordenador. También puede ayudar al aprendizaje de una segunda o
tercera lengua.
En este Capítulo se describen las dieciocho actividades del menú:
Palabras con Modelo
Palabras sin Vocales
Palabras sin Consonantes
Palabras Desordenadas
Palabras sin Primera Letra
Palabras sin Letras
Palabras sin Modelo
Ordenar Silabas
Separar Sílabas
Sílabas
Frases
Separar Frase
Ordenar Frase
Completar Frases
Frases sin Vocales
Frases sin Consonantes
Frases sin Modelo
Copiar Números
SEGUNDA PARTE 7. Copiar
Palabras con Modelo
Para activar este ejercicio pulsar sobre el menú Copiar luego sobre Palabra con Modelo a
continuación se nos pedirá que elijamos un archivo1 de palabras de una lista de archivos que
aparecen en la pantalla de Selección de Archivos: para poder elegir un archivo pulsamos dos
veces seguidas sobre él con el ratón, o bien una vez para seleccionar y luego pulsar sobre el
botón Aceptar. Entonces aparecerá una palabra del archivo, elegida aleatoriamente, en la
parte superior de la pantalla y debajo de ella un cursor en forma de raya vertical parpadeará
esperando que se empiece a escribir. Cada palabra sale acompañada del correspondiente
icono para que el niño empiece a asociar cada palabra con su dibujo y así empezar a
memorizarla casi sin darse cuenta. Si se tiene tarjeta de voz, se podrá escuchar la palabra al
principio de la actividad si existe algún archivo de voz asociado con la palabra (para crear
sonidos ver Base de Datos), también se podrá oir la palabra al pulsar con el ratón sobre el
icono, con ello se realizará una asociación sonido-dibujo-palabra que facilitará aún más el
aprendizaje de palabras nuevas. Para realizar esta actividad conviene que el niño esté algo
familiarizado con el teclado, para lo cual se puede emplear las actividades Abecedario y
Elegir Letras del menú Identificar. Es adecuada para niños que se inician en el aprendizaje
de la lectoescritura, o que han fracasado en su aprendizaje y necesitan actividades
alternativas y más atractivas. También es una actividad adecuada para niños que inician el
aprendizaje de una segunda o tercera lengua ya que las palabras pueden salir en tres idiomas,
actualmente: Castellano, Catalán e Ingles si se elaboran Archivos de Palabras en estos
idiomas. El objetivo de este ejercicio es facilitar el aprendizaje de palabras mediante la
asociación de cada palabra con su icono correspondiente y en su caso con su sonido, si bien
la retención de la palabra es global se propicia el análisis de la misma al teclearla. Este
ejercicio puede ayudar tanto a un método de aprendizaje de la lectoescritura global como un
método analítico, ya que las palabras que salen en pantalla se pueden agrupar como se quiera
en un archivo de palabras, y se pueden hacer tantos archivos de palabras como se quieran. El
icono asociado a las palabras que van saliendo puede ocultarse si se desea pulsando una vez
con el botón izquierdo del ratón sobre la opción Ocultar Iconos de Ayuda para el Alumno
del menú Opciones, con lo que aparecerá la palabra sin el dibujo correspondiente. Las
actividades de copiar palabras tienen algunas opciones de ayuda que se pueden configurar:
1 Si tenemos instalada una tarjeta de sonido y queremos oir el sonido asociado a cada palabra deberemos elegir los archivos sonido.dat para castellano, so.dat para catalán o sound.dat para inglés. Estos archivos tiene ya seleccionadas las palabras de la Base de Datos que tienen asociado algún sonido. Se pueden ampliar y personalizar los sonidos asociados a cada palabra mediante la pantalla de Base de Datos. (Para más información ver el capítulo dedicado a Base de Datos)
5959
SEGUNDA PARTE 7. Copiar
Mostrar o no un Teclado Digital que puede ser utilizado indistintamente con el teclado del
ordenador. Limitar o no las letras en este Teclado Digital únicamente a las que forman la
palabra modelo.
Con Pulsación Única: Con esta opción, cada pulsación del teclado equivale a una letra
aunque el dedo se quede un tiempo sobre la misma, como hacen los niños al principio.
Con Ayuda para Copiar: Si está activada esta opción, se borrará automáticamente la letra
que se entre con el teclado siempre que sea incorrecta.
Palabras sin Vocales. Palabras sin Consonantes. Palabras Desordenadas
Para activar este ejercicio pulsar sobre el menú Copiar luego sobre Palabra sin Vocales, o
bien Palabra sin Consonantes, o bien sobre Palabras Desordenadas, a continuación se nos
pedirá que elijamos un archivo de palabras de una lista de archivos que aparecen en la
pantalla de Selección de Archivos: para poder elegir un archivo pulsamos dos veces
seguidas sobre él con el ratón, o bien una vez para seleccionar y luego pulsar sobre el botón
Aceptar. Entonces aparecerá una palabra del archivo, elegida aleatoriamente, en la parte
superior de la pantalla durante un momento. Al cabo de un momento de salir el modelo,
desaparecerán de este las vocales, las consonantes o se desordenarán las letras según la
opción elegida, provocando una lectura del niño para poder copiarlo. El tiempo de presentación
del modelo, antes de desaparecer las vocales, las consonantes o que se desordenen las
letras, se puede configurar mediante el menú Opciones| Configurar| Velocidad de Copiar,
en que aparecerá una ventana de configuración. Como en las demas actividades de este
menú cada palabra sale acompañada del correspondiente icono para que el niño empiece a
asociar cada palabra con su dibujo y así empezar a memorizarla casi sin darse cuenta. Si se
tiene tarjeta de voz, se podrá escuchar la palabra al principio de la actividad si existe algún
archivo de voz asociado con la palabra (para crear sonidos ver Base de Datos.), también se
podrá oir la palabra al pulsar con el ratón sobre el icono, con ello se realizará una asociación
sonido-dibujo-palabra que facilitará aún más el aprendizaje de palabras nuevas.
Palabras sin Primera Letra. Palabras sin Letras. Palabras sin Modelo
Para activar estas actividades pulsar sobre el menú Copiar luego sobre Palabra sin Primera
Letra, o bien Palabra sin Letras, o bien sobre Palabras sin Modelo, a continuación se nos
pedirá que elijamos un archivo de palabras de una lista de archivos que aparecen en la
pantalla de Selección de Archivos: para poder elegir un archivo pulsamos dos veces
seguidas sobre él con el ratón, o bien una vez para seleccionar y luego pulsar sobre el botón
60
SEGUNDA PARTE 7. Copiar
Aceptar. Entonces aparecerá una palabra del archivo, elegida aleatoriamente, en la parte
superior de la pantalla durante un momento.
Si hemos elegido Palabra sin Primer Letra, el modelo a copiar será la palabra sin la primera
letra, que desaparecerá al momento para mostrarnos la palabra completa. Esta actividad es
útil para niños que ya han adquirido la lectoescritura, pero aun tienen dificultades a nivel
metalingüístico. Estos niños presentan una especial dificultad en copiar una palabra sin escribir
la primera letra.
Si hemos elegido Palabra sin Letras, al desaparecer el modelo quedará un punto para cada
letra de la palabra, que será la única guía para copiarla.
En cambio si elegimos Palabras sin Modelo, al desaparecer el modelo la pantalla quedará en
blanco, aumentando la dificultad de la actividad.
El tiempo de presentación del modelo, antes de desaparecer se puede configurar mediante el
menú Opciones| Configurar| Velocidad de Copiar, en que aparecerá una ventana de
configuración. Como en las demas actividades de este menú cada palabra sale acompañada
del correspondiente icono para que el niño empiece a asociar cada palabra con su dibujo y así
empezar a memorizarla casi sin darse cuenta. Si se tiene tarjeta de voz, se podrá escuchar la
palabra al principio de la actividad si existe algún archivo de voz asociado con la palabra (para
crear sonidos ver Base de Datos.), también se podrá oir la palabra al pulsar con el ratón sobre
el icono, con ello se realizará una asociación sonido-dibujo-palabra que facilitará aún más el
aprendizaje de palabras nuevas.
Ordenar Sílabas
Al principio de la actividad aparece una palabra, de un archivo de palabras, en la parte superior
de la pantalla durante un momento. Al cabo de un momento de salir el modelo, se
desordenaran las sílabas de la palabra para que el niño las reordene nuevamente. El tiempo
de presentación del modelo, antes de desordenar las sílabas, se puede configurar mediante el
menú Opciones| Configurar| Velocidad de Copiar, en que aparecerá una ventana de
configuración.
Para activar este ejercicio pulsar sobre el menú Copiar una vez con el botón izquierdo del
ratón con lo que se abrirá, a continuación pulsar sobre Ordenar Sílabas una vez con el ratón y
el ejercicio empezará. Al empezar el ejercicio aquí aparece una lista de archivos de palabras
en una pantalla de Selección de Archivos de la que tendremos que elegir pulsando dos
veces seguidas con el botón izquierdo del ratón sobre el archivo deseado para que empiecen a
61
SEGUNDA PARTE 7. Copiar
aparecer las sílabas en la pantalla, o bien pulsar una vez sobre el archivo para seleccionar y
luego sobre el botón Aceptar.
Separar Sílabas
Se trata de que el niño separe correctamente, mediante guiones, las sílabas que forman la
palabra modelo que se presenta al principio de la actividad. Durante unos breves instantes se
muestra la palabra con las sílabas separadas con guiones, para mostrar como debe hacerse.
El tiempo de presentación del modelo con las sílabas separadas por guiones, se puede
configurar mediante el menú Opciones| Configurar| Velocidad de Copiar, en que aparecerá
una ventana de configuración.
Para activar este ejercicio pulsar sobre el menú Copiar una vez con el botón izquierdo del
ratón con lo que se abrirá, a continuación pulsar sobre Separar Sílabas una vez con el ratón y
el ejercicio empezará. Al empezar el ejercicio aparece una lista de archivos de palabras en una
pantalla de Selección de Archivos de la que tendremos que elegir pulsando dos veces
seguidas con el botón izquierdo del ratón sobre el archivo deseado para que empiecen a
aparecer las sílabas en la pantalla, o bien pulsar una vez sobre el archivo para seleccionar y
luego sobre el botón Aceptar.
Sílabas
El funcionamiento es parecido al ejercicio de Palabras con Modelo, y cada sílaba viene
acompañada de la palabra completa escrita en tamaño muy pequeño y del icono que
representa la palabra. Esta actividad será adecuada para niños que ya realicen
adecuadamente las actividades de Palabras sin Modelo, y además utilizando los mismos
archivos de palabras que domina en aquella actividad. El objetivo de este ejercicio es facilitar
el inicio del análisis de las palabras conocidas presentando las sílabas de cada palabra. Para
activar este ejercicio pulsar sobre el menú Copiar una vez con el botón izquierdo del ratón con
lo que se abrirá, a continuación pulsar sobre Sílaba una vez con el ratón y el ejercicio
empezará. Al empezar el ejercicio aquí aparece una lista de archivos de palabras en una
pantalla de Selección de Archivos de la que tendremos que elegir pulsando dos veces
seguidas con el botón izquierdo del ratón sobre el archivo deseado para que empiecen a
aparecer las sílabas en la pantalla, o bien pulsar una vez sobre el archivo para seleccionar y
luego sobre el botón Aceptar.
Frase
62
SEGUNDA PARTE 7. Copiar
Separar Frase
Ordenar Frase
Completar Frase
Frase sin Vocales
Frase sin Consonantes
Frase sin Modelo
Estos ejercicios de frases es parecido a los demás del menú copiar, solo que aquí en vez de
una palabra sale una frase. Se podran utilizar tanto archivos de palabras creados a partir de la
Base de Datos como archivos de frase.
Es una actividad, como las anteriores adecuada para niños que inician o bien consolidan el
aprendizaje de la lectoescritura, cuyo objetivo es trabajar especialmente la comprensión
lectora a diferencia de los anteriores que trabajan más la mecánica lectoescritora..
Si utilizamos archivos de palabras a partir de la Base de Datos será adecuada para niños que
inician el aprendizaje de una segunda o tercera lengua ya que las frases pueden salir en tres
idiomas, actualmente: Castellano, Catalán e Ingles, aunque se puede cambiar uno de ellos por
otro. Este ejercicio se ve afectado por la opción Idioma, con lo cual las frases pueden salir en
castellano, catalán o inglés, si hemos rellenado los campos correspondientes en la Base de
Datos. y seleccionando la opción correspondiente del menú opciones Las frases en minúscula
siempre salen en pantalla con la primera letra en mayúscula y punto al final,
independientemente de como se escriban en la Base de Datos, para facilitar el aprendizaje de
estas dos reglas ortográficas. En cambio las frases en mayúscula que salen al pulsar el botón
con la A mayúscula de la izquierda de la pantalla no acaban con punto final ya que recuerdan
más un cartel que una frase.
Si utilizamos archivos de frase podremos utilizar diversos tipos de estructuras, pudiendo
asociar a cada grupo un sonido y una imagen:
· Sintáctica: tipo Sujeto y Predicado.
· Tipo Sujeto-Verbo-Objeto.
· Gramatical: palabra a palabra.
· Cualquier combinación de las anteriores.
Separar Frases: Esta actividad sólo debería llevarse a cabo una vez que el niño ya haya
trabajado las frases con aquella. Es adecuada para aquellos niños que al escribir, a veces o
siempre, juntan o separan palabras de manera incorrecta. Su funcionamento es igual a
63
SEGUNDA PARTE 7. Copiar
Frases, sólo que aquí las palabras de cada frase se presentan juntas y el niño al copiarlas
deberá escribirlas separando correctamente las palabras.
Ordenar Frases: Aquí también se trabaja la comprensión lectora, pero con un nivel de
dificultad superior que en las actividades Frases y Separar Frase. Por ello convendría utilizar
sólo frases ya trabajadas en las actividades citadas. Se trata de ordenar correctamente una
frase, cuyas palabras han sido desordenadas en la parte superior de la pantalla, escribiéndola
con el teclado.
Completar Frase: Desaparece una palabra de la frase.
Frases sin Vocales: Desaparecen todas las vocales de la frase.
Frases sin Consonantes: Desaparecen todas las consonantes.
Frases sin Modelo: Desaparece el modelo.
El tiempo de presentación del modelo, antes de juntar, desordenar las palabras o bien de
desparcer las vocales, olas consonantes o todo el modelo, se puede configurar mediante el
menú Opciones| Configurar| Velocidad de Copiar, en que aparecerá una ventana de
configuración.
Para activar este ejercicio pulsar sobre el menú Copiar una vez con el botón izquierdo del
ratón con lo que se abrirá, a continuación pulsar sobre la opción deseada una vez con el
ratón y el ejercicio empezará. Al empezar el ejercicio aquí aparece una lista de archivos de
palabras o frases en una pantalla de Selección de Archivos de la que tendremos que elegir
pulsando dos veces seguidas con el botón izquierdo del ratón sobre el archivo deseado para
que empiecen a aparecer las frases en la pantalla, o bien pulsar una vez para seleccionar y
luego sobre el botón Aceptar. Si el ordenador posee una tarjeta de sonido la música que
acompaña a los aciertos o errores cambia por el archivo de sonido correspondiente.
Copiar Números
Esta actividad consiste en escribir los números del 1 al 99 mediante palabras en Castellano,
Catalán o Ingles según el idioma seleccionado, por ello está relacionada tanto con el Área de
Matemáticas como con el Área de Lenguaje y el Área de Inglés.
Tiene varias opciones, para personalizar la salida de números:
· Del 1 al 9
· Del 6 al 25
· Del 10 al 49
64
SEGUNDA PARTE 7. Copiar
· Del 10 al 99
Su salida es aleatoria dentro de los márgenes elegidos. En primer lugar se muestra el modelo
del número escrito en letras y al cabo de un momento desaparece y en su lugar aparece el
número mediante dígitos. El tiempo de presentación del modelo, antes de desaparecer, se
puede configurar mediante el menú Opciones| Configurar| Velocidad de Copiar, en que
aparecerá una ventana de configuración.
65
8. Asociar
La mayoría de actividades de este grupo son complementarias de las de Copiar, y el objetivo
es igualmente facilitar el aprendizaje de la lectoescritura y la ampliación del vocabulario.
También se pretende simplificar el aprendizaje de una segunda y tercera lengua.
El último grupo de ejercicios Número-Dibujo tiene como objetivos la iniciación a los números
naturales, la correspondencia grafía cantidad de objetos, al Sistema de Numeración Decimal, y
a la decena. Son un complemento a las actividades de Operar.
Este menú tiene trece tipos de ejercicios que se describen en este Capítulo:
Palabra-Dibujo
Palabra-Palabra
Palabra-Primera Sílaba
Sílabas-Número de Sílabas
Frase-Dibujo
Posición Letra
Posición Sílaba
Primer Sonido-Dibujo
Sonido-Dibujo
Sílaba-Palabra
Número-Dibujo
Escritura-Número
Tabla de Multiplicar
Palabra-Dibujo
SEGUNDA PARTE 8. Asociar
En este ejercicio se pretende asociar un objeto (icono) con la grafía del mismo. Si se tiene una
tarjeta de sonido al seleccionar una palabra se oirá el sonido de la palabra seleccionada; la
palabra seleccionada es la que tiene anclada una línea que se desplaza con el movimiento del
ratón. El objetivo es ayudar al aprendizaje de nuevas grafías de palabras asociándolas con el
objeto que representan y si se tiene tarjeta de sonido con su sonido. La grafía de las palabras
no tienen significado por ellas mismas y por tanto son difíciles de recordar solas,
especialmente en niños con dificultades de aprendizaje, pero al asociarlas con los objetos que
representan facilitamos su aprendizaje. Este ejercicio es adecuado para niños que empiezan el
aprendizaje de la lectoescritura, y complementa la actividad Copiar Palabras con Modelo
siendo apropiada para introducir nuevas palabras, ya que al aparecer estas junto con las
palabras conocidas el niño podrá deducir él solo su significado. Para iniciar esta actividad
pulsamos sobre el menú Asociar, y al abrirse este menú se pulsará sobre Palabra-Dibujo a
continuación saldrá una lista de archivos de palabras, de las que nosotros mismos hayamos
elaborado, en la pantalla de Selección de Archivos de la que tendremos que elegir uno
pulsando dos veces seguidas sobre él con el botón izquierdo del ratón, o bien pulsando una
vez para seleccionar el archivo y luego sobre el botón Aceptar. Entonces aparecen cuatro
iconos a la derecha de la pantalla y sus correspondientes grafías a la izquierda. Esta actividad
no permite la utilización de Archivos de palabras que no estén asociados a la Base de Datos.
Palabra-Palabra
La estructura de funcionamiento es igual a la opción Palabra-Dibujo solo que aquí se asocian
palabras con palabras. Desde el punto de vista didáctico esta actividad tiene varias
posibilidades de ejecución con la posibilidad de trabajar objetivos diferentes en cada una de
ellas:
· Hay una primera posibilidad muy sencilla relacionando palabras iguales con el mismo
tipo de letra (pero distinto color), con el objetivo de trabajar la percepción visual en
niños muy pequeños o en niños con problemas graves de discriminación visual.
· Otra posibilidad es la de relacionar una palabra en minúscula con otra igual en
mayúscula, o bien una palabra en letra enlazada con la misma palabra en letra de
"imprenta". Aquí el objetivo es facilitar el paso de la letra enlazada a las letras propias
de los libros de texto o bien aprender fácilmente las mayúsculas a partir de las
minúsculas ya conocidas, y ayudando al análisis natural de las letras que forman las
palabras.
· Finalmente existe la posibilidad de relacionar palabras de dos idiomas diferentes, por
ejemplo Castellano-Inglés o Catalán-Castellano. El objetivo aquí es el aprendizaje de
6767
SEGUNDA PARTE 8. Asociar
una segunda o tercera lengua, y sería adecuada para niños que ya posean un buen
nivel de aprendizaje de la primera lengua o lengua base de aprendizaje. Hay que tener
en cuenta que las palabras de la derecha de la pantalla se ven afectadas por la opción
Idioma del menú Opciones, mientras que las de la izquierda se ven afectadas por el
archivo elegido en la pantalla de Selección de Archivos. Si se tiene una tarjeta de, al
pulsar con el ratón cada palabra de la izquierda se oirá su sonido; la palabra
seleccionada es la que tiene una línea anclada que sigue el movimiento del ratón. El
sonido de las palabras también está afectada por la opción Idioma del menú Opciones.
Si queremos que el niño aprenda nuevas palabras en inglés con el castellano como
lengua base de aprendizaje, por ejemplo, con la ayuda del sonido procederemos de la
siguiente forma: primero antes de iniciar la actividad nos aseguraremos de que en la
opción Idioma está marcado Castellano, luego al iniciar la actividad elegiremos un
archivo de palabras en inglés, el cual ya tendremos elaborado o lo elaboraremos antes
de iniciar la actividad mediante la herramienta Archivo Nuevo de Archivos de
Palabras del menú Opciones, entonces a la izquierda de la pantalla saldrán las
palabras del archivo en inglés y a la derecha las palabras en castellano según la
opción Idioma, ahora al pulsar una palabra de la izquierda, no se oirá la palabra en
inglés sino en castellano que es el idioma actualmente seleccionado, para ello habrá
que cambiar de nuevo la opción de Idioma a inglés para que funcione correctamente.
Para iniciar esta actividad pulsamos sobre el menú Asociar, y al abrirse este menú se pulsará
sobre Palabra-Palabra a continuación saldrá una lista de archivos de palabras, de las que
nosotros mismos hayamos elaborado, en la pantalla de Selección de Archivos de la que
tendremos que elegir uno pulsando dos veces seguidas sobre él con el botón izquierdo del
ratón, o bien pulsando una vez para seleccionar el archivo y luego sobre el botón Aceptar.
Entonces aparecen cuatro palabras del archivo a la izquierda de la pantalla y cuatro en el
idioma seleccionado en la opción Idioma a la derecha de la pantalla. Pulsando con el ratón en
los Botones de Colores y Tipos de Letras , se cambian las palabras de la izquierda de la
pantalla; pulsando con el ratón en los Botones de Colores y Tipos de Letras al tiempo que se
presiona la tecla de mayúsculas se cambian las palabras de la derecha.
Palabra-Primera Sílaba. Sílaba Número de Sílabas.
La estructura de funcionamiento es igual a la actividad Palabra-Palabra, igual que para el
cambio de color o tipo de letra. Pero aquí se trata de asociar una palabra con la primera sílaba
que la forma o bien asociar una palabra con su número de sílabas (representadas estas por
una rayita), con el objetivo de iniciar el análisis de la palabra y el conocimiento de la sílaba,
68
SEGUNDA PARTE 8. Asociar
que es la estructura más abstracta y difícil de aprender pero a su vez la base de la
lectoescritura. Los ejercicios con sílabas como ya he señalado anteriormente deberían hacerse
una vez que el niño ya domina más o menos las palabras, y suponen un ejercicio de lectura
real a diferencia de la simple asociación de dibujo-palabra. Para iniciar estas actividades
pulsamos sobre el menú Asociar, y al abrirse este menú se pulsará sobre Palabra-Primera
Sílaba o bien Sílabas-Número de Sílabas a continuación saldrá una lista de archivos de
palabras, de las que nosotros mismos hayamos elaborado, en la pantalla de Selección de
Archivos donde elegiremos uno pulsando dos veces seguidas sobre él con el botón izquierdo
del ratón, o bien picando una vez para seleccionar el archivo y luego picando sobre el botón
Aceptar. Estas dos actividades admiten archivos de palabras de entrada libre, siempre que
tengan cuatro palabras o más.
Frase-Dibujo
Con una estructura de funcionamiento igual a la opción Palabra-Dibujo, este ejercicio nos
permite asociar frases con sus respectivos dibujos. Esta opción sólo admite archivos de
palabras asociadas a la Base de Datos. El objetivo de este ejercicio es trabajar especialmente
la comprensión lectora y es complementaria de Copiar Frases y en cierta forma previa a la
misma. En realidad todas las actividades cuyo objetivo es trabajar el aprendizaje de la
lectoescritura se complementan unas con otras trabajando cada una aspectos diferentes. Es
una actividad, como las anteriores adecuada para niños que inician el aprendizaje de la
lectoescritura, también es adecuada para niños que inician el aprendizaje de una segunda o
tercera lengua ya que las frases pueden salir en tres idiomas, actualmente: Castellano,
Catalán e Ingles aunque se puede cambiar uno de ellos por otro. Este ejercicio se ve afectado
por la opción Idioma, con lo cual las frases pueden salir en castellano, catalán o inglés, si
hemos rellenado los campos correspondientes en la Base de Datos y seleccionando la opción
correspondiente del menú opciones. Las frases en minúscula siempre salen en pantalla con la
primera letra en mayúscula y punto al final, independientemente de como se escriban en la
Base de Datos, para facilitar el aprendizaje de estas dos reglas ortográficas. En cambio las
frases en mayúscula que salen al pulsar el botón con la A mayúscula de la izquierda de la
pantalla no acaban con punto final ya que recuerdan más un cartel que una frase. Para iniciar
esta actividad pulsamos sobre el menú Asociar, y al abrirse este menú se pulsará sobre
Palabra-Frase a continuación saldrá una lista de archivos de palabras, de las que nosotros
mismos hayamos elaborado, en la pantalla de Selección de Archivos donde elegiremos uno
pulsando dos veces seguidas sobre él con el botón izquierdo del ratón, o bien pulsando una
vez para seleccionar el archivo y luego sobre el botón Aceptar. Si las frases, las cuales están
hechas en relación a los dibujos, no gustan al usuario, este podrá editarlas con la utilidad Base
69
SEGUNDA PARTE 8. Asociar
de Datos, poniéndose con el ratón sobre la frase deseada en la pantalla de la Base de Datos,
seleccionando toda la frase pulsando con el ratón desde el principio de la misma y sin soltar
llegar al final, luego soltar el botón del ratón y escribir la nueva frase. Pulsar sobre el botón
Guardar y luego sobre Salir.
Posición Letra. Posición Sílaba.
El objetivo de estas dos actividades es realizar el análisis de las letras o de las sílabas que
forman las palabras. La palabra que debe ser analizada aparece en el centro de la pantalla y
sobre ella la letra o la sílaba (según la opción) de la palabra, seleccionada aleatoriamente, que
se debe encontrar; debajo de la palabra aparecen tantos cuadritos como letras o sílabas
(según la opción) tiene la palabra.
Para iniciar esta actividad pulsamos sobre el menú Asociar, y al abrirse este menú se pulsará
sobre Posición Letra o bien sobre Posición Sílaba a continuación saldrá una lista de
archivos de palabras, de las que nosotros mismos hayamos elaborado, en la pantalla de
Selección de Archivos donde elegiremos uno pulsando dos veces seguidas sobre él con el
botón izquierdo del ratón, o bien pulsando una vez para seleccionar el archivo y luego sobre el
botón Aceptar. Al empezar la actividad, si se tiene tarjeta de sonido, se oye el sonido de la
palabra, durante la actividad se puede volver a oir el sonido de la palabra pulsándo sobre el
dibujo de la palabra. Estas actividades admiten también archivos de entrada Libre.
Primer Sonido-Dibujo. Sonido-Dibujo.
En la pantalla de presentación de estos ejercicios hay un modelo que es una letra rodeada por
un círculo rojo en la parte superior central, debajo del mismo se han ordenado 50 ó 25 dibujos
diversos, se trata de pulsar con el botón izquierdo del ratón todos los iconos que representen
objetos cuyas palabras empiecen por la letra modelo o bien si la letra pertenece a la palabra
del objeto si se trata de Sonido-Dibujo. Tanto el número total de palabras como el número de
palabras con la letra modelo se pueden configurar mediante Configurar Identificar.
El número total de objetos cuya letra inicial (o en cualquier posición para Sonido-Dibujo) sea
igual a la del modelo queda escrito en la etiqueta del ángulo superior derecho de la pantalla. Si
se tiene tarjeta de sonido al pulsar el botón derecho del ratón sobre cada icono se oirá la
palabra. El objetivo de este ejercicio es realizar el análisis del primer o cualquier sonido de las
palabras relacionándolo con su grafía y trabajando la percepción auditiva. Este ejercicio es ya
más complejo que los vistos hasta aquí. Para iniciar esta actividad pulsamos sobre el menú
Asociar, y luego sobre la opción Primer Sonido-Dibujo o bien Sonido-Dibujo, a
70
SEGUNDA PARTE 8. Asociar
continuación se nos pide que seleccionemos un archivo en la ventana Selección de Archivos
(sólo archivos asociados a la Base de Datos), una vez seleccionado y pulsado el botón
Aceptar, volverá a aparecer la ventana con todas los sonidos, inciales o no iniciales según la
opción elegida, de las palabras del Archivo para seleccionarlo. Hay que tener en cuenta que en
castellano solo las letras: a, d, e, f, i, l, m, n, o, p, r, s, t, u se corresponden a un solo sonido,
pero no las letras: b, c, g, j, k, q, v. Por ello sólo si se entran las primeras se hará un ejercicio
de asociación primer-sonido/palabra, si entramos las últimas será un ejercicio de asociación
primera-letra/palabra. El programa puede discriminar, y por tanto se pueden seleccionar, las
letras dobles: ch, ll, rr que representan sonidos rr y ll de sus sencillas r, l. Finalmente
seleccionamos la letra o letra doble en la ventana que habrá salido en pantalla y a
continuación se iniciará la actividad.
El tipo y el color de la letra modelo puede cambiarse. Este ejercicio se ve afectado por la
opción Idioma del menú Opciones, la opción de inglés no se podrá activar en esta actividad.
Sílaba-Palabra
En este ejercicio se trata de discriminar de un grupo de 24 palabras, que aparecen
ordenadamente en la pantalla debajo de una sílaba inversa/directa (Ej. es/se) o mixta/trabada
(Ej. por/pro) que sirve de modelo, si llevan la sílaba modelo y por tanto seleccionarla o si por el
contrario llevan su inversa. El objetivo será trabajar la discriminación visual y la atención para
evitar que el niño pueda presentar estas confusiones tan propias de los niños llamados
"disléxicos", o bien recuperar a aquellos que ya las presentan. Por ello en particular es un
ejercicio recomendable para los niños que hacen inversiones al leer y/o al escribir y en general
para aquellos del Segundo Ciclo de Primaria con problemas lectoescritores. Este ejercicio se
puede combinar muy bien con Sílabas del menú Identificar. Para activar este ejercicio pulsar
sobre el menú Asociar una vez con el botón izquierdo del ratón con lo que se abrirá, a
continuación pulsar sobre Sílaba-Palabra una vez con el ratón y el ejercicio empezará. Al
empezar el ejercicio aquí aparece una lista de parejas de sílabas en una pantalla de Selección
de Archivos de la que tendremos que elegir pulsando una vez con el botón izquierdo del ratón
sobre la pareja deseada, y luego sobre el botón Aceptar, para que empiecen a aparecer las
palabras en la pantalla. Para ver más parejas de sílabas en la ventana de selección pulsar con
el botón izquierdo del ratón varias veces sobre la flecha que mira hacia abajo en el lado
derecho inferior del cuadro donde aparecen las sílabas.
Número-Dibujo
71
SEGUNDA PARTE 8. Asociar
Siguiendo la misma estructura de funcionamiento que en las actividades Palabra-Dibujo,
Palabra-Palabra, Palabra-Sílaba etc., aquí de lo que se trata es de asociar una grafía que
representa un número con la cantidad de objetos que este número representa, o lo que es lo
mismo: asignar el cardinal a un conjunto de elementos. Presenta seis opciones para poder ir
trabajando gradualmente las cantidades:
· 1-5: Salen cantidades que no superan el número 5. Los objetivos de esta actividad son
la iniciación a los números naturales hasta el 5 y la correspondencia grafía cantidad de
objetos hasta el 5. Ejercicio adecuado para el Segundo Ciclo de Infantil durante la
iniciación al aprendizaje de los números naturales.
· 1-9: Aquí las cantidades llegan al número 9. Los objetivos de esta actividad son la
iniciación a los números naturales hasta el 9 y la correspondencia grafía cantidad de
objetos hasta el 9. Ejercicio también adecuado para el Segundo Ciclo de Infantil una
vez adquirido al aprendizaje de los números naturales hasta el 5.
· Decena: Las cantidades van del número 6 al número 15 y se pretende trabajar la
decena. El objetivo principal es que el niño llegue al concepto de decena como
agrupación de diez unidades además de facilitar la comprensión del Sistema de
Numeración Decimal y ayudar al aprendizaje del valor posicional de la unidad y la
decena. La decena es una caja roja en la que se meten diez unidades (piezas) azules,
esta caja podrá abrirse o cerrarse según deseemos para poder operar con ella según
veremos en los ejercicios de Sumar, Restar, Multiplicar y Dividir del submenú Operar.
En esta opción de Decena al pulsar en los números de la izquierda las unidades de la
derecha se agrupan y si hay diez o más se rellena una caja roja y por lo tanto se forma
una decena, al mismo tiempo los números de las decenas se cambian a color rojo
también para asociar mejor el número que representa la decena con la misma.
También es más fácil hacer la asociación ya que ahora solo se tendrá que relacionar
un 1 rojo y un 2 azul, por ejemplo, con un grupo donde haya una caja roja y dos
pequeñas azules. Es una actividad adecuada para el primer nivel del Ciclo de
Primaria, una vez que se ha adquirido el aprendizaje de los números naturales hasta el
9.
· 6-25: Las cantidades van del número 6 al número 25. Los objetivos de esta actividad
son la iniciación a los números naturales hasta el 25, facilitar la comprensión del
Sistema de Numeración Decimal y del concepto de decena y ayudar al aprendizaje del
valor posicional de la unidad y la decena. Es una actividad adecuada para el primer
nivel del Ciclo de Primaria, una vez que se ha adquirido el concepto de decena.
· 10-49: Las cantidades van del número 10 al número 49.
72
SEGUNDA PARTE 8. Asociar
· 10-99: Las cantidades van del número 10 al número 99.
Para activar este ejercicio pulsar sobre el menú Asociar una vez con el botón izquierdo del
ratón con lo que se abrirá, a continuación pulsar sobre Número-Dibujo una vez con el ratón y
se abrirá otro menú con las cuatro opciones: 1 - 5, 1 - 9, Decena, 6 - 25, 10-49, 10-99,
entonces pulsar con el ratón sobre una de ellas y empezará la actividad seleccionada.
Escritura-Número
Esta actividad consiste en asociar un número escrito con palabras con su grafía. La opción
Idioma afectará este ejercicio, ya que los números pueden salir en Castellano, Catalán o
Inglés. Está relacionada con la actividad Copiar Números. Presenta cinco opciones para
poder ir trabajando gradualmente las cantidades:
· 1-5: Salen números que no superan el número 5.
· 1-9: Aquí las cantidades llegan al número 9.
· 6-25: Los números van del 6 al 25.
· 10-49: Las cantidades van del número 10 al número 49.
· 10-99: Las cantidades van del número 10 al número 99.
Para activar este ejercicio pulsar sobre el menú Asociar una vez con el botón izquierdo del
ratón con lo que se abrirá, a continuación pulsar sobre Escritura-Número una vez con el ratón
y se abrirá otro menú con las cinco opciones: 1 - 5, 1 - 9, 6 - 25, 10-49, 10-99, entonces pulsar
con el ratón sobre una de ellas y empezará la actividad seleccionada.
Tabla de Multiplicar
En este ejercicio se trata de trabajar las Tablas de Multiplicar del 1 al 9. En la parte superior
central de la pantalla sale una expresión del número de la tabla de multiplicar elegido, por
ejemplo 4 X 3, y debajo se ordenan 50 números que son productos del número elegido, en
este caso el 12. Cada vez que se acierta la expresión esta cambia aleatoriamente a otra del
mismo número, por ejemplo 4X8, con lo que deberá buscarse 32 y asi sucesivamente hasta
que hayan salido todos los números de la tabla del 4. El objetivo será trabajar la memorización
de las Tablas de Multiplicar. Para activar este ejercicio pulsar sobre el menú Asociar una vez
con el botón izquierdo del ratón con lo que se abrirá, a continuación pulsar sobre Tabla de
Multiplicar una vez con el ratón y aparcerá una ventana con los números del 1 al 9 para elegir
73
SEGUNDA PARTE 8. Asociar
la tabla, una vez seleccionado el número deseado y pulsado el botón Aceptar el ejercicio
empezará.
74
9. Memorizar
En la mayoría de actividades de este menú se trata de ejercitar la memoria, especialmente la
memoria visual con el objetivo de aumentar en los niños el grado de retención y la capacidad
de reproducción de lo observado.
En este Capítulo se describen las actividades de este menú:
Memorizar Parejas de Dibujos
Letra con Modelo
Letra sin Modelo
Abecedario
Adivinar Tabla de Multiplicar
Memorizar Parejas de Dibujos
Se trata de encontrar las parejas de dibujos que se hallan escondidas detrás de un signo de
interrogación. El objetivo de estas actividades es ejercitar la capacidad de recuerdo visual de
objetos que previamente se han visto. Es adecuado tanto para niños del segundo ciclo de
Infantil como de ciclo inicial y medio de Primaria. Hay tres opciones:
· 20 Dibujos: Salen 20 iconos con el signo de interrogación ordenadamente en el
centro de la pantalla escondiendo 10 parejas de dibujos iguales.
· 40 Dibujos: Salen 40 iconos con el signo de interrogación ordenadamente en el
centro de la pantalla escondiendo 20 parejas de dibujos iguales.
· 60 Dibujos: Salen 60 iconos con el signo de interrogación ordenadamente en el
centro de la pantalla escondiendo 30 parejas de dibujos iguales.
Para activar este ejercicio pulsar sobre el menú Memorizar una vez con el botón izquierdo del
ratón con lo que se abrirá, a continuación pulsar sobre una de las opciones 20 Dibujos, 40
Dibujos o 60 Dibujos y empezará la actividad seleccionada.
SEGUNDA PARTE 9. Memorizar
Letra con Modelo
En la parte inferior de la pantalla sale una palabra, de un archivo de palabras seleccionado por
nosotros, a la que le falta una letra, en la parte superior de la pantalla se coloca ordenada y
aleatoriamente la letra que falta a la palabra junto a otras tres, se trata de acertar cual es la
letra que falta a la palabra. El icono asociado a las palabras que van saliendo puede ocultarse
si se desea pulsando una vez con el botón izquierdo del ratón sobre la opción Ocultar Iconos
de Ayuda para el Alumno del menú Opciones, con lo que aparecerá la palabra sin el dibujo
correspondiente. El objetivo de este ejercicio es forzar al análisis de las letras que componen
las palabras y a reconocerlas. Ejercicio adecuado para el ciclo inicial de Primaria o alumnos
con necesidades educativas especiales que han fracasado en su aprendizaje de la
lectoescritura y que necesitan actividades alternativas y más atractivas, se puede trabajar en
combinación de Copiar Palabras con Modelo, Copiar Palabras sin Modelo y Copiar Sílaba. Si
se tiene tarjeta de voz se podrá oir el sonido de la palabra al pulsar sobre el dibujo asociado a
la palabra, esta opción se puede eliminar desactivando la tarjeta de sonido pulsando con el
ratón sobre Tarjeta de Sonido del menú Opciones. Para activar este ejercicio pulsar sobre el
menú Memorizar una vez con el botón izquierdo del ratón con lo que se abrirá, a continuación
pulsar sobre Letra con Modelo una vez con el ratón y el ejercicio empezará. Al empezar el
ejercicio aquí aparece la lista de archivos de palabras en una pantalla de Selección de
Archivos de la que tendremos que elegir pulsando dos veces seguidas con el botón izquierdo
del ratón sobre el archivo deseado para que empiecen a aparecer las palabras en la pantalla, o
bien pulsar una vez para seleccionar y luego sobre el botón Aceptar. Esta actividad admite
tanto archivos asociados a la Base de Datos como archivos de Entrada Libre.
Letra sin Modelo
Este ejercicio es igual Memorizar Letra con Modelo solo que aquí no salen letras en la parte
superior de la pantalla como ayuda a la selección de la letra que falta por lo que el nivel de
dificultad aumenta. El objetivo aquí es que el niño recuerde las letras que forman las palabras
que conoce. Está actividad será adecuada para trabajar a continuación de la anterior y en
combinación de Asociar Palabra-Dibujo, Asociar Palabra-Primera Sílaba, Copiar Palabra
con Modelo, Copiar Palabra sin Modelo y Copiar Sílaba. Para activar este ejercicio pulsar
sobre el menú Memorizar una vez con el botón izquierdo del ratón con lo que se abrirá, a
continuación pulsar sobre Letra sin Modelo una vez con el ratón y el ejercicio empezará. Al
empezar el ejercicio aquí aparece la lista de archivos de palabras en una pantalla de Selección
de Archivos de la que tendremos que elegir pulsando dos veces seguidas con el botón
izquierdo del ratón sobre el archivo deseado para que empiecen a aparecer las palabras en la
76
SEGUNDA PARTE 9. Memorizar
pantalla, o bien pulsar una vez para seleccionar y luego sobre el botón Aceptar. Esta actividad
también admite Archivos de Palabras de Entrada Libre.
Memorizar Abecedario
Su esquema de funcionamiento es parecido a la opción Abecedario del menú Identificar, pero
aquí solo se considerará correcta la respuesta si el niño pulsa en el teclado la siguiente letra, a
la que aparece en pantalla, según el orden del abecedario. Así al salir la "a" habrá que pulsar
la "b", etc. El objetivo de este ejercicio es ayudar al niño durante el proceso de memorización
de las letras del alfabeto, necesario como estrategia para buscar en diccionarios, guías
telefónicas etc. Adecuado para el Ciclo Medio de Primaria. Para activar este ejercicio pulsar
sobre el menú Memorizar una vez con el botón izquierdo del ratón con lo que se abrirá, a
continuación pulsar sobre Abecedario una vez con el ratón y el ejercicio empezará
apareciendo la primera letra del abecedario en el centro de la pantalla. Esta actividad se ve
afectada por la opción Idioma.
Adivinar Tabla de Multiplicar
Esta actividad sirve para trabajar la Tabla de Multiplicar al igual que Asociar Tabla de
Multiplicar, pero con una estructura similar a Adivinar Letras con Modelo. En la parte
inferior de la pantalla sale una expresión de multiplicación (Ej. 4X3, si hemos elegido la Tabla
del 4), en la parte superior de la pantalla se coloca ordenada y aleatoriamente un número que
es el resultado de esta expresión junto a otros tres de la misma tabla, se trata de acertar cual
es el resultado correcto. Para activar este ejercicio pulsar sobre el menú Memorizar una vez
con el botón izquierdo del ratón con lo que se abrirá, a continuación pulsar sobre Tabla de
Multiplicar una vez con el ratón y el ejercicio empezará. Al empezar el ejercicio aquí aparece
una lista de números del 1 al 9 en una pantalla para seleccionar la tabla, de la que tendremos
que elegir pulsando con el botón izquierdo del ratón sobre la tabla deseada y luego sobre el
botón Aceptar, para que empiecen a aparecer la tabla en la pantalla. Las expresiones de la
tabla no se repetiran hasta que no hayan aparecido todas, con lo cual aseguramos que si el
alumno repite 9 veces la actividad habrá trabajado toda la tabla.
77
10. Operar
Esta formado por un grupo de ejercicios de matemáticas: series, sumas, restas,
multiplicaciones y divisiones. Las operaciones se pueden presentar en dos formatos: cálculo
mental o manipulativo. El objetivo del cálculo manipulativo es trabajar el procedimiento de las
operaciones en el Sistema de Numeración Decimal de forma casi manipulativa para que el
niño/a pueda interiorizarlas mejor y facilitar posteriormente tanto que pueda solucionar
situaciones problemáticas que requieran estas operaciones como automatizar el algoritmo de
estas operaciones.
En este Capítulo veremos los siguientes apartados:
Series
Sumar
Restar
Multiplicar
Dividir
Series
Esta actividad consiste en trabajar las series numéricas desde un incremento de 1 en 1 hasta
de 9 en 9. En la pantalla salen tres elementos de la serie, uno de los cuales estará sin marcar,
el cual será el que tendrá que adivinar el alumno. Al principio del ejercicio se podrá
personalizar cual de los tres números deseamos que se deduzca, teniendo en cuenta que el
más difícil de deducir es el primero de la izquierda, mientras que el más fácil de deducir es el
último de la derecha.
El menú de series tiene cinco opciones:
· Series de 1 a 9 : El número más alto posible de la serie es el 9. El incremento sólo
podrá ser de 3 en 3 como máximo.
· Series de 6 a 25: El número más bajo de la serie será el 6, mientras que el más alto
posible será el 25. Aquí también el incremento máximo de la serie será de 3 en 3.
SEGUNDA PARTE 10.Operar
· Series de 10 a 49: El número más bajo de la serie que puede salir es el 10 mientras
que el más alto es el 49. El incremento ya podrá llegar hasta el 9 si se desea
· Series de 10 - 99 : El número más bajo de la serie será el 10 y el más alto el 99.
Tambien es posible configurar un incremento de hasta de 9 en 9
· Tablas de Multiplicar: Esta actividad sirve para trabajar la Tabla de Multiplicar desde
otra estructura. Aquí el número de incremento elegido será el de la tabla a trabajar. El
número más bajo de la serie será el número elegido multiplicado por 1, y el número
más alto será el número elegido multiplicado por 9.
Para activar este ejercicio pulsar sobre el menú Operar una vez con el botón izquierdo del
ratón con lo que se abrirá, a continuación pulsar sobre Series Numéricas una vez con el ratón
y se abrirá un segundo menú, pulsar con el ratón sobre una de las 5 opciones y finalmente
aperecerá una ventana donde podremos especificar el incremento de la serie seleccionado
uno de los números que se nos presentan con el ratón y luego pulsando el botón Aceptar. En
esta misma ventana se podrá especificar el modelo de presentación de la serie, es decir si
queremos que se deduzca el primer número, o bien el segundo, o bien el tercero.
Sumar
El menú de sumar tiene seis opciones:
· 1 - 9 Sin llevar: Son ejercicios de suma sin llevar cuyo resultado no sobrepasará el
número 9, por ello esta actividad podría introducirse en el último Ciclo de Infantil.
· 6 - 25 Sin llevar: Son ejercicios de sumas sin llevar cuyo resultado no será menor a 6
ni sobrepasará el número 25. Puede ser adecuado para el primer nivel del Ciclo Inicial
de Primaria si ya se han aprendido las sumas hasta el 9.
· 6 - 25 : Como en la opción anterior son sumas cuyo resultado no será menor a 6 ni
sobrepasará el número 25 pero aquí podrán salir tanto sumas llevando como sin llevar.
Puede ser adecuada para el primer como segundo nivel del Ciclo Inicial de Primaria
siempre que ya se dominen las suma sin llevar.
· 10 - 99 : Como el anterior pero el resultado llega hasta el número 99. Puede ser
adecuada para el segundo nivel del Ciclo Inicial de Primaria.
· Introducir Números...: Es la última opción de este menú y se pueden introducir
directamente los números a medida. Primero al acceder a esta actividad sale una caja
de diálogo donde introducimos el primer sumando en el rectángulo inferior de la misma
79
SEGUNDA PARTE 10.Operar
donde parpadea el cursor, y luego introducimos el segundo sumando por el mismo
procedimiento. Recordad que la suma de los dos números no puede superar el 99.
Para activar este ejercicio pulsar sobre el menú Operar una vez con el botón izquierdo del
ratón con lo que se abrirá, a continuación pulsar sobre Sumar una vez con el ratón y se abrirá
un segundo menú, pulsar con el ratón sobre una de las 6 opciones y finalmente aperecerá una
ventana donde podremos especificar si queremos realizar la suma como Operación o como
Cálculo Mental.
Cálculo Mental
Si pulsamos sobre la Opción Cálculo Mental podremos ademas elegir el modelo de
presentación de la operación:
· Calcular el resultado
· Calcular el primer sumando
· Calcular el segundo sumando
Para resolver el Cálculo habrá que introducir el resultado mediante el teclado mecánico, o bien
mediante el teclado digital en panatalla si está activada la correspondiente Opción. Primero
habrá que introducir las decenas, si las hay, luego las unidades y finalmente la tecla Retorno
para que el programa haga la evaluación. Si el número es correcto se asomará una cara
sonriente detrás del resultado acompañada de una musiquita, para pasar a otra operación
dentro del intervalo elegido. Si el número no es correcto se asomará una cara enfadada
acompañada de un ruido, borrando los números que no sean correctos, para que el niño lo
intente de nuevo, el programa no continuará hasta que no se entre el resultado correcto.
Operación de Sumar
Al salir la operación en la pantalla se pulsará, en primer lugar, con el botón izquierdo del ratón
sobre los cuadraditos azules que representan las unidades, al pulsar sobre cada uno se irán
colocando en las casillas pequeñas que hay debajo, una vez hecho esto se cuentan y se
escribe el resultado en la casilla que tiene un cuadradito azul debajo mediante el teclado
mecánico o bien mediante el teclado en pantalla, que aparecerá si tenemos activada la Opción
correspondiente. Si la opción Números de Ayuda para el Alumno del menú Opciones está
marcado, entonces aparecerán unos números debajo de las casillas para ayudar a los niños a
obtener el resultado. Cuando se haya escrito el resultado de las unidades luego se hace lo
mismo con los rectángulos rojos(si la operación tiene decenas) que representan las decenas y
se escribe el resultado mediante el teclado en la casilla que tiene un rectángulo rojo debajo,
para activar el cursor de cada casilla basta con pulsar sobre los iconos que tienen debajo, si se
80
SEGUNDA PARTE 10.Operar
equivocan al introducir el número en la casilla entonces se pueden reescribir escribiendo
encima el nuevo número, ya que cada vez que se escribe se borra el anterior. Hay que tener
en cuenta que el programa solo responderá si se sigue el procedimiento señalado
anteriormente, ya que las opciones están restringidas al mínimo para que el niño se habitúe a
seguir siempre el mismo procedimiento. Una vez hecho lo anterior se pulsará con el ratón
sobre el signo de la suma, si la cuenta está bien se transforma en la famosa cara sonriente
acompañada la música si está activada la opción de sonido, dando paso a una nueva cuenta
de sumar; si está mal el icono de sumar se transformará en una cara enfadada acompañada
de un ruido, dando otra opción a rectificar el resultado.
Operación de Sumar Llevando
Al salir la operación en la pantalla se pulsará, en primer lugar, con el botón izquierdo del ratón
los cuadraditos azules que representan las unidades, al pulsar cada uno se irán colocando en
las casillas pequeñas que hay debajo, pero esta vez rellenará todas las casillas de las
unidades y al haber completado todas las casillas de números no sabrá como seguir, la
solución es fácil: pulsando dos veces seguidas sobre una unidad con el botón izquierdo del
ratón estas se van agrupando en una nueva caja roja dejando libres las casillas para seguir
colocando las unidades que quedan arriba, ahora llevamos una que son las diez unidades que
hemos metido en la cajita roja, esta decena añadirá un número 1 sobre la columna de las
decenas tal como hacen los niños al aprender sumas llevando. Se siguen bajando las
unidades que queden luego se cuentan y se escribe el resultado en la casilla que tiene un
cuadradito azul debajo mediante el teclado. Cuando se haya escrito el resultado de las
unidades luego se hace lo mismo con los rectángulos rojos(si la operación tiene decenas) que
representan las decenas y se escribe el resultado mediante el teclado en la casilla que tiene un
rectángulo rojo debajo. Una vez hecho lo anterior se pulsará con el ratón sobre el signo de la
suma, si la cuenta está bien se transforma en la famosa cara sonriente acompañada la música
si está activada la opción de sonido, dando paso a una nueva cuenta de sumar; si está mal el
icono de sumar se transformará en una cara enfadada acompañada de un ruido, dando otra
opción a rectificar el resultado.
Para activar este ejercicio pulsar sobre el menú Operar una vez con el botón izquierdo del
ratón con lo que se abrirá, a continuación pulsar sobre Sumar una vez con el ratón y se abrirá
un segundo menú, finalmente pulsar con el ratón sobre una de las 6 opciones y el programa
iniciará la actividad seleccionada.
Restar
El menú de restar tiene seis opciones:
81
SEGUNDA PARTE 10.Operar
· 1 - 9 Sin llevar: Son ejercicios de resta sin llevar cuyo minuendo no sobrepasará el
número 9. Esta actividad podría introducirse para iniciar el aprendizaje de la operación
de la resta.
· 6 - 25 Sin llevar: Son ejercicios de restas sin llevar cuyo substraendo no será menor a
6 ni el minuendo sobrepasará el número 25. Puede ser adecuado para el primer o
segundo nivel del Ciclo Inicial de Primaria si ya se dominan las sumas sin llevar.
· 6 - 25 : Como en la opción anterior son restas cuyo substraendo no será menor a 6 ni
el minuendo sobrepasará el número 25 pero aquí podrán salir tanto restas llevando
como sin llevar. Puede ser adecuada para el segundo nivel del Ciclo Inicial de
Primaria.
· 10 - 49 : También sor ejercicios de restas llevando y sin llevar pero el substraendo no
es menor a 10 ni el minuendo sobrepasará el 49. Puede ser adecuada para segundo
nivel del Ciclo Inicial de Primaria si ya se dominan las operaciones de la opción
anterior.
· 10 - 99 : Como el anterior pero el minuendo llega hasta el número 99. Puede ser
adecuada para el segundo nivel del Ciclo Inicial y el primer nivel del Ciclo Medio de
Primaria.
· Introducir Números...: Es la última opción de este menú y se pueden introducir
directamente los números a medida. Primero al acceder a esta actividad sale una caja
de diálogo donde introducimos el minuendo que no podrá ser superior al 99 en el
rectángulo inferior de la misma donde parpadea el cursor, y luego introducimos el
sustrayendo que no podrá ser superior al minuendo por el mismo procedimiento.
Para activar este ejercicio pulsar sobre el menú Operar una vez con el botón izquierdo del
ratón con lo que se abrirá, a continuación pulsar sobre Restar una vez con el ratón y se abrirá
un segundo menú, pulsar con el ratón sobre una de las 6 opciones y finalmente aperecerá una
ventana donde podremos especificar si queremos realizar la resta como Operación o como
Cálculo Mental.
Cálculo Mental
Si pulsamos sobre la Opción Cálculo Mental podremos ademas elegir el modelo de
presentación de la operación:
· Calcular el resultado
· Calcular el minuendo
· Calcular el substraendo
82
SEGUNDA PARTE 10.Operar
Para resolver el Cálculo habrá que introducir el resultado mediante el teclado mecánico, o bien
mediante el teclado digital en panatalla si está activada la correspondiente Opción. Primero
habrá que introducir las decenas, si las hay, luego las unidades y finalmente pulsar la tecla
Retorno para que el programa haga la evaluación. Si el número es correcto se asomará una
cara sonriente detrás del resultado acompañada de una musiquita, para pasar a otra operación
dentro del intervalo elegido. Si el número no es correcto se asomará una cara enfadada
acompañada de un ruido, borrando los números que no sean correctos, para que el niño lo
intente de nuevo, el programa no continuará hasta que no se entre el resultado correcto.
Operación de la Resta
Al salir la operación en la pantalla, en primer lugar, si hay unidades en el minuendo y en el
sustraendo se quitará de arriba tantas unidades como haya abajo, para ello deberá pulsar con
el botón DERECHO del ratón sobre las unidades de arriba una a una, que seguidamente se
irán desplazando hacia un bote que hay en la parte inferior derecha de la pantalla mientras las
unidades de abajo cambian a color gris. Cuando todas las unidades del substraendo han
cambiado a color gris entonces se bajan las unidades que hayan quedado en el minuendo
(pulsando aquí con el botón IZQUIERDO del ratón) a las casillas de las unidades de abajo. Se
sigue con las decenas(si hay decenas), primero quitando tantas como haya en el substraendo,
pulsando sobre las de arriba con el botón derecho del ratón como hemos hecho con las
unidades, luego bajando las que queden a las casillas de las decenas y poniendo el resultado
en el recuadro de las decenas. Para saber si el resultado es correcto se pulsa sobre el signo
menos de la resta, si la cuenta está bien se transforma en la famosa cara sonriente
acompañada la música si está activada la opción de sonido, dando paso a una nueva cuenta
de restar; si está mal el icono de restar se transformará en una cara enfadada acompañada de
un ruido, dando otra opción a rectificar el resultado. Si se pulsa sobre el bote de la parte
inferior derecha que se habrá hinchado, saldrán las decenas y unidades que se hayan quitado.
Operación de la Resta Llevando
Al salir la operación en la pantalla habrá más unidades en el sustraendo que en el minuendo y
si hay unidades en el minuendo se quitará, en primer lugar, de arriba tantas unidades como
haya abajo, para ello deberá pulsar con el botón DERECHO del ratón sobre las unidades de
arriba una a una. El problema surgirá cuando una vez haya quitado todas las unidades del
minuendo, aun le quedarán en el sustraendo unidades que no habrán cambiado a color gris,
como en el sustraendo no puede quedar ninguna unidad en color azul no sabrá como seguir.
Aquí la solución también la tienen las cajas rojas: al pulsar dos veces seguidas con el botón
izquierdo del ratón sobre alguna caja roja de las de arriba entonces se abre y antes de
desaparecer, deja aparecer diez nuevas unidades que permitirán continuar la operación. Ya
que ha desaparecido una caja roja se tacha el número de la decena del minuendo y encima
83
SEGUNDA PARTE 10.Operar
aparece un nuevo número que es resultado de quitar uno al anterior, al tiempo que también se
tacha el número de la unidad del minuendo apareciendo encima del mismo un nuevo número
al que se le han añadido diez al anterior para representar las diez nuevas unidades; este
proceso es igual a la estrategia que emplean la mayoría de los niños al aprender a restar
llevando, solo que lo hacen mecánicamente de modo que con este ejercicio pueden
comprender lo que están haciendo cuando la emplean. Siguiendo con la operación al tener de
nuevo unidades en el minuendo se siguen restando unidades hasta que no quede ninguna en
el citado minuendo y las del sustraendo hayan cambiado su color a gris. Cuando todas las
unidades del sustraendo han cambiado a color gris entonces se bajan las unidades (si ha
quedado alguna) que hayan quedado en el minuendo (pulsando aquí con el botón IZQUIERDO
del ratón) a las casillas de las unidades de abajo. Se sigue con las decenas (si hay decenas),
primero quitando tantas como haya en el sustraendo, pulsando sobre las de arriba con el
botón derecho del ratón como hemos hecho con las unidades, luego bajando las que queden a
las casillas de las decenas y poniendo el resultado en el recuadro de las decenas. Para saber
si el resultado es correcto se pulsa sobre el signo menos de la resta siguiendo el mismo
procedimiento que en las restas sin llevar.
Multiplicar
El menú de Multiplicar tiene seis opciones:
· X 1 - 4 = 25 Sin llevar: Son ejercicios de multiplicación sin llevar en que uno de los
factores no superará el 4 y el resultado no pasará del 25. Esta actividad podría
introducirse para iniciar el aprendizaje de la operación de la multiplicación.
· X 2 - 5 = 49 Sin llevar: Son ejercicios de multiplicación sin llevar en que uno de los
factores no superará el 5 ni será menor al 2 y el resultado no pasará del 49. Puede ser
adecuado para el segundo nivel del Ciclo Inicial o el primer nivel del ciclo medio de
Primaria si ya se dominan las sumas sin llevar.
· X 2 - 5 = 99 : Como en la opción anterior son multiplicaciones en que uno de los
factores no superará el 5 ni será menor al 2 pero aquí el resultado llegará hasta el 99
tanto llevando como sin llevar. Puede ser adecuado para el segundo nivel del Ciclo
Inicial o el primer nivel del ciclo medio de Primaria si ya se dominan las operaciones de
la opción anterior.
· X 2 - 9 = 99 : También sor ejercicios de multiplicación llevando y sin llevar pero uno de
los factores no superará el 9 ni será menor al 2 y el resultado también llegará hasta el
84
SEGUNDA PARTE 10.Operar
99. Puede ser adecuado para el segundo nivel del Ciclo Inicial o el primer nivel del
ciclo medio de Primaria si ya se dominan las operaciones de la opción anterior.
· Tabla de Multiplicar: Para trabajr la tabla de multiplicar mediante Operaciones o
Cálculo Mental. Aquí habrá que elegir la tabla de mltiplicar deseada.
· Introducir Números...: Es la última opción de este menú y se pueden introducir
directamente los números a medida. Primero al acceder a esta actividad sale una caja
de diálogo donde introducimos el primer factor en el rectángulo inferior de la misma
donde parpadea el cursor, y luego introducimos el segundo factor que no podrá ser
superior al número 9 por el mismo procedimiento. Recordad que la multiplicación de
los dos factores no podrá dar un resultado superior a 99.
Para activar este ejercicio pulsar sobre el menú Operar una vez con el botón izquierdo del
ratón con lo que se abrirá, a continuación pulsar sobre Multiplicar una vez con el ratón y se
abrirá un segundo menú, pulsar con el ratón sobre una de las 6 opciones y finalmente
aperecerá una ventana donde podremos especificar si queremos realizar la multiplicación
como Operación o como Cálculo Mental.
Cálculo Mental
Si pulsamos sobre la Opción Cálculo Mental podremos ademas elegir el modelo de
presentación de la operación:
· Calcular el resultado
· Calcular el primer producto
· Calcular el segundo producto
Para resolver el Cálculo habrá que introducir el resultado mediante el teclado mecánico, o bien
mediante el teclado digital en panatalla si está activada la correspondiente Opción. Primero
habrá que introducir las decenas, si las hay, luego las unidades y finalmente pulsar la tecla
Retorno para que el programa haga la evaluación. Si el número es correcto se asomará una
cara sonriente detrás del resultado acompañada de una musiquita, para pasar a otra operación
dentro del intervalo elegido. Si el número no es correcto se asomará una cara enfadada
acompañada de un ruido, borrando los números que no sean correctos, para que el niño lo
intente de nuevo, el programa no continuará hasta que no se entre el resultado correcto.
Procedimiento de la Multiplicación sin llevar
Cuando empieza el ejercicio aparecen en la parte superior derecha de la pantalla las unidades
y decenas del multiplicando tantas veces como el multiplicador. El procedimiento de la
operación es parecido al de la suma sin llevar: pulsando con el botón izquierdo del ratón
85
SEGUNDA PARTE 10.Operar
empezando por las unidades, estas van bajando a las casillas de abajo. Cuando se han bajado
todas las unidades el niño tendrá que escribir el resultado en el recuadro de las unidades.
Luego tendrá que bajar las decenas a las casillas de abajo pulsando con el botón izquierdo del
ratón sobre cada una de ellas. Cuando se han bajado todas las decenas tendrá que escribir el
resultado en el recuadro de las decenas. Para la evaluación pulsará el botón izquierdo del
ratón sobre el signo de la multiplicación, si la cuenta está bien este se transforma en la famosa
cara sonriente acompañada la música si está activada la opción de sonido, dando paso a una
nueva cuenta de multiplicar; si está mal el icono de multiplicar se transformará en una cara
enfadada acompañada de un ruido, dando otra opción a rectificar el resultado. Procedimiento
de la Multiplicación llevando
El inicio del procedimiento de la operación es igual al de la Multiplicación llevando: pulsando
con el botón izquierdo del ratón empezando por las unidades, estas van bajando a las casillas
de abajo, pero aquí las unidades rellenan completamente las casillas de las unidades.
Entonces el niño podría deducir, a partir de su experiencia con las sumas llevando, que si
pulsa dos veces seguidas sobre una unidad cualquiera el grupo de diez unidades de las
casillas se convertirá en una caja roja, de forma que le quede espacio libre para seguir bajando
más unidades si quedan. Cada vez que el niño convierta un grupo de diez unidades en una
decena saldrá un número rojo con el signo más antepuesto sobre la decena del factor superior
que se irá incrementando en 1, empezando por el número 1; esta estrategia la emplean los
niños como ayuda para recordar cuantas "llevan" al empezar las multiplicaciones llevando, con
este ejercicio podrán comprender mejor su significado. Cuando se han bajado todas las
unidades a las casillas el niño tendrá que escribir el resultado en el recuadro de las unidades.
Luego tendrá que bajar las decenas a las casillas de abajo pulsando con el botón izquierdo del
ratón sobre cada una de ellas. Cuando se han bajado todas las decenas tendrá que escribir el
resultado en el recuadro de las decenas. Para la evaluación pulsará el botón izquierdo del
ratón sobre el signo de la multiplicación.
Dividir
El menú de Dividir tiene seis opciones:
· 2 - 9 / 2: Son ejercicios de dividir en que el dividendo no será inferior a 2 ni superará el
9 y el divisor no pasará del 2. Esta actividad podría introducirse para iniciar el
aprendizaje de la operación de la división.
· 6 - 25 / 2 - 4: Son ejercicios de dividir en que el dividendo no será inferior a 6 ni
superará el 25 y el divisor no pasará del 4 ni será inferior al 2. Puede ser adecuado
86
SEGUNDA PARTE 10.Operar
para el segundo nivel del Ciclo Inicial o el primer nivel del ciclo medio de Primaria si ya
se dominan las sumas llevando y las restas.
· 10 - 49 / 2 - 6: Son ejercicios de dividir en que el dividendo no será inferior a 10 ni
superará el 49 y el divisor no pasará del 6 ni será inferior al 2. Puede ser adecuado
para el segundo nivel del Ciclo Inicial o el primer nivel del ciclo medio de Primaria si ya
se dominan las operaciones de la opción anterior.
· 10 - 99 / 2 - 9: Son ejercicios de dividir en que el dividendo no será inferior a 10 ni
superará el 99 y el divisor no pasará del 9 ni será inferior al 2. Puede ser adecuado
para el segundo nivel del Ciclo Inicial o el primer nivel del ciclo medio de Primaria si ya
se dominan las operaciones de la opción anterior.
· Divisiones Exactas: Son ejercicios de dividir cuyo resto es cero. Son las operaciones
inversas a las multiplicaciones de Tabla de Multiplicar. Antes de empezar deberá
elegirse el número, del 1 al 9, del divisor.
· Introducir Números...: Es la última opción de este menú y se pueden introducir
directamente los números a medida. Primero al acceder a esta actividad sale una caja
de diálogo donde introducimos el dividendo, que no podrá ser superior a 99, en el
rectángulo inferior de la misma donde parpadea el cursor, y luego introducimos el
divisor que no podrá ser superior al número 9 ni inferior a 1 por el mismo
procedimiento.
Para activar este ejercicio pulsar sobre el menú Operar una vez con el botón izquierdo del
ratón con lo que se abrirá, a continuación pulsar sobre Dividir una vez con el ratón y se abrirá
un segundo menú, finalmente pulsar con el ratón sobre una de las 6 opciones y el programa
iniciará la actividad seleccionada. Si se elige la opción Divisiones Exactas aperecerá una
ventana donde podremos especificar si queremos realizar la división como Operación o como
Cálculo Mental.
Cálculo Mental
De todas las opciones del menú de Dividir, la única que permite el Cálculo Mental es la opción
de Divisiones Exactas. Si elegimos Cálculo Mental en esta opción podremos ademas elegir el
modelo de presentación de la operación:
· Calcular el resultado
· Calcular el dividendo
Para resolver el Cálculo habrá que introducir el resultado mediante el teclado mecánico, o bien
mediante el teclado digital en panatalla si está activada la correspondiente Opción. Primero
87
SEGUNDA PARTE 10.Operar
habrá que introducir las decenas, si las hay, luego las unidades y finalmente pulsar la tecla
Retorno para que el programa haga la evaluación. Si el número es correcto se asomará una
cara sonriente detrás del resultado acompañada de una musiquita, para pasar a otra operación
dentro del intervalo elegido. Si el número no es correcto se asomará una cara enfadada
acompañada de un ruido, borrando los números que no sean correctos, para que el niño lo
intente de nuevo, el programa no continuará hasta que no se entre el resultado correcto.
Procedimiento de la División
Al empezar el ejercicio, en primer lugar, empezará por las decenas (si las hay en la parte
derecha superior de la pantalla), marcándolas con el botón izquierdo del ratón, al marcar cada
decena parecerá una cruz en cada estante de la parte inferior derecha de la pantalla que es
donde irán si las puede repartir, si puede hacer una cruz en cada estante donde hay que
repartir las decenas y unidades, una vez marcadas todas las casillas entonces bajarán las
decenas marcadas a los estantes correspondientes, al tiempo que se resta en la cuenta el
número de decenas que hemos repartido. Continuará con estos mismos pasos hasta acabar
con todas las decenas que puedan repartirse, si cumplen la condición señalada anteriormente.
Si no puede repartir más decenas por no poder marcar todas los estantes, entonces escribirá
el número de decenas que ha correspondido a cada estante en el recuadro de las decenas y
automáticamente al escribirlo se restan las decenas repartidas de las que había y se bajan las
unidades. Ahora podrá empezar a repartir las unidades marcándolas con el botón izquierdo del
ratón y bajándolas a los estantes cuando se hayan podido marcar todos los estantes con una
cruz. Si había quedado alguna decena la tendrá que convertir en unidades pulsando sobre
ellas dos veces seguidas con el ratón, y seguirá repartiendo las unidades igual que había
hecho con las otras unidades. Una vez repartidas todas las unidades en los estantes o si no
puede repartir las que queden por no poder marcar todas los estantes, se escribe el número
que ha correspondido a cada estante en el recuadro de las unidades, apareciendo un recuadro
nuevo debajo de las restas del dividendo donde escribirá el resto de las unidades no
repartidas. Para la evaluación pulsará con el botón izquierdo del ratón sobre el signo de la
división, si la cuenta está bien este se transforma en la famosa cara sonriente acompañada la
música si está activada la opción de sonido, dando paso a una nueva cuenta de dividir; si está
mal el icono de dividir se transformará en una cara enfadada acompañada de un ruido, dando
otra opción a rectificar el resultado.
88
11. Herramientas Didácticas
En este apartado describiremos la utilización y funcionamiento de dos herramientas muy
interesantes para ser utilizadas por el profesor: Sesiones y Evaluación, al finalizar se explica
un ejemplo donde se prueban estas herramientas:
La Sesión es una macro-actividad compuesta por la clase y cantidad de actividades
seleccionadas por nosotros, la cual se desarrollará de forma automática sin necesitar la
intervención de un adulto o guía.
La Evaluación es un archivo que se crea automáticamente para cada Sesión y donde se
especifica: El nombre de la actividad, fecha y hora de comienzo de cada actividad, respuesta
dada por el alumno a cada ítem, y acierto o error de cada ítem. Para obtener la evaluación
para cada actividad al margen de una Sesión deberá especificarse antes de empezar cada
actividad mediante la opción Iniciar Evaluación del menú Evaluación.
En este Capítulo veremos:
¿Cómo crear una Sesión?
Más sobre Sesiones
La Evaluación
Ejercicio Práctico
¿Cómo crear una Sesión?
TERCERA PARTE 11 Herramientas Didácticas
Para crear una sesión pulsaremos con el botón izquierdo del ratón sobre Opciones de la barra
de menús del programa con lo que se abrirá este menú, luego pulsamos sobre Sesión con lo
que abriremos un segundo menú, finalmente pulsaremos sobre Grabar Sesión. Entonces
aparecerá una ventana de Edición de Sesiones en donde hay una cuadro de lista vacio, que
en su parte superior pone "EJERCICIOS" y más a la derecha "nº actividades", y donde se irán
escribiendo los ejercicios que elijamo. actividades, así como la cantidad, que vayamos
seleccionando. Para seleccionar las actividades las elegiremos en el menú de la ventana
principal igual que si fuéramos a iniciar la actividad normalmente. Entonces en vez de empezar
la actividad seleccionada esta se añadirá a la lista antes citada debajo del titulo Ejercicios,
también se escribirá la cantidad de repeticiones de la actividad debajo de n° de Actividades. El
numero de actividades que se escriba en la lista será el que en aquel momento se muestre en
la pequeña ventana de N° de Actividades situada en el borde superior derecho, para cambiar
ambos números utilizaremos la barra de desplazamiento situada a la derecha de la citada
ventana: Al pulsar el botón, de la mencionada barra, con la flecha hacia abajo el numero
aumentara, y pulsando el botón con la flecha hacia arriba el numero disminuirá.
Cada actividad se puede configurar individualmente, y las posibilidades de configuración
dependerán de cada actividad. Para poder configurar una actividad, primero deberemos
seleccionarla con el puntero del ratón. Podemos configurar el tipo de letra y color de cada
actividad que utilice letras mediante la barra de botones que aparacerá a la izquierda de la
pantalla. En el menú Opciones del Editor de Sesiones podremos configurar el resto de
posibilidades:
· Editar archivo de palabras: Con esta opción se abrirá el Editor de Archivos
de Palabras y podremos editar en cualquier momento el archivo asociado a la
actividad. Si la actividad no utiliza archivos de palabras la Opción estará
desactivada.
· Sonido: Podremos activar/desactivar el sonido del altavoz del ordenador que
el programa utiliza para dar los refuerzos sonoros.
· Tarjeta de Sonido: para activar/desactivar la Tarjeta de Sonido.
· Idioma: donde podremos seleccionar el idioma con el que queremos trabajar
con la actividad.
· Ayuda para el alumno. Con las siguientes opciones:
· Ver iconos: Podemos activar/desactivar la posibilidad de ver los
dibujos asociados a las imagenes.
9191
TERCERA PARTE 11 Herramientas Didácticas
· Con ayuda para Copiar: Si activamos esta opción sólo se permitirá
escribir la letra correcta en las actividades del menú Copiar, en caso
contrario la borrará.
· Con pulsación única: Esta opción sólo afecta si se utiliza el teclado
mecánico y consiste en evaluar como una única pulsación cada vez
que se presiona una tecla, aunque no se levante el dedo. De esta
forma se evita escribir más de un carácter cuando el niño deja el dedo
demasiado tiempo sobre la tecla.
· Con Ayuda para Operar: Esta opción afecta al menú Operar, y
borrará todos los números escritos que no sean correctos, permitiendo
sólo entrar los aciertos. En las operaciones aparecerá una ayuda
especial, consistente en un botón con un salvavidas, que al pulsarlo
se mostrará cual es el paso siguiente a realizar.
· Ver Números para Operar: Para activar/desactivar que muestre los
números que están debajo de las celdas que reciben las unidades y
las decenas en las actividades de operaciones.
· Teclado. Tiene dos opciones: Ver Teclado, para activar/desactivar que salga
en pantalla. Limitar Teclas, donde podemos activar que sólo salgan en el
Teclado las letras que sean necesarias para ecribir las palabras o frases.
· Configurar Velocidad de Copiar: Para adaptar el tiempo de exposición del
modelo correcto al principio de las actividades del menú Copiar.
· Configurar Identificar: Donde podremos seleccionar el nº de modelos y el
total de palabras, letras o dibujos que deben aparecer en pantalla.
Podremos añadir todos los ejercicios que queramos. Cuando ya hayamos entrado todos los
ejercicios acabaremos la Sesión pulsando con el ratón sobre el botón de abajo a la derecha de
la pantalla con el rótulo: Acabar la Grabación de la Sesión, y el Editor de Sesiones se cerrará,
al tiempo que una caja de texto nos pedirá que entremos un nombre para la Sesión. Esta
Sesión nos servirá, como ya hemos explicado, para que el niño no necesite la presencia del
adulto para ir cambiando de ejercicio. Además estos se le presentaran de la forma y en la
cantidad que el profesor considere más oportuno.
Más sobre Sesiones
92
TERCERA PARTE 11 Herramientas Didácticas
Para empezar una Sesión primero pulsaremos con el botón izquierdo del ratón sobre
Opciones de la barra de menús del programa con lo que se abrirá este menú, luego
pulsaremos sobre Sesión con lo que abriremos un segundo menú, finalmente pulsaremos
sobre Empezar Sesión. Entonces aparecerá una ventana de Evaluación para elegir el alumno
donde se guardará la evaluación de la Sesión. En esta ventana se podrá seleccionar el aula
pulsando sobre la barra de desplazamiento a la derecha de la letra roja en el recuadro superior
izquierdo, en el recuadro superior derecho se podrá seleccionar el alumno/a de la clase
seleccionada pulsando sobre la barra de desplazamiento de la derecha de los números azules,
en la lista de abajo se podrán ver las evaluaciones realizadas por cada alumno/a. Una vez
seleccionado el alumno/a pulsamos sobre el botón Aceptar. A continuación saldrá una Lista de
Sesiones donde seleccionaremos una pulsando dos veces seguidas sobre ella con el ratón o
bien pulsándolo una vez para seleccionar el archivo y luego sobre el botón Aceptar, y
empezará la primera actividad de la Sesión. Al empezar la Sesión el cursor del ratón no podrá
alcanzar el menú del programa, quedando limitado su movimiento al rectángulo de las
actividades hasta acabar la Sesión. Si la Sesión no hubiera acabado y el profesor quiere
acceder al menú principal, haciendo doble click sobre el ícono de ayuda en el ángulo inferior
izquierdo de la pantalla, se desbloqueará el movimiento del ratón.
También se podrán intercalar actividades de los Juegos Educativos, simplemente
seleccionándolas en el menú que aparecerá al lado de Operar, como hemos hecho con las
demás.
Cuando se acabe la Sesión, que normalmente el niño habrá hecho solo sin que el adulto
estuviera a su lado, querremos saber qué es lo que habrá estado haciendo y para ello habrá
que mirar el archivo de Evaluación que se había abierto al principio de la Sesión. Para ver la
evaluación habrá que abrir el archivo de evaluación eligiendo la opción Ver Evaluación del
menú Evaluación.
Ver y Editar una Sesión
Una vez hayamos elaborado muchas Sesiones para alumnos diferentes quizá no recordemos
los ejercicios que contienen cada una, por lo que será necesario ver de vez en cuando ver los
ejercicios que contienen las Sesiones elaboradas o quizás deseemos utilizar alguna ya creada
con alguna modificación. Para ver y editar el contenido de las sesiones que hayamos
elaborado procederemos así: Primero pulsaremos con el botón izquierdo del ratón sobre
Opciones de la barra de menús del programa con lo que se abrirá este menú, luego
pulsaremos sobre Sesión con lo que abriremos un segundo menú, finalmente pulsaremos
sobre Ver y Editar Sesión. Entonces saldrá una lista con todas las Sesiones que tengamos
hechas, y allí elegiremos la deseada pulsando dos veces seguidas con el ratón sobre ella, o
93
TERCERA PARTE 11 Herramientas Didácticas
bien pulsando una vez para seleccionar la sesión y luego sobre el botón Aceptar. Entonces
aparecerá el Editor de Sesiones, en la que podremos ver y editar los ejercicios que componen
la sesión. Podremos añadir actividades, modificar el nº de repeticiones, modificar las opciones
etc., tal como hemos explicado en el apartado Grabar Sesión. También podremos modificar el
orden de aparición de las actividades, teniendo en cuenta que la actividad que está más arriba
es la que sale primero. Para mover una actividad a otro lugar dentro de la lista, primero la
seleccionaremos con el botón derecho del ratón y sin soltarlo, arrastraremos el puntero, que
habrá cambiado de forma, al lugar donde deseamos colocar la actividad y soltaremos el botón.
Entonces la actividad seleccionada permutará su sitio con la otra junto con todas sus
configuraciones. Si queremos eliminar alguna actividad, premiero la seleccionaremos y luego
pulsaremos la tecla Supr del teclado, y la actividad se borrará. Cuando acabemos de editar la
sesión pulsaremos sobre el botón Acabar Ver Sesión, y se nos pedirá si queremos reescribir la
sesión antigua, si decimos que no se abrira una ventana de archivos donde podremos ponerle
otro nombre, con lo cual podremos conservar los dos archivos.
Desde esta misma pantalla se podrán borrar las sesiones que no interesen, pues al pulsar con
el ratón el botón Borrar se borrará el archivo de la Sesión, después de pedir confirmación, que
estemos viendo en aquel momento.
Importar/Exportar Sesión
Estas dos opciones del menú Opciones|Sesiones nos permitirán facilitar el trabajo de copiar
las Sesiones a un disco extraible (Exportar), o bien pasar una Sesión de un disco flexible al
directorio correspondiente del disco duro (Importar). Recordad de introducir el disco en la
disquetera antes de seleccionar estas opciones.
La Evaluación
La Evaluación es un archivo de disco en el que, durante la ejecución de las actividades o
sesiones por parte de los alumnos, el programa escribirá los siguientes datos:
· Al comienzo de cada actividad, escribe el Nombre de la Actividad, luego escribe el Nombre
del Alumno y al lado la fecha y la hora de comienzo.
· A continuación va escribiendo cada respuesta del niño, señalando qué era lo que se pedía
y si el niño ha tenido un error o un acierto. En las operaciones se escribe la operación que
realiza cada vez (por ejemplo: 45+23), a continuación pone el resultado que ha escrito el
niño tanto si es erróneo como acertado, y al lado para leer más rápidamente la Evaluación:
Error o Acierto.
94
TERCERA PARTE 11 Herramientas Didácticas
Con toda esta información se tendrá una idea muy precisa de lo que ha estado haciendo el
alumno cuando estaba trabajando solo, pudiéndose deducir el tiempo que ha tardado en
realizar cada ejercicio y el tiempo total de ejecución.
La Evaluación se hace automáticamente sólo cuando se realiza una Sesión, en que al
principio de la misma siempre se pide seleccionar un alumno/a para abrir un archivo de
Evaluación. Si deseamos obtener la evaluación para cada actividad al margen de una Sesión
deberemos especificarlo antes de empezar cada actividad mediante la opción Empezar
Evaluación del menú Evaluación. Al pulsar esta opción con el ratón aparecerá una ventana
para elegir un alumno donde en el recuadro superior izquierdo se podrá seleccionar el aula
pulsando sobre la barra de desplazamiento a la derecha de la letra roja, en el recuadro
superior derecho se podrá seleccionar el alumno de la clase seleccionada pulsando sobre la
barra de desplazamiento de la derecha de los números azules, el cuadro de selección de abajo
si está seleccionada significa que el alumno ya tiene un archivo de evaluación donde se
añadirá la evaluación de las actividades.
Siempre que iniciemos una Evaluación, bien sea mediante una Sesión o bien mediante la
opción Iniciar Evaluación, el archivo del alumno seleccionado, siempre se irá llenando con los
datos de lo que esté sucediendo, sea quien sea el que esté haciendo los ejercicios. Por ello
cuando utilicemos la evaluación en la actividades sueltas pero con alumnos diferentes
habremos de acordarnos de iniciar la Evaluación para cada nuevo alumno. Esto último no será
necesario para las Sesiones, pues estas siempre empiezan pidiendo la selección del nombre
del alumno para la Evaluación.
Una vez realizadas las Sesiones o las actividades con Evaluación desearemos ver el resultado
de las mismas, para ello procederemos de la siguiente forma: Primero pulsaremos con el ratón
sobre el menú Evaluación de la barra de menús, y al abrirse el menú pulsaremos sobre Ver
Evaluación. Entonces se nos presentará la ventana citada en el párrafo anterior para
seleccionar el alumno/a de quien deseamos ver la Evaluación. El archivo aparece en una
pantalla, la cual podremos hacer pasar hacia abajo pulsando con el ratón en las flechas que
aparecen a la derecha. En el archivo para cada nuevo ejercicio hay un encabezamiento con el
nombre de la actividad, el nombre del alumno y la hora de inicio del ejercicio, luego está la
evaluación propiamente dicha. En las operaciones escribe también los resultados erróneos
para poder analizarlos, y en los ejercicios de lectoescritura escribe en mayúscula o en
minúscula según haya sido la elección del niño. Desde esta pantalla se podrá borrar el archivo
cuando ya no interese, para ello habrá que pulsar con el ratón sobre el botón Borrar, antes de
borrar definitivamente se nos pide confirmación por si acaso, y en caso afirmativo el archivo se
borrará del disco. También podremos imprimir el archivo pulsando sobre el botón Imprimir, una
95
TERCERA PARTE 11 Herramientas Didácticas
vez que hayamos encendido la impresora y nos cercioremos de que tiene papel para poder
escribir
Ejercicio Práctico
Como ejercicio práctico vamos a elaborar una Sesión para Sabina, la alumna imaginaria para
quien creamos un Archivo de Palabras en el capítulo de Archivos de Palabras. Abrimos el
programa WIN-ABC 3.2 y procedemos a llevar a cabo las siguientes acciones:
· Pulsamos con el ratón sobre el menú Opciones y al abrirse pulsamos sobre Sesiones que
abrirá otro menú y finalmente pulsamos sobre Grabar Sesión quedando esta marcada. En
la pantalla aparecerá una ventana con una lista vacía donde se irán escribiendo los
ejercicios que elijamos y empezaremos a seleccionar actividades.
· Pulsamos con el ratón sobre el menú Asociar, y al abrirse este pulsaremos sobre
Palabra-Dibujo. A continuación saldrá la ventana de Selección de Archivos en la que ya
saldrá el archivo sabina.dat que habremos elaborado en el ejercicio anterior, si
seleccionamos este archivo pulsando sobre él con el ratón y luego pulsamos sobre el
botón Ver veremos las palabras que metimos al crear el archivo de palabras. Pulsamos de
nuevo sobre el botón Ver y volveremos a la lista de archivos, y finalmente pulsamos sobre
Aceptar. Seguidamente seleccionaremos el número 3 con el marcador de la derecha de la
ventana. Entonces en la pantalla aparecerá Asociaciones Palabra-Dibujo 3 (veces).
· Pulsamos con el ratón sobre el menú Identificar, y al abrirse este pulsaremos sobre
Palabra. A continuación saldrá la ventana de Selección de Archivos y seleccionaremos de
nuevo el archivo sabina.dat pulsando sobre él con el ratón y finalmente pulsamos sobre
Aceptar. Seguidamente seleccionaremos 2 repeticiones del ejercicio con el marcador de la
derecha . Entonces en la pantalla aparecerá Identificar Palabra debajo de Asociaciones
Palabra-Dibujo...2. En el menú Opciones vamos sobre Configurar Identificar y se abrirá
la ventana de Configuración de modelos, pulsando sobre el nº 30 del Total el número se
reduce a la mitad, así como el nº de Modelos, seguidamente pulsamos Aceptar. Podemos
configurar otras opciones en ese menú como editar el archivo de Palabras asociado.
· Pulsamos con el ratón sobre el menú Copiar, y al abrirse este pulsaremos sobre Palabras
con Modelo. A continuación al salir la ventana de Selección de Archivos seleccionaremos
de nuevo el archivo sabina.dat pulsando sobre él con el ratón y finalmente pulsando sobre
Aceptar. Seguidamente marcaremos el 3, para 3 repeticiones del ejercicio. En el menú
Opciones en Teclado marcamos Limitar Teclas, para limitar las teclas que salgan en el
teclado digital a las que se necesiten para escribir cada palabra, además marcaremos la
96
TERCERA PARTE 11 Herramientas Didácticas
Opción Con Ayuda para Copiar de Ayuda para el Alumno de Opciones, que borrará
todas las letras que se introduzcan incorrectamente.
· Seleccionamos el menú Juegos Educativos con el ratón y al abrirse seleccionaremos
seleccionamos el menú Puzle y aparecerá la ventana Elegir Modelo: El modelo que nos
presente nos parecerá bien. Si los dos números de abajo están a 5 los dejamos como
están, si no es así los cambiaremos con las flechas que tienen a su izquierda. Pulsaremos
sobre el botón Aceptar de esa ventana, y en al final de la lista aparecerá Puzle 5X5. Le
pondremos una repetición con el marcador.
En este momento la lista debería tener este aspecto:
Asociaciones Palabra-Dibujo 3
Identificar Palabra 2
Copiar Palabras con Modelo 3
Puzle 5X5 1
· Podríamos añadir todos los ejercicios que quisiéramos, pero como luego convendría
probar la Sesión hasta el final no deberá ahora ser muy larga. Si queréis añadir más
actividades podéis hacerlo siguiendo los mismos pasos indicados más arriba. Al acabar
pulsaremos sobre el botón: Acabar la Grabación de la Sesión, y ya habremos elaborado
una sesión
Para ver el funcionamiento de la sesión elaborada anteriormente vamos a probarla:
· Ahora empezaremos la Sesión, pulsando sobre el menú Opciones que al abrirse
pulsaremos sobre Sesiones, entonces se abrirá este último y pulsaremos sobre Empezar
Sesión. Saldrá una ventana para seleccionar el alumno para la evaluación. En esta
ventana se podrá seleccionar el aula pulsando sobre la barra de desplazamiento a la
derecha de la letra roja en el recuadro superior izquierdo, en el recuadro superior derecho
se podrá seleccionar el alumno/a de la clase seleccionada pulsando sobre la barra de
desplazamiento de la derecha de los números azules, en la lista de abajo se podrán ver
las evaluaciones realizadas por cada alumno/a. Una vez seleccionado el alumno/a
pulsamos sobre el botón Aceptar..
· Luego aparecerá una Lista de Sesiones donde elegiremos la sesión "sabina.ses", que
acabamos de crear, pulsando dos veces seguidas sobre ella con el ratón o bien pulsando
una vez para seleccionar el archivo y luego sobre el botón Aceptar.
· Entonces empezará la Sesión por el primer ejercicio Asociaciones Palabra-Dibujo.
Realizaremos las actividades nosotros mismos para comprobar que todo funciona según lo
97
TERCERA PARTE 11 Herramientas Didácticas
esperado. Cuando realicemos las actividades con palabras comprobaremos como estas
no se repiten casi nunca a pesar de ser un archivo de palabras bastante pequeño.
· Ahora iremos a ver la Evaluación que se ha ido archivando mientras hacíamos los
ejercicios:
· Pulsamos con el ratón sobre el menú Evaluación y al abrirse pulsamos sobre Ver
Evaluación. Aparecerá una Lista de archivos de Evaluación del que seleccionaremos
sabina.ava pulsando sobre él con el ratón y luego sobre el botón Aceptar.
· Aparecerá en la pantalla el archivo de evaluación. Para ver todo el archivo utilizaremos las
barras de desplazamiento vertical de la derecha con el ratón.
· Una vez observado el archivo podremos, si lo deseamos, imprimirlo, o bien podremos
borrarlo. Aquí lo borraremos pulsando sobre el botón Borrar, ya que esto era sólo una
prueba. En el cuadro de confirmación pulsamos sobre el botón Aceptar.
· Pulsamos sobre el botón Acabar ver Evaluación y volveremos a la pantalla de WIN-ABC
3.2.
· Pulsamos sobre el menú Opciones y al abrirse pulsamos sobre Sesiones y a
continuación sobre Ver Sesión. Aparecerá una lista de sesiones de la que elegiremos
sabina.ses con el ratón y luego Aceptar. Saldrá la pantalla para mostrarnos la Sesión,
pulsaremos sobre el botón Borrar para borrar la Sesión de prueba. Saldrá un cuadro de
confirmación de borrado y pulsaremos el botón Aceptar. Luego pulsamos sobre el botón
de Acabar Ver Sesión y volveremos a la pantalla principal.
· Pulsamos sobre el menú Opciones y al abrirse pulsamos sobre Archivos de Palabras y
a continuación sobre Borrar Archivos. Saldrá una lista de Archivos de Palabras del que
seleccionaremos sabina.dat con el ratón y luego pulsaremos sobre el botón Aceptar. Un
cuadro de confirmación nos pedirá confirmación de la operación de borrado y pulsaremos
sobre el botón Aceptar.
· Para acabar el ejercicio, pulsamos sobre el menú Opciones y al abrirse pulsamos sobre
Salir, para salir de WIN-ABC 3.2.
98
12. Otras Utilidades
En este apartado se explicará el funcionamiento de otras Utilidades que nos proporciona el
programa:
Imprimir
Idioma
Ayuda para el Alumno
Configurar Velocidad de Copiar
Configurar Velocidad Demo de Operar
Teclado
Configurar Identificar
Sonido
Tarjeta de Sonido
El menú Ayuda
Archivo WIN-ABC 3.2.INI
Imprimir
La opción de imprimir permite la elaboración de fichas de la mayoria de actividades del
programa. Para imprimir una ficha se sigue el siguiente procedimiento: Iniciamos la actividad
sobre la que deseamos realizar la ficha, y cuando esta haya aparecido en la pantalla del
ordenador, procurando tener la impresora encendida y con papel a punto de imprimir,
pulsaremos sobre el menú Opciones y al abrirse este pulsaremos sobre Imprimir. A
continuación saldrá una ventana de impresión donde podremos podremos cambiar la
impresora de salida, si pulsamos sobre el botón Instalar..., así como el tamaño y la orientación
del papel. Si imprimimos con una orientación vertical se imprimirá una ficha de la mitad de un
99
TERCERA PARTE 12. Otras Utilidades
folio DIN A4. Al imprimir con una orientación horizontal o apaisada la ficha ocupará todo el
ancho de la página.
En algunas actividades la opción de Imprimir está desactivada al no tener sentido hacer una
ficha de ella.
Idioma
Esta opción permite seleccionar el idioma para los ejercicios Palabra-Palabra, Primer
Sonido-Dibujo, Sonido-Dibujo, Frases, Frase-Dibujo y Sílaba-Palabra. El resto de los
ejercicios que emplean archivos de palabras, la seleccón del idioma se hace mediante la
elaboración del mismo archivo con palabras en Castellano, en Catalán o en Inglés. En cambio
si el programa se utiliza con una Tarjeta de Sonido entonces la opción idioma afectará a todas
las actividades con sonido que utilicen palabras, por ello para que el sonido de la palabra salga
correcto habrá que procurar que esta opción tenga seleccionado el mismo idioma que el
archivo que vayamos a utilizar.
El idioma Catalán se ha añadido como opción al programa puesto que en Baleares, donde se
ha elaborado el programa, es una comunidad bilingüe donde conviven con carácter oficial el
catalán y el castellano. Como este puede no ser el caso de otras comunidades donde se
podría utilizar este programa, se ha añadido la opción Cambiar Nombre del Idioma Catalán,
para sustituir este idioma por cualquier otro de otra comunidad o por otro idioma extranjero.
Para cambiar este idioma procederemos de la siguiente forma: Pulsamos con el ratón sobre el
menú Opciones y cuando se abra este sobre la opción Cambiar Nombre del Idioma
Catalán, entonces aparecerá un recuadro de entrada de datos donde escribiremos el nombre
del nuevo idioma, por ejemplo escribimos: &Euskera, y pulsamos sobre el botón Si. El
carácter "&" que anteponemos al nombre del idioma es opcional, y lo único que hace es que la
letra al lado de la que está aparecerá subrayada, significando que podremos seleccionar esta
opción con el teclado pulsando la tecla de esta letra. Por ello conviene no anteponerla a
ninguna letra igual a las que ya estén subrayadas en el submenú de Idioma, así si por ejemplo
queremos entrar Alemán como sustitución del Catalán, escribiremos: A&lemán, puesto que la
letra "a" ya la tenemos subrayada en Castellano. Con el procedimiento explicado sustituimos el
rótulo Catalán por el nuevo nombre allí donde se encuentre, pero para que las palabras, frases
y sonidos del nuevo idioma queden también sustituidas habrá que hacerlo utilizando la
herramienta Base de Datos. Así que abriremos la Base de Datos pulsando con el ratón
primero sobre Opciones y luego sobre Base de Datos, con lo que se abrirá esta. Puede que
el rótulo de Catalán aún no haya cambiado, no preocuparos que cambiará al volver reiniciar
WIN-ABC. Con el botón pulsado sobre la primera letra de la palabra del recuadro debajo del
100
TERCERA PARTE 12. Otras Utilidades
rótulo Catalán, o con el nombre del nuevo idioma, arrastraremos sin soltar hasta seleccionar
toda la palabra, luego escribiremos con el teclado la nueva palabra en el idioma elegido.
Haremos lo mismo con la frase de debajo de la palabra. Para cambiar el sonido pulsaremos
dos veces seguidas con el ratón sobre la cara que escucha un sonido que hay al lado de la
palabra que acabamos de editar, y se abrirá la Grabadora de Sonidos de Windows donde
grabaremos el sonido siguiendo los pasos explicados en el capítulo dedicado a la Base de
Datos (Para saber más sobre la Base de Datos ver el capítulo Base de Datos en este manual).
Cuando volvamos a la Base de Datos desde la Grabadora se guardará el nuevo sonido
mientras se borrará el antiguo automáticamente para no desperdiciar espacio en el disco. Los
sonidos nuevos se seguirán guardando en el subdirectorio "\catalan", pero esto no afectará en
nada al nuevo funcionamiento del programa; si cambiarais el nombre de este subdirectorio el
programa no funcionaria correctamente, por ello tened cuidado en no hacerlo.
Ayuda para el Alumno
Ayuda para el Alumno es un submenú del menú Opciones donde se pueden activar o
desactivar diferentes tipos de ayuda para el alumno que el programa WIN-ABC lleva
incorporados. Este submenú consta de las siguientes opciones:
· Ver Iconos: Al activar esta opción se mostrarán los dibujos que acompañan a las
palabras en las actividades del menú Copiar y en las dos actividades del menú
Memorizar: Letra con Modelo y Letra sin Modelo. Al desactivar la opción se
ocultarán los dibujos que acompañan a las palabras.
· Con Ayuda para Copiar: Si activamos esta opción sólo se permitirá escribir la letra
correcta en las actividades del menú Copiar, en caso contrario la borrará.
· Ver Icono de Ayuda: Al estar activada esta opción se mostrará el icono de Ayuda
para el Alumno, que en todas actividades aparece en el lado inferior izquierdo de la
pantalla, señalando el medio que se debe utilizar para realizar el ejercicio. Al
desactivar esta opción en lugar del icono de ayuda aparecerá una barra en el lado
inferior de la pantalla donde se irá escribiendo el nombre de la Actividad que se esté
realizando en aquel momento. Para desbloquear el puntero del ratón dentro de la
pantalla durante la ejecución de una Sesión bastará con hacer doble click en el Icono
de Ayuda.
· Con Pulsación Única: Esta opción sólo afecta si se utiliza el teclado mecánico y
consiste en evaluar como una única pulsación cada vez que se presiona una tecla,
101
TERCERA PARTE 12. Otras Utilidades
aunque no se levante el dedo. De esta forma se evita escribir más de un carácter
cuando el niño deja el dedo demasiado tiempo sobre la tecla.
· Con Ayuda para Operar: Esta opción afecta al menú Operar, y borrará todos los
números escritos que no sean correctos, permitiendo sólo entrar los aciertos. Si esta
activada esta ayuda, en las operaciones de Operar se mostrará un icono con un
salvavidas en el lado superior izquierdo de la pantalla. Así se permite al alumno pulsar
el botón de ayuda para que el programa le muestre cual es el siguiente paso en la
operación que esté haciendo en aquel momento o bien corregir el último paso que
haya hecho incorrecto, ademas cada vez que escriba un resultado incorrecto, tanto en
el recuadro de las unidades como en el de las decenas, este se borrará, cosa que no
pasará cuando esté desactivada.
· Ver Demo de Operar: Al activar esta opción se mostrará el icono con una camara
cinematográfica que aparece en las operaciones de Operar en el lado superior
derecho de la pantalla. Al pulsar el botón con la camara cinematográfica citado, se
mostrarán todos los pasos, uno detrás de otro y de forma automática, necesarios para
realizar la operación que esté en aquellos momentos en la pantalla de manera como si
alguien la estuviera haciendo en aquel momento. La velocidad de ejecución de la
operación podrá regularse mediante la opción Configurar Velocidad Demo de
Operar del submenú Configurar del menú Opciones pues a veces nos interesará
que vaya más rápida y otras más lenta, esta opción también modifica la velocidad de
la Ayuda para Operar.
· Ver Números para Operar: Esta opción funciona sólo conjuntamente con las
operaciones de Sumar, Restar y Multiplicar del menú Operar. Cuando esta opció lleve
el rótulo del encabezamiento y trabajemos con los ejercicios de las opciones citadas
aparecerán unos números debajo de las casillas de las unidades y de las decenas que
servirán de ayuda a los niños que tengan más problemas.
Configurar Velocidad de Copiar
Al elegir la opción Configurar Velocidad Demo de Copiar del menú Opciones se abrirá la
ventana del Regulador de Velocidad, en el centro hay una barra de desplazamiento horizontal
que emplearemos para aumentar o disminuir el tiempo de presentación de los modelos,
pulsando la flecha de la derecha el botón se desplazará hacia la derecha y aumentará la
velocidad de presentación y por tanto estará menos tiempo, pulsando el botón de la izquierda
el botón se desplazará hacia la izquierda y la velocidad de presentación disminuirá, con lo que
el modelo se verá más tiempo. Para darnos una idea aproximada del tiempo aproximado de
102
TERCERA PARTE 12. Otras Utilidades
exposición del modelo pulsamos sobre el botón Prueba y un tiburón atravesará
horizontalmente la ventana más o menos rápido. Una vez seleccionado el tiempo de
exposición que nos interese pulsaremos el botón Aceptar para salir a la ventana principal.
Configurar Velocidad Demo de Operar
Al elegir la opción Configurar Velocidad Demo de Operar del menú Opciones se abrirá la
ventana del Regulador de Velocidad, en el centro hay una barra de desplazamiento horizontal
que emplearemos para aumentar o disminuir la velocidad, pulsando la flecha de la derecha el
botón se desplazará hacia la derecha y aumentará la velocidad, pulsando el botón de la
izquierda el botón se desplazará hacia la izquierda y la velocidad disminuirá. Para darnos una
idea aproximada del cambio de velocidad pulsamos sobre el botón Prueba y un tiburón
atravesará horizontalmente la ventana a más o menos velocidad. Una vez seleccionada
velocidad que nos interese pulsaremos el botón Aceptar para salir a la ventana principal de
WIN-ABC. La velocidad configurada mediante la Ventana Regulador de Velocidad también
afecta a la velocidad de Ayuda para Operar.
Teclado
La submenú teclado del menú Opciones tiene dos opciones:
· Ver Teclado: Al activar esta opción se mostrará el teclado digital en pantalla, el cual
podrá activarse mediante el puntero del ratón. Las ventajas de este Teclado son:
· Permite prescindir del teclado del ordenador, con lo que el niño/a
deberá utilizar el ratón.
· El tipo de letra de las teclas es el mismo que el de las letras que salen
en pantalla.
· Incorpora las vocales acentuadas en una sola tecla evitando el
procedimiento de pulsar dos teclas para una sola letra, que a veces
los niños no entienden muy bien.
· Se puede emplear indistintamente con el teclado del ordenador.
· Limitar Teclas: Al activar esta opción limitaremos las letras del Teclado digital a
aquellas necesarias para escribir la palabra o frase, con lo cual facilitamos la ejecución
de estas actividades.
103
TERCERA PARTE 12. Otras Utilidades
Configurar Identificar
Para modificar el número de repeticiones del modelo en las actividades: Dibujos, Rotación-
Inversión Dibujos, Letra, Letras, Palabra, Rotación-Inversión Letra, Rotación-Inversión Palabra
del menú Identificar, y Primer Sonido Dibujo y Sonido Dibujo del menú Asociar, elegir en el
menú Opciones Configurar y finalmente Configurar Identificar. En seguida aparecerá una
ventana donde se podrá ver una casilla, junto al nombre de las actividades, con el número de
modelos que en aquel momento se haya establecido que salgan. Pulsando con el botón
izquierdo del ratón sobre las flechas del lado izquierdo de la casilla se podrá aumentar o
disminuir el número de modelos hasta su máximo y su mínimo respectivamente según la
actividad. Si pulsamos sobre la casilla del total de cada actividad podemos modificar el total a
su mitad. Al modificar el total también modificamos el número de modelos máximo y mínimo
permitidos. Por ejemplo: En la actividad Dibujos cuando el total de dibujos es 50, el nº mínimo
de modelos será de 5 y el máximo de 35; en cambio cuando el total de dibujos es de 25, el nº
mínimo de modelos será de 2 y el máximo de 17.
Actividad Total Mínimo Máximo
Dibujos 50/25 5/2 35/17
Rotación-Inversión
Dibujos
50/25 5/2 30/15
Letra 50/25 5/2 35/17
Letras 50/25 5/2 35/17
Palabra 30/15 5/2 20/10
Rotación-Inversión Letra 40/20 5/2 25/5
Rotación-Inversión
Palabra
30/15 5/2 20/10
Asociar 1r Sonido Dibujo 50/25 5/2 17/8
Asociar Sonido Dibujo 50/25 5/2 17/8
Sonido
La opción de sonido se refiere a la música de refuerzo cuando se ejecutan bien los ejercicios o
al ruido que avisa que no se ejecutan correctamente. El sonido es reproducido a través del
altavoz del ordenador. Cuando la opción está marcada suena la música y no suena cuando no
lo está. Para cambiar esta opción pulsaremos con el ratón sobre el menú Opciones y al
104
TERCERA PARTE 12. Otras Utilidades
abrirse este sobre pulsaremos sobre Sonido entonces se marcará o desmarcará la opción
según sea el caso
Tarjeta de Sonido
Esta opción está desactivada si el ordenador no posee Tarjeta de Sonido. La finalidad de esta
opción es la de permitir asociar palabras orales a las escritas en aquellos ordenadores que
posean una tarjeta de sonido, para que así el niño pueda oír aquellas palabras que no conoce
pulsando sobre un botón con el ratón. Las palabras que actualmente poseen sonido esán en
los siguientes archivos:
· Sonidos.dat: Palabras en castellano con sonido.
· So.dat: Palabras en catalán que poseen sonido.
· Sound.dat: palabras en inglés que poseen sonido.
Los archivos de sonido se hacen en la Base de Datos con la Grabadora de Windows.(Para
saber más sobre como añadir sonidos ver el capítulo Base de Datos en este mismo manual).
Para cambiar esta opción pulsaremos con el ratón sobre el menú Opciones y al abrirse este
sobre pulsaremos sobre Tarjeta de Sonido entonces se marcará o desmarcará la opción
según sea el caso.
Si se posee tarjeta de sonido se cambiará la música de refuerzo cuando se hace bien o el
ruido cuando se hace mal, que acompaña el final de los ejercicios, por el contenido de los
archivos bien.wav y mal.wav que se encuentran en el subdirectorio de WIN-ABC 3.2. Si no nos
gustan como suenan estos archivos podemos cambiarlos por otros realizados por vosotros
mismos. Para cambiar archivos tendremos que salir de WIN-ABC 3.2, y buscaremos la
Grabadora de Sonidos en el Administrador de Archivos de Windows, seguramente en el grupo
Accesorios. Pulsaremos dos veces seguidas con el ratón sobre el grupo Accesorios para
abrirlo, y luego buscaremos la Grabadora de Sonidos donde también pulsaremos dos veces
seguidas con el ratón para abrirla. En la ventana de la Grabadora de Sonidos pulsaremos
sobre el menú Archivo para abrirlo y luego sobre Abrir. Al aparecer la ventana de Abrir
cambiaremos al directorio de WIN-ABC 3.2 en el recuadro de la derecha, luego
seleccionaremos el archivo "bien.wav" en el recuadro de la izquierda pulsando sobre el con el
botón del ratón y finalmente pulsamos sobre el botón Aceptar con lo que la ventana de Abrir se
cerrará y volveremos a la ventana de la Grabadora. A partir de aquí seguimos los mismos
pasos que hayamos seguido para grabar un sonido desde la Base de Datos (Ver el capítulo de
la Base de Datos). Una vez hecha la nueva grabación pulsamos sobre Guardar del menú
105
TERCERA PARTE 12. Otras Utilidades
Archivo. Luego procederemos a editar el archivo "mal.wav" tal como hemos hecho con el
anterior o bien saldremos pulsando Salir del menú Archivo.
El menú Ayuda
El menú Ayuda está situado en lado derecho de la barra de menús de WIN-ABC 3.2 desde
donde se puede acceder a los diversos temas del archivo de Ayuda de WIN-ABC 3.2.
Presenta las siguientes opciones:
· Contenido: Abre la Ayuda de WIN-ABC 3.2 presentando el Índice de Contenidos de la
misma y donde podremos seleccionar el tema deseado. Para salir de la Ayuda y volver a
la pantalla de WIN-ABC 3.2 pulsar con el ratón sobre el menú Archivo de la barra de
menús y luego pulsar de nuevo sobre la opción Salir, con lo que la Ayuda se cerrará.
· Buscar: Abre una pequeña ventana donde en el centro tiene una lista de palabras
relacionadas con los temas de la Ayuda, de esta lista seleccionaremos aquella que nos
interese pulsando sobre ella con el ratón. Para ver más palabras pulsaremos con el ratón
sobre la flecha inferior de la barra de desplazamiento vertical, que hay al lado derecho del
recuadro donde están las palabras mencionadas. Una vez seleccionada la palabra
pulsaremos con el ratón sobre el botón Mostrar Temas, situado en el lado superior
derecho debajo del botón Cancelar, y aparecerán los temas relacionados con la palabra
en el recuadro inferior. Para ver un tema lo seleccionaremos pulsando sobre él con el
ratón, luego pulsaremos sobre el botón Ir a en el lado derecho sobre el recuadro de temas.
Entonces aparecerá el tema seleccionado.
· Sobre WIN-ABC 3.2: Muestra una ventana con el nombre del programa, el número del
registro del programa, el propietario de la copia si puede interesar, y el nombre del autor.
La ventana se cerrará automáticamente o bien si se pulsa sobre el icono de WIN-ABC 3.2.
El archivo WIN-ABC 3.2.INI
WIN-ABC 3.2.INI es un archivo que el programa abre automáticamente en el directorio de
Windows, y donde se guardan los cambios que se hacen en las configuraciones del mismo,
para poder conservarlos una vez cerremos el programa. Es un archivo de uso exclusivo de
WIN-ABC 3.2.
106
CUARTA PARTE: PROGRAMAS EDUCATIVOS
13. Puzle
14. Mosaico de Líneas
15. Mosaico de Formas
16. Sopa de Letras
17. Sopa de Sílabas
107
13. Puzle
Con este juego se pueden hacer rompecabezas de 4 piezas como mínimo a 225 piezas como
máximo, pudiendo elegir el número de columnas y de filas que se deseen. A diferencia de
otros rompecabezas por ordenador, aquí no hay ninguna pieza que tenga el mismo tamaño
con lo que se añade dificultad y emoción a su realización, además de trabajar más la
percepción visual.
En este capítulo veremos los siguientes apartados:
Iniciar Puzle Nuevo
¿Cómo hacer el Puzle?
Añadir Puzle
Borrar Puzle
Iniciar Puzle Nuevo
Para iniciar un Puzle iremos al menú Puzle, Iniciar Nuevo. Enseguida sale la pantalla Elegir
Modelo donde se podrá Elegir un Puzle.
En la pantalla Elegir Modelo se puede elegir un puzle, así como el número de piezas que
deseemos para el mismo:
Para elegir el modelo empleamos las flechas que hay debajo de los dibujos. Las flechas sin
raya vertical nos permite ir pasando un dibujo hacia adelante o hacia atrás cada vez que
pulsemos sobre ella con el ratón. Las flechas con raya vertical pasan al primero o al último
dibujo.
Para elegir el número de piezas empleamos los números de debajo de las flechas que pasan
los dibujos, hay dos números: el primero (izquierda) es para las columnas y el segundo
(derecha) para las filas. Los números están en el número 5 por defecto, pero pueden aumentar
hasta el número 15 con la flecha hacia abajo que tienen a su lado y disminuir hasta el número
2 con la flecha hacia arriba.
108
CUARTA PARTE 13. Puzle
El número máximo de piezas seria pues 15*15, es decir 225 piezas, mientras que el número
mínimo seria 2*2, es decir 4, con lo cual se permite un amplio abanico de opciones.
¿Cómo hacer el Puzle?
Una vez elegido el modelo así como el número de columnas y filas deseadas pulsamos el
botón Aceptar, con lo cual aparecerá una pequeña pantalla a la derecha con el modelo elegido
y debajo otra igual, que sirve de recipiente, con una pieza del puzle elegida aleatoriamente, a
la izquierda está el marco del Puzle con los rectángulos de las piezas que tienen que ir en él.
Para colocar la pieza pulsaremos con el puntero del ratón sobre el rectángulo donde creamos
que debe ir, guiándose por su forma. Al pulsar allí se coloca sobre el rectangulo seleccionado,
para cambiar la pieza de rectángulo bastará con pulsar en el rectángulo deseado.
Cada vez que se coloque correctamente la pieza en el marco del Puzle, aparecerà una nueva
copia de una pieza, con lo que se seguirá el mismo procedimiento descrito hasta colocar la
última pieza del puzle. Al acabar el puzle aparce un botón que permite realizar de nuevo la
misma actividad.
Añadir Puzle
Para añadir un puzle a los modelos del programa, primero elegimos la opción Añadir Puzle
del menú Puzle. Al pulsar sobre Añadir Puzle aparece una Pantalla de diálogo de selección
de archivos donde estarán preseleccionados los dibujos del subdirectorio activo con la
extensión .WMF, si hay alguno. Si no hay ninguno cambiamos al subdirectorio o disco donde
haya alguno. Además de dibujos .WMF tambien se pueden elegir dibujos con la
extensión .BMP activando el filtro correspondiente en la parte inferior izquierda de la pantalla
de selección, aunque son recomendables los dibujos .WMF. Sólo se admiten los
formatos .WMF y .BMP. Una vez seleccionado el dibujo, pulsamos sobre el botón Aceptar, con
lo que el dibujo aparece en la pantalla del programa, si se está de acuerdo el dibujo se añadirá
al último lugar de los dibujos de Elegir Modelo, donde podrá ser elegido posteriormente.
Borrar Puzle
Para borrar un Puzle, primero pulsaremos sobre la opción Borrar Puzle del menú Puzle, con
lo que aparece la pantalla de Elegir Modelo, elegimos el modelo con las flechas de debajo de
los dibujos dejando visible el que queramos borrar, entonces pulsamos sobre el botón Borrar,
quedando borrado el dibujo que estaba a la vista.
109
14. Mosaico de Líneas
El Mosaico consiste en copiar un modelo, que se presenta en una pequeña pantalla
cuadriculada, en otra pantalla también cuadriculada pero a una escala mayor que el modelo,
mediante el trazado de líneas horizontales, verticales, diagonales y segmentos de arco,
respetando las posiciones espaciales del mismo.
En este capítulo veremos los siguientes apartados:
Niveles de Ejecución
Iniciar y Elegir Mosaico Nuevo
¿Cómo hacer el mosaico?
Imprimir Mosaico
Añadir Mosaico
Borrar Mosaico
Niveles de Ejecución
Tiene dos niveles:
· Nivel Inicial: Más fácil ya que la cuadricula es de cuatro por cuatro con un total
de 16 cuadros.
· Nivel Avanzado: La cuadricula es de 10 por 10 cuadros con un total de 100.
Cada uno de los dos niveles tiene las siguientes opciones:
· Paso a Paso con Modelo: Aquí no se muestra el modelo completo sino que
se va dibujando una línea del modelo cada vez, sin dibujar la siguiente hasta
que no se haya dibujado correctamente la anterior y evaluando cada línea que
se introduce.
· Paso a Paso sin modelo: Como la anterior, pero aquí el dibujo no se
acumula hasta terminar, sino que al salir la nueva línea se borra la anterior,
aumentando la dificultad de ejecución.
110
CUARTA PARTE 14. Mosaico de Lineas
· Mosaico con Ayuda: Aquí se presenta el modelo completo, pero en esta
opción se borrará la línea que se dibuja incorrectamente, y sólo permitirá
dibujar las líneas en forma y posición espacial igual al modelo.
· Mosaico: Se muestra el modelo completo, pero el programa no corregirá los
errores que se produzcan, sólo si al final el dibujo es equivalente al Modelo de
evaluará positivamente.
Iniciar y Elegir Mosaico Nuevo
Para iniciar un Mosaico desde el menú Mosaico, elegir el Nivel y luego la Opción deseada.
Enseguida sale la pantalla Elegir Modelo donde se podrá Elegir un Mosaico. Para elegir el
modelo empleamos las flechas que hay debajo de los mosaicos. La flecha de la derecha sin
raya vertical nos permite ir pasando los mosaicos hacia adelante cada vez que piquemos
sobre ella con el ratón, la flecha de la derecha con raya vertical pasa al último mosaico. La
flecha de la izquierda sin raya vertical permite pasar los mosaicos hacia atrás, y la flecha de la
izquierda con raya pasa al primer mosaico.
Una vez elegido el modelo deseado pulsamos el botón Aceptar, con lo cual aparecen una
pequeña pantalla a la derecha con el modelo elegido y debajo otra igual con todas las piezas
que nos permitirán dibujar el mosaico, a la izquierda hay una trama de 4X4 ó de 10X10 (según
la opción) cuadros igual a la del modelo del mosaico que servirá de guia y recipiente del
mosaico.
¿Cómo hacer el Mosaico?
Para dibujar el mosaico se emplean los botones aparecen a la derecha de la pantalla: al pulsar
uno de ellos una vez con el ratón, este queda activado y nos permite, pulsando con el ratón
sobre el marco de la izquierda de la pantalla, dibujar la línea que representa tantas veces
como se quiera. Para borrar una línea bastará con pulsar sobre ella con el ratón una vez,
teniendo activado el botón con la forma que deseamos borrar
Hay que tener en cuenta que tanto la pantalla de Modelo como la de Piezas son móviles y las
podemos colocar donde queramos: para ello bastará con arrastrarlas con el ratón pulsando
dentro de la zona azul en la parte superior donde está el nombre de cada una de ellas.
Imprimir Mosaico
111
CUARTA PARTE 14. Mosaico de Lineas
El mosaico también podrá imprimirse sobre papel, en este caso tanto el cuadro modelo como
cuadro donde se deberá reproducir tendrán el mismo tamaño. Tiene las opciones de dibujar
las diagonales o las líneas curvas (en línea discontínua) en el cuadro de reproducción para
facilitar la actividad. Para imprimir el Mosaico, una vez seleccionadas las opciones en
Opciones de Imprimir del menú Mosaico, se pulsará sobre Imprimir de uno de los dos
niveles, según se quiera imprimir un Mosaico de 4X4 ó de 10X10, a continuación aparecera la
ventana de Elegir Modelo, donde se podrá elegir el modelo deseaddo según se indicó más
arriba. Una vez seleccionado el modelo, se pulsa sobre Aceptar y un cuadro de diálogo nos
pedirá si la Impresora está preparada, si le decimos que sí, em¡ntonces empezará a imprimir.
Si decimos que sí y la impresora no estuviera encendida se produciría un error.
Añadir Mosaico
Para añadir un Mosaico a la lista de Elegir Modelo, elegimos la opción Añadir Mosaico del
menú Mosaico con lo que aparecerá una pantalla parecida a la opción Iniciar Mosaico, pero
aquí no hay ningún modelo puesto que el modelo deberemos dibujarlo nosotros en el marco de
la izquierda. Los botones funcionan como se ha explicado en ¿Cómo hacer el mosaico?,
aunque se han añadido dos botones más:
El botón con el icono de un cubo de basura que sirve para borrar todo lo que hayamos
dibujado hasta el momento
El botón con el icono de un disco que sirve para añadir el mosaico al último lugar de los
dibujos de Elegir Modelo, donde podrá ser elegido posteriormente.
Borrar Mosaico
Para borrar un mosaico de Elegir Modelo, primero pulsamos la opción Borrar Mosaico del
menú Mosaico, con lo que aparece la pantalla de Elegir Modelo, elegimos el modelo con las
flechas de debajo de los dibujos dejando visible el mosaico que queramos borrar, entonces
pulsamos con el ratón sobre el botón Borrar quedando borrado el mosaico que estaba a la
vista.
112
15. Mosaico de Formas
El Mosaico de formas consiste en copiar un modelo, que se presenta en una pequeña pantalla
cuadriculada, en otra pantalla también cuadriculada pero a una escala mayor que el modelo,
mediante el trazado de formas triangulares que suponen una octava parte de un cuadrado,
respetando las posiciones espaciales del mismo.
Niveles de ejecución
Iniciar y Elegir Mosaico de Formas
¿Cómo hacer el Mosaico de Formas?
Añadir Mosaico de Formas
Borrar Mosaico de Formas
Niveles de Ejecución
· Paso a Paso con Modelo: Aquí no se muestra el modelo completo sino que
se va dibujando una forma del modelo cada vez, sin dibujar la siguiente hasta
que no se haya dibujado correctamente la anterior y evaluando cada línea que
se introduce.
· Paso a Paso sin modelo: Como la anterior, pero aquí el dibujo no se
acumula hasta terminar, sino que al salir la nueva forma se borra la anterior,
aumentando la dificultad de ejecución.
· Mosaico con Ayuda: Aquí se presenta el modelo completo, pero en esta
opción se borrará la forma que se dibuja incorrectamente, y sólo permitirá
dibujar las formas correctas.
· Mosaico: Se muestra el modelo completo, pero el programa no corregirá los
errores que se produzcan, sólo si al final el dibujo es equivalente al Modelo de
evaluará positivamente.
Cada uno de estas opciones tiene 9 niveles de ejecución, desde 1X1 hasta 10X10 cuadros que
podrán seleccionarse en la ventana de Elegir Modelo que aparecerá al principio del ejercicio.
113
CUARTA PARTE 15. Mosaico de Formas
Iniciar y Elegir Mosaico de Formas
Para iniciar un Mosaico desde el menú Mosaico de Formas, elegir la Opción deseada.
Enseguida sale la pantalla Elegir Modelo donde se podrá elegir el nivel y el mosaico. Para
elegir el nivel utilizaremos las flechas que están a la derecha del marcador, pulsando el botón
con la flecha hacia abajo el nivel irá aumentando, y al revés pulsando el de la flecha hacia
arriba. Una vez elegido el nivel podremos elegir uno de los modelos de ese nivel empleando
las flechas que hay debajo de los mosaicos. La flecha de la derecha sin raya vertical nos
permite ir pasando los mosaicos hacia adelante cada vez que pulsemos sobre ella con el
ratón, la flecha de la derecha con raya vertical pasa al último mosaico. La flecha de la
izquierda sin raya vertical permite pasar los mosaicos hacia atrás, y la flecha de la izquierda
con raya pasa al primer mosaico.
Una vez elegido el modelo deseado pulsamos el botón Aceptar, con lo cual aparecen una
pequeña pantalla a la derecha con el modelo elegido y debajo otra igual con todas las piezas
que nos permitirán dibujar el mosaico, a la izquierda hay una trama de 1X1 hasta de 10X10
(según la opción) cuadros igual a la del modelo del mosaico que servirá de guia y recipiente
del mosaico.
¿Cómo hacer el Mosaico de Formas?
Para dibujar el mosaico se emplean los botones aparecen a la derecha de la pantalla: al pulsar
uno de ellos una vez con el ratón, este queda activado y nos permite, pulsando con el ratón
sobre el marco de la izquierda de la pantalla, dibujar la forma que representa tantas veces
como se quiera. Para borrar una forma bastará con pulsar sobre ella con el ratón una vez,
teniendo activado el botón con la forma que deseamos borrar. Podemos cambiar la forma del
puntero del ratón más rápidamente, pulsando sobre el botón derecho del ratón, cada
pulsación pasa el cursor a la siguiente forma que es el que nos indica la froma que será
dibujada.
Hay que tener en cuenta que tanto la pantalla de Modelo como la de Piezas son móviles y las
podemos colocar donde queramos: para ello bastará con arrastrarlas con el ratón pulsando
dentro de la zona azul en la parte superior donde está el nombre de cada una de ellas.
Añadir Mosaico de Formas
Para añadir un Mosaico a la lista de Elegir Modelo, elegimos la opción Añadir Mosaico del
menú Mosaico con lo que aparecerá una pantalla parecida a la opción Iniciar Mosaico, pero
aqui no hay ningún modelo puesto que el modelo deberemos dibujarlo nosotros en el marco de
114
CUARTA PARTE 15. Mosaico de Formas
la izquierda. Los botones funcionan com se ha explicado en ¿Cómo hacer el mosaico?,
aunque se han añadido dos botones más:
Este botón con la papelera sirve para borrar todo lo que hayamos dibujado hasta el momento.
Este botón con con la imagen de un disco sirve para añadir el mosaico al último lugar de los
dibujos de Elegir Modelo, donde podrá ser elegido posteriormente.
Borrar Mosaico de Formas
Para borrar un mosaico de Elegir Modelo, primero pulsamos la opción Borrar Mosaico del
menú Mosaico, con lo que aparece la pantalla de Elegir Modelo, elegimos el nivel y el modelo
con las flechas correspondientes dejando visible el mosaico que queramos borrar, entonces
pulsamos con el ratón sobre el botón Borrar quedando borrado el mosaico que estaba a la
vista.
115
16. Sopa de Letras
La Sopa de Letras consiste en esconder unas ocho palabras, de un Archivo de Palabras
creado en el programa WIN-ABC 3.2, entre otras letras dentro de una trama de 10X10 letras.
Las palabras se colocarán tanto horizontal como verticalmente, y si las opciones están
activadas también diagonalmente y en sentido normal o inverso.
Niveles de ejecución
Iniciar Sopa de Letras
¿Cómo hacer la Sopa de Letras?
Imprimir Sopa de Letras
Niveles de ejecución
La Sopa de Letras tiene dos niveles de ejecución:
· Inicial: En este juego pueden utilizarse tanto Archivos asociados a la Base de
Datos como Archivos de Entrada Libre de Palabras, pero en este nivel su
comportamiento será diferente. Si elegimos un Archivo asociado a la Base de
Datos, aparecerán los dibujos de las palabras que deben buscarse en la
ventana Modelo. En cambio si son Archivos de Entrada Libre de palabras,
aparecerán directamente las palabras que deben buscarse escritas en la
ventana Modelo.
· Avanzado: También admite los dos tipos de Archivo, pero aquí su
comportamiento será el mismo: las palabras que deben buscarse aparecerán
escritas con las letras desordenas en la ventana Modelo.
El nivel de dificultad también puede configurarse mediante las Opciones Diagonales e
Invertidas, que al estar activadas permiten palabras en diagonal o escritas al revés.
Iniciar Sopa de Letras
116
CUARTA PARTE 16. Sopa de Letras
Iniciamos el juego desde el menú Sopa de Letras, elegimos el nivel deseado. Enseguida sale
la ventana de Selección de Archivos donde se podrá elegir el archivo de palabras deseado al
igual como hacemos en las actividades del WIN-ABC. Una vez elegido el archivo deseado
pulsamos el botón Aceptar, con lo cual aparecen una pequeña pantalla a la derecha con el
dibujo de las palabras, o las palabras mismas desordenadas, otra igual donde se irán
escribiendo las letras de las palabras que vayamos encontrando, a la izquierda está la Sopa de
Letras.
¿Cómo hacer la Sopa de Letras?
Para ir seleccionando las letras de las palabras pulsaremos sobre ellas con el ratón al tiempo
que se irán escribiendo en la pequeña ventana de debajo de la ventana Modelo. Sólo se
permitirá escribir la palabra escribiendola en el sentido correcto pero no al revés, para evitar
malos hábitos. Cuando se hayan encontrado todas las letras de una palabra, esta quedará
rodeada por un rectángulo de color. Habrá que continuar así hasta encontrar todas las
palabras dibujadas o escritas en la ventana Modelo. Para borrar alguna letra que no deseemos
tener seleccionada bastará con pulsar sobre ella de nuevo.
Imprimir Sopa de Letras
Para imprimir una Sopa de Letras seleccionaremos Imprimir Sopa de Letras del menú Sopa de
Letras, entonces aparecerá la ventana de Selección de Archivos, para seleccionar un archivo.
Una vez seleccionado el archivo deseado y pulsado el botón Aceptar, aparecerá la Sopa de
Letras en pantalla como si fueramos a empezar el juego, sólo que aquí aparece un botón que
dice Seguir y otro debajo con el título de Imprimir. Esto es para facilitar la impresión de la Sopa
de Letras deseada, ya que cada vez que pulsemos el botón Seguir las palabras se colocaran
de manera diferente en la Sopa de Letras. Una vez tengamos la Sopa deseada,
encenderemos la impresora y pulsaremos el botón Imprimir.
117
17. Sopa de Sílabas
La Sopa de Sílabas consiste en escoger unas ocho palabras, de un Archivo de Palabras
creado en el programa WIN-ABC 3.2, separando sus sílabas y mezclando estas entre sí para
que vuelvan a ser juntadas para formas las palabras correctas.
Niveles de ejecución
Iniciar Sopa de Sílabas
¿Cómo hacer la Sopa de Sílabas?
Imprimir Sopa de Sílabas
Niveles de Ejecución
La Sopa de Sílabas tiene tres niveles de ejecución:
· Inicial: En este juego pueden utilizarse tanto Archivos asociados a la Base de
Datos como Archivos de Entrada Libre de Palabras, pero en este nivel su
comportamiento será diferente. Si elegimos un Archivo asociado a la Base de
Datos, aparecerán los dibujos de las palabras que deben buscarse en la
ventana Modelo. En cambio si son Archivos de Entrada Libre de palabras,
aparecerán directamente las palabras que deben buscarse escritas en la
ventana Modelo.
· Medio: También admite los dos tipos de Archivo, pero aquí su
comportamiento será el mismo: las palabras que deben buscarse aparecerán
escritas con las letras desordenas en la ventana Modelo.
· Avanzado: Aquí no aparece la ventana Modelo, por lo que tendrán que
encontrarse las palabras juntando las sílabas sin tener ninguna referencia.
Iniciar Sopa de Sílabas
Iniciamos el juego desde el menú Sopa de Sílabas, elegimos el nivel deseado. Enseguida sale
la ventana de Selección de Archivos donde se podrá elegir el archivo de palabras deseado al
118
CUARTA PARTE 17. Sopa de Sílabas
igual como hacemos en las actividades del WIN-ABC. Una vez elegido el archivo deseado
pulsamos el botón Aceptar, con lo cual aparecen una pequeña pantalla a la derecha con el
dibujo de las palabras, o las palabras mismas desordenadas o sin pantalla según la Opción
elegida, debajo otra igual donde se irán escribiendo las sílabas de las palabras que vayamos
encontrando, a la izquierda está la Sopa de Sílabas. Hay que tener en cuenta que la
separación de las palabras en sílabas se verá afectada por el idioma, ya que la separación es
diferente según el idioma.
¿Cómo hacer la Sopa de Sílabas?
Para ir seleccionando las sílabas de las palabras pulsaremos sobre ellas con el ratón y se irán
seleccionando al tiempo que se irán escribiendo en la pequeña ventana de debajo de la
ventana Modelo. Sólo se permitirá escribir la palabra escribiendola en el sentido correcto pero
no al revés, para evitar malos hábitos (por ej. SA-PO, no podrá escribirse primero PO y luego
SA). Cuando se hayan seleccionado las sílabas de una palabra, estas se tacharán para
facilitarla búsqueda de las que quedan. Habrá que continuar así hasta que no quede ninguna
sílaba. Para borrar alguna sílaba que no deseemos tener seleccionada bastará con pulsar
sobre ella de nuevo.
Imprimir Sopa de Sílabas
Para imprimir una Sopa de Sílabas seleccionaremos Imprimir Sopa de Sílabas del menú Sopa
de Sílabas, entonces aparecerá la ventana de Selección de Archivos, para seleccionar un
archivo. Una vez seleccionado el archivo deseado y pulsado el botón Aceptar, aparecerá la
Sopa de Sílabas en pantalla como si fueramos a empezar el juego, sólo que aquí aparece un
botón que dice Seguir y otro debajo con el título de Imprimir. Esto es para facilitar la impresión
de la Sopa de Sílabas deseada, ya que cada vez que pulsemos el botón Seguir las sílabas se
colocaran de manera diferente. Una vez tengamos la Sopa deseada, encenderemos la
impresora y pulsaremos el botón Imprimir.
119
QUINTA PARTE: EDICONOS
18. Ediconos: Los menús del Editor
19. Procedimientos y Utilidades del Editor
20. El Visor y Utilizar Ediconos desde WIN-ABC 3.2
120
18. Ediconos: Los menús del Editor
Ediconos es un programa para crear y editar iconos para la Base de Datos de WIN-ABC 3.2 si
se emplea desde dentro de WIN-ABC 3.2, o bien para crear iconos para otros usos si se utiliza
como programa independiente. Es un programa del que yo no soy el autor, sino que venía
como ejemplo de programa en código fuente en el paquete de programación Visual-Basic
Profesional con el cual he creado los programas WIN-ABC 3.2 y Pimwi. La compañía
propietaria del programa, Microsoft, da libre derecho a sus usuarios para usar, modificar,
reproducir y distribuir los ejemplos del modo que cada cual considere más oportuno, como se
señala en el encabezamiento del código fuente del ejemplo. Por otro lado pensaba que podía
ser una herramienta muy útil para aumentar la Base de Datos de WIN-ABC 3.2, y por ello me
decidí a adaptarlo al programa y posteriormente a traducirlo. En este capítulo veremos los
menús del Editor de Ediconos:
Menú de Archivo
Menú de Editar
Menú de Ver
Menú de Utilidades
Menú de Icono
Menú de Color
Menú de Pincel
Menú de Archivo
· Nuevo: Esta opción limpia la pantalla de edición para empezar un nuevo
icono. El nuevo icono aparecerá en el cuadro seleccionado del Área de
Selección. Si no se han salvado los cambios antes de seleccionar esta opción,
Ediconos pedirá si se quieren salvar. Luego se limpia el área de edición con el
color de pantalla seleccionado. No usar esta opción cuando empleemos Ediconos
desde WIN-ABC 3.2, ya que pulsando esta opción limpiaríamos el área de edición
perdiendo el trabajo que allí hubiera, así como el icono de la Base de Datos.
121
QUINTA PARTE 18. Ediconos: Los Menús del Editor
· Abrir: Esta opción abre el Visor de Ediconos para poder seleccionar el icono que se desee
editar. Cuando se hace doble click sobre un nombre de un archivo de icono, Ediconos
abre el icono seleccionado en el Editor. Para abrir un icono de la Base de Datos de WIN-
ABC 3.2, desde la base de datos de WIN-ABC 3.2 pulsaremos dos veces el botón
izquierdo del ratón sobre el icono deseado y Ediconos se abrirá con el icono seleccionado
en el área de edición. Si empleamos Ediconos desde WIN-ABC 3.2 esta opción solo sirve
para cambiar el icono del área de edición por otro guardado en un archivo de disco.
· Salvar: Esta opción salva los cambios hechos al icono en el área de edición en un archivo
de disco. Si el icono aún no tiene nombre, aparecerá una caja de diálogo para poder
hacerlo. Si abrimos Ediconos desde la Base de Datos de WIN-ABC 3.2 no hay que utilizar
esta opción para guardar el icono en la Base de Datos, ya que este se guardará
automáticamente si respondemos sí al Cuadro de Dialogo que saldrá al pulsar la opción
Volver a WIN-ABC 3.2 (Salir) del menú Archivo.
· Salvar Como: Esta opción salva el icono del área de edición en un archivo de disco,
aunque aquí siempre aparece una caja de diálogo para poder salvar el icono con un
nombre diferente. Conviene no utilizar esta opción si abrimos Ediconos desde la Base de
Datos de WIN-ABC 3.2.
· Salir: Esta opción cierra Ediconos. Si alguno de los seis iconos del Área de Situación
tienen cambios aún no salvados, Ediconos pedirá si se desea salir de todas formas o
cancelar la orden de Salir. Si el Visor también está abierto, Ediconos permitirá cerrar el
Visor automáticamente si se abrió el mismo antes que el Editor. Si se ha abierto antes el
Visor (usando la V en la línea de mandato), el Editor se cerrará dejando el Visor abierto. Si
Ediconos se abre desde WIN-ABC 3.2 en vez de 'Salir' aparecerá 'Volver a WIN-ABC 3.2',
esta opción también cierra Ediconos, solo que en este caso volveremos a la Base de
Datos de WIN-ABC 3.2.
Menú de Editar
· Deshacer: Esta opción deshace cualquier cambio del icono desde la última vez que se
cambió de utilidad o desde que se selecciono otro icono. Una vez que se selecciona una
nueva utilidad o un nuevo icono del Área de Selección, Deshacer no puede quitar los
cambios hechos en el área de edición. El cuadro del Icono de Deshacer en el Área de
Situación muestra el icono que aparecerá en la pantalla de edición si se selecciona la
opción Deshacer.
122
QUINTA PARTE 18. Ediconos: Los Menús del Editor
· Cortar: Esta opción copia la porción de la pantalla de edición que se haya seleccionado en
el Portapapeles y limpia el área seleccionada con el color de pantalla seleccionado.
Cortar no funcionará si se mueve antes de cortar la parte del icono seleccionada. Si es
así se deberá volver a seleccionar el área a cortar y luego usar Cortar.
· Copiar: Esta opción copia la porción de pantalla de edición seleccionada en el
Portapapeles, pero sin afectar el área seleccionada. Copiar no funcionará si se mueve
antes de cortar la parte del icono seleccionada. Si es así se deberá volver a seleccionar el
área a cortar y luego usar Copiar.
· Pegar: Esta opción inserta el contenido del Portapapeles en la esquina superior izquierda
de la pantalla de edición. Luego se puede mover al lugar deseado antes de pegarlo. Para
pegar la selección en el icono hacer click en cualquier lugar de la pantalla de edición fuera
del área seleccionada. Todos los pixels del área seleccionada del mismo color del color de
pantalla seleccionado aparece transparente y no afectan el icono de debajo. Los Pixels
del color del inverso de la pantalla de color reemplazan los pixels en el icono.
· Pegar Opaco: Esta opción inserta el contenido del Portapapeles en la esquina superior
izquierda de la pantalla de edición. Luego se puede mover al lugar deseado antes de
pegarlo. Para pegar la selección en el icono hacer click en cualquier lugar de la pantalla
de edición fuera del área seleccionada. Todos los pixels en el área seleccionada cubrirán
los pixels del icono que se encuentren debajo.
· Borrar: Esta opción borra la parte seleccionada en la pantalla de edición del icono,
reemplazando la selección por el color de pantalla activo.
· Seleccionar Todo: Esta opción selecciona toda el área de la pantalla de edición.
También se puede hacer click dos veces la Utilidad de Selección para seleccionar todo el
icono.
· Simetría Horizontal: Esta opción hace una simetría de izquierda a derecha del área
seleccionada.
· Simetría Vertical: Esta opción hace una simetría de arriba a abajo del área seleccionada.
· Girar a la Derecha 90 grados: Esta opción gira el área seleccionada 90 grados a la
derecha.
· Girar a la Izquierda 90 grados: Esta opción gira el área seleccionada 90 grados a la
izquierda.
· Invertir: Esta opción cambia todos los colores del área seleccionada a sus opuestos. El
siguiente dibujo muestra la paleta de color normal y la paleta de color invertida.
123
QUINTA PARTE 18. Ediconos: Los Menús del Editor
Menú de Ver
· Barra de Estado: Esta opción esconde o muestra Área de Estado. Está opción no
funciona si la ventana del Editor es demasiado pequeña para mostrar el Área de Estado.
· Utilidades: Está opción muestra o esconde la Barra de Utilidades. Está opción no
funciona si la ventana del Editor es demasiado pequeña para mostrar la Barra de
Utilidades.
· Paleta de Color: Está opción muestra o esconde la Paleta de Color. Está opción no
funciona si la ventana del Editor es demasiado pequeña para mostrar la Paleta de Color.
· Barra de Zoom: Está opción muestra o esconde la Barra de Zoom.
· Mostrar Todo: Está opción muestra o esconde los controles del Editor: Área de Estado,
Utilidades, Paleta de Color y Barra de Zoom. Si la ventana del Editor es demasiado
pequeña para mostrar un específico control, este permanecerá escondido.
· Rejilla: Esta opción pone o quita la Rejilla. La rejilla ayuda a manipular pixels individuales
en la pantalla de edición. Cuando la rejilla este puesta se podrá seleccionar entre una
rejilla de puntos o una rejilla de líneas.
· Rejilla de Líneas: Esta opción muestra la rejilla en forma de líneas. No funciona cuando
la opción rejilla esta desactivada.
· Rejilla de Puntos: Esta opción muestra la rejilla en forma de puntos. No funciona cuando
la opción rejilla esta desactivada.
· Acercar: Esta opción aumenta el icono del área de edición. También se puede aumentar
el icono con la Barra de Zoom.
· Alejar: Esta opción disminuye el tamaño del icono del área de edición. También se puede
disminuir el tamaño del icono con la Barra de Zoom.
· Foco en el Editor de Arrastrar: Cuando esta opción esta activada coloca la pantalla de
edición en primer plano cada vez que se arrastra un icono desde el Visor y se suelta en la
pantalla de edición. Cuando esta desactivado se pueden arrastrar hasta seis iconos desde
el Visor y soltarlos en los cuadros del Área de Estado sin que la pantalla de edición se
ponga en primer plano cada vez.
· Mostrar Borde en el Icono Seleccionado: Esta opción muestra o esconde un marco
para señalar el icono seleccionado en el Área de Estado.
124
QUINTA PARTE 18. Ediconos: Los Menús del Editor
· Menú de Utilidades al pulsar el Ratón: Cuando está activada esta opción aparece una
ventana con el Menú de las Utilidades si se pulsa el botón derecho del ratón en el lado
izquierdo o derecho del área de edición.
Menú de Utilidades
Las Utilidades se pueden seleccionar de dos formas: Pulsando con el ratón sobre la utilidad
deseada en la Barra de Utilidades o seleccionando el nombre de la utilidad en el Menú de
Utilidades:
· Seleccionar: Esta utilidad selecciona una región rectangular en el área de edición. Para
usar Seleccionar, pulsar con el ratón en el área de edición para anclar la primera esquina
del área que se desea seleccionar, luego arrastrar sin soltar el ratón hasta que la caja
flexible que irá apareciendo rodee la zona deseada y soltar el botón del ratón. Si os
equivocáis mientras hacéis esta operación, pulsad el ratón fuera del área seleccionada y
empezad de nuevo.
· Pintar: Esta utilidad pinta los pixels del área de edición de acuerdo con el tamaño del
pincel. Para usar la utilidad Pintar, pulsar el ratón en el área de edición y empezad a pintar.
· Rellenar: Esta utilidad rellena un área cerrada con el color seleccionado en la Paleta de
Color. Para usar la utilidad Rellenar pulsad con el ratón en el área que deba rellenarse. El
área se rellenará con el color seleccionado en la Paleta de Color. La utilidad Rellenar
rellena los pixels contiguos del mismo color que el primer pixel.
· Línea: Esta utilidad dibuja líneas rectas. Para utilizar la utilidad línea, pulsar con el ratón
en el área de edición para dibujar el primer punto de la línea, y sin soltar el botón del ratón
arrastrar hasta el segundo punto de la línea. Soltar el botón del ratón y la línea queda
dibujada. El ancho de la línea corresponde al tamaño del pincel seleccionado. El color de
la línea es igual al color seleccionado en la Paleta de Color. Para dibujar líneas
horizontales, verticales o diagonales, mantened pulsada la tecla de Mayúsculas mientras
arrastráis el ratón.
· Cuadrado: Esta utilidad dibuja rectángulos y cuadrados. Para usar la utilidad cuadrado
pulsar con el ratón en el área de edición para anclar la primera esquina del cuadrado.
Arrastrar el ratón sin soltar el botón hasta que el cuadrado sea del tamaño y forma
deseado. Cuando el cuadrado o el rectángulo tenga la forma y tamaño correcto soltad el
botón del ratón. El tamaño del pincel determina la anchura del borde del cuadrado. El
color de la línea del cuadrado está determinada por la Paleta de Color. Para dibujar un
125
QUINTA PARTE 18. Ediconos: Los Menús del Editor
cuadrado perfecto, mantened pulsada la tecla de Mayúsculas mientras arrastráis con el
ratón.
· Cuadrado Relleno: Esta utilidad dibuja rectángulos y cuadrados rellenos. Para usar la
utilidad cuadrado relleno pulsar con el ratón en el área de edición para anclar la primera
esquina del cuadrado. Arrastrar el ratón sin soltar el botón hasta que el cuadrado sea del
tamaño y forma deseado. Cuando el cuadrado o el rectángulo tenga la forma y tamaño
correcto soltad el botón del ratón. El tamaño del pincel determina la anchura del borde del
cuadrado. El color que rellena el cuadrado está determinada por la Paleta de Color. El
borde del cuadrado es una línea y por ello no puede dibujarse con diferentes colores. Si se
elige un color mezclado el borde del cuadrado aparecerá en el color sólido más parecido.
Si deseáis dibujar un cuadrado con un color mezclado, primero dibujad el cuadrado con
un color sólido y luego utilizad la utilidad de Relleno para llenarlo con el color mezclado
deseado. Para dibujar un cuadrado perfecto, mantened pulsada la tecla de Mayúsculas
mientras arrastráis con el ratón.
· Círculo: Esta utilidad dibuja círculos y elipses. Para usar la utilidad Círculo pulsad con el
ratón en el área de edición para anclar la esquina de una caja flexible que contiene una
elipse. La caja aparecerá solo mientras se dibuja para mostrar el punto inicial y la posición
del ratón. Desaparecerá cuando se acabe de dibujar. Arrastrar el ratón sin soltar el botón
hasta que elipse sea del tamaño y forma deseado. Cuando el círculo o la elipse tengan la
forma y tamaño correcto soltad el botón del ratón. El tamaño del pincel determina la
anchura del borde del círculo o la elipse. El color del borde del círculo o de la elipse está
determinada por la Paleta de Color. Para dibujar un círculo perfecto, mantened pulsada la
tecla de Mayúsculas mientras arrastráis con el ratón.
· Círculo Relleno: Esta utilidad dibuja círculos y elipses rellenos. Para usar la utilidad
Círculo Relleno pulsad con el ratón en el área de edición para anclar la esquina de una
caja flexible que contiene una elipse. La caja aparecerá solo mientras se dibuja para
mostrar el punto inicial y la posición del ratón. Desaparecerá cuando se acabe de dibujar.
Arrastrar el ratón sin soltar el botón hasta que elipse sea del tamaño y forma deseado.
Cuando el círculo o la elipse tengan la forma y tamaño correcto soltad el botón del ratón.
El tamaño del pincel determina la anchura del borde del círculo o la elipse. El color que
rellena el círculo o la elipse está determinada por la Paleta de Color. Para dibujar un
círculo perfecto, mantened pulsada la tecla de Mayúsculas mientras arrastráis con el ratón.
126
QUINTA PARTE 18. Ediconos: Los Menús del Editor
Menú de Iconos
Permite seleccionar y mostrar un icono desde el Área de Estado .
Elegid... Para seleccionar y mostrar el icono en...
1 - [directorio] Archivo Cuadro superior-izquierdo
2 - [directorio] Archivo Cuadro superior-derecho
3 - [directorio] Archivo Cuadro medio-izquierdo
4 - [directorio] Archivo Cuadro medio-derecho
5 - [directorio] Archivo Cuadro inferior-izquierdo
6 - [directorio] Archivo Cuadro inferior-derecho
El directorio completo y el nombre del archivo del icono cargado aparecerá en la línea
correspondiente del menú. Seleccionando un icono del Menú Iconos es equivalente a pulsar
con el ratón en el Cuadro de Icono correspondiente del Área de Estado.
Menú de Color
· Colores: Esta opción abre La Ventana de la Paleta de Color, donde se pueden
personalizar los colores y asignarlos a la paleta de color del editor. Podemos utilizar la
Ventana de la Paleta de Color para seleccionar colores igual que con la Paleta de Colores
que aparece en el Editor. Se puede mostrar la Paleta de color personalizada en forma de
Paleta flotante en lugar de la Paleta de Color del Editor.
· Paleta de Color por Defecto: Esta opción restituye la Paleta de Color por Defecto.
· Archivo INI de Paleta de Color: Esta opción coloca en la Paleta de Color los valores
guardados en el archivo EDICONOS.INI. Si este archivo no existiera, o si no habéis
guardado nunca cambios de la Paleta de Color, se restituyen los colores por defecto.
· Solo Colores Sólidos: Esta opción coloca en la Paleta de Color solo colores sólidos.
Cada columna de celdas tendrán el mismo color. Puesto que algunas utilidades no
pueden usar colores mezclados, esta opción permite que cualquier color pueda ser usado
con cualquier utilidad.
· Salvar Paleta de Color en Archivo INI: Esta opción guarda la actual Paleta de Color en
EDICONOS.INI. El programa crea este archivo si no existiera.
127
QUINTA PARTE 18. Ediconos: Los Menús del Editor
· Colores Izquierda/Derecha: Esta opción cambia los colores de los botones
izquierdo/derecho del ratón que se muestran en el Área de Estado.. También se puede
cambiar el color seleccionando la correspondiente opción del Área de Estado.
· Colores Pantalla/Inverso: Esta opción establece para el Ratón los colores que se
muestran en el Área de Estado para la Pantalla y el Inverso. También se puede cambiar
el color seleccionando la correspondiente opción del Área de Estado.
Menú de Pincel
Elegid... Para poner el tamaño del pincel a...
Pequeño (1 x 1) 1 pixel de ancho
Medio (3 x 3) 3 pixels de ancho
Grande (5 x 5) 5 pixels de ancho
El tamaño del pincel no afecta las utilidades Seleccionar o Rellenar.
128
19. Utilidades y Procedimientos del Editor
En este capítulo se describen diversas Utilidades y Procedimientos del Editor de Ediconos:
Área de Estado
Deshacer Icono
Colores de Pantalla e Inverso
Paleta de Color
Definir Colores
Procedimientos
Área de Estado
El Área de Estado es la parte de la ventana del Editor de Ediconos que está situada a la
derecha del área de edición y de la Paleta de Color. El Área de Estado muestra información y
tiene opciones para ayudar a la utilización del programa.
Cuando cambiáis el tamaño de la ventana del Editor, Ediconos quita secciones del Área de
Estado cuando el Editor es demasiado pequeño para mostrarlos. Ediconos los muestra de
nuevo cuando la ventana es suficientemente grande.
El Área de Estado tiene cuatro secciones:
· Cuadros de Iconos: La parte superior del Área de Estado contiene seis cuadros de
iconos. Los cuadros de iconos tiene las siguientes utilidades:
· Muestra los iconos abiertos para ser editados . Ediconos puede editar hasta seis
iconos a la vez. Se pueden abrir los archivos de iconos arrastrándolos con el ratón
desde el Visor y soltarlos en un cuadro de icono.
· Indica el icono seleccionado con un borde de realce.
· Muestra el tamaño actual del icono que se está editando.
· Se puede cambiar en la edición de los iconos abiertos pulsando con el ratón sobre
ellos.
129
QUINTA PARTE 19. Utilidades y Procedimientos del Editor
· Permite comprobar como aparecerá el icono cuando sea arrastrado.
· Posición del Ratón: Muestra la posición de las coordenadas X,Y del ratón cuando está
en el área de edición.
· Icono Deshacer: Muestra como quedaría el icono si pulsásemos la opción Deshacer del
menú Editar o si pulsáis dos veces el ratón sobre el Icono Deshacer.
· Botones del Ratón: Muestra los colores de los botones izquierdo y derecho del ratón
cuando se edita un icono. También se puede elegir entre colores de pantalla y inverso.
Deshacer Icono
El botón de Deshacer Icono, que aparece en el Área de Estado. muestra como quedaría el
icono del área de edición si deshiciéramos los cambios. Se pueden deshacer los cambios
pulsando con el botón del ratón en el Deshacer Icono o eligiendo la opción Deshacer del Menú
Editar. Ediconos esconde el botón Deshacer Icono si el tamaño de la ventana del Editor es
demasiado pequeña para mostrar el Área de Estado.
Colores de Pantalla e Inverso
· Color de Pantalla: El color seleccionado como Color de Pantalla controla el color de
fondo del icono. Cuando se arrastra un icono en el Administrador de Programas de
Windows, cualquier parte del icono coloreada con el color de Pantalla es transparente,
mostrando lo que hay debajo. Podéis comprobar esta transparencia si arrastráis un icono
usando el Color de Pantalla del Área de Estado.
· Color Inverso: El color inverso también es transparente cuando arrastráis el icono en el
Administrador de Programas de Windows, sin embargo invierte el color de la pantalla de
debajo del icono. Podéis comprobar esta inversión transparente si arrastráis un icono
usando el Color de Pantalla del Área de Estado.
· Seleccionar Colores de Pantalla e Inverso: Los colores Pantalla e Inverso solo pueden
ser colores sólidos. Los Colores Pantalla e Inverso actúan conjuntamente cuando
seleccionamos colores. Cuando seleccionamos un color tanto para Pantalla como para
Inverso, Ediconos establece el otro color. Por ejemplo, si elegimos el color negro para
Pantalla, Ediconos establece el color blanco para Inverso.
130
QUINTA PARTE 19. Utilidades y Procedimientos del Editor
Paleta de Color
La Paleta de Color contiene colores sólidos y mezclados que se pueden usar al editar un
icono.
Para seleccionar un color de la Paleta, pulsar con el botón izquierdo o derecho del ratón una
celda de color. Se utiliza este procedimiento tanto para asignar los colores de primer plano
como los colores de fondo y inverso.
Pulsando dos veces con el ratón sobre una celda de color se asigna este al botón con que
pulsamos, luego se abre la Ventana de la Paleta de Color. En esta ventana se pueden
personalizar los colores.
Definir Colores
Los colores se pueden definir usando la Ventana de la Paleta de Color que se muestra más
abajo. Para abrir esta ventana pulsar dos veces con el ratón sobre la Paleta de Color del
Editor o seleccionar la opción Colores del Menú Color. Al cerrar o minimizar el Editor también
se cierra o minimiza la ventana de Paleta de Color.
· Elementos y Valores del Color: Los están compuestos de elementos rojo (R), verde
(green en inglés) (G), y azul (blue en inglés) (B). Estos elementos tienen valores que van
del 0 al 255. Un valor de 0 significa que no aparecerá nada de este color en la
composición del color personalizado.
· Configurar los Valores del Color: Utilizad la barra de desplazamiento RGB para
configurar los elementos individuales del color. También se pueden entrar los valores del
color en los campos de la derecha de cada barra de desplazamiento. La celda de color
que hay a la derecha de cada campo muestra el color con el valor elegido para cada
elemento (rojo, verde, o azul). La celda de color seleccionada muestra el color RGB
creado por la combinación individual de los elementos RGB. Puesto que algunas
utilidades no pueden utilizar colores mezclados, también se muestra el color sólido más
cercano.
· ¿Cómo añadir los Colores Personalizados al Editor?: Para añadir un color a la Paleta
de Color del Editor, pulsad con el ratón sobre el botón Fijar. El color seleccionado
anteriormente en la Paleta del Editor cambia para mostrar el nuevo color personalizado. Si
pulsamos con el ratón sobre el botón Recomponer se recomponen los elementos RGB a
los valores del color seleccionado en primer lugar en el Editor.
131
QUINTA PARTE 19. Utilidades y Procedimientos del Editor
· ¿Cómo Definir Colores Adicionales?: Para definir otro color. pulsar con el ratón sobre
una celda de color de la Paleta de Color de la Ventana de Paleta de Color.
Procedimientos
· Acercar y Alejar: La barra de desplazamiento vertical en el lado izquierdo del área de
edición acerca o aleja dicha área de edición y por tanto el icono que haya en ella. Se
puede usar esta barra de desplazamiento tanto para mostrar el icono a su tamaño real
como para ampliarlo hasta llenar toda el área de edición. Cuando cambiamos de tamaño
el Editor, la barra de desplazamiento se ajusta a la nueva forma de la ventana, de forma
que el icono permanece del mismo tamaño.
· Mover una Selección: Una vez que empecéis a mover una selección de pixels, el
rectángulo de selección cambia el perímetro punteado por una línea continua.
Manteniendo pulsada la tecla de Mayúsculas mientras movemos una selección dejaremos
una copia de los pixels seleccionados en su lugar original. Seleccionando otra utilidad o
seleccionando otro icono también dejaremos una copia en su lugar de partida. Una vez
que hayamos seleccionado una región del icono con la utilidad Seleccionar, habrá dos
formas de moverla:
· Mover Opaco: Utilizad el botón derecho del ratón para pulsar y arrastrar el área
seleccionada. La selección se mueve tal cual está, incluyendo pixels coloreados de
primer plano, de Pantalla e Inverso.
· Mover Transparente: Utilizad el botón izquierdo del ratón para pulsar y arrastrar el
área seleccionada. Solo se moverán los pixels coloreados del primer plano. Esto
permite mover áreas del icono que no sean rectangulares.
· Hacer una Simetría a una Selección: Una vez que seleccionemos una parte del icono
con la utilidad Seleccionar, podremos hacer una simetría en los pixels seleccionados tanto
vertical como horizontalmente. Se pueden usar las opciones Simetría Horizontal y
Simetría Vertical del Menú Editar. O bien utilizar las siguientes teclas rápidas:
Simetría Horizontal CTRL+H
Simetría Vertical CTRL+V
· Girar una Selección: Una vez que seleccionemos una parte del icono con la utilidad
Seleccionar, podremos girar los pixels seleccionados 90 grados a la izquierda o a la
derecha. Podemos usar las opciones Girar 90° Izquierda y Girar 90° Derecha del Menú
132
QUINTA PARTE 19. Utilidades y Procedimientos del Editor
Editar. La selección debe ser cuadrada para poder ser girada. No podremos girar una
selección que estemos moviendo.
· Comprobar un Icono: Podremos comprobar los iconos que creemos para ver su
apariencia al ser arrastrados. Esta cualidad es especialmente valiosa cuando el icono
tenga regiones transparente. Para comprobar un icono, arrastrad el icono desde su cuadro
de icono en el Área de Estado. Solo podremos comprobar el icono seleccionado en aquel
momento.
133
20. El Visor y Usar Ediconos desde WIN-ABC 3.2
El Visor de Ediconos es una pantalla que nos permitirá ver los iconos que tengamos
archivados en disco y también para abrirlos en el Editor. Es una utilidad que no necesitaremos
cuando trabajemos desde WIN-ABC 3.2 puesto que como ya he comentado antes los iconos
de WIN-ABC 3.2 no se guardan en archivos de disco sino en campos de la Base de Datos de
WIN-ABC 3.2. Por tanto sólo utilizaremos el Visor cuando trabajemos con Ediconos como
programa independiente. En este capítulo veremos los menús y procedimientos del Visor de
Ediconos y para acabar cómo usar Ediconos desde WIN-ABC 3.2: (Para saber más sobre
cómo usar Ediconos desde WIN-ABC 3.2, véase el capítulo Base de Datos en este manual)
Menús del Visor
Procedimientos del Visor
Usar Ediconos desde WIN-ABC 3.2
El archivo EDICONOS.INI
Menús del Visor
En la barra de menús hay tres menús: Archivo, Editar y Opciones
Archivo - Abrir: Esta opción abre el Editor de Ediconos y carga en el mismo el archivo de
icono seleccionado para ser editado. Hay diversas formas de seleccionar y cargar un icono en
el Editor. Esta opción del menú solo esta activa si hay algún icono seleccionado.
Archivo - Salir: Esta opción cierra el visor de Ediconos. Si el Editor está abierta y el Visor se
abrió en primer lugar, una caja de diálogo nos pedirá si queremos cerrar también el Editor. Si
el Editor hubiera empezado primero, se cerrará el Visor dejando abierto el Editor.
Editar - Copiar: Esta opción copia la imagen del icono seleccionado en el Portapapeles. La
opción de Copiar no se puede utilizar si no hay ningún icono seleccionado.
Opciones - Editor: Esta opción abre el Editor de Ediconos sin cargar ningún icono. Si el
Editor ya estuviera abierto, esta opción lo pone en primer plano.
134
QUINTA PARTE 20. El Visor y Usar Ediconos desde WIN-ABC 3.2
Opciones - Mostrar todos los Iconos: Esta opción muestra en la ventana de ver de la
derecha todos los iconos relacionados en la lista de iconos .
Opciones - Mostrar todos los iconos al cambiar de Directorio: Esta opción actualiza el
área de ver cada vez que se cambia de directorio.
Procedimientos del Visor
Ver un solo Icono: Se puede ver el icono que seleccionemos en la lista de iconos. El icono
seleccionado aparecerá al lado de la etiqueta "Icono Seleccionado". Los iconos que no sean
válidos en Windows aparecerán como sólidos cuadros negros.
Ver Todos los Iconos de un Directorio: Para ver todos los iconos de un directorio al mismo
tiempo, elegid la opción Mostrar todos los Iconos del Menú de Opciones. Cada uno de los
iconos del directorio seleccionado irán apareciendo en el área del visor en el lado derecho.
Podemos desplegar el área del visor si no caben todos los iconos en el área de visión.
También podemos aumentar el tamaño de la ventana del Visor para así incrementar el tamaño
de la zona de visión. Ediconos limpia el área de visión al cambiar el directorio seleccionado.
Seleccionar un Icono para Editar: Hay diversas formas de seleccionar un icono desde el
Visor para llevarlo al Editor:
· Arrastrarlo desde el Visor hacia el área de edición o hacia uno de los seis cuadros de
icono en el Área de Estado del Editor.
· Pulsar dos veces el botón del ratón sobre un archivo de la lista de archivos.
· Pulsar una vez con el ratón en la lista de archivos y luego pulsar ENTER.
· Entrar el nombre directamente en la caja de texto y luego pulsar ENTER.
· Seleccionar un icono y luego elegir la opción Abrir del Menú de Archivo.
Usar Ediconos desde WIN-ABC 3.2
Ediconos se puede utilizar de dos formas:
· Desde el Administrador de Programas pulsando dos veces con el botón izquierdo del ratón
sobre el icono de Ediconos del Grupo WIN-ABC 3.2. De esta forma el programa se
comportará como un programa más, donde podremos crear o editar iconos para cualquier
necesidad independientemente de WIN-ABC 3.2.
135
QUINTA PARTE 20. El Visor y Usar Ediconos desde WIN-ABC 3.2
· Desde WIN-ABC 3.2 Ediconos se abrirá automáticamente al guardar un nuevo registro de
la Base de Datos una vez escritos los campos de texto, para así poder dibujar el icono
relativo a los campos de texto. Una vez completado el icono en el área de edición
volveremos a WIN-ABC 3.2, pero sin utilizar antes la opción Salvar, mediante la opción
Volver a WIN-ABC 3.2 del menú Archivo que en este caso habrá sustituido a Salir. La
opción Salvar solo la emplearemos si queremos guardar el icono en un archivo de disco,
para guardarlo en la Base de Datos de WIN-ABC 3.2 basta con Volver a WIN-ABC 3.2
entonces sale un cuadro de diálogo donde se nos pide si queremos salvar el icono, si
decimos sí el icono se guardará automáticamente, en cambio si decimos no se guardará
nada. Si no quisiéramos crear el icono en el momento que se abra Ediconos al guardar el
nuevo registro, entonces elegimos la opción Volver a WIN-ABC 3.2 del menú Archivo, al
volver a WIN-ABC 3.2 veremos que el icono del nuevo registro está en blanco, para
crearlo más tarde bastará con pulsar dos veces con el botón izquierdo del ratón sobre el
icono y Ediconos se abrirá. Entonces podremos dibujar el icono, al acabar cerraremos
mediante la opción Volver a WIN-ABC 3.2 del menú Archivo, un cuadro de diálogo nos
pedirá si queremos salvar el icono creado, si pulsamos Sí, Ediconos guardará
automáticamente el icono en la Base de Datos y aparecerá en el campo correspondiente.
Si quisiéramos editar un icono ya creado desde la Base de Datos de WIN-ABC 3.2,
pulsaremos dos veces seguidas el botón izquierdo del ratón sobre el icono deseado, y
Ediconos se abrirá presentando en el área de edición el icono seleccionado, una vez
editado cerraremos Ediconos mediante la opción Volver a WIN-ABC 3.2 del menú Archivo,
un cuadro de diálogo nos pedirá antes si queremos salvar el icono editado, si pulsamos Si
este se guardará automáticamente en la Base de Datos y aparecerá con las
modificaciones en el campo correspondiente, en cambio si pulsamos no aparecerá el icono
en la Base de Datos sin ninguna modificación..
Archivo de Inicialización: EDICONOS.INI
Cuando cerramos el Editor o el Visor la mayoría de las configuraciones se salvan en
EDICONOS.INI en el directorio de Windows. La única excepción es la configuración de la
Paleta de Colores. Para guardar la configuración de la Paleta de Colores, elegid la opción
Salvar Paleta de Color en Archivo INI del Menú Color.
EDICONOS.INI es un archivo de texto ASCII, que no debe ser editado puesto que los valores
de este archivo ya no serán válidos. Los valores pueden ser borrados pero no modificados.
136
ANEXOS Anexo 1
I. Metodo para iniciar la lectoescritura
En el subdirectorio 'Sesiones\Castellano' podemos encontrar seis sesiones ya elaboradas cuyo
objetivo sería iniciar la lectoescritura, este metodo puede continuarse hasta completar la
introducción de todas las letras. Este método parte de la palabra, empezando por las vocales y
la 'p', para iniciar el análisis de las letras, las sílabas y los sonidos.
Sesión aeioupcast.ses
Se trabajan las siguientes palabras con las actividades que utilizan archivos de palabras: papá,
pie, pipa, púa, pupa; mediante 9 tipos de actividades:
· Elegir Letra, (a,e,i,o,u,p) 6 repeticiones. En opciones se han limitado las letras del teclado.
· Identificar Rotación-Inversión Dibujos, 2 repeticiones. Se han configurado los dibujos a la
mitad.
· Asociaciones Plabra-Dibujo, 3 repeticiones.
· Identificar Rotación-Inversion Letra, (a,e,i,o,p), 5 repeticiones. Se ha configurado a la
mitad.
· Identificar Palabra, 5 repeticiones. Se ha configurado a la mitad.
· Adivinar Letras con Modelo, 5 repeticiones. Se han limitado las teclas del teclado digital.
· Identificar Rotación-Inversión Palabra, 5 repeticiones. Se ha configurado a la mitad.
· Copiar Palabras con Modelo, 5 repeticiones. Se han limitado las teclas y se ha activado la
ayuda para copiar.
Sesión aeioupscast.ses
Se trabajan las siguientes palabras con las actividades que utilizan archivos de palabras: oso,
papá, pie, pipa, púa, pupa, seis, sopa; mediante 9 tipos de actividades:
· Elegir Letra, (a,e,i,o,u,p,s) 7 repeticiones. En opciones se han limitado las letras del
teclado.
138
ANEXOS Anexo 1
· Identificar Rotación-Inversión Dibujos, 2 repeticiones. Se han configurado los dibujos a la
mitad.
· Asociaciones Plabra-Dibujo, 4 repeticiones.
· Identificar Palabra, 7 repeticiones. Se ha configurado a la mitad.
· Adivinar Letras con Modelo, 6 repeticiones. Se han limitado las teclas del teclado digital.
· Identificar Rotación-Inversión Palabra, 6 repeticiones. Se ha configurado a la mitad.
· Copiar Palabras con Modelo, 5 repeticiones. Se han limitado las teclas
· Copiar Palabras Sin Vocales, 5 repeticiones. Se han limitado las teclas, se ha activado la
ayuda para copiar y se ha retardado el tiempo de exposición del modelo correcto.
· Copiar Sílabas, 6 repecticiones. Se han limitado las teclas y se ha activado la ayuda para
copiar.
Sesión aeioupsmcast.ses
Se trabajan las siguientes palabras con las actividades que utilizan archivos de palabras:
mamá, mapa, mesa, oso, papá, pie, pipa, púa, pupa, seis, sopa; mediante 9 tipos de
actividades:
· Elegir Letra, (e,i,u,p,s,m) 6 repeticiones. En opciones se han limitado las letras del teclado.
· Asociaciones Plabra-Dibujo, 5 repeticiones.
· Identificar Palabra, 7 repeticiones. Se ha configurado a la mitad.
· Adivinar Letras con Modelo, 6 repeticiones. Se han limitado las teclas del teclado digital.
· Identificar Rotación-Inversión Palabra, 6 repeticiones. Se ha configurado a la mitad.
· Copiar Palabras con Modelo, 5 repeticiones. Se han limitado las teclas
· Copiar Palabras Sin Vocales, 5 repeticiones. Se han limitado las teclas, se ha activado la
ayuda para copiar y se ha retardado el tiempo de exposición del modelo correcto.
· Copiar Palabras Sin Consonantes, 5 repeticiones. Se han limitado las teclas, se ha
activado la ayuda para copiar y se ha retardado el tiempo de exposición del modelo
correcto.
· Copiar Sílabas, 6 repecticiones. Se han limitado las teclas y se ha activado la ayuda para
copiar.
139
ANEXOS Anexo 1
Sesión aeioupsmlcast.ses
Se trabajan las siguientes palabras con las actividades que utilizan archivos de palabras: isla,
lila, lupa, mamá, mapa, mesa, mula, ola, oso, pala, papá, pie, pila, pipa, púa, pupa, seis, sol,
sopa; mediante 12 tipos de actividades:
· Elegir Letra, (a,e,i,o,u,p,s,m,l) 9 repeticiones. En opciones se han limitado las letras del
teclado.
· Asociaciones Plabra-Dibujo, 6 repeticiones.
· Identificar Palabra, 7 repeticiones. Se ha configurado a la mitad.
· Adivinar Letras con Modelo, 6 repeticiones. Se han limitado las teclas del teclado digital.
· Identificar Rotación-Inversión Palabra, 6 repeticiones. Se ha configurado a la mitad.
· Copiar Palabras con Modelo, 5 repeticiones. Se han limitado las teclas
· Copiar Palabras Sin Vocales, 5 repeticiones. Se han limitado las teclas, se ha activado la
ayuda para copiar.
· Asociar Primer Sonido-Dibujo, 1 repetición, sonido 'P'. Se ha configurado a la mitad.
· Copiar Palabras Sin Consonantes, 5 repeticiones. Se han limitado las teclas, se ha
activado la ayuda para copiar.
· Copiar Palabras con letras Desordenadas, 5 repeticiones. Se han limitado las teclas, se ha
activado la ayuda para copiar y se ha retardado el tiempo de exposición del modelo
correcto.
· Copiar Sílabas, 6 repecticiones. Se han limitado las teclas.
· Asociar Primer Sonido-Dibujo, 1 repetición, sonido 'M'. Se ha configurado a la mitad.
Sesión aeioupsmltcast.ses
Se trabajan las siguientes palabras con las actividades que utilizan archivos de palabras: isla,
lila, lupa, maleta, mamá, mapa, mesa, moto, mula, ola, oso, pala, papá, pelota, pie, pila, pipa,
púa, pupa, sapo,seis, seta, siete, sol, sopa, tomate; mediante 12 tipos de actividades:
· Elegir Letra, (p,s,m,l,t) 5 repeticiones. En opciones se han limitado las letras del teclado.
· Asociaciones Palabra-Dibujo, 6 repeticiones.
· Identificar Palabra, 7 repeticiones. Se ha configurado a la mitad.
· Adivinar Letras con Modelo, 6 repeticiones. Se han limitado las teclas del teclado digital.
140
ANEXOS Anexo 1
· Identificar Rotación-Inversión Palabra, 6 repeticiones. Se ha configurado a la mitad.
· Copiar Palabras con Modelo, 5 repeticiones. Se han limitado las teclas
· Asociar Primer Sonido-Dibujo, 1 repetición, sonido 'P'. Se ha configurado a la mitad.
· Copiar Palabras Sin Vocales, 5 repeticiones. Se han limitado las teclas, se ha activado la
ayuda para copiar.
· Copiar Palabras Sin Consonantes, 5 repeticiones. Se han limitado las teclas, se ha
activado la ayuda para copiar.
· Copiar Palabras con letras Desordenadas, 5 repeticiones. Se han limitado las teclas, se ha
activado la ayuda para copiar y se ha retardado el tiempo de exposición del modelo
correcto.
· Asociar Primer Sonido-Dibujo, 1 repetición, sonido 'T'. Se ha configurado a la mitad.
· Copiar Sílabas, 6 repecticiones. Se han limitado las teclas.
Sesión aeioupsmltncast.ses
Se trabajan las siguientes palabras con las actividades que utilizan archivos de palabras: isla,
lila, lupa, maleta, mamá, mano, mapa, melón, mesa, molino, mono, moto, mula, nata, ola, oso,
pala, pan, papá, pelota, pie, pila, pino, pipa, púa, pupa, sapo, seis, seta, siete, sol, sopa,
tomate, uno; mediante 13 tipos de actividades:
· Elegir Letra, (p,s,m,l,t,n) 6 repeticiones. En opciones se han limitado las letras del teclado.
· Asociaciones Palabra-Dibujo, 6 repeticiones.
· Identificar Palabra, 7 repeticiones. Se ha configurado a la mitad.
· Adivinar Letras con Modelo, 6 repeticiones. Se han limitado las teclas del teclado digital.
· Identificar Rotación-Inversión Palabra, 6 repeticiones. Se ha configurado a la mitad.
· Identificar Letras (m-n), 1 repetición. Se ha configurado a la mitad.
· Copiar Palabras con Modelo, 5 repeticiones. Se han limitado las teclas
· Asociar Primer Sonido-Dibujo, 1 repetición, sonido 'M'. Se ha configurado a la mitad.
· Copiar Palabras Sin Vocales, 5 repeticiones. Se han limitado las teclas.
· Copiar Palabras Sin Consonantes, 5 repeticiones. Se han limitado las teclas.
· Copiar Palabras con letras Desordenadas, 5 repeticiones. Se han limitado las teclas, se ha
activado la ayuda para copiar.
141
ANEXOS Anexo 1
· Asociar Primer Sonido-Dibujo, 1 repetición, sonido 'N'. Se ha configurado a la mitad.
· Copiar Sílabas, 6 repecticiones. Se han limitado las teclas.
II Tablas de Multiplicar.
En el subdirectorio 'Sesiones\matemáticas' encontraréis 8 sesiones para trabajar las Tablas de
Multiplicar del 2 al 9, cada sesión corresponde a una tabla y se componen de las siguientes
actividades:
· Asociar Tabla de Multiplicar. 1 repetición, ya que en un ejercicio se ve toda la tabla.
· Adivinar Tabla de Multiplicar, 9 repeticiones, se ve toda la tabla de forma aleatoria.
· Operar Tabla de Multiplicar (Cálculo Mental), 9 repeticiones, se ve toda la Tabla de forma
aleatoria.
· Series Numéricas: Tabla de Multiplicar, 9 repeticiones.
· Operar Tabla de Dividir (Cálculo Mental), 9 repeticiones. Aquí tiene sentido porque es la
inversa de la Tabla de Multiplicar.
III Trabajar un cuento en catalán.
En el subdirectorio 'sesiones\català' podéis ver un ejemplo de como trabajar un cuento con el
programa. El cuento es 'En Toni i es patinet' de Editorial Moll, muy utilizado aquí en Mallorca
para el aprendizaje de la lectoescritura, se trabaja las vocales p, s, n, m, t. El nombre de la
sesión es el mismo que el del cuento y se han utilizado archivos de Palabras de Entrada Libre
del tipo frase. Se podrían hacer más sesiones partiendo de este centro de interés, para
trabajar las palabras las sílabas y las letras. La sesión consiste en copiar una a una las 8
frases de qué consta el cuento.
142
ANEXOS Anexo 1
IV Los dias de la semana.
En los subdirectorios 'sesiones\català' y 'sesiones\castellano' encontraréis cinco ejemplos de
cómo trabajar los dias de la semana en un aula de Educación Infantil (versiones castellano y
catalán'. Aquí se ha utilizado la letra mayúscula en lugar de la letra enlazada. Lo curioso es
que estas sesiones están hechas con Archivos de Palabras de Entrada Libre de una sola
palabra. Las sesiones son las siguientes:
Catalán:
· Dilluns.ses
· Dimarts.ses
· Dimecres.ses
· Dijous.ses
· Divendres.ses
Castellano:
· Lunes.ses
· Martes.ses
· Miercoles.ses
· Jueves.ses
· Viernes.ses
Cada sesión consta de las siguientes actividades:
· Identificar Palabras, 1 vez. Se ha limitado el número de modelos a la mitad.
· Copiar Palabras con Modelo, 1 vez. Se ha limitado las letras del teclado y se ha activado
la ayuda para copiar.
· Elegir Letras, nº de veces igual al nº de letras de la palabra del día. Se han limitado las
letras del teclado.
· Identificar Rotación-Inversión Palabra, 1 vez. Se han limitado los modelos a la mitad.
· Adivinar Letras Con Modelo, 4 veces. Se han limitado las letras.
· Adivinar Letras sin Modelo, 2 veces. Se han limitado las letras.
143
ANEXOS Anexo 1
· Copiar Sílabas, 2 veces. Se han limitado las letras y se ha activado la Ayuda para Copiar.
· Copiar Palabras sin Vocales, 1 vez. Se han limitado las letras y se ha activado la Ayuda
para Copiar.
· Copiar Palabras sin Consonantes, 1 vez. Se han limitado las letras y se ha activado la
Ayuda para Copiar.
· Copiar Palabras con Letras Desordenadas, 1 vez. Se han limitado las letras, se ha
activado la Ayuda para Copiar y se ha aumentado el tiempo de exposición del modelo.
· Copiar Palabras sin Letras, 1 vez. Se han limitado las letras, se ha activado la Ayuda para
Copiar y se ha aumentado el tiempo de exposición del modelo.
· Se ha añadido una actividad más lúdica, bien de Memorizar 20 Parejas, bien un Puzle.
144