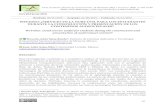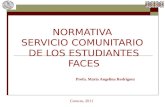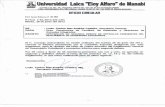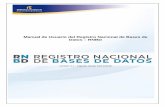Mantenimiento de usuarios - UCO · usuario de la aplicación SIGA, las solicitará el responsable...
Transcript of Mantenimiento de usuarios - UCO · usuario de la aplicación SIGA, las solicitará el responsable...

Sistema de Gestión Académica
Mantenimiento de Usuarios
Revisión 1.0
Servicio de Informática Área de Gestión
Septiembre de 2003

Servicio de Informática – Área de Gestión 1
1 Introducción.
Debido al incremento de usuarios de la aplicación SIGA y al constante aumento de nuevas funcionalidades, se ha implemen-tado un nuevo módulo para una gestión más eficiente de usua-rios de la aplicación.
Desde este nuevo módulo de gestión de usuarios de la aplicación SIGA, se podrá realizar: altas, bajas, modificaciones y listados de usuarios de la aplicación.
El menú completo de la aplicación SIGA comprende un gran número de módulos (formularios e informes). Se realizan agru-paciones lógicas de estos módulos atendiendo a distintas fun-cionalidades, estas agrupaciones son los perfiles de usuarios. El menú de la aplicación variará dependiendo del perfil que tenga asignado el usuario, el menú de la aplicación que le aparece a un usuario con el perfil de becas será distinto al menú de un usua-rio con el perfil de títulos.
1.1 Perfiles de usuarios.
La relación siguiente muestra los perfiles de usuario de la apli-cación SIGA:

Servicio de Informática – Área de Gestión 2
Perfil Significado
GR_OP_ACC Operador de Acceso
GR_SP_ACC Supervisor de Acceso
GR_CP_BEC Coordinador de Becas
GR_SP_BEC Supervisor de Becas
GR_OP_BEC Operador de Becas
GR_CONSULTA Sólo Consulta
GR_OP_CVL Operador de Convalidaciones
GR_SP_CVL Supervisor de Convalidaciones
GR_OP_DEP Operador de Departamentos
GR_OP_DOC Operador de Doctorado
GR_SP_DOC Supervisor de Doctorado
GR_OP_EST Operador de Estadística
GR_GERENCIA Gerencia
GR_PROGRAMADOR Equipo de Desarrollo
GR_OP_REG Operador de Estudios reglados de 1 y 2 ciclo.
GR_SP_REG Supervisor de Estudios reglados de 1 y 2 ciclo.
GR_OP_SEP Operador del Secretariado de Estudios Propios
GR_SP_SEP Supervisor del Secretariado de Estudios Propios
GR_JEFE_SERV Jefe de Servicio
GR_OP_SGE Operador de Gestión Económica

Servicio de Informática – Área de Gestión 3
Perfil Significado
GR_SP_SGE Supervisor de Gestión Económica
GR_OP_TAR Operador de Tarjetas
GR_SP_TAR Supervisor de Gestión de Tarjetas
GR_OP_TIT Operador de títulos
GR_SP_TIT Supervisor de Gestión de Títulos
En la relación anterior podemos observar que para la mayoría de las funcionalidades existen dos perfiles: uno supervisor y otro normal, siendo mínimas las diferencias presentadas en el menú.
Además de los perfiles anteriores la aplicación también mostra-rá los perfiles de la aplicación de Registro:
Perfil Significado
RR_OP_REGISTRO Operador de Registro

Servicio de Informática – Área de Gestión 4
1.2 Propiedades de una cuenta de usuario para la aplicación SIGA.
1.2.1 Perfiles.
Determinarán el menú y los módulos mostrados al usuario. El usuario de la aplicación SIGA no podrá modificar los perfiles asignados a un usuario.
1.2.2 Centros.
Son aquellos centros a los que el usuario de la aplicación tiene acceso. Sólo será válido para aquellos usuarios que tienen el per-fil de operador o supervisor de estudios reglados de 1 y 2 ciclo.
El modo de acceso a un centro puede ser de consulta o de actua-lización.
El modo de acceso de consulta a un centro significa que el usua-rio podrá consultar todos los datos de cualquier alumno perte-neciente a ese centro a través del módulo consulta general.
El modo de acceso de actualización a un centro permitirá la mo-dificación de datos de cualquier alumno de ese centro.
1.2.3 Convalidaciones.
Tiene validez sólo para usuarios con el perfil de operador o su-pervisor de convalidaciones. Al usuario se le asignan los depar-

Servicio de Informática – Área de Gestión 5
tamentos a los que puede acceder para la grabación del dicta-men de resolución del departamento sobre un expediente de convalidación de asignaturas.
1.2.4 Programas de doctorado.
Tiene validez sólo para usuarios con el perfil de operador de de-partamentos. Al usuario se le asignan los programas a los que podrá acceder para la grabación de la oferta del programa de doctorado y la grabación de calificaciones de alumnos matricu-lados en esos programas.

Servicio de Informática – Área de Gestión 6
2 Procedimiento para el mantenimiento de usuarios de la aplicación.
La petición de modificaciones de propiedades de una cuenta de usuario de la aplicación SIGA, las solicitará el responsable del área al Servicio de Gestión de Estudiantes.
El Servicio de Gestión de Estudiantes, tras comprobar los cam-bios solicitados, autorizará las modificaciones solicitadas y rea-lizará los cambios desde este nuevo módulo de mantenimiento de usuarios.
Sí las modificaciones solicitadas suponen un cambio de perfil, el Servicio de Gestión de Estudiantes deberá crear una notifica-ción, a través del Sistema de Gestión de Cambios, con el asunto cambio de perfil de un usuario, dirigida a Gestión - Admón. y ba-se de datos, con los siguientes datos: Código de usuario, nombre de usuario, perfil o perfiles a añadir y/o a eliminar.
A través del módulo de mantenimiento de usuarios de la aplica-ción SIGA se pueden consultar, actualizar o dar de alta nuevos usuarios para la aplicación, así como obtener distintos listados, a continuación se detallan estos procedimientos.

Servicio de Informática – Área de Gestión 7
2.1 Consultas.
El programa permite realizar búsquedas de usuario por uno o varios de los siguientes criterios:
• Código de usuario.
• Nombre de usuario.
En ambos casos basta con introducir el nombre a buscar comple-to o parte del mismo sin necesidad de utilizar el carácter como-dín (%). El sistema localizará todos los códigos o nombres que contengan la cadena de texto introducida. El sistema de búsque-da no es sensible a mayúsculas/minúsculas, independientemente de cómo se introduzca la cadena de texto a buscar el sistema lo-calizará todas las coincidencias.
• Perfil. Se seleccionará de una lista desplegable un perfil de la aplicación SIGA.
• Centro. Se seleccionará de una lista desplegable un centro de la universidad. Si además se marca la opción Acceso para ac-tualización solo mostrará en el resultado, aquellos usuarios que tenga acceso de actualización para algún centro.
Una vez indicados los criterios de búsqueda, pulsando F3 o el botón Buscar, se mostrará si se encuentran, una lista con el có-digo y nombre de los usuarios.

Servicio de Informática – Área de Gestión 8
Fig. 1 - Pantalla principal. (Resultado de la búsqueda de usuarios con el perfil Equipo de Desarrollo).
Seleccionando un usuario de la lista y haciendo doble-click o pulsando Intro se accede a la siguiente pantalla que muestra los datos de ese usuario permitiendo su modificación si se desea.

Servicio de Informática – Área de Gestión 9
Fig. 2 – Datos del usuario.
Al pulsar RePág se vuelve a la pantalla inicial que contiene el resultado de la búsqueda. Si por el contrario se pulsa la tecla Esc se vuelve a la misma pantalla pero sin mantener el resulta-do de la búsqueda anterior.
2.2 Alta de usuario.
Para crear un nuevo usuario es necesario que exista previamen-te (debe tener un código de usuario asignado), y tenga algún per-fil asociado (que puede ser de otra aplicación distinta del SIGA).
Pulsando la combinación de teclas Ctrl.+n o el botón Insertar de la barra de herramientas, se accede a una segunda pantalla

Servicio de Informática – Área de Gestión 10
(Fig. 2) donde se solicita el código del nuevo usuario, éste puede seleccionarse de una lista de valores (F11) o bien escribirse di-rectamente. Al pulsar Intro se muestran los datos del usuario: nombre, organismo, colectivo y perfiles asociados a la aplicación SIGA o Registro. Asimismo se mostrará la foto del usuario si la hay. Si el código de usuario introducido no existe, se mostrará la lista de valores obligando a seleccionar uno de la lista o rescribir de nuevo el código introducido.
Los datos que se pueden indicar para este nuevo usuario son:
• Grupo de tareas. No es obligatorio y únicamente tiene senti-do para usuarios con acceso a centros, en este caso el grupo de tareas coincide con el centro asociado. Indica que perte-nece al grupo de trabajo de ese centro y podrá acceder y mo-dificar tareas que hayan realizado otros usuarios de su mismo grupo.
• Centros de acceso. Se seleccionan aquellos centros para los que el usuario tiene acceso marcando en la columna corres-pondiente (Actualiz. o Consulta) dependiendo del tipo de ac-ceso que se le quiera asignar.
Fig. 3- Datos del usuario: Pestaña Centros.
Existe la posibilidad de asignarle acceso de consulta para to-dos los centros pulsando el botón Consulta.

Servicio de Informática – Área de Gestión 11
Si se desea que el usuario pueda imprimir listados de todos los centros, ya que un usuario sólo puede imprimir listados de aquellos centros para los que tiene acceso de actualiza-ción, es necesario marcar la casilla Imprimir listados de to-dos los centros.
• Departamentos para usuarios de convalidaciones. Se selec-cionan de una lista de valores (F11).
Fig. 4 - Datos del usuario: Pestaña Convalidaciones.
• Programas de Doctorado. Se marcará el programa corres-pondiente o bien la primera opción: Acceso a todos los PROGRAMAS, si se desea que el usuario tenga acceso a to-dos los programas.
Fig. 5 - Datos del usuario: Pestaña Programas Doctorado.
Una vez introducidos todos los datos y pulsando F4 o el bo-tón Grabar de la barra de herramientas el nuevo usuario será dado de alta.

Servicio de Informática – Área de Gestión 12
2.3 Borrar un usuario.
Para eliminar un usuario de la aplicación SIGA en primer lugar hay que realizar una búsqueda, una vez localizado lo selec-cionaremos de la lista de usuarios (Fig. 1) y pulsando la combi-nación de teclas Ctrl + b o el botón Borrar de la barra de herramientas y posteriormente F4 o el botón Grabar para grabar los cambios, el usuario queda eliminado.
2.4 Listados.
Pulsando el botón Listados de la pantalla principal se accede a la siguiente ventana:
Fig. 6 – Ventana Listados.
Desde aquí se pueden imprimir varios tipos de listados:
• Todos los perfiles. Listado de todos los usuarios de la aplica-ción por orden alfabético indicando el nombre del usuario y los perfiles asociados a cada uno. También muestra los usua-rios de la aplicación de Registro.

Servicio de Informática – Área de Gestión 13
• Usuarios de Centros. Listado de todos los usuarios con perfil operador o supervisor de estudios reglados de 1 y 2 ciclo. Muestra para cada centro y cada uno de los perfiles anterio-res el código y nombre de los usuarios asociados.
• Usuarios de Departamentos. Listado de todos los usuarios con perfil operador de departamentos ordenado alfabética-mente por nombre de usuario. Muestra el código y nombre de usuario y todos los programas a los que tiene acceso.
• Usuarios de Convalidaciones. Listado de todos los usuarios con perfil operador o supervisor de convalidaciones ordena-do alfabéticamente por nombre de usuario. Muestra para ca-da uno de los perfiles anteriores, el código de usuario, nombre y departamentos a los que tiene acceso.
• Usuarios de Registro. Listado de todos los usuarios de la aplicación de Registro. Muestra el código de usuario, nombre y unidad gestora a la que pertenece.
• Resto de Perfiles. Listado de todos los usuarios que pertene-cen a cualquier otro perfil, agrupado por perfil y ordenado además por nombre de usuario.
Una vez seleccionado el tipo el listado se lanzará pulsando el botón imprimir, el listado puede enviarse a la impresora (por defecto) o verlo por pantalla para lo cual se deberá marcar la op-ción Pantalla en la parte inferior-izquierda de la ventana.
Para cerrar la ventana Listados, basta con pulsar Esc o el botón cerrar de la ventana.

Servicio de Informática – Área de Gestión 14