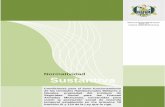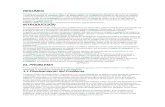Mantenimiento C a p í t u l o 3...3.1 Mantenimiento – Abributos 3.1.1 Maestro de Unidades Maestro...
Transcript of Mantenimiento C a p í t u l o 3...3.1 Mantenimiento – Abributos 3.1.1 Maestro de Unidades Maestro...

Mantenimiento
Mantenimiento es uno de los menú de Zeus Contabilidad SQL fundamental para el buen funcionamiento del programa. Es en este donde se crean los maestros, que son los códigos a ser empleados en todas las herramientas que ofrece el sistema. De la buena definición de estos depende el buen desempeño del mismo. Para acceder al menú Sistema, despliegue el combo de opciones del Menú Mantenimiento, presionado las teclas ALT + M desde su teclado. O presione clic sobre la barra Mantenimientos Barra de Herramientas Permite realizar diferentes tareas tal como detallamos a continuación
C a p í t u l o
3


3.1 Mantenimiento – Abributos
3.1.1 Maestro de Unidades Maestro de Unidades es la opción del Submenú Mantenimiento en el que se crean las unidades que le permiten un manejo extracontable asociado a los movimientos contables. Las unidades son una herramienta muy útil cuando se desea saber el saldo y movimiento de una cuenta con su respectiva cantidad asociada de lo que vende, gasta o produce la empresa, mostrando una equivalencia del dinero que ingresa o sale de la compañía. Se usa típicamente en casos como Galones de Combustible, Kilovatios / hora, Viajes, Pasajeros etc.
Para Crear una Unidad, digite los datos solicitados:
Unidad: Digite el código que identificará la Unidad.
Descripción: Digite el nombre o la descripción de la Unidad.
Abreviatura: Seleccione la abreviatura con que quiere manejar la unidad.
Presione clic en el botón Guardar Para Modificar una unidad:
Presione clic en el botón Nuevo
Digite el código de la Unidad o utilice la ayuda para seleccionarlo.
Modifique los datos deseados.
Presione clic en el botón Guardar Para Eliminar una unidad:

Digite el código de la Unidad o utilice la ayuda para seleccionarlo.
Presione clic en el botón Eliminar
Confirme la eliminación del Registro.
Para salir de esta opción presione clic en el botón Salir
3.1.2 Maestro de Centros de Costos Un Centro de Costo es una unidad o subdivisión mínima en el proceso de registro contable en la cual se acumulan los gastos o ingresos en la actividad productiva de la empresa a fines de facilitar la medición de los recursos utilizados y los resultados económicos obtenidos. Los centros de costos pueden tener movimientos en distintas cuentas siempre que al momento de crearlas se les haya marcado Manejo de centros de costo. Estos pueden ser Generales o de Detalle, los generales son aquellos que no tienen relación directa con las transacciones. Su función es agrupar el saldo de los centros de costos de detalle que de ellos dependan. Los de detalle son aquellos que tienen relación directa con las transacciones. Esto para un mayor desglose de información al manejar diferentes niveles.
Para Crear un Centro de Costo, digite los datos solicitados:
Centro de Costo: Digite el código que identificará el Centro de Costo.
Nombre: Digite el nombre del Centro de Costo.
Tipo: Seleccione el tipo correspondiente General o Detalle. Teniendo en cuenta que los Centros de Costo Generales son aquellos que no tienen relación directa con las transacciones, puesto que su función solo es agrupar el saldo de los centros de costos de detalle que de ellos dependan y los de detalle son aquellos que tienen relación directa con las transacciones.
Presione clic en el botón Guardar Para Modificar un Centro de Costo:
Presione clic en el botón Nuevo

Digite el código del Centro de Costo que desea modificar.
Modifique el nombre del Centro de Costo.
Modifique el tipo del Centro de Costo, siempre que de este no hayan dependientes o que siendo de detalle no hayan tenido movimiento alguno.
Presione clic en el botón Guardar Para Asociar una Cuenta Contable a un Centro de Costo:
Presione clic en el botón Nuevo
Digite el código del Centro de Costo al cual le desea asociar la cuenta contable.
Presione el botón Asociar Cuenta Contable.
Selecciones las cuentas contables sobre las cuales desea restringir o autorizar el uso del centro de costo.
Presione el botón Aceptar que se encuentra en la barra de herramientas.
Presione el botón Guardar. Para Eliminar un Centro de Costo:
Digite el código del Centro de Costo. Podrá eliminar centros de costo que no tengan dependientes o que no se le hayan realizado movimientos.
Presione clic en el botón Eliminar Confirme la eliminación del Centro de Costo.
Otra forma de Crear, Modificar, Borrar y Duplicar Centro de Costos es:
Seleccione el código del Centro de Costo en el árbol plan de Centro de Costo.
Presione clic derecho sobre el Centro de Costo seleccionado.
Presione clic en la opción deseada del menú que desplegará el sistema y el sistema le permitirá realizar la acción necesaria.
Autoriza el uso del centro de costo a la
cuenta seleccionada.
Restringe el uso del centro de costo a la
cuenta seleccionada.

Presione clic en el botón Guardar
Si el maestro Centro de Costo tiene asignados variables adicionales, presione clic en el botón Datos Adicionales y se activará la ventana de variables adicionales en la que tendrá que digitar el dato solicitado para la variable (Ver la opción Diseñador de Variables en el Menú Herramientas)
Para salir de esta opción presione clic en el botón Salir
3.1.3 Maestro de Ítems Maestro de Ítems es la opción del Submenú Mantenimientos en el que se crean los ítems que son una forma de marcar los movimientos de las diferentes actividades que se manejan en la empresa, logrando con su uso tener información más detallada de eventuales sucesos en la misma. Ejemplos eventos que se realicen en la organización. Los ítems pueden ser Generales o de Detalle, los de detalle son aquellos que tienen relación directa con las transacciones. Esto para un mayor desglose de información al manejar diferentes niveles.
Para Crear un Ítem, digite los datos solicitados:
Ítem: Digite el código que identificará el Ítem.
Nombre: Digite la descripción del Ítem.

Tipo: Seleccione el tipo correspondiente General o Detalle. Teniendo en cuenta que los ítems generales son aquellos que no tienen relación directa con las transacciones puesto que su función es agrupar el saldo de los ítems de detalle que de ellos dependan y los de detalle son aquellos que tienen relación directa con las transacciones
Presione clic en el botón Guardar Para Modificar un Ítem:
Presione clic en el botón Nuevo
Digite el código del ítem a modificar o utilice la ayuda para seleccionarlo.
Modifique la descripción o nombre del ítem
Modifique el tipo el tipo de Ítem, siempre que de este no hayan dependientes o que siendo de detalle no hayan tenido movimiento alguno.
Presione clic en el botón Guardar
Para Eliminar un Ítem:
Digite el código del Ítem a eliminar. Podrá eliminar Ítem que no tengan dependientes o que no se le hayan realizado movimientos.
Presione clic en el botón Eliminar Otra forma de Crear, Modificar, Borrar y Duplicar Ítem es:
Seleccione el código del Ítem en el árbol Plan de ítem.
Presione clic derecho sobre el ítem seleccionado.
Presione clic en la opción deseada del menú que desplegará el sistema y el sistema le permitirá realizar la acción necesaria.
Presione clic en el botón Guardar
Si el maestro Ítems tiene asignados variables adicionales, presione clic en el botón Datos Adicionales y se activará la ventana de variables adicionales en la que tendrá que digitar el dato solicitado para la variable (Ver la opción Diseñador de Variables en el Menú Herramientas)
Para salir de esta opción presione clic en el botón Salir
3.1.4 Maestro de Auxiliares Abiertos
Los Auxiliares Abiertos son códigos en los cuales se puede discriminar el saldo de una determinada cuenta. Su gran ventaja consiste en que el plan de cuentas no se extenderá. Por ejemplo, se puede utilizar este atributo en la cuenta “Cuentas por Cobrar a Trabajadores”, donde cada auxiliar abierto sería el número de cédula del trabajador. Los auxiliares abiertos son dinámicos es decir, se crean automáticamente al momento de realizar la transacción, siempre y cuando usted no tenga habilitado el parámetro “Validación Auxiliar Abierto”,

Por esta razón, el nombre que le coloca el sistema al auxiliar es el que digitamos en el detalle de la transacción.
Para crear un auxiliar abierto, digite los datos solicitados:
Código Contable: Digite el código de la cuenta que tiene atributo auxiliar abierto y se le va a crear sus respectivos auxiliares abiertos.
Auxiliar: Digite el código del Auxiliar.
Nombre: Digite el nombre del auxiliar.
Si el maestro de Auxiliar Abierto tiene asignado variables adicionales, presione clic en el botón Datos Adicionales y se activará la ventana de variables adicionales en la que tendrá que digitar el dato solicitado para la variable (Ver la opción Diseñador de Variables en el Menú Herramientas)
Presione clic en el botón Guardar
Para Modificar un auxiliar abierto:
Digite el código contable al que pertenece el Auxiliar que desea modificar.
Digite el código del auxiliar abierto a modificar.
Modifique el nombre del auxiliar.
Presione clic en el botón Guardar Para Eliminar un auxiliar abierto:
Digite el código contable al que pertenece el auxiliar que desea eliminar.
Digite el código del auxiliar que se va eliminar. teniendo en cuenta que solo podrá eliminar auxiliares abiertos que no hayan tenido movimiento.
Presione clic en el botón Eliminar Para salir de esta opción presione clic en el botón Salir
3.1.5 Maestro de Segmento NIFF Maestro de segmentos es la opción del Submenú Mantenimientos en el que se crean los segmentos de operación, los cuales sirven para identificar las actividades de negocio y los entornos económicos en los que opera la empresa, logrando con su uso tener información más detallada de eventuales sucesos en la misma. Los segmentos pueden ser Generales o de Detalle, los de detalle son aquellos que tienen relación directa con las transacciones. Esto para un mayor desglose de información al manejar diferentes niveles.

Para Crear un Segmento NIIF, digite los datos solicitados:
Código: Digite el código que identificará el Segmento NIIF.
Nombre: Digite la descripción del Segmento NIIF.
Tipo: Seleccione el tipo correspondiente General o Detalle. Teniendo en cuenta que los Segmento NIFF generales son aquellos que no tienen relación directa con las transacciones puesto que su función es agrupar el saldo de los Segmento NIFF de detalle que de ellos dependan y los de detalle son aquellos que tienen relación directa con las transacciones
Presione clic en el botón Guardar Para Modificar un Segmento NIIF:
Presione clic en el botón Nuevo
Digite el código del Segmento NIIF a modificar o utilice la ayuda para seleccionarlo.
Modifique la descripción o nombre del Segmento NIIF
Modifique el tipo el tipo de Segmento NIIF, siempre que de este no hayan dependientes o que siendo de detalle no hayan tenido movimiento alguno.
Presione clic en el botón Guardar Para Eliminar un Segmento NIIF:
Digite el código del Segmento NIIF a eliminar. Podrá eliminar Segmento NIIF que no tengan dependientes o que no se le hayan realizado movimientos
Presione clic en el botón Eliminar Otra forma de Crear, Modificar, Borrar y Duplicar Segmento NIIF es:
Seleccione el código del Segmento NIIF en el árbol Segmento NIIF.
Presione clic derecho sobre el Segmento NIIF seleccionado.
Presione clic en la opción deseada del menú que desplegará el sistema y el sistema le permitirá realizar la acción necesaria.

Presione clic en el botón Guardar
Si el maestro Segmento NIIF tiene asignados variables adicionales, presione clic en el botón Datos Adicionales y se activará la ventana de variables adicionales en la que tendrá que digitar el dato solicitado para la variable (Ver la opción Diseñador de Variables en el Menú Herramientas)
Para salir de esta opción presione clic en el botón Salir
3.1.6 Maestro de U.G.E (Unidad Generadora de Efectivo) Maestro de U.G.E (Unidad Generadora de Efectivo) es la opción del Submenú Mantenimientos en el que se crean los U.G.E que son el grupo identificable de activos más pequeño capaz de generar entradas de efectivo en la empresa, logrando con su uso tener información más detallada de eventuales sucesos en la misma. Los U.G.E pueden ser Generales o de Detalle, los de detalle son aquellos que tienen relación directa con las transacciones. Esto para un mayor desglose de información al manejar diferentes niveles.
Para Crear una Unidad Generadora de Efectivo, digite los datos solicitados:
Código: Digite el código que identificará la Unidad Generadora de Efectivo.

Nombre: Digite la descripción de la Unidad Generadora de Efectivo.
Tipo: Seleccione el tipo correspondiente General o Detalle. Teniendo en cuenta que las Unidades Generadoras de Efectivo generales son aquellos que no tienen relación directa con las transacciones puesto que su función es agrupar el saldo de las Unidades Generadoras de Efectivo de detalle que de ellos dependan y los de detalle son aquellos que tienen relación directa con las transacciones
Presione clic en el botón Guardar
Para Modificar una Unidad Generadora de Efectivo:
Presione clic en el botón Nuevo
Digite el código de la Unidad Generadora de Efectivo a modificar o utilice la ayuda para seleccionarlo.
Modifique la descripción o nombre de la Unidad Generadora de Efectivo
Modifique el tipo el tipo de la Unidad Generadora de Efectivo, siempre que de este no hayan dependientes o que siendo de detalle no hayan tenido movimiento alguno.
Presione clic en el botón Guardar
Para Eliminar una Unidad Generadora de Efectivo:
Digite el código de la Unidad Generadora de Efectivo a eliminar. Podrá eliminar la Unidad Generadora de Efectivo que no tengan dependientes o que no se le hayan realizado movimientos.
Presione clic en el botón Eliminar Otra forma de Crear, Modificar, Borrar y Duplicar la Unidad Generadora de Efectivo es:
Seleccione el código de la Unidad Generadora de Efectivo en el árbol Unidad Generadora de Efectivo.
Presione clic derecho sobre la Unidad Generadora de Efectivo seleccionado.
Presione clic en la opción deseada del menú que desplegará el sistema y el sistema le permitirá realizar la acción necesaria.
Presione clic en el botón Guardar
Si el maestro de Unidad Generadora de Efectivo tiene asignados variables adicionales, presione clic en el botón Datos Adicionales y se activará la ventana de variables adicionales en la que tendrá que digitar el dato solicitado para la variable (Ver la opción Diseñador de Variables en el Menú Herramientas)
Para salir de esta opción presione clic en el botón Salir

3.2 Mantenimiento - Maestros
3.2.1 Maestro Grupo de Cuentas Grupos de Cuentas es la opción del Submenú Mantenimiento que le permiten agrupar de forma sencilla las cuentas con base en criterios definidos por el usuario, suministrándole información contable detallada por medio de un anexo de balance. Así mismo los grupos son de mucha utilidad en las funciones que se utilizan en Zeus Excel.

Para crear un Grupo de Cuentas, digite los datos solicitados:
Grupo: Digite el código que identificará el Grupo de Cuentas.
Nombre: Digite el nombre del Grupo de Cuentas.
Seleccione el tipo correspondiente General o Detalle y presione clic en el botón Guardar Para Modificar un Grupo de Cuentas:
Digite el código del Grupo de Cuentas que desea modificar
Modifique el nombre del Grupo de Cuentas.
Modifique el tipo del Grupo de Cuentas siempre que de este no hayan dependientes o que siendo de detalle no estén asignados a cuenta alguna.
Presione clic en el botón Guardar Para Eliminar un Grupo de Cuentas:
Digite el código del Grupo de Cuentas que desea eliminar, teniendo presente que podrá eliminar grupos de cuentas que no tengan dependientes o que no estén asignados a cuenta alguna.
Presione clic en el botón Eliminar
Confirme la eliminación del grupo. Otra forma de Crear, Modificar, Borrar y Duplicar Grupos de Cuentas es:
Seleccione el código del grupo de cuentas en el árbol plan de grupo
Presione clic derecho sobre el grupo de cuentas seleccionado.
Presione clic en la opción deseada del menú que desplegará el sistema y el sistema le permitirá realizar la acción necesaria.
Si seleccionó Borrar, confirme el borrado.
Presione clic en el botón Guardar
Si el maestro Grupo de Cuentas tiene asignados variables adicionales, presione clic en el botón Datos Adicionales y se activará la ventana de variables adicionales en la que tendrá que digitar el dato solicitado para la variable (Ver la opción Diseñador de Variables en el Menú Herramientas)
Para salir de esta opción presione clic en el botón Salir
3.2.2 Maestro de Segmentos Maestro de Segmentos es la opción del Submenú Mantenimientos donde se crean los segmentos que son una forma de agrupar clientes, terceros o proveedores según características con las que usted los

podrá identificar. Ejemplo: actividad a la que se dedican, tipo de cosas que compran o venden, sector de la industria al que pertenecen entre otros.
Para crear un segmento digite los datos solicitados:
Segmento: Digite el código que identificará el Segmento.
Nombre: Digite el nombre del Segmento.
Tipo: Seleccione el tipo correspondiente General o Detalle.
Presione clic en el botón Guardar Para Modificar un Segmento:
Presione clic en el botón Nuevo
Digite el código del Segmento a modificar o utilice la ayuda para seleccionarlo.
Modifique el nombre del segmento.
Presione clic en el botón Guardar Para Eliminar un Segmento:
Digite el código del Segmento a eliminar o utilice la ayuda para seleccionarlo.
Presione clic en el botón Eliminar
Confirme la eliminación del registro. Otra forma de Crear, Modificar, Borrar y Duplicar Segmentos:
Seleccione el código del Segmento en el árbol Segmentos.
Presione clic derecho sobre el Segmento seleccionado.
Presione clic en la opción deseada del menú que desplegará el sistema y el sistema le permitirá realizar la acción necesaria.

Presione clic en el botón Guardar
Si el maestro Segmento tiene asignado variables adicionales, presione clic en el botón Datos Adicionales y se activará la ventana de variables adicionales en la que tendrá que digitar el dato solicitado para la variable (Ver la opción Diseñador de Variables en el Menú Herramientas)
Para salir de esta opción presione clic en el botón Salir
3.2.3 Maestro Tipo de Identificación Maestro Tipo de Identificación es la opción del Submenú Mantenimiento, que le permite crear los diferentes tipos de documentos con los cuales se pueden identificar los terceros; documentos tales como Nit, cedula de ciudadanía, cedula de extranjería, pasaporte, tarjeta de extranjería, registro civil, etc. Este código se asigna a los terceros para la generación de medios magnéticos.
Para Crear un Tipo de Identificación, digite los datos solicitados:
Código: Digite un código que identifique el Tipo de Identificación.
Descripción: Digite el nombre o la descripción del Tipo de Identificación.
Código Alterno: Digite el código del Tipo de Identificación de acuerdo a la DIAN.
Indicador NIT: Seleccione esta opción para indicarle al sistema cual es el código especificado por la DIAN para identificar los NIT.
Longitud Máxima: Indique el tamaño máximo que puede tener un tercero asociado al tipo de identificación, este campo es útil cuando tiene habilitado el parámetro: “Tamaño del Código de Tercero igual Tamaño indicado en Tipo de Identificación”
Si tiene habilitado el parámetro “Usar Modulo DGII - SRI” y el estándar utilizado es Ecuador, el sistema habilita los campos:
Código Compras: Código que se envía al anexo transaccional por cada compra realizada por el tercero asociado al tipo de identificación.

Código Ventas: Código que se envía al anexo transaccional por cada venta realizada por el tercero asociado al tipo de identificación.
Presione clic en el botón Guardar
Para Modificar un Tipo de Identificación:
Digite el código del Tipo de Identificación.
Modifique los datos deseados. Presione clic en el botón Guardar Para Eliminar un Tipo de Identificación:
Digite el código del Tipo de Identificación que desea eliminar.
Presione clic en el botón Eliminar
Si el maestro Tipo de Identificación tiene asignado variables adicionales, presione clic en el botón Datos Adicionales y se activará la ventana de variables adicionales en la que tendrá que digitar el dato solicitado para la variable (Ver la opción Diseñador de Variables en el Menú Herramientas)
Para salir de esta opción presione clic en el botón Salir
3.2.4 Maestro de Grupos Empresariales Esta es la opción del Submenú Mantenimientos donde se crean los grupos empresariales que son una forma de agrupar cliente y proveedores según características con las que usted los podrá identificar y analizar la cartera de los mismos.

Para crear un grupo empresarial digite los datos solicitados:
Grupo empresarial: Digite el código que identificará el grupo empresarial.
Nombre: Digite el nombre del grupo empresarial.
Tipo: Seleccione el tipo correspondiente General o Detalle.
Cupo de Clientes: Indique el valor de cupo crédito que desea asignarle al Grupo Empresarial, esta configuración se utiliza en el bloqueo de facturación por grupo empresarial.
Presione clic en el botón Guardar
Para Modificar un grupo empresarial:
Presione clic en el botón Nuevo
Digite el código del grupo empresarial a modificar o utilice la ayuda para seleccionarlo.
Modifique el nombre del grupo empresarial.
Presione clic en el botón Guardar Para Eliminar un grupo empresarial:
Digite el código del grupo empresarial a eliminar o utilice la ayuda para seleccionarlo.
Presione clic en el botón Eliminar
Confirme la eliminación del registro. Otra forma de Crear, Modificar, Borrar y Duplicar Grupo Empresarial:
Seleccione el código del Grupo Empresarial en el árbol Grupo Empresarial.
Presione clic derecho sobre el Grupo Empresarial seleccionado.
Presione clic en la opción deseada del menú que desplegará el sistema y el sistema le permitirá realizar la acción necesaria.
Presione clic en el botón Guardar
Si el maestro grupo empresarial tiene asignado variables adicionales, presione clic en el botón Datos Adicionales y se activará la ventana de variables adicionales en la que tendrá que digitar el dato solicitado para la variable (Ver la opción Diseñador de Variables en el Menú Herramientas)
Para salir de esta opción presione clic en el botón Salir

3.2.5 Maestro de Clase de Proveedores Los proveedores se pueden clasificar de diferentes formas con el fin de poder agruparlos y que se les dé un comportamiento común. Esta opción del Menú Mantenimiento le permite definir las clases de proveedores dependiendo de las necesidades de la empresa.
Para crear un tipo de clientes, digite los datos solicitados:
Clase de Proveedor: Digite el código que identificará la clase de proveedor.
Descripción: Digite la descripción de la clase de proveedor.
Deshabilitar: Permite desactivar una clase de proveedor para que este no sea utilizado.
Si el maestro de Clase de Proveedor tiene asignado variables adicionales, presione clic en el botón Datos Adicionales y se activará la ventana de variables adicionales en la que tendrá que digitar el dato solicitado para la variable (Ver la opción Diseñador de Variables en el Menú Herramientas)
Presione clic en el botón Guardar
Para Modificar una clase de proveedor:
Digite el código de la clase de proveedor que desea modificar.
Modifique los datos que necesite modificar.
Presione clic en el botón Guardar Para Eliminar una clase de proveedor:
Digite el código de la clase de proveedor que desea modificar. Podrá eliminar la clase de proveedor que no haya sido asignado a un proveedor.
Presione clic en el botón Eliminar
Para salir de esta opción presione clic en el botón Salir

3.2.6 Maestro de Países Esta es la opción del Submenú Mantenimientos donde se crean los países para relacionarlos a los terceros, clientes y proveedores, este dato es importante para la generación de medios magnéticos DIAN.
Para Crear un país, digite los datos solicitados:
País: Digite el código que identificará al país.
Descripción: Digite el nombre o la descripción del país.
Presione clic en el botón Guardar Para Modificar un país:
Presione clic en el botón Nuevo
Digite el código del país o utilice la ayuda para seleccionarlo.
Modifique los datos deseados.
Presione clic en el botón Guardar Para Eliminar un país:
Digite el código del país o utilice la ayuda para seleccionarlo. Presione clic en el botón Eliminar
Confirme la eliminación del Registro.
Si el maestro de países tiene asignado variables adicionales, presione clic en el botón Datos Adicionales y se activará la ventana de variables adicionales en la que tendrá que digitar el dato solicitado para la variable (Ver la opción Diseñador de Variables en el Menú Herramientas) Para salir de esta opción presione clic en el botón Salir
3.2.7 Maestro de Zonas Las zonas de los clientes y proveedores se refieren a las ciudades donde se encuentran, la localización geográfica. Maestro de Zonas es la opción del submenú Mantenimiento donde se crean los códigos de cada unas de las zonas a la que pertenecen los clientes y proveedores. Los códigos de zonas aquí creados serán utilizados posteriormente para asignarlos a cada cliente o proveedor, de acuerdo a las necesidades de información.

Para crear una zona, digite los datos solicitados:
Zona: Digite el código de la zona.
Nombre: Digite el nombre de la zona.
Tipo: Seleccione el tipo correspondiente General o Detalle.
Ubicación: Seleccione la ubicación a la que pertenece la zona, ya sea Nacional o Extranjera, esta opción es para efectos de los conceptos automáticos (impuestos), saber donde está ubicado el cliente y el proveedor.
Impuesto Aplica IVA: Seleccione esta opción si en la zona que está creando se aplica IVA.
El campo de complemento, es para el uso del módulo de inventario, para armar las cuentas de inventario (costos de ventas e ingresos de ventas), en las cuales se adicionaron unos complementos a las cuentas según el tipo de cliente y la zona, dependiendo de la clase de cuenta, gravada, excluida o exenta, para armar los auxiliares de las cuentas, digite el complemento en el campo respectivo.
Si el maestro de Zonas tiene asignado variables adicionales, presione clic en el botón Datos Adicionales y se activará la ventana de variables adicionales en la que tendrá que digitar el dato solicitado para la variable (Ver la opción Diseñador de Variables en el Menú Herramientas)
Presione clic en el botón Guardar
Para Modificar una zona:
Digite el código de la zona que se va a modificar. Presione clic en el botón Guardar

Para Eliminar un vendedor:
Digite el código de la zona a eliminar. Podrá eliminar zonas que no tengan dependientes o que no se les hayan realizado movimientos
Presione clic en el botón Eliminar Confirme la eliminación del vendedor. Para salir de esta opción presione clic en el botón Salir
Otra forma de Crear, Modificar, Borrar y Duplicar zonas es:
Seleccione el código de la zona en el árbol del Plan de zona.
Presione clic derecho sobre la zona seleccionada.
Presione clic en la opción deseada del menú que desplegará el sistema y el sistema le permitirá realizar la acción necesaria.
Para salir de esta opción presione clic en el botón Salir
3.2.8 Maestro de Códigos de Ocupación (CIIU) Esta es la opción del Submenú Mantenimientos donde se crean los Códigos de Ocupación CIIU que son una forma de identificar la ocupación de los terceros.

Para crear un Código de ocupación digite los datos solicitados:
Código de Ocupación: Digite el código que identificará al Código de Ocupación.
Nombre: Digite el nombre del Código de Ocupación.
Tipo: Seleccione el tipo correspondiente General o Detalle.
Presione clic en el botón Guardar Para Modificar un Código de Ocupación:
Presione clic en el botón Nuevo
Digite el código del Código de Ocupación a modificar o utilice la ayuda para seleccionarlo.
Modifique el nombre del Código de Ocupación
Presione clic en el botón Guardar Para Eliminar un Código de Ocupación:
Digite el código del Código de Ocupación a eliminar o utilice la ayuda para seleccionarlo.
Presione clic en el botón Eliminar
Confirme la eliminación del registro. Otra forma de Crear, Modificar, Borrar y Duplicar Código de Ocupación:
Seleccione el código del Segmento en el árbol Código de Ocupación.
Presione clic derecho sobre el Código de Ocupación seleccionado.
Presione clic en la opción deseada del menú que desplegará el sistema y el sistema le permitirá realizar la acción necesaria.
Presione clic en el botón Guardar
Si el maestro Código de Ocupación tiene asignado variables adicionales, presione clic en el botón Datos Adicionales y se activará la ventana de variables adicionales en la que tendrá que digitar el dato solicitado para la variable (Ver la opción Diseñador de Variables en el Menú Herramientas)
Para salir de esta opción presione clic en el botón Salir
3.2.9 Maestro Ubicación Geográfica Ubicación geográfica se refiere a las ciudades donde se encuentran ubicados los clientes y proveedores. Este maestro es de mucha utilidad en la configuración de conceptos automáticos.

Para crear una ubicación geográfica, digite los datos solicitados:
Ubicación Geográfica: Digite el código que identificará la ubicación geográfica.
Nombre: Digite el nombre de la ubicación geográfica.
Tipo: Seleccione el tipo correspondiente General o Detalle.
Si el maestro de Ubicación Geográfica tiene asignado variables adicionales, presione clic en el botón Datos Adicionales y se activará la ventana de variables adicionales en la que tendrá que digitar el dato solicitado para la variable (Ver la opción Diseñador de Variables en el Menú Herramientas)
Presione clic en el botón Guardar
Para Modificar una ubicación geográfica:
Digite el código de la ubicación geográfica.
Modifique el nombre de la ubicación geográfica.
Modifique el tipo de la ubicación geográfica siempre que de este no hayan dependientes
Presione clic en el botón Guardar Para Eliminar una ubicación geográfica:
Digite el código de la ubicación geográfica que desea modificar. Podrá eliminar ubicaciones geográficas que no tengan dependientes o que no estén relacionadas a un cliente o proveedor.
Presione clic en el botón Eliminar
Otra forma de Crear, Modificar, Borrar y Duplicar una ubicación Geográfica es:
Seleccione el código de la ubicación geográfica en el árbol plan de ubicación geográfica
Presione clic derecho sobre la ubicación geográfica seleccionada.
Presione clic en la opción deseada del menú que desplegará el sistema y el sistema le permitirá realizar la acción necesaria.

Para salir de esta opción presione clic en el botón Salir
3.2.10 Maestro Tipo de Clientes Los clientes se pueden clasificar de diferentes formas con el fin de configurar precios o darles descuentos en determinados artículos que serán vendidos por el módulo de inventario. Esta opción del Menú Mantenimiento le permite definir los tipos de clientes dependiendo las necesidades de la empresa.
Para crear un tipo de clientes, digite los datos solicitados:
Tipo de Cliente: Digite el código que identificará el tipo de cliente.
Nombre: Digite el nombre del tipo de cliente.
Deshabilitar: Permite desactivar un tipo de cliente para que este no sea utilizado.
Complemento Ventas: Digite el complemento de acuerdo al tipo de cliente que se está creando. Este campo es para uso del módulo de inventario y es el que relacionará los auxiliares de las cuentas de costos e ingresos en ventas. Se arma dependiendo del tipo de cuenta:
Gravado: Si la cuenta es gravada, digite en este campo el complemento de la cuenta.
Excluido: Si la cuenta es excluida, digite en este campo el complemento de la cuenta.
Exento: Si la cuenta es exenta, digite en este campo el complemento de la cuenta.
Complemento Devolución: Digite el complemento de acuerdo al tipo de cliente que se está creando. Este campo es para uso del módulo de inventario y es el que relacionará los auxiliares de las cuentas de costos e ingresos en devoluciones. Se arma dependiendo del tipo de cuenta.
Gravado: Si la cuenta es gravada, digite en este campo el complemento de la cuenta.
Excluido: Si la cuenta es excluida, digite en este campo el complemento de la cuenta.
Exento: Si la cuenta es exenta, digite en este campo el complemento de la cuenta.
Si el maestro de Tipo de Clientes tiene asignado variables adicionales, presione clic en el botón Datos Adicionales y se activará la ventana de variables adicionales en la que tendrá que digitar el dato solicitado para la variable (Ver la opción Diseñador de Variables en el Menú Herramientas)

Presione clic en el botón Guardar
Para Modificar un tipo de clientes:
Digite el código del tipo de cliente que desea modificar.
Modifique los datos que necesite modificar.
Presione clic en el botón Guardar Para Eliminar un tipo de clientes:
Digite el código del tipo de cliente que desea modificar. Podrá eliminar el tipo de cliente que no haya sido asignado a un cliente.
Presione clic en el botón Eliminar Para salir de esta opción presione clic en el botón Salir
3.2.11 Maestro Categoría Fiscal Maestro Categoría Fiscal es la opción del Menú Mantenimiento donde se crea la categoría fiscal o régimen tributario al que pertenecen los terceros. Ejemplo Gran contribuyente, autoretenedor, entre otros.
Para crear una categoría fiscal, digite los datos solicitados:
Categoría Fiscal: Digite el código de la categoría fiscal.
Nombre: Digite el nombre de la categoría fiscal.
Descripción: Digite la descripción de la categoría fiscal.
Monto Máximo: Digite el monto máximo de acuerdo a la categoría fiscal. Este monto máximo es controlado al ingresar movimientos asignados a un tercero siempre y cuando en el maestro de cuentas se le active la casilla correspondiente.
Deshabilitar: Permite desactivar una categoría fiscal para que esta no sea utilizada en el sistema. Presione clic en el botón Guardar
Para Modificar un tipo de empresa:
Digite el código de la categoría fiscal que desea modificar.

Modifique los datos que necesite modificar
Presione clic en el botón Guardar Para Eliminar un tipo de empresa:
Digite el código de la categoría fiscal que desea eliminar. Presione clic en el botón Eliminar
Para salir de esta opción presione clic en el botón Salir
3.2.12 Maestro División Política
Maestro División Política es la opción del Menú Mantenimiento que le permite especificar el código de cada una de las diferentes ciudades de acuerdo a lo dispuesto por el Departamento Administrativo Nacional de Estadísticas – DANE.
Para crear una División Política, digite los datos solicitados:
Cód. División Política: Digite el código para la división política.
Nombre: Digite el nombre de la división política.
Código Ciudad: Digite el código de la ciudad de acuerdo a lo especificado por Departamento Administrativo Nacional de Estadísticas (DANE).
Tipo: Seleccione el tipo correspondiente General o Detalle.
Podrá eliminar Categoría Fiscal que no esté asignados a terceros.

Si el maestro de División Política tiene asignado variables adicionales, presione clic en el botón Datos Adicionales y se activará la ventana de variables adicionales en la que tendrá que digitar el dato solicitado para la variable (Ver la opción Diseñador de Variables en el Menú Herramientas)
Presione clic en el botón Guardar
Para Modificar una División Política:
Digite el código de la División Política que desea modificar.
Modifique el nombre de la división política.
Modifique el tipo de la división política siempre que de este no hayan dependientes o que siendo de detalle no estén asignados a terceros, clientes o proveedores.
Modifique código de la ciudad de la división política.
Presione clic en el botón Guardar Para Eliminar una División Política:
Digite el código de la división política que desee eliminar. Podrá eliminar divisiones políticas que no tengan dependientes o que no estén asignados a terceros, clientes o proveedores.
Presione clic en el botón Eliminar
Otra forma de Crear, Modificar, Borrar y Duplicar Divisiones Políticas es:
Seleccione el código de la División Política en el árbol plan de Divisiones Políticas.
Presione clic derecho sobre la División Política seleccionada.
Presione clic en la opción deseada del menú que desplegará el sistema y el sistema le permitirá realizar la acción necesaria.
Para salir de esta opción presione clic en el botón Salir
3.3 Plan de Cuentas
El Plan de Cuentas que ofrece Zeus Contabilidad SQL posee las cuentas creadas según el PUC a tercer nivel para que usted pueda seguir creando las cuentas de acuerdo a las necesidades de su empresa. Tenga en cuenta que el éxito de la contabilidad depende de la creación de un buen plan de cuentas. Las cuentas pueden ser Generales o de Detalle, las generales son aquellas cuentas que no tienen relación directa con las transacciones. Su función es agrupar el saldo de las cuentas de detalle que de ellas dependan. Las cuentas de detalle son aquellas que tienen relación directa con las transacciones.

Cuenta General Para crear una cuenta general digite los datos solicitados:
Cuenta: Digite el código que identificará la cuenta.
Nombre de la cuenta: Digite el nombre de la cuenta.
Tipo de cuenta: Seleccione General.
Cat. Financiera: Si es el primer nivel del plan de cuentas, seleccione la categoría financiera a la que pertenece la cuenta. Del segundo nivel en adelante el sistema selecciona automáticamente la categoría financiera.
Presione clic en el botón Guardar
Para Modificar una cuenta general.
Cuenta: Digite el código de la Cuenta que desea modificar. Debe tener en cuenta que el sistema le permitirá modificar los datos de una cuenta general siempre y cuando no tenga cuentas dependientes, de lo contrario solo podrá modificar el Nombre de la cuenta. Si desea modificar datos adicionales al nombre de una cuenta general que tiene dependientes, primero debe borrar las cuentas que de ella dependan.
Presione clic sobre el botón Guardar Cuenta de Detalle Las cuentas de detalle son aquellas que tienen relación directa con las transacciones. Para crear una Cuenta de Detalle, digite los datos solicitados:
Cuenta: Digite el código que identificará la cuenta.
Nombre de la Cuenta: Digite el nombre de la cuenta.

Tratamiento Presione clic en la pestaña Tratamiento para seleccionar el tipo de cuenta a crear.
Tipo de Cuenta: Seleccione Detalle
Naturaleza: Seleccione la naturaleza de la cuenta. El sistema coloca automáticamente este valor dependiendo la categoría financiera de la cuenta; la categorías 1, 5, 6 = DB y las categorías 2, 3, 4 = CR.
Grupo de Cuenta: Digite el código del grupo al cual pertenecerá la cuenta. Este campo es
opcional, permite agrupar de forma sencilla las cuentas con base en criterios definidos por el usuario suministrándole información contable por medio del anexo de balance.
Secciones: Digite el código de la sección de revelación a asociar a la. Este campo es opcional.
Identificador: Digite el Nit de la compañía para las cuentas de caja o el Nit del banco para cuentas de banco. Este campo es necesario para el correcto funcionamiento de la opción generación de Medios Magnéticos DIAN y para el módulo de consignaciones como tercero en las transacciones de comisiones en tarjetas DB y CR.
Detalle Presione clic en la pestaña Detalle para seleccionar opciones adicionales de la cuenta
Habilitada: Esta opción queda seleccionada automáticamente al crear la cuenta permitiendo que esta pueda ser utilizada en las transacciones. Para inhabilitar una cuenta desmarque la opción Habilitada y el sistema no permitirá utilizarla a nivel de transacciones.
Exige Ítem: Indique esta opción cuando desea que por cada transacción contable el sistema solicite un código de ítem asociado.
Modulo Externo: Esta característica indica que la cuenta solo se podrá utilizar en los módulos externos a Zeus Contabilidad, desde el sistema solo se podrá visualizar en consultas e informes.
Validar saldo según naturaleza de la categoría financiera: Indica que el sistema validará el saldo de las transacciones según la naturaleza especificada en la categoría fiscal, por ejemplo, en Colombia, las cuentas de ACTIVO, GASTOS Y COSTOS tienen naturaleza Débito, cuando el usuario

ingresa transacciones en una cuenta de alguna de las categorías anteriores y la sumatoria de las transacciones generará un saldo Crédito, el sistema mostrará un aviso indicando este suceso.
Validar Saldo de Terceros Vs Monto máximo indicado en la categoría fiscal: Indica que el sistema validará el saldo del tercero en una cuenta específica de acuerdo al monto máximo indicado en la categoría fiscal a la que pertenece el tercero, y si la sumatoria de las transacciones supera el monto, el sistema mostrará un aviso indicando este suceso.

Maneja Segmento NIIF: Indique esta opción cuando desee que por cada transacción contable el sistema solicite un código de Segmento de Operación asociado.
Maneja U.G.E: Indique esta opción cuando desee que por cada transacción contable el sistema solicite un código de Unidad Generadora de Efectivo asociado.
Indicadores Presione clic en la pestaña Indicadores para seleccionar las características que tendrá la cuenta.

Atributos
Seleccione el atributo que le dará a la cuenta, teniendo presente que sólo podrá tener uno de los siguientes atributos:
Detalle de Contabilidad: Las cuentas con este atributo, no llevan ninguna información adicional, sólo solicitan la descripción de la transacción al momento de afectarla. Es utilizada generalmente en las cuentas de Bancos colocando además el «Número de Banco», Cuentas de Impuesto colocando además el porcentaje de impuesto para esta cuenta, Gastos colocando además atributo de Pagos a Terceros y/o Centros de Costo, donde no se requiere un criterio de agrupación adicional.
Cuentas por Cobrar: Los códigos Contables con este atributo son los que permiten el manejo de cartera. Solicitan en las transacciones a las que se refiera el Código del cliente, número de factura, fechas de vencimiento, Referencia, Vendedor y Zona; para posterior control y análisis de cartera, ya sea en moneda nacional o extranjera.
Cuentas por Pagar: Los códigos Contables con este atributo son los que permiten el manejo de cartera de proveedores. Solicitan en las transacciones a las que se refiera el Código del Proveedor, número de factura, fechas de vencimiento, Referencia y Zona; todo esto para posterior control y análisis de cartera, ya sea en moneda nacional o extranjera.
Inventarios: Código contable que hará interface con el módulo de Inventarios, esta identificación permite su uso en el módulo mencionado.
Auxiliar Abierto: Los Auxiliares Abiertos son códigos en los cuales se puede discriminar el saldo de una determinada cuenta, es decir, se puede subdividir una cuenta en subcuentas, aun cuando al nivel de plan de cuentas sólo se muestre el saldo global de la misma. Al colocarle este atributo a una cuenta Zeus® permite llevar en forma discriminada el saldo y los movimientos

para cada Auxiliar Abierto. Es de anotar que un mismo auxiliar Abierto puede ser utilizado para muchas cuentas, sin que ello signifique que los datos se mezclen. Este atributo es utilizado para cuentas de anticipos.
Caja: Este atributo es utilizado en las cuentas que manejan caja, es decir, en aquellas cuentas donde desee guardar datos adicionales como moneda, # Documento, Valor del documento y Vencimiento.
Manejo De
Pagos a Terceros: Este atributo debe ser utilizado en aquellas cuentas donde se desea guardar por cada transacción el Número de Identificación Tributaria (NIT) del tercero afectado, para efectos de declaración de renta o expedición de certificados. Las cuentas de Ingresos, Gastos e Impuestos son ejemplos de cuentas que deben tener este atributo.
Centros de Costos: Este atributo debe ser utilizado cuando se desea detallar por cada transacción el centro de costo que se va afectar, para efectos de informes. Las cuentas de Ingresos y Gastos son ejemplos de cuentas que deben tener este atributo.
Cierre Anual: Este atributo se utiliza en aquellas cuentas donde se requiera cerrar o colocar en cero el saldo del tercero al terminar el periodo fiscal de diciembre de cada año.
Banco: Este atributo se utiliza en aquellos códigos contables que pertenecen a cuentas bancarias. Las cuentas que manejan este atributo solicitan en las transacciones datos adicionales como moneda, # Documento, Valor del documento, Vencimiento, Banco y Plaza.
Banco Asignado: Este campo hace referencia al código de compensación al que corresponde el banco. Este dato permitirá posteriormente diseñar los formatos de los egresos y la elaboración de cheques.
Cuenta Corriente: Digite el número de la cuenta corriente que tiene el banco.
Base Impuesto – Valor Cero: Seleccione esta opción si desea guardar en la transacción la Base de
Impuesto, pero sin afectar monto en el valor de la transacción.
% Impuesto: Indique el porcentaje a aplicar en caso que la cuenta esté asociada a algún impuesto porcentual. En este caso el sistema solicitará la base y el cálculo lo hará automáticamente, esto facilitará el manejo de IVA, ICA, Retención en la fuente, entre otros.
Módulo Externo: Esta funcionalidad es un control que tiene el sistema para no permitir la manipulación de esta cuenta por el sistema contable ya que solo recibirá movimientos desde un módulo externo como por ejemplo las cuentas de inventario.
Ind. Datos: Seleccione (Sí) en esta opción, si desea tener información adicional como el tipo de
documento, número de documento, fecha de vencimiento y referencia del documento o factura al cual se le esta aplicando dicho impuestos

Moneda: Si la cuenta seleccionada maneja además de la moneda local, moneda extranjera, digite
la moneda extranjera o utilice la ayuda para seleccionarla. En este campo solo se debe colocar las monedas de tipo Efectivo Extranjero.
Cta. Ajuste Ganancia: Digite el código de la cuenta donde se llevará la contrapartida de ajuste al cambio si existe ganancia, cuando el sistema lo realice automáticamente en Notas, Recibos de Caja, etc. O cuando se hace el ajuste en forma manual en la opción de Ajuste en moneda extranjera.
Cta. Ajuste Perdida: Digite el código de la cuenta donde se llevará la contrapartida de ajuste al cambio si existe perdida, cuando el sistema lo realice automáticamente en Notas, Recibos de Caja, etc. O cuando se hace el ajuste en forma manual en la opción de Ajuste en moneda extranjera.
Tasa de Cambio Ajuste: Digite la tasa de cambio a utilizar para el ajuste en moneda.
Cuenta no es de objeto para ajuste al cambio automático: Marque esta opción si desea excluir del proceso de ajuste automático la cuenta que está creando o modificando.
Unidades Presione clic en la pestaña Unidades. En caso de requerir un manejo extracontable asociado a los movimientos contables, es decir si desea saber el saldo y movimiento de una cuenta con su respectiva cantidad asociada de lo que vende, gasta o produce la empresa, mostrando una equivalencia del dinero que ingresa o sale de la compañía. Si la cuenta va a manejar unidades, digítela o utilice la ayuda para seleccionarla. En caso de requerir calcular el valor de una unidad, deberá seleccionar la opción Valor de la Transacción Calculado.

Para calcular el valor de las variables, presione clic en el botón Variables para Formula y coloque la formula.
Contable Presione clic en la pestaña Contable. Si la cuenta maneja ajuste por inflación o si seleccionó el atributo Cierre Anual a una cuenta en la pestaña Indicadores. Es importante tener en cuenta que las cuentas de categoría financiera Ingresos y Gastos se deben cerrar.
Marque con un Clic aquí si es
calculado.
Escriba la fórmula en este espacio.
Seleccione la unidad que la cuenta maneja.

Ajuste Por Inflación: Digite el código contable al cual se le cargará automáticamente el valor correspondiente al ajuste por inflación o utilice la ayuda para seleccionarlo.
Contrapartida Ajuste Por Inflación: Digite el código contable de contrapartida para los ajustes por inflación o utilice la ayuda para seleccionarlo.
Cuenta de Cierre: Digite el código de la cuenta a la que se debe llevar el asiento de cierre que genera automáticamente el sistema al efectuar el cierre del último periodo del año o utilice la ayuda para seleccionarlo.
Cuenta de causación de interés corriente (cartera): Digite el código contable al cual se le cargará automáticamente el valor correspondiente al interés corriente de la financiación de la cartera o utilice la ayuda para seleccionarlo.
Libros Presione clic en la pestaña Contable. Si la cuenta maneja ajuste por inflación o si seleccionó el atributo Cierre Anual a una cuenta en la pestaña Indicadores.
Digite aquí contra que cuenta cierre.
Digite aquí la cuenta de ajuste en Contra.
Digite aquí la cuenta de Ajuste por Inflación.
Digite aquí la cuenta de Causación de Interés Corriente

Libro: Indique el libro en el cual el sistema generará transacciones desde el robot transaccional.
Descripción: Indique la descripción de la cuenta en el libro indicado anteriormente.
Cta. Equivalente: Indique la cuenta en la cual el sistema generará transacciones desde el robot transaccional.
Cuenta deshabilitada en libro: Indique si la cuenta la deshabilitará para la generación de transacciones en otro libro.
Presione el botón Guardar Para Modificar una cuenta de detalle:
Digite el código de la cuenta a modificar y realice los cambios deseados. Debe tener presente que el sistema no permite modificar atributos a cuentas que tienen movimientos.
Presione clic en el botón Guardar
Si desea Eliminar una cuenta con movimiento, debe tener presente que ésta solo puede ser deshabilitada y no eliminada de la contabilidad.
Otra forma práctica de Crear, Modificar, Borrar y Duplicar cuentas es:
Seleccione el código de la cuenta en el árbol del plan de cuenta
Presione clic derecho sobre la cuenta seleccionada.
Presione clic derecho en la opción deseada del menú que desplegará el sistema y el sistema le permitirá realizar la acción necesaria.
Si el maestro Plan de Cuentas tiene asignados variables adicionales, presione clic en el botón Datos Adicionales y se activará la ventana de variables adicionales en la que tendrá que digitar el

dato solicitado para la variable (Ver la opción Diseñador de Variables en el Menú Herramientas)
Para salir de esta opción presione clic en el botón Salir
3.4 Maestro de Libros
Maestro Libros es la opción del Submenú Mantenimiento, que le permite crear los diferentes libros que va a manejar en su contabilidad, por ejemplo, Libro Normas Internacionales de Información Financiera (NIIF), Libro Contabilidad Fiscal, Principios de Contabilidad Generalmente Aceptados, etc.
Para Crear un Libro, digite los datos solicitados:
Código: Digite un código que identifique el Libro.
Descripción: Digite el nombre o la descripción del Libro.
Prefijo: Digite el prefijo que identificará al libro.
Moneda: Digite la moneda del libro.
Presione clic en el botón Guardar Para Modificar un Libro:
Digite el código del Libro.
Modifique los datos deseados.
Presione clic en el botón Guardar Para Eliminar un Libro:
Digite el código del Libro que desea eliminar.
Presione clic en el botón Eliminar
Si el maestro Libro tiene asignado variables adicionales, presione clic en el botón Datos Adicionales y se activará la ventana de variables adicionales en la que tendrá que digitar el dato solicitado para la variable (Ver la opción Diseñador de Variables en el Menú Herramientas)
Para salir de esta opción presione clic en el botón Salir

3.5 Maestro de Unidades de Negocio
Maestro Unidades de Negocio es la opción del Submenú Mantenimiento, que le permite crear las diferentes Unidades de Negocio que va a manejar en su contabilidad, por ejemplo, las sucursales de la empresa.
En cada libro se crea la jerarquía de unidades de negocio.
Para crear una Unidad de Negocio, digite los datos solicitados:
Código: Digite el código para la Unidad de Negocio.

Nombre: Digite el nombre de la Unidad de Negocio.
Tipo: Seleccione el tipo correspondiente General o Detalle.
Si el maestro de Unidad de Negocio tiene asignado variables adicionales, presione clic en el botón Datos Adicionales y se activará la ventana de variables adicionales en la que tendrá que digitar el dato solicitado para la variable (Ver la opción Diseñador de Variables en el Menú Herramientas)
Presione clic en el botón Guardar
Para Modificar una Unidad de Negocio:
Digite el código de la Unidad de Negocio que desea modificar.
Modifique el nombre de la Unidad de Negocio.
Modifique el tipo de la Unidad de Negocio siempre que de este no hayan dependientes o que siendo de detalle no tenga movimiento.
Presione clic en el botón Guardar
Para Eliminar una Unidad de Negocio:
Digite el código de la Unidad de Negocio que desee eliminar. Podrá eliminar Unidad de Negocio que no tengan dependientes o que no tengan movimiento.
Presione clic en el botón Eliminar Otra forma de Crear, Modificar, Borrar y Duplicar Unidad de Negocio es:
Seleccione el código de la Unidad de Negocio en el árbol plan de Unidades de Negocio.
Presione clic derecho sobre la Unidad de Negocio seleccionada.
Presione clic en la opción deseada del menú que desplegará el sistema y el sistema le permitirá realizar la acción necesaria.
Para salir de esta opción presione clic en el botón Salir
3.6 Maestro de Monedas Debido a que en el módulo de Contabilidad SQL se pueden realizar transacciones con diferentes medios de pago, como por ejemplo Dólares, Efectivo, Tarjetas de Crédito etc. Es necesario crearlos para poder hacer uso de ellos. Maestro de Monedas es la opción del Submenú Mantenimiento que le permite definir el tipo de monedas y documentos monetarios que va manejando en su contabilidad.

Para Crear una Moneda, digite los datos solicitados:
Moneda: Digite una identificación para la Moneda.
Descripción: Digite el nombre o descripción de la moneda.
Medio de Pago: Seleccione el Medio de Pago. Teniendo una relación con el código y a descripción de la moneda.
Cuando el Medio de Pago es Tarjeta de Crédito o Tarjeta Debito el sistema activa Afectaciones Contables, donde solicita:
Tópico: Son conceptos adicionales automáticos que se generarán al realizar una consignación, tales como comisiones, reteiva, retefuente entre otros.
Código Contable: Código contable que afectará el concepto a generar.
%: Porcentaje que se aplicará al concepto a generar.
Detalle: Muestra la descripción del código contable seleccionado.
Depende: Con base a qué valor se generará el concepto. Es importante tener en cuenta que el tópico “0” indica el valor del IVA y en “Blanco” indica el valor Neto de la moneda sin IVA.
Presione clic en el botón Guardar
Un Ejemplo para las tarjetas de créditos podría ser las comisiones;

En Tópico coloca Comisiones; luego coloca el código donde se cargará el valor de la comisión, y el porcentaje que se aplicará para sacar el valor de esta. En la casilla depende aparecerá una información según el orden de la afectación bancaria es decir, si es la primera afectación como es el caso, aparecerá en “blanco” y “0” indicando que la base para aplicar el porcentaje de comisión puede ser el Neto de la factura o del tópico informativo es decir el valor de IVA. Para una segunda afectación bancaria, se realizan los mismos pasos, pero en el campo dependencia no solo le aparecerán la casilla en “blanco” y el “o” si no el número “1” indicando que el porcentaje de la segunda afectación bancaria puede aplicarse con base Neto de la moneda, con base al IVA o con base al valor de la primera afectación bancaria “1” que en este caso es comisiones. En conclusión en la casilla depende aparecerá los números de cada una de las afectaciones bancarias que defina.
Para Modificar una Moneda:
Digite la identificación de la Moneda.
Modifique los campos que desee cambiar. Teniendo en cuenta que a las monedas del sistema EFE, CHE#, CHX, CSG, VAL solo se les puede modificar la descripción, el tipo es fijo.
Presione clic en el botón Guardar
Para Eliminar una moneda:
Digite la identificación de la moneda a eliminar. Presione clic en el botón Eliminar Confirme la eliminación de la moneda.
Si el maestro de Monedas tiene asignado variables adicionales, presione clic en el botón Datos Adicionales y se activará la ventana de variables adicionales en la que tendrá que digitar el dato solicitado para la variable (Ver la opción Diseñador de Variables en el Menú Herramientas)
Para salir de esta opción presione clic en el botón Salir

3.7 Maestro de Tasas de Cambios
Maestro de Tasa de Cambio es la opción del submenú Mantenimiento que le permite establecer diariamente el tipo de cambio de la moneda. Cuando se realiza una transacción a una cuenta que utilice moneda extranjera, siempre se buscará el «Tipo de Cambio» del día que se realiza la transacción.
Para Registrar la Tasa de Cambio de una moneda, digite los datos solicitados:
Moneda: Digite la identificación de la Moneda a la que se le va reportar la tasa de cambio.
Fecha Inicial: Digite o seleccione del calendario Zeus la fecha inicial desde la cual se va reportar la tasa de cambio.
Fecha Final: Digite o seleccione del calendario Zeus la fecha final hasta la cual se va reportar la tasa de cambio.
Tasa: Digite la tasa de cambio de la moneda que está reportando con respecto a la moneda local con la que está trabajando su contabilidad.
Tasa Ajuste 1: Digite la tasa de cambio adicional de la moneda que está reportando con respecto a la moneda local con la que está trabajando su contabilidad.
Tasa Ajuste 2: Digite la tasa de cambio adicional de la moneda que está reportando con respecto a la moneda local con la que está trabajando su contabilidad.
Presione clic en el botón Guardar Para Modificar una Tasa de Cambio:
Digite la identificación de la Moneda que le quiere modificar la tasa de cambio. Modifique los campos que desee cambiar en su orden sucesivo.
Presione clic en el botón Guardar Para Eliminar una Tasa de Cambio:
Digite la identificación de la moneda de la que va a borrar la tasa de cambio para un determinado día.
Presione clic en el botón Eliminar

Confirme la eliminación de la tasa de cambio. Para salir de esta opción presione clic en el botón Salir
3.8 Maestro de Tasas de Mercado
Maestro de Tasa de Mercado es la opción del submenú Mantenimiento que le permite establecer diariamente el tipo de cambio de la tasa de mercado. Cuando se realiza la financiación de la cartera siempre se buscará el «Tipo de Cambio» del día que se realiza la transacción.
Para Registrar la Tasa de Mercado, digite los datos solicitados:
Fecha Inicial: Digite o seleccione del calendario Zeus la fecha inicial desde la cual se va reportar la tasa de mercado.
Fecha Final: Digite o seleccione del calendario Zeus la fecha final hasta la cual se va reportar la tasa de mercado.
Tasa de Mercado: Digite la tasa de mercado. Presione el botón de Tasas Equivalentes para definir la equivalencia de la tasa en las diferentes periodicidades en las que se puede financiar una factura

Presione el botón Aceptar y el sistema calculará automáticamente la equivalencia en las diferentes periodicidades
Presione clic en el botón Guardar
Para Modificar una Tasa de Mercado:
Digite el rango de fechas, realice las modificaciones correspondientes.
Presione clic en el botón Guardar Para Eliminar una Tasa de Mercado:
Digite el rango de fechas Presione clic en el botón Eliminar Confirme la eliminación de la tasa de mercado. Para salir de esta opción presione clic en el botón Salir
3.9 Maestro de Tasas de Cambio por moneda
Maestro de Tasa de Cambio por moneda es la opción del submenú Mantenimiento que le permite establecer diariamente el tipo de cambio entre una moneda de origen y una moneda destino.

Para Registrar la Tasa de Cambio de una moneda, digite los datos solicitados:
Moneda Origen: Digite la identificación de la Moneda Origen a la que se le va reportar la tasa de cambio.
Moneda Destino: Digite la identificación de la Moneda Destino a la que se le va reportar la tasa de cambio.
Fecha Inicial: Digite o seleccione del calendario Zeus la fecha inicial desde la cual se va reportar la tasa de cambio.
Fecha Final: Digite o seleccione del calendario Zeus la fecha final hasta la cual se va reportar la tasa de cambio.
Tasa: Digite la tasa de cambio de la moneda que está reportando con respecto a la moneda local con la que está trabajando su contabilidad.
Tasa Ajuste 1: Digite la tasa de cambio adicional de la moneda origen que está reportando con respecto a la moneda destino.
Tasa Ajuste 2: Digite la tasa de cambio adicional de la moneda origen que está reportando con respecto a la moneda destino.
Presione clic en el botón Guardar
Para Modificar una Tasa de Cambio:
Digite la identificación de la Moneda Origen y Destino que le quiere modificar la tasa de cambio. Modifique los campos que desee cambiar en su orden sucesivo.
Presione clic en el botón Guardar Para Eliminar una Tasa de Cambio:

Digite la identificación de la Moneda Origen y Destino de la que va a borrar la tasa de cambio para un determinado día.
Presione clic en el botón Eliminar Confirme la eliminación de la tasa de cambio. Para salir de esta opción presione clic en el botón Salir
3.10 Maestro de Tasas de Interés
Maestro de Tasa de Interés es la opción del submenú Mantenimiento que le permite establecer diariamente el tipo de cambio de las tasas de interés, por ejemplo DTF.
Para Registrar la Tasa de Cambio de una moneda, digite los datos solicitados:
Código: Digite el código de la Tasa de Interés a la que se le va reportar la tasa de cambio.
Descripción: Digite la descripción de la Tasa de Interés a la que se le va reportar la tasa de cambio.
Fecha Inicial: Digite o seleccione del calendario Zeus la fecha inicial desde la cual se va reportar la tasa de cambio.
Fecha Final: Digite o seleccione del calendario Zeus la fecha final hasta la cual se va reportar la tasa de cambio.
Tasa: Digite la tasa de cambio de la Tasa de Interés que está reportando.
Presione clic en el botón Aceptar y luego el botón Guardar

Para Modificar una Tasa de Interés:
Digite el código de la Tasa de Interés que le quiere modificar la tasa de cambio. Modifique los campos que desee cambiar en su orden sucesivo.
Presione clic en el botón Guardar Para Eliminar una Tasa de Interés:
Digite el código de la Tasa de Interés que va a borrar la tasa de cambio para un determinado día.
Presione clic en el botón Eliminar Confirme la eliminación de la tasa de cambio. Para salir de esta opción presione clic en el botón Salir
3.11 Maestro de Plazas Maestro de Plazas es la opción del Submenú Mantenimiento que le permite crear los códigos de las plazas o ciudades de bancos. Siendo las plazas las diferentes localidades a las cuales puede pertenecer un cheque. Estas pueden ser Generales o de Detalle, los de detalle son aquellos que tienen relación directa con las transacciones.
Para crear una plaza, digite los datos solicitados:
Plaza: Digite el código que identificará la plaza.
Nombre: Digite el nombre de la plaza.
Tipo: Seleccione el tipo correspondiente General o Detalle.
Presione clic en el botón Guardar

Para Modificar una plaza:
Digite el código de la plaza que desea modificar o utilice la ayuda para seleccionarlo.
Modifique el nombre de la plaza.
Modifique el tipo de la plaza siempre que de este no hayan dependientes o que siendo de detalle no haya tenido movimiento alguno.
Presione clic en el botón Guardar
Para Elimina una plaza:
Digite el código de la plaza a eliminar. Podrá eliminar plazas que no tengan dependientes o que no se les hayan realizado movimientos.
Presione clic en el botón Eliminar Confirme la eliminación del registro.
Otra forma de Crear, Modificar, Borrar y Duplicar Plazas es:
Seleccione el código de la Plaza en el árbol del Plan de Plazas.
Presione clic derecho sobre la plaza seleccionada.
Presione clic en la opción deseada del menú que desplegará el sistema y el sistema le permitirá realizar la acción necesaria.
Si seleccionó Borrar, confirme el borrado. Presione clic en el botón Guardar Para salir de esta opción presione clic en el botón Salir
3.12 Maestro de Bancos
Maestro de Bancos es la opción del Submenú Mantenimientos que le permite crear los códigos de compensación de los bancos; que serán utilizados cuando se hacen transacciones referentes a Bancos (pagos en cheques, tarjetas de crédito, etc.). Este código es el identificador del banco y es el mismo que se deberá utilizar cuando se hace el reporte para imprimir los cheques y egresos de determinado banco

Para crear un banco, digite los datos solicitados:
Banco: Digite el código de compensación del Banco, (el código de compensación es asignado por el banco).
No. Registros a Imprimir: Escriba el # de registros a imprimir en el comprobante de egreso. Debe tener en cuenta varios aspectos.
Si el número de registro a imprimir reportado en esta opción es superior a la cantidad de registros que caben en el formato físico del comprobante, se presentarán problemas en la impresión de todos los comprobantes. Por lo que el número de registros a imprimir depende mucho de la configuración física del formato.
Por medio de la Impresión de Comprobantes de Egreso puede imprimir el anexo de los egresos que aún no han sido impreso o si desea puede imprimir todos los registros de egresos.
Nombre: Digite el nombre del Banco.
Moneda: Digite la moneda que el sistema utilizará para el monto en letras en la impresión del cheque o egreso.
Código de Compensación: Digite el código de Compensación asignado al Banco. Esto es indispensable para el sistema ya que con él se selecciona el formato de impresión del cheque.
Si el maestro de Bancos tiene asignado variables adicionales, presione clic en el botón Datos Adicionales y se activará la ventana de variables adicionales en la que tendrá que digitar el dato solicitado para la variable (Ver la opción Diseñador de Variables en el Menú Herramientas)
Presione clic en el botón Guardar
Para Modificar un banco:
Digite el código del banco a modificar.
Modifique los datos necesarios
Si el maestro de Bancos tiene asignado variables adicionales, presione clic en el botón Datos Adicionales y se activará la ventana de variables adicionales en la que tendrá que digitar el dato solicitado para la variable (Ver la opción Diseñador de Variables en el Menú Herramientas)
Presione clic en el botón Guardar Para Eliminar un banco:
Digite el código del banco que desea eliminar. Teniendo en cuenta que solo podrá eliminar los bancos que no estén asociados a un código contable.
Presione clic en el botón Eliminar

Para salir de esta opción presione clic en el botón Salir
3.13 Maestro de Chequeras
Maestro de Chequeras es la opción del Submenú Mantenimiento que le permite tener un control y Auditoria de los cheques emitidos por la empresa, es decir reportar (Cheques por Activar), activar, inactivar (colocar cheques activos en estado por activar), anular o eliminar chequeras o cheques pertenecientes a una determinada chequera. Siempre y cuando usted tenga habilitado el parámetro “Validación de Cheques”
Crear Chequeras
Banco: Digite el código contable del banco al cual pertenecerá la chequera a reportar.
Código: Digite la serie de la chequera a reportar. Debe tener en cuenta que este número será el que identificará la chequera a crear.
Prefijo: Digite un código de prefijo, este código antecederá al número del cheque.(este código es opcional)
Cheque Inicial: Digite el número del primer cheque perteneciente a la chequera a reportar.
No. de Cheques: Digite el número de cheques que contiene la chequera.
Si desea que el sistema le informe cuando se estén agotando los cheques activos, seleccione la opción Generar alerta cuando se esté agotando la chequera y digite el número de cheques al que deben quedar para que el sistema le avise que se agotan los cheques en la opción No de Cheques.
Presione clic en el botón Creación de Chequera y confirme el reporte de la chequera.
Para Activar, Inactivar, Anular o Eliminar Cheques seleccione la pestaña mantenimiento:

Barra de Herramientas Maestro de Chequeras
Si eligió Activar, Inactivar, Anular o Eliminar Cheque, el sistema además solicitará:
Banco: Digite el código contable del banco al que pertenece la chequera a activar
Código: Digite la serie de la chequera, cheque o rango de cheques a activar, inactivar o eliminar.
Cheque Inicial: Digite el número del primer cheque que va activar, inactivar o eliminar.
Cheque Final: Digite el número del último cheque que va activar, inactivar o eliminar.
Si desea activar cheques: Presione clic en el botón Activar
Si desea inactivar cheques: Presione clic en el botón Inactivar
Si desea anular cheques: Presione clic en el botón Anular
Si desea eliminar cheques: Presione clic en el botón Eliminar Debe tener en cuenta que las operaciones que se realizan a los cheques dependen del estado de los mismos; es decir un cheque que se encuentre en estado Usado, solo puede pasar al estado Anulado, operación que se realiza cuando el comprobante de egreso donde se utilizó el cheque es revertido. Un cheque que se encuentre estado Anulado, solo puede pasar al estado Activo, mientras que un cheque que se encuentra en estado Activo puede pasar al estado Inactivo, Anulado y Eliminado. Así mismo un cheque en estado por activar puede pasar a los estados Activo, Anulado y Eliminado.
Estado Operación
Activo Inactivo, Anulado, Eliminado
Anulado Activo
Por Activar Activo, Anulado, Eliminado
Utilizado Anulado (en la reversión del comprobante)
Para salir de esta opción presione clic en el botón Salir

3.14 Maestro de Terceros Los terceros son todas aquellas personas, Naturales o Jurídicas, que tienen relación con la empresa. Maestro de Tercero es la opción del Submenú Mantenimiento donde se definen los terceros, utilizando como código único para ellos el Nit, la cedula de ciudadanía, la cedula de extranjería, el pasaporte, la tarjeta de extranjería o el registro civil dependiendo de su naturaleza.
Para crear un tercero, digite los datos solicitados:
Tercero: Digite el código del tercero, este corresponde al Número de Identificación Tributaria (NIT) o cedula de ciudadanía dependiendo su naturaleza. Debe tener en cuenta que el número de caracteres permitidos en este campo depende de la longitud establecida en el parámetro “Longitud del Tercero” y del parámetro “Tamaño del Código de Tercero igual Tamaño indicado en Tipo de Identificación”. Si usted desea colocar letras en el código del tercero, asegúrese de que el parámetro “Permitir letras en código Tercero” se encuentre activo en (S)
Deshabilitar: Indique si el tercero se encuentra o no habilitado.
Digito Verificación: Indique el digito de verificación en caso que el código sea un NIT.
Tipo de Tercero: Digite el tipo de tercero al cual pertenece. J - Jurídico, N - Natural. Además indique si el tercero es Nacional o Extranjero.
Tipo de Identificación: Digite el tipo de identificación del tercero. Si el tipo de Tercero es Natural (N), digite los nombres y apellidos del tercero además seleccione la forma en que desea que se cree la razón social.
Digite la Dirección, el Teléfono y la Ciudad a la cual pertenece el tercero.
Si el tipo Tercero es Jurídica (J) Digite el nombre de la Razón social del mismo.
Tributario Presione clic en la pestaña tributario y digite los datos solicitados.

Categoría Fiscal: Digite la categoría fiscal a la cual pertenece el tercero o utilice la ayuda para seleccionarlo.
Segmento: Digite el segmento al cual pertenece el tercero o utilice la ayuda para seleccionarlo.
País: Digite el país al cual pertenece el tercero o utilice la ayuda para seleccionarlo.
División Política: Digite la división política a la cual pertenece el Tercero o utilice la ayuda para seleccionarlo.
Centro de Costo: Seleccione el Centro de costo
Ítem: Seleccione el código del Ítem
Cód. Ocupación CIUU: Seleccione la actividad económica del Tercero. Nota: Si digitó los datos solicitados en los parámetros Default (Cliente – Proveedor) serán estos los que aparecerán por defecto en los campos de la pestaña Clientes y Proveedores del Submenú Terceros.

Cliente
Si el Tercero va ser creado como cliente, seleccione la pestaña Clientes y active la opción Crear Clientes Automáticamente, en caso de haber seleccionado (S) en el parámetro Crear Cliente Automáticamente.
Código del cliente: Digite el código que le asignará al cliente.
Código Alterno: Digite el código que la compañía le asignará al cliente para manejo interno.
Tipo de Cliente: Digite el tipo de cliente al que pertenece el cliente o utilice la ayuda para seleccionarlo.
Zona: Digite la zona a la cual pertenece el cliente o utilice la ayuda para seleccionarlo.
Vendedor: Digite el código del vendedor asignado al cliente o utilice la ayuda para seleccionarlo.
Cuenta de Cartera: Digite el código contable al cual va estar asociado este cliente. Este se tomará por defecto, permitiéndole modificarlo cuando sea necesario. Zeus permite asignar una única cuenta de cartera por cliente.
Ubicación Geográfica: Digite la ubicación geográfica a la que pertenece el cliente o utilice la ayuda para seleccionarlo.
Días Plazo: Digite el número máximo de días que tendrá el cliente para cancelar una factura a crédito.
Uso Libre: Digite cualquier comentario que desee colocar a cerca del cliente.

Proveedor
Si el Tercero va ser creado como Proveedor, seleccione la pestaña Proveedor y active la opción Crear Proveedor Automáticamente, en caso de haber seleccionado (S) en el parámetro Crear Proveedor Automáticamente. Digite los datos solicitados:
Proveedor: Digite el código que le asignará al proveedor.
Código Alterno: Digite el código que la compañía le asignará al proveedor para manejo interno.
Zona: Digite la zona a la cual pertenece el proveedor o utilice la ayuda para seleccionarlo.
Cuenta por Pagar: Digite el código contable al cual va estar asociado este Proveedor. Este se tomará por defecto, permitiéndole modificarlo cuando sea necesario. Teniendo en cuenta que Zeus permite asignar una única cuenta de cartera para un proveedor.
Ubicación Geográfica: Digite la ubicación geográfica a la que pertenece el proveedor
Cupo Crédito: Digite el valor máximo en pesos como cupo crédito asignado que le permite este proveedor.
Días Plazo: Digite es el número máximo de días que tendrá la empresa para cancelar una factura a crédito al proveedor.
Otros Presione clic en la pestaña otros y digite los datos solicitados.

Sexo: Indique el sexo del tercero.
Fecha de Nacimiento: Indique la fecha de nacimiento del tercero.
Profesión: Indique la profesión u ocupación del tercero.
Hobbies: Indique los hobbies del tercero.
Nombre del conyugue: Indique el nombre del conyugue del tercero.
Fecha de Nacimiento conyugue: Indique la fecha de nacimiento del conyugue del tercero.
Tipo de Cliente Frecuencia de Compra: Indique el tipo de cliente – frecuencia de compra del tercero.
Estrato Social: Indique estrato social del tercero.
Barrio: Indique el barrio donde vive el tercero.
Teléfono 2: Indique un teléfono auxiliar del tercero.
Celular: Indique el numero celular del tercero.
Presione clic en el botón Guardar Para Modificar un tercero:
Digite el código del tercero que desea modificar.
Modifique los datos necesarios. Presione clic en el botón Guardar
Para Eliminar un tercero:
Digite el código del tercero que desea eliminar.
Presione clic en el botón Eliminar teniendo en cuenta que los Tercero que estén asociados a un Cliente o Proveedor o con movimiento no se pueden eliminar.
Si el maestro de Tercero tiene asignado variables adicionales, presione clic en el botón Datos Adicionales y se activará la ventana de variables adicionales en la que tendrá que digitar el dato solicitado para la variable (Ver la opción Diseñador de Variables en el Menú Herramientas) Para salir de esta opción presione clic en el botón Salir

3.15 Maestro de Clientes Los clientes son las personas que habitualmente compran un producto o requieren un servicio. Los clientes se pueden crear con códigos alfanuméricos asociados a un tercero, esto permite el manejo de aquellos clientes que tienen sucursales y que desean manejar las cuentas en forma separada, aun cuando los registros para efectos de impuestos se apliquen a un mismo tercero o número de identificación tributaria.
Si el cliente fue creado como tercero y seleccionó la opción Crear Cliente Automáticamente en el Maestro de Tercero, los datos ahí digitados aparecerán por defecto en el Maestro Clientes. Así mismo si el cliente que se está creando tiene el mismo código de un tercero que ya esta creado, el sistema muestra la información común del maestro de tercero, para que el usuario no vuelva a digitar esa información. Para crear un cliente, digite los datos solicitados:
Cliente: Digite el código que le asignará al cliente.
Código Alterno: Digite el código que la compañía le asignará al cliente para manejo interno. Por ejemplo: Si es un colegio el código del cliente es el código del alumno, el código alterno la identificación (Registro Civil, Tarjeta de identidad) y el código del tercero es el Padre de Familia.
Tipo: Indique si el cliente es Nacional o Extranjero.
Tercero: Digite el código del tercero o utilice la ayuda para seccionarlo. En caso que el tercero no esté creado el sistema le permitirá crearlo a partir de esta opción enviándole el mensaje de confirmación, informando “Tercero No existe...Desea Crearlo?” Confirme el mensaje enviado por el sistema y digite los datos solicitados en la ventana Tercero (Ver Maestro Terceros).
Razón Social: Digite la Razón Social del cliente.
Grupo Empresarial: Digite el grupo empresarial al que pertenece el cliente.
Digite la Dirección, Ciudad, Teléfono y Fax la de residencia o comercial del Cliente.

Correo Presione clic en la pestaña Correo. Para establecer las diferentes opciones que tiene para enviar correos a su cliente.
Dirección Correspondencia: Digite la dirección para envío de correspondencia del cliente.
Dirección Correo Electrónico: Digite el e-mail del cliente.
Sitio Web (Internet): Si el cliente tiene un sitio Web, digite el nombre del dominio con el cual podrá abrir la página del cliente.
Cartera Presione clic en la pestañas de Cartera, para ingresar la información referente a la forma como se manejará la cuenta de cartera del cliente.
Zona: Digite la zona a la cual pertenece el cliente.
Vendedor: Digite el código del vendedor asignado al cliente.
Días Plazo: Digite el número máximo de días que tendrá el cliente para cancelar una factura a crédito.

Generar Interés por Mora:
% de Mora: Indique el porcentaje de interés de mora que el sistema aplicara en el cálculo de interés por mora de las facturas canceladas o pendientes por cobrar después de su fecha de vencimiento.
Cuenta de cartera: Digite el código contable al cual va estar asociado este cliente. Este se tomara por omisión, permitiéndole modificarlo cuando sea necesario. Zeus permite asignar una única cuenta de cartera por cliente.
Centro de Costo: Seleccione el centro de costo por defecto que utilizará este cliente.
Ítem: Seleccione el Ítem por defecto que utilizará este cliente.
Contactos Presione clic en la pestaña Contactos, para definir los datos de los contactos del Cliente, los cuales servirán de referencia del cliente.
Digite el Nombre, Teléfono, E-mail y Dirección para envío de correspondencia del contacto principal del cliente y del Contacto Alterno del cliente.
Gerencia Presione clic en la pestaña Gerencia, para ingresar los datos del gerente.

Digite el Nombre, E-mail, Teléfono, y Dirección del Gerente de la empresa. Otros Presione clic en la pestaña Otros, e ingrese los datos solicitados
Tipo de Cliente: Digite el tipo de cliente al que pertenece el cliente o utilice la ayuda para seleccionarlo.
Segmento: Digite el segmento al que pertenece el cliente o utilice la ayuda para seleccionarlo.
Ubicación Geográfica: Digite la ubicación geográfica a la que pertenece el cliente o utilice la ayuda para seleccionarlo.
País: Digite el país al que pertenece el cliente o utilice la ayuda para seleccionarlo.
División Política: Digite la división política a la cual pertenece el Cliente o utilice la ayuda para seleccionarlo.
Uso Libre: Digite cualquier comentario que desee colocar a cerca del cliente. Formatos Presione clic en la pestaña Formatos, para ingresar los datos de los formatos de impresión especiales que tenga este cliente, la información que se ingresa en esta pestaña es de uso exclusivo del módulo Zeus Inventario SQL.
Digite o seleccione presionando clic sobre el cuadro que se encuentra a la derecha de cada campo el nombre del formato de impresión de Factura, Pedidos, Remisión, Factura de Remisión que se utilizará para este Cliente.

Anticipos Presione clic en la pestaña Anticipos, para ingresar los datos de las cuentas utilizadas para reportar anticipos de los clientes. Estas cuentas deben tener atributo de Auxiliar Abierto.
Int Mora Presione clic en la pestaña Int Mora para seleccionar las cuentas sobre las cuales el sistema realizará el cálculo del interés por mora.
Si el maestro de Cliente tiene asignado variables adicionales, presione clic en el botón Datos Adicionales y se activará la ventana de variables adicionales en la que tendrá que digitar el dato solicitado para la variable (Ver la opción Diseñador de Variables en el Menú Herramientas) Presione clic en el botón Guardar Para Modificar un cliente:
Digite el código del cliente que desea modificar
Modifique los datos deseados. Teniendo en cuenta que si va a modificar el tercero, todas las transacciones que haga desde el momento en que lo cambie se reflejarán contablemente al nuevo tercero, los movimientos anteriores permanecerán contabilizados al tercero anterior. La

información de movimientos del cliente hasta la fecha del cambio se verá reflejada contablemente en los datos anteriores.
Presione clic en el botón Guardar para que los cambios surjan efecto. Para Eliminar un cliente: Digite el código del cliente que desea eliminar. Teniendo en cuenta que el sistema no permitirá que elimine un cliente a quien le haya realizado transacciones.
Presione clic en el botón Eliminar Para salir de esta opción presione clic en el botón Salir
3.16 Maestro de Proveedores Personas naturales o jurídicas que venden bienes, prestan servicios o ejecutan obras; los Proveedores se pueden crear con códigos alfanuméricos asociados a un tercero, esto permite el manejo de aquellos proveedores que tienen sucursales y de los que se desea manejar la cartera en forma separada, aun cuando los registros para efectos de impuestos se apliquen a un mismo tercero o número de identificación tributaria.
Si el proveedor fue creado como Tercero y seleccionó la opción Crear Proveedor Automáticamente en el Maestro de Tercero, los datos ahí digitados aparecerán por defecto en el Maestro Proveedores. Así mismo si el proveedor que se está creando tiene el mismo código de un tercero que ya esta creado, el sistema muestra la información común del maestro de tercero, para que el usuario no vuelva a digitar esa información. Para crear un proveedor, Digite los datos solicitados:
Proveedor: Digite el código que le asignará al proveedor.
Código Alterno: Digite el código que la compañía le asignará al proveedor para manejo interno.
Tipo: Indique si el proveedor es Nacional o Extranjero.
Tercero: Digite el código del tercero o utilice la ayuda para seleccionarlo. En caso que el tercero no esté creado el sistema le permitirá crearlo a partir de esta opción enviándole el

mensaje de confirmación, informando “Tercero No existe...Desea Crearlo?” Confirme el mensaje enviado por el sistema y digite los datos solicitados en la ventana Tercero (Ver Maestro Terceros) De lo contrario el sistema no le permitirá crear el Proveedor.
Razón Social: Digite la Razón Social del proveedor.
Grupo Empresarial: Digite el grupo empresarial al que pertenece el proveedor.
Digite la Dirección, Ciudad, Teléfono y Fax la de residencia o comercial del proveedor.
Deshabilitar: Seleccione este botón para Deshabilitar este proveedor. Una vez deshabilitado no se podrán realizar sobre él consultas o movimientos.
Correo Presione clic en la pestaña Correo. Para establecer las diferentes opciones que tiene para enviar correos a su proveedor. Digite los datos solicitados:
Dirección Correspondencia: Digite la dirección para envío de correspondencia del proveedor.
Si desea que el sistema envié automáticamente un correo electrónico al proveedor cuando le realice un pago por la opción Programación y Pago a Proveedores, seleccione Enviar un mail al proveedor cuando se le realice un pago.
Dirección Correo Electrónico: Digite la dirección de correo electrónico del proveedor.
Sitio Web (Sitio Web): Si el cliente tiene un sitio Web, digite el nombre del dominio con el cual podrá abrir la página del proveedor.
Cartera Presione clic en la pestaña de Cartera, para ingresar la información referente a la forma como se manejara la cuenta por pagar del proveedor.

Zona: Digite la zona a la cual pertenece el proveedor o utilice la ayuda para seleccionarlo.
Cupo Crédito: Digite el valor máximo en pesos como cupo crédito asignado que les permite este proveedor.
Días Plazo: Digite el número máximo de días que tendrá la empresa para cancelar una factura a crédito del proveedor.
Cuenta por Pagar: Digite el código contable al cual va estar asociado este proveedor. Este se tomara por omisión, permitiéndole modificarlo cuando sea necesario. Zeus permite asignar una única cuenta de cartera para un proveedor. Puede definir una cuenta de cartera y de provisión por cada moneda que exista en el maestro de monedas, digite la cuenta o selecciónela presionando la tecla F4.
Contactos Presione clic en la pestaña Contactos, para definir los datos de referencia del proveedor.
Digite el Nombre, Teléfono, E-mail y Dirección para envío de correspondencia del contacto principal del Proveedor y del Contacto Alterno del Proveedor, para los casos en que el contacto sea imposible localizar.

Gerencia Presione clic en la pestaña Gerencia, para ingresar los datos del gerente.
Digite el Nombre, E-mail, Teléfono, y Dirección para envío de correspondencia del Gerente de la empresa.
Otros Presione clic en la pestaña Otros, e ingrese los datos solicitados
Segmento: Digite el segmento al que pertenece el proveedor.
Ubicación Geográfica: Digite la ubicación geográfica a la que pertenece el proveedor.
País: Digite el país al que pertenece el proveedor.
División Política: Digite la división política a la cual pertenece el proveedor.
Uso Libre: Digite cualquier comentario que desee colocar a cerca del Proveedor.

Si el usuario tiene habilitado el parámetro “Dato Adicional de Factura” debe digitar:
No Serie: Digite el número de serie del proveedor.
No Autorización: Digite el número de autorización del proveedor.
Anticipos Presione clic en la pestaña Anticipos, para ingresar los datos de las cuentas utilizadas para reportar anticipos de los proveedores. Estas cuentas deben tener atributo de Auxiliar Abierto.
Si el maestro de proveedores tiene asignado variables adicionales, presione clic en el botón Datos Adicionales y se activará la ventana de variables adicionales en la que tendrá que digitar el dato solicitado para la variable (Ver la opción Diseñador de Variables en el Menú Herramientas) Presione clic en el botón Guardar Para Modificar un proveedor:
Digite el código del proveedor que desea modificar. Debe tener presente que si modifica el tercero, todas las transacciones que haga desde el momento en que lo cambie se reflejaran contablemente al nuevo tercero, los movimientos anteriores permanecerán contabilizados al tercero anterior. La información de movimientos del proveedor hasta la fecha del cambio se verá reflejada contablemente en los datos anteriores.
Presione clic en el botón Guardar
Para Eliminar un proveedor:
Digite el código del proveedor que desea eliminar. Teniendo en cuenta que el sistema no permitirá que elimine un proveedor a quien le haya realizado transacciones.
Presione clic en el botón Eliminar Para salir de esta opción presione clic en el botón Salir

3.17 Maestro de Vendedores Maestro de Vendedores es la opción del Menú Mantenimiento donde se crean los vendedores que se utilizan en el módulo de facturación y en general cuando se afectan las cuentas de cartera.
Para crear un Vendedor, digite los datos solicitados:
Vendedor: Digite un código para el vendedor.
Nombre: Digite el nombre del vendedor
Dirección: Digite la dirección de residencia o comercial del vendedor.
Ciudad: Digite la ciudad donde se encuentra ubicado el vendedor.
Teléfono: Digite el número de teléfono del vendedor.
Fax: Digite el número de fax del vendedor.
Zona: Digite la zona a la cual pertenece el proveedor.
% Comisión: Digite el porcentaje de comisión que tiene asignado el vendedor.
% Descuento autorizado: Digite el porcentaje de descuento que tiene autorizado el vendedor.
% Comisión: Digite el porcentaje de comisión que tiene asignado el vendedor.
Vr Meta Venta: Digite la meta de venta que debe cumplir el vendedor.
% Penalidad Incumplimiento: Digite el porcentaje de penalidad que obtiene el vendedor cuando no cumple con la meta pactada.
Identificación: Digite la identificación del vendedor. Correo Presione clic en la pestaña Correo. Para establecer las diferentes opciones que tiene para enviar correos a su vendedor. Digite los datos solicitados:

Dirección Correspondencia: Digite la dirección para envío de correspondencia del vendedor.
Dirección Correo Electrónico: Digite la dirección de correo electrónico del vendedor.
Sitio Web (Sitio Web): Si el cliente tiene un sitio Web, digite el nombre del dominio con el cual podrá abrir la página del vendedor.
Contactos Presione clic en la pestaña Contactos, para definir los datos de los contactos del vendedor.
Digite el Nombre, Teléfono, E-mail y Dirección para envío de correspondencia del contacto principal del Vendedor y del Contacto Alterno del mismo, para los casos en que el contacto principal sea imposible localizar.
Digite los datos correspondientes al Contacto Alterno del vendedor.
Gerente Presione clic en la pestaña Gerencia, para ingresar los datos del gerente

Nombre: Digite el nombre del gerente.
E-Mail: Digite la dirección de correo electrónico del gerente.
Dirección: Digite la dirección para envío de correspondencia del gerente.
Teléfono: Digite el teléfono del gerente. Si el maestro de Vendedor tiene asignado variables adicionales, presione clic en el botón Datos Adicionales y se activará la ventana de variables adicionales en la que tendrá que digitar el dato solicitado para la variable (Ver la opción Diseñador de Variables en el Menú Herramientas) Presione clic en el botón Guardar
Para Modificar un vendedor:
Digite el código del vendedor que se va a modificar.
Modifique los datos deseados.
Presione clic en el botón Guardar
Para Eliminar un vendedor:
Digite el código del vendedor a eliminar. Teniendo en cuenta que el sistema no permitirá que elimine un vendedor a quien le haya realizado transacciones.
Presione clic en el botón Eliminar
Confirme la eliminación del vendedor.
Para salir de esta opción presione clic en el botón Salir
3.18 Maestro de Tipos de Documentos Maestro Tipos de Documentos es la opción del Menú Mantenimiento donde se encuentran los diferentes tipos de documentos que se utilizan en la contabilidad. En Zeus Contabilidad SQL los Tipos de documentos se entregan creados, dispuestos a ser asignados a las diferentes fuentes. Es importante tener en cuenta que el tipo de documento determina donde se debe utilizar las fuentes creadas.

Para crear un tipo de documentos, digite los datos solicitados:
Tipo: Digite el código del documento.
Nombre: Digite el nombre del documento.
Permitir modificar la fecha de Creación de Documentos: Permite que se puedan hacer documentos con fechas diferentes a la del sistema.
Fecha Por Defecto en la Creación de Documentos: Indica si la fecha que coloca el sistema en el documento es la fecha de corte de la contabilidad o la fecha del
sistema.
Si el maestro de Tipos de Documento tiene asignado variables adicionales, presione clic en el botón Datos Adicionales y se activará la ventana de variables adicionales en la que tendrá que digitar el dato solicitado para la variable (Ver la opción Diseñador de Variables en el Menú Herramientas) Presione clic en el botón Guardar Para Modificar un tipo de documento:
Digite el código del tipo de documento que desea modificar.
Modifique el nombre del documento.
Presione clic en el botón Guardar Para Eliminar un tipo de documento:
Digite el código del tipo de documento que se va eliminar. los tipos de documentos del sistema no pueden ser eliminados.
Presione clic en el botón Eliminar
Para salir de esta opción presione clic en el botón Salir
3.19 Maestro de Fuentes Las fuentes son códigos por medio de los cuales se agrupa un determinado tipo de documento. Cada fuente maneja sus propias series y consecutivos, brindando una organización automática de las transacciones registradas. Los tipos de documentos pueden tener N fuentes relacionadas a él.

Para crear una fuente, digite los datos solicitados:
Fuente: Digite el código que identificará la fuente, este consta de 2 caracteres alfanuméricos, es decir, puede realizar combinaciones de letras y números.
Nombre: Digite el nombre que le dará a la Fuente.
Tipo de Documento: Digite el código del tipo de documento que le va asignar a la fuente que se está creando.
Nombre Formato de Impresión: Digite o seleccione presionando clic sobre el cuadro que se encuentra a la derecha de este campo, el nombre del archivo de formato de impresión con el cual desea que el sistema imprima el documento de la Fuente que está creando (cuando va a ser entregado a terceros).
La principal diferencia entre los tipos de impresión consiste en la en la presentación del informe.
En la siguiente tabla se muestra el nombre de formato de impresión que debe tener asignado cada tipo de documento que se utiliza en contabilidad.
Tipo Documento Descripción
Nombre Formato de Impresión
001 RECIBO DE CAJA RECICAJA.rpt
002 COMPROBANTE DE CONTABILIDAD IMPRIDCTO_PROF.rpt
003 COMPROBANTE DE EGRESO EGRECH
004 NOTA A CLIENTE IMPRIDCTO_PROF.rpt
005 NOTA A PROVEEDOR IMPRIDCTO_PROF.rpt
006 FACTURA DE COMPRAVENTA FACTURA.rpt
011 COMPROBANTE COMPRAS A CREDITO IMPRIDCTO_PROF.rpt
012 CONSIGNACIONES IMPRIDCTO_PROF.rpt
046 CAUSACION INTERESES CORRIENTES IMPRIDCTO_PROF.rpt
047 CAUSACION INTERESES DE MORA IMPRIDCTO_PROF.rpt
049 AJUSTES POR INFLACION IMPRIDCTO_PROF.rpt
050 COMPRAS A CREDITO POR CONCEPTOS FACTURACOMPRA.rpt
051 ORDENES DE SERVICIO ORDENCOMPRA.rpt
052 DOCUMENTO SOPORTE DE FACTURA FACTURAPROFORMA.rpt
053 CAUSACION DE VALERAS IMPRIDCTO_PROF.rpt

054 CONCILIACION DE VALES IMPRIDCTO_PROF.rpt
055 DEVOLUCION EN COMPRA – CONTABILIDAD DEVOLUCIONCOMPRA.RPT
056 DEVOLUCION EN VENTA - CONTABILIDAD DEVOLUCIONVENTA.RPT
Nombre Reporte Contable: Es importante tener en cuenta que algunos documentos se imprimen de diferente forma cuando son para uso interno, que cuando son para uso externo, especialmente cuando reflejan costos o cifras que no conviene que sean conocidas por terceros. Digite o seleccione presionando clic sobre el cuadro que se encuentra a la derecha de este campo, por defecto indique IMPRIDCTO_PROF.
Reporte Profesional: Seleccione (S) si desea un estilo de reporte profesional o (N) en caso contrario.
Módulo Externo: Esta funcionalidad permite controlar el ingreso de información desde el módulo contable y solo acepta movimientos desde la recepción de movimiento externo, por ejemplo las fuentes utilizadas en el inventario, Nomina, etc.
Deshabilitar: Permite desactivar una fuente para que esta no pueda ser utilizada.
COMPLEMENTOS
En la pestaña de complementos indique si desea que el sistema ejecute un procedimiento especial (store procedure) en la creación, reutilización, reversión, apertura o cierre de comprobantes.
Requiere Autorización: Indique si desea que el sistema solicite autorización en la ejecución de los procedimientos de complemento.
Requiere cierre de documento: Indique si desea que el sistema solicite cierre de documento en la ejecución de los procedimientos de complemento.
Si el maestro de Fuentes tiene asignado variables adicionales, presione clic en el botón Datos Adicionales y se activará la ventana de variables adicionales en la que tendrá que digitar el dato solicitado para la variable (Ver la opción Diseñador de Variables en el Menú Herramientas) Presione clic en el botón Guardar
Para Modificar una fuente:
Digite el código de la fuente que desea modificar.

Modifique los datos necesarios
Presione clic en el botón Guardar para validar los cambios. Para Eliminar una fuente:
Digite el código de la fuente que desea eliminar. Podrá eliminar Fuentes que no se les hayan realizado movimientos.
Presione clic en el botón Eliminar
Para salir de esta opción presione clic en el botón Salir
3.20 Maestro de Tipos de Factura
Los tipos de facturas corresponden al tipo de documentos de cartera que se manejan. Por ejemplo, FA para las facturas, RM para las remisiones, NC para las notas créditos, Etc.
Para crear un tipo de factura, digite los datos solicitados:
Tipo: Digite un código para el tipo de factura.
Descripción: Digite la descripción o nombre que le dará al tipo de factura que está creando.
Prioridad: De acuerdo al número indicado en el este campo, el sistema organizará las facturas en el recibo de caja.
Deshabilitar: Permite desactivar un tipo de factura para que esta no sea utilizada. Si el maestro de Tipo de Facturas tiene asignado variables adicionales, presione clic en el botón Datos Adicionales y se activará la ventana de variables adicionales en la que tendrá que digitar el dato solicitado para la variable (Ver la opción Diseñador de Variables en el Menú Herramientas) Presione clic en el botón Guardar
Para Modificar un tipo de factura:
Digite el código del tipo de factura que desea modificar.
Modifique la descripción o nombre del tipo de factura. Presione clic en el botón Guardar
Para Eliminar un tipo de factura:
Digite el código del tipo de factura que desea eliminar.
Presione clic en el botón Eliminar Para salir de esta opción presione clic en el botón Salir

3.21 Maestro de Resoluciones Maestro de Resoluciones es la opción del Menú Mantenimiento que le permite registrar la resolución otorgada por la Dirección de Impuestos y Aduanas Nacionales. La resolución es una codificación que da la DIAN a las empresas por medio de la cual le autoriza para facturar.
Para crear una resolución, digite los datos solicitados:
No Resolución: Digite el número de la resolución.
Fecha Resolución: Digite la fecha en la cual fue aprobada la resolución. Parámetros Legales Vigencia
Inicio: Digite la fecha desde la cual está vigente la resolución.
Fin: Digite la fecha hasta la cual está vigente la resolución.
Prefijo: Digite el prefijo en caso de que lo tenga.
Numeración Autorizada: Digite el rango de numeración aprobada para la facturación. Parámetros de Documentos de Zeus
Fuente: Digite la fuente que utilizará para la contabilización de esta facturación.
Documento: Digite el rango de documentos que se utilizará para la contabilización de esta facturación. Recuerde que los documentos constan de 10 caracteres numéricos
Resolución: Digite la leyenda que desea que aparezca en la impresión de la factura.
Presione clic en el botón Guardar

El sistema validará que no exista rango de fechas cruzadas. Para Modificar una resolución:
Digite el número de la resolución que desea modificar
Modifique los datos necesarios. Presione clic en el botón Guardar
Para Eliminar una resolución:
Digite el número de la resolución que desea eliminar.
Presione clic en el botón Eliminar
Para salir de esta opción presione clic en el botón Salir
3.22 Maestro Condiciones de Crédito Maestro de Condiciones de Crédito es la opción del Menú Mantenimiento que le permite registrar las condiciones que el sistema evaluará para aquellas formas de pago crédito en las facturas de compra y venta.

Para crear una condición de crédito, digite los datos solicitados:
Código: Digite el código y la descripción para identificar la condición de crédito
Detalle: Digite una descripción más detallada de la condición de crédito.
Tipo de Condición: Indique si la condición de crédito aplica para la facturación de venta o de compra.
Deshabilitar: Marque este campo cuando no desee utilizar esta condición. Parámetros Intereses
Tipo de Interés: Indique si el tipo de interés a utilizar es Implícito, Explicito o Manual.
Periodicidad: Indique la periodicidad a utilizar para el cálculo del vencimiento de las cuotas del crédito, ya sea mensual, bimensual, trimestral, cuatrimestral, semestral o anual.
Cobro Interés: Indique si la causación del interés se realizará diariamente o cuando se cumpla el vencimiento de la cuota.
Maneja Tasa Variable: Indique si se manejará tasa variable.
Tasa Interés: En Caso de manejar tasa variable, indique cual es la tasa variable que aplicará en la condición.
Permitir Modificar Tasa: Indique si desea permitir la modificación de la tasa cuando se realice la factura.
Tasa Mínima E.A.: Indique la Tasa Mínima E.A a utilizar
Tasa Máxima E.A.: Indique la Tasa Máxima E.A a utilizar
Permitir Modificar Tasa Mercado: Indique si desea permitir la modificación de la tasa de mercado cuando se realice la factura.
Cuenta Diferencia: Indique la cuenta contable donde se contabilizará la diferencia entre tasas. Contable (Causación)

Cuenta: Digite la cuenta contable que se utilizará para la contabilización de los intereses corrientes.
Centro de Costo: Si la cuenta que recibirá la causación de los intereses corrientes maneja centro de costos el sistema habilitará este campo para que indique el centro de costo correspondiente.
Auxiliar: Si la cuenta que recibirá la causación de los intereses corrientes tiene el atributo de auxiliar abierto el sistema habilitará este campo para que indique el auxiliar abierto correspondiente.
Ítem: Si la cuenta que recibirá la causación de los intereses corrientes exige ítem el sistema habilitará este campo para que indique el ítem correspondiente.
Segmento NIIF: Si la cuenta que recibirá la causación de los intereses corrientes maneja segmento NIIF el sistema habilitará este campo para que indique el segmento NIFF correspondiente.
U.G.E: Si la cuenta que recibirá la causación de los intereses corrientes maneja U.G.E el sistema habilitará este campo para que indique el U.G.E correspondiente.
Propiedad 1: Si la cuenta que recibirá la causación de los intereses corrientes maneja Propiedad 1 el sistema habilitará este campo para que indique la Propiedad 1 correspondiente.
Propiedad 2: Si la cuenta que recibirá la causación de los intereses corrientes maneja Propiedad 2 el sistema habilitará este campo para que indique la Propiedad 2 correspondiente.
Contable (Ganancia)
Cuenta: Digite la cuenta contable que se utilizará para la contabilización de la ganancia en el cálculo de la diferencia de tasas de interés.
Centro de Costo: Si la cuenta que recibirá la ganancia maneja centro de costos el sistema habilitará este campo para que indique el centro de costo correspondiente.
Auxiliar: Si la cuenta que recibirá la ganancia tiene el atributo de auxiliar abierto el sistema habilitará este campo para que indique el auxiliar abierto correspondiente.
Ítem: Si la cuenta que recibirá la ganancia exige ítem el sistema habilitará este campo para que indique el ítem correspondiente.
Segmento NIIF: Si la cuenta que recibirá ganancia maneja segmento NIIF el sistema habilitará este campo para que indique el segmento NIFF correspondiente.
U.G.E: Si la cuenta que recibirá la ganancia maneja U.G.E el sistema habilitará este campo para que indique el U.G.E correspondiente.
Propiedad 1: Si la cuenta que recibirá la ganancia maneja Propiedad 1 el sistema habilitará este campo para que indique la Propiedad 1 correspondiente.

Propiedad 2: Si la cuenta que recibirá la ganancia maneja Propiedad 2 el sistema habilitará este campo para que indique la Propiedad 2 correspondiente.
Contable (Perdida)
Cuenta: Digite la cuenta contable que se utilizará para la contabilización de la perdida en el cálculo de la diferencia de tasas de interés.
Centro de Costo: Si la cuenta que recibirá la pérdida maneja centro de costos el sistema habilitará este campo para que indique el centro de costo correspondiente.
Auxiliar: Si la cuenta que recibirá la pérdida tiene el atributo de auxiliar abierto el sistema habilitará este campo para que indique el auxiliar abierto correspondiente.
Ítem: Si la cuenta que recibirá la pérdida exige ítem el sistema habilitará este campo para que indique el ítem correspondiente.
Segmento NIIF: Si la cuenta que recibirá pérdida maneja segmento NIIF el sistema habilitará este campo para que indique el segmento NIFF correspondiente.
U.G.E: Si la cuenta que recibirá la pérdida maneja U.G.E el sistema habilitará este campo para que indique el U.G.E correspondiente.
Propiedad 1: Si la cuenta que recibirá la pérdida maneja Propiedad 1 el sistema habilitará este campo para que indique la Propiedad 1 correspondiente.
Propiedad 2: Si la cuenta que recibirá la pérdida maneja Propiedad 2 el sistema habilitará este campo para que indique la Propiedad 2 correspondiente.
Libros

Indique los libros en los cuales aplicará la condición de crédito
Presione clic en el botón Guardar Para Modificar una condición de crédito:
Digite el código de la condición de crédito que desea modificar
Modifique los datos necesarios. Presione clic en el botón Guardar
Para Eliminar una condición de crédito:
Digite el código de la condición de crédito que desea modificar
Presione clic en el botón Eliminar
Para salir de esta opción presione clic en el botón Salir
3.23 Maestro de Categorías Cuentas / Conceptos Este maestro está asociado con el maestro de plan de cuentas y sirve para clasificar cuentas de impuestos y retenciones que se detallan en el reporte Pago A Proveedores Con Deducciones.
Para crear una categoría:
1. Digite los datos solicitados por el sistema
2. Presione el botón Guardar que se encuentra en la barra de herramientas.
Para Eliminar una Categoría
1. Seleccione la categoría a eliminar

3. Presione el botón Eliminar que se encuentra en la barra de herramientas.
2. Confirme la Eliminación.
Una vez estén creadas estas categorías se deben asociar a los parámetros generales y luego a cada una de las cuentas de impuestos creadas.
Por último, en la opción Pagos Aplicados a Cartera de Proveedores en el campo Tipo de Reporte se adicionó una lista, donde se colocó el tipo de reporte a imprimir “Detallado” por medio del cual se realizara la impresión del reporte solicitado.

3.24 Maestro de Conceptos Está opción permite crear los códigos de los conceptos tanto de venta como de compra que serán procesados en el proceso de facturación, devoluciones, ordenes de compras / servicios y entradas por compras / servicios. Teniendo en cuenta que estos conceptos tienen asignadas cuentas contables lo cual facilita su manejo.
Para crear un concepto de facturación, digite los datos solicitados:
Concepto: Digite el código con el cual va a identificar el concepto. Si el concepto ya existe y desea modificarlo, digítelo o utilice la ayuda para seleccionarlo.
Descripción: Digite el nombre que desea darle al código del concepto.

Tipo de Concepto: Seleccione el tipo de concepto que va a crear.
Seleccione Venta, si el concepto va ser utilizado en la facturación a un cliente; en las opciones: Documento Soporte de Factura, Elaboración de Facturas, Devolución en Venta o Facturación Automática.
Seleccione Compra - Servicios, si el Concepto va ser utilizado en las opciones: Orden de Compra, Entrada por Compra / Servicios o Devolución en Compra.
Seleccione Recibos de Caja, si el concepto será utilizado en la opción de recibos de caja.
Tipo de reporte: Seleccione la forma en que serán solicitados los datos para este concepto en el momento de realizar una factura; para esto, seleccione un tipo de reporte desplegando el combo.
Si selecciona este campo:
Valor Reportado: Cuando sea utilizado este concepto, le solicitará el valor total del concepto.
Cantidad y Valor Unitario: Cuando sea utilizado este concepto, le solicitará la Cantidad y el Valor Unitario.
Cantidad y Valor Unitario Fijo: Cuando sea utilizado este concepto, le solicitará Cantidad y tomará el Valor Unitario fijo especificado en el campo Valor Unitario Fijo, al crear el concepto.
Valor Fijo: Cuando sea utilizado este concepto, tomará el valor especificado en el campo Valor Fijo, al crear el concepto.
Valor Calculado: Cuando sea utilizado este concepto, tomará el valor del resultado de la fórmula que el usuario diseñe en el campo fórmula, al crear el concepto.
Cantidad Reportada y Valor Calculado: Cuando sea utilizado este concepto, le solicitará la cantidad y tomará el valor de la fórmula que el usuario diseñe, en el campo formula, al crear el concepto.
Cantidad Calculada y Valor Reportado: Cuando sea utilizado este concepto, le solicitará el valor y tomará la cantidad de la formula que el usuario diseñe, en el campo formula, al crear el concepto.
Cantidad Calculada y Valor Calculado: Cuando sea utilizado este concepto, tomará la cantidad y el valor del resultado de la fórmula que el usuario diseñe en el campo fórmula, al crear el concepto.
Formula: En este campo es donde se diseña la formula cuando el tipo de reporte es calculado.
Para diseñar una formula presione clic en el botón Variables para Formular Inmediatamente se desplegará la ventana Editor de Código ZVbScripts con las funciones, variables y operadores que puede utilizar para diseñar su fórmula.
En la formula puede utilizar valores constantes de la factura como: Total Cantidad Factura, Total Valor Factura, Total Valor del Concepto, Total Descuento Factura, Total IVA Factura, Total Valor Neto

Factura, además, puede utilizar las fórmulas que se utilizan en Zeus Excel para los saldos y movimientos de las cuentas y valores de variables adicionales.
Para el diseño de las formulas cuentas con las siguientes funciones:
Total Cantidad Factura: Seleccione esta función, si desea que el sistema tome las cantidades de los conceptos ya relacionados en la factura para realizar el cálculo del valor del concepto al momento de facturarlo. La sintaxis es Fn.CANTIFACTU() donde dentro del paréntesis debe colocar los conceptos que desea que el sistema tome en cuenta sus cantidades, en caso que no desee tomar las cantidades de todos los conceptos relacionados en la factura, de lo contrario deje el paréntesis en blanco y el sistema tomará las cantidades de todos los conceptos.
Total Valor Factura: Seleccione esta función si desea que el sistema tome el valor sin incluir el total IVA de todos los conceptos ya relacionados en la factura y su tipo de impresión sea Normal, para realizar el cálculo del valor del concepto al momento de facturarlo. La Sintaxis es Fn.VALORITEMS() donde dentro del paréntesis debe colocar los conceptos que desea que el sistema tome en cuenta, su valor antes de descuentos, en caso que no desee tomar los valores de todos los conceptos relacionados en la factura, de lo contrario deje el paréntesis en blanco y el sistema tomará los valores antes de descuento de todos los conceptos.
Total Valor Concepto: Seleccione esta función si desea que el sistema tome el valor sin incluir el total IVA de todos los conceptos ya relacionados en la factura sin importar el tipo de impresión, para realizar el cálculo del valor del concepto al momento de facturarlo. La Sintaxis es Fn.VALORCONCEPTO()donde dentro del paréntesis debe colocar los conceptos que desea que el sistema tome en cuenta, su valor antes de descuentos, en caso que no desee tomar los valores de todos los conceptos relacionados en la factura, de lo contrario deje el paréntesis en blanco y el sistema tomará los valores antes de descuento de todos los conceptos.

Total Descuento Factura: Seleccione esta función si desea que el sistema tome los valores de los descuentos aplicados a todos los conceptos ya relacionados en la factura, para realizar el cálculo del valor del concepto al momento de facturarlo, es importante tener en cuenta que se toman son los valores y no los porcentajes de descuentos de los conceptos, así mismo los descuentos que se tienen en cuenta son los aplicados por concepto diferente de IVA. La Sintaxis es Fn.VRDSCFACTU() donde dentro del paréntesis debe colocar los conceptos que desea que el sistema tome en cuenta su descuento, en caso que no desee tomar los valores de los descuentos de todos los conceptos, de lo contrario deje el paréntesis en blanco y el sistema tomará los valores de los descuentos de todos los conceptos.
Total IVA Factura: Seleccione esta función si desea que el sistema tome los valores de los descuentos aplicados por IVA a los conceptos ya relacionados en la factura para realizar el cálculo del valor del concepto al momento de facturarlo. Es importante tener en cuenta que se toman son los valores y no los porcentajes de descuentos de los conceptos. La Sintaxis es Fn.VRIVAFACTU() donde dentro del paréntesis debe colocar los conceptos que desea el sistema tome en cuenta su descuento en caso que no desee tomar los valores de los descuentos por IVA de todos los conceptos, de lo contrario deje el paréntesis en blanco y el sistema tomará los valores de los descuentos de todos los conceptos.
Total Valor Neto Factura: Seleccione esta función si desea que el sistema tome los valores incluido descuento e IVA de todos los conceptos ya relacionados en la factura, para realizar el cálculo del valor del concepto al momento de facturarlo. La Sintaxis es: Fn.VRNETFACTU() donde dentro del paréntesis debe colocar los conceptos que desea que el sistema tome en cuenta su valor, en caso que no desee tomar los valores de todos los conceptos relacionados en la factura, de lo contrario deje el paréntesis en blanco y el sistema tomará los valores de todos los conceptos.
Saldo Actual Cuenta: Seleccione esta función si desea que el sistema tenga en cuenta para calcular el valor del concepto a facturar, el saldo de una Cuenta Contable, en el período. La Sintaxis es Fn.EvalFact("KSACT", "CUENTAS", "0") donde usted debe digitar el código contable y el período del cual desee extraer el saldo.
Total valor factura de un concepto relacionado: Seleccione esta función si desea que el sistema tome el valor de un concepto definido como relacionado. La Sintaxis es Fn.VRCONCEPTO_REL() donde dentro del paréntesis debe colocar los conceptos que desea que el sistema tome en cuenta, en caso que no desee tomar los valores de todos los conceptos relacionados en la factura, de lo contrario deje el paréntesis en blanco.
Total valor factura todos los conceptos relacionados: Seleccione esta función si desea que el sistema tome el valor de todos los conceptos definidos como relacionado. La Sintaxis es Fn.VALORITEMSREL() donde dentro del paréntesis debe colocar los conceptos que desea que el sistema tome en cuenta, en caso que no desee tomar los valores de todos los conceptos relacionados en la factura, de lo contrario deje el paréntesis en blanco.
Valor variable concepto relacionado: Seleccione esta función si desea que el sistema tome el valor de una variable asociada a un concepto definido como relacionado. La Sintaxis es Fn.EvalVarCpto_Rel("VARIABLE") donde dentro del paréntesis debe colocar el nombre de la variable adicional que desea que el sistema tome en cuenta.
Saldo del día Cuenta: Seleccione esta función si desea que el sistema tenga en cuenta para calcular el valor del concepto a facturar, el saldo de una cuenta contable, correspondiente a la fecha de la facturación. La Sintaxis es Fn.EvalFact("Ksactdia", "CUENTAS", "Z@FechaFact") donde usted debe digitar el código contable del cual desea extraer el valor del saldo y la fecha en caso que desee el saldo de la cuenta a una fecha diferente a la de la factura.
Saldo Actual Auxiliar Abierto: Seleccione esta función si desea que el sistema tenga en cuenta para calcular el valor del concepto a facturar, el saldo de un Auxiliares Abierto para Cuentas Contables en particular, en el período.

La Sintaxis es Fn.EvalFact("KSACTAUX", "CUENTAS", "Z@AuxiliarBTO", "0") donde usted debe digitar el código contable, el Auxiliar Abierto y el período del cual desee extraer el saldo.
Saldo del día Auxiliar Abierto: Seleccione esta función si desea que el sistema tenga en cuenta para calcular el valor del concepto a facturar, el saldo de un Auxiliar Abierto para cuentas contables en particular, correspondiente a la fecha de la factura. La Sintaxis es Fn.EvalFact("Ksactauxdia", "CUENTAS", "Z@AuxiliarBTO", "Z@FechaFact") donde usted debe digitar el código contable, el código del Auxiliar Abierto del cual desea extraer el valor del saldo y la fecha en caso que desee el saldo del auxiliar a una fecha diferente a la de la factura.
Saldo Actual Centro de Costo: Seleccione esta función si desea que el sistema tenga en cuenta para calcular el valor del concepto a facturar, saldo de un Centro de Costo para cuentas contables en particular en el periodo. La Sintaxis es Fn.EvalFact("Ksactcto", "CUENTAS", "Z@CentroCosto", "0") donde usted debe digitar el código contable, el centro de costo y el período del cual desee extraer el saldo.
Saldo del día Centro de Costo: Seleccione esta función si desea que el sistema tenga en cuenta para calcular el valor del concepto a facturar, el saldo de un centro de costo para cuentas contables en particular, correspondiente a la fecha de la facturación. La Sintaxis es Fn.EvalF.act("Ksactctodia", "CUENTAS", "Z@CentroCosto", "Z@FechaFact") donde usted debe digitar el código contable, el código del centro de costo del cual desea extraer el valor del saldo y la fecha en caso que desee el saldo del centro de costo a una fecha diferente a la de la factura.
Saldo Actual Cliente: Seleccione esta función si desea que el sistema tenga en cuenta para calcular el valor del concepto a facturar, el saldo de Clientes para Cuentas Contables en particular, en el periodo. La Sintaxis es Fn.EvalFact("Ksactcli", "CUENTAS", "Z@CliPrv", "0") donde usted debe digitar el código contable, el clientes y el período del cual desee extraer el saldo.
Saldo Actual Proveedor: Seleccione esta función si desea que el sistema tenga en cuenta para calcular el valor del concepto a facturar, el saldo de proveedores para cuenta contables en particular, en el periodo. La Sintaxis es Fn.EvalFact("Ksactprv", "CUENTAS", "Z@CliPrv", "0") donde usted debe digitar el código Contable, el proveedor y el período del cual desee extraer el saldo.
Movimiento del Periodo Cuenta: Seleccione esta función si desea que el sistema tenga en cuenta para calcular el valor del concepto a facturar, el movimiento Neto de una Cuenta en el periodo. La Sintaxis es Fn.EvalFact("Kmovp", "CUENTAS","0") donde usted debe digitar el código contable y el período del cual desee extraer el movimiento.
Movimiento Debito del Periodo Cuenta: Selecciones esta función si desea que el sistema tenga en cuenta para calcular el valor del concepto a facturar, el movimiento debito de una cuenta en el periodo. La Sintaxis es Fn.EvalFact("Kmovpdb", "CUENTAS","0") donde usted debe digitar el código contable y el período del cual desee extraer el movimiento débito.
Movimiento Crédito del Periodo Cuenta: Seleccione esta función si desea que el sistema tenga en cuenta para calcular el valor del concepto a facturar, el valor del movimiento crédito de una cuenta en el periodo. La Sintaxis es Fn.EvalFact("Kmovpcr", "CUENTAS","0") donde usted debe digitar el código contable y el período del cual desee extraer el movimiento crédito.
Movimiento de día Cuenta: Seleccione esta función, si desea que el sistema tenga en cuenta para calcular el valor del concepto a facturar, el movimiento Neto de una Cuenta correspondientes a la fecha de facturación.

La Sintaxis es Fn.EvalFact("Kmovpdia", "CUENTAS", "DB-CR", "Z@FechaFact", "0") donde usted debe digitar el código contable del cual desea extraer el valor del movimiento y la fecha en caso que desee el movimiento de la cuenta a una fecha diferente a la de la factura. El formato de fecha es aaaa/mm/dd.
Movimiento Acumulado hasta fecha Cuenta: Seleccione esta función si desea que el sistema tenga en cuenta para calcular el valor del concepto a facturar, el movimiento acumulado de una Cuenta hasta la fecha de facturación, es importante tener en cuenta que si el indicador de Movimiento tiene DB-CR trae el movimiento Neto, si tiene DB trae el movimiento Débito y si tiene CR trae el movimiento Crédito. La Sintaxis es Fn.EvalFact("Kmovpdiap", "CUENTAS", "DB-CR", "Z@FechaFact", "0") donde usted debe digitar el código contable, el indicador débito o crédito y la fecha a la cual desea el movimiento acumulado en caso que lo desee para una fecha diferente a la de la factura. El formato de fecha es aaaa/mm/dd.
Movimiento Debito del Periodo Cliente: Seleccione esta función si desea que el sistema tenga en cuenta para calcular el valor del concepto a facturar, el movimiento Débito de un Cliente para una Cuenta Contable en particular, en el periodo. La Sintaxis es Fn.EvalFact("Kmovclidb", "CUENTAS", "Z@CliPrv","0") donde usted debe digitar el código contable, el cliente y el período del cual desee extraer el movimiento débito.
Movimiento Crédito del Periodo Cliente: Seleccione esta función si desee que el sistema tenga en cuenta para calcular el valor del concepto a facturar, el movimiento crédito de un cliente para una Cuenta Contable en particular en el periodo. La Sintaxis es Fn.EvalFact("Kmovclicr", "CUENTAS", "Z@CliPrv","0") donde usted debe digitar el código contable, el cliente y el período del cual desee extraer el movimiento crédito.
Movimiento Debito del periodo proveedor: Selección esta función si desea que el sistema tenga en cuenta para calcular el valor del concepto a facturar, el movimiento debito de un proveedores para una Cuenta Contable en particular en el periodo. La Sintaxis es Fn.EvalFact("Kmovprvdb", "CUENTAS", "Z@CliPrv","0") donde usted debe digitar el código contable, el proveedor y el período del cual desee extraer el movimiento débito.
Movimiento Crédito del Periodo Proveedor: Seleccione esta función si desea que el sistema tenga en cuenta para calcular el valor del concepto a facturar, el movimiento crédito de un proveedor para una cuenta contable en particular en el periodo. La Sintaxis es Fn.EvalFact("Kmovprvcr", "CUENTAS", "Z@CliPrv","0") donde usted debe digitar el código contable, el proveedor y el período del cual desee extraer el movimiento crédito.
Movimiento del período Centro de Costo: Seleccione esta función si desea que el sistema tenga en cuenta para calcular el valor del concepto a facturar, el movimiento Neto de un Centro de Costo para una Cuenta Contable en particular, en el periodo. La Sintaxis es Fn.EvalFact("Kmovcto", "CUENTAS", "Z@CentroCosto", "0") donde usted debe digitar el código contable, el centro de costo y el período del cual desee extraer el movimiento.
Movimiento Débito del Periodo Centro de Costo: Seleccione esta función si desea que el sistema tenga en cuenta para calcular el valor de concepto a facturar, el movimiento debito de un centro de costo para una cuenta contable en particular, en el periodo. La Sintaxis es Fn.EvalFact("Kmovctodb", "CUENTAS", "Z@CentroCosto","0") donde usted debe digitar el código contable, centro de costo y el período del cual desee extraer el movimiento débito.

Movimiento Crédito del Periodo Centro de Costo: Seleccione esta función si desea que el sistema tenga en cuenta para calcular el valor del concepto a facturar, el movimiento crédito de un centro de costo para una cuenta contable en particular, en el periodo. La Sintaxis es Fn.EvalFact("Kmovctocr", "CUENTAS", "Z@CentroCosto","0") donde usted debe digitar el código contable, el centro de costo y el período del cual desee extraer el movimiento crédito.
Movimiento del día Centro de Costo: Seleccione esta función si desea que el sistema tenga en cuenta para calcular el valor del concepto a facturar, el movimiento Neto, Débito o Crédito del día de un Centro de Costo para una Cuenta Contable en particular correspondientes a la fecha de la facturación. La Sintaxis es Fn.EvalFact("Kmovctodia", "CUENTAS", "Z@CentroCosto", "DB-CR", "Z@FechaFact", "0") donde usted debe digitar el código contable, el código del centro de costo y la fecha a la cual desea el movimiento del centro de costo, en caso que lo desee para una fecha diferente a la de la facturación. El formato de fecha es aaaa/mm/dd.
Movimiento Acumulado hasta fecha Centro de Costo: Seleccione esta opción si desea que el sistema tenga en cuenta para calcular el valor del concepto a facturar, el movimiento acumulado Neto, Débito o Crédito de un Centro de Costo para una Cuenta Contable en particular hasta la fecha de facturación, es importante tener en cuenta que si el indicador de Movimiento tiene DB-CR trae el movimiento Neto, si tiene DB trae el movimiento Débito y si tiene CR trae el movimiento Crédito. La Sintaxis es Fn.EvalFact("Kmovctodiap", "CUENTAS", "Z@CentroCosto", "DB-CR", "Z@FechaFact", "0") donde usted debe digitar el código contable, el centro de costo, el indicador débito o crédito y la fecha a la cual desea el movimiento acumulado en caso que lo desee para una fecha diferente a la de la factura. El formato de fecha es aaaa/mm/dd.
Movimiento del periodo Auxiliar Abierto: Seleccione esta función si desea que el sistema tenga en cuenta para calcular el valor del concepto a facturar, el movimiento Neto de Auxiliares Abiertos para Cuentas Contables en particular, correspondiente a la fecha de corte La Sintaxis es Fn.EvalFact("Kmovaux", "CUENTAS", "Z@AuxiliarBTO", "0") donde usted debe digitar el código contable, auxiliar abierto y el período del cual desee extraer el movimiento.
Movimiento Debito del período Auxiliar Abierto: Seleccione esta función si desea que el sistema tenga en cuenta para calcular el valor del concepto a facturar, el movimiento debito de un Auxiliares Abiertos para una cuenta contable en particular, correspondiente a la fecha de corte. La Sintaxis es Fn.EvalFact("Kmovauxdb", "CUENTAS", "Z@AuxiliarBTO","0") donde usted debe digitar el código contable, el Auxiliar Abierto y el período del cual desee extraer el movimiento débito.
Movimiento Crédito del período Auxiliar Abierto: Seleccione esta función si desea que el sistema tenga en cuenta para calcular el valor del concepto a facturar, el movimiento crédito de un Auxiliare Abierto para una cuenta contable en particular, en el periodo. La Sintaxis es Fn.EvalFact("Kmovauxcr", "CUENTAS", "Z@AuxiliarBTO","0") donde usted debe digitar el código contables, el Auxiliar Abierto y el período del cual desee extraer el movimiento crédito.
Movimiento del Período Tercero: Seleccione esta función si desea que el sistema tenga en cuenta para calcular el valor del concepto a facturar, el movimiento Neto de un Tercero para una Cuenta Contable en particular, en el periodo. La Sintaxis es Fn.EvalFact("Kmovter", "CUENTAS", "Z@Tercero", "0") donde usted debe digitar el código contable, el Tercero y el período del cual desee extraer el movimiento.
Movimiento Débito del Período Tercero: Seleccione esta función si desea que el sistema tenga en cuenta para calcular el valor del concepto a facturar, el movimiento debito de un tercero para una cuenta contable en particular, en el periodo.

La Sintaxis es Fn.EvalFact("Kmovterdb", "CUENTAS", "Z@Tercero","0") donde usted debe digitar el código contable, el tercero y el período del cual desee extraer el movimiento débito.
Movimiento Crédito del Período Tercero: Seleccione esta función si desea que el sistema tenga en cuenta para calcular el valor del concepto a facturar, el movimiento crédito de un tercero para una cuenta contable en particular, en el periodo. La Sintaxis es Fn.EvalFact("Kmovtercr", "CUENTAS", "Z@Tercero","0") donde usted debe digitar el código contable, el tercero y el período del cual desee extraer el movimiento crédito.
Código Contable Cuenta Presupuesto: Al utilizar esta función el sistema tomará en cuenta códigos contables a partir de cuentas de Presupuesto. La Sintaxis es Fn.EvalFact("KCodPresuAConta", "CUENTAS") donde usted debe digitar la cuenta de presupuesto.
Código Presupuestales de una Cuenta: Al utilizar esta función el sistema tomará en cuenta códigos presupuéstales a partir de cuentas contables. La Sintaxis es Fn.EvalFact("KCodContaAPresu", "CUENTAS") donde usted debe digitar el código contable.
Presupuesto Cuenta: Al utilizar esta función, el sistema tomará en cuenta el valor de la definición presupuestal de la Cuenta de Presupuesto, correspondiente a la fecha de corte. La Sintaxis es Fn.EvalFact("Kpres", "CUENTASPpto", "0") donde usted debe digitar la cuenta de presupuesto y el período del cual desea extraer la definición.
Presupuesto Acumulado Cuenta: Al utilizar esta función, el sistema tomará en cuenta el valor acumulado en un rango de meses de la definición de las Cuentas de Presupuesto, correspondiente a la fecha de corte. La Sintaxis es Fn.EvalFact("Kpresacu", "CUENTASPpto", "0", "1", "12") donde usted debe digitar la cuenta de presupuesto, el Mes Inicial y Final.
Presupuesto Centro de Costo: Al utilizar esta función, el sistema tomará en cuenta el valor presupuestado por Centros de Costo para Cuentas de Presupuesto en particular, correspondiente a la fecha de corte. La Sintaxis es Fn.EvalFact("Kprescto", "CUENTASPpto", "Z@CentroCosto", "0") donde usted debe digitar la cuenta de presupuesto, el código del centro de costo, y el período del cual desee extraer la definición.
Presupuesto Acumulado Centro de Costo: Al utilizar esta función el sistema tomará en cuenta el valor acumulado en un rango de meses del valor presupuestado de los Centros de Costo para Cuentas de Presupuesto en particular. La Sintaxis es Fn.EvalFact("Kpresctoacu", "CUENTASPpto", "Z@CentroCosto", "0", "1", "12") donde usted debe digitar la cuenta de presupuesto, el código del centro de costo y el Mes Inicial y Final.
Valor Cartera (n) Días de vencimiento CxC CxP: Al utilizar esta función el sistema tomará en cuenta el valor de la cartera de Cuentas por Cobrar o Pagar dependiendo de las Cuentas Contables específicas, en un rango de días de vencimientos. La Sintaxis es Fn.EvalFact("Kvenc", "CUENTAS", "0", "0", "0") donde usted debe digitar la Cuenta Contable, Día Inicial y Final.
Valor Cartera (n) Días de vencimiento por clientes: Al utilizar esta función el sistema tomará en cuenta el valor de la cartera de Cuentas por Cobrar, en un rango de días de vencimientos. La Sintaxis es Fn.EvalFact("Kvenccli", "Z@CuentaCredito", "Z@CliPrv", "0", "0", "0") donde usted debe digitar la Cuenta Contable, Cliente, Día Inicial, Final
Valor Cartera (n) Días de vencimiento por proveedor: Al utilizar esta función el sistema tomará en cuenta el valor de la cartera de Cuentas por Pagar, en un rango de días de vencimientos

La Sintaxis es Fn.EvalFact("Kvencpro", "Z@CuentaCredito", "Z@CliPrv", "0", "0", "0") donde usted debe digitar la cuenta contable, proveedor, Día Inicial, Día Final
Valor Cartera en rango de fecha CxC CxP: Al utilizar esta función el sistema tomará en cuenta el valor de la cartera de Cuentas por Cobrar o Pagar dependiendo de las Cuentas Contables específicas, en un rango de fechas. La Sintaxis es Fn.EvalFact("Kvencf", "Z@CuentaCredito", "Z@FechaCorte", "Z@FechaCorte", "0") donde usted debe digitar la Cuenta Contable, Fecha Inicial y Final, el formato de fecha es aaaa/mm/dd.
Valor Cheques Posfechados Rango de Fechas: Al utilizar esta función el sistema tomará en cuenta el valor de los cheques posfechados en un rango de fechas. La Sintaxis es Fn.EvalFact("Kchqpf", "Z@FechaCorte", "Z@FechaCorte", "0") donde usted debe digitar la Fecha Inicial, Fecha Final, el formato de fecha es aaaa/mm/dd.
Variables: En esta parte del editor de formular aparecerán las variables adicionales definidas por el usuario, con el fin de que puedan formular conceptos con estas.
Operadores y Funciones Adicionales:
ReturnValue: Esta es una constante utilizada por el sistema para devolver el resultado de la función que esté aplicando para calcular el valor del concepto. La Sintaxis es ReturnValue = Donde después del signo igual se coloca la expresión a evaluar.
Multiplicación *, División /, Suma: +, Resta: -: Estos son operadores utilizados para formular el valor del concepto.
ABS() Valor Absoluto: Al utilizar esta función el sistema le devolverá el valor absoluto del número, es decir el número sin signo. La Sintaxis es ABS([Expresión]) donde usted debe digitar la formulación dentro del paréntesis.
Redondear([Expresión],[Decimales]): Al utilizar esta función el sistema siempre le devolverá el resultado de la expresión que usted digite redondeada al número de decimales especificado. La Sintaxis es Redondear([Expresión],[Decimales]) donde usted digitar la expresión a redondear y el número de decimales a los cuales desea redondearla dentro del paréntesis.
Condicional CUANDO...ENTONCES...FIN: Al utilizar esta función el sistema siempre comprobará si se cumplen unas condiciones y devuelve un valor si se evalúa como verdadero y otro si se evaluó como falso. Es decir Devuelve un valor si la condición especificada es verdadera y otro valor si dicho argumento es falso. La Sintaxis es: CUANDO [Expresión] ENTONCES ReturnValue = [Expresión] SINO_CUANDO [Expresión] ENTONCES ReturnValue = [Expresión] SINO ReturnValue = [Expresión] FIN_CUANDO
Suma Fecha (ZDateAdd): Al utilizar esta función el sistema devolverá un valor fecha de la suma de un valor (n) que usted digite a una fecha especificada del intervalo indicado. La estructura es Fn.ZDateAdd("Invervalo", Número,"Date"): donde usted debe digitar el intervalo que desea sumar, es decir si es Año (Y) Meses (M), días (D) horas (H), minutos (mm), segundos (S), el número que desea sumar y la fecha a la que le desea sumar el número.
Resta Fecha (ZDateDiff): Al utilizar esta función el sistema devolverá la diferencia de dos fechas del intervalo indicado Año (Y) Meses (M), días (D) horas (H), minutos (mm), segundos (S). La Sintaxis es Fn.ZDateDiff("Invervalo","Date1","Date2"); donde usted debe digitar el intervalo y las fechas que desea restar el intervalo.

Retornar Número: Al utilizar esta función el sistema devolverá un valor número de la expresión indicada. La Sintaxis es Fn.ZCdbl("Expresión"); donde usted debe digitar la expresión de la cual desea obtener un valor número dentro del paréntesis.
Auxiliar Default: Al hacer uso de esta función el sistema tomará en cuenta el auxiliar por defecto del auxiliar abierto del concepto. La Sintaxis es Z@AuxiliarBTO; el cual usted podrá utilizar en cualquiera de las funciones necesarias permitidas como por ejemplo la función condicional.
Cantidad Reportada del concepto: Al utilizar esta función el sistema tomará en cuenta la cantidad reportada al concepto al utilizarlo en el documento. Es importante tener en cuenta que para que esta función sea útil, el tipo de reporte del concepto debe ser Cantidad Reportada y Valor Calculado. La Sintaxis es Z@CantConcepto
Las funciones siguientes a relacionar podrán ser utilizadas en cualquiera de las funciones, como por ejemplo: La función condicional.
Centro de Costo: Al hacer uso de esta función el sistema tomará en cuenta el centro de costo default del documento. La Sintaxis es Z@CentroCosto;
Cliente/ Proveedor: Al utilizar esta función el sistema tomará en cuenta el código del cliente o proveedor relacionado en el documento. La Sintaxis es Z@CliPrv.
Código Concepto: Al utilizar esta función el sistema tomará en cuenta el código del concepto actual. La Sintaxis es Z@CodConcepto.
Cuenta de Crédito: Al utilizar esta función el sistema tomará la cuenta de crédito relacionada en el documento. La Sintaxis es Z@CuentaCredito
Cuenta de Anticipo: Al utilizar esta función el sistema tomará la cuenta de anticipo relacionada en el documento. La Sintaxis es Z@CuentaAnticipo
Cuenta de Contado: Al utilizar esta función el sistema tomará la cuenta de contado relacionada en el documento. La Sintaxis es Z@CuentaContado
Cuenta del Concepto: Al utilizar esta función el sistema tomará en cuenta el código contable asociado al concepto. La Sintaxis es Z@CuentaConcepto
Fecha de Corte: Al utilizar esta función el sistema tomará en cuenta la fecha de corte del sistema. La Sintaxis es Z@FechaCorte
Fecha del Documento: Al utilizar esta función, el sistema tomará en cuenta la fecha del documento. La Sintaxis es Z@FechaFact.
Fecha Factura Proveedor: Al utilizar esta función el sistema tomará en cuenta la fecha de la factura del proveedor. Esta función es útil cuando el tipo de concepto es de compra. La Sintaxis es Z@FechaFactPrv.
Forma de pago: Esta función es útil cuando desea obtener un valor teniendo en cuenta la forma de pago del documento. La Sintaxis es Z@FormaPago
Número de Factura del Proveedor: Esta función es útil cuando desea obtener un valor teniendo en cuenta el número de factura. La Sintaxis es Z@NoFactPrv
Referencia: Esta función es útil cuando desea obtener un valor teniendo en cuenta la referencia del documento. La Sintaxis es Z@Referencia
Tercero: Esta función es útil cuando desea obtener un valor teniendo en cuenta el tercero asociado con el cliente o proveedor relacionado en el documento. La Sintaxis es Z@Tercero
Tipo de Cliente: Esta función es útil cuando desea obtener un valor teniendo en cuenta el tipo de cliente relacionado en el documento. La Sintaxis es Z@TipoCliente
Tipo de Factura: Esta función es útil cuando desea obtener un valor teniendo en cuenta el tipo de factura relacionada en el documento. La Sintaxis es Z@TipoFactura

Valor reportado del concepto: Al utilizar esta función el sistema tomará en cuenta el valor reportado al concepto al utilizarlo en el documento. Es importante tener en cuenta que para que esta función sea útil, el tipo de reporte del concepto debe ser Cantidad Calculada y Valor Reportada. La Sintaxis es Z@ValorConcepto
Vendedor: Esta función es útil cuando desea obtener un valor teniendo en cuenta, el vendedor relacionado en el documento. La Sintaxis es Z@Vendedor
Zona: Esta función es útil cuando desea obtener un valor teniendo en cuenta, la zona relacionada en el documento. La estructura es Z@Zona
Una vez se diseñe la fórmula, presione clic en el botón Validar Fórmula para verificar que está correcta.
Detalle: Especifique el detalle que desea que aparezca cuando se utilice este concepto.
Categoría: Digite la categoría a la cual pertenece el concepto, puede utilizarlo para agrupar conceptos que tengan similitud entre sí, por ejemplo, conceptos de impuestos, este campo es opcional.
Tipo de Impresión: Seleccione el tipo de impresión que utilizará el concepto.
Impresión Normal: Cuando sea utilizado este concepto, se imprimirá en el cuerpo de la factura, afectando los totales.
Usar solo en Totales: Cuando sea utilizado este concepto, se imprimirá en los totales de la factura y no en el cuerpo de la factura.
Imprimir sin afectar totales: Cuando sea utilizado este concepto, se imprimirá en el cuerpo de la factura sin afectar los totales, aunque tenga afectación contable.
No Imprimir en Factura: Cuando sea utilizado este concepto, no se imprimirá en la factura, aunque tenga afectación contable.
Imprimir Valor en Total: Este campo se activa cuando el tipo de impresión seleccionado es Usar solo en Totales. Debe seleccionar el nombre del totalizador que aparecerá en la factura, en caso que este no exista se debe crear.
Creación de un Totalizador Para crear un totalizador:
Presione clic en el botón Totalizadores para impresión de factura y en la ventana Tipo Totalizador para los Conceptos, digite los datos solicitados:

Totalizador: Digite el nombre que tendrá el totalizador.
Orden: Digite el orden en el cual aparecerá el totalizador en la factura.
Descripción: Digite la descripción del totalizador. Presione clic en el botón Guardar
Para Modificar un totalizador:
Presione clic en el botón Totalizadores para impresión de factura
En la ventana Tipo Totalizador para los Conceptos, seleccione el totalizador que desea modificar.
Modifique los datos que necesite. Presione clic en el botón Guardar
Para Eliminar un totalizador:
Presione clic en el botón Totalizadores para impresión de factura
En la ventana Tipo Totalizador para los Conceptos, seleccione el totalizador que desee eliminar.
Presione clic en el botón Eliminar
Para salir de esta ventana presione clic en el botón Salir
Exige Ítem: Si marca esta opción el sistema obligará al usuario a indicar el código de ítem en la transacción del concepto cuando lo utilice en la facturación.
CONFIGURACION CONTABLE

Cuenta: Digite el código contable al que se le cargará automáticamente el valor generado por este concepto o utilice la ayuda para seleccionarlo.
Tipo de Movimiento: Seleccione el tipo de movimiento del asiento generado.
Moneda: Digite el tipo de moneda con que será reportado ese concepto o utilice la ayuda para seleccionarlo. Este campo es utilizado solo cuando el valor del concepto se verá afectado por una tasa de cambio, de lo contrario se deja en blanco.
Descuento: Si el concepto tendrá descuento, digite el porcentaje de descuento y el código contable a donde se registrará el mismo o utilice la ayuda para seleccionarlo. Si desea que el concepto genere descuento algunas veces sí y otras no, o el porcentaje de descuento es
variable, marque y no indique el porcentaje, el sistema lo solicitará cuando utilice el concepto en la facturación.
IVA: Si el concepto tendrá IVA, digite el porcentaje de IVA y el código contable a donde se registrará el mismo. O utilice la ayuda para seleccionarlo. Si desea que el concepto genere IVA
algunas veces sí y otras no, marque y no indique el porcentaje, el sistema lo solicitará cuando utilice el concepto en la facturación.
Auxiliar Abierto: Si la cuenta a la que se cargará el concepto tiene atributo de Auxiliar, digite el código del Auxiliar abierto, o indique el campo que el sistema utilizará como código de Auxiliar, de acuerdo a la siguiente lista:

Centro de Costo: Si la cuenta a la que se cargará el concepto tiene centro de costo, digite el código del centro de costo.
Ítem: Digite el código del Ítem.
Adicionales
Segmento NIIF: Si la cuenta del concepto maneja Segmento NIIF el sistema habilitará este campo para que indique el Segmento NIIF correspondiente.
U.G.E: Si la cuenta del concepto maneja U.G.E el sistema habilitará este campo para que indique el U.G.E correspondiente.
Propiedad 1: Si la cuenta del concepto maneja Propiedad 1 el sistema habilitará este campo para que indique la Propiedad 1 correspondiente.
Propiedad 2: Si la cuenta del concepto maneja Propiedad 2 el sistema habilitará este campo para que indique la Propiedad 2 correspondiente.

VALERAS – COMISIONES
Genera Documento – Valor (Valeras): Esta opción permite que el concepto sea utilizado en la opción elaboración de valeras. Para esta clase de conceptos el tipo de reporte debe solicitar cantidad.
Cuenta de Ingresos: Digite el código contable de ingreso que se afectará al realizar la causación del vale.
Auxiliar Abierto: Digite el código del auxiliar abierto si la cuenta a la que se cargará el ingreso del vale tiene atributo de auxiliar abierto.
Centro de Costo: Digite el código del centro de costo si la cuenta a la que se cargará el ingreso del vale tiene atributo de centro de costo.
Costo Fijo: Se utiliza para calcular el porcentaje de rentabilidad del concepto.
% Costo: Digite el porcentaje correspondiente para el cálculo del costo del concepto.
% Comisión: Digite el porcentaje correspondiente para el cálculo de la comisión.
Cuenta Provisión: Digite el código contable de provisión para la comisión que se afectara al ser utilizado este concepto.
Presione clic en el botón Guardar Para Modificar un concepto:
Digite el código del concepto a modificar o utilice la ayuda para seleccionarlo.
Modifique los datos deseados. Presione clic en el botón Guardar para validar los cambios.
Para Eliminar un concepto:
Digite el código del concepto a eliminar
Presione clic en el botón Eliminar y confirme la eliminación del concepto. Para salir de esta opción presione clic en el botón Salir

3.25 Conceptos Automáticos Conceptos Automáticos son aquellos conceptos que serán aplicados automáticamente cuando se cumpla con las condiciones especificadas en las transacciones en las que sea necesaria su utilización. Los conceptos automáticos se utilizan para la aplicación de impuestos en la facturación de compra y venta. Permite la configuración de conceptos para ser aplicados de forma automática en las opciones de Órdenes de Compra / Servicios, Entrada por Compras / Servicios, Devolución en Compra, Documento Soporte de Factura, Elaboración de Facturas, Devolución en Venta y Elaboración de Valeras. Debe tener en cuenta que para aplicar conceptos Automáticos, el usuario debe tener asignado una ubicación Geográfica, debe establecer la categoría fiscal de la empresa en los parámetros y debe tener en (“S”) el parámetro “Aplica Concepto Automático en Facturación”.
Para configurar la aplicación automática de los conceptos: VALIDAR CATEGORÍA FISCAL Los conceptos son configurados en esta pestaña cuando se desea que el sistema valide la combinación de categoría fiscal seleccionada.
Categoría Fiscal: Seleccione la categoría fiscal que el sistema deberá tener en cuenta para la aplicación automática de los conceptos a seleccionar.
Categoría Fiscal Local: Se muestra la categoría fiscal de la empresa, esta información se toma de los parámetros Generales del sistema.
Tipo de Concepto: Seleccione el tipo de concepto del cual van a ser seleccionados los conceptos para ser aplicados automáticamente.
Definición de Conceptos: Seleccione los conceptos que serán aplicados automáticamente cuando se cumpla con las condiciones especificadas.

Seleccionar Ubicaciones Geográficas: Seleccione esta opción si desea que el sistema tenga en cuenta la ubicación geográfica para la aplicación automática de los conceptos seleccionados, luego seleccione las ubicaciones geográficas.
NO VALIDAR CATEGORÍA FISCAL
Los conceptos son configurados en esta pestaña cuando no se desea que el sistema valide la categoría fiscal.
Tipo de Concepto: Seleccione el tipo de concepto del cual van a ser seleccionados los conceptos para ser aplicados automáticamente.
Definición de Conceptos: Seleccione los conceptos que serán aplicados automáticamente cuando se cumpla con las condiciones especificadas.
Seleccionar Ubicaciones Geográficas: Seleccione esta opción si desea que el sistema tenga en cuenta la ubicación geográfica para la aplicación automática de los conceptos seleccionados, luego seleccione las ubicaciones geográficas.
Presione clic en el botón Refrescar Para Modificar la configuración automática de los conceptos: VALIDAR CATEGORÍA FISCAL
Seleccione la combinación de categoría fiscal que desea modificar.
Seleccione el tipo de concepto que desea modificar y modifique los datos deseados.
Presione clic en el botón Refrescar NO VALIDAR CATEGORÍA FISCAL

Seleccione el tipo de concepto que desea modificar.
Modifique los datos deseados.
Presione clic en el botón Refrescar Para Eliminar la configuración automática de los conceptos: VALIDAR CATEGORÍA FISCAL
Seleccione la combinación de categoría fiscal que desea eliminar.
Seleccione el tipo de concepto que desea eliminar y presione clic en el botón Eliminar NO VALIDAR CATEGORÍA FISCAL
Seleccione el tipo de concepto que desea eliminar.
Presione clic en el botón Eliminar
3.26 Conceptos Relacionados en Ventas
Esta opción permite relacionar varios conceptos a un concepto en particular para la facturación de venta, se utiliza, por ejemplo, para facturar planes de viaje, donde el concepto padre es el plan que incluye todos los receptivos y los conceptos relacionados pueden ser la discriminación del plan, el valor del tiquete, hotel, receptivos, etc.
Concepto de Facturación: Digite el código del concepto o utilice la ayuda para seleccionarlo.
Concepto Relacionado: Digite el código del concepto relacionado o utilice la ayuda para seleccionarlo.
Tercero Asociado: Si la cuenta indicada en el concepto relacionado tiene atributo de pago a terceros, indique si el tercero asociado dependerá de una variable adicional o se indicará un

tercero especifico, si selecciona tercero el sistema habilitará el buscador para que lo digite o seleccione de la ayuda.
Auxiliar Abierto Asociado: Si la cuenta indicada en el concepto relacionado tiene atributo de auxiliar abierto, indique si el auxiliar asociado dependerá de una variable adicional o se indicará un auxiliar especifico, si selecciona auxiliar el sistema habilitará el buscador para que lo digite o seleccione de la ayuda.
Presione clic en el botón Aceptar y el sistema agregará a la matriz de datos el concepto relacionado. Cuando haya terminado de relacionar todos los conceptos, presione clic en el botón Guardar Para salir de esta opción presione clic en el botón Salir
Para Eliminar un Concepto Relacionado
Seleccione el Concepto Relacionado que desea borrar.
Presione el Botón Eliminar
Confirme la eliminación.
3.27 Conceptos Relacionados en Compras
Esta opción permite relacionar varios conceptos a un concepto en particular para la facturación de Compras, se utiliza, por ejemplo, para facturar planes de viaje, donde el concepto padre es el plan que incluye todos los receptivos y los conceptos relacionados pueden ser la discriminación del plan, el valor del tiquete, hotel, receptivos, etc.
Concepto de Facturación: Digite el código del concepto o utilice la ayuda para seleccionarlo.
Concepto Relacionado: Digite el código del concepto relacionado o utilice la ayuda para seleccionarlo.
Presione clic en el botón Aceptar y el sistema agregará a la matriz de datos el concepto relacionado. Cuando haya terminado de relacionar todos los conceptos, presione clic en el botón Guardar

Para salir de esta opción presione clic en el botón Salir
Para Eliminar un Concepto Relacionado
Seleccione el Concepto Relacionado que desea borrar.
Presione el Botón Eliminar
Confirme la eliminación.
3.28 Archivos Físicos
Esta funcionalidad permite la asociación de un código de archivo físico, es decir la ubicación real del gabinete físico donde se encuentran impresos los documentos.
Ejemplo de Aplicación: Una Agencia de Viajes tiene planes de quinceañeras en dos épocas del año, y en el cual se manejan grupos. A cada quinceañera le arman un Archivo o Carpeta con un código el cual básicamente es una carpeta física donde le anexan, todos los soportes contables, como los anticipos, factura, los egresos de los proveedores de ese servicio etc. Entonces cada vez que anexan un soporte contable a esa carpeta también le colocan el código en el sistema contable para saber a qué Files pertenece y donde encontrarlo físicamente.
En el módulo de Agencias de Viaje esta información es solicitada al momento de realizar la factura correspondiente.
3.29 Personal de Cobro
Esta funcionalidad permite crear todas las personas autorizadas por la empresa para realizar los respectivos cobros de cartera.

Cada una de estas personas se les asignará una programación de pagos para el respectivo seguimiento.
Para crear una persona de cobro es necesario ingresar los datos solicitados por el sistema:
Código: Ingrese el código de la persona de Cobro.
Nombre: Digite el nombre de la persona de Cobro.
Dirección: Digite la direcciones y demás información solicitada por el sistema.
Presione el botón Guardar que se encuentra en la barra de herramientas.
Para borrar una persona de cobro creada previamente
Digite el código de la persona de cobro que desea Eliminar, presionando el botón de Ayuda el sistema le desplegará una ventana con las personas de cobro existentes y podrá escogerla dando doble click sobre el nombre de la misma.
Presione el botón Eliminar que se encuentra en la barra de herramientas.
Confirme la eliminación.
3.30 Secciones
En esta opción se crean las secciones que se usan para las revelaciones de las transacciones.

Para crear una sección es necesario ingresar los datos solicitados por el sistema:
Sección: Ingrese el código de la sección.
Nombre: Digite el nombre de la sección.
Sección Padre: Indique el código de sección que agrupará la sección actual.
Descripción: Digite una descripción de lo que hace referencia la sección para su uso en revelaciones.
Presione el botón Guardar que se encuentra en la barra de herramientas.
Para borrar una sección creada previamente
Digite el código de la sección que desea Eliminar, presionando el botón de Ayuda el sistema le desplegará una ventana con las secciones existentes y podrá escogerla dando doble click sobre el nombre de la misma.
Presione el botón Eliminar que se encuentra en la barra de herramientas.
Confirme la eliminación.
3.31 Categorías de Estados Financieros NIIF
En esta opción se crean las categorías para la impresión de estados financieros NIIF (vea menú reportes “Impresión de Libros Oficiales NIIF)

Para crear una categoría de estado financiero NIIF es necesario ingresar los datos solicitados por el sistema:
Código: Ingrese el código de la categoría de estado financiero NIIF.
Nombre: Digite el nombre de la categoría de estado financiero NIIF.
Deshabilitar: Marque esta opción cuando no desee utilizar la categoría de estado financiero NIIF
Presione el botón Guardar que se encuentra en la barra de herramientas.
Para borrar una categoría de estado financiero NIIF creada previamente
Digite el código de la categoría de estado financiero NIIF que desea Eliminar, presionando el botón de Ayuda el sistema le desplegará una ventana con las categorías de estado financiero NIIF existentes y podrá escogerla dando doble click sobre el nombre de la misma.
Presione el botón Eliminar que se encuentra en la barra de herramientas.
Confirme la eliminación.

3.32 Gerencia Electrónica Gerencia Electrónica es la opción del Menú Mantenimiento que le permite configurar la gerencia electrónica para algunos bancos, con el fin de que al momento de cancelar o abonar las facturas que adeuda a sus proveedores pueda utilizar como forma de pago la gerencia electrónica.

3.32.1 Bancos de Panama
Esta opción permite configurar la gerencia electrónica con los Bancos de Panamá.
3.32.1.1 Bancos Esta opción permite registrar el código de la ruta de los diferentes bancos afiliados a la red ACH Directo. La ruta corresponde al código del banco anteponiéndole ceros hasta completar nueve dígitos.
Para ingresar la ruta de un banco, digite los datos solicitados:
Banco: Digite el código del banco al cual le va a registrar la ruta.
Ruta: Digite la ruta del banco.
Presione clic en el botón Guardar Para Modificar la ruta de un banco:
Digite el código del banco al cual se le va a modificar la ruta.
Modifique la ruta del banco.
Presione clic en el botón Guardar Para Eliminar la ruta de un banco:
Digite el código del banco al cual desea eliminarle la ruta.
Presione clic en el botón Eliminar
Para salir de esta opción presione clic en el botón Salir
3.32.1.2 Tipos de Cuenta Esta opción permite registrar el tipo de cuenta que tiene asignada el usuario del banco.

Para ingresar un tipo de cuentas, digite los datos solicitados:
Tipo de Cuenta: Digite el código del tipo de cuenta.
Nombre: Digite el nombre del tipo de cuenta.
Cód. Gerencia: Digite el código correspondiente para este tipo de cuenta de acuerdo a las indicaciones del banco para la gerencia electrónica.
Presione clic en el botón Guardar
Para Modificar un tipo de cuentas:
Digite el código del tipo de cuenta que se va a modificar
Modifique los datos necesarios.
Presione clic en el botón Guardar Para Eliminar un tipo de cuentas:
Digite el código del tipo de cuenta que se va a eliminar
Presione clic en el botón Eliminar
Para salir de esta opción presione clic en el botón Salir
3.32.1.3 Matricula de Cuentas – Banco General Esta opción permite matricular la cuenta bancaria en la cual se hará el pago o abono a las facturas que se adeudan a un proveedor, con el fin de que el sistema genere automáticamente el respectivo archivo texto en el cual se le proporcionan al banco General los datos necesarios para la realización del pago.

Para matricular una cuenta, digite los datos solicitados:
Matricula: Indique si va a matricular a un Proveedor o a un Tercero
Código Proveedor / Código Tercero: Digite el código del proveedor o tercero al cual se le va a matricular la cuenta.
Banco: Digite el código del banco al que pertenece la cuenta que se va matricular. El sistema mostrará los datos de la ruta que corresponden a este banco
Cuenta: Digite el número de la cuenta bancaria del proveedor en la cual se va realizar el pago.
Tipo de Cuenta: Digite el medio por el cual se realizará el pago al proveedor.
En el Archivo Plano Mostrar: Seleccione si desea que el archivo plano muestre Nombre del Proveedor o Nombre del Tercero.
Presione clic en el botón Guardar
Para Modificar una cuenta:
Digite el código del proveedor al cual se le va a modificar la cuenta.
Modifique los datos necesarios. Presione clic en el botón Guardar
Para Eliminar una cuenta:
Digite el código el código del proveedor al cual se le va a eliminar la cuenta.
Presione clic en el botón Eliminar
Para salir de esta opción presione clic en el botón Salir

3.32.1.4 Matricula de Cuentas Banistmo Esta opción permite matricular la cuenta bancaria en la cual se hará el pago o abono a las facturas que se adeudan a un proveedor, con el fin de que el sistema genere automáticamente el respectivo archivo texto en el cual se le proporcionan al Banco de Banistmo los datos necesarios para la realización del pago.
Para matricular una cuenta, digite los datos solicitados:
Matricula: Indique si va a matricular a un Proveedor o a un Tercero
Código Proveedor / Código Tercero: Digite el código del proveedor o tercero al cual se le va a matricular la cuenta.
Dirección Correo Electrónico: Digite la dirección de correo electrónico del proveedor al cual se le va a matricular la cuenta.
Banco: Digite el código del banco al que pertenece la cuenta que se va matricular. Inmediatamente el sistema mostrará los datos de la ruta que corresponden a este banco.
Cuenta: Digite el número de la cuenta bancaria del proveedor en la cual se va realizar el pago, no deben llevar guiones ni espacios en blanco.
Tipo de Cuenta: Seleccione el medio por el cual se realizará el pago al proveedor.
En el Archivo Plano Mostrar: Seleccione si desea que el archivo plano muestre Nombre del Proveedor o Nombre del Tercero.

Presione clic en el botón Guardar Para Modificar una cuenta:
Digite el código del proveedor, que desea modificar.
Modifique los datos necesarios.
Presione clic en el botón Guardar Para Eliminar una cuenta:
Digite el código del proveedor que desea Eliminar
Para salir de esta opción presione clic en el botón Salir
3.32.2 Bancolombia Esta opción permite configurar la gerencia electrónica de Bancolombia.
3.32.2.1 Ciudades Esta opción permite registrar las diferentes ciudades donde se encuentran ubicadas las oficinas de Bancolombia, para efecto de entrega de cheques de gerencia. Debe tener en cuenta que los códigos de las ciudades son asignados por el banco.
Para registrar una Ciudad, digite los datos solicitados:
Ciudad: Digite el código asignado por el banco de la ciudad a registrar.
Nombre: Digite el código de la ciudad a registrar. Presione clic en el botón Guardar
Para Modificar una ciudad registrada:
Digite el código de la ciudad a modificar.

Modifique los datos necesarios.
Presione clic en el botón Guardar Para Eliminar una ciudad registrada:
Digite el código de la ciudad a eliminar.
Presione clic en el botón Eliminar
Para salir de esta opción presione clic en el botón Salir
3.32.2.2 Entidades Esta opción permite registrar el código de la entidad de los diferentes bancos. La entidad corresponde al código de compensación del banco.
Para registrar una entidad:
Digite el código del banco a registrar como entidad.
Digite el código de la entidad.
Presione clic en el botón Guardar Para Modificar una entidad:
Digite el código del banco a modificar la entidad.
Modifique el código de la entidad Presione clic en el botón Guardar
Para Eliminar una entidad:
Digite el código del banco a eliminar la entidad.
Presione clic en el botón Eliminar Para salir de esta opción presione clic en el botón Salir
3.32.2.3 Datos de la Empresa
Esta opción permite registrar los datos de la empresa que corresponde a la gerencia electrónica Bancolombia.

Para registrar los datos de la empresa, digite los datos solicitados:
No Cuenta: Digite el número de cuenta de la empresa.
Tipo de Cuenta: Digite el tipo de cuenta que tiene la empresa.
Fecha de Transmisión de Archivo: Digite o seleccione del calendario Zeus la fecha en que
desea que el banco realice la transmisión de los archivos de textos. Sí es el mismo día del pago u otro día. En caso que desee la transmisión de archivos otro día diferente a la fecha de pago, digite el número de días, meses o años después a la fecha de pago en que desea que sea trasmitida.
Fecha de Aplicación de Transacciones: Digite o seleccione del calendario Zeus, la fecha en
que desea que el banco realice la aplicación de la transacciones, si el mimos día del pago u otro día. En caso que desee la aplicación de archivos otro día diferente a la fecha de pago, digite el número de días, meses o años después de la fecha de pago en que desea que sea aplicada.
Enviar Valores con Decimales: Seleccione esta opción si desea enviar los valores con todos
los decimales.
Enviar Registro de Documentos: Seleccione esta opción si desea enviar el registro de documentos del banco.
Adicionar digito de verificación al código del Tercero: Seleccione esta opción si desea adicionar el digito de verificación al código del tercero.
Presione clic en el botón Guardar
3.32.2.4 Datos de Proveedores Esta opción permite matricular la cuenta bancaria en la cual se hará el pago o abono a las facturas que se adeudan a un proveedor, con el fin de que el sistema genere automáticamente el respectivo archivo texto en el cual se le proporcionan a Bancolombia los datos necesarios para la realización del pago.

Para registrar los datos de los proveedores, digite los datos solicitados:
Matricula: Indique si va a matricular a un Proveedor o a un Tercero
Código Proveedor / Código Tercero: Digite el código del proveedor o tercero al cual se le
va a matricular la cuenta.
Banco: Digite el código de compensación del banco al que pertenece la cuenta que tiene el proveedor.
Tipo de Transacciones: Seleccione el tipo de transacción que se le va a realizar al proveedor.
Pago en Cheque: Seleccione esta opción si el pago que se va a realizar es por medio de un
cheque. Para esto es necesario digitar la oficina en la que se va a realizar la entrega del cheque.
Lugar de Pago: Digite la ciudad donde se entregará el cheque al proveedor.
No de Cuentas de Ahorros: seleccione esta opción si el tipo de transacción es un abono a una cuenta corriente del proveedor.
No de Cuenta: Digite el número de la cuenta corriente del proveedor al que le va a realizar el abono.
No de Cuentas de Ahorros: seleccione esta opción si el tipo de transacción es un abono a una cuenta de ahorro del proveedor.
No de Cuenta: Digite el número de la cuenta del proveedor al que le va a realizar el abono. Referencia:
Banco envíe fax al Proveedor: Seleccione esta opción si desea que el banco envíe un fax notificando el pago al Proveedor. En caso de ser positivo digite el número del fax.

Otro: Seleccione esta opción si la empresa desea enviarle una información adicional al proveedor.
En el archivo Plano Mostrar:
Nombre del proveedor: Seleccione esta opción si desea que en el archivo plano informe el nombre del proveedor.
Nombre del Tercero: Seleccione esta opción si desea que en el archivo plano informe el nombre del Tercero.
Para Modificar los datos de un proveedor:
Digite el código del proveedor al cual se le va a modificar los datos.
Modifique los datos necesarios Presione clic en el botón Guardar
Para Eliminar los datos de un proveedor:
Digite el código del proveedor al cual le va a eliminar la cuenta
Presione clic en el botón Eliminar Para salir de esta opción presione clic en el botón Salir
3.32.2.5 Datos de la Empresa - PAB
Esta opción permite registrar los datos de la empresa que corresponde a la gerencia electrónica Bancolombia.
Para registrar los datos de la empresa, digite los datos solicitados:
No Cuenta: Digite el número de cuenta de la empresa.
Tipo de Cuenta: Digite el tipo de cuenta que tiene la empresa.

Aplicación: Indique cuando desea que se apliquen los pagos.
Clase Transacción: Indique la codificación que representa para el banco el pago de
proveedores.
Secuencia: Indique la secuencia que se imprimirá en el archivo plano.
Fecha de Transmisión de Archivo: Digite o seleccione del calendario Zeus la fecha en que desea que el banco realice la transmisión de los archivos de textos. Sí es el mismo día del pago u otro día. En caso que desee la transmisión de archivos otro día diferente a la fecha de pago, digite el número de días, meses o años después a la fecha de pago en que desea que sea trasmitida.
Fecha de Aplicación de Transacciones: Digite o seleccione del calendario Zeus, la fecha en
que desea que el banco realice la aplicación de la transacciones, si el mimos día del pago u otro día. En caso que desee la aplicación de archivos otro día diferente a la fecha de pago, digite el número de días, meses o años después de la fecha de pago en que desea que sea aplicada.
Presione clic en el botón Guardar
3.32.2.6 Datos de Proveedores - PAB Esta opción permite matricular la cuenta bancaria en la cual se hará el pago o abono a las facturas que se adeudan a un proveedor, con el fin de que el sistema genere automáticamente el respectivo archivo texto en el cual se le proporcionan a Bancolombia los datos necesarios para la realización del pago.

Para registrar los datos de los proveedores, digite los datos solicitados:
Matricula: Indique si va a matricular a un Proveedor o a un Tercero
Código Proveedor / Código Tercero: Digite el código del proveedor o tercero al cual se le
va a matricular la cuenta.
Tipo de Transacción: Seleccione el tipo de transacción que se le va a realizar
Banco: Digite el código de compensación del banco al que pertenece la cuenta que tiene el
proveedor.
No de Cuenta: Digite el número de la cuenta del proveedor al que le va a realizar el pago.
Lugar de Pago: Digite la ciudad donde se entregará el cheque al proveedor.
Oficina Entrega: Indique la oficina que entregará el pago.
Tipo de Documento: Indique el tipo de documento de la persona autorizada para retirar pago.

Número de Identificación del Autorizado: Indique el número de documento de la persona
autorizada para retirar pago.
Fax: Indique el número del Fax.
Email: Indique el email del tercero o proveedor.
Fecha de Aplicación de Transacciones: Digite o seleccione del calendario Zeus, la fecha en que desea que el banco realice la aplicación de la transacciones, si el mimo día del pago u otro día. En caso que desee la aplicación de archivos otro día diferente a la fecha de pago, digite el número de días, meses o años después de la fecha de pago en que desea que sea aplicada.
Para Modificar los datos de un proveedor:
Digite el código del proveedor al cual se le va a modificar los datos.
Modifique los datos necesarios Presione clic en el botón Guardar
Para Eliminar los datos de un proveedor:
Digite el código del proveedor al cual le va a eliminar la cuenta
Presione clic en el botón Eliminar Para salir de esta opción presione clic en el botón Salir
3.32.3 Banco de Bogota
Esta opción permite configurar la gerencia electrónica del Banco de Bogotá.
3.32.3.1 Datos de la Empresa Esta opción permite registrar los datos de la empresa que corresponden a la gerencia electrónica Banco de Bogotá.

Para registrar los datos de la empresa, digite los datos solicitados:
Nit de la Empresa: Corresponde al número de identificación de la empresa. El sistema automáticamente llenará este campo tomando la información de los datos registrados en los parámetros generales.
Tipo de Identificación: Digite el tipo de identificación de la empresa.
Cuenta: Digite el número de la cuenta de la empresa.
Tipo de Cuenta: Digite el tipo de cuenta que tiene la empresa.
Oficina: Digite el código de la oficina donde pertenece la cuenta de la empresa, corresponde a los 3 primeros dígitos del número de la cuenta de la empresa.
Ciudad: Digite el código de la ciudad donde se tiene radicada la cuenta, de acuerdo con la tabla de ciudades.
Adicionar digito de verificación al código del tercero: Seleccione esta opción si desea adicionar el digito de verificación al código del tercero.
Presione clic en el botón Guardar
Para salir de esta opción presione clic en el botón Salir

3.32.3.2 Datos de Proveedores Esta opción permite matricular la cuenta bancaria en la cual se hará el pago o abono a las facturas que se adeudan a un proveedor, con el fin de que el sistema genere automáticamente el respectivo archivo texto en el cual se le proporcionan al Banco de Bogotá los datos necesarios para la realización del pago.
Para registrar los datos del proveedor, digite los datos solicitados:
Matricula: Indique si va a matricular a un Proveedor o a un Tercero
Código Proveedor / Código Tercero: Digite el código del proveedor o tercero al cual se le
va a matricular la cuenta.
Tipo de Identificación: Digite el tipo de identificación del proveedor al cual se le va a registrar los datos.
Fax: Digite el número de fax del proveedor al cual se le va a registrar los datos, si el mensaje se
va enviar vía fax.
Dirección Correo Electrónico: Digite la dirección de correo electrónico del proveedor al cual se le va a registrar los datos, si el mensaje se va enviar vía mail.

Banco: Digite el código de compensación del banco al que pertenece la cuenta que tiene el proveedor. Inmediatamente el sistema sugerirá el código del banco de acuerdo a las especificaciones dadas por el Banco de Bogotá el campo que aparece en la parte derecha.
Ciudad: Digite el código de la ciudad donde el proveedor tiene radicada la cuenta, de acuerdo con la tabla de ciudades.
Cuenta: Digite el número de la cuenta del proveedor.
Tipo de Cuenta: Digite o seleccione el tipo de cuenta que tiene el proveedor.
En el Archivo Plano Mostrar: Seleccione si desea que el archivo plano muestre Nombre del Proveedor o Nombre del Tercero.
Presione clic en el botón Guardar
Para Modificar los datos de un proveedor:
Digite el código del proveedor al cual se le va a modificar los datos.
Modifique los datos necesarios Presione clic en el botón Guardar
Para Eliminar los datos de un proveedor:
Digite el código del proveedor al cual le va a eliminar la cuenta
Presione clic en el botón Eliminar Para salir de esta opción presione clic en el botón Salir
3.32.4 Banco de Credito Esta opción permite configurar la gerencia electrónica del Banco de Crédito.
3.32.4.1 Datos de la Empresa Esta opción permite registrar los datos de la empresa que corresponden a la gerencia electrónica Banco de Crédito

Para registrar los datos de la empresa, digite los datos solicitados:
Empresa: El sistema automáticamente llenará este campo tomando la información de los datos registrados en los parámetros generales.
Banco: Digite el código del banco al cual pertenece la cuenta.
Cuenta: Digite el número de la cuenta de la empresa.
Tipo de Cuenta: Digite el tipo de cuenta que tiene la empresa.
Adicionar digito de Verificación al Código del Tercero: Selección esta opción si desea adicionar el digito de verificación al código del tercero.
Mostrar las facturas que se están cancelando en el registro de pagos: Seleccione esta opción si desea que aparezcan las facturadas que hayan sido canceladas en el registro de pagos.
Presione clic en el botón Guardar
Para salir de esta opción presione clic en el botón Salir
3.32.4.2 Datos del Proveedor
Esta opción permite matricular la cuenta bancaria en la cual se hará el pago o abono a las facturas que se adeudan a un proveedor, con el fin de que el sistema genere automáticamente el respectivo archivo texto en el cual se le proporcionan al Banco de Crédito los datos necesarios para la realización del pago.

Para registrar los datos del proveedor, digite los datos solicitados:
Matricula: Indique si va a matricular a un Proveedor o a un Tercero
Código Proveedor / Código Tercero: Digite el código del proveedor o tercero al cual se le
va a matricular la cuenta.
Banco: Digite el código del banco al cual pertenece la cuenta del proveedor.
Cuenta: Digite el número de la cuenta bancaria del proveedor en la cual se va realizar el pago.
Tipo de Cuenta: Seleccione el tipo de cuenta del proveedor.

Departamento: Digite el nombre del departamento donde se encuentra ubicada la empresa del proveedor.
Sigla: Corresponde a la sigla del departamento donde se encuentra ubicada la empresa del proveedor. El sistema la coloca automáticamente a partir de la información del departamento.
Código Departamento: Ingrese el código del departamento del proveedor.
Código Ciudad: Ingrese el código de la ciudad del proveedor.
Código País: Ingrese el código del país del proveedor.
Teléfono: Digite el número telefónico de la persona encargada de realizar los cobros en la empresa proveedora.
Fax: Digite el número de fax del proveedor.
Email: Digite el email del proveedor.
Responsable: Digite el nombre de la persona encargada de realizar los cobros en la empresa proveedora.
Cargo: Digite el nombre del cargo de la persona encargada responsable de los cobros de la empresa proveedora.
En Archivo Plano Mostrar Nombre del Proveedor: Seleccione esta opción si desea que en los archivos planos aparezca el nombre del proveedor.
En Archivo Plano Mostrar Nombre del Tercero: Selecciones esta opción si desea que en los archivos planos aparezca el nombre del tercero.
Para Modificar los datos de un proveedor:
Digite el código del proveedor al cual se le va a modificar los datos.
Modifique los datos necesarios Presione clic en el botón Guardar

Para Eliminar los datos de un proveedor:
Digite el código del proveedor al cual le va a eliminar la cuenta
Presione clic en el botón Eliminar Para salir de esta opción presione clic en el botón Salir
3.32.5 Banco de Credito - Peru
Esta opción permite configurar la gerencia electrónica del Banco de Crédito - Perú.
3.32.5.1 Datos de la Empresa Esta opción permite registrar los datos de la empresa que corresponden a la gerencia electrónica Banco de Crédito – Perú.
Para registrar los datos de la empresa, digite los datos solicitados:
Nit de la Empresa: El sistema automáticamente llenará este campo tomando la información de los datos registrados en los parámetros generales.
Fuente: Ingrese la fuente de Comprobante de Egresos.
Tipo de Producto: Seleccione el código del producto que tiene la empresa.
Sucursal: Digite el código de la sucursal de la empresa.
Código de la Cuenta: Digite el número de la cuenta de la empresa.
Moneda: Seleccione la moneda de la cuenta de la empresa

Dígitos de Control para Cuenta: Indique los dígitos de control de la cuenta.
Indicador de Nota de Cargo: Indique si aplica Nota de Cargo.
Presione clic en el botón Guardar
3.32.5.2 Datos del Proveedor Esta opción permite matricular la cuenta bancaria en la cual se hará el pago o abono a las facturas que se adeudan a un proveedor, con el fin de que el sistema genere automáticamente el respectivo archivo texto en el cual se le proporcionan al Banco de Crédito - Perú los datos necesarios para la realización del pago.
Para registrar los datos del proveedor, digite los datos solicitados:
Matricula: Indique si va a matricular a un Proveedor o a un Tercero

Código Proveedor / Código Tercero: Digite el código del proveedor o tercero al cual se le va a matricular la cuenta.
Tipo de Identificación: Digite el tipo de identificación del proveedor.
Tipo de Registro: Indique el tipo de registro a aplicar al proveedor.
Tipo de Producto: Indique el tipo de producto del proveedor.
Sucursal: Digite el código de la sucursal de la cuenta del proveedor.
Código de la Cuenta: Digite el número de la cuenta del proveedor.
Dígitos de Control para Cuenta: Indique los dígitos de control de la cuenta del proveedor.
Moneda: Seleccione la moneda de la cuenta del proveedor.
Tipo de Abono: Seleccione el tipo de abono a realizarle al proveedor.
Tipo de documento: Indique el tipo de documento a cancelarle al proveedor.
Flag Validar RUC: Indique si desea validar el código del tercero asociado al proveedor. Datos Adicionales Indique los datos adicionales tales como Dirección, distrito, provincia, Departamento y Contacto.

3.32.6 Banco de Guayaquil - Ecuador Esta opción permite configurar la gerencia electrónica del Banco de Guayaquil - Ecuador.
3.32.6.1 Entidades
Esta opción permite registrar el código de la entidad de los diferentes bancos.
Para registrar una entidad:
Digite el código del banco a registrar como entidad.
Digite el código de la entidad.
Presione clic en el botón Guardar Para Modificar una entidad:
Digite el código del banco a modificar la entidad.
Modifique el código de la entidad
Presione clic en el botón Guardar Para Eliminar una entidad:
Digite el código del banco a eliminar la entidad. Presione clic en el botón Eliminar
3.32.6.2 Datos de la Empresa Esta opción permite registrar los datos de la empresa que corresponde a la gerencia electrónica Banco de Guayaquil - Ecuador.

Para registrar los datos de la empresa, digite los datos solicitados:
Código de Cuenta: Digite el número de cuenta de la empresa.
3.32.6.3 Datos de los Proveedores Esta opción permite matricular la cuenta bancaria en la cual se hará el pago o abono a las facturas que se adeudan a un proveedor, con el fin de que el sistema genere automáticamente el respectivo archivo texto en el cual se le proporcionan al Banco de Guayaquil los datos necesarios para la realización del pago.
Para registrar los datos de los proveedores, digite los datos solicitados:
Matricula: Indique si va a matricular a un Proveedor o a un Tercero

Código Proveedor / Código Tercero: Digite el código del proveedor o tercero al cual se le va a matricular la cuenta.
Tipo de Identificación: Digite el tipo de identificación del proveedor.
Forma de Pago: Digite la forma de pago que se le va a realizar al proveedor.
Tipo de Cuenta: Seleccione el tipo de cuenta del proveedor. Este campo solo se habilita si la forma de pago es Crédito a Cuenta o DUI del BCE.
Moneda: Indique la moneda en la que se realizará el pago.
Entidad Financiera: Indique la entidad a la cual pertenece la cuenta del proveedor.
Cuenta: Digite el número de la cuenta del proveedor al que le va a realizar el abono.
Datos Adicionales: Indique la dirección, ciudad, teléfono, localidad de pago y email. Estos datos son opcionales.
Enviar email de notificación automática del pago: Marque esta opción si desea enviarle un email al proveedor como aviso de pago.
Para Modificar los datos de un proveedor:
Digite el código del proveedor al cual se le va a modificar los datos.
Modifique los datos necesarios
Presione clic en el botón Guardar Para Eliminar los datos de un proveedor:
Digite el código del proveedor al cual le va a eliminar la cuenta Presione clic en el botón Eliminar
3.32.7 Banco Produbanco - Ecuador
Esta opción permite configurar la gerencia electrónica del Banco Produbanco - Ecuador.

3.32.7.1 Entidades Esta opción permite registrar el código de la entidad de los diferentes bancos.
Para registrar una entidad:
Digite el código del banco a registrar como entidad.
Digite el código de la entidad.
Presione clic en el botón Guardar Para Modificar una entidad:
Digite el código del banco a modificar la entidad.
Modifique el código de la entidad Presione clic en el botón Guardar
Para Eliminar una entidad:
Digite el código del banco a eliminar la entidad.
Presione clic en el botón Eliminar
3.32.7.2 Datos de la Empresa Esta opción permite registrar los datos de la empresa que corresponde a la gerencia electrónica Banco – Produbanco.
Para registrar los datos de la empresa, digite los datos solicitados:
Código de Cuenta: Digite el número de cuenta de la empresa.
Presione clic en el botón Guardar

3.32.7.3 Datos del Proveedor
Esta opción permite matricular la cuenta bancaria en la cual se hará el pago o abono a las facturas que se adeudan a un proveedor, con el fin de que el sistema genere automáticamente el respectivo archivo texto en el cual se le proporcionan al Banco Produbanco los datos necesarios para la realización del pago.
Para registrar los datos de los proveedores, digite los datos solicitados:
Matricula: Indique si va a matricular a un Proveedor o a un Tercero
Código Proveedor / Código Tercero: Digite el código del proveedor o tercero al cual se le
va a matricular la cuenta.
Tipo de Identificación: Digite el tipo de identificación del proveedor.
Forma de Pago: Digite la forma de pago que se le va a realizar al proveedor.

Tipo de Cuenta: Seleccione el tipo de cuenta del proveedor. Este campo solo se habilita si la forma de pago es Crédito a Cuenta o DUI del BCE.
Moneda: Indique la moneda en la que se realizará el pago.
Entidad Financiera: Indique la entidad a la cual pertenece la cuenta del proveedor.
Cuenta: Digite el número de la cuenta del proveedor al que le va a realizar el abono.
Datos Adicionales: Indique la dirección, ciudad, teléfono, localidad de pago y email. Estos datos son opcionales.
Enviar email de notificación automática del pago: Marque esta opción si desea enviarle un email al proveedor como aviso de pago.
Para Modificar los datos de un proveedor:
Digite el código del proveedor al cual se le va a modificar los datos.
Modifique los datos necesarios
Presione clic en el botón Guardar Para Eliminar los datos de un proveedor:
Digite el código del proveedor al cual le va a eliminar la cuenta
Presione clic en el botón Eliminar
3.32.8 Banco del Pacifico - Ecuador
Esta opción permite configurar la gerencia electrónica del Banco Del Pacifico - Ecuador.
3.32.8.1 Entidades
Esta opción permite registrar el código de la entidad de los diferentes bancos.

Para Crear una entidad:
Digite el código del banco a registrar como entidad.
Digite el código de la entidad. Presione clic en el botón Guardar
Para Modificar una entidad:
Digite el código del banco a modificar la entidad.
Modifique el código de la entidad Presione clic en el botón Guardar
Para Eliminar una entidad:
Digite el código del banco a eliminar la entidad. Presione clic en el botón Eliminar
3.32.8.2 Datos del Ordenante Esta opción permite registrar los datos de la empresa que corresponde a la gerencia electrónica del Banco del Pacifico
Para registrar los datos del Ordenante, digite los datos solicitados:
Tipo de NUC: Digite el Tipo de NUC.
Presione clic en el botón Guardar
3.32.8.3 Datos del Proveedor
Esta opción permite matricular la cuenta bancaria en la cual se hará el pago o abono a las facturas que se adeudan a un proveedor, con el fin de que el sistema genere automáticamente el respectivo archivo

texto en el cual se le proporcionan al Banco del Pacifico los datos necesarios para la realización del pago.
Para registrar los datos de los proveedores, digite los datos solicitados:
Matricula: Indique si va a matricular a un Proveedor o a un Tercero
Código Proveedor / Código Tercero: Digite el código del proveedor o tercero al cual se le va a matricular la cuenta.
Código de Servicio: Ingrese el tipo de Servicio.
Tipo de Identificación: Digite el tipo de identificación del proveedor.

Forma de Pago: Digite la forma de pago que se le va a realizar al proveedor.
Moneda: Indique la moneda en la que se realizará el pago.
Tipo de Cuenta: Seleccione el tipo de cuenta del proveedor.
Cuenta: Digite el número de la cuenta del proveedor al que le va a realizar el abono.
Otros Bancos: Escoja el banco. Esto solo se activa cuando la forma de pago es Pagos Interbancarios.
Cuenta: Digite el código de la cuenta del Banco. Esto solo se activa cuando la forma de pago es Pagos Interbancarios.
Localidad: Indique la localidad donde se realizara el pago.
Teléfono: Digite el número de teléfono de la localidad del pago.
Localidad Retiro: Indique la localidad en donde se realizará el retiro.
Agencia: Ingrese el código de la Agencia del Retiro. Para Modificar los datos de un proveedor:
Digite el código del proveedor al cual se le va a modificar los datos.
Modifique los datos necesarios
Presione clic en el botón Guardar Para Eliminar los datos de un proveedor:
Digite el código del proveedor al cual le va a eliminar la cuenta Presione clic en el botón Eliminar
3.32.9 Banco de Occidente
Esta opción permite configurar la gerencia electrónica del Banco De Occidente.
3.32.9.1 Datos de la Empresa
Esta opción permite registrar los datos de la empresa que corresponde a la gerencia electrónica del Banco de Occidente.

Para registrar los datos de la empresa, digite los datos solicitados:
Código de Cuenta: Digite el número de cuenta de la empresa.
Presione clic en el botón Guardar
3.32.9.2 Matricula de Cuentas
Esta opción permite matricular la cuenta bancaria en la cual se hará el pago o abono a las facturas que se adeudan a un proveedor, con el fin de que el sistema genere automáticamente el respectivo archivo texto en el cual se le proporcionan al Banco de Occidente los datos necesarios para la realización del pago.

Para Matricular una cuenta, digite los datos solicitados:
Matricula: Indique si va a matricular a un Proveedor o a un Tercero
Código Proveedor / Código Tercero: Digite el código del proveedor o tercero al cual se le va a matricular la cuenta.
Cód. de Compensación del Banco: Digite el código de compensación del banco al que pertenece la cuenta que se va matricular.
Cuenta: Digite el número de la cuenta bancaria del proveedor en la cual se va realizar el pago.
Tipo de Cuenta: Seleccione el medio por el cual se realizará el pago al proveedor.
Pago en Cheque: Si se va cancelar al proveedor por medio de un cheque.
Pago abono a cuenta – Banco de Occidente: Si se va cancelar al proveedor por medio de una cuenta que pertenezca al banco de Occidente.
Abono a cuenta otras entidades (AVAL, ACH y otras entidades): Si se va cancelar al proveedor por medio de una cuenta que pertenezca a cualquier otra entidad diferente al banco de Occidente.
Dependiendo el medio de pago elegido, excepto al escoger Pago en Cheque, el sistema le permitirá escoger el tipo de cuenta con la cual se va cancelar al proveedor.
Presione clic en el botón Guardar. Para Modificar una cuenta:
Digite el código del proveedor al cual se le va a modificar la cuenta.
Modifique los datos necesarios. Presione clic en el botón Guardar
Para Eliminar una cuenta:
Digite el código del proveedor al cual se le va a eliminar la cuenta. Presione clic en el botón Eliminar
3.32.10 Banco Ganadero – BBVA Esta opción permite configurar la gerencia electrónica del Banco Ganadero - BBVA

3.32.10.1 Matricula de Cuentas Esta opción permite matricular la cuenta bancaria en la cual se hará el pago o abono a las facturas que se adeudan a un proveedor, con el fin de que el sistema genere automáticamente el respectivo archivo texto en el cual se le proporcionan al Banco Ganadero – BBVA los datos necesarios para la realización del pago.
Para matricular una cuenta, digite los datos solicitados:
Matricula: Indique si va a matricular a un Proveedor o a un Tercero
Código Proveedor / Código Tercero: Digite el código del proveedor o tercero al cual se le va a matricular la cuenta.
Tipo ID: Seleccione el código correspondiente al tipo de identificación del proveedor.
ID: Digite el número de identificación del proveedor.
Digito de Control: Escriba el digito de verificación del proveedor en caso que el tipo ID sea N.I.T.
Forma de Pago: Seleccione la forma como se realizará el pago al proveedor.

Abono en Cuenta: Si se va cancelar al proveedor por medio de una cuenta.
Cheques: Si se va cancelar al proveedor por medio de un cheque.
Abono mediante efectivo: Si se va cancelar al proveedor en efectivo.
Banco: Digite o seleccione el código del banco en caso que la forma de pago sea abono en cuenta.
Cuenta BBVA: Digite el número de la cuenta donde se le consignará el pago al proveedor en caso que el banco seleccionado es BBVA.
Oficina / Plaza: Digite el código de la oficina / plaza de la cuenta donde se le consignará el pago al proveedor, este corresponde a los tres primeros dígitos de la cuenta anteponiendo cero (0) en caso que la cuenta de abono es del banco BBVA.
Tipo de Cuenta: Seleccione el tipo de cuenta en caso que el banco seleccionado es BBVA.
Cuenta Nacha: Digite el número de la cuenta donde se le consignará el pago al proveedor en
caso que el banco seleccionado sea diferente a banco BBVA.
Tipo de Cuenta: Seleccione el tipo de cuenta en caso que el banco seleccionado sea diferente a banco BBVA.
Presione clic en el botón Guardar. Para Modificar una cuenta:
Digite el código del proveedor al cual se le va a modificar la cuenta.
Modifique los datos necesarios Presione clic en el botón Guardar
Para Eliminar una cuenta:
Digite el código del proveedor al cual se le va a eliminar la cuenta Presione clic en el botón Eliminar
3.32.11 Banco Santander Esta opción permite configurar la gerencia electrónica del Banco Santander.

3.32.11.1 Datos de la Entidad Esta opción permite registrar el código de la entidad de los diferentes bancos.
Para registrar una entidad:
Digite el código del banco a registrar como entidad.
Digite el código de la entidad.
Presione clic en el botón Guardar Para Modificar una entidad:
Digite el código del banco a modificar la entidad.
Modifique el código de la entidad
Presione clic en el botón Guardar Para Eliminar una entidad:
Digite el código del banco a eliminar la entidad. Presione clic en el botón Eliminar
3.32.11.2 Datos de Proveedores
Esta opción permite matricular la cuenta bancaria en la cual se hará el pago o abono a las facturas que se adeudan a un proveedor, con el fin de que el sistema genere automáticamente el respectivo archivo texto en el cual se le proporcionan al Banco Santander los datos necesarios para la realización del pago.

Para registrar los datos del proveedor, digite los datos solicitados:
Matricula: Indique si va a matricular a un Proveedor o a un Tercero
Código Proveedor / Código Tercero: Digite el código del proveedor o tercero al cual se le
va a matricular la cuenta.
Tipo de Identificación: Seleccione el código correspondiente al tipo de identificación del proveedor.
Cuenta: Digite el número de la cuenta bancaria del proveedor en la cual se va realizar el pago.
Entidad Financiera: Digite el código del banco al cual pertenece la cuenta del proveedor.
Para Modificar los datos de un proveedor:
Digite el código del proveedor al cual se le va a modificar los datos.
Modifique los datos necesarios Presione clic en el botón Guardar
Para Eliminar los datos de un proveedor:
Digite el código del proveedor al cual le va a eliminar la cuenta
Presione clic en el botón Eliminar Para salir de esta opción presione clic en el botón Salir
3.32.12 Colpatria Esta opción permite configurar la gerencia electrónica del Banco Colpatria

3.32.12.1 Datos de la Empresa
Esta opción permite registrar los datos de la empresa que corresponden a la gerencia electrónica Banco Colpatria
Para registrar los datos de la empresa, digite los datos solicitados:
Nit de la Empresa: Corresponde al número de identificación de la empresa. El sistema automáticamente llenará este campo tomando la información de los datos registrados en los parámetros generales.
Clave: Digite el código de identificación de la empresa, asignado por el banco Colpatria.
Confirmar: Digite nuevamente el número de identificación de la empresa asignado por el banco colpatria.
Cuenta: Digite el número de cuenta que la empresa maneja en Colpatria.
Oficina: Digite el código de la oficina de pago acordado por las dos partes. Fecha de Recibo de información (Colpatria)
Misma fecha del pago: Seleccione esta opción si desea que la fecha que aparezca en los archivos planos sea la fecha en la que Colpatria recibe la orden de pago.
Otro: Seleccione esta opción si desea que la fecha que aparezca en los archivos planos sea una fecha diferente a la fecha en la que Colpatria recibió la orden de pago.
3.32.12.2 Datos del Proveedor
Esta opción permite matricular la cuenta bancaria en la cual se hará el pago o abono a las facturas que se adeudan a un proveedor, con el fin de que el sistema genere automáticamente el respectivo archivo texto en el cual se le proporcionan al Banco Colpatria los datos necesarios para la realización del pago.

Para registrar los datos del proveedor, digite los datos solicitados:
Matricula: Indique si va a matricular a un Proveedor o a un Tercero
Código Proveedor / Código Tercero: Digite el código del proveedor o tercero al cual se le
va a matricular la cuenta.
Tipo de Identificación: Seleccione el código correspondiente al tipo de documento del proveedor.
Tipo de Transacción: Seleccione el tipo de transacción que será efectuada en la cuenta del proveedor.
Banco: Digite el código del banco en el que se realizará la transacción al proveedor.
Cuenta: Digite el número de la cuenta donde se le consignará el pago al proveedor.
Tipo de Cuenta: Seleccione el tipo de cuenta del proveedor.

En Archivo Plano Mostrar Nombre del Proveedor: Seleccione esta opción si desea que en los archivos planos aparezca el nombre del proveedor. En Archivo Plano Mostrar Nombre del Tercero: Selecciones esta opción si desea que en los archivos planos aparezca el nombre del tercero. Presione clic en el botón Guardar.
Para Modificar una cuenta:
Digite el código del proveedor al cual se le va a modificar la cuenta.
Modifique los datos necesarios Presione clic en el botón Guardar
Para Eliminar una cuenta:
Digite el código del proveedor al cual se le va a eliminar la cuenta Presione clic en el botón Eliminar
3.32.13 Davivienda Esta opción permite configurar la gerencia electrónica del Banco Davivienda.
3.32.13.1 Datos de la Empresa Esta opción permite registrar los datos de la empresa que corresponden a la gerencia electrónica Banco Davivienda.
Para registrar los datos de la empresa, digite los datos solicitados

Nit de la Empresa: Corresponde al número de identificación de la empresa. El sistema automáticamente llenara este campo tomando la información de los datos registrados en los parámetros generales.
Tipo de Identificación: Digite o Seleccione el tipo de identificación de la empresa.
Banco: Digite el código del banco al que pertenece la cuenta que tiene la empresa.
Inmediatamente en sistema sugerirá el código del banco de acuerdo a las especificaciones dadas por el Banco Davivienda el campo que aparece en la parte derecha.
Cuenta: Digite el número de la cuenta de la empresa.
Cód. del Subservicio: Digite el código del Subservicio de la empresa.
Tipo de Cuenta: Digite o seleccione el tipo de cuenta que tiene la empresa.
Presione clic en el botón Guardar
Para Modificar los datos de la empresa:
Modifique los datos necesarios. Presione clic en el botón Guardar
3.32.13.2 Datos de Proveedores Esta opción permite registrar la cuenta bancaria en la cual se hará el pago o abono a las facturas que se adeudan a un proveedor, con el fin de que el sistema genere automáticamente el respectivo archivo texto en el cual se le proporcionan al Banco Davivienda los datos necesarios para la realización del pago.

Para registrar los datos de un proveedor, digite los datos solicitados:
Matricula: Indique si va a matricular a un Proveedor o a un Tercero
Código Proveedor / Código Tercero: Digite el código del proveedor o tercero al cual se le
va a matricular la cuenta.
Tipo de Identificación: Digite o seleccione el código correspondiente al tipo de identificación del proveedor.
Cuenta: Digite el número de la cuenta bancaria del proveedor en la cual se va realizar el pago.
Valida Traslado ACH: Seleccione esta opción si desea que el sistema valide traslados a cuentas ACH.
Tipo de Cuenta: Digite o seleccione el tipo de cuenta que tiene el proveedor.
Banco: Digite o seleccione el código del banco al que pertenece la cuenta que tiene la empresa.
Inmediatamente en sistema sugerirá el código del banco de acuerdo a las especificaciones dadas por el Banco Davivienda el campo que aparece en la parte derecha.
Presione clic en el botón Guardar
Para Modificar los datos de un proveedor:
Digite el código del proveedor que desea modificar.

Modifique los datos necesarios. Presione clic en el botón Guardar
Para Eliminar los datos de un proveedor:
Digite el código del Proveedor que se va eliminar. Presione clic en el botón Eliminar
3.32.14 Colmena Esta opción permite configurar la gerencia electrónica del Banco Colmena
3.32.14.1 Datos de Proveedor Esta opción permite registrar la cuenta bancaria en la cual se hará el pago o abono a las facturas que se adeudan a un proveedor, con el fin de que el sistema genere automáticamente el respectivo archivo texto en el cual se le proporcionan al Banco Colmena los datos necesarios para la realización del pago.
Para registrar los datos de un proveedor, digite los datos solicitados:
Matricula: Indique si va a matricular a un Proveedor o a un Tercero
Código Proveedor / Código Tercero: Digite el código del proveedor o tercero al cual se le
va a matricular la cuenta.
Banco: Digite o seleccione el código del banco al que pertenece la cuenta del proveedor.
Cuenta: Digite el número de la cuenta bancaria del proveedor en la cual se va realizar el pago.
Tipo de Cuenta: Digite o seleccione el tipo de cuenta que tiene el proveedor.

En el archivo plano mostrar: Indique si en el archivo plano desea mostrar el nombre del proveedor o el nombre del tercero.
Presione clic en el botón Guardar
Para Modificar los datos de un proveedor:
Digite el código del proveedor que desea modificar.
Modifique los datos necesarios. Presione clic en el botón Guardar
Para Eliminar los datos de un proveedor:
Digite el código del Proveedor que se va eliminar. Presione clic en el botón Eliminar
3.32.15 CitiBank Esta opción permite configurar la gerencia electrónica del Citibank
3.32.15.1 Sucursales Esta opción permite registrar el código de las sucursales de los diferentes bancos.
Para registrar una sucursal:
Tipo: Indique el tipo de la sucursal.
Código: Digite el código y nombre de la sucursal.
Dirección: Indique la dirección de la sucursal.
Departamento: Indique el departamento donde se encuentra la sucursal.

Presione clic en el botón Guardar Para Modificar una sucursal:
Digite el código de la sucursal a modificar
Modifique los datos correspondientes
Presione clic en el botón Guardar Para Eliminar una sucursal:
Digite el código de la sucursal a eliminar. Presione clic en el botón Eliminar
3.32.15.2 Paises/Monedas
Esta opción permite registrar el código de los países y monedas.
Para registrar un país y una moneda:
Código País: Indique el código del país
Nombre País: Indique el nombre del país.
Código Moneda: Indique el código de la moneda
Nombre Moneda: Indique el nombre de la moneda.
Presione clic en el botón Guardar Para Modificar un país y una moneda:
Digite el código del país a modificar
Modifique los datos correspondientes
Presione clic en el botón Guardar Para Eliminar un país y una moneda::
Digite el código del país a modificar Presione clic en el botón Eliminar

3.32.15.3 Datos de la Empresa
Esta opción permite registrar los datos de la empresa que corresponden a la gerencia electrónica Banco Citi Bank.
Para registrar los datos de la empresa, digite los datos solicitados
Nit de la Empresa: Corresponde al número de identificación de la empresa. El sistema automáticamente llenara este campo tomando la información de los datos registrados en los parámetros generales.
Nombre de la Empresa: Corresponde a la razón social de la empresa. El sistema automáticamente llenara este campo tomando la información de los datos registrados en los parámetros generales.
Cuenta: Digite el número de la cuenta de la empresa.
Tipo de Cuenta: Digite o seleccione el tipo de cuenta que tiene la empresa.
País: Indique el país donde pertenece la cuenta que tiene la empresa.
Moneda: Indique la moneda de la cuenta de la empresa.
Presione clic en el botón Guardar Para Modificar los datos de la empresa:
Modifique los datos necesarios. Presione clic en el botón Guardar
3.32.15.4 Matrícula de Cuentas
Esta opción permite registrar la cuenta bancaria en la cual se hará el pago o abono a las facturas que se adeudan a un proveedor, con el fin de que el sistema genere automáticamente el respectivo archivo texto en el cual se le proporcionan al Banco CitiBank los datos necesarios para la realización del pago

Para registrar los datos de un proveedor, digite los datos solicitados:
Matricula: Indique si va a matricular a un Proveedor o a un Tercero
Código Proveedor / Código Tercero: Digite el código del proveedor o tercero al cual se le
va a matricular la cuenta.
Banco: Digite o seleccione el código del banco al que pertenece la cuenta del proveedor.
Sucursal: Digite o seleccione el código de la sucursal a la que pertenece la cuenta del proveedor.
Dirección: Digite la dirección del proveedor.
Cuenta: Digite el número de la cuenta bancaria del proveedor en la cual se va realizar el pago.
Tipo de Cuenta: Digite o seleccione el tipo de cuenta que tiene el proveedor.
Presione clic en el botón Guardar Para Modificar los datos de un proveedor:
Digite el código del proveedor que desea modificar.
Modifique los datos necesarios. Presione clic en el botón Guardar
Para Eliminar los datos de un proveedor:
Digite el código del Proveedor que se va eliminar. Presione clic en el botón Eliminar

3.32.16 Banco Bolivariano Esta opción permite configurar la gerencia electrónica del Banco Bolivariano
3.32.16.1 Bancos
Esta opción permite los diferentes bancos.
Para registrar un banco:
Código: Digite el código del banco
Nombre: Digite el nombre del banco.
Presione clic en el botón Guardar Para Modificar un banco:
Digite el código del banco a modificar
Modifique los datos correspondientes
Presione clic en el botón Guardar Para Eliminar un banco:
Digite el código del banco a eliminar. Presione clic en el botón Eliminar
3.32.16.2 Datos de la Empresa Esta opción permite registrar los datos de la empresa que corresponden a la gerencia electrónica Banco Bolivariano.

Para registrar los datos de la empresa:
Código asignado por el banco: Digite el código asignado por el banco para la empresa.
Nemónico de Sub-Empresa: Digite el nemónico de la Sub-Empresa.
Presione clic en el botón Guardar Para Modificar los datos de la empresa:
Modifique los datos correspondientes
Presione clic en el botón Guardar
3.32.16.3 Matricula de Cuentas
Esta opción permite registrar la cuenta bancaria en la cual se hará el pago o abono a las facturas que se adeudan a un proveedor, con el fin de que el sistema genere automáticamente el respectivo archivo texto en el cual se le proporcionan al Banco Bolivariano los datos necesarios para la realización del pago
Para registrar los datos de un proveedor, digite los datos solicitados:

Matricula: Indique si va a matricular a un Proveedor o a un Tercero
Código Proveedor / Código Tercero: Digite el código del proveedor o tercero al cual se le va a matricular la cuenta.
Tipo de Identificación: Digite o seleccione el código correspondiente al tipo de identificación del proveedor.
Número de Identificación: Digite el número de identificación del proveedor.
Banco: Digite o seleccione el código del banco al que pertenece la cuenta del proveedor.
Tipo de Cuenta: Digite o seleccione el tipo de cuenta que tiene el proveedor.
Cuenta: Digite el número de la cuenta bancaria del proveedor en la cual se va realizar el pago.
Presione clic en el botón Guardar Para Modificar los datos de un proveedor:
Digite el código del proveedor que desea modificar.
Modifique los datos necesarios. Presione clic en el botón Guardar
Para Eliminar los datos de un proveedor:
Digite el código del Proveedor que se va eliminar. Presione clic en el botón Eliminar
3.32.17 Banco HSBC - Colombia Esta opción permite configurar la gerencia electrónica del Banco HSBC - Colombia
3.32.17.1 Datos de la Empresa
Esta opción permite registrar los datos de la empresa que corresponden a la gerencia electrónica Banco HSBC - Colombia.

Para registrar los datos de la empresa, digite los datos solicitados
Cuenta: Digite el número de la cuenta de la empresa.
Nombre dela Cuenta: Digite o seleccione el nombre de la cuenta que tiene la empresa.
Presione clic en el botón Guardar Para Modificar los datos de la empresa:
Modifique los datos necesarios. Presione clic en el botón Guardar
3.32.17.2 Matricula de Cuentas Esta opción permite registrar la cuenta bancaria en la cual se hará el pago o abono a las facturas que se adeudan a un proveedor, con el fin de que el sistema genere automáticamente el respectivo archivo texto en el cual se le proporcionan al Banco HSBC - Colombia los datos necesarios para la realización del pago

Para registrar los datos de un proveedor, digite los datos solicitados:
Matricula: Indique si va a matricular a un Proveedor o a un Tercero
Código Proveedor / Código Tercero: Digite el código del proveedor o tercero al cual se le
va a matricular la cuenta.
Tipo de Identificación: Digite o seleccione el código correspondiente al tipo de identificación del proveedor.
Número de Identificación: Digite el número de identificación del proveedor.
Banco: Digite o seleccione el código del banco al que pertenece la cuenta del proveedor.
Tipo de Cuenta: Digite o seleccione el tipo de cuenta que tiene el proveedor.
Cuenta: Digite el número de la cuenta bancaria del proveedor en la cual se va realizar el pago.
Email: Indique el email del proveedor.
Monto Máximo: Indique el monto máximo para pagos al proveedor.
Presione clic en el botón Guardar Para Modificar los datos de un proveedor:
Digite el código del proveedor que desea modificar.
Modifique los datos necesarios. Presione clic en el botón Guardar
Para Eliminar los datos de un proveedor:
Digite el código del Proveedor que se va eliminar. Presione clic en el botón Eliminar
3.32.18 Banco HSBC – Costa Rica Esta opción permite configurar la gerencia electrónica del Banco HSBC – Costa Rica
3.32.18.1 Datos de la Empresa Esta opción permite registrar los datos de la empresa que corresponden a la gerencia electrónica Banco HSBC –Costa Rica.

Para registrar los datos de la empresa, digite los datos solicitados
Cuenta: Digite el número de la cuenta de la empresa.
Nivel de Autorización: Indique el nivel de autorización.
Tipo de Pago: Indique el tipo de pago
Forma de Debito: Indique la forma de débito.
Prioridad: Indique la prioridad para realizar los pagos
Moneda: Indique la moneda de la cuenta de la empresa. Presione clic en el botón Guardar
Para Modificar los datos de la empresa:
Modifique los datos necesarios. Presione clic en el botón Guardar
3.32.18.2 Matricula de Cuentas
Esta opción permite registrar la cuenta bancaria en la cual se hará el pago o abono a las facturas que se adeudan a un proveedor, con el fin de que el sistema genere automáticamente el respectivo archivo texto en el cual se le proporcionan al Banco HSBC – Costa Rica los datos necesarios para la realización del pago

Para registrar los datos de un proveedor, digite los datos solicitados:
Matricula: Indique si va a matricular a un Proveedor o a un Tercero
Código Proveedor / Código Tercero: Digite el código del proveedor o tercero al cual se le
va a matricular la cuenta.
Número de Identificación: Digite el número de identificación del proveedor.
Cuenta: Digite el número de la cuenta bancaria del proveedor en la cual se va realizar el pago.
Email: Indique el email del proveedor.
Presione clic en el botón Guardar Para Modificar los datos de un proveedor:
Digite el código del proveedor que desea modificar.
Modifique los datos necesarios. Presione clic en el botón Guardar
Para Eliminar los datos de un proveedor:
Digite el código del Proveedor que se va eliminar. Presione clic en el botón Eliminar
3.32.19 Banco de Occidente – Honduras Esta opción permite configurar la gerencia electrónica del Banco de Occidente – Honduras
3.32.19.1 Datos de la Empresa
Esta opción permite registrar los datos de la empresa que corresponden a la gerencia electrónica Banco Occidente - Honduras.

Para registrar los datos de la empresa, digite los datos solicitados
Nit de la Empresa: Corresponde al número de identificación de la empresa. El sistema automáticamente llenara este campo tomando la información de los datos registrados en los parámetros generales.
Nombre de la Empresa: Corresponde a la razón social de la empresa. El sistema automáticamente llenara este campo tomando la información de los datos registrados en los parámetros generales.
Cuenta: Digite el número de la cuenta de la empresa.
Presione clic en el botón Guardar Para Modificar los datos de la empresa:
Modifique los datos necesarios. Presione clic en el botón Guardar
3.32.19.2 Matricula de Cuentas
Esta opción permite registrar la cuenta bancaria en la cual se hará el pago o abono a las facturas que se adeudan a un proveedor, con el fin de que el sistema genere automáticamente el respectivo archivo texto en el cual se le proporcionan al Banco Occidente - Honduras los datos necesarios para la realización del pago
Para registrar los datos de un proveedor, digite los datos solicitados:
Matricula: Indique si va a matricular a un Proveedor o a un Tercero

Código Proveedor / Código Tercero: Digite el código del proveedor o tercero al cual se le va a matricular la cuenta.
Cuenta: Digite el número de la cuenta bancaria del proveedor en la cual se va realizar el pago.
Presione clic en el botón Guardar Para Modificar los datos de un proveedor:
Digite el código del proveedor que desea modificar.
Modifique los datos necesarios. Presione clic en el botón Guardar
Para Eliminar los datos de un proveedor:
Digite el código del Proveedor que se va eliminar. Presione clic en el botón Eliminar
3.32.20 Banco de Nacional – Costa Rica Esta opción permite configurar la gerencia electrónica del Banco de Occidente – Honduras
3.32.20.1 Datos de la Empresa
Esta opción permite registrar los datos de la empresa que corresponden a la gerencia electrónica Banco Nacional – Costa Rica.
Para registrar los datos de la empresa, digite los datos solicitados

Número de Cliente: Corresponde al número de identificación de la empresa.
Producto: Corresponde al tipo de producto que tiene la empresa con el banco.
Número de Cuenta: Digite el número de la cuenta de la empresa.
Dígito Verificador: Corresponde al dígito verificador del número de identificación de la empresa.
Oficina: Corresponde al código de la oficina de la cuenta de la empresa
Moneda: Corresponde a la moneda con la cual se realizaran los pagos.
Presione clic en el botón Guardar Para Modificar los datos de la empresa:
Modifique los datos necesarios. Presione clic en el botón Guardar
3.32.20.2 Matricula de Cuentas
Esta opción permite registrar la cuenta bancaria en la cual se hará el pago o abono a las facturas que se adeudan a un proveedor, con el fin de que el sistema genere automáticamente el respectivo archivo texto en el cual se le proporcionan al Banco Nacional – Costa Rica los datos necesarios para la realización del pago
Para registrar los datos de un proveedor, digite los datos solicitados:
Matricula: Indique si va a matricular a un Proveedor o a un Tercero

Proveedor / Tercero: Digite el código del proveedor o tercero al cual se le va a matricular la cuenta.
Producto: Corresponde al tipo de producto que tiene el proveedor o tercero con el banco.
Número de Cuenta: Digite el número de la cuenta bancaria del proveedor en la cual se va
realizar el pago.
Dígito Verificador: Corresponde al dígito verificador del número de identificación del proveedor o tercero.
Oficina: Corresponde al código de la oficina de la cuenta del proveedor o tercero.
Moneda: Corresponde a la moneda con la cual se realizaran los pagos.
Presione clic en el botón Guardar Para Modificar los datos de un proveedor:
Digite el código del proveedor que desea modificar.
Modifique los datos necesarios. Presione clic en el botón Guardar
Para Eliminar los datos de un proveedor:
Digite el código del Proveedor que se va eliminar. Presione clic en el botón Eliminar
3.32.21 Banco Industrial – Guatemala Esta opción permite configurar la gerencia electrónica del Banco Industrial - Guatemala
3.32.21.1 Matricula de Cuentas
Esta opción permite registrar la cuenta bancaria en la cual se hará el pago o abono a las facturas que se adeudan a un proveedor, con el fin de que el sistema genere automáticamente el respectivo archivo texto en el cual se le proporcionan al Banco Industrial – Guatemala los datos necesarios para la realización del pago

Para registrar los datos de un proveedor, digite los datos solicitados:
Matricula: Indique si va a matricular a un Proveedor o a un Tercero
Proveedor / Tercero: Digite el código del proveedor o tercero al cual se le va a matricular la cuenta.
Tipo de Cuenta: Corresponde al tipo de producto que tiene el proveedor o tercero con el banco.
Cuenta: Digite el número de la cuenta bancaria del proveedor en la cual se va realizar el pago.
Email: Indique el email del proveedor o tercero.
Presione clic en el botón Guardar
Para Modificar los datos de un proveedor:
Digite el código del proveedor que desea modificar.
Modifique los datos necesarios. Presione clic en el botón Guardar
Para Eliminar los datos de un proveedor:
Digite el código del Proveedor que se va eliminar. Presione clic en el botón Eliminar
3.32.22 Banco GNB Sudameris Esta opción permite configurar la gerencia electrónica del Banco GNB Sudameris

3.32.22.1 Datos de la Empresa
Esta opción permite registrar los datos de la empresa que corresponden a la gerencia electrónica Banco GNB Sudameris
Para registrar los datos de la empresa, digite los datos solicitados
Empresa: Corresponde al número de identificación de la empresa. El sistema automáticamente llenara este campo tomando la información de los datos registrados en los parámetros generales.
Banco: Corresponde al código del banco a la cual pertenece la cuenta de la empresa.
Cuenta: Digite el número de la cuenta de la empresa.
Tipo de Cuenta: Indique el tipo de cuenta de la empresa.
Presione clic en el botón Guardar
Para Modificar los datos de la empresa:
Modifique los datos necesarios. Presione clic en el botón Guardar
3.32.22.2 Datos de Proveedores
Esta opción permite registrar la cuenta bancaria en la cual se hará el pago o abono a las facturas que se adeudan a un proveedor, con el fin de que el sistema genere automáticamente el respectivo archivo texto en el cual se le proporcionan al Banco GNB Sudameris los datos necesarios para la realización del pago

Para registrar los datos de un proveedor, digite los datos solicitados:
Matricula: Indique si va a matricular a un Proveedor o a un Tercero
Código Proveedor / Código Tercero: Digite el código del proveedor o tercero al cual se le va a matricular la cuenta.
Tipo de Cuenta: Digite el tipo de la cuenta bancaria del proveedor en la cual se va realizar el pago.
Cuenta: Digite el número de la cuenta bancaria del proveedor en la cual se va realizar el pago.
Banco: Corresponde al código del banco a la cual pertenece la cuenta del proveedor o tercero.
Presione clic en el botón Guardar Para Modificar los datos de un proveedor:
Digite el código del proveedor que desea modificar.
Modifique los datos necesarios. Presione clic en el botón Guardar
Para Eliminar los datos de un proveedor:
Digite el código del Proveedor que se va eliminar. Presione clic en el botón Eliminar
3.32.23 Banco Caja Social Esta opción permite configurar la gerencia electrónica del Banco Caja Social

3.32.23.1 Bancos
Esta opción permite registrar los bancos autorizados para realizar pagos por gerencia electrónica del Banco Caja Social
Para registrar los datos del banco, digite los datos solicitados
Código: Indique el código de identificación del banco.
Nombre: indique el nombre del banco. Presione clic en el botón Guardar
Para Modificar los datos del banco
Modifique los datos necesarios. Presione clic en el botón Guardar
3.32.23.2 Datos de Proveedores
Esta opción permite registrar la cuenta bancaria en la cual se hará el pago o abono a las facturas que se adeudan a un proveedor, con el fin de que el sistema genere automáticamente el respectivo archivo texto en el cual se le proporcionan al Banco Caja Social los datos necesarios para la realización del pago

Para registrar los datos de un proveedor, digite los datos solicitados:
Matricula: Indique si va a matricular a un Proveedor o a un Tercero
Código Proveedor / Código Tercero: Digite el código del proveedor o tercero al cual se le va a matricular la cuenta.
Tipo de Cuenta: Digite el tipo de la cuenta bancaria del proveedor en la cual se va realizar el pago.
Cuenta: Digite el número de la cuenta bancaria del proveedor en la cual se va realizar el pago.
Banco: Corresponde al código del banco a la cual pertenece la cuenta del proveedor o tercero.
Presione clic en el botón Guardar Para Modificar los datos de un proveedor:
Digite el código del proveedor que desea modificar.
Modifique los datos necesarios. Presione clic en el botón Guardar
Para Eliminar los datos de un proveedor:
Digite el código del Proveedor que se va eliminar. Presione clic en el botón Eliminar
3.32.24 Banco AV Villas Esta opción permite configurar la gerencia electrónica del Banco AV Villas
3.32.24.1 Datos de la Empresa
Esta opción permite registrar los datos de la empresa que corresponden a la gerencia electrónica Banco AV Villas.

Para registrar los datos de la empresa, digite los datos solicitados
Nit de la Empresa: Corresponde al número de identificación de la empresa.
Tipo de Producto: Corresponde al tipo de producto que tiene la empresa con el banco.
Plaza: Corresponde al código de la plaza de la cuenta de la empresa
Número de Cuenta: Digite el número de la cuenta de la empresa.
Presione clic en el botón Guardar
Para Modificar los datos de la empresa:
Modifique los datos necesarios. Presione clic en el botón Guardar
3.32.24.2 Matricula de Cuentas
Esta opción permite registrar la cuenta bancaria en la cual se hará el pago o abono a las facturas que se adeudan a un proveedor, con el fin de que el sistema genere automáticamente el respectivo archivo texto en el cual se le proporcionan al Banco Av Villas los datos necesarios para la realización del pago

Para registrar los datos de un proveedor, digite los datos solicitados:
Matricula: Indique si va a matricular a un Proveedor o a un Tercero
Proveedor / Tercero: Digite el código del proveedor o tercero al cual se le va a matricular la cuenta.
Código de Transacción: Indique el tipo de transacción a realizar en el pago, por ejemplo:

Tipo de Identificación: Indique el tipo de identificación del proveedor o tercero:
Tipo de Cuenta: Corresponde al tipo de cuenta que tiene el proveedor o tercero con el banco.
Cuenta: Digite el número de la cuenta bancaria del proveedor en la cual se va realizar el pago.
Banco: Corresponde al código del banco de la cuenta del proveedor o tercero.
Plaza: Corresponde al código de la plaza de la cuenta del proveedor o tercero.
Presione clic en el botón Guardar Para Modificar los datos de un proveedor:
Digite el código del proveedor que desea modificar.
Modifique los datos necesarios. Presione clic en el botón Guardar
Para Eliminar los datos de un proveedor:
Digite el código del Proveedor que se va eliminar. Presione clic en el botón Eliminar

3.32.24.3 Plazas
Esta opción permite registrar las plazas autorizadas para realizar pagos por gerencia electrónica del Banco AV Villas
Para registrar los datos de la plaza, digite los datos solicitados
Código: Indique el código de identificación de la plaza.
Nombre: indique el nombre de la plaza. Presione clic en el botón Guardar
Para Modificar los datos de la plaza
Modifique los datos necesarios. Presione clic en el botón Guardar