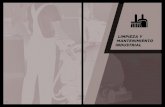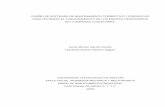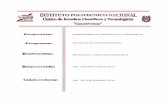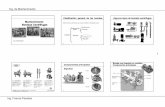mantenimiento
Transcript of mantenimiento

INVENTARIO
Monitor LG AN64131901
Teclado ARGOM kb 20130602604
Mouse ARGOM kb 20130602612
Cpu intel core 3 SQ6507198182ZF
REGULADOR NICOMAR 7313371327
Cable de corriente de monitor HD4AD62768674399
Cable VGA
CABLE de poder CPU
INVENTARIO INTERNO CPU
Disco duro HITACHI model HD5721010KLA330
Memoria ADATA 4GB ddr3
Dicipador de calor INTEL E97379-007
Unidad de DVD LG GH24N595
Mainboard INTEL DH61BF
Procesador INTEL CORE 3-3240
DIAGNOSTICO
Encontramos el computador en el siguiente estado
*las periféricos se encontraban sucios
*al encender el computador este no arranco, la pantalla se quedó oscura
*no se pudo recuperar ninguna información
* El teclado no se encontraba completo faltaba la tecla P

INICIO MANTENIMIENTO
Al encender el computador la pantalla no inicia, queda de color negro
Del internet PUERTA VIRTUAL nos trasladamos al cabildo
1 limpiamos las partes externas del equipo con la franela y el cepillo
2 procdemos a destapar la torre, retiramos los tornillos de la CPU colocamos en un
papel con su respectivo nombre
3 retiramos las tapas laterales
4 desconectamos la fuente de poder
5 limpiamos por fuera la fuente con una franela
6 desatornillamos la fuente
6.1 limpiamos la fuente y desatornillamos el ventilador
6.2 retiramos la chaveta del ventilador al sacarlo lo limpiamos y le colocamos aceite
armamos el ventilador y limpiamos el interior de la fuente y atornillamos.
7 retiramos las memorias
7.1 limpiamos con un borrador
8 retiramos el dicipador de calor lo limpiamos con la franela y sepillo
9 retiramos el procesador y lo limpiamos con un borrador
10 desatornillamos la main board y pasamos a limpiarla con ayuda de la sopladora y el
sepillo
11 retiramos la tapa frontal y retiamos el disco duro, la unidad de DVD, y la unidad de
memorias, las limpiamos y sopletiamos.
12 dejando la torre completamente vacia y lista para sopletiar
13 al dejar todo las partes internas y externas totalmente limpias empezamos a
colocarlas en sus respectivos sitios.
14 empezamos atornillando la mainboard
15 colocamos la tapa frontal
16 empezamos a atornillar la unidad de DVD, la unidad de memorias y el disco duro
17 colocamos el procesador, el dicipador de calor, las memorias
18 atornillamos el ventilador en forma de x
19 colocamos la fuente y la atornillamos
20 empezamos la respectiva conexión

Conectamos el cable ATX
Los cables del ventilador y el dicipador de calor
Los cables de USB y Audio
Conectamos los cables del fron panel de la siguiente manera
HD LED NARANJA
PWR LED VERDE
RESET AZUL
PWR ON ROJO
Conectamos los cables SATA
21 acabamos de conectar los cables y colocamos una sola tapa lateral quedando el
otro lado descubirto
22 empezamos por limpiar el taclado con un sepillo y la sopladora, limpiamos el mouse
con franela y sepillo, el regulador, monitor y cables
23 pasamos a conectar todos sus perifericos
24 pasamos a encender el computador y el equipo no inicio
25 pasamos a formatear el equipo
Colocar cd windows 8
Reiniciamos el equipo y pasamos a la boot
Ingresamos desde la unidad de DVD
E instalamos windows 8
Elegimos el idioma formato de moneda y el metodo de entrada del teclado
Click siguiente click instalar ahora
Aceptamos el contrato de licencia
Escogemos el tipo de instalacion personalizada
Pasamos a la tabla de particiones
Eliminamos todas las particiones quedado el disco de 931.5 Gb
Procedemos a sacarle el 35% para el sistema operativo con la siguiente
formula
X= a * b / 100
931.5 * 35% / 100
32.602.5 / 100
= 326.025 Gb
95.31 * 35 / 100 = 33.3585 Mb resultado para el sistema operativo
Quedando la tabla de particiones de la siguiente manera

Primera particion de 350 Mb para el cache
Segunda particion 33.3585 Mb para el sistema operativo
Tercera particion 686 Mb para datos
Esperamos a que cargue
Personalizamos el equipo
Elegimos el color
Nombre del PC
Click siguiente
Configuracion rapida nos aparece la siguiente ventana
Inicia seccion en el equipo
Nombre del usuario
Contraseña
Repeticon de contraseña
Pista de la contraseña
Click finalizar
Abrimos el escritorio la carpeta KMS. Pico. V100 final
Abrimos la carpeta que sigue INSTAN – instalar
Abrimos KMS- septup click en si
Aceptamos el contrato siguiente siguiente ……..
Cerramos la ventana arrastramis el puntero a la esquina y buscamos la carpeta
KMS
Click en si - click en el boton rojo.
Presionamos la tecla win mas r
Escribimos ms config
Configuramos las opciones que nos muestra
Arranque: numero de procesadores 4 cantidad de memoria todo aceptar
Servicios ocultar todos los servicios de microsoft
Aplicar y aceptar
No volver a mostrar el mensaje
Actualizacion de drivers
Abrimos el CD la carpeta todo en uno
arrastramos la carpeta al escritorio
Abrimos la carpeta llamada TEU (2012-2013) click en si
Click en software instalar
Instalamos media AIMP3, microsoft office 2010, VCL media player, chrome,
mozilla.

INSTALACION DE VACUNA
Seguimos la instalacion de la vacuna con los pasos que ella proporciona
MODIFICACION DE FIREWALL
Click en la bandera de la parte derecha de la pantalla
Abrimos el centro de actividades
Cambiamos la configuracion del centro de actividades
Quitamos las seis primeras opciones desactivamos aceptar
Desactivamos windows update
Cambiamos la configuracion del escudo verde, no buscar actualizaciones y
aceptar y cerramos la ventana.
CONFIGURACION DE LA RED
Click en el icono acceso a internet
En el centro de recursos compartidos cambiamos la configuracion de uso
Activamos las opciones que nos muestra
Activamos las redes
Y guardamos cambios.
CAMBIO DE CONTRASENA USUARIO
Para esto utizamos el sistema operativo de LINUX
Ubicamos la carpeta HAKE
En otra pestaña ingresamos a la memoria del disco duro
Ingresamos a la carpeta windows y entramos a la carpeta system 32
En donde realizamos una copia de los 3 archivos de la carpeta HAKE y sobre
escribimos
Reiniciamos el equipo normalmente con windows 8
Utilizamos la opcion LUPA donde nos aparece la ventana de CMD
Realizamos la introducion de serie de codigos para el cambio de contraseña
CODIGOS
Net user
Net user administrador /activ : yes
Automaticamnete nos aparece la solicitud de nueva contraseña y la verificacion de la
nueva contraseña donde a las dos se les dio enter para quedar sin contraseña
Pasamos a la ventana de inicio y se ingresaba sin contraseña, en esta operación se
activa el servidor y luego de realizado el cambio de contraseña tenemos que
desactivarlo de la siguiente manera
Primero ingresamos a CMD e introducimos los siguientes códigos

Net user administrador
Net user administrador /activ :no
TIPOS DE MANTENIMIENTO
Mantenimiento preventivo en este tipo de mantenimiento destapamos la CPU y
pasamos a limpiar todas sus partes con mucho cuidado para así prevenir algún daño
por la humedad, el polvo para esto utilizamos la sopladora, cepillo y la franela
Mantenimiento correctivo en este mantenimiento empezamos Por formatearlo ya que
el computador no iniciaba, estaba lento y tenía virus por lo cual no pudimos recuperar
la información.
Al formatear este equipo logramos que el equipo funcionara correctamente
Mantenimiento predictivo al observar este equipo empezamos a realizar un plan
1. Observar. el equipo se encontraba con todas sus partes empolvadas, no
iniciaba y sus partes no se encontraban completas
2. Analizar. Por lo anterior deducimos que el computador necesitaba un
mantenimiento de todas sus partes tanto en software y hardware
3. Tesis. al observar y analizar no dimos cuenta de que el computador se
encontraba en mal estado por la humedad y el polvo, en el procesador tres
pines se encontraban afectados por la humedad y gracias al mantenimiento y
formateo que realizamos el computador quedo en buen estado y con un buen
funcionamiento .
RECOMENDACIONES Y CUIDADOS
mantener la sala de internet más aseada y libre de polvo
realizar un mantenimiento programado
cuidar los periféricos del computador
buscar alternativas para el problema con la humedad
mantener actualizado el antivirus




INTEGRANTES:
Alexis López
Leidy herrera
Omaira Benavides
Leonardo martinez