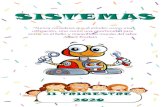Manejo del teclado
-
Upload
sebastian-arboleda -
Category
Documents
-
view
357 -
download
2
Transcript of Manejo del teclado

Tanto si escribe una carta como si calcula datos numéricos, el
teclado es el medio principal para escribir información en el equipo.
Pero sabía que también se puede usar el teclado para controlar el
equipo Si conoce el funcionamiento de unos pocos comandos del
teclado, podrá trabajar de un modo más eficaz. En este artículo se
abordan los aspectos básicos del funcionamiento del teclado y se
ofrece una introducción a los comandos del teclado.
Organización de las teclas
Las teclas del teclado se pueden dividir en varios grupos según su
función:
Teclas para escribir (alfanuméricas). Estas teclas incluyen las
mismas letras, números, signos de puntuación y símbolos que se
encuentran en las máquinas de escribir tradicionales.
Teclas de control. Estas teclas se utilizan por sí solas o en
combinación con otras teclas para realizar determinadas acciones.
Las teclas de control que se usan con más frecuencia son Ctrl, Alt,
Manejo del teclado

la tecla del logotipo de Windows Imagen de la tecla del logotipo de
Windows y Esc.
Teclas de función. Las teclas de función se utilizan para realizar
tareas específicas. Aparecen etiquetadas como F1, F2, F3, etc.
hasta F12. La funcionalidad de estas teclas difiere según el
programa.
Teclas de navegación. Estas teclas se utilizan para desplazarse por
documentos o páginas web y editar texto. Incluyen teclas de
dirección, Inicio, Fin, Re Pág, Av Pág, Supr e Insert.
Teclado numérico. El teclado numérico resulta cómodo para escribir
números de un modo rápido. Las teclas se agrupan en un bloque al
igual que una calculadora convencional o una máquina de sumar.

La siguiente ilustración muestra cómo están organizadas estas
teclas en un teclado normal. La distribución del teclado puede ser
distinta.
Imagen de un teclado con distintos tipos de teclas
Distribución de las teclas en un teclado
Principio de página
Escritura de texto
Siempre que necesite escribir algo en un programa, un mensaje de
correo electrónico o un cuadro de texto, verá una línea vertical
intermitente (Imagen del cursor). Se trata del cursor, también
denominado punto de inserción. Muestra dónde comenzará el texto
que va a escribir. Puede mover el cursor haciendo clic en la
ubicación deseada con el mouse, o utilizando las teclas de
navegación (consulte la sección "Uso de las teclas de navegación"
incluida en este artículo).
Además de las letras, los números, los signos de puntuación y los
símbolos, las teclas para escritura también incluyen Mayús, Bloq
Mayús, Tab, Entrar, la barra espaciadora y Retroceso.
Nombre de la tecla
Cómo se debe usar

Mayús
Presione Mayús junto con una letra para escribirla en mayúscula.
Presione Mayús junto con otra tecla para escribir el símbolo
mostrado en la parte superior de esa tecla.
Bloq Mayús
Presione Bloq Mayús una vez para escribir todas las letras en
mayúscula. Vuelva a presionar Bloq Mayús para desactivar esta
función. El teclado puede tener una luz que indique si Bloq Mayús
está activado.
Tab
Presione la tecla Tab para mover el cursor varios espacios hacia
adelante. Además, puede presionar Tab para desplazarse hasta el
siguiente cuadro de texto de un formulario.
Entrar
Presione Entrar para mover el cursor hasta el inicio de la siguiente
línea. En un cuadro de diálogo, presione Entrar para seleccionar el
botón resaltado.
Barra espaciadora
Presione la barra espaciadora para mover el cursor un espacio hacia
adelante.
Retroceso
Presione Retroceso para eliminar el carácter situado delante del
cursor o el texto seleccionado.

Principio de página
Uso de métodos abreviados de teclado
Los métodos abreviados de teclado son modos de realizar acciones
con el teclado. Se denominan métodos abreviados porque le ayudan
a trabajar más rápidamente. De hecho, casi cualquier acción o
comando que pueda realizar con un mouse puede realizarse de
manera más rápida con una o más teclas del teclado.
En los temas de Ayuda, un signo más (+) entre dos o más teclas
indica que esas teclas deben presionarse conjuntamente. Por
ejemplo, Ctrl+A significa mantener presionada la tecla Ctrl y, a
continuación, presionar A. Ctrl+Mayús+A significa mantener
presionadas Ctrl y Mayús y, a continuación, presionar A.
Buscar métodos abreviados de programas
En la mayoría de los programas, puede realizar acciones con el
teclado. Para ver qué comandos poseen métodos abreviados de
teclado, abra un menú. Los métodos abreviados (si están
disponibles) se muestran al lado de los elementos del menú.
Imagen del menú Edición en el Bloc de notas que muestra métodos
abreviados de teclado junto a los comandos de menú

Los métodos abreviados de teclado aparecen junto a los elementos
de menú.
Elegir menús, comandos y opciones
Puede abrir menús y elegir comandos y otras opciones con el
teclado. En un programa con menús con letras subrayadas, presione
Alt y la letra subrayada para abrir el menú correspondiente.
Presione la letra subrayada de un elemento de menú para elegir ese
comando. En el caso de los programas en que se usa la cinta, como
Paint y WordPad, al presionar Alt, se superpone (en lugar de
subrayarse) la letra que se puede presionar.
Imagen del menú de Paint donde se muestran letras subrayadas en
los comandos de menú
Presione Alt+A para abrir el menú Archivo; a continuación, presione
I para elegir el comando Imprimir.
Este truco funciona también en cuadros de diálogo. Siempre que vea
una letra subrayada en una opción de un cuadro de diálogo, significa
que puede presionar Alt más esa letra para elegir la opción.
Métodos abreviados útiles

La siguiente tabla enumera algunos de los métodos abreviados de
teclado más útiles. Para obtener una lista más detallada, consulte
Métodos abreviados de teclado.
Presione
Para ello
Windows Tecla del logotipo de Imagen de la tecla del logotipo de
Windows
Abrir el menú Inicio
Alt+Tab
Cambiar entre programas o ventanas abiertos
Alt+F4
Cerrar el elemento activo o salir del programa activo
Ctrl+G
Guardar el archivo o documento actual (funciona en la mayoría de
los programas)
Ctrl+C
Copiar el elemento seleccionado
Ctrl+X
Cortar el elemento seleccionado
Ctrl+V

Pegar el elemento seleccionado
Ctrl+Z
Deshacer una acción
Ctrl+E
Seleccionar todos los elementos en un documento o una ventana
F1
Mostrar Ayuda para un programa o Windows
Tecla del logotipo de Windows Imagen de la tecla del logotipo de
Windows +F1
Mostrar Ayuda y soporte técnico de Windows
Esc
Cancelar la tarea actual
Tecla de aplicación Imagen de la tecla de aplicación
Abrir un menú de comandos relacionados con una selección en un
programa. Equivale a hacer clic con el botón secundario en la
selección.
Principio de página
Uso de las teclas de navegación

Las teclas de navegación le permiten mover el cursor, desplazarse
por documentos y páginas web, así como editar texto. La siguiente
tabla enumera algunas de las funciones habituales de estas teclas.
Presione
Para ello
Flecha izquierda, Flecha derecha, Flecha arriba o Flecha abajo
Mover el cursor o la selección un espacio o una línea en la dirección
de la flecha, o desplazarse por una página web en la dirección de la
flecha
Inicio
Mover el cursor hasta el principio de una línea o desplazarse hasta
la parte superior de una página web
Fin
Mover el cursor hasta el final de una línea o desplazarse hasta la
parte inferior de una página web
Ctrl+Inicio
Ir a la parte superior de un documento
Ctrl+Fin
Ir a la parte inferior de un documento
Re Pág
Subir el cursor o la página una pantalla

Av Pág
Bajar el cursor o la página una pantalla
Supr
Eliminar el carácter situado detrás del cursor o el texto
seleccionado; en Windows, eliminar el elemento seleccionado y
moverlo a la papelera de reciclaje
Insert
Activar o desactivar el modo de inserción. Cuando el modo de
inserción está activado, el texto que escribe se inserta en el lugar
donde está situado el cursor. Cuando el modo de inserción está
desactivado, el texto que escribe reemplaza los caracteres
existentes.
Principio de página
Uso del teclado numérico
El teclado numérico organiza los números del 0 al 9, los operadores
aritméticos + (suma), - (resta), * (multiplicación), / (división), y el
separador decimal tal y como aparecerían en una calculadora o
máquina de sumar. Por supuesto, estos caracteres están duplicados
en otra parte del teclado, pero la disposición del teclado numérico
le permite insertar rápidamente datos numéricos u operaciones
matemáticas con una mano.
Imagen del teclado numérico

Teclado numérico
Para usar el teclado numérico para escribir números, presione Bloq
Núm. La mayoría de los teclados incluyen una luz que indica si Bloq
Núm. está activado o desactivado. Si Bloq Núm. está desactivado, el
teclado numérico funciona como un segundo conjunto de teclas de
navegación (estas funciones están impresas en las teclas junto a los
números o símbolos).
Puede usar el teclado numérico para realizar cálculos sencillos con
la Calculadora.