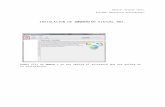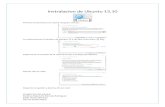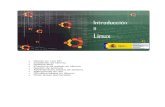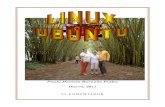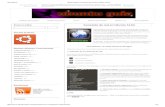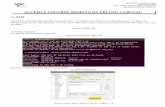MANEJO DE UBUNTU
description
Transcript of MANEJO DE UBUNTU

MANEJO DE UBUNTU

El escritorio es la primera pantalla que vemos una vez se ha iniciado Ubuntu y la que permanece siempre de fondo. Nos servirá como punto de partida para casi todas nuestras acciones.
EL ESCRITORIO

ELEMENTOS QUE INTEGRAN EL ESCRITORIO.
EL ESCRITORIO

Paneles: son las barras grises situadas en la parte superior e inferior de la pantalla.
Nos permiten con un solo clic del ratón acceder al menú completo de aplicaciones, situar los programas más utilizados (por ejemplo el navegador de internet), desplazarnos por los distintos escritorios y acceder a pequeñas utilidades (por ejemplo el control de volumen).
EL ESCRITORIO

Fondo de escritorio: es el espacio comprendido entre los dos paneles, es la zona más amplia de la pantalla y está decorado en tonos marrones. Podemos situar aquí lanzadores a documentos o a nuestras aplicaciones favoritas.
Un lanzador puede equivaler a lo que en otros sistemas se conoce como accesos directos
EL ESCRITORIO

Es la forma más fácil de acceder a los programas instalados en el ordenador. Está organizado en categorías: accesorios, gráficos, internet, juegos, oficina, sonido y vídeo y Añadir y quitar... Al pasar con el puntero por encima del enlace a una aplicación se le muestra en fondo amarillo una breve información y si hace clic sobre él se ejecuta. Los programas están ordenados alfabéticamente dentro de cada categoría.
MENÚ APLICACIONES

Incluye accesos directos a los principales espacios del sistema.
MENÚ LUGARES

Contiene nuestros documentos. La podemos organizar en subcarpetas para mantener ordenados nuestros archivos. Es la única zona del sistema en la que usted puede hacer y deshacer con entera libertad. Para crear documentos fuera de aquí necesitará permisos especiales. Cada uno de los usuarios del sistema posee su propia carpeta personal que además no es accesible al resto. También se encuentran los archivos de preferencias individuales generados automáticamente por el sistema y las aplicaciones y que están ocultos por defecto.
MENÚ LUGARES->Carpeta personal

En Ubuntu el escritorio es una carpeta especial dentro de la carpeta personal. Encontraremos aquí los accesos a las carpetas, archivos y lanzadores que tuviéramos en el escritorio.
MENÚ LUGARES-> Escritorio.

Son carpetas que se encuentran dentro de nuestro directorio personal que se crearon durante la instalación con la finalidad de ayudarnos a mantener organizada nuestra documentación.
MENÚ LUGARES-> Documentos, Música, Imágenes y Vídeo

Nos da acceso tanto al sistema de archivos como a las distintas unidades de nuestro ordenador: CD/DVD, disquetera, grabadora, etc. Cuando conectamos dispositivos de memoria removibles, como por ejemplo memoria Flash o cámara digital, aparecerá aquí un icono notificándonos de que el dispositivo ha sido detectado. Haciendo doble clic en los iconos accedemos a los archivos y carpetas que contienen.
MENÚ LUGARES-> Equipo

Si su ordenador está conectado a una red local podemos ver desde aquí las carpetas de los otros equipos a las que tengamos permiso para acceder. Es algo similar al "Entorno de red" de otros sistemas.
MENÚ LUGARES-> Red

Nos permite establecer distintos tipos de conexión con servidores de Internet o de la red local, por ejemplo, un servidor remoto de FTP.
MENÚ LUGARES-> Conectar con el servidor.

Es una herramienta para buscar archivos y carpetas en el sistema, según distintos criterios.
MENÚ LUGARES-> Buscar archivos.

. Contiene una lista de los últimos documentos a los que hemos accedido. Podemos borrarla con la opción Vaciar documentos recientes.
MENÚ LUGARES-> Documentos recientes.

Contiene la configuración de preferencias, aplicaciones de administración y distintos tipos de ayuda.
MENÚ SISTEMA

El globo terráqueo es una acceso al navegador Firefox, el icono en forma de sobre al programa de correo Evolution y el círculo azul con un signo de interrogación proporciona acceso a la Ayuda. Podrá crear aquí nuevos iconos de acceso directo a sus aplicaciones favoritas.
ICONOS DE ACCESO DIRECTO A APLICACIONES

Casi invisible por defecto, es el espacio que utiliza el sistema para informarle sobre sobre alguna circunstancia, en principio encontrará un icono acerca del estado de la red o la carga de la batería si se trata de un portátil.
ÁREA DE NOTIFICACIÓN.

Haciendo clic con el botón izquierdo del ratón en este icono aparecerá una barra horizontal con la que puede controlar el master y con el derecho se abren más opciones entre ellas el control de volumen de todos los dispositivos de sonido.
CONTROL DE VOLUMEN.

Haciendo clic con el botón izquierdo nos aparece un calendario perpetuo y con el derecho podremos ajustar la fecha y hora del sistema manualmente o sincronizándola con alguno de los servidores de tiempo de Internet.
FECHA Y HORA

Precedido el nombre del usuario de la sesión activa, un típico botón rojo nos permite reiniciar o apagar el sistema.
Bloquear la pantalla. Inicia el protector de pantalla. Para volver pulse cualquier tecla, se le pedirá la contraseña de usuario. Se preserva así la confidencialidad de su trabajo.
Cerrar la sesión. Cierra todas las aplicaciones y nos devuelve a la pantalla de registro.
Cambiar de usuario. Permite que otro usuario inicie sesión sin cerrar la actual o moverse entre distintas sesiones abiertas.
Hibernar. Esta opción especial estarán activa cuando la BIOS de su ordenador la soporte.
BOTÓN SALIR

. Nos permite acceder rápidamente al escritorio minimizando todas las ventanas que pudieran estar abiertas.
ICONO MOSTRAR ESCRITORIO

Muestra un resumen de todas las ventanas que vamos abriendo. Haciendo clic con el botón izquierdo del ratón sobre cualquiera de los rectángulos ponemos la ventana en primer plano, con el botón derecho podemos cerrarla o moverla por la pantalla o a otra área de trabajo.
VENTANAS

Consiste en la posibilidad de ofrecer múltiples áreas o espacios de trabajo sobre un mismo escritorio.
Cada espacio de trabajo contiene los mismos fondos, paneles y menú. Sin embargo puede ejecutar aplicaciones distintas y abrir ventanas distintas en cada uno de ellos
Para pasar de un área a otra simplemente haga clic en ella con el botón izquierdo del ratón o utilice la combinación de teclas Ctrl+Alt+Flecha Izda./Dcha. Por defecto se muestran dos espacios de trabajos. Si queremos más pulsamos el botón derecho del ratón y seleccionamos la opción Preferencias.
INTERCAMBIADOR DE ÁREAS DE TRABAJO.

Aquí es donde van parar los archivos y carpetas borrados a menos que los eliminemos por completo. Si hacemos clic con el botón izquierdo del ratón vemos su contenido, con el derecho podemos vaciarla.
PAPELERA