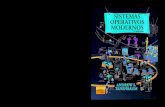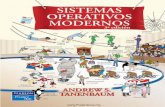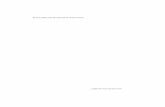Manejo de sistemas operativos
Transcript of Manejo de sistemas operativos

MANEJO DE SISTEMAS OPERATIVOS
ALUMNO: Gonzalez Cruz Lizbeth Ivette
MATRICULA: 131930104-8
MAESTRA: Maricarmen Zarate Hernández

INTRODUCCION AL S.O. LINUX
Este artículo da una breve introducción a Linux, dando algunos detalles de su historia y evolución
en el mundo de la informática moderna.
La historia de los sistemas operativos (OS) comienza en los años 50, con simples pruebas probando
programas “batch” los cuales son programas que no interactúan con el usuario en absoluto. Lee
todas las entradas de un fichero y envía todas las salidas a otro fichero (normalmente una impresora). Así era como los ordenadores solían trabajar.
A los principios de los sesenta, esto empezó a cambiar. Se idearon los sistemas para que Unix se
distribuyó originalmente de forma gratuita y ganó mucha popularidad en las universidades. Más
tarde, y con la implementación de la pila TCP/IP fue elegida como sistema operativo en algunas estaciones de trabajo.
En Octubre de 1991 entra en escena Linux. Linus Torvald, el autor, había usado Unix en la
universidad de Helsinki, y quiso tener algo similar en el PC de su casa. Las alternativas comerciales
eran demasiado caras, aunque existía una versión reducida de Unix llamada Minix, la cual
finalmente descartó y decidió empezar a escribir su propio sistema operativo. Después de la
primera publicación, atrajo la atención de la gente relacionada con la informática y ordenadores en general.
Linux solamente es el “Kernel” del sistema operativo. El “Kernel” es la parte que hace que los
programas funcionen, es decir, es la base donde todo lo demás opera. Habilita tareas de
multiusuario, gestión de dispositivos hardware y permite a las aplicaciones realizar sus funciones.
Linux dispone además de un intérprete de comandos (shell) que permite interactuar con el OS y escribir scripts, que son pequeños programas para automatizar tareas.
Durante 1992 y 1993 Linux recopiló todas las funciones necesarias requeridas para trabajar como
una alternativa a las estaciones Unix, incluyendo la pila TCP/IP y un sistema gráfico (X Windows).
Linux había recibido la atención de la industria, y algunas pequeñas compañías empezaban a desarrollar y distribuir Linux.
Entre las aplicaciones que tiene Linux, quizás la más destacada es el hecho de que es un sistema
gratuito, llamado de “código libre”. Uno de los factores es la disponibilidad del código fuente del
sistema, más una licencia que permite la modificación y su distribución. Cualquiera puede arreglar

un problema del OS y añadir algo si creen que falta. De esta manera uno puede convertirse en
parte de la historia y desarrollo de Linux.
Entonces, ¿Qué es exactamente Linux?
Linux es un sistema operativo multitarea y multiusuario, basado en Unix, de código libre y puede trabajar en múltiples plataformas hardware.
Como se ha comentado, una de las cosas que hace a Linux tan potente es su capacidad multitarea
y multiusuario. Linux, al igual que Unix, fue diseñado desde e l principio para correr múltiples
procesos independientes entre ellos. Para realizar esto se necesita una buena gestión de la
memoria.
Para instalar Linux tienes primero que elegir una distribución. Una distribución Linux es el “Kern
el” más un programa de instalación, y algunas aplicaciones personalizadas que hacen todas las funciones. Hay cientos de estas distribuciones, algunas más populares que otras.
Todas las distribuciones usan prácticamente el mismo software pero varía en qué tipos y versiones
incluyen, como se configura, se instala y se gestiona. Por ejemplo, Open Office, Mozilla
(navegador), KDE y GNOME (entorno visual) y Apache (servidor Web) funcionarán en todas las
distribuciones. Las versiones más populares son: Red Ha, Sus, Debían, Federa y Mandare. Si eres
principiante y quieres comenzar a utilizar este OS, aconsejamos utilizar esta última, Mandare, al ser la más sencilla de cara al usuario.
Hay distribuciones que tiene la particularidad de no tener que instalarse ya que trabajan
directamente desde el CD-ROM como es el caso de de Knoppix. Esto es bastante útil en el caso de
que no tengas mucho espacio en el disco duro, quieras utilizar Linux y seguir utilizando Windows.
varios usuarios pudieran estar usando el mismo ordenador desde distintos terminales. Dichos
sistemas se llamaron de tiempo compartido y eran bastante más complejos que los anteriores sistemas “batch”.
Durante el resto de los sesenta hubo muchos intentos de construir sistemas de tiempo. Muchos
fueron proyectos de investigación de universidades y otros puramente comerciales. Uno de los
más innovadores en aquel momento fue el proyecto Multics. Tenía, por ejemplo, un sistema de ficheros jerárquico, lo cual se ha utilizado en sistemas operativos más modernos.
Uno de los participantes en este proyecto, Bell Labs, se retiró y crearon su propio sistema operativo llamado Unix.
SISTEMA DE FICHEROS LINUX Un sistema de ficheros es el modo en que el sistema operativo organiza los ficheros en el disco duro, gestionándolo de manera que los datos estén de forma estructurada y sin errores.
La estructura de ficheros de Linux es una estructura jerárquica en forma de árbol invertido,
donde el directorio principal (directorio raíz) es el directorio /, del que cuelga toda la estructura del sistema:

INTERPRETE DE COMANDOS DE LINUX
El intérprete de comandos es la interfaz entre el usuario y el sistema operativo. Por esta razón, se
le da el nombre inglés "shell", que significa "caparazón".
Por lo tanto, la shell actúa como un intermediario entre el sistema operativo y el usuario gracias a
líneas de comando que este último introduce. Su función es la de leer la línea de comandos,
interpretar su significado, llevar a cabo el comando y después arrojar el resultado por medio de las salidas.
La shell es un archivo ejecutable que debe interpretar los comandos, transmitirlos al sistema y
arrojar el resultado. Existen varios Shell. La más común es sh (llamada "Borne
Shell"), bash ("Bourne again shell"), csh ("C Shell"), Tcsh ("Tenex C shell"), ksh ("Korn shell") y zsh ("Zero shell"). Generalmente, sus nombres coinciden con el nombre del ejecutable.

Cada usuario tiene una shell predeterminada, la cual se activará cuando se abra un indicador del
comando. La shell predeterminada se especifica en el archivo de configuración /etc/passwd en el
último campo de la línea que corresponde al usuario. Es posible cambiar de shell durante una sesión. Para esto, sólo debe ejecutar el archivo ejecutable correspondiente, por ejemplo:
/bin/bash
El intérprete de comandos actúa como una interfaz alfanumérica y a su vez es un programa
informático, hace posible que el sistema operativo realice órdenes deseadas por el usuario
mediante una serie de comandos. Su uso nos da una gran flexibilidad sobre el sistema,
fundamental para todo aquel que quiera conocer mejor la esencia de los sistemas linux o quiera
profundizar en el área de administración de sistemas, programación, redes y servidores. También llamada interprete de linea de comandos (CLI).
En GNU/Linux se pueden usar varios intérpretes de comandos así como emuladores de terminales.
Un emulador de terminal virtual imita las funciones de la terminal desde un entorno gráfico (ver fig. 1). (Si se pregunta que es entonces una terminal virtual, la definición adelante)
Menciono algunos intérpretes de comandos y emuladores usados en los sistemas tipo Unix:
1.1 Algunos Intérpretes de comandos.
Borne Shell (su)
Creador original: Stephen Borne, de los Laboratorios Bell de AT&T.
Año de aparición: 1977 - Actualidad
Descripción: Fue el intérprete usado en las primeras versiones de Unix y se convirtió en un
estándar de facto.
Korn Shell (ksh):
Creador original: David Korn de los Laboratorios Bell de AT&T.
Año de aparición: Comienzos de los 80s - Actualidad.
Descripción: Escrito para el proyecto GNU (GPL). Sus funciones avanzadas para manejar archivos
de comandos lo pusieron a la par con lenguajes de programación especializados como awk y perl.

Bash:
Creador original: Brian Fox
Año de aparición: 1987 - Actualidad
Descripción: Escrito para el proyecto GNU se usa por defecto en la mayoría de las distribuciones de
Linux. La sintaxis de órdenes de Bash incluye ideas tomadas desde Korn Shell. (Bash se usara en el
curso).
Zsh:
Creador original: Paul Falstad
Año de aparición: 1990 - Actualidad Descripción: Se diseñó para poder usarse interactivamente
PRINCIPALES ORDENES DE LINUX
Principales ordenes de Linux
El conocimiento de los comandos linux es importante para las tareas de administración y
programación. Los comandos linux son necesarios para tener un dominio del sistema operativo. La
línea de comandos es la manera más directa de enviar órdenes a su máquina. La línea de
comandos de GNU/Linux es más potente que los prompts que puede haber usado con anterioridad.
adduser
Esta orden se usa para crear un usuario, para utilizarla se necesita estar como root. El esquema básico es:
adduser {nombre de usuario}
Alias
Esta orden permite crear un alias, pseudonimo, para alguna orden. El esquema básico es:
Alias pseudonimo=orden
Nota: para que esta orden quede permanente hay que incluirla en el archivo .bashr o en el local.
bg

Esta orden activa un proceso suspendido y lo pasa a segundo plano. De esta forma el proceso
sigue ejecutándose y nosotros igual disponemos del Shell. El esquema básico es:
Bg
Nota: es como empezar un proceso agregando &
cat*
Esta orden nos muestra el contenido de un fichero, en real idad fue creada para concatenar, unir,
ficheros
El esquema básico es: cat fichero1 fichero2 ficheroetc
Si ponemos un solo fichero nos muestra ese y si no nos muestra los ficheros uno atrás del otro.
Cd*
Esta orden cambia de un directorio a otro El esquema básico es:
Cd.. esto sube al directorio padre.
Cd directorio A esto cambia al directorio A
Chmod
Esta orden modifica los permisos de los ficheros, hay dos formas de utilizarlo, yo solo voy a
explicar una. Para utilizarlo hay que ser el dueño del archivo o ser root.
El esquema básico es:
Chmod para quien (+ o -) permisos archivo
Donde para quien son los permisos para usuario (u), grupo (g) y para todos los demás(o).
Donde permisos son de lectura (r), escritura (w) y ejecución (x), se debe poner si se agregan (+) o
se quitan (-).
Y donde fichero es el fichero a modificar sus permisos. Un ejemplo seria:
chmod ug+rwx miagenda.txt
nota: hay otra forma que es la numérica. También se pueden cambiar los permisos de los
directorios, en este caso x les permite ingresar a ese directorio, r permite ver su contenido y w les
permite borrar o agregar archivos o carpetas.
Cp*
Esta orden se utiliza para copiar. Permite copiar varios archivos a uno solo. El esquema básico es:

Cp. fichero1 fichero2 destino
Donde fichero 1 es uno de los ficheros a copiar y destino es el directorio o fichero destino
ENTORNO GRAFICO DE LINUX
Una de las opciones más interesantes que he encontrado en Linux es la posibilidad de hacer las
tareas, instalar, ejecutar algún programa, hacer alguna función, ect. De dos maneras. La primera y
más complicada seria con la consola de comandos, escribiendo líneas de comandos para llevar a
cabo alguna funciona. Y la segunda haciendo uso de los Entornos gráficos de Linux. En Linux puede
Es elegir que entorno gráfico utilizar. Cada entorno gráfico tiene un diseño y unas características
diferentes las cuales hacen que puedas elegir uno u otro dependiendo de para que lo vayas a
utilizar y también tu gusto personal.
Hay distros de Linux que utilizan un entorno gráfico predeterminado por que les gusta para esa
versión o porque se adapta a sus necesidades. Otras distros te dan la posibilidad de elegir entre
unos y otros. También es un factor que te ayuda a elegir entre una u otra distro.
Como elegir un Entorno Gráfico
Pues sencillo, probándolos y utilizándolos para ver cual se adapta más a tus necesidades. Unos
pueden ser ligeros, otros pueden estar un poco saturados para tu gusto y de otros te puede gustar
su acabado y diseño. Pero todo esto se sabe probando. No tengas miedo a probar.
Entornos más utilizados Gnomo

Página web oficial | Gnomo
KDE
Página web oficial | KDE
XFCE

PRINCIPALES COMANDOS DE LINUX
Comandos linux de archivos y directorios
Comandos linux de ficheros y directorios, crear y borrar directorios; listar, copiar,
renombrar y borrar archivos, crear enlace entre archivos.
Ls: Listar archivos y directorios
Esta orden lista el contenido de un directorio, tiene varios argumentos que lo modifican, yo voy a
comentar solo un argumento. El esquema básico es:
Ls -l
Esto lo que hace es mostrar absolutamente todos los ficheros de un directorio (incluido los
ocultos) con todos los detalles.
Otra cosa que se puede hacer es que los resultados salgan en colores, ver como pincha acá
Cp.: Copiar archivos y directorios
Esta orden se utiliza para copiar. Permite copiar varios archivos a uno solo. El esquema básico es:
Cp. fichero1 fichero2 destino
Donde fichero 1 es uno de los ficheros a copiar y destino es el directorio o fichero destino

Pwd: Mostrar el nombre del directorio de trabajo actual
cd: Cambiar de directorio
Esta orden cambia de un directorio a otro
El esquema básico es:
Cd.. esto sube al directorio padre.
Cd directorio A esto cambia al directorio A
Short: Ordenar ficheros
mkdir: Crear directorios
touch: Crear o actualizar ficheros
rm: Borrar archivos y/o directorios
Esta orden borra un archivo.Por supuesto que hay que tener el permiso necesario. El esquema basico es:
Rem archivo
Rmdir: Borrar directorios vacíos
Esta orden borra un directorio si esta vacio.
El esquema basico es: rmdir directorio
Mv: Mover o renombrar archivos
Esta orden mueve o renombra un archivo. El esquema basico es:
Mv fichero directorio mv fichero nombre nuevo
More: Muestra ficheros página a página
Esta orden mueve nos muestra el contenido de un archivo, es muy interesante para ver
rápidamente el contenido de un documento. Además puede ser utilizado para separar por
pantallas un listado, por ejemplo cuando hacemos ls y el listado supera el tamaño de la pantalla.

Les: Muestra Ficheros página a página
cat: Mostrar ficheros de forma continua
Esta orden nos muestra el contenido de un fichero, en realidad fue creada para concatenar, unir,
ficheros
El esquema basico es:
cat fichero1 fichero2 ficheroetc
Si ponemos un solo fichero nos muestra ese y si no nos muestra los ficheros uno atras del otro.
Head: Ver el inicio de un archivo
tail: Ver las últimas líneas de un archivo
find: Buscar archivos
Esta orden busca un archivo, en el directorio y en el que estes. El esquema basico es:
Fin archivo
También puede usarse en vez de archivo la expresion *.txt (por ejemplo)
Grep: Buscar el patrón pasado como argumento en uno o más archivos
Esta orden busca un patron de texto en los archivos de algun directorio. El esquema básico es:
Grep texto archivo
Donde archivo puede ser reemplazado por * y asi busca ese patron el todos los archivos del
directorio actual.
Wc: Calcular la cantidad de cadenas y palabras en archivos
ln: Crea enlace entre ficheros
COMO INSTALAR LINUX
1
Descarga Wubi a tu escritorio (desde el enlace de abajo) y ejecuta el programa ejecutable.
2
Elige la unidad en la que quieres que se almacene la instalación. Al contrario que otros métodos
de instalación, Wubi no volverá a hacer particiones de la unidad, sino que almacenará un
archivo en la unidad local que usará como disco duro virtual. En la mayoría de las instalaciones

de Windows, la unidad C es el disco duro local, por lo que debes elegirla en el menú desplegable
como unidad de instalación. Una vez más, no te preocupes: esto no afectará a los datos que
tengas guardados en el ordenador.
3
Elige un tamaño de instalación. La instalación basa requiere alrededor de cuatro gigabytes. Ya
que querrás tener algo de espacio para instalar programas y almacenar datos, elige un tamaño mayor que ese.
4
Selecciona uno de los cuatro entornos de escritorio para la instalación. Wubi
puede instalar Ubuntu, Kubuntu, Xubuntu y Edubuntu. Éstas son todas las variantes de Ubuntu
que están cortadas con la misma tijera, pero todas tienen algo de diferente. La instalación predeterminada de Ubuntu utiliza el entorno de escritorio Gnome, que es relativamente ligero
(hay quienes dicen que es muy similar a OS X). Kubuntu utiliza KDE para su escritorio y es más
parecido a Windows. El escritorio de Xubuntu es Xfce, que es muy parecido a una versión ligera de Gnome. Es el mejor para el hardware antiguo. Edubuntu también usa el escritorio Gnome,
pero también instala docenas de programas educacionales especialmente útiles para
estudiantes de hasta 12 años. Aquí, vamos a tratar la instalación predeterminada de Ubuntu
(Gnome).
5
Selecciona tu lengua.
6
Introduce un nombre de usuario y una contraseña para la instalación. No olvides que, al
contrario que Windows, Linux utiliza el nombre de usuario y la contraseña muy a menudo: los
necesitarás para iniciar sesión en el ordenador, instalar programas, y realizar cambios en el
sistema. Esto se hace así por razones de seguridad.
7
Haz clic en "Instalar" y Wubi comenzará a descargar los archivos de instalación. La descarga es
de aproximadamente 600 megabytes, por lo que mejor prepárate una taza de café o déjalo
funcionar durante la noche.
8
Una vez que los archivos se hayan descargado, se te pedirá que reinicies el sistema. Cuando lo hagas, el ordenador se reiniciará pero, en vez de acceder directamente al sistema operativo,
verás una pantalla que te pedirá que elijas si quieres iniciar Windows o Ubuntu. Elige Ubuntu
para completar la instalación.
9

Una vez que la instalación haya finalizado, tendrás una versión de Linux Ubuntu completamente
funcional instalada en tu ordenador. Ubuntu hace un gran trabajo detectando e instalando
hardware, pero si notas que algo no funciona correctamente, visita los foros de Ubuntu y
descubre si se trata de un problema conocido. En estos foros hay cientos de personas encantadas de que estés usando Ubuntu y te ayudarán gustosamente. Si tienes alguna
pregunta, ¡no dudes en hacerla!
COMO CONFIGURAR LINUX
Paso 1: Comprobar que nuestra tarjeta de red y driver de la tarjeta de red soporta WPA2 y 802.1x.
Esto depende del fabricante y del modelo. Puede que necesite actualizar su tarjeta con un programa del fabricante de la tarjeta para que soporte dichos protocolos.
Si no dispone de WPA/WPA2 o de 802.1x, no podrá utilizar el asid aduran y no podrá
usar Reinas.
Paso 2: Distintas distribucciones de Linux.
El soporte de WPA/WPA2 y 802.1x en Linux se realiza mediante el programa wpa_supplicant. Hay distribuciones que ya llevan incorporado este programa como por ejemplo las últimas distribuciones de Suse en la herramienta del sistema Yast.
Compruebe si es su caso en la documentación de su distribución.
En el buscador rpmfind puede encontrar paquetes precompilados de wpa_supplicant para
algunas de las distribuciones más populares.
En los siguientes enlaces puede encontrar más información sobre como:
Instalar rápidamente el soporte para WPA con wpa_supplicant en un Linux Ubuntu
Dapper y Edgy. Configurar eduroam en un linux Ubuntu.
Si su distribucción no dispone del paquete precompilado wpa_supplicant, siga los
siguientes pasos:
Paso 3: Configuración del TCP/IP.
Asegúrese de que NO tiene forzada una dirección IP fija en la interfaz de red inalámbrica, sino que se obtendrá dinámicamente por DHCP.

Paso 4: Configuración Inalámbrica.
1. Compruebe si ya tiene instalado el programa wpa_supplicant. Sino descargue el programa desde aquí (puede que no esté actualizado) o desde la página del fabricante.
2. Si su distribución dispone del administrador de red Network Manager siga las siguientes instrucciones, sino continue con el paso 5.
3. Pulse en el icono del administrador de red Network Manager y seleccione la red aduran. Aparecerá la siguiente ventana de configuración:
Complete lo campos con la siguiente información:

1. Seguridad inalámbrica: WPA empresarial.
2. Método EAP: TTLS 3. Tipo de clave: Automático (predeterminado). 4. Tipo de Phase2: PAP 5. Identidad: su usuario (no olvide el @...) 6. Contraseña: su contraseña. 7. Para aumentar la seguridad en el acceso al SSID eduroam, descargue y
guarde el Certificado de la Autoridad de certificación FNMT que se
encuentra en el siguiente enlace y seleccione el fichero de certificado en el campo "Archivo de certificado de CA". De esta forma, cada vez que acceda
a aduran, se comprobará que los certificados de los servidores de Autentificación, están firmados por la Autoridad de Certificación (CA) que
indicó. Si su versión de Network manager permite verificar el nombre del servidor
de autenticación, introduzca como nombre "RADIUS.US.ES" (En mayúsculas).
Y pulse en el botón "Entrar en la red".
4. Si de está forma no consigue conectarse a aduran, puede que Network Manager no funcione correctamente con wpa_supplicant, por lo que deberá
configurarlo manualmente siguiendo los siguientes pasos: 5. Configure su tarjeta de red inalámbrica para que use el wpa_supplicant. Para ello
añada en el fichero de configuración de la tarjeta de red inalámbrica, la siguiente línea (el fichero depende de la distribucción, por ejemplo en una distribución tipo
RedHat sería en /etc/sysconfig/network-script/[nombre_de_la_interfaz_inalámbrica] o en una distribucción tipo Debian sería en/etc/network/interfaces):
WIRELESS_WPA_CONF=/etc/wpa_supplicant.conf
6. Configure el cliente wpa_supplicant editando el fichero de configuración.
Dependiendo de la distribución, que haya instalado el wpa_supplicant como
paquete o que lo haya compilado usted mismo, la ruta del fichero puede diferir (por ejemplo: /etc/wpa_supplicant.conf o /etc/wpa_supplicant/wpa_supplicant.conf). Por ejemplo:
7.
8. ctrl_interface=/var/run/wpa_supplicant 9. ctrl_interface_group=wheel
10. eapol_version=1 11. ap_scan=1
12. fast_reauth=1 13. network={
14. ssid="eduroam"

15. scan_ssid=1
16. key_mgmt=WPA2-EAP 17. proto=WPA 18. eap=TTLS 19. pairwise=CCMP AES 20. identity="[email protected]" # <- su usuario 21. password="xxxxxx" # <- su clave 22. priority=2
23. phase2="auth=PAP" 24. }
En las variables 'identity' y 'password' debe introducir su nombre de usuario y clave de su usuario virtual de la US (incluyendo @us.es). Si no pertenece a la Universidad de Sevilla, tendra que introducir su correo electrónico (incluyendo @ y el dominio de la organización a la que pertenece).
Configure el usuario propietario del fichero y los modos de acceso con los permisos adecuados para que solo sea visible por usted, ya que en el mismo aparece su clave. Por ejemplo:
chmod 600 /etc/wpa_supplicant.conf chown root:root /etc/wpa_supplicant.conf
25. Inicie el wpa_suplicant, por ejemplo:
wpa_supplicant -i eth1 -D wext -c /etc/wpa_supplicant.conf
donde -i eth1 es la interfaz wireless del sistema (en este ejemplo la interfaz eth1), -
D wext es el tipo de driver de la tarjeta (en este ejemplo una Intel Centrino Pro 2200B/G) y -c /etc/wpa_supplicant.conf es la localización del fichero de
configuración del wpa_supplicant. Inicialmente, compruebe los mensajes que le devuelve dicho comando y si todo es correcto, podrá ejecutar el comando las siguientes veces con el parámetro -w para que se ejecute en segundo plano:
wpa_supplicant -w -i eth1 -D wext -c /etc/wpa_supplicant.conf -B -w
En algunos casos, el sistema se conecta a la red inalámbrica aduran, pero no es capaz de obtener una dirección IP por DHCP. Si es su caso, utilice los siguientes comandos para
conectarse y desconectarse a eduroam:

conexión: wpa_supplicant -w -i eth1 -D wext -c /etc/wpa_supplicant.conf -B -w; ifup
eth1
desconexión: ifdown eth1; killall -9 wpa_supplicant