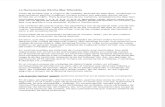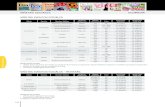Manejo de numeraciones, viñetas y esquemas numerados.
Click here to load reader
-
Upload
dianismanis -
Category
Documents
-
view
164 -
download
2
Transcript of Manejo de numeraciones, viñetas y esquemas numerados.

ESCUELA SUPERIOR POLITÉCNICA DEL CHIMBORAZO
ESCUELA DE MEDICINA
CÁTEDRA DE INFORMÁTICA
DIANA MENA
2013-2014

ÍNDICE
Contenido
1. IMÁGENES a. Insertar Imágenes prediseñadas (Vectoriales) b. Insertar Imagen c. Personalizar Imágenes
2. FORMAS a. Insertar formas y dibujar
3. SMARTART
a. Descripción general de la creación de gráficos SmartArt
b. Consideraciones a la hora de crear un gráfico SmartArt
c. Crear un gráfico SmartArt
d. Cambiar los colores de todo un gráfico SmartArt
4. EDITAR UNA ECUACIÓN
5. BIBLIOGRAFÍA

IMÁGENES En los documentos se pueden insertar o copiar fotografías e imágenes prediseñadas procedentes de diferentes orígenes: descargadas de un sitio web, imágenes prediseñadas e insertada desde una carpeta donde guarda sus imágenes. Insertar Imágenes prediseñadas (Vectoriales) 1. Presionar clic en la ficha Insertar
2. En el grupo Ilustraciones, presionar clic en el
comando imágenes prediseñadas.
3. En la ventana que aparece, en el recuadro Buscar
escribir: deporte
4. Ubicarse donde quiera insertar la imagen
prediseñada, presionar clic sobre ella.
Ilustración 1http://office.microsoft.com/es-es/word-help/crear-un-grafico-smartart-HA001205867.aspx
Insertar Imagen 1. Presionar clic en la Ficha Insertar.
2. En el Grupo Ilustraciones, presionar
clic en el comando Imagen.
3. Ubicar la imagen en su PC, CD,
DVD, USB, etc., presionar doble
clic sobre ella.

Ilustración 21http://office.microsoft.com/es-es/word-help/crear-un-grafico-smartart-HA001205867.aspx
Personalizar Imágenes Cada vez que se trabaje con imágenes, tablas, gráficos, etc. siempre se activa la Ficha formato (herramienta de imagen).
1. Presionar clic en la imagen.
2. Clic en la Ficha Formato.
3. Aparece la banda de opciones con los grupos:
a. Ajustar
b. Estilos de imagen
c. Organizar
d. Tamaño.
FORMAS Las formas son objetos gráficos que se insertan en un documento, y se
encuentran agrupadas como rectángulos, flechas, líneas, símbolos de
diagramas de flujo y llamadas. Para complementar sus ilustraciones en el
documento, agregue una variedad de formas

Ilustración 3http://ucvvirtual.edu.pe/campus/HDVirtual/745385494/Semana%203/Material%20Obligatorio/7000009165/Unidad%205%20-%20Inserci%C3%B3n%20y%20Personalizaci%C3%B3n%20de%20Objetos.pdf
Insertar formas y dibujar 1. Presionar clic en la Ficha Insertar
2. En el grupo Ilustraciones, presionar
clic en el comando Formas.
3. Seleccionar la forma a insertar.
4. Dibujar la forma seleccionada sobre la página.

Ilustración 4http://ucvvirtual.edu.pe/campus/HDVirtual/745385494/Semana%203/Material%20Obligatorio/7000009165/Unidad%205%20-%20Inserci%C3%B3n%20y%20Personalizaci%C3%B3n%20de%20Objetos.pdf
SMARTART
Un gráfico SmartArt es una representación visual de la información que se
puede crear de forma rápida y fácil, eligiendo entre los diferentes diseños, con
el objeto de comunicar mensajes o ideas eficazmente.
Ilustración 5http://office.microsoft.com/es-es/word-help/crear-un-grafico-smartart-HA001205867.aspx

En este artículo
Descripción general de la creación de gráficos SmartArt
Gran parte del contenido que se crea utilizando programas de 2007 Microsoft
Office System es textual, aunque el uso de ilustraciones mejora la forma de
entender y recordar un texto, además de animar a realizar alguna acción. Crear
ilustraciones con la calidad de un diseñador puede ser un reto, especialmente
si el usuario no es un profesional del diseño o no se puede permitir contratar
uno. Si ha utilizado versiones anteriores de Microsoft Office, puede perder gran
cantidad de tiempo en conseguir que las formas tengan el mismo tamaño y
estén correctamente alineadas. También necesitará tiempo para conseguir que
el texto tenga el aspecto adecuado y en aplicar formato manualmente a las
formas para que se adapten al estilo general del documento, en vez de
centrarse en el contenido. Con la nueva característica denominada gráfico
SmartArt de Versión de Office 2007 y con otras características nuevas, como
los temas, podrá crear ilustraciones con la calidad de un diseñador con sólo
hacer clic unas cuantas veces.
Puede crear un gráfico SmartArt en Microsoft Office Excel 2007, Microsoft
Office PowerPoint 2007, Microsoft Office Word 2007 o en un mensaje de correo
electrónico en Microsoft Office Outlook 2007. Aunque los gráficos SmartArt no
se pueden crear en otros programas de Versión de Office 2007, puede
copiarlos y pegarlos como imágenes en dichos programas.
Debido a que las prestaciones de Office PowerPoint 2007 suelen contener
diapositivas con listas con viñetas, puede convertir el texto de la diapositiva en
un gráfico SmartArt de forma rápida. Además, puede agregar animación al
gráfico SmartArt en las presentaciones de Office PowerPoint 2007.
Al crear un gráfico SmartArt, se le pide al usuario que elija un tipo, que puede
ser: Proceso, Jerarquía, Ciclo oRelación. Un tipo es similar a una categoría de
gráfico SmartArt y cada tipo contiene varios diseños diferentes. Una vez
elegido el diseño resulta fácil cambiar el diseño del gráfico SmartArt. Gran parte
del texto, así como otro contenido, los colores, los estilos, los efectos y el
formato de texto se transfieren automáticamente al nuevo diseño.
Una vez seleccionado un diseño aparece un texto de marcador de posición (por
ejemplo, [Texto]) para que pueda ver el aspecto del gráfico SmartArt. El texto
de marcador de posición no está impreso ni se muestra durante una
presentación con diapositivas. Sin embargo, las formas siempre se muestran y
se imprimen a menos que las elimine. Puede sustituir el texto de marcador de
posición por su propio contenido.

A medida que agrega y modifica el contenido en el panel de texto, el gráfico
SmartArt se actualiza automáticamente, es decir, las formas se agregan o se
quitan según sea necesario.
También puede agregar y quitar formas en el gráfico SmartArt para ajustar la
estructura del diseño. Por ejemplo, aunque el diseño Proceso básico aparezca
con tres formas, puede ser que su proceso sólo necesite dos formas o que
necesite cinco. A medida que agrega o quita formas, y modifica el texto, la
disposición de las formas y la cantidad de texto que contienen se actualiza
automáticamente y se mantiene el diseño y el borde originales del diseño de
gráfico SmartArt.
Para dar al gráfico SmartArt una calidad profesional y perfeccionar la
presentación rápidamente, aplique un Estilo SmartArt.
Consideraciones a la hora de crear un gráfico SmartArt
Antes de crear el gráfico SmartArt, visualice el tipo y el diseño más adecuados
para mostrar sus datos. ¿Qué desea trasmitir con el gráfico SmartArt? ¿Desea
un diseño concreto? Puesto que puede cambiar diseños de forma rápida y fácil,
pruebe con los diferentes tipos de diseños hasta que encuentre el que mejor
ilustre su mensaje. El gráfico debe ser claro y fácil de entender. Experimente
con los diferentes tipos de gráficos SmartArt utilizando la siguiente tabla como
punto de partida. La finalidad de esta tabla es ayudarle a ponerse manos a la
obra, no es una lista completa.
Asimismo, tenga en cuenta la cantidad de texto que tiene porque ésta suele
determinar el diseño que se ha de utilizar y las formas que se necesitan. En
general, los gráficos SmartArt son más eficaces cuando el número de formas y
la cantidad de texto se limitan a puntos clave. Los textos largos pueden distraer
la atención de la apariencia visual del gráfico SmartArt y dificultar la transmisión
visual del mensaje. No obstante, algunos diseños, como Lista de
trapezoides en el tipo Lista, funcionan mejor con textos más largos.
Algunos diseños de gráficos SmartArt contienen un número fijo de formas. Por
ejemplo, el diseño Flechas de contrapeso del tipo Relación está diseñado para
mostrar dos ideas o conceptos opuestos. Sólo pueden contener texto dos
formas y el diseño no se puede cambiar para mostrar más ideas o conceptos.
Ilustración 6http://office.microsoft.com/es-es/word-help/crear-un-grafico-smartart-HA001205867.aspx

Si necesita transmitir más de dos ideas, cambie a otro diseño que disponga de
más de dos formas para texto, por ejemplo, el diseño Pirámide básica del
tipo Pirámide. Tenga en cuenta que cambiar los diseños o los tipos de gráficos
SmartArt puede alterar el significado de la información. Por ejemplo, un diseño
de gráfico SmartArt con flechas hacia la derecha, como Proceso básico en el
tipo Proceso, no significa lo mismo que un gráfico SmartArt con las flechas en
círculo, por ejemplo, Ciclo continuo en el tipo Ciclo.
Crear un gráfico SmartArt
En la ficha Insertar, en el grupo Ilustraciones, haga clic en SmartArt.
Ilustración 7http://office.microsoft.com/es-es/word-help/crear-un-grafico-smartart-HA001205867.aspx
En el cuadro de diálogo Elegir un gráfico SmartArt, haga clic en el tipo y en el
diseño que desea.
Escriba el texto mediante uno de estos procedimientos:
Haga clic en una forma del gráfico SmartArt y, a continuación, escriba el texto.
.
Copie texto desde otro programa, haga clic en [Texto] y péguelo en el panel de
texto.
Cambiar los colores de todo un gráfico SmartArt
Puede aplicar variaciones de color derivadas del tema de colores las formas
del diseño del gráfico SmartArt.
Haga clic en el gráfico SmartArt.
En Herramientas de SmartArt, en la ficha Diseño, en el grupo Estilos SmartArt,
haga clic en Cambiar colores.

Ilustración 8http://office.microsoft.com/es-es/word-help/crear-un-grafico-smartart-HA001205867.aspx
Haga clic en la variación de colores que desea.
Aplicar un estilo SmartArt a todo un gráfico SmartArt
Un estilo SmartArt es una combinación de varios efectos, como estilo de línea,
bisel o 3D, que se puede aplicar a las formas en el diseño del gráfico SmartArt
para crear en un aspecto único y de diseño profesional.
Haga clic en el gráfico SmartArt.
En Herramientas de SmartArt, en la ficha Diseño, en el grupo Estilos SmartArt,
haga clic en el estilo de gráfico SmartArt que desee.
Para ver más estilos SmartArt, haga clic en el botón Más. .
EDITAR UNA ECUACIÓN
Puede insertar y editar ecuaciones y expresiones matemáticas
directamente en Word y guardarlas como plantillas para volver a usarlas
más tarde.
Las versiones anteriores de Word usan el complemento Editor de
ecuaciones de Microsoft o el complemento MathType. Sin embargo,
puede usar a5 para abrir y editar ecuaciones o expresiones matemáticas
que se crearon en versiones anteriores de Word o MathType. También
puede crear ecuaciones o expresiones que sean compatibles con
versiones anteriores de Word, usando Editor de ecuaciones de Microsoft.
Para obtener más información acerca de cómo usar Editor de ecuaciones
de Microsoft, consulte Modificar una ecuación que se creó en una versión
anterior de Word

BIBLIOGRAFÍA
http://office.microsoft.com/es-es/word-help/crear-un-grafico-smartart-HA001205867.aspx
http://office.microsoft.com/es-es/mac-word-help/insertar-o-editar-una-ecuacion-o-expresion-
HA102928635.aspx?CTT=1