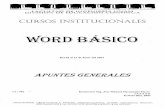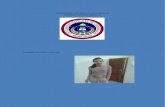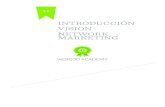Manejo de menu de herramientas de wor el correcto
-
Upload
marianalmfao -
Category
Documents
-
view
151 -
download
2
Transcript of Manejo de menu de herramientas de wor el correcto

MANEJO DE MENU DE HERRAMIENTAS DE
WORD
http://www.aulafacil.com/word-2007/word-2007/lecc13word.htm
ESTE ICONO
SIRVE PARA
GUARDAR, ABRIR
E IMPRIMIR
ESTE ICONO
SIRVE PARA
GUARDAR
ESTE ICONO SIRVE
PARA RETROCEDER A
LO ANTERIOR
ESTE ICONO
SIRVE PARA
PEGAR
UNICAMENTE
LOS VALORES O
EL FORMATO
ESTE ICONO SIRVE
PARA CORTAR LA
SELECION DEL
DOCUMENTO
ESTE ICONO SIRVE
PARA COPIAR LA
SELECCIÓN
ESTE ICONO SIRVE
PARA COPIAR EL
FORMATO DE UN
SITIO A OTRO

Barra de herramientas de acceso rápido: La Barra de herramientas de acceso rápido está ubicada
de forma predeterminada en la parte superior de la ventana de Word y proporciona acceso rápido
a herramientas que utiliza con frecuencia. Puede personalizar la Barra de herramientas de acceso
rápido agregándole comandos.
ESTE ICONO
SIRVE PARA
SELECCIÓNAR
QUE TIPO DE
LETRA TE GUSTA
O QUIERES
ESTE ICONO
SIRVE PARA
CAMBIAR EL
TAMAÑO DE LA
FUENTE
ESTE ICONO
SIRVE PARA
AUMENTAR EL
TAMAÑO DE LA
FUENTE
ESTE ICONO
SIRVE PARA
REDUCIR EL
TAMAÑO DE
LA FUENTE
ESTE ICONO
SIRVE PARA
BORRAR
TODO LO
SELECCIO-
NADO
ESTE ICONO
SIRVE PARA
CAMBIAR EL
COLOR DEL
TEXTO
ESTE ICONO
SIRVE PARA
CAMBIAR EL
ASPECTO
DEL TEXTO
ESTE ICONO
SIRVE PARA
CAMBIAR
MAYUSCUALAS
Y MINUSCULAS
ESTE ICONO
SIRVE PARA
CREAR
MINUSCULAS
ENCIMA DE
LA LINEA DEL
TEXTO
ESTE ICONO
SIRVE PARA
CREAR
LETRAS
DEBAJO DE
LA LINEA DEL
TEXTO
ESTE ICONO
SIRVE PARA
TRAZAR UNA
LINEA EN
MEDIO DEL
TEXTO
ESTE ICONO
SIRVE PARA
SUBRAYAR EL
TEXTO
ESTE ICONO
SIRVE PARA
APLICA EL
FORMATO EN
CURSIVA AL
TEXTO
ESTE ICONO
SIRVE PARA
APLICA EL
FORMATO EN
NEGRITA AL
TEXTO

DA FORMATO A
TITULOS, CREDITOS Y
OTRO TIPO DE TEXTOS CAMBIA EL CONJUNTO
DE ESTILOS Y
COLORES
BUSCA TEXTO EN EL
DOCUMENTO
REEMPLAZA TEXTO
EN EL DOCUMENTO
SELECCIONA TEXTOS
U OBJETOS

INSERTA UNA
PORTADA CON
FORMATO COMPLETO
INSERTA UNA
NUEVA PÁGINA EN
BLANCO
INDICA LA PAGINA
SIGUIENTE
INSERTA O DIBUJA
UNA TABLA EN EL
DOCUMENTO

INSERTAR LA
IMAGNE DE UN
ARCHIVO
INSERTAR
IMÁGENES
ALMACENADAS
INSERTAR
FORMAS
DISEÑADAS
INSERTAR UN
SMARTART
PARA
COMUNICAR
INFORMACION
VISUALMENTE
INSERTAR UN
GRAFICO PARA
COMPARAR
DATOS
CREA UN
VINVULO A UNA
PAGINA WEB CREA UN MARCADOR
PARA ASIGNAR UN
NOMBRE A UN PUNTO
ESPECÍFICO EN UN
DOCUMENTO
HACE REFERENCIA
ENCABEZADOS,
ILUSTRACIONES ETC.

HACE REFERENCIA
ENCABEZADOS,
ILUSTRACIONES ETC.
EDITA EL PIE DE
PAGINA QUE APARECE
EN LA PARTE INFERIOR
INSERTA NÚMEROS DE
PAGINAS EN EL
DOCUMENTO
INSERTA CUADROS DE
TEXTO EN BLANCO
INSERTA PIEZAS DE
CONTENIDO QUE SE
PUEDEN VOLVER A
UTILIZAR
INSERTA TEXTO
DECORATIVO
CREA UNA LETRA
CAPITAL AL
PRINCIPIO DEL
TEXTO
INSERTA UNA
LINEA DE
FIRMA
INSERTA UN
OBJETO
INSERTAR UNA
ECUACION
MATEMATICA
INSERTAR
SIMBOLOS QUE
NO EXISTEN EN EL
TECLADO

CAMBIA EL
DISEÑO DEL
DOCUMENTO
CAMBIA LOS
COLORES DEL
TEMA ACTUAL
CAMBIA LAS
FUENTES DEL
TEMA ACTUAL
CAMBIA LOS
EFECTOS DEL
TEMA ACTUAL
SLECCIONA
LOS TAMAÑOS
DE LOS
MARGENES
CAMBIO DEL
DISEÑO DE
LA PAGINA
HORIZONTAL
VERTICAL
ELIGE UN
TAMAÑO DE
PAPERL
DIVIDE EL
TEXTO EN DOS
O MAS
COLUMNAS
AGREGA
SALTOS A LA
PAGINA,
SELECION O
COLUMNAS AGREGA
NUMEROS DE
LINEA A LOS
MARGENES

INSERTA TEXTO
FANTASMA
DETRÁS DEL
CONTENIDO DE
LA PAGINA
SELECIONA UN
COLOR PARA EL
FONDO DE LA
PAGINA
AGREGA O CAMBIA
EL BORDE
ALREDEDOR DE LA
PAGINA
AGREGA O CAMBIA
EL BORDE
ALREDEDOR DE LA
PAGINA
TRAE AL OBJETO
SELECIONADO
DELANTE DEL
RESTO
EVIA EL OBJETO
DETRÁS DEL
RESTO DE
OBJETOS
MODIFICA EL
MODO EN QUE
SE MODIFICA EL
TEXTO
ALINEA LOS
BORDES DE LOS
OBJETOS
AGRUPA LOS
OBJETOS
JUNTOS
GIRA O VOLTEA
EL OBJETO
SELECIONADO

AGREGA UNA
TABLA DE
CONTENIDO AL
DOCUMENTO
AGREGA UN
PARRAFO A LA
TABLA DE
CONTENIDO
ACTUALIZA A LA
TABLA DE
CONTENIDO
PARA QUE LAS
ENTRADAS AGAN
REFERENCIA
AGREGA UNA
NOTA AL PIE
AGREGA UNA
NOTA AL
FINAL DEL
DOCUMENTO
SIGUIENTE
NOTA DE PIE
SE
MUESTRAN
TODAS LAS
NOTAS
REALIZADAS

INCLUYE EL TEXTO
SELECCIONADO EN
EL INDICE DEL
DOCUMENTO
INSERTA UN
INDICE DEL
DOCUMENTO
ACTULIZA EL
INDICE PARA
TODAS LAS
ENTRADAS
AGREGA EL TEXTO
SELECCIONADO EN
EL INDICE DEL
DOCUMENTO
INSERTA UNA
TABLA DE
AUTORIDADES EN
EL DOCUMENTO
ACTULIZA LA TABLA
DE AUTORIDADEZ
PARA INCLUIR
TODAS LAS CITAS
DEL DOCUMENTO
GREA E
IMPRIME
SOBRES
CREA E
IMPRIME
ETIQUETAS
CREA UNA CARTA
MODELO PARA
IMPRIMIR O
ENVIAR
ELIGE LA LISTA
DE PERSONAS A
QUIEN ENVIARA
LA CARTA
PERMITE
REALIZAR
CAMBIOS EN LA
LISTA DE
DESTINATARIOS

RESALTA LOS
CAMBOS
RESALTADOS
EN EL
DOCUEMNTO
AGREGA UNA
DIRECION A
LACARTA
AGREGA UNA
LINEA DE
SALUDO AL
DOCUMENTO
AGREGA
CUALQUIER
CAMBO DE LA
LISTA DE
DESTINATARIOS
ESPECIFICA
REGLAS PARA LA
COMBINACION DE
LA
CORRESPONDENCIA
SE IDENTIFICAN
LOS DISTINTOS
SIGNIFICADOS
DE LOS
DIFERENTES
CAMPOS
SI CREO
ETIQUETAS LAS
ACTUALIZA
REMPLAZA LOS
CAMPOS DE
COMBINACION
BUSCA Y
OBTIENE LA
VISTA PREVIA
ESPECIFICA COMO
CONTROLAR LOS
ERRORES EN LA
CORRESPONDENCIA
COMPLETA LA
COMBINACION DE
LA
CORRESPONDENCIA

COMPRUEBA LA
ORTOGRAFIA Y
LA GRAMATICA
ABE EL PANEL
DE TAREAS DE
REFERENCIA
SUGUIERE OTRAS
PALABRAS CON
SIGNIFICADO TRADUCE EL TEXTO
SELECCIONADO
AUN IDIOMA
DIFERENTE
HABILITA LA
INFORMACION
EN PANTALLA
ESTABLECE EL
INDIOMA
UTILIZADO PARA
COMPROBAR LA
ORTOGRAFIA
BUSCA EL NUMERO DE
PALABRAS, CARACTERES,
PARRAFOS Y LINEAS DEL
DOCUMENTO.
AGREGA UN
COMENTARIO SOBRE
LA SELECCION
ELIMINA EL
COMENTARIO
SELECCIONADO
VA AL
COMENTARIO
ATERIOR
SE DESPLAZA AL
SIGUIENTE
COMETARIO

CONTROLA
TODOSLOS CAMBOS
REALIZADOS EN EL
DOCUMENTO
PERMITE ELEGIR
COMO MOSTRAR
LAS REVISIONES EN
EL DOCUMENTO
SELECIONA COMO
DESEA VER LOS
CAMBIOS
REALIZADOS
ELIGE QUE TIPO
DE MARCADO
DESEA MOSTRAR
MUESTRA LAS
REVISIONES EN
OTRA VENTANA
ACEPTA EL CAMBIO
ACTUAL Y VA AL
SIGUIENTE CAMBIO
PROPUESTO
RECHAZA EL
CAMBIO ACTUAL Y
VA AL SIGUIENTE
CAMBIO PROPUESTO
VA A LA MARCA DE
REVISION
ANTERIOR
VA A LA MARCA DE
REVISION
SIGUIENTE

COMPRA O
COMBINA VARIAS
VERSIONES
SELECCIONA QUE
DOCUMENTOS DE
ORIGEN DESEA
MOSTRAR
RESTRINGE EL
MODO EN QUE SE
TIENE ACCESO
MUESTRA LAS
REGLAS
UTILIZADAS PARA
MEDIR Y ALINEAR
LOS OBJETOS
ACTIVA LAS LÍNEAS
DE CUADRICULA PARA
ALINEAR LOS
OBJETOS DEL
DOCUMENTO
COMPLETA
CUALQUIER
ACCIÓN
ABRE EL MAPA
DEL
DOCUENTO
ABRE EL
PANEL DE
MINIATURAS

Diseño de Impresión: muestra el documento tal y como saldrá en la
impresión
Lectura de Pantalla Completa: muestra el documento en vista de lectura a
pantalla completa, de tal forma de maximizar el espacio disponible para
leerlo y realizar comentarios.
Diseño Web: muestra el documento como sería como página web. Ya que
Word permite crear documentos con extensión HTML que podemos muy bien
colgar en internet.
Esquema: Muestra el documento como esquema y las herramientas de
esquema. Para ello solo muestra los titulos de cada uno de los contenidos de
las diferentes páginas del documento.
Borrador: Muestra el documento como un borrador para editar el texto
rápidamente; aunque algunos elementos como encabezados y pies de página
no estarán visibles en esta vista.

La primera que encontramos se identifica por una lupa, relacionando este objeto a la
acción de acercar para ver mejor o a alejar.
Al pulsar esta opción Zoom, veremos desplegarse el cuadro principal de controles y
comandos para llevar a cabo esta función.
Como vemos comprende tres porcentajes diferentes que están predeterminados: 200%,
100% y 75%. Sin embargo podemos cambiar el porcentaje al que deseemos, dependerá
que tanto del área de trabajo tendremos visible en pantalla.
Por ejemplo si queremos un Zoom del 100%, lo seleccionamos
y mostrará en la Vista previa del cuadro de controles como se verá nuestra página, y el
tamaño aproximado en el que veremos la fuente
Si quisieramos cambiar a un Zoom del 75%, seleccionamos esta casilla y veremos mayor
área de la página para trabajar pero consecuentemente el tamaño visible de la fuente
disminuirá.

2. El segundo ícono que encontramos es 100%, que no es más que tener en nuestra área
de trabajo el tamaño normal de nuestro documento.
3. La opción Una página visualiza la página completa en la hoja de trabajo, es decir, en
la pantalla tendremos una página completa.
4. Dos páginas muestra en la pantalla como su nombre lo índica dos páginas
consecutivas de un documento.
5. Ancho de página se aplica cuando queremos ver en todo el ancho de la pantalla, el
ancho de las páginas de un documento. El ancho de la pantalla coincide con el ancho del
documento.
Depende de nuestros intereses acercaremos o alejaremos nuestra visión en el documento.
Muchas veces hay personas que prefieren tener en pantalla una mayor área de trabajo,
aunque el tamaño de la fuente sea pequeña. Otras prefieren no forzar su vista y tener un
acercamiento mayor con lo que la visualización de la fuente aumenta.

ABRE UNA NUEVA
VENTANA QUE
CONTENGA UNA
VISTA DEL
DOCUEMNTO
ACTUAL
COLOCA EN
MOSAICO TODAS
LAS VENTANAS
DE LOS
PROGRAMAS
ABIERTOS
DIVIDE LA
VENTANA
ACTUAL EN DOS
PARTES
MUESTRA LOS
DOS DOCUMENTO
EN
PAPELEROACTUAL
SINCRONIZA EL
DEZPLASAMIENTO
DE LOS DOS
DOCUMENTOS
RESTABLECE LA
POSICIÓN DE LA
VENTANA
PASA A UNA
VENTANA
ABIERTA
ACTUALMENTE
DIFERENTE
VER LA LISTA DE
MARCOS DESDE LA
QUE SE PUEDA
EJECUTAR CREAR O
ELIMINAR UN
MARCO

CITA UN LIBRO, UN
ARTICULO ECT.
PARTE DE
INFORMACION DEL
DOCUMENTO
PERMITE ELEGIR
EL ESTILO DE
LA CITA
AGREGA UNA
BIBLIOGRAFIA CON
TODAS LAS CITAS
ENLISTADAS
AGREGA UN TITULO
A UNA IMAGEN O
UNA IMAGEN
AGREGA UNA TABLA
CON
ILUSTRACIONES EN
EL DOCUMENTO ACTUALIZA LA
TABLA DE
ILUSTRACIONES
HACE REFERENCIA
A TODO TIPO DE
ELEMENTOS
MUESTRA LA
LISTA DE TODAS
LAS FUENTES

ESTE ICONO
SIRVE PARA
SELECIIONAR
ALGUNA
VIÑETA
ESTE ICONO
INDICA UNA
LISTA
NUMERICA
ESTE ICONO
INDICA UNA
LISTA DE
VARIOS
NIVELES
REDUCE EL
NIVEL DE
SNGRIA DEL
PARRAFO
AUMENTA EL
NIVEL DE
SNGRIA DEL
PARRAFO
ALFAVETIZA
EL TEXTO Y
ORDENA LOS
DATOS
NUMERICOS
MUESTRA
MARCAS DE
PARAFOS Y
SIMBOLOS
OCULTOS.
BORDE
INFERIOR COLOREA EL
FONDO DEL
TEXTO
CAMBIA EL
ESPCIO
ENTRE
LINEAS DEL
TEXTO
JUSTIFICA
EL TEXTO ALINEA EL
TEXTO A LA
DERECHA
CENTRA EL
TEXTO
ALINEA EL
TEXTO