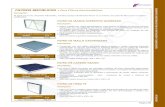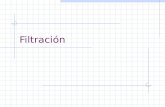MANEJO DE FILTROS
Transcript of MANEJO DE FILTROS

MANEJO DE FILTROS Y
ORDENACIÓN DE DATOS
Ruth Copa

Contenido .............................. 1
.............................................................................................................................. 1
............................................................................................ 1
Utilizar el Filtro. ............................................................................................................. 1
Utilizar Filtros avanzados. .......................................................................................... 3
...................................................................................... 4
.................................................................................................................. 8

1
Aplicar filtros es una forma rápida y fácil de buscar un subconjunto de datos de un rango y
trabajar con el mismo. Un rango filtrado muestra sólo las filas que cumplen el criterio que se
especifique para una columna.
Autofiltro, que incluye filtrar por selección, para criterios simples
Filtro avanzado, para criterios más complejos
A diferencia de la ordenación, el filtrado no reorganiza los rangos. El filtrado oculta
temporalmente las filas que no se desea mostrar.
Cuando Excel filtra filas, le permite modificar, aplicar formato, representar en gráficos e imprimir
el subconjunto del rango sin necesidad de reorganizarlo ni ordenarlo.
Filtrar una lista no es ni más ni menos que de todos los registros almacenados en la
tabla, seleccionar aquellos que se correspondan con algún criterio fijado por nosotros.
Excel nos ofrece dos formas de filtrar una lista.
- Utilizando el Filtro (autofiltro).
- Utilizando filtros avanzados.
Utilizar el Filtro. Para utilizar el Filtro nos servimos de las listas desplegables asociadas a las cabeceras de campos
(podemos mostrar u ocultar el autofiltro en la pestaña Datos, marcando o desmarcando el
botón Filtro).

2
Si pulsamos, por ejemplo, sobre la flecha del campo 1er Apellido, nos aparece un menú
desplegable como este, donde nos ofrece una serie de opciones para realizar el filtro.
Por ejemplo, si sólo marcamos Moreno, Excel filtrará todos los registros que tengan Morenoen el
1er apellido y las demás filas 'desaparecerán' de la lista.
Otra opción, es usar los Filtros de texto que veremos en ese mismo menú, donde se despliegan
una serie de opciones:
En cualquier opción, accedemos a una ventana donde podemos elegir dos condiciones de filtro de
texto, y exigir que se cumpla una condición o las dos. Excel evaluará la condición elegida con el
texto que escribamos, y si se cumple, mostrará la fila. Usaremos el carácter ? para determinar que
en esa posición habrá un carácter, sea cual sea, y el asterisco * para indicar que puede haber o no
un grupo de caracteres.

3
En el ejemplo de la imagen, solo se mostrarán los registros cuyo 1er Apellido tenga una o en el
segundo carácter y no contenga la letraz.
Para indicarnos que hay un filtro activo, la flecha de la lista desplegable cambia de icono.
Para quitar el filtro, volvemos a desplegar la lista y elegimos la opción (Seleccionar Todo),
reaparecerán todos los registros de la lista. También podemos quitar el filtro pulsando en Borrar
filtro en la pestaña Datos.
Utilizar Filtros avanzados. Si queremos filtrar los registros de la lista por una condición más compleja, utilizaremos el cuadro
de diálogo Filtro avanzado. Previamente deberemos tener en la hoja de cálculo, unas filas donde
indicaremos los criterios del filtrado.
Para abrir el cuadro de diálogo Filtro avanzado, pulsaremos en en la
sección Ordenar y filtrar de la pestaña Datos.
Rango de la lista: Aquí especificamos los registros de la lista a los que queremos aplicar el filtro.

4
Rango de criterios: Aquí seleccionamos la fila donde se encuentran los criterios de filtrado (la
zona de criterios).
También podemos optar por guardar el resultado del filtrado en otro lugar, seleccionando la
opción Copiar a otro lugar, en este caso rellenaremos el campo Copiar a: con el rango de celdas
que recibirán el resultado del filtrado.
Si marcamos la casilla Sólo registros únicos, las repeticiones de registros (filas con exactamente
los mismos valores) desaparecerán.
La ordenación es una de las partes esenciales del análisis de datos. Con esta funcionalidad, puede
poner en orden alfabético una lista de productos, ordenar cronológicamente una serie de fechas,
e incluso ordenar los datos de acuerdo al color de relleno de fondo o color de fuente que tengan.
Hay tres formas de ordenar datos:
Alfabéticamente, de forma ascendente,
alfabéticamente, de forma descendente,
por su color, tanto de relleno de la celda como de la fuente.
Podemos acceder a las herramientas de ordenación de varias formas posibles:
Como vimos en el apartado anterior, cuando aplicamos el comando Autofiltro, dentro del menú
tenemos las opciones de ordenación

5
Haciendo clic derecho sobre la columna que queremos ordenar, elegir la Ordenar y luego la
opción que corresponda
Desde el fragmento Modificar de la ficha Inicio

6
Desde el fragmento Ordenar y filtrar de la ficha Datos.
Con cualquiera de los métodos accederemos a las herramientas de ordenación.
Las más fáciles de utilizar son las de ordenación alfabética, tanto la ascendente como la
descendente, indicadas con los siguientes botones:
También contamos con el cuadro de diálogo Ordenar, el cual nos permitirá introducir más
opciones…
…y al cual accedemos por alguna de estas formas:
Desde el menú contextual que abrimos con el botón derecho del ratón, seleccionamos Ordenar y
luego Orden Personalizado
Desde el fragmento Modificar, botón Ordenar y filtrar y en el menú la opción Orden
Personalizado
Desde el fragmento Ordenar y filtrar de la ficha Datos, presionamos sobre el botón Ordenar

7
En versiones anteriores de Microsoft Excel, tenía hasta tres posibles niveles de ordenación por
columna dentro del cuadro de diálogoOrdenar.
Ahora podemos agregar la cantidad que necesitemos de criterios de ordenación desde el
botón .
Si quisiéramos eliminar un nivel que hemos agregado por error o simplemente queremos quitarle
porque ya no le necesitamos, presionaremos el botón .
Tenemos más opciones dentro del cuadro de diálogo Opciones de ordenación…
…desde el cual podremos indicar que se haga distinción entre mayúsculas y minúsculas y si el
orden va a ser en columnas (Ordenar de arriba hacia abajo) ó por filas (Ordenar de izquierda a
derecha).
Tenga cuidado antes de ordenar, pues podría tener problemas con:
Las celdas que contengan fórmulas. Compruebe que los valores que habían devuelto las fórmulas
no han cambiado y que las celdas a las que se hace referencia en las mismas no se han movido.
Muestre todas las filas y columnas ocultas antes de realizar cualquier tipo de orden, ya que éstas
no se mueven cuando se ejecuta el comando ordenar, y por lo tanto la tabla perdería integridad
en cuanto a sus datos.
Los encabezados de columna deben estar en una sola fila. Es frecuente encontrarse con
encabezados en dos filas, o con filas en blanco por medio.
Ajuste todos los títulos de columna en una sola celda.
Cuando vaya a ordenar por columnas, asegúrese que en el cuadro de diálogo Ordenar, está
marcada la casilla Mis datos tienen encabezados, o de lo contrario, dichos encabezados pasarán a
formar parte de los propios datos de la tabla y se ordenarán junto con el resto de datos.
Por último, mencionaremos la ordenación por colores, la cual es muy sencilla.
Desde el cuadro de diálogo Ordenar, elija cuál de las columnas va a ordenar, y en el cuadro

8
desplegable Ordenar según, elija Color de celda.
Luego, como criterio de ordenación, despliegue el menú y seleccione cuál va a ser el color por el
cual desea ordenar así como la ubicación de estos datos, si los quiere en la parte superior o en la
parte inferiorde la columna.
http://ofimatic.blogspot.com/2007/12/ordenar-datos-en-excel.html
http://www.aulaclic.es/excel2010/t_16_3.htm