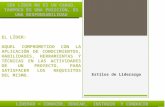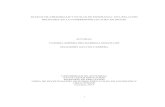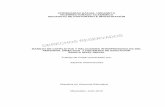Manejo de estilos
Click here to load reader
Transcript of Manejo de estilos

Marco Antonio González
MANEJO DE ESTILOS, ÍNDICES, TABLAS DE CONTENIDO E
ILUSTRACIONES.
ESCUELA SUPERIOR POLITECNICA DE CHIMBORAZO
ESCUELA DE MEDICINA
INFORMATICA

1
Contenido CREACION DE TABLAS DE CONTENIDO ......................................................................................... 2
Crear una tabla de contenido a partir de los niveles de esquema............................................ 2
Crear una tabla de contenido a partir de los estilos personalizados ........................................ 2
Crear una tabla de contenido a partir de las entradas marcadas ............................................. 3
NOTAS ....................................................................................................................................... 3
CREACION DE UN INDICE .............................................................................................................. 4
Marcar palabras o frases ........................................................................................................... 4
NOTAS ....................................................................................................................................... 4
Marcar entradas de índice para texto que se extiende por un intervalo de páginas ............... 4
Marcar automáticamente las entradas de índice utilizando un archivo de concordancia ....... 5
NOTA ......................................................................................................................................... 5
NOTAS ....................................................................................................................................... 6
CREAR UNA TABLA DE ILUSTRACIONES ......................................................................................... 6
Usar títulos para crear una tabla de ilustraciones .................................................................... 6
NOTA ......................................................................................................................................... 6
Usar estilos para crear una tabla de ilustraciones .................................................................... 6
BIBLIOGRAFIA ................................................................................................................................ 7
Ilustración 1 ................................................................................................................................... 6
Ilustración 2 ................................................................................................................................... 7

2
CREACION DE TABLAS DE CONTENIDO
La manera más sencilla de crear una tabla de contenido es utilizar los formatos de nivel de
esquema o estilos de título integrados. Si ya utiliza los formatos de nivel de esquema o estilos
de título integrados, siga estos pasos:
1. Haga clic en la posición en la que desee insertar la tabla de contenido.
2. En el menú Insertar, elija Referencia y haga clic en Índices y tablas.
3. Haga clic en la ficha Tabla de contenido.
4. Para utilizar uno de los diseños disponibles, haga clic en un diseño en el
cuadro Formatos.
5. Seleccione las demás opciones de tabla de contenido que desee.
Si no utiliza los niveles de esquema o estilos integrados, siga uno de estos procedimientos:
Crear una tabla de contenido a partir de los niveles de esquema
1. En el menú Ver, elija Barras de herramientas y haga clic en Esquema.
2. Seleccione el primer título que deba aparecer en la tabla de contenido.
3. En la barra de herramientas Esquema, seleccione el nivel de esquema que desee
asociar al párrafo seleccionado.
4. Repita los pasos 2 y 3 para cada título que desee incluir en la tabla de contenido.
5. Haga clic en la posición en la que desee insertar la tabla de contenido.
6. En el menú Insertar, elija Referencia y haga clic en Índices y tablas.
7. Haga clic en la ficha Tabla de contenido.
8. Para utilizar uno de los diseños disponibles, haga clic en un diseño en el
cuadro Formatos.
9. Seleccione las demás opciones de tabla de contenido que desee.
Crear una tabla de contenido a partir de los estilos personalizados
Si ya ha aplicado estilos personalizados a los títulos, puede especificar la configuración de
estilo que Microsoft Word debe utilizar cuando genere la tabla de contenido.
1. Haga clic en la posición en la que desee insertar la tabla de contenido.
2. En el menú Insertar, elija Referencias y haga clic en Índices y tablas.
3. Haga clic en la ficha Tabla de contenido.
4. Haga clic en Opciones.
5. En Estilos disponibles, busque un estilo que haya aplicado a los títulos del documento.
6. En Nivel de TOC, a la derecha del nombre del estilo, escriba un número del 1 al 9 para
indicar el nivel que desee que represente ese estilo de título.
Nota Si sólo desea utilizar estilos personalizados, quite los números de nivel TDC de los estilos
integrados como, por ejemplo, Título 1.

3
7. Repita los pasos 5 y 6 para cada estilo de título que desee incluir en la tabla de
contenido.
8. Haga clic en Aceptar.
9. Para utilizar uno de los diseños disponibles, haga clic en un diseño en el
cuadro Formatos.
10. Seleccione las demás opciones de tabla de contenido que desee.
Crear una tabla de contenido a partir de las entradas marcadas
Utilice el cuadro Marcar tabla de contenido para insertar campos TDC en el documento.
1. Seleccione la primera parte del texto que desee incluir en la tabla de contenido.
2. Presione ALT+MAYÚS+O.
3. En el cuadro Nivel, seleccione el nivel y haga clic en Marcar.
4. Para marcar entradas adicionales, seleccione el texto, haga clic en el cuadro Entrada y,
a continuación, en Marcar. Tras agregar las entradas, haga clic en Cerrar.
5. Haga clic en la posición en la que desee insertar la tabla de contenido.
6. En el menú Insertar, elija Referencia y haga clic en Índices y tablas.
7. Haga clic en la ficha Tabla de contenido.
8. Haga clic en el botón Opciones.
9. En el cuadro Opciones de tabla de contenido, active la casilla de verificación Campos
de elementos de tabla.
10. Desactive las casillas de verificación Estilos y Niveles de esquema.
NOTAS
Para crear una tabla de contenido de un marco Web, elija Marcos en el
menú Formato y haga clic en Tabla de contenido en marco. Una tabla de contenido en
un marco Web sólo puede crearse a partir de los estilos de título integrados.
Si trabaja con un documento maestro, haga clic en Expandir subdocumentos en
la barra de herramientas Esquema antes de generar o actualizar la tabla de contenido.

4
CREACION DE UN INDICE
1. Siga uno de estos procedimientos para marcar las entradas de índice:
Marcar palabras o frases
1. Para utilizar texto existente como entrada de índice, seleccione el texto. Para escribir
su propio texto como entrada de índice, haga clic donde desee insertar la entrada de
índice.
2. Presione las teclas ALT+MAYÚS+E.
3. Para crear la entrada de índice principal, escriba o modifique el texto en el
cuadro Entrada. Puede personalizar la entrada creando una subentrada o una
referencia cruzada a otra entrada.
NOTAS
Para incluir una entrada de tercer nivel, escriba el texto de la subentrada seguido por
dos puntos (:) y, a continuación, escriba el texto de la entrada de tercer nivel.
Si desea utilizar un símbolo como @ en la entrada, escriba; # (punto y coma seguido
por el signo numérico) inmediatamente después del símbolo.
4. Para seleccionar un formato para los números de página que aparecerán en el índice,
active la casilla de verificación Negrita o Cursiva situada debajo de Formato del
número de página. Si desea dar formato al texto del índice, haga clic en él con el botón
secundario del mouse (ratón) en el cuadro Entrada o Subentrada y haga clic en Fuente.
Seleccione las opciones de formato que desee utilizar.
5. Para marcar la entrada de índice, haga clic en Marcar. Para marcar todas las
apariciones del texto en el documento, haga clic en Marcar todas.
6. Para marcar entradas de índice adicionales, seleccione el texto, haga clic en el cuadro
de diálogo Marcar entrada de índice y, a continuación, repita los pasos 3 a 5.
Marcar entradas de índice para texto que se extiende por un intervalo de páginas
1. Seleccione el intervalo de texto al que desee que haga referencia la entrada de índice.
2. En el menú Insertar, haga clic en Marcador.
3. Escriba un nombre en el cuadro Nombre del marcador y haga clic en Agregar.
4. En el documento, haga clic al final del texto marcado con un marcador.
5. Presione las teclas ALT+MAYÚS+E.
6. En el cuadro Entrada, escriba la entrada de índice correspondiente al texto marcado.
7. Para seleccionar un formato para los números de página que aparecerán en el índice,
active la casilla de verificación Negrita o Cursiva situada debajo de Formato del
número de página. Si desea dar formato al texto del índice, haga clic en él con el botón
secundario del mouse (ratón) en el cuadro Entrada o Subentrada y haga clic en Fuente.
Seleccione las opciones de formato que desee utilizar.
8. En Opciones, haga clic en Intervalo de páginas.

5
9. En el cuadro Marcador, escriba o seleccione el nombre de marcador del paso 3.
10. Haga clic en Marcar.
Marcar automáticamente las entradas de índice utilizando un archivo de concordancia
Cree un archivo de concordancia.
1. Abra el documento que en el que desee crear un índice.
2. En el menú Insertar, elija Referencia, haga clic en Índices y tablas y, a continuación,
haga clic en la ficha Índice.
3. Haga clic en Automarcar.
4. En el cuadro Nombre de archivo, escriba el nombre del archivo de concordancia que
desee utilizar.
5. Haga clic en Abrir.
Word busca en el documento las apariciones exactas del texto en la primera columna del
archivo de concordancia y, a continuación, utiliza el texto de la segunda columna como
entrada de índice. Word sólo marca la primera aparición de una entrada en cada párrafo.
NOTA
Microsoft Word inserta cada entrada de índice marcada como un campo XE (Entrada de índice)
con formato de texto oculto. Si no aparecen los campos XE, haga clic en Mostrar u
ocultar en la barra de herramientas Estándar.
1. Haga clic en la posición en la que desee insertar el índice terminado.
2. Para comprobar que el documento está correctamente paginado, deberá ocultar los
códigos de campo y el texto oculto. Si los campos XE (Entrada de índice) están visibles,
haga clic en Mostrar u ocultar en la barra de herramientas Estándar.
3. En el menú Insertar, elija Referencia, haga clic en Índices y tablas y, a continuación,
haga clic en la ficha Índice.
4. Siga uno de estos procedimientos:
Haga clic en un diseño del cuadro Formatos para utilizar uno de los diseños
disponibles.
Crear un diseño de índice personalizado
Si va a crear un índice para un texto en otro idioma, haga clic en el idioma en el
cuadro Idioma.
Seleccione las demás opciones de índice que desee.

6
Para actualizar el índice, haga clic a la izquierda del campo y presione F9.
NOTAS
No modifique las entradas de índice en el índice terminado; de lo contrario, se
perderán los cambios al actualizar el índice.
Si crea un índice en un documento maestro, expanda los subdocumentos antes de
insertar o actualizar el índice.
CREAR UNA TABLA DE ILUSTRACIONES
Después de agregar títulos a un documento, puede crear una tabla de ilustraciones. También
puede crear una tabla de ilustraciones utilizando los estilos.
Cuando se crea una tabla de ilustraciones, Microsoft Word busca los títulos, los ordena por
número y los muestra en un documento.
Usar títulos para crear una tabla de ilustraciones
Antes de comenzar, agregue títulos a las ilustraciones que desee incluir en la tabla de
ilustraciones. Si desea más información sobre cómo agregar títulos, consulte Agregar títulos en
Word.
1. Haga clic en el lugar en el que desee insertar la tabla de ilustraciones.
2. En la ficha Referencias, en el grupo Títulos, haga clic en Insertar tabla de ilustraciones.
Ilustración 1
3. En la lista Etiqueta de título, haga clic en el tipo de etiqueta de los elementos que
desee incluir en la tabla de ilustraciones.
4. Seleccione todas las demás opciones que desee y, a continuación, haga clic en Aceptar.
NOTA
Si cambia, mueve o elimina títulos, no olvide actualizar la tabla de ilustraciones. Para
actualizarla, haga clic en ella y pulse F9. Si se le pregunta, haga clic en Actualizar toda la
tabla o Actualizar sólo los números de página y, a continuación, haga clic en Aceptar.
Usar estilos para crear una tabla de ilustraciones
Si ya ha aplicado un estilo personalizado a los títulos de las ilustraciones, especifique a
Microsoft Word que utilice ese estilo para crear una tabla de ilustraciones. Esta opción

7
funciona bien cuando la tabla incluye más de un tipo de etiqueta, por ejemplo, ilustraciones y
tablas.
Asegúrese de que no aplica ese estilo a otros elementos del documento.
1. Haga clic en el lugar en el que desee insertar la tabla de ilustraciones.
2. En la ficha Referencias, en el grupo Títulos, haga clic en Insertar tabla de ilustraciones.
Ilustración 2
3. Haga clic en Opciones.
4. Seleccione la casilla de verificación Estilo.
5. En la lista Estilo, haga clic en el estilo que ha aplicado a los títulos y, a continuación,
haga clic en Aceptar.
6. Seleccione todas las demás opciones que desee y, a continuación, haga clic en Aceptar.
BIBLIOGRAFIA
http://office.microsoft.com/es-es/word-help/crear-una-tabla-de-contenido-
HP005189293.aspx
http://office.microsoft.com/es-es/word-help/crear-un-indice-HP005189283.aspx
http://office.microsoft.com/es-mx/word-help/crear-una-tabla-de-ilustraciones-
HA102237177.aspx#_Toc276118699