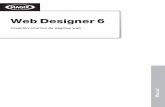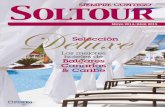Magix Video Deluxe 16
-
Upload
edisson-melo -
Category
Documents
-
view
116 -
download
2
Transcript of Magix Video Deluxe 16

¿QUÉ ES MAGIX VIDEO DELUXE 16? MAGIX Video deluxe 16 es un estudio completo para la edición de vídeo en el ordenador. Puedes editar vídeos, películas, fotografías y material de audio y vídeo adicional importados desde las fuentes más diversas o desde el ordenador. El programa te permite dividir automáticamente las películas extensas en capítulos y/o escenas. O crear automáticamente una película a partir de escenas. MIDI son las siglas de la (Interfaz Digital de Instrumentos Musicales). AVCHD (Advanced Video Coding High Definition) es un formato de grabación y reproducción de video de alta definición lanzado por Sony y Panasonic en 2006. Puede emplear diversos formatos de almacenamiento, incluyendo discos miniDVD (DVD grabables de 8 cm.), discos duros, y tarjetas de memoria SD y Memory Stick Pro, y ha sido concebido para competir con formatos de grabación de videocámara portátil como el HDV y el MiniDV.
MODO DE PANTALLA GRABACIÓN
1. Barra de menú: a través de los menús tienes acceso a la mayoría de las funciones de MAGIX Video deluxe 16.
2. Barra de símbolos: aquí encontrarás una serie de botones para el acceso rápido a las funciones más importantes.
3. Interfaces: aquí encontrarás los interruptores para las interfaces de "Grabación", de "Edición" y de "Copia en disco".
4. Monitor de vista previa: en esta pantalla visualizas la vista previa de tu vídeo grabado o importado.
5. Control de transporte: el control de transporte es similar al control de reproducción de un reproductor de DVD. Con estos botones puedes controlar la vista previa que visualizas en el monitor de vista previa.
6. Funciones de grabación: con los botones "Grabación", "Importar archivo", "Copiar CD/DVD" (sólo versión Plus) y T V & Media Center" puedes acceder a las funciones principales de estas pantallas.
7. Caja de película: durante la importación las películas se colocan en cajas de película que se pueden ver en una vista previa.

INTERFAZ EDICIÓN
1. Barra de tareas superior: aquí se encuentran los botones para el acceso rápido a las funciones más importantes.
2. Barra de menú: a través de los menús llegarás a la mayoría de las funciones de MAGIX Video deluxe 16.
3. Monitor del programa: aquí se muestran objetos de vídeo e imagen así como una vista previa de los archivos del Grupo de medios.
4. Plantillas: aquí encontrarás los directorios para transiciones, títulos, efectos y movimiento. Haz clic sobre una plantilla para obtener una vista previa. "Catooh" te enlaza directamente con Internet y la biblioteca multimedia.
5. Grupo de medios: aquí cargas tus películas y otros medios. Con los botones de navegación de la izquierda puedes acceder a todos los directorios de tu PC.
6. Modos:
El Modo de guion gráfico te muestra todas las escenas del vídeo actual mediante una pequeña imagen de vista previa sobre una barra y es muy útil para ordenar rápidamente las escenas.
El Modo de línea temporal está diseñado para trabajo de arreglo más preciso y configuración de efectos.
El Modo de vista global muestra todos los objetos de la primera pista y permite ordenar rápidamente todas las escenas.El botón derecho activa en la versión Plus el Modo MultiCam.
7. Barra de herramientas inferior: aquí puedes seleccionar en el modo de línea temporal principalmente los modos de ratón para las diferentes ediciones.
8. Línea de tiempo con marcador de área: aquí estableces el área de reproducción. Dispone de una escala de tiempo.
9. Arreglador: todos los archivos pueden llevarse desde el Grupo de medios mediante arrastrar y soltar, posicionarse y editarse.
10. Barras deslizantes: las barras deslizantes inferiores pueden extenderse y reducirse con el ratón para el zoom. La barra deslizante derecha aumenta o reduce la imagen verticalmente. Haz clic sobre el borde de las barras deslizantes para modificar el segmento visible en la ventana del arreglador.

Monitor de vídeo Todos los procesos de selección se efectúan en el monitor de vídeo. Aquí puedes visualizar y editar el material antes de importarlo. Para algunas entradas existe una función de vista previa. Utiliza el botón de reproducción del monitor de origen para comenzar la vista previa de los objetos de vídeo o de imagen en el Grupo de Medios. También existe una vista previa para los títulos y las transiciones. También puedes escuchar los archivos de audio y los objetos de sintetizador del Grupo de Medios. Modo de pantalla completa Con la opción de "Pantalla completa" en el menú contextual puedes maximizar el monitor. Otra forma de agrandar el monitor es haciendo doble clic en el monitor o que presiones "Alt + Aceptar". La vista pantalla completa se recomienda especialmente para cuando trabajas con dos monitores: uno para la vista previa de la película y el otro para el arreglador. Visión global de la película La opción de "Vista global película" en el menú "Ventana" te brinda una visión general de todo el arreglo. Todos los objetos del arreglo se verán en el monitor. La vista global se recomienda para cuando trabajas con películas largas porque ofrece una práctica combinación de: una vista previa pequeña en el monitor de vídeo y una vista detallada con zoom en el arreglo. La vista global sirve para desplazarte rápido a través de la película y para editar partes específicas:
Si haces clic en un objeto en el monitor de vídeo, se aplicará un zoom sobre ese objeto en el arreglo.
Utilizando el ratón puedes dibujar un marco en el monitor para aplicar un zoom sobre esa área.
Si mueves el marcador de reproducción en el monitor de vídeo, el marcador de reproducción del arreglo también se moverá de forma correspondiente.
Consejo: si utilizas esta función muy seguido, puedes usar el shortcut de teclado (Shift + A).

El control de transporte: en el monitor del programa permite la reproducción del material de
Vídeo e imagen en el arreglador o la vista previa en el Grupo de medios.
Área: arriba de las funciones de reproducción, el área que se encuentra entre los "puntos in & out" se puede modificar con el ratón.
Marcador de reproducción: indica la posición que se está viendo en el monitor.
Grupo de Medios / Arreglador: Con este botón puedes cambiar entre el uso del control de transporte para el arreglador o para los archivos seleccionados en el Grupo de Medios (función de vista previa).
Colocar puntos in & out: define el inicio y el fin del área de reproducción.
Al inicio del área: este botón mueve el marcador de reproducción al inicio del área actual.
Ir al inicio de película: coloca el marcador de reproducción al inicio de la película.
Play/Stop (pausa): el botón de reproducción del medio inicia la reproducción. Si vuelves a hacer clic, detendrás la reproducción.
Área de reproducción: este botón reproduce el área actual.
Consejo: en el menú "Archivo > Configuración > Programa > Reproducción" puedes hacer que el marcador de reproducción vuelva a la posición de inicio (stop) luego de hacer un doble clic o de pulsar un shortcut (barra espaciadora), o que se detenga en la posición actual (función pausa).
Al final del área: este botón mueve el marcador de reproducción al final del área actual.
Grabación de audio o vídeo: abre directamente la ventana de selección de grabación.
Vista general de película
Rueda jog: con esta ruedecilla (jog wheel) puedes desplazarte frame por frame a través del vídeo y también puedes posicionar el marcador de reproducción de forma exacta haciendo zoom sobre el área deseada.
Control shuttle: cuanto más mueves el control deslizante hacia un costado, más
rápido se reproducirá el arreglo en la dirección que corresponda. Así se puede encontrar rápidamente un lugar determinado arreglo.

Grupo de medios Sirve para controlar y cargar archivos multimedia de todo tipo: archivos de vídeo, archivos de audio, transiciones, efectos y hasta proyectos completos. De la misma forma, sirve como ventana de edición para las tareas más diversas.}
1. Adelante/Atrás: Con el botón "Atrás" vuelves al Directorio en el que te encontrabas Anteriormente. 2. Arriba: Aquí puedes activar el árbol de directorios para navegar por el sistema de tu ordenador. 3. Lista de directorios: Aquí puedes activar el árbol de directorios para navegar por el sistema de tu
ordenador. 4. Historial de navegación y ruta de almacenamiento: En la parte superior central se encuentra la
información de ruta de la carpeta actual. Con la flecha puedes abrir un menú donde podrás ver los últimos directorios que has utilizado.
5. Opciones: Todas las funciones del menú contextual (cambiar vista, renombrar o eliminar archivos, etc.) también pueden abrirse a través del botón "Opciones".
6. Opciones de visualización: Aquí puedes determinar el grado de detalle con el que quieres ver las
entradas en la lista. Transiciones Aquí encontrarás todas las transiciones ordenadas en diversas categorías. Haz clic en cada categoría para ver todas las transiciones que hay en ellas. Para añadir una transición, haz clic sobre ella y arrástrala hasta el objeto en la que la quieres pegar. La otra forma, es que marques antes el objeto, en el que vas a añadir la transición y a Continuación hagas doble clic en la transición en Grupo de Medios. Consejo: todas las transiciones se encuentran en el Menú entre dos objetos y se pueden escoger desde ahí.
TITULO
Aquí encontrarás todas las opciones de títulos prefijadas, que también encontrarás en el Editor de títulos. Están ordenadas en diversas categorías y pueden ser añadidas con doble clic o mediante "arrastrar y soltar". Aquí encontrarás también plantillas de títulos 3D. El texto del objeto de título se puede cambiar abajo en el Grupo de Medios.

Efectos Aquí llegarás a los efectos pasando por los botones siguientes "efectos de vídeo", "efectos de movimiento", "efectos de audio" y "elementos de diseño". Efectos de vídeo Aquí encontrarás los efectos adecuados para los vídeos y las instantáneas. Los efectos pueden configurarse en la ventana de diálogo después de haber seleccionado el objeto. Más información en el capítulo "Efectos y títulos" en "Efectos de vídeo en el Grupo de medios". Efectos de movimiento Aquí encontrarás efectos de movimiento con los que puedes animar la imagen como, por ejemplo: el efecto zoom o de movimiento de cámara. Más información en el capítulo "Efectos y títulos" en el apartado "Efectos de movimiento en el Grupo de Medios". Efectos de audio Además de los distintos presets de efectos de audio (eco, reverberación, ecualizador, compresor, etc.) también encontrarás aquí los Sintetizadores que vienen con el programa. Todos los sintetizadores, así como los archivos multimedia, pueden cargarse al arreglador mediante "arrastrar y soltar". Allí se verán como objetos de sintetizador. Con la consola de transporte podrás editar los sonidos de sintetizador y las melodías. La consola de control se abre automáticamente cuando cargas el sintetizador por primera vez en el arreglo. Después podrás abrirla haciendo doble clic sobre el objeto de sintetizador.

Visualizaciones de la lista de archivos
Los símbolos grandes tienen la gran ventaja de que muestran un marco de vista previa para cada archivo de película e imagen. Esto te permitirá evaluar mejor el tipo de material. Sin embargo, será necesario más tiempo para la lectura de la lista de archivos.
Lista: solamente verás el nombre de los archivos. Esta visualización te muestra la mayor cantidad de archivos al mismo tiempo.
Detalles: además del nombre del archivo multimedia también figura el tipo de archivo, el tamaño y la fecha de
modificación. Al hacer clic en cada dato, la lista se
ordenará según esa información.

Barra de botones superior
La barra de botones superior se encuentra arriba a la izquierda del monitor. Te ofrece las siguientes opciones: Nuevo proyecto: Se creará un nuevo proyecto de MAGIX Video deluxe 16. Para eso se abre el diálogo con la Configuración para un nuevo proyecto o una nueva película. Shortcut: Ctrl + N
Cargar proyecto: Con esta opción cargas tu proyecto. Ten en cuenta que todos los archivos de medios deben estar disponibles. MAGIX Video deluxe 16 busca los sonidos y vídeos en los
directorios en los que se encontraban al guardar la película. Shortcut: Ctrl + O
Guardar proyecto: El arreglo se guarda con su nombre actual. Si aún no hubieras escogido un nombre, aparecerá un diálogo correspondiente que te permite determinar la ruta y el nombre. Ten en cuenta: en el archivo de proyecto (*.MVP) se guardará toda la información sobre los archivos multimedia utilizados, los cortes, efectos y títulos, pero no el material de imagen y sonido en sí mismo. El material se encuentra siempre en los archivos multimedia grabados o importados que no se modifican al realizar la edición con MAGIX Video deluxe 16. Para grabar toda una película en un directorio para, por ejemplo, continuar trabajando en otro ordenador, debes utilizar la función "Copiar películas y medios en directorio". Tecla: Ctrl + S
Configuración del programa: configurar el programa
Ayuda contextual: Se abrirá la ayuda contextual con una explicación sobre un área específica del programa.
MAGIX Centro de noticias.
Barra de herramientas inferior
Los siguientes botones están disponibles en los modos de vista global y de línea temporal: Selecciona una película para editar: Mediante el menú desplegable puedes controlar varias películas de tu proyecto. Deshacer: Deshace la última acción realizada. Rehacer: Anula un comando Deshacer efectuado inmediatamente antes. Eliminar: Esta función borra todos los objetos o escenas seleccionadas del arreglo. Editor de Títulos: Abre el Editor de Títulos. Botón "Mudo": Este botón enmudece la salida de sonido. Mezclador: Esta opción abre el mezclador para mezclar el brillo o volumen de todas las pistas, o utilizar plug-ins de efectos o efectos globales. Botón de corte: Esta acción separa un objeto seleccionado en la posición del marcador de reproducción. Como consecuencia, se crearán dos objetos independientes.

Eliminar comienzo: Esta acción separa un objeto seleccionado en la posición del marcador de reproducción y elimina el material anterior al marcador.
Eliminar final: Esta acción separa un objeto seleccionado en la posición Eliminar escena: Si has dividido un objeto con el "Reconocimiento de escenas" (Reconocimiento automático de escenas, Marcador de escena) en varias escenas, puedes eliminar las escenas seleccionadas con esta función. Las siguientes escenas se desplazarán automáticamente al final de la escena eliminada.
Dividir película: Divide la película en dos partes independientes dentro del proyecto en donde se encuentra el marcador de reproducción. Esto se puede controlar de forma individual usando el menú
"Ventana" o el botón "Seleccionar película para editar" (ver arriba).
Modos de inserción
Funciones adicionales en el Modo de Línea Temporal Marcador de capítulo: Coloca un marcador de capítulo en la misma posición que el marcador de inicio.
Cuadrícula de objetos: Este botón apaga y enciende la cuadrícula de objetos al encenderlo, los objetos se mezclan entre ellos para que no se desarrolle ninguna junta no deseada. Agrupar: Todos los objetos se unirán en un grupo. Al escoger un objeto de un grupo, se seleccionarán todos los objetos que pertenecen a ese
grupo para editarse de forma simultánea. Desagrupar: Todos los objetos seleccionados se separarán en objetos individuales.
Modo de ratón inteligente
Este modo de ratón se comporta en general como el "Modo de ratón para objetos individuales". Sin embargo, al desplazar un objeto, se desplazarán todos los objetos que se encuentran en la misma pista del objeto o en las vecinas desde la posición del cursor del ratón. Es decir, que todos los objetos que se superponen en las pistas vecinas (transiciones, efectos de transiciones) y los objetos con cortes

duros se desplazarán de forma simultánea hasta el próximo lugar vacío del arreglo (el término especializado es "Ripple until Black"). Esto es práctico para no modificar las transiciones ya configuradas si tienes que desplazar un objeto. Para desplazar objetos individuales, cambia al "Modo de ratón para objetos individuales" (ver arriba). También puedes dibujar primero una línea perpendicular en una pista libre y eliminar la conexión del objeto con los demás. De esta forma, podrás desplazar el objeto sin desplazar lo demás. Teclas: Alt + 2
Modo de ratón para objetos individuales Este es el modo de ratón prefijado con el que se realizará la mayoría de las tareas. Con un clic izquierdo se seleccionarán los objetos. Con la tecla presionada puede desplazarse un objeto seleccionado. Teclas: Alt + 1
Modo de ratón curvas
Este modo de ratón es especial para dibujar curvas de efectos. La curva de efecto controla la intensidad del efecto: cuanto más hacia arriba se mueva un punto de la curva, más intensivo será el parámetro de efecto en ese lugar. Para poder utilizar el modo de ratón curvas, primero debe seleccionarse un efecto y haberse colocado un keyframe. Luego puede cambiarse al modo de ratón curvas y diseñar la curva. Allí se colocarán keyframes en breves intervalos para crear el correspondiente trazado de la curva. La animación keyframe y el control de curvas de efectos están directamente relacionadas entre sí: puedes seguir la formación de los keyframes pertenecientes, en el dibujo de la curva de efectos en la barra de keyframes del Grupo de Medios. Encontrarás más información al respecto en el capítulo "Animar objetos", en la sección "Editar curva de efecto en el objeto". Shortcut: Alt 3
Modo de ratón estiramiento
Este modo especial sirve para adaptar la duración de los objetos. Los objetos de audio se estirarán o reducirán mediante Time stretching con los controles deslizantes inferiores. De esta forma el material se extenderá de forma temporal, sin modificar el tono. Los objetos de vídeo se reproducirán más rápidamente o más lentamente con la ayuda de los controles deslizantes inferiores. ¡Atención! Si los objetos a estirar o reducir, van a ser animador por una curva de efecto, entonces debe utilizarse la opción "Unir longitud de objeto con longitud de curva". Shortcut: Alt + 4 ESCUCHA PREVIA
Este modo te permite prever objetos de audio (manteniendo la tecla del ratón presionada). En este modo, se pueden mover o cambiar los objetos. Teclas Alt + 8

ARREGALDOR
MAGIX Video deluxe 16 ofrece una interfaz de edición para otras ediciones: orden, musicalización, corte profesional, transiciones precisas y edición de efectos detallada.
Existen diversos tipos de modos de visualización para las diferentes aplicaciones: modo de guion gráfico, vista global de escenas y modo de línea temporal.
Pistas La interfaz del arreglador está dividida en pistas en donde puedes posicionar y editar el material multimedia. La cantidad de pistas visualizadas puede fijarse en el menú "Archivo" > "Configuración de película". En principio, todos los tipos de objetos pueden colocarse sobre cualquier pista. En una pista también pueden combinarse, por ejemplo, objetos de vídeo y de mapas de bits con objetos de audio y MIDI. La longitud máxima de una película está limitada a 6 horas.
Al inicio de cada pista se encuentra una "caja de pista", donde puedes enmudecer la pista (Mudo) o hacer que se reproduzca en modo "Solo".
Con el símbolo de candado puedes bloquear la edición de todos los objetos de una pista. El nombre de la pista puede editarse con doble clic sobre el texto que se encuentra arriba del botón. ZOOM
Con la función de zoom vertical se configura el número de pistas visibles en la pantalla. En el caso de numerosas pistas conviene ampliar la vista (aplicar el zoom) para poder editar detalladamente una pista o un objeto en vista ampliada.

Pantalla de Copia en disco
1. Vista previa: aquí verás una vista previa del menú de selección. Para más información, lee
también el capítulo "Menú".
2. Editar: aquí puedes agregar distintas configuraciones, como los menús que deben aparecer en tu disco y sus contenidos.
3. Opciones de disco: aquí puedes aprovechar distintas posibilidades para mostrar u ocultar
elementos del menú.
4. Estructura de navegación: aquí podrás ver una vista general de la estructura de tu proyecto.
5. Plantillas de menú: aquí puedes seleccionar entre distintas plantillas para la creación de menús.
6. Presentación: selecciona entre la copia en disco del proyecto, una presentación optimizada en tu PC o una presentación web.