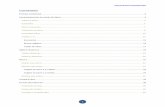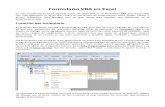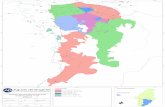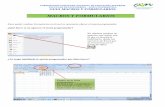Macros
-
Upload
jair-ospino -
Category
Education
-
view
1.019 -
download
1
Transcript of Macros

Generalidades de Excel y Conexiones a datos Access - MySQL
Unidad 6 Macros
1 1
¿Qué es una macro en Excel?
Una macro en Excel es una serie de procedimientos o funciones
agrupadas en un modulo de Visual Basic los cuales se guardan para poder
ejecutarse cundo se invoque a dicho macro. Los macros son usados para
economizar procesos, evitando tener que repetir tareas dentro de una
hoja de Excel.
Como se crea una macro
Los macros no se encuentran al iniciar la aplicación de Excel, debido a que
estos son funciones o procedimientos especiales que debemos desarrollar
manualmente y guardarlo para su posterior uso.
Lo primero a realizar después de abrir Excel es hacer visible la Pestaña de
“Programador”. Debido a que esta se encuentra oculta por defecto de
Excel, para ello seleccionamos el icono de de Excel y en la ventana que se
despliega seleccionaremos el botón de Opciones de Excel.

Generalidades de Excel y Conexiones a datos Access - MySQL
Unidad 6 Macros
2 2
En esta nueva ventana emergente seleccionaremos el (Check Box)
Mostrar ficha Programador en la cinta de opciones y clic en aceptar.

Generalidades de Excel y Conexiones a datos Access - MySQL
Unidad 6 Macros
4 4
Esta nueva pestaña de “Programador” es donde se encuentra la opción de
Macros, ahora para seguir con el ejemplo lo que debemos vamos a Grabar
un macro, este macro nos permitirá cambiar el tipo de letra y el tamaño
de la fuente de con un nuevo comando como por ejemplo: Ctrl + q, el tipo
de letra por defecto de Excel es Calibri y el tamaño de la fuente es 11,
estos formatos vamos a cambiarlos por tipo de letra Arial y el tamaño de
la fuente vamos a cambiarlo por 26.
Para seguir con el ejemplo vamos a Excel y seleccionamos una celda y
vamos a escribir cualquier frase como por ejemplo “Nombres”, luego en la
pestaña de programadores seleccionaremos la opción Grabar macro.

Generalidades de Excel y Conexiones a datos Access - MySQL
Unidad 6 Macros
5 5
En la ventana emergente nos brindara una serie de opciones las cuales
debemos tener en cuenta, como por ejemplo Nombre de la macro, Método
abreviado, Guardar macro en y si lo desean una pequeña descripción de
para qué sirve este macro.
Le colocaremos un nombre a nuestro macro por ejemplo “CAMBIO”, en el
Método abreviado colocaremos la letra “q” (Esta letra la coloco para este
caso en particular, usted puede colocar la que desee), y vamos a guardar
el macro en Este libro, si desean agregar una pequeña descripción de lo
que es el macro pueden hacerlo en la última casilla, clic en Aceptar.

Generalidades de Excel y Conexiones a datos Access - MySQL
Unidad 6 Macros
6 6
Seleccionamos la pestaña de Inicio para seleccionar el tamaño de la fuente
(26) y el tipo de letra (Arial) y de inmediato veremos los cambios en la
celda.

Generalidades de Excel y Conexiones a datos Access - MySQL
Unidad 6 Macros
7 7
Nuevamente seleccionaremos la pestaña de Programador y detendremos
la Grabación del macro.
Y así daremos por concluido la creación y grabación de nuestro macro,
para probarlo selecciona una nueva celda en Excel escribes alguna frase y
presionas Ctrl +q o Ctrl + (letra) que colocaste.

Generalidades de Excel y Conexiones a datos Access - MySQL
Unidad 6 Macros
8 8
Si revisamos en la opción de Macros podemos visualizar el macro que
acabamos de grabar.

Generalidades de Excel y Conexiones a datos Access - MySQL
Unidad 6 Macros
9 9
También desde aquí podemos ejecutar la macro o simplemente
presionamos la combinación de letras que le asignamos.
Ahora analicemos el código o lenguaje que se ha grabado, para ello
podemos dar click en el botón “Visual Basic” de la pestaña de
“Programador” o utilizar la combinación de teclas ALT + F11

Generalidades de Excel y Conexiones a datos Access - MySQL
Unidad 6 Macros
10 10
Seleccionaremos Módulos y con click derecho en Modulo 1,
seleccionaremos Ver código, esto nos permitirá ver el código de
programación de la macro que acabamos de crear.

Generalidades de Excel y Conexiones a datos Access - MySQL
Unidad 6 Macros
12 12
Como se muestra en el código de programación de la macro aparece el
nombre de la macro y las respectivas instrucciones para realizar los
cambios en el tamaño de la fuente y el tipo de la letra.