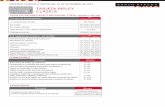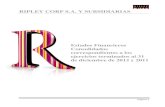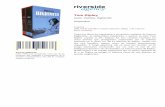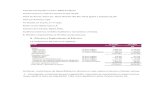Macro Ripley B2B
-
Upload
leonel-gutierrez -
Category
Documents
-
view
262 -
download
9
description
Transcript of Macro Ripley B2B

Doble Clic en el acceso directo a laMACRO RIPLEY B2B

Hacer Clic enHabilitar macros

PARAMETROSAquí están las principales
opciones del programaEsta es la pantallaCorrespondiente al
programa para imprimir etiquetas RIPLEY
SUCURSALESAquí está la lista con todas las sucursales de RIPLEY. Esta se actualiza
automáticamente cuando encuentra en una Orden de compra alguna sucursal que no esté incluida en esta lista. Además en esta hoja se
encuentra el correlativo correspondiente a cada sucursal.
Cuadro de botonesEste formulario contiene 5 botones, los cuales se
encuentran enumerados. El usuario deberá seguir esos 5 pasos aplicándolos al archivo de la orden de compra
descargada desde el B2B Ripley

CódigoSucursal Nombre
Sucursal
Correlativo siguiente(nuevo número a utilizar)
Fecha en que fue utilizado Correlativo
El correlativo anterior (último despacho)

A continuación debe minimizar esta pantalla (archivo MACRO RIPLEY
B2B) y abrir el archivo correspondiente a la orden de
compra obtenida desde el Portal ripley B2B

Al abrir el archivo con la Orden de Compra Ripley, se presentará como
un archivo desordenado.

Lo primero que debemos hacer es ordenar este archivo. Para ello haremos clic en el
primer botón:1. Preparar Archivo

Una vez hecho Clic, el archivo se presentará de
forma ordenada, ocultando las columnas cuya información no es
relevante.
A continuación aparece un cuadro indicando el término del proceso. Para continuar debe hacer clic en el botón Aceptar

Una vez hecho Clic sobre el Botón Ejecutar, el archivo tomará esta forma.
La columna AD contiene la cantidad solicitada por Ripley. Aquí puede indicar las unidades que serán
despachadas. Si un artículo no serádespachado, puede eliminar la línea
correspondiente a ese SKULa columna “AN”
Correlativo, presenta sólo el
número de correlativo siguiente
correspondiente a cada sucursal.
El programa almacena las unidades por
empaque para cada artículo, por lo cual, en la columna ALagregará el valor que se encuentra
almacenado.
La columna AMcontiene una
función que entrega el total de bultos en base a la cantidad solicitada v/s Caja
Master

Una vez preparado el archivo con los artículos a despachar, deberá ir
nuevamente al formulario con los botones y presionar el segundo:
2. Generar BultosEste proceso tomará estos datos,
agregará una nueva hoja de cálculo y en ella entregará los números de bulto
y los artículos que irán en ellos.

Esto generará de manera automática, en el mismo archivo de la Orden de Compra Ripley, una nueva
hoja con el detalle de los bultos a despachar.

Ya tenemos todos nuestros bultos. Si estamos seguros que todos los artículos se encuentran en los bultos
correspondientes, haremos clic en el tercer botón:3.Actualizar Correlativo
Esto recorrerá este listado buscando el número de bulto mayor para cada sucursal y lo almacenará en la Macro,
para ser utilizado en el próximo despacho.

Como ya tenemos los números de correlativo actualizados en la MACRO RIPLEY, ahora debemos presionar:
4.Crear Archivo Bulto CSVEste archivo es el necesario para subir al portal.
Cuando subimos el archivo, el portal revisa el archivo para confirmar si está correcto o no.

Cuando la creación del archivo CSV o archivo de bulto Ripley se ha completado correctamente, la Macro entrega
una confirmación, indicando el nombre del archivo y la ubicación o carpeta donde fue creado.

Ahora que ya hemos ejecutado por 4 de los 5 pasos, solo nos queda imprimir las etiquetas.
Para imprimir las etiquetas bulto, debemos estar en esta hoja, que es la que contiene los
números de bultoPara imprimir las etiquetas de Precio Ripley es necesario ir a la hoja que contiene los datos
de la orden de compra (primera hoja)

Al hacer clic en el botón5.Imprimir Eetiquetas , el formulario se hará
mas ancho, dejando aparecer 3 nuevos botones y desactivando los ya utilizados.
Para imprimir la etiqueta Bulto LPN, debe presionar este botón.
Si necesita que la descripción del artículo aparezca en la etiqueta, debe seleccionar la confirmación ubicada al costado derecho del
botón.

Para imprimir la etiqueta de precio Ripley, debemos seleccionar la hoja correspondiente a la orden de compra Ripley (la hoja con la cual
comenzamos el proceso)
Ahora que estamos en la hoja correcta, presionamos el botón Imprimir Precio .

Cuando terminemos de imprimir las etiquetas, podemos presionar el botón Cerrar para regresar el formulario a su forma original,
quitando los botones de impresión y activando los botones de los procesos
anteriores.