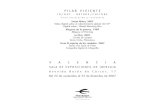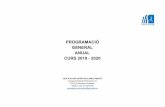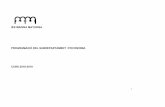a l q u i l e r d e Cl a r o v i d e o e n ma r zo “S u p ...
Ma n u a l d e u s u a r i o ... - Facultad de Ciencias
Transcript of Ma n u a l d e u s u a r i o ... - Facultad de Ciencias

Manual de usuario
Elaborado por: Omar Daniel Martínez Olivares
José Luis Torres Rodríguez
Paulo Santiago de Jesús Contreras Flores
Raúl Ascencio Bolio
Revisión y corrección de estilo: Fabiola Rodríguez Granados
Septiembre de 2020
Conexión a RedCiencias a
través de la VPN de la
Facultad de Ciencias

Con la finalidad de permitir el acceso de manera segura a la RedCiencias y establecer la posibilidad de acceder a las computadoras disponibles en las aulas de cómputo, así como a otros equipos ubicados en las instalaciones internas, en la Facultad de Ciencias se ha llevado a cabo la instalación de un servidor de VPN mediante el uso del software OpenVPN. La finalidad de este documento es proporcionar a los usuarios de distintos sistemas operativos el procedimiento detallado para llevar a cabo la instalación del software y la configuración del mismo, de tal forma que puedan acceder a la VPN mencionada anteriormente, lo cual les permitirá el acceso a los diversos servicios disponibles en los equipos de cómputo de la Facultad de Ciencias. Considerando los distintos sistemas operativos utilizados por los usuarios de la Facultad, se incluyen los procedimientos para realizar la instalación y configuración del software cliente de OpenVPN, en los sistemas utilizados en equipos iPhone, iPad, Mac, así como para las versiones más recientes de Windows y de Linux basadas en Debian.
Conexión a la VPN con equipos iPhone y iPad 1. Descargar e Instalar la aplicación “OpenVPN Connect” desde la App Store
2. Abrir el archivo .ovpn correspondiente a tu perfil de OpenVPN que te fue entregado, con la aplicación “OpenVPN Connect”.
1

3. A continuación, en la sección “Importar Perfil” de la app, dar clic en Agregar (Add).
2

4. Habilitar la casilla de verificación “Connect after import” y dar clic en añadir perfil y conectar (Add).
5. Si la conexión fue exitosa, la app indicará “Conectado” como lo muestra la imagen, a
partir de este momento ya se tendrá acceso a la VPN.
6. Para desconectarse de la VPN, en la ventana de la aplicación se debe mover el switch
verde de conectado a desconectado, esto debe deshabilitar el botón, como se muestra en la siguiente imagen:
3

Conexión a la VPN con equipos Windows y MAC 1. Descargar e Instalar la aplicación “OpenVPN Connect” desde la siguiente dirección,
seleccionando el sistema operativo a utilizar, ya sea Windows o macOS:
a. https://openvpn.net/download-open-vpn/
2. Descargar el perfil que fue entregado para conectarse a la VPN en el equipo personal 1
3. Abrir la App y dirigirse a la sección “Importar Perfil (Import Profile)” y seleccionar la
pestaña de “Archivo (File)”
1 Dicho perfil será entregado ya sea a través del correo electrónico o por algún otro medio que determinarán los distintos departamentos de la Facultad.
4

4. Haga clic en “Ubicación (Browse)”, dirigirse a la ubicación del perfil descargado, seleccionar el archivo y a continuación dar clic en abrir, como se muestra en la imagen:
5. Una vez importado el perfil seleccione la opción de “Connect after import” y dar clic en el botón de “Add”, como lo muestra la imagen:
6. Sí la conexión fue exitosa, la app indicará “Conectado” como lo muestra la imagen, a partir de este momento ya se tendrá acceso a la VPN.
5

7. Para desconectarse de la VPN mover el switch de Conectado a desconectado https://docs.google.com/document/d/1xJbwpkViWoON0KKw0YZKWQBFwnz6FKO_zOBxgCuD-5w/edit
Conexión a la VPN en equipos linux 1. Instalar la aplicación “OpenVPN Connect” siguiendo las indicaciones del este
enlace: https://community.openvpn.net/openvpn/wiki/OpenVPN3Linux
Ejemplo con sistema operativo debian:
6
//Paquete para la capa de transporte https
# apt install apt-transport-https
//Agregar llave de repositorio de OpenVPN a equipo
# wget https://swupdate.openvpn.net/repos/openvpn-repo-pkg-key.pub
# apt-key add openvpn-repo-pkg-key.pub
//Instalar el repositorio adecuado. Reemplace $ DISTRO con el
nombre de la versión dependiendo de su distribución Debian /
Ubuntu
# cat /etc/*-release PRETTY_NAME="Debian GNU/Linux 9 (stretch)"
# wget -O /etc/apt/sources.list.d/openvpn3.list https://swupdate.openvpn.net/community/openvpn3/repos/openvpn3-st
retch.list

2. Importar el perfil y conectarse:
3. Desconectarse de la VPN
Conexión a la VPN con equipos ChromeBook
Conexión a través de la app de OpenVPN Para llevar a cabo esta configuración se utilizó el archivo se utilizó el archivo .ovpn que contiene el perfil que te fue entregado para conectarte a la VPN. Los pasos para la configuración son los siguientes:
- Abrir la aplicación de Play Store en el equipo Chromebook. - Localizar la app OpenVPN Connect e instalarla. - Descargar el archivo .ovpn correspondiente al perfil de OpenVPN que te fue entregado
y ubicarlo en alguno de los directorios de Archivos de Play. - Abrir la aplicación y seleccionar la pestaña FILE, como se muestra a continuación:
7
//Actualizar repositorio
# apt update
//Instalar el paquete openvpn3
# apt install openvpn3
# openvpn3 session-start --config perfil.ovpn Using configuration profile from file: unix.ovpn Session path:
/net/openvpn/v3/sessions/1a3d9c53se106s490fsa8bfsc767310f8bbf
Connected
# openvpn3 sessions-list -------------------------------------------
Path:
/net/openvpn/v3/sessions/7aae645es0294s48d4sb600s8a661af19141
Created: Wed Jul 15 15:44:43 2020 PID: 29548
Owner: root Device: tun0
-------------------------------------------------------------------------
# openvpn3 session-manage --session-path /net/openvpn/v3/sessions/1a3d9c53se106s490fsa8bfsc767310f8bbf
--disconnect

- A continuación, localizar el archivo .ovpn y presionar el botón IMPORT.
- En la ventana que se muestra se debe marcar la casilla “Connect after import” y seleccionar “Add” en la esquina superior derecha.
- En la siguiente ventana, seleccionar la opción “Aceptar”.
8

- Finalmente, en la siguiente ventana seleccionar la opción CONTINUE.
- Una vez hecho esto, el cliente debe poder conectarse y se mostrará una ventana como la siguiente:
9

Referencias 1. Deploy the OpenVPN client to a Chromebook
https://support.untangle.com/hc/en-us/articles/207304818-Deploy-the-OpenVPN-client-to-a-Chromebook
2. Configuring an OpenVPN client connection on Chromebook https://sevenminuteserver.com/post/2017-03-30-openvpn-on-a-chromebook/
3. Setting up OpenVPN to use on your chromebook https://www.errietta.me/blog/openvpn-chromebook/
4. Ayuda de Chromebook, Configurar redes privadas virtuales (VPN) https://support.google.com/chromebook/answer/1282338?hl=es
5. OpenVPN Community Wiki and Tracker https://community.openvpn.net/openvpn/wiki/TitleIndex
6. OpenVPN Cloud, página principal de OpenVPN https://openvpn.net/
7. Mac App Store, OpenVPN para equipos iPad y iPhone https://apps.apple.com/mx/app/openvpn-connect/id590379981
8. Google Play Store, OpenVPN para equipos basados en Android https://play.google.com/store/apps/details?id=de.blinkt.openvpn
10