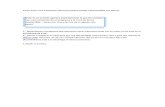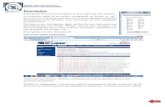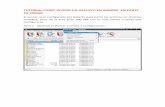M2, WinRar
-
Upload
nizaragoza -
Category
Education
-
view
635 -
download
1
description
Transcript of M2, WinRar

Utilización del WinRar

Introducción
WinRar es un programa, muy utilizado actualmente, que sirve para comprimir archivos. La ventaja en su uso es que los ficheros ocupan menos espacio, al ser los archivos más livianos se transmite la información más rápido y se pueden comprimir varios archivos bajo el mismo elemento.La forma en que se representa un fichero zipeado o comprimido es mediante un ícono, es decir, que para poder utilizar dicho archivo se debe descomprimir.Si no tienes el programa en tu PC deberás instalarlo.

¿Cómo comprimir?
En primer lugar deberá buscar los archivos a comprimir en el Explorador y seleccionarlos. Utilizando la tecla Ctrl, podrá optar por varios archivos que se comprimirán en un solo fichero.

Una vez seleccionados todos los archivos, deberá pulsar con el botón derecho del mouse sobre uno de los textos resaltados en azul. Se abrirá un menú desplegable, donde encontrará varias opciones que ofrece el programa. Add to archive (Agregar al archivo): Te permite agregar los documentos seleccionados en un archivo comprimido nuevo o preexistente.
Add to "icons.rar" (Agregar a "[nombre sugerido].rar"): Esta opción comprime los documentos seleccionados en el archivo especificado entre comillas.
Compress and email... (Comprimir y enviar por email): Comprime los documentos seleccionados, y abre automáticamente tu correo para que los envíes por este medio.
Compress to "icons.rar" and email (Comprimir en "[nombre sugerido].rar" y enviar por email): Comprime los documentos seleccionados en el archivo especificado entre comillas, y abre tu cliente de correo por defecto para que los envíes por este medio.

En general la ventana que muestra WinRar es similar en todos los casos. Utilizará la opción Add to Archive, haciendo clic sobre ella.

Aparecerá la ventana Archive name and parameters (Nombre del archivo y parámetros), donde utilizará un nombre para el archivo comprimido que lo completará en el campo Archive name (Nombre de archivo).WinRAR sugiere un nombre, pero se puede modificar. Si ya existe un archivo comprimido previo y quieres agregar a él los documentos seleccionados, pulsa el botón Browse (Examinar) y seleccionalo. Por ej., "iconos.rar".

El resto de las características y parámetros que nos ofrece el programa WinRar las verán en otro momento. Por ahora, solo deberá presionar el botón Aceptar y tendrá el archivo comprimido.
Verá el progreso de la compresión, al finalizar el fichero comprimido aparecerá en el directorio que haya especificado para su creación.

¿Cómo descomprimir?
Si pensamos que los archivos comprimidos son como cajas que podés guardar todo tipo de material: imágenes, música, etc. Pensá que los puedes ver pero no los puedes usar hasta no sacarlos de la caja. De esto se trata descomprimir.
Presionarás dos veces la carpeta comprimida.
Se abrirá una ventana donde
deberás seleccionar los archivos
que deseas descomprimir.

Para extraer los archivos comprimidos del fichero deberás seleccionar aquellos que te interesen y hacer clic en el botón o Extraer en. Recuerda que algunos archivos comprimidos contienen archivos dependientes unos de otros, por lo que necesitarás extraerlos todos para que funcionen correctamente. Deberás elegir en lugar de destino donde quieres que esté el archivo.



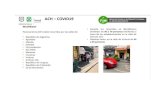
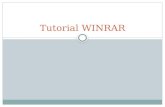


![Mapa de Ruido Tarde 2m [dBA] - Erandio · ZT-2 3.815,95 m2 2.495,36 m2 2.339,98 m2 ZT-3 7.412,20 m2 4.847,04 m2 4.545,22 m2 ZT-1 1.952,54m2 00,00 m2 00,00 m2 ZPV 1.902,32 m2 ZIPS1](https://static.fdocuments.ec/doc/165x107/5f0bd69e7e708231d4327657/mapa-de-ruido-tarde-2m-dba-zt-2-381595-m2-249536-m2-233998-m2-zt-3-741220.jpg)