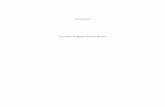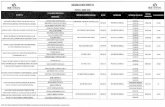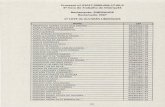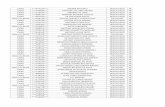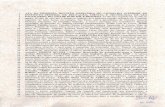Luis carlos silva dias trabajo 2ªev
-
Upload
luis-carlos-silva-dias -
Category
Technology
-
view
105 -
download
1
Transcript of Luis carlos silva dias trabajo 2ªev

Instalacion de enrutamiento NAT, Directorio Activo, DHCP y DNS Windows server 2008 Con esta practica conseguiremos que nuestro server realice el enrutamiento NAT con el fin de que nuestros clientes tengan acceso a internet, el servicio de directorio activo que nos proporcionara a nuestros equipos un dominio, DNS con el fin de dar espacio de nombres a nuestro dominio y nos permita navegar por internet y finalmente, DHCP, que nos dara una IP dinámica a nuestros clientes. Usuario de WSERVER2008: Administrador Contraseña: kk
2016
LUIS CARLOS SILVA DIAS 2º SMR
25/10/2016

Índice
1º instalación y configuración
de enrutamiento
2º instalación y configuración
de directorio activo
2.1º comprobación con
cliente Windows 7
3º instalación y configuración
de DNS
4º Instalación y configuración
de servidor DHCP
4.1º comprobación con
cliente Windows 7

1º Instalación y
configuración de
enrutamiento
1º Debemos ir a la ventana de administrador del
servidor y en la parte de funciones, darle a agregar
funciones:

2º Seleccionamos los servicios de acceso y directivas
de redes
3º Seleccionamos los servicios de enrutamiento y
acceso remoto

4º procedemos a confirmar el servicio que queremos
instalar

Con esto tendríamos nuestro servicio instalado,
ahora solo queda configurarlo.
5º vamos a la herramienta de servicios de
enrutamiento y acceso remoto
6º una vez dentro seleccionamos el server y le damos
a configurar y habilitar enrutamiento y acceso
remoto

7º elegimos la segunda opción
8º seleccionamos que interfaz utilizaremos para
salir a internet

Con esto ya tendríamos nuestro enrutamiento
configurado.

2º instalación y
configuración de
directorio activo
1º vamos a añadir funciones y seleccionamos la de
active directory

2º confirmamos la instalación y esperamos a que se
instale
3º una vez instalado el directorio activo, debemos
promocionar el dominio, vamos al cmd y metemos el
comando dcpromo.exe para ejecutar el asistente de
promoción de dominio

4º de seguido nos saldrá el asistente, seleccionamos
la casilla para usar la instalación en modo avanzado
5º creamos un dominio nuevo en un bosque nuevo

6º metemos el nombre de dominio que deseamos
7º nos generará un nombre netbios el cual podemos
cambiar

8º le ponemos el máximo nivel funcional de bosque
9º desmarcamos la casilla de DNS ya que lo
instalaremos aparte

10º elegimos donde guardar los datos
11º le metemos la contraseña que deseemos

12º una vez hecho todo lo anterior, le damos a
siguiente y esperamos, cuando termine, nuestra
maquina se reiniciará.
13º al reiniciar veremos que nos salen ya los
servicios de active directory.

14º comprobamos que funciona al meter nuestro
cliente en nuestro dominio local
14.1º vamos a nuestro cliente y en propiedades
del equipo le damos a configuración avanzada, una
vez ahí, en nombre del equipo, cambiamos el
dominio
Una vez que le damos a aceptar nos pedira usuario y
contraseña, lo metemos y si todo va bien, nos
cambiará el dominio y nos pedirá que reiniciemos el
equipo

14.2 como podemos ver nos lo ha cambiado

14.3 tambien podemos comprobar que este cliente
esta metido en el directorio activo de nuestro server

3º Instalación y
configuración de
servicio DNS
1º vamos a añadir funciones y seleccionamos la del
DNS

2º esperamos a que se instale para mas adelante
configurarlo
3º

4ºpara configurarlo vamos a inicio, herramientas
administrativas y elegimos DNS
5º elegimos solo las IP de nuestra tarjeta de red local

6º aquí vemos que ya se nos ha puesto como
reenviador el de google
7º después, agregaremos una zona inversa nueva

8º se nos abrirá el asistente
9º elegimos zona principal y que se almacene en
Active Directory

10º La creamos para todos nuestros servidores
11º elegimos ipv4

12º ponemos la dirección ip de nuestro server
13º

14º le damos a finalizar
15º podemos comprobar que se nos han creado las
zonas.

4º Instalación y
configuración del
servicio DHCP
1º Vamos a agregar funciones y seleccionamos el
servidor DHCP
2º seleccionamos la dirección ip de nuestro server

3º le damos a siguiente ya que nos ha reconocido el
dominio y la dirección ip
4º no hacen falta WINS asi que lo dejamos como esta

5º nos saldrá para crear un nuevo ámbito en el cual
especificaremos el rango de ip’s que proporcionara
nuestro servidor a nuestros clientes
6º Deshabilitamos el modo DHCPv6

7º usamos las credenciales actuales
8º confirmamos la instalación y ya estaría
completado todo.

9º Ahora comporbaremos con un cliente Windows 7
que nos proporcione una dirección ip
automáticamente
9.1 le damos a obtener dirección IP
automaticamente
9.2 como podemos ver, nos ha dado una ip
dentro del rango que le hemos asignado