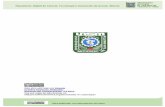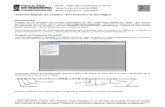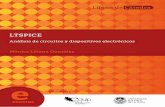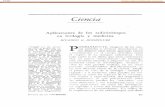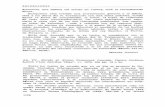LTSPICE - core.ac.uk · algún programa de simulación acompaña al estudio tanto de los...
Transcript of LTSPICE - core.ac.uk · algún programa de simulación acompaña al estudio tanto de los...
-
LTSPICEAnálisis de circuitos y dispositivos electrónicos
FACULTAD DEINGENIERÍA
Mónica Liliana González
Libros de Cátedra
-
LTSPICE ANÁLISIS DE CIRCUITOS Y DISPOSITIVOS ELECTRÓNICOS
Mónica Liliana González
Facultad de Ingeniería
-
Índice
Introducción _______________________________________________________________ 4
Capítulo 1 ________________________________________________________________ 12 Introducción a LTspice XVII. Guía básica de uso
Capítulo 2 ________________________________________________________________ 38 LTspice IV. Componentes y tipos de análisis
Capítulo 3 ________________________________________________________________ 75 Análisis de circuitos eléctricos
Capítulo 4 _______________________________________________________________ 100 Diodo
Capítulo 5 _______________________________________________________________ 151 Transistor bipolar de unión
Capítulo 6 _______________________________________________________________ 196 Transistores de efecto de campo JFET y MOSFET
Bibliografía ______________________________________________________________ 224
La autora ________________________________________________________________ 225
-
INTRODUCCIÓN
El propósito de este texto es presentar al simulador LTspice XVII (LTspice IV, en versión
anterior) como herramienta para el análisis y simulación de dispositivos y circuitos eléctricos y
electrónicos. Si bien, como veremos a continuación, se encuentra una amplia variedad de
programas similares, la elección de LTSpice XVII reside en su facilidad de uso y,
fundamentalmente, por ser de versión completa y de acceso libre. Actualmente, la utilización de
algún programa de simulación acompaña al estudio tanto de los dispositivos electrónicos como del
análisis de cualquier circuito. El enfoque del texto está orientado a obtener un uso básico del
programa analizando al mismo tiempo características de dispositivos electrónicos, dejando al
lector profundizar en el conocimiento del programa según sus necesidades.
LTspice XVII es un simulador SPICE de alto rendimiento en el que pueden armarse diagramas
esquemáticos de los circuitos para luego simular su funcionamiento en diferentes condiciones de
operación. Este software de simulación es distribuido por el fabricante de componentes
electrónicos Linear Technology y se descarga de la página web del fabricante
(http://www.linear.com/). Corre bajo sistema operativo Windows 7, 8 y 10. Como una ventaja
sustancial LTspice XVII es un software de descarga gratuita sin costo de licencia, que se presenta
como una herramienta muy valiosa para el diseñador electrónico. LTspice XVII posee un visor en
tiempo real de la forma de onda del circuito bajo ensayo. Este instrumento virtual similar a un
osciloscopio muestra los resultados obtenidos de la simulación, tensión, corriente, fase, etc. Es de
fácil instalación y no posee limitaciones respecto al número de componentes o nodos de un
circuito, como sucede con otras versiones de programas similares en versiones demostrativas.
La base del programa LTspiceXVII se encuentra en el software denominado SPICE (Simulation Program with Integrated Circuit Emphasis). Es un programa de simulación para circuitos y dispositivos electrónicos que permite evaluar el funcionamiento de un circuito antes de realizar un
prototipo del mismo. Esta posibilidad permite reducir errores, costos y mejorar la performance de
cualquier diseño. Con el entorno de simulación SPICE se pueden realizar diversos tipos de
análisis sobre el circuito y sus componentes: análisis temporal, en frecuencia, determinación del
punto de operación de reposo, análisis de Fourier, evaluación de los efectos de ruido, optimización
de parámetros, etc.
4
-
Históricamente, SPICE surge de la evolución del programa CANCER desarrollado en la
Universidad de Berkeley, California, a mediados de la década de 1960. Utilizando a este como
base se desarrolló a principios de 1970 el programa SPICE. Hacia mediados de 1970 aparece
SPICE2 como una versión mejorada, base de la mayoría de las versiones actuales del programa.
El estándar SPICE es de dominio público y a partir de él se han desarrollado numerosas versiones
comerciales, algunas de ellas con acceso libre y gratuito. Por ejemplo PSPICE, utilizado en las
computadoras personales, maneja los algoritmos de SPICE2 y actualmente es un estándar en la
simulación de circuitos adoptado por distintas empresas para generar sus propios entornos de
simulación. Con el agregado de un software que permite la edición del esquema circuital
(Schematics) se constituye en una poderosa herramienta tanto para un uso profesional como
académico. En este último caso se presentan versiones demostrativas gratuitas para el estudiante
(versiones “demo”) que, aunque limitadas, permiten el aprendizaje de la herramienta en forma
completa. La forma de trabajo con SPICE, en cualquiera de sus versiones modernas, es similar a
la que resultaría del montaje del circuito para una prueba de funcionamiento en laboratorio, una
vez que se ha completado el diseño en papel. La Figura I.1 muestra un diagrama de bloques que
describe brevemente la forma de trabajo. Una vez desarrollado el diseño del circuito se crea con el
programa un esquema de trabajo seleccionando los componentes junto con sus valores y
realizando las conexiones eléctricas entre ellos. Luego se agregan las fuentes de alimentación y
excitación necesarias, se inicializan los parámetros y se colocan los puntos de prueba que, a
través de resultados numéricos o gráficos, indicarán el funcionamiento del circuito proyectado. En
el caso de obtener resultados disimiles con los esperados se realizará una revisión del proyecto
que volverá a ser simulado, resultando un ahorro en tiempo y costo.
Dibujar circuito
bajo prueba
Alimentar circuito
bajo prueba
Definir el tipo de
analisis a realizar
Seleccionar puntos de
prueba
Simular el circuito. Corregir errores
Visualizar y analizar resultados
Figura I.1: diagrama en bloques del funcionamiento básico
5
-
Desde el punto de vista del funcionamiento interno del programa el diagrama anterior se
corresponde a los siguientes bloques, Figura I.2.
El bloque Entrada lee el archivo de entrada, construye una estructura de datos que representa
al circuito y realiza un análisis topológico del mismo para encontrar errores. El bloque Setup
construye un sistema de punteros que usará luego el bloque Análisis. El bloque Análisis es el
bloque principal para el cálculo; realiza todos los análisis pedidos por el usuario y pasa los
resultados al archivo de Salida para su presentación.
La eficiencia y precisión del programa están determinadas por los algoritmos implementados en
el bloque Análisis. El propósito principal de este bloque es encontrar una solución numérica de la
representación matemática del circuito. La transformación desde el circuito físico al sistema
matemático de ecuaciones se realizada representando cada elemento circuital por un modelo
matemático e imponiendo el cumplimiento de las leyes de Kirchhoff al sistema. En general, el
sistema de ecuaciones resultante puede escribirse:
F(x, x', t) = 0
F es un operador no lineal, x es el vector desconocido de variables del circuito (corrientes y
tensiones), x' es la derivada en el tiempo de x y t es el tiempo. De acuerdo a las condiciones del
circuito se obtendrá la solución. Por ejemplo, en un análisis de corriente continua la derivada
temporal valdrá cero (x'= 0), y la ecuación anterior se reducirá a un conjunto de ecuaciones no
lineales que pueden ser resueltas por métodos iterativos.
Para generar las ecuaciones circuitales se utiliza una técnica llamada análisis nodal modificado
(MNA). Este es un método más sofisticado derivado del análisis nodal. En el método de análisis
nodal las tensiones en los nodos son las variables desconocidas y la solución debe satisfacer
siempre leyes de Kirchhoff. Por ello, el sistema de ecuaciones es generado escribiendo:
Y. V = I Y es la matriz de admitancia, V el vector de tensiones nodales e I es el llamado vector excitación (corriente). Para un circuito lineal (resistores y fuentes independientes), Y e I se construyen aplicando las siguientes reglas: ykk es la suma de todas las conductancias conectadas al nodo k,
ykm es la suma, cambiada de signo, de todas las conductancias conectadas entre los nodos k y
m. Ik es la suma de todas las corrientes independientes que fluyen hacia el nodo k.
Existen varias versiones comerciales desarrolladas por distintas empresas; se han
seleccionado algunas para ser presentadas aquí. En todos los casos, se ha tenido en cuenta para
Figura I.2: diagrama de funcionamiento interno
6
-
la selección las características consideradas como más importantes para el uso como software
educativo, que se describen a continuación.
Instalación y uso La instalación del programa deberá ser sencilla y rápida, sin necesidad de ser un usuario
experimentado. En general, esto se logra con programas del tipo autoejecutables, que no
necesitan configuraciones complicadas. También es importante que exista la posibilidad de
desinstalar fácilmente el recurso cuando sea necesario. La presencia de iconos de acción
(retroceso, avance) adecuadamente ubicados permitirá la acción de navegación entre páginas
evitando caminos cerrados o sin retorno. La presencia de un sistema de ayuda on-line permitirá
solucionar cualquier duda que pudiera presentarse.
Versiones evaluativas Uno de los criterios adoptados para la selección de los programas de simulación es la
disponibilidad de versiones gratuitas, demos o libres. La mayoría de los programas se presentan
en versiones comerciales con licencia, ya que están desarrollados para un fin profesional más que
educativo. Sin embargo, se pueden obtener versiones evaluativas (demos) reducidas, o versiones
completas con límite de tiempo de 30 días, suficientes para el entrenamiento de alumnos en
experiencias de laboratorio básicas. Existen versiones de costo más reducido para un uso
académico o estudiantil.
Interfaz gráfica El concepto de interfaz de usuario refiere al espacio que media la relación de un sujeto y la
computadora o sistema interactivo, posibilitando la interacción entre ambos. En tanto que la
interfaz gráfica de usuario corresponde a un tipo de interfaz que usa metáforas visuales y signos
gráficos como paradigma interactivo entre la persona y la computadora. Dado que la interfaz
gráfica es el medio de comunicación entre el programa y el usuario debe ser de fácil manejo y
diseño atractivo, intuitiva y no requerir mayor tiempo de aprendizaje.
La mayoría de los programas seleccionados presentan una interfaz gráfica sencilla con
iconografía similar al entorno de Windows; de esta forma muchas de las funciones no necesitan
aprendizaje específico porque son ya conocidas por el usuario.
Representación de modelos. Variación de parámetros En los tipos de software que se describirán el usuario no construye el modelo por lo cual,
aunque sea de gran complejidad matemática, esta característica será transparente para el usuario,
disminuyendo el tiempo de aprendizaje. Es importante contar con la posibilidad de modificar los
valores de los parámetros de la simulación para observar los efectos sobre las salidas. Esta acción
7
-
se puede realizar modificando valores numéricos o a través de una barra de desplazamiento
colocada en los componentes.
Salidas gráficas y numéricas El formato de los datos de salida es fundamental para que el usuario obtenga una visión clara
de los resultados obtenidos de la simulación y pueda contrastarlos con los esperables desde los
fundamentos teóricos. La salida gráfica debe permitir la configuración de la forma del gráfico,
escalas, ejes, colores, etc.
Algunos de los entornos de simulación presentados permiten incorporar simulaciones de
aparatos e instrumentos de medida, tanto como la posibilidad de usar la propia computadora como
instrumento de medición, almacenado los datos obtenidos en distintos tipos de formato para su
posterior procesamiento. Este tipo de recurso, muy utilizado en ambientes científico-tecnológicos
se denomina instrumentación virtual. Es un recurso de gran poder formativo, ya que permite al
alumno realizar prácticas sobre instrumentos aprendiendo el manejo de los mismos sin perjuicio
para el instrumento. Los resultados se observan como datos numéricos o gráficos sobre la pantalla
de los instrumentos virtuales.
Creación de bibliotecas de modelos Es una posibilidad muy interesante para los usuarios crear sus propios modelos a partir de la
generación de bloques funcionales y almacenarlos en librerías propias, las cuales pueden
compartirse con otros usuarios a través de Internet. Este tipo de recursos depende de cada
programa de simulación, por lo que en general se desarrollan en el lenguaje propio del programa.
El siguiente cuadro muestra las características de algunos programas seleccionados. En el
caso de las versiones Demo los programas se encuentran reducidos en el número de
componentes a utilizar, pero son suficientes para iniciar al usuario en el uso y ejecución de las
simulaciones.
8
-
Software Sistema Operativo
Licencia Nivel Instrumentos virtuales
LTSpice XVII Windows7/8/10 Versión libre Medio No
TopSpice 8 Windows 7/8/10 Si/ Demo Medio No
TINA 10 Windows Si/ Prueba 30 días Medio Si
Microcap 11 Windows 7/8/10 Si/ Demo Medio No
Cadence 16.6 Windows Si/ Demo Medio, Avanzado
No
Multisim 14 Windows 7/8 Si/ Prueba 30 días Medio, Avanzado
Si
CircuitLab Windows On-line Básico No
ICAP/4 Windows 7/8/10 Si/ Demo Medio, Avanzado
No
Visual Spice Windows Si/ Demo Medio, Avanzado
No
AIM-Spice Windows Si/ Demo Medio, Avanzado
No
SIMetrix Windows Si/ Demo Básico No
Se realizará una breve referencia de los programas más significativos, analizando
específicamente el software LTSpice XVII en los siguientes capítulos.
TopSpice 8 (http://penzar.com/topspice/demo.php) Es un paquete de simulación de circuitos basado en el estándar SPICE. Posee una interfaz
fácil de usar. Los comandos de simulación se especifican por medio de un menú de opciones muy
amigable. Tiene una extensa librería de componentes y una resolución gráfica aceptable. Es
apropiado para su uso en laboratorios virtuales aunque no posee instrumentación virtual. La
versión evaluativa (demo) está limitada pero es suficiente para desarrollar ejemplos básicos.
TINA 10 (es.tina.com/) Es un paquete de programas para analizar, diseñar y probar circuitos en tiempo real. El editor
de esquemas admite diseños jerárquicos complejos. Puede analizar circuitos de RF, de
comunicación, optoelectrónicos, y probar y depurar aplicaciones de microcontroladores. Es
sencillo de usar, posee una interfaz gráfica amigable y buena presentación de resultados de la
simulación, incluyendo la posibilidad de utilizar instrumentos virtuales. Mediante un hardware
opcional TINALab II, con conexión USB permite convertir a la computadora en un instrumento
multifunción de prueba y medición.
Microcap11 (www.spectrum-soft.com/) Es un editor esquemático de circuitos y simulador mixto analógico/digital que proporciona un
esquema interactivo que permite simular el ambiente de desarrollo de circuitos. Desde su
9
-
lanzamiento en 1982, este software no ha dejado de ampliarse y mejorarse. Micro-Cap11,
combina una interfaz moderna e intuitiva con robustos algoritmos numéricos para producir muy
buenas simulaciones con facilidad de uso. La interfaz gráfica es sencilla y fácil de usar. Utiliza
modelos SPICE para el modelado de los componentes. Posee detección de errores y mensajes de
ayuda.
Cadence 16.6 (https://www.cadence.com) Es un paquete de programas donde el usuario trabaja creando proyectos. El circuito a probar
se genera a partir de un editor de esquemas mediante una interfaz gráfica basada en los símbolos
de los componentes, seleccionados de bibliotecas de modelos y de fabricantes de componentes.
Una vez finalizado el esquema del circuito se puede realizar un chequeo de las conexiones y
colocar “puntas de prueba” para visualizar formas de onda de corrientes y tensiones en puntos
elegidos del circuito. Los resultados de la simulación se visualizan con una excelente resolución
gráfica y los resultados se pueden exportar a una base de datos de tipo Excel. La versión
profesional (bajo licencia) permite simular circuitos con muchos más componentes y bibliotecas
comerciales. El paquete se completa con ambientes que permiten la elaboración del diseño de la
plaqueta sobre la cual se montará el circuito una vez finalizado el diseño. No tiene la posibilidad de
simular instrumentos virtuales pero la calidad de los gráficos y la facilidad y flexibilidad de uso lo
hacen muy adecuado para laboratorios virtuales.
Multisim 14 (http://www.ni.com/)
Es una herramienta de simulación de circuitos analógicos y digitales muy poderosa. Se
diferencia de Cadence 16.6 en la posibilidad de integrar al editor de esquemas varios instrumentos
virtuales, dando a la simulación una mayor aproximación a un ambiente de laboratorio. Los
resultados de la simulación pueden visualizarse por medio de distintos instrumentos virtuales:
osciloscopio, trazador de curvas, multímetros, etc. Permite la interacción con otros paquetes de
software más complejos y la realización de la plaqueta de montaje del circuito. Es un complemento
de enorme valor para la comprensión profunda del funcionamiento de los circuitos y muy
adecuado para la recreación de ambientes de laboratorio, especialmente en propuestas centradas
en autoaprendizaje.
CircuitLab (https://www.circuitlab.com/) Es un software on-line que permite dibujar circuitos y simular rápidamente sistemas analógicos
y digitales. Es simple e intuitivo de usar, recomendado para usuarios poco experimentados.
ICAP/4 (http://www.intusoft.com/)
10
-
Es un paquete de programas de simulación muy completo y usado en la industria para diseño,
simulación, prueba y verificación de desarrollos. El ambiente de trabajo es muy amigable aunque
no es recomendable su uso en usuarios poco experimentados. Posee una excelente calidad en
gráficos y modelos de los componentes.
11
-
CAPÍTULO 1 Introducción a LTspice XVII Guía básica de uso
LTspiceXVII, para Windows 7, 8 o 10, es un software de simulación de circuitos y dispositivos
electrónicos de licencia libre distribuida por la empresa Linear Technology
(http://www.linear.com/designtools/software/). Se puede descargar desde la página principal de la
empresa como un archivo ejecutable de fácil instalación que se inicia en forma automática
aceptando el acuerdo de licencia. Una vez instalado se accede al programa a través de un icono
de acceso directo creado en el escritorio de Windows.
Barra de herramientas
Al iniciar el programa se despliega la hoja de trabajo y se presenta la barra de herramientas que
permite el acceso a las distintas opciones, Figura 1.1.
En el cuadro de la Figura 1.2 se describen los elementos presentes en la barra de herramientas.
Figura 1.1: barra de herramientas
12
-
Nueva hoja de trabajo donde se dibujará el esquema del circuito
Abrir archivos guardados
Guardar cambios
Panel de control
Simular
Detener la simulación Opciones de zoom
Opciones de pantalla
Cortar, copiar, pegar, buscar
Opciones de impresión Realizar el cableado del circuito. Se inicia haciendo clic en el botón izquierdo del mouse. Cada clic define un nuevo segmento de cable.
Colocar el símbolo de tierra que corresponde al nodo 0 del circuito
Especificar el nombre de un nodo elegido por el usuario Colocar un nuevo resistor sobre la hoja de trabajo Colocar un nuevo capacitor sobre la hoja de trabajo
Colocar un nuevo inductor sobre la hoja de trabajo
Colocar un nuevo diodo sobre la hoja de trabajo
Colocar un nuevo componente sobre la hoja de trabajo. Abre una ventana que accede a la biblioteca de componentes
Mover los componentes a una nueva ubicación
Deshacer o rehacer el comando anterior
Rotar o espejar los componentes
Colocar texto sobre la hoja de trabajo. No tiene efecto sobre el comportamiento eléctrico del circuito.
Colocar texto para establecer diferentes opciones de simulación, modelos, parámetros y distintos tipos de comandos válidos en
Figura 1.2: Descripción de elementos de la barra de herramientas
13
-
Creando y simulando un circuito
Al abrir el programa se presenta la pantalla de la Figura 1.3.
Accediendo al icono se abrirá una nueva hoja de trabajo donde se creará el esquema del
circuito, denominado esquemático, Figura 1.4.
La opción View Show Grid permite activar o desactivar una grilla que sirve de referencia para
el dibujo del circuito, Figura 1.5. La opción Zoom back (lupa con signo menos) permite escalar el
dibujo al tamaño deseado por el usuario.
Figura 1.3: Nueva hoja de trabajo
Figura 1.4: Pantalla de nueva hoja de trabajo
Figura 1.5: Activación de una grilla de dibujo
14
-
Al seleccionar Edit en la barra de herramientas se abre una ventana de acceso a las opciones
del cuadro de la figura anterior incluyendo la opción Draw con opciones de dibujo sobre la hoja de
trabajo, Figura 1.6.
Para armar el circuito esquemático se deben seleccionar los componentes a utilizar. Resistores,
capacitores, inductores y diodos se encuentran directamente utilizando el icono correspondiente en
la barra de herramientas. La Figura 1.7 muestra la selección de un resistor . Para otro tipo de
dispositivos se debe seleccionar la opción Component.
Figura 1.6: Ventana de edición
15
-
Al seleccionar la opción Component , se abre una ventana de acceso a la base de datos
de todos los componentes disponibles, Figura 1.8.
Como ejemplo, al seleccionar un resistor se dibuja su símbolo en la hoja de trabajo, Figura 1.9.
En la Figura 1.9, R1 indica el nombre dado por el programa al resistor y en R se colocará su valor.
Al posicionar el mouse sobre el componente aparece una mano, Figura 1.10.
Figura 1.9: Selección de un resistor
Figura 1.7: Selección de un resistor
Figura 1.8: Selección de componentes en la librería del programa
Figura 1.10: Selección de características del resistor
16
-
Haciendo clic en el botón izquierdo del mouse sobre la mano se abre una ventana que permite
establecer el valor de la resistencia, opcionalmente su tolerancia y potencia, Figura 1.11. El botón
Select Resistor abre otra pantalla con acceso a la base de datos de resistores ya existentes con
una tolerancia del 1% y una potencia de 0.1 W.
LTspice XVII supone un sentido de la corriente que se visualiza al pasar el cursor por encima
del terminal del componente y aparece en forma de pinza amperométrica, como puede verse en la
Figura 1.12. La corriente será positiva o negativa si su sentido real coincide o no con el supuesto.
Para analizar el circuito es importante colocar los estímulos adecuados, fuentes de tensión o
corriente, tanto del tipo fuentes independientes o fuentes controladas. Hay distintos tipos de
fuentes disponibles en LTSpice XVII compatibles con SPICE, cuyas características particulares se
describirán con detalle en el próximo capítulo.
Para seleccionar una fuente, de tensión o corriente, como se explicó anteriormente, se utiliza la
opción Component de la barra de herramientas. Esta acción abre una ventana de acceso la
base de datos de componentes como se mostró en la Figura 1.8. Por ejemplo, para seleccionar
Figura 1.11: Asignación de datos del resistor
Figura 1.12: visualización de la corriente
17
-
una fuente de tensión, al hacer clic sobre el icono de componentes y abrir la ventana
correspondiente se debe seleccionar la opción voltage, Figura 1.13. De esta forma se coloca una
fuente independiente de tensión sobre la hoja de trabajo.
Haciendo clic con el botón derecho del mouse sobre el símbolo de la fuente se abre una
ventana que permite configurar la fuente como una batería, o con la opción Advanced se pueden
configurar otras opciones como se muestra en la Figura 1.14. Las opciones que aparecen en la
ventana cambiarán de acuerdo al tipo de fuente seleccionada.
Figura 1.13: Selección de una fuente de tensión
Figura 1.14: Selección del tipo de fuente de tensión
18
-
Se pueden configurar fuentes reales incorporando elementos parásitos: resistencia serie y
capacitancia paralelo.
En forma similar se puede excitar el circuito con una fuente de corriente independiente. Para
ello se accede al símbolo current, abriendo la ventana de selección del tipo de fuente, Figura 1.15.
Una vez colocados los componentes se debe realizar el cableado y la colocación del terminal de
tierra GND. Para realizar el cableado se selecciona el icono correspondiente en el menú de
herramientas y se realizan las conexiones utilizando el botón izquierdo del mouse. Cada clic
define un nuevo segmento de cable. Haciendo clic en un segmento de cable existente se inicia un
nuevo cableado. El terminal de tierra (Ground) se coloca a partir de la selección del icono que
lo representa en el menú de la barra de herramientas.
Una vez realizado el cableado del circuito se debe seleccionar el tipo de análisis a realizar sobre
el circuito. Para ello, en la barra de herramientas se accede a Simulate Edit Simulation Cmd,
que abre una ventana con todos los tipos de análisis posibles de realizar, Figura 1.16. Hay cinco
tipos de análisis posibles a seleccionar: Transient, AC Analysis, DC sweep, Noise, DC Transfer y
DC op pnt. Según cada tipo de análisis elegido se abre una ventana donde se colocarán los datos
necesarios para realizar cada análisis en particular.
Cada tipo de análisis se describirá en detalle en el próximo capítulo. Sin embargo, se realizará
una breve descripción de los mismos con las características más importantes.
Figura 1.15: Selección del tipo de fuente de corriente
19
-
El análisis en el tiempo (Transient) representa el tiempo en el eje de abscisas, en tanto que, en
el eje de ordenadas representa cualquiera de las variables eléctricas interpretadas por SPICE o
una expresión matemática definida por el usuario.
El análisis en frecuencia (AC Analysis) permite obtener la magnitud y la fase de las variables seleccionadas en función de la frecuencia. Admite seleccionar la forma del análisis en: Octava,
Década, Lineal o Lista.
El análisis de barrido en continua (DC Sweep) permite que una fuente de corriente continua
pueda ser barrida en un rango de valores determinado obteniendo como respuesta la forma de una
variable en función del barrido. El barrido puede realizarse en forma lineal, década, octava o lista
de valores.
El análisis de ruido (Noise) realiza un análisis en función de la frecuencia del circuito
permitiendo determinar la densidad espectral de ruido por raíz cuadrada de ancho de banda.
El análisis de transferencia en continua (DC Transfer) permite encontrar la función de
transferencia de pequeña señal de un nodo de tensión o de un lazo de corriente debido a
pequeñas variaciones de una fuente independiente.
Figura 1.16: Selección del tipo de análisis
20
-
El análisis de punto de operación en continua (DC op pnt) remplaza todos los capacitores por
circuitos abiertos y todos los inductores por cortocircuitos y calcula la solución de corriente continua
para el circuito bajo análisis.
Definido el tipo de análisis, la opción Run permite realizar la simulación del circuito. Si no
hay errores, la pantalla se divide en dos partes: una que contiene el circuito bajo ensayo, y otra
pantalla donde se visualizarán las formas de onda seleccionadas. Al posicionarnos en esta pantalla
aparece la barra de herramientas para visualización de la formas de onda de la Figura 1.17.
Seleccionando Plot Settings Visible Traces se abre una ventana que permite seleccionar las
formas de onda a visualizar así como realizar distintas operaciones matemáticas sobre las mismas,
Figura 1.18.
La Figura 1.19 muestra como ejemplo un circuito RLC serie excitado por un pulso de tensión.
Sobre la hoja de trabajo se dibuja el circuito. La sentencia .tran 0 0.5ms 0 0.01m indica un análisis
Figura 1.17: Barra de herramientas de gráficos
Figura 1.18: Selección de las formas de onda a visualizar
21
-
en el tiempo (.tran) en el rango 0- 5 ms tomando un paso del tiempo de simulación de 0.01ms. La
fuente de tensión nominada V1 es un pulso de amplitud 10 V.
Luego de simular el circuito para obtener la visualización de las formas de onda se utiliza el
mouse. Apuntando sobre un nodo aparece una punta de prueba de tensión de color rojo, Figura
1.20. Al hacer clic con el botón izquierdo se obtiene la forma de onda del nodo seleccionado
respecto de tierra. Para obtener la tensión entre dos nodos se debe hacer clic en un nodo y
manteniendo el clic, arrastrar hacia el otro nodo respecto del cual se pretende medir, Figura 1.21.
Figura 1.19: Ejemplo de circuito RLC serie
Figura 1.20: Punta de prueba de tensión en un nodo
Figura 1.21: Tensión entre dos nodos
22
-
Si se coloca el cursor directamente sobre un componente aparece el icono de una sonda de
corriente, Figura 1.22, permitiendo obtener la forma de onda de la corriente sobre el componente
seleccionado. Para medir la corriente por un cable se debe hacer clic con el botón izquierdo del
mouse sobre el cable mientras se mantiene presionada la tecla "Alt".
Presionando "Alt" y haciendo clic izquierdo sobre un elemento se obtendrá la forma de onda de
la potencia instantánea, Figura 1.23.
Se pueden generar varias pantallas de visualización. En el menú Plot Settings se selecciona
Add Plot Pane, Figura 1.24, generando una nueva ventana de visualización.
Figura 1.22: Sonda de corriente
Figura 1.23: Potencia instantánea
Figura 1.24: Selección del número de pantallas de visualización
23
-
La Figura 1.25 muestra un ejemplo de un circuito RL. El circuito se alimenta por una fuente
senoidal de 10 V de amplitud y 1 KHz de frecuencia. Se propone un análisis en el tiempo (.tran)
especificando un tiempo de simulación de 4 ms con un paso del tiempo de simulación de 0.01ms.
Una vez realizada la simulación (Run) se generan, con la opción Plot Settings Add Plot Pane,
dos pantallas que permiten observar las formas de onda de la tensión y de la corriente sobre el
inductor L, Figura 1.26. Se observa un efecto transitorio inicial.
Figura 1.26: Corriente y tensión en el inductor en función del tiempo
Figura 1.25: Ejemplo circuito RL
Figura 1.27: Potencia instantánea en el inductor en función del tiempo
24
-
Ejecutando "Alt + clic izquierdo” sobre el inductor se obtiene la forma de onda de la potencia
instantánea, Figura 1.27.
En ocasiones es útil tener un listado de los trazos disponibles y poder visualizar algunos. En la
pantalla de visualización de gráficos al seleccionar Plot Settings aparece la opción Select Steps.
Haciendo clic sobre esta opción aparece la ventana Select Displayed Steps, con una lista de los
trazos disponibles. Para visualizar uno concreto basta con seleccionarlo. Para visualizar varios se
pueden ir seleccionándolos mediante clic izquierdo a la vez que mantenemos pulsado CTRL. El
botón Select All permite seleccionar todos los trazos. Como ejemplo modificamos el circuito
anterior haciendo que el valor del inductor L varíe: L= 1mH, L=10 mH y L=100 mH. La Figura 1.28
muestra el circuito a simular. Las sentencias necesarias para hacer este tipo de análisis se explican
en capítulos posteriores. La Figura 1.29 muestra las pantallas para seleccionar de a una las formas
de onda disponibles.
Figura 1.28: Circuito de ejemplo de simulación con L variable
Figura 1.29: Selección de trazos con Select Steps
25
-
Otra opción es cambiar el color asignado a las formas de onda. Para ello, desde la barra de
herramientas y entrando al menú Tools Colors Preferences se configuran los colores utilizados
para el trazado de gráficos, Figura 1.30.
Haciendo clic en cada control deslizante (rojo, verde y azul) se ajustan los distintos colores
según las preferencias del usuario, Figura 1.31.
Figura 1.31: Elección del color de formas de onda de gráficos
Figura 1.30: Elección de color de los trazos de gráficos
26
-
También utilizando Colors Preferences se puede cambiar el color de fondo de pantalla. Se
obtiene una pantalla en fondo blanco para visualización de las formas de onda seleccionando en la
pantalla anterior la opción Selected Item Background junto con la mezcla de colores indicada en
la Figura 1.32.
La Figura 1.33 muestra un circuito para analizar la respuesta a un pulso de tensión de un
circuito RC variando la constante de tiempo = RC por medio del valor de la capacitancia C. Los
detalles de las condiciones de simulación se explicarán en el próximo capítulo.
Figura 1.32: Cambio de color de pantalla de visualización de gráficos
Figura 1.33: Circuito RC con C variable
27
-
Al correr la simulación (Run) y colocar la sonda de tensión sobre el nodo nominado Vcap se
obtiene el gráfico de la Figura 1.34.
En el gráfico obtenido se pueden incorporar leyendas, por ejemplo indicar la curva
correspondiente a cada valor de capacitancia en la curva correspondiente y/o un texto que indique
alguna característica del gráfico.
Para incorporar el texto, en la pantalla del gráfico, seguimos el camino Plot Settings Notes &
Annotations Place Text, indicado con flechas en la Figura 1.35.
Figura 1.34: Respuesta a un pulso de circuito RC con C variable
Figura 1.35: Indicación de cómo colocar texto en gráfico
28
-
Se abre una ventana (Annotate the plot with text) mostrada en la Figura 1.36 donde se coloca el
texto y puede elegirse el color del mismo, por ejemplo según el color asignado a cada curva.
La Figura 1.37 muestra la adición de texto al gráfico de la Figura 1.34 según los pasos
anteriores.
El gráfico obtenido puede ser copiado al portapapeles o guardado como archivo para ser
recuperado cuando el usuario lo requiera.
En la barra de herramientas de gráfico seleccionado Tools y luego Copy bitmap to Clipboard se
copia el gráfico al portapapeles, Figura 1.38.
Figura 1.36: Color del texto
Figura 1.37: Gráfico con texto agregado
Figura 1.38: Copiar gráfico al portapapeles
29
-
Si se quiere guardar el archivo del gráfico obtenido para recuperarlo posteriormente en la
pantalla de gráfico se selecciona, desde la barra de herramientas de gráfico, la opción File. De esta
forma se abre una ventana como la mostrada en la Figura 1.39. Las opciones Save Plot Settings o
Save Plot Settings As permiten guardar el archivo de gráfico, en el último caso con el nombre que
proponga el usuario.
Ejemplo: Análisis de un recortador a dos niveles con diodo Zener
Una vez abierto el espacio de trabajo comenzamos colocando la fuente de alimentación del
circuito. Para ello haciendo clic en Component en la barra de herramientas se abre una
ventana donde seleccionamos una fuente de tensión (voltage). Con OK confirmamos la elección y
con el botón izquierdo del mouse se posiciona la fuente sobre la hoja de trabajo. Si movemos el
mouse sobre el símbolo de la fuente aparece el dibujo de una mano. Haciendo clic con el botón
derecho se abre la ventana mostrada en la Figura 1.40. Esta ventana permite elegir una fuente de
tensión continua ideal (DC value) o real (con resistencia serie) u otro tipo de fuente con la opción
Advanced. Al hacer clic sobre Advanced se abre otra ventana que permite seleccionar el tipo de
fuente y colocar sus parámetros. Elegimos un tipo de fuente senoidal de 12 V de amplitud, 1 KHz
de frecuencia y con tensión de continua nula, Figura 1.41.
Figura 1.40: Selección de fuente de tensión
Figura 1.39: Guardar gráfico en archivo
30
-
Al cerrar con la opción OK aparecen los datos sobre el símbolo esquemático de la fuente sobre
la hoja de trabajo, Figura 1.42.
El próximo paso es colocar un resistor en serie. Elegimos Resistor sobre la barra del menú
de herramientas. Al hacer clic sobre el icono aparece sobre la hoja de trabajo un resistor vertical.
Con las teclas Ctrl+R giramos el resistor para colocarlo en posición horizontal, Figura 1.43.
Figura 1.41: Caracterización de fuente senoidal
Figura 1.43: Inclusión de un resistor
Figura 1.42: Esquema final de la fuente sobre hoja de trabajo
31
-
Si se posiciona el mouse sobre el símbolo del resistor haciendo clic con el botón derecho se
abre la ventana mostrada en la Figura 1.44.
Se tiene la opción de elegir un resistor de la base de datos (Select Resistor) o colocar las
propiedades de nuestro resistor (Resistance) reemplazando R por el valor elegido (2.2k), pudiendo
además colocar tolerancia (Tolerance) y potencia (Power Rating).
El usuario puede cambiar el nombre del resistor. Para ello, posicionándonos sobre R1 se abre
una ventana que permite cambiar el nombre R1 por Rs, resultando la Figura 1.45. El próximo paso
para armar el circuito recortador es colocar los diodos.
En el menú de la barra de herramientas seleccionamos Diode . Con ayuda del mouse lo
colocamos en la posición deseada sobre el circuito. Siguiendo los mismos pasos que para el
resistor, colocando el mouse sobre el símbolo del diodo se abre la ventana mostrada en la Figura
Figura 1.44: Asignación del valor de resistencia
Figura 1.45: Asignación de nombre al resistor
32
-
1.46. Haciendo clic sobre Pick New Diode se abre otra ventana, Figura 1.47, que corresponde a
una base de datos de diodos comerciales que posee el programa.
Seleccionamos el diodo Zener 1N750 que es un diodo con tensión de ruptura de 4.7 V. El
programa cambia el símbolo del dispositivo quedando como la Figura 1.48.
Figura 1.46: Selección del diodo
Figura 1.47: Diodos disponibles en la biblioteca de componentes
Figura 1.48: Colocación de componentes
33
-
Si seleccionamos la opción Copy y arrastramos el mouse hacia el diodo copiamos el mismo
diodo. Con Ctrl+R giramos el diodo hasta colocarlo en posición opuesta al anterior, Figura 1.49.
Para terminar el dibujo del circuito debemos realizar el cableado con la opción Wire y luego
colocar la tensión de referencia Ground . Con el icono Drag de la barra de herramientas
se puede reordenar la posición de los componentes sobre la hoja de trabajo.
Con la opción Edit Label Net se abre la ventana de la Figura 1.50 en la cual se puede
colocar el nombre deseado en puntos determinados del circuito.
Figura 1.49: Inclusión del diodo D2
Figura 1.50: Asignación de nombres en las ramas del circuito
34
-
Se identifican con Label Net las tensiones de Vsalida y Ventrada, Figura 1.51.
El próximo paso es incorporar los datos necesarios para realizar la simulación según el tipo de
análisis a realizar. En este caso interesa realizar un análisis temporal (Transient) tomando como
base un ciclo de la tensión de entrada, que corresponde a una frecuencia de 1 kHz o a un período
de 1 ms. Recordemos que en el análisis temporal el eje de abscisas corresponde al tiempo.
Siguiendo el camino Simulate → Edit Simulation Cmd, Figura 1.52 se abre la ventana para
inicializar los datos del análisis a realizar, Figura 1.53.
Al dar OK los datos del análisis elegido aparecen en formato texto como sentencia del programa
SPICE: .tran 0 1ms 0 0.01m, sobre la hoja de trabajo. Con esta sentencia se indica un análisis temporal cuyos datos más relevantes son el tiempo de simulación (1 ms) y el tiempo de paso para
cada muestra al realizar la simulación (0.01ms).
Figura 1.51: Circuito terminado
Figura 1.52: Edición de datos para la simulación
35
-
Seleccionando Run el programa realiza la simulación. Si no hay errores, al terminar la
simulación se presentan dos ventanas. En una se observa el circuito bajo prueba. En la otra
ventana, en principio en blanco, se presentarán los resultados de la simulación en forma gráfica en
función del tiempo. Para el circuito recortador interesan las tensiones de entrada (Ventrada) y de
salida (Vsalida). Apuntando el mouse sobre Vsalida se muestra la punta de prueba de tensión en
color rojo, Figura 1.54.
Al hacer clic con el botón izquierdo del mouse se grafica la tensión seleccionada respecto del
terminal de tierra. Lo mismo sucederá si se posiciona la punta de prueba sobre la tensión de
entrada, ventrada. La Figura 1.55 muestra el gráfico con las dos formas de onda.
Figura 1.54: Selección de la tensión a graficar
Figura 1.53: Edición de análisis Transient
36
-
Si se desea obtener el gráfico de la tensión sobre Rs hacemos clic sobre el nodo ventrada y
arrastramos el mouse hacia el nodo vsalida, Figura 1.56. Se obtendrá (ventrada – vsalida), Figura
1.57.
Figura 1.56: Obtención de la tensión sobre Rs
Figura 1.57: Tensión sobre Rs
Figura 1.55: Formas de onda resultados de la simulación
37
-
CAPÍTULO 2 LTspice IV. Componentes y tipos de análisis
El programa SPICE resuelve circuitos por el método de las tensiones de nodos. Cada elemento
del circuito está definido por una sentencia que contiene el nombre del elemento y los nodos a los
cuales está conectado. La primera letra del nombre del identifica el tipo de elemento: R: resistor, C:
capacitor, D: diodo, etc.
Los nodos determinan las conexiones entre los elementos. Deben tener como mínimo dos
conexiones y para poder realizar un análisis cualquier nodo debe tener un paso de retorno a tierra.
Los nodos pueden estar definidos por números (no necesariamente ordenados secuencialmente) o
secuencias alfanuméricas. El número 0 se reserva para el nodo de tierra; cada circuito debe tener
al menos una conexión a tierra, de lo contrario el programa indicará error de conexión.
El signo * se usa para comenzar una línea de comentario que puede incluir cualquier texto. El
signo + indica continuación de una línea.
Los valores de los componentes se escriben en notación de punto flotante estándar con sufijos
multiplicadores cuando sea necesario.
En las versiones actuales (basadas en el software PSPICE) los nodos del circuito se designan
en forma automática por caracteres alfanuméricos del tipo: $N_004. El nodo 0 se define como
nodo de referencia o tierra. Cuando el circuito no cumple con esa condición el programa indica, en
un mensaje de error sobre la pantalla, que el nodo está flotante. Para salvar esa situación se
puede conectar un resistor de valor muy grande entre el nodo flotante y el nodo 0.
Cualquier componente de circuito se conecta entre al menos dos nodos. Los mismos son
identificados por una primera letra que define el tipo de elemento y hasta un total de ocho
caracteres que determinan el nombre dado por el usuario. El formato básico es:
Por ejemplo, Rcarga 6 4 1K define un resistor denominado Rcarga conectado entre los nodos 6
y 4 de valor 1 KΩ. En general, se toma como convención que la corriente fluye del nodo positivo al
nodo negativo.
La mayoría de los programas del cuadro dado en la Introducción poseen editor de esquemas
(denominado típicamente “esquemático”). Los componentes se obtienen de las bibliotecas de cada
programa. Los nombres y valores por defecto son asignados por el programa y pueden ser
38
-
cambiados por el usuario dentro del editor de esquemas. Una vez dibujado el circuito se crea un
archivo de texto (NETLIST) que muestra las conexiones de todos los componentes.
La Figura 2.1 muestra un ejemplo con LTSpiceXVII. Sobre el lado derecho se encuentra el
listado de conexiones del circuito dibujado en el editor de esquemas utilizando el programa.
En el listado de conexiones (NETLIST) la primera línea es un comentario y comienza con *. La
segunda línea describe una fuente de pulso V1 conectada entre los nodos N001 y 0 (nodo de
referencia). La tercera y cuarta línea describen los componentes: resistor R1 de valor 100 Ohm
conectado entre los nodos N001 y N002 y capacitor C1 de 10 uF conectado entre los nodos N002
y el nodo de referencia. La sentencia .backanno se incluye automáticamente cuando se genera
NETLIST y permitirá graficar corrientes en los componentes. Por último .end indica la terminación
del listado. Si se escriben líneas de texto por debajo son ignoradas al correr la simulación.
Como se dijo anteriormente, cada componente debe ser conectado al menos a dos nodos. Si
eso no ocurre el programa da un mensaje de error indicando el problema para que pueda
solucionarse.
SPICE requiere que no haya lazos con resistencia nula. A modo de ejemplo, la Figura 2.2
muestra un circuito con inductores ideales en serie alimentados por una fuente de tensión ideal y el
mensaje de error que provee el programa indicando una forma de solución.
Para solucionar el problema se puede colocar un resistor en serie de valor muy bajo, tal que no
perturbe el funcionamiento del circuito, Figura 2.3.
Figura 2.1: circuito esquemático y listado de conexiones (NETLIST)
Figura 2.2: lazo de inductores ideales y mensaje de error
39
-
Los valores numéricos de los componentes se escriben en notación de punto flotante con
multiplicadores y unidades. En este caso no se debe dejar espacio entre uno y otro. SPICE no
discrimina entre letra mayúscula y minúscula.
Se reconocen como sufijos multiplicadores:
F = f 10-15 (femto) P = p 10-12 (pico) N = n 10-9 (nano) U= u 10-6 (micro) M = m 10-3 (mili) K = k 103 (kilo) MEG = meg 106 (mega) G = g 109 (giga) T = t 1012 (tera)
Para las unidades se utilizan:
V Volt
A Ampere
OHM Ohm
Hz Hertz
H Henry
F Farad
Elementos de circuito Resistor
El elemento de circuito resistor, al cual se puede acceder a través de la barra de herramientas,
posee el símbolo esquemático de la Figura 2.4. Haciendo clic con el botón derecho del mouse
Figura 2.3: lazo de inductores ideales con resistor en serie
40
-
sobre el componente se abre la ventana mostrada en la Figura 2.5 que permite colocar los
parámetros asignados al componente.
A través de la opción componentes se encuentra en dos formatos: res y res2, que no varían en
sus propiedades sino en su representación esquemática.
La sintaxis general SPICE del resistor es de la forma:
Rx N1 N2 [tc=tc1, tc2,...] + [temp=]
El componente resistor provee una resistencia lineal entre los nodos N1 y N2 cuyo valor puede
ser dado por el usuario o seleccionarse de una base de datos (Select Resistor), Figura 2.5.
En el modelo SPICE al resistor se le puede asignar una dependencia de la temperatura a través
del parámetro tc. El valor de R en ese caso quedaría definido por:
R = Ro * (1. + dt * tc1 + dt**2 * tc2 + dt**3 * tc3 + ...)
Ro es la resistencia a la temperatura nominal y dt es la diferencia entre la temperatura del
resistor y la temperatura nominal.
Figura 2.5: Asignación de parámetros al resistor
Figura 2.4: Selección de resistor
41
-
Capacitor
Al elemento capacitor se accede a través de la barra de herramientas con el icono o
desde la opción componentes. Se representa con el nombre cap o polcap, en este caso para un
capacitor polarizado. Haciendo clic con el botón derecho del mouse sobre el componente se abre
la ventana mostrada en la Figura 2.6.
Se puede especificar un modelo equivalente completo de un capacitor, Figura 2.7.
Figura 2.6: Capacitor
Figura 2.7: Circuito equivalente del capacitor
42
-
La sintaxis general SPICE del capacitor es de la forma:
Cx N1 N2 [ic=] [Rser=
-
LTspiceXVII admite dos tipos de inductores no lineales: una inductancia especificada con una
expresión para el flujo y un inductor no lineal para un modelo de núcleo con histéresis.
Inductancia mutua
No se expresa a través del esquemático del circuito sino a través de una directiva de comando
SPICE cuya sintaxis es:
Kx L1 L2 [L3...]
L1, L2, L3… son los nombres de inductores en el circuito. El coeficiente de acoplamiento mutuo
debe estar en el rango de -1 a 1. El valor negativo indica invertir el sentido del acoplamiento entre
los inductores.
Para el caso de inductores acoplados es necesario indicar los puntos de fase.
Figura 2.9: Circuito equivalente del inductor
Figura 2.10: Indicación del punto de fase del inductor
44
-
Al seleccionar un inductor haciendo clic sobre el mismo con el botón derecho del mouse se abre
la ventana que permite colocar el valor del mismo y el punto de fase (Show Phase Dot) que luego
aparecerá indicado en el esquemático, Figura 2.10.
Para configurar el acoplamiento entre dos inductores L1 y L2, una vez dibujados con el punto de
fase para cada uno de ellos se debe escribir la directiva SPICE correspondiente. Para ello
seleccionando .op sobre la barra de herramientas de LTSpice XVII se abre una ventana en la cual
se escribe la sentencia indicada en la Figura 2.11.
La sentencia tiene la forma:
K1 L1 L2
K1 es el factor de acoplamiento a definir con . El signo del valor de acoplamiento
indicará si es aditivo (K > 0), sustractivo (K < 0) o sin acoplamiento (K = 0). L1 y L2 son los valores
de las autoinductancias.
Llaves controladas
La llave controlada por tensión o por corriente funciona como un interruptor que se cierra o se
abre según la tensión o corriente en alguna parte del circuito.
Para la llave de tensión denominada en el programa como SW se tiene la siguiente sintaxis:
Sxxx N1 N2 Nx Ny [on, off]
La llave controlada por tensión es un tipo especial de resistor cuya resistencia se controla por la
tensión entre dos nodos. La tensión entre los nodos Nx y Ny controla la resistencia entre los nodos
N1 y N2. El interruptor requiere de una sentencia de modelo que define su comportamiento:
.model Llave SW(Ron Roff Vt Vh Lser Vser)
Figura 2.11: indicación del acoplamiento entre inductores
45
-
Ron es la resistencia de encendido o de cortocircuito que tiene un valor por defecto de 1 , Roff
es la resistencia de apagado o de circuito abierto que tiene un valor por defecto de 1/Gmín = 106
(Gmín es un valor determinado en el programa SPICE que puede modificarse con .OPTIONS), Vt
es la tensión umbral o tensión de control, para el cierre y Vh un valor de histéresis. Se le puede
adicionar el valor de un inductor serie (Lser) y una tensión serie (Vser).
Si Vh es cero, el interruptor se encuentra siempre completamente encendido o apagado, lo cual
depende del valor de la tensión de entrada respecto a la tensión de umbral.
Si Vt > Vh entonces: para VN1 – VN2 Vt será Rs = Ron.
Si VN1 – VN2 Vh entonces Rs = Roff
La Figura 2.12 muestra un ejemplo de uso de llave la llave controlada por tensión. En este
ejemplo la llave se cierra incorporando al circuito la fuente V2 y el resistor R3.
Suponiendo que la llave se cierra cuando el capacitor se cargó a una tensión de 12 V, en la
Figura 2.13 se muestra el circuito con las condiciones de la simulación y en la Figura 2.14 la
tensión resultante sobre el capacitor.
Figura 2.12: Ejemplo de uso de llave controlada por tensión
Figura 2.13: Circuito esquemático con las condiciones para la simulación
46
-
Dispositivos Semiconductores
El programa LTspiceXVII posee una amplia librería de componentes semiconductores. Se
describirán con detalle en capítulos posteriores.
Tipos de fuentes de excitación
Cualquiera de las versiones de los programas de simulación SPICE permiten excitar a los
circuitos con distintos tipos de fuentes de tensión y de corriente, independientes y controladas.
Las fuentes de tensión y corrientes independientes pueden ser de corriente continua (DC
), de tensión senoidal y de frecuencia variable (AC ) o una tensión
variable en el tiempo: senoidal, exponencial, pulsante, de frecuencia modulada o creada por el
usuario. Los parámetros internos que definen cada tipo de excitación dependen de cada programa.
Sin embargo, en forma general a continuación haremos una breve descripción tomando como
referencia el estándar SPICE y se describirá para LTspice XVII en particular.
Fuente de tensión o de corriente continua
Se describe mediante el atributo DC y el valor asignado. La Figura 2.15 muestra un ejemplo con
para fuente de tensión independiente. LTspice XVII da la opción de incorporar al modelo de la
fuente de tensión un resistor serie. En la Figura 2.15 V1 es el nombre asignado por el programa
que puede ser cambiado por el usuario. En DCvalue [V] se le asignará el valor y opcionalmente el
valor de la resistencia serie.
Figura 2.14: tensión sobre el capacitor y tensión de entrada
47
-
La Figura 2.16 muestra el ejemplo para una fuente de corriente independiente.
En ambos casos la opción Advanced permite abrir una ventana para seleccionar otros tipos de
fuente, Figura 2.17. Se describen las más utilizadas.
Figura 2.15: Fuente de tensión independiente
Figura 2.16: Fuente de corriente independiente
Figura 2.17: Selección del tipo de fuente con la opción Advanced
48
-
Fuente sinusoidal
Se utiliza para el análisis temporal y en forma general en SPICE se describe por:
SIN ( ) En la expresión anterior voff es la tensión de offset si la hubiera, vampl la amplitud de la onda, frec
es la frecuencia. Se incluye un valor td como factor de retardo cuyo valor por defecto es cero, df es
un factor de amortiguamiento, cuyo valor por defecto es cero, y fase es la fase inicial de la señal,
cuyo valor por defecto es cero.
La señal senoidal se representa por medio de dos ecuaciones. La primera es válida desde el
instante t = 0s hasta el tiempo de retardo td.
vfuente = voff + vampl sen(2 fase/360)
La segunda ecuación es válida desde el tiempo td hasta el tiempo final de análisis:
vfuente = voff + vampl sen(2 (frec. (tiempo – td) + fase/360)) e –(tiempo –td).df
El cuadro siguiente muestra la descripción de la fuente senoidal de tensión para LTspiceXVII.
Voffset Tensión de offset de continua V
Vampl Amplitud V
Freq Frecuencia Hz
Td Tiempo de retardo, por defecto es nulo s
Theta Factor de amortiguamiento, por defecto es nulo 1/s
Phi Angulo de fase inicial, por defecto es cero grados
Ncycles Número de ciclos ciclos
La Figura 2.18 muestra un ejemplo.
Figura 2.18: Ejemplo de fuente senoidal amortiguada
49
-
La fuente Vs se define por una tensión senoidal (SINE) amortiguada con tensión de offset de -1
V, amplitud 2 V, frecuencia de 50 Hz, tiempo de retardo 4 ms, factor de amortiguamiento 15 s-1 y
fase inicial de 45.
La Figura 2.19 muestra la forma de onda como resultado de la simulación.
Fuente de tensión exponencial
En forma general se describe por:
EXP( ) Considerando el caso de una fuente de tensión, v1 es la tensión inicial, v2 es la tensión pico,
td1 es el tiempo de retardo de subida, tc1 es la constante de tiempo de subida, td2 es el tiempo de
retardo de bajada y tc2 es la constante de tiempo de bajada. Con estos parámetros la forma de
onda de tensión se define por las expresiones:
vfuente = V1 [0 t td1]
vfuente = V1 + (V2 – V1) (1 – e –(tiempo – td1)/tc1) [td1 t td2]
vfuente = V1 + (V2 – V1) (1 – e –(tiempo – td1)/tc1) - (1 – e –(tiempo – td2)/tc2) [t td2]
El siguiente cuadro muestra la descripción de la fuente exponencial de tensión para LTspice
XVII y la Figura 2.20 muestra un ejemplo.
V1 Tensión inicial V
V2 Valor del pulso V
Td1 Tiempo de retardo de subida s
Tau1 Constante de tiempo de subida s
Td2 Tiempo de retardo de caída s
Tau2 Constante de tiempo de caída s
Figura 2.19: Forma de onda senoidal amortiguada
50
-
Fuente de tensión pulsante
La forma general para una fuente de tensión pulsante se define por:
PULSE ( ) En la expresión anterior v1 es la tensión inicial, v2 es la amplitud de la tensión del pulso, td es el
tiempo de retardo, tr el tiempo de subida, tf el tiempo de bajada, pw es la duración del pulso en
estado alto y per el período de la señal. La forma de onda que se genera consta de una tensión v1
durante los primeros td segundos. A partir de allí la tensión crece en forma lineal desde v1 a v2
durante el tiempo tr. Luego permanece constante en el valor v2 durante el tiempo pw. La señal
decrece linealmente desde v2 hasta v1 durante el tiempo tf y se mantiene en ese valor hasta
completar el período. Luego vuelve a repetirse con excepción del tiempo de retardo td.
El siguiente cuadro muestra la descripción de la fuente de tensión pulsante para LTspice XVII.
Figura 2.21: Forma de onda exponencial
Figura 2.20: Ejemplo de fuente exponencial
51
-
Voff Tensión inicial V
Von Valor del pulso V
Tdelay Retardo s
Tr Tiempo de subida s
Tf Tiempo de caída s
Ton Tiempo de duración del pulso s
Tperiod Periodo s
Ncycles Número de ciclos ciclos
La Figura 2.22 muestra un ejemplo y la Figura 2.23 el resultado de la simulación.
Figura 2.22: Ejemplo de fuente pulsante
Figura 2.23: Forma de onda resultante
52
-
Fuente lineal por tramos
Es una forma de onda lineal por tramos y definida por el usuario. Se describe por:
PWL( . . . ) La señal se construye a partir de cada par de valores (ti,vi). La Figura 2.24 muestra un ejemplo
en el cual se han agregado puntos adicionales. Al hacer clic en Additional PWL Points se abre una
ventana que permite agregar los pares de puntos. En la Figura 2.25 se muestra el resultado de la
simulación. Para tiempos siguientes al último valor la tensión se mantiene constante en el último
valor de tensión.
Figura 2.24: Ejemplo de fuente lineal por tramos
Figura 2.25: Forma de onda lineal por tramos
53
-
Fuentes de corriente independientes
Se utilizan todas las definiciones vistas para las fuentes de tensión reemplazando v por i.
Fuentes controladas
Las fuentes controladas pueden ser lineales o no lineales. En este capítulo se describirán
brevemente las fuentes controladas lineales. En capítulos posteriores se analizarán para ejemplos
específicos.
Hay cuatro tipos de fuentes controladas lineales: las fuentes de tensión controladas por tensión
o por corriente y las fuentes de corriente controladas por tensión o por corriente. Muchas de estas
fuentes permiten estudiar los modelos equivalentes de dispositivos semiconductores.
Se describen en lenguaje SPICE por las letras E, F, G y H.
E (Fuente de tensión controlada por tensión)
Tiene la siguiente sintaxis:
E Según la expresión anterior una tensión de salida entre los nodos y depende
de una tensión de entrada entre los nodos y . Para una fuente
linealmente dependiente la ganancia es una constante. La Figura 2.26 muestra un circuito
elemental de ejemplo con LTspice XVII y la sintaxis obtenida en el archivo de listado de conexiones
(Netlist).
En el circuito de la Figura 2.26 la fuente de tensión controlada por tensión E1 posee como
nodos de salida en nodo 3 (N003) y el nodo de referencia 0. La tensión de entrada se toma entre
los nodos 2 (N002) y el de referencia 0, y posee una ganancia de 10.
Figura 2.26: Ejemplo de fuente de tensión controlada por tensión
54
-
F (Fuente de corriente controlada por corriente) Tiene la siguiente sintaxis:
F Los nodos son los nodos de salida positivo y negativo, mientras que fuente
de control es una fuente de tensión a través de la cual fluye la corriente que determinará la
corriente salida. La Figura 2.27 muestra un circuito elemental de ejemplo con LTspiceXVII y la
sintaxis obtenida en el archivo de listado de conexiones (Netlist).
En el ejemplo la fuente de tensión Vref designa a la fuente sobre la cual se mide la corriente de
entrada y tiene valor nulo. Se ha asignado a la fuente de corriente una ganancia de 10.
G (Fuente de corriente controlada por tensión)
Tiene la siguiente sintaxis:
G Según esta función la corriente de salida entre los nodos y dependen de la
tensión de entrada entre los nodos y . Para una fuente linealmente
dependiente la ganancia es una constante que representa una transconductancia. La Figura 2.28
muestra un ejemplo simple.
Figura 2.27: Ejemplo de fuente corriente controlada por corriente
Figura 2.28: Ejemplo de fuente corriente controlada por tensión
55
-
H (Fuente de tensión controlada por corriente)
Tiene la siguiente sintaxis:
H Según esta expresión la tensión de salida entre los nodos y dependen de la
corriente de entrada a través de la fuente de control. Para una fuente linealmente dependiente la
ganancia es una constante que representa una transresistencia. La Figura 2.29 muestra un
ejemplo.
Tipos de análisis
Los programas que utilizan el estándar SPICE permiten realizar distintos tipos de análisis de
circuitos. El tipo de análisis seleccionado condicionará los resultados obtenidos. En forma general,
los tipos de análisis más comunes se resumen a continuación.
Estudio de las características en corriente continua (capacitores abiertos e inductores cortocircuitados) de una variable de salida en función de una variable de entrada cuando varía una fuente, la temperatura o un parámetro.
Cálculo del punto de operación de corriente continua del circuito. Si se omite, igual es calculado porque es necesario para obtener los parámetros de pequeña señal de los dispositivos semiconductores y otros elementos no lineales.
Cálculo de la función de transferencia en pequeña señal. Se obtiene la ganancia de pequeña señal, la impedancia de entrada y de salida del circuito. Se linealiza el circuito alrededor del punto de operación.
Cálculo de la sensibilidad de un nodo o de la tensión de un dado componente con respecto a uno o cada uno de los elementos del circuito.
.DC
.OP
.TF
.SEN
Análisis de corriente continua
Figura 2.29: Ejemplo de fuente tensión controlada por corriente
56
-
A continuación se describen las características más importantes de cada tipo de análisis
realizando un ejemplo simple de aplicación con LTspiceXVII.
Punto de trabajo o de operación (OP) de corriente continua
Permite determinar cuál es el punto de trabajo de corriente continua del circuito bajo prueba.
Los resultados se almacenan en un archivo de texto y/o se muestran directamente sobre el
esquema del circuito al activar iconos presentes en la barra de herramientas. El formato depende
de cada versión de programa. En forma general, en el caso de obtener la información de un
Estudio de la respuesta en frecuencia en pequeña señal, obtención de los valores de magnitud y de fase, permite realizar un barrido de frecuencias en forma lineal o logarítmica. Se realiza modelizando los componentes no lineales alrededor del punto de operación.
Permite calcular la contribución del ruido generado por los componentes: resistores, dispositivos semiconductores, etc.
.AC Análisis de corriente alterna
.NOISE
Descomposición de una forma de onda en Serie de Fourier. Este análisis calcula la componente continua de la señal estudiada y la amplitud y fase de las armónicas. Calcula además la distorsión armónica.
.FOUR
Análisis temporal
.TRAN Cálculo de la respuesta del circuito a lo largo del tiempo.
Permite calcular la influencia de la temperatura en el circuito y/o componentes. .TEMP Otros tipos
de análisis
.MC Permite incluir la tolerancia de los elementos en el comportamiento circuital.
.WCASE
.STEP
Permite realizar la respuesta del circuito en las peores condiciones.
Permite calcular la respuesta del circuito cuando se varía un componente.
57
-
archivo de salida se pueden encontrar impresos tres tipos de resultados: las tensiones en cada
nodo del circuito, las corrientes y una lista de parámetros que indican los parámetros de pequeña
señal de los componentes no lineales. La Figura 2.30 muestra un ejemplo simple.
Una vez dibujado el circuito esquemático sobre la hoja de trabajo (New Schematic) se
selecciona el tipo de análisis a realizar, siguiendo los pasos: Simulate → Edit Simulation Cmd. Se
abre una ventana como se muestra en la Figura 2.30 en la cual elegimos la opción DC op. Del
resultado de la simulación se obtiene un archivo de salida en formato de texto con los resultados
de las tensiones en los nodos y las corrientes en las ramas del circuito, Figura 2.31.
Análisis de barrido en corriente continua (DCsweep)
Este tipo de análisis permite la simulación de un circuito excitado por una fuente de tensión o de
corriente continua para un determinado rango de valores de las fuentes, de un parámetro del
modelo de componentes o de la temperatura de operación. La información resultante indica cómo
varía la variable de salida para un rango de variación de la entrada (barrido). En forma general, una
Figura 2.30: punto de operación en corriente continua
Figura 2.31: Resultados de la simulación
58
-
vez establecido la variable sobre la que se efectuará el barrido y su nombre, se pueden seleccionar
distintos tipos de barrido:
Lineal: se define por los valores inicial y final y un incremento para las variables.
Octavas: se define por los valores inicial y final y el número de puntos por octava.
Décadas: se define por los valores inicial y final y el número de puntos por década.
Lista de valores: se introducen los valores elegidos separados por comas.
Barrido anidado: se utilizan dos variables. Para cada valor de una de las variables se realiza el barrido completo de todos los valores de la segunda variable.
Como ejemplo se obtendrá la curva característica del diodo 1N4148 utilizando el análisis DC
lineal con LTSpice IV. El primer paso es dibujar el circuito bajo prueba con los valores elegidos.
Luego en la barra de herramientas seleccionar Simulate → Edit Simulation Cmd. Se abre una
ventana que deberá configurarse según el análisis a realizar. En este caso se elige la fuente V1
con un análisis lineal con valor inicial 0 V, valor final 0.8 V e incrementos de 0.01 V. La Figura 2.32
muestra la ventana de selección completa. En la parte inferior aparece la sintaxis que corresponde
al programa SPICE. Con OK se cierra la ventana almacenado los datos. Para simular se
selecciona Run. Si no hay errores se abren dos pantallas. En una pantalla se visualiza el circuito
bajo prueba. Colocando el puntero sobre el diodo se verá un símbolo indicador de una sonda de
prueba de corriente; haciendo clic con el botón izquierdo del mouse se obtendrá sobre la pantalla
superior la característica buscada, Figura 2.33.
Figura 2.32: Análisis de un circuito en corriente continua
59
-
Análisis temporal (Transient)
El análisis en el tiempo (.TRAN) permite calcular la respuesta del circuito desde un instante de
tiempo inicial 0 s hasta el valor especificado por el usuario. Este tipo de análisis permite obtener las
formas de onda en los nodos del circuito tomando como variable el tiempo. Se obtiene un
funcionamiento similar al que realizaría un osciloscopio. Como ejemplo se analizará el
comportamiento temporal de un circuito de rectificación de media onda utilizando LTSpice IV. La
Figura 2.34 muestra el circuito esquemático y la condiciones de simulación.
Una vez dibujado el circuito y elegido los componentes, en la barra de herramientas
seleccionamos Simulate → Edit Simulation Cmd. Se abre una ventana en la cual seleccionamos
Figura 2.33: Curva resultado de la simulación
Figura 2.34: ejemplo de análisis en el tiempo
60
-
Transient. Como la señal de entrada tiene una frecuencia de 50 Hz (20 ms) seleccionamos un
tiempo máximo de 40 ms para que se visualicen dos períodos completos. Stop Time (tiempo final
de análisis) es el valor necesario para realizar la simulación. Maximum Timestep es el valor
determinado para cada paso en la simulación seleccionado por el usuario. Si bien aparecen otras
opciones su uso se detallará en posteriores capítulos. Una vez determinadas las opciones de
simulación seleccionando Simulate → Run se abre la pantalla que mostrará el resultado de la
simulación.
Al seleccionar el nodo para el cual se quiere obtener la forma de onda, es este caso sobre el
resistor R1, el programa muestra una punta de prueba de color rojo. Haciendo clic con el botón
izquierdo del mouse, se obtiene la forma de onda de la Figura 2.35.
Análisis en frecuencia (AC)
Permite calcular la respuesta en frecuencias de un circuito. El barrido se puede seleccionar
lineal o logarítmico. Dentro de esta forma se encuentran las opciones por décadas o por octavas.
Para realizar este análisis se deben seleccionar fuentes especificadas con AC. Como ejemplo
se simulará con LTSpiceXVII un filtro pasa bajos. La Figura 2.36 muestra el circuito esquemático
que se dibuja en la hoja de trabajo. Se ha seleccionado una fuente de tensión con la opción AC y
de amplitud 1 V.
Luego seleccionando Simulate → Edit Simulation Cmd, se abre una ventana en la cual elegimos
AC Analysis. En la pantalla de selección elegimos tipo de barrido por década con 50 puntos,
frecuencia inicial de 1 Hz y frecuencia final de 100 KHz.
El resultado de la simulación se muestra en la Figura 2.37. Se representa por defecto la variable
elegida, en este caso la tensión sobre el capacitor, en módulo en dB y en fase en grados. El
programa permite, en este análisis, elegir otros tipos de representación. Por ejemplo, haciendo clic
con el botón derecho sobre el eje que representa el módulo se abre la ventana de la Figura 2.38.
Figura 2.35: Gráfico en función del tiempo
61
-
En esta ventana seleccionamos representación Bode en forma logarítmica. El gráfico cambia al
mostrado en la Figura 2.39.
Figura 2.36: Ejemplo de análisis en frecuencia
Figura 2.37: Gráfico en función de la frecuencia en dB
Figura 2.38: Elección de la forma de representación de la amplitud
62
-
Análisis de la función de transferencia
Permite obtener la ganancia asociada a una variable de salida con respecto a la fuente de
entrada. Estos cálculos se realizan linealizando el circuito en torno al punto de operación. Una
aplicación de este análisis podría ser la obtención de un circuito equivalente de Thevenin.
La Figura 2.40 muestra un circuito simple de análisis de la función de transferencia utilizando
LTSpiceXVII. Para establecer el análisis colocamos un resistor de muy alto valor en el nodo de
salida de modo que para la simulación es como si el circuito estuviera abierto, resistor R5= 1 G,
en la Figura 2.40.
El análisis de la función de transferencia da como resultado la relación de las tensiones entre
los nodos de salida y de entrada (función de transferencia), la impedancia de salida y la
impedancia de entrada.
Para definir el análisis solo hace falta indicar la variable de salida y el nombre de la fuente de
entrada. Por ello se ha cambiado el nombre del nodo donde se ubica R5 a “salida”. Esto se realiza
haciendo clic con el botón derecho del mouse sobre el nodo cuyo nombre se quiere personalizar y
se utiliza la opción Label Net como se explicó anteriormente.
Figura 2.40: Ejemplo de función de transferencia
Figura 2.39: Gráfico en representación logarítmica
63
-
Se identifica el nodo seleccionado con el nombre “salida” y luego deben editarse las
condiciones para la simulación, Simulate Edit Simulation Cmd. En la Figura 2.42 se muestra la
edición de las condiciones para la simulación y en la Figura 2.43 el resultado.
Análisis paramétrico
Permite realizar un análisis variando el valor de un elemento o un parámetro del circuito: una
fuente, la temperatura, un parámetro de una variable definida en el circuito (parámetro global) o un
parámetro del modelo. Para cada valor del parámetro se repite el análisis obteniendo un conjunto
Figura 2.41: Identificación del nodo de salida
Figura 2.42: Edición de las condiciones de simulación
Figura 2.43: Resultado de la simulación
64
-
de resultados visibles a través de un archivo en formato texto o en forma gráfica. Las posibilidades
de realizar este análisis dependen de cada programa de simulación. En capítulos posteriores se
verán varios ejemplos de uso.
Como ejemplo analizaremos el efecto de variar la constante de tiempo en un circuito RC
variando el valor de la capacitancia. Para definir la capacitancia variable se coloca entre llaves el
nombre de esta, {C}, en lugar de establecer un valor definido, Figura 2.44. En la misma se define la
fuente V1 como una fuente de pulso, PULSE.
Para agregar en análisis del parámetro C se debe abrir el editor de texto de SPICE, al cual se
accede a través del menú Edit → Spice Directive o desde la barra de herramientas, este último se
muestra en la Figura 2.45.
Se abre una ventana de edición donde se escribirá la sentencia que permitirá realizar el análisis,
Figura 2.46.
Figura 2.44: Ejemplo de análisis paramétrico
Figura 2.46: Edición de la variación del parámetro
Figura 2.45: Acceso al editor SPICE
65
-
El formato de la sentencia es del tipo:
.STEP PARAM En este caso el parámetro variable es C con un valor inicial de 10 uF, valor final de 150 uF con un
paso de incremento de 40 uF.
Por último para poder realizar la simulación hay que colocar el tipo de análisis a ejecutar. En
este caso es un análisis temporal indicado en la Figura 2.47. La Figura 2.48 muestra en resultado
de la simulación, la tensión en el nodo n002 corresponde a la tensión en el capacitor C.
Figura 2.48: Resultado de la simulación
Figura 2.47: Edición de las condiciones de simulación
66
-
Análisis en temperatura
Se puede seleccionar la temperatura del análisis. Por defecto se toma 27C. Si se indican más
de una temperatura resultará un análisis paramétrico donde la temperatura es la variable. La forma
básica de editar la sentencia es:
.TEMP … Es equivalente a realizar un análisis paramétrico del tipo:
.STEP TEMP LIST … Como ejemplo la Figura 2.49 muestra el circuito y la definición de los análisis para encontrar la
variación de la característica corriente-tensión de un diodo con la temperatura. Para ello usamos
una fuente que realiza un barrido lineal (.DC Sweep) y elegimos cuatro valores de la temperatura
usando la sentencia anterior. Se eligió el diodo 1N914 en la librería de componentes.
Figura 2.49: Ejemplo de análisis en temperatura
Figura 2.50: Resultado de la simulación
67
-
Análisis de Fourier
Realizando un análisis en el tiempo (Transient) se puede obtener el espectro de una señal,
descomposición en su componente continua y sus armónicos. Para ello se utiliza la sentencia:
.FOUR [Nro. de armónicos] Si no se ingresa el número de armónicos se determinan 9 por defecto.
Como ejemplo, en la Figura 2.51 se muestra el circuito de un rectificador de media onda para el
cual se quieren determinar los primeros 10 armónicos de la tensión de salida denominada “salida”.
Desde el menú Edit → Spice Directive se definen las condiciones del análisis de Fourier, Figura
2.42, que aparecen en la Figura 2.41.
El resultado de la simulación es un archivo de texto. Al mismo se accede a través de View →
SPICE Error Log, Figura 2.53.
La Figura 2.54 muestra el resultado de la simulación. Como se observa en el archivo de texto
de salida aparece el número de cada una de las componentes y como valores asociados la
frecuencia, la amplitud de la componente de Fourier y su valor normalizado, la fase de cada
armónica y la fase normalizada.
Figura 2.52: condiciones para la realizar análisis de Fourier
Figura 2.51: Condiciones para la realizar análisis de Fourier
68
-
Análisis de ruido
Calcula el ruido producido por los componentes del circuito tales como resistores y
semiconductores. Los parámetros que se deben especificar son la tensión de salida, la fuente de
excitación de entrada y el intervalo de frecuencias para el análisis.
Uso de un componente que no está en la librería
LTspiceXVII posee una biblioteca de componentes abundante, pero podría suceder de querer
simular un circuito utilizando un componente que no se encuentra en la misma. Sea el circuito de la
Figura 2.55 en el cual se pretende utilizar el diodo 1N4002 que no se encuentra en la base de
datos de componentes.
Figura 2.54: Resultado de la simulación
Figura 2.53: Acceso al análisis de Fourier
69
-
Se pretende simular el circuito y obtener el punto de operación en continua del diodo y la
tensión de señal vo(t) sobre el resistor de 500 . La tensión vs(t) es una señal senoidal de 10
mV de amplitud y 10 kHz de frecuencia.
Utilizando LTspice XVII abrimos una nueva hoja de trabajo y dibujamos el circuito
seleccionando una fuente de continua (V1) y una fuente de alterna (V2) en las cuales colocamos
los datos adecuados, y los demás elementos formando el circuito de la Figura 2.56. La tensión de
salida vo(t) se denominó vsalida en el circuito a simular.
Cuando seleccionamos el diodo vemos que el diodo 1N4002 no se encuentra en la biblioteca
propia del programa. Entonces podemos importar su modelo desde alguna librería disponible en
Internet.
Para ello buscamos en Internet alguna base de datos de modelos SPICE de diodos compatible
con LTSpice XVII. Por ejemplo:
http://ltwiki.org/?title=Standard.dio
En esa librería encontramos como modelo del diodo 1N4002 los siguientes datos:
.model 1N4002 D (Is=14.11n N=1.984 Rs=33.89E-3 Ikf=94.81 Xti=3 Eg=1.110 Cjo=51.17E-12
M=.2762 Vj=.3905 Fc=.5 Isr=100.0E-12 Nr=2 Bv=100.1 Ibv=10 Tt=4.761E-6 Iave=1 Vpk=100
mfg=GI type=silicon)
Figura 2.56: Circuito esquemático a simular
Figura 2.55: Circuito bajo análisis
70
-
El próximo paso es renombrar nuestro diodo reemplazando D por 1N4002. Haciendo clic sobre
D se abre la ventana Enter new Value for D1. En lugar de D escribimos 1N4002, Figura 2.57. Al
hacer OK el circuito quedará como el mostrado en la Figura 2.58.
Ahora debemos indicar el modelo del diodo con todos sus parámetros. Para ello se abre la
ventana de SPICE Directive y se copian los datos del modelo del diodo obtenidos de la librería en
Internet, Figura 2.59. Cuando cerramos la ventana los datos del modelo aparecen sobre la hoja de
trabajo, Figura 2.60.
Figura 2.57: Renombrar el diodo D1
Figura 2.58: Circuito esquemático final
Figura 2.59: Edición del modelo del diodo 1N4002
71
-
Con la opción View SPICE Netlist se abre una ventana que muestra el listado de conexiones
con la denominación dada por el programa a cada nodo del circuito, salvo vsalida que fue
agregado por el usuario utilizando la opción Label Net, Figura 2.61.
El siguiente paso es seleccionar los distintos tipos de análisis a realizar. Para determinar el
punto de operación de continua seleccionamos del menú de análisis la opción .OP siguiendo el
camino: Simulate Edit Simulation Cmd DC op pnt OK. Al correr la simulación se obtienen
los resultados mostrados en la Figura 2.62.
Figura 2.60: Circuito esquemático completo
Figura 2.61: Listado de conexiones incluyendo el modelo del diodo 1N4002
72
-
Para realizar un análisis en el tiempo para ver la forma de onda de salida sobre vsalida se debe
seleccionar el tipo de análisis .Transient con los valores mostrados en la Figura 2.63.
En la Figura 2.64 se muestra el resultado de la simulación.
Figura 2.62: Punto de operación de corriente continua
Figura 2.63: Datos para simulación temporal
73
-
Figura 2.64: Forma de onda de salida
74
-
CAPÍTULO 3 Análisis de circuitos eléctricos
Leyes de Kirchhoff. Análisis de circuitos.
Las leyes de Kirchhoff (1824-1887) son herramientas fundamentales para la resolución de los
circuitos eléctricos. Son conocidas formalmente como la primera ley de Kirchhoff o ley de Kirchhoff
de la corriente (LCK) y la segunda ley de Kirchhoff o ley de Kirchhoff de la tensión (LTK). La ley de Kirchhoff de tensiones establece que la suma de las tensiones y las fuentes de tensión a
través de un camino o lazo cerrado es nula. Un camino o lazo cerrado se define como cualquier
trayectoria que se origina en un punto, viaja alrededor de un circuito y retorna al punto original sin pasar
nuevamente por un mismo elemento del circuito. El sentido de recorrido es arbitrario.
La ley de Kirchhoff de corrientes establece que las intensidades de corriente que llegan a un
nodo es igual a la suma de las intensidades que salen de él. Como convención se suelen
considerar como positivas las corrientes que llegan a un nodo y negativas las corrientes que salen
del nodo.
Como ejemplo verificaremos el cumplimiento de estas leyes aplicando una simulación para un
circuito simple resistivo y en corriente continua, Figura 3.1, utilizando el análisis de punto de
operación en continua .op.
Figura 3.1: Circuito esquemático y análisis .op
75
-
Una vez dibujado el circuito (esquemático) sobre la hoja de trabajo, se selecciona la opción de
análisis que permite calcular el punto de trabajo en corriente continua (Simulate Edit Simulation
Cmd DC op pnt) y se realiza la simulación (Simulation Run o Run sobre el icono
correspondiente ). Los resultados de la simulación se obtienen directamente sobre la hoja de
trabajo, Figura 3.2.
Se presentan los valores de las tensiones en cada nodo y las intensidades de corriente por las
ra