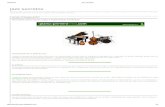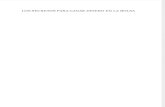Los Secretos Que Tu Proveedor de Internet No Desea Que Conozcas
-
Upload
francisco-felix -
Category
Documents
-
view
122 -
download
5
description
Transcript of Los Secretos Que Tu Proveedor de Internet No Desea Que Conozcas

EL procedimiento aquí descrito aplica para cualquier servicio de internet, aún cuando no se mencione en este documento.
Autor: Francisco Félix
Año: 2008
HOSPEDA TUS PROPIOS SERVICIOS EN TU PC Y ÁBRELOS AL MUNDO Algunos secretos que tu ISP no desea que conozcas
Hospeda páginas web en tu computadora aunque no tengas IP fija, habilita servicios de transferencia de archivos, servicios de correo electrónico, servidor de videojuegos masivos, etc.

Año: 2008
1
LA VERDAD DETRÁS DEL MITO DE LA IP FIJA Pensemos por un momento en que las computadoras son como las personas y las direcciones IP son los números telefónicos que utilizamos para comunicarnos con ellos. Ante este escenario el directorio telefónico se vuelve indispensable pues para comunicarnos con una persona (o comunicar una PC con otra según nuestra analogía) sólo tendremos que buscar su nombre en el directorio y llamar.
Este servicio en el caso de las computadoras se conoce como el Servicio de Nombres de Dominio, o DNS por sus siglas en inglés. El DNS es equivalente al directorio telefónico, pues para que una computadora se comunique con otra por internet basta que busque su nombre (por ejemplo mercadolibre.com.mx, o deremate.com.mx, etc.) en unas tablas que contienen su dirección IP y simplemente le “llame”.
Ahora bien, el notificar a las computadores del mundo sobre el cambio en la IP de una de ellas tardaba demasiado y obligaba inclusive a tener funcionando tanto el “teléfono nuevo” como el “teléfono viejo” por unos días, mientras el resto del mundo se enteraba que había cambiado. Es así como las computadoras que no se habían enterado del cambio podían encontrarla en la “IP vieja” mientras que las que ya estaban notificadas lo hacían en la “IP nueva”.
El servicio de nombres de dominio ha avanzado mucho. Actualmente existe lo que se conoce como DNS Dinámico, llamado así porque para todo fin práctico los cambios en la información que almacena se ven reflejados de manera inmediata. Esto permite que el día de hoy podamos tener un nombre de dominio asociado a cualquier computadora sin importar la frecuencia con la que su dirección IP cambie. Cuando hablo de cualquier computadora hablo literalmente, puede ser cualquiera: la PC de tu casa, la de tu trabajo, tu computadora portátil, etc.
Así, actualmente es posible para cualquier persona habilitar un sitio web en su computadora personal, cuente o no con conocimientos de computación, cuente con una IP fija o dinámica, sin importar su velocidad de conexión. ¡Sí!, También es posible si te conectas por teléfono.
En los siguientes temas te explicaré a detalle y paso a paso como hacerlo.
Ahora es posible hospedar en tu PC páginas web, servicios de transferencia de archivos, vigilancia por Internet, un servidor de videojuegos, etc. ¡Las posibilidades son infinitas!

Año: 2008
2
GRATIS + LEGAL = REALIDAD Si ya cuentas con una computadora y acceso a Internet no necesitarás gastar un solo peso. Todo lo que necesitas para poner en práctica esta guía es completamente gratis y perfectamente legal.
Actualmente, gracias a los esfuerzos de una comunidad increíble que dona su trabajo para que otros se beneficien con él con el único fin de hacer mejores y más grandes cosas, es posible obtener sin violar ninguna ley programas completos casi para cualquier cosa imaginable. Pero ¿Cómo?, la respuesta es muy simple: la licencia es completamente Gratis. ¡Bienvenido al mundo del Freeware!
Existen también compañías cuyos servicios básicos son gratuitos, servicios completos y perfectamente funcionales, de increíble calidad y que no fallan. ¿Pero entonces como se mantienen rentables? Comercializando servicios más robustos para cuando quienes han comprobado su calidad necesitan crecer. Es seguro que contratarán con ellos y no sólo eso, gracias a esos servicios gratuitos es que consiguen publicidad gratis, como la que yo les haré en estas páginas.
LOS SECRETOS Todos los programas o servicios que mencionaré son gratuitos. Habilitar un servidor de páginas web en su PC no le costará un solo peso.
1. DNS dinámico gratuito Visite la página de NoIP en la siguiente dirección http://www.no-ip.com/ Haga click en la leyenda Sign-up Now! Como se indica en la siguiente imagen.

Año: 2008
3
Llene el formulario que se le presentará, deberá ser igual o muy similar al que se muestra a continuación. Para comodidad de quienes no dominan el idioma inglés indico lo que deberá llenar en cada campo:
Correo electrónico
Confirme contraseña
Contraseña
Nombre
Apellido
Cómo se enteró Código Postal
Pregunta de seguridad
Fecha de nacimiento
Respuesta
Introduzca el código que aparezca en ese
momento
Acepte los términos y condiciones haciendo click en el botón.

Año: 2008
4
Se le mostrará una página como la siguiente, que indicará que su cuenta se ha creado satisfactoriamente y que se le ha enviado un correo electrónico de confirmación.
Importante: para activar su cuenta es necesario que revise el correo que recibió por parte de No-IP y haga click en la liga que aparece inmediatamente debajo de las palabras “To activate your account please click the following URL”.
Deberá ahora seleccionar el ícono asociado a su sistema operativo para descargar el pequeño programa que se encargará de actualizar su dirección IP en el servidor de nombre de dominio cada que esta cambie. Haga click en Download.

Año: 2008
5
Si se le presentara alguna pantalla adicional repita el procedimiento, busque la palabra o la imagen con la leyenda Download y haga click ahí. La pantalla será ligeramente diferente dependiendo del sistema operativo que haya seleccionado, pero todas tendrán una imagen o una liga con la palabra Download. Haciendo click en ellos se le presentará la opción de iniciar la descarga. Aparecerá la siguiente ventana, haga click en Ejecutar para que inicie el proceso de instalación tan pronto se termine la descarga.
Es importante que al iniciar la instalación continúe conectado, ya que será necesario asociar la instalación con su nombre de usuario y contraseña. Al iniciar la instalación aparecerá la siguiente ventana:
Continúe haciendo click en los botones (Next) hasta que concluya la instalación. Usted sabrá que la instalación terminó con éxito cuando aparezca la siguiente ventana. Haga click en Finish.

Año: 2008
6
Si aparece un archivo de texto simplemente ciérrelo. La aplicación se ejecutará inmediatamente después de su instalación y le presentará la siguiente ventana, donde deberá introducir los datos con los que se dio de alta en el sitio de No-IP.
Una vez identificado le aparecerá una ventana como la que sigue. He removido la información sensible de todas las capturas de pantalla por cuestiones de privacidad.
No se preocupe si por el momento le indica que no pudo contactar al servidor y aparece la palabra error en alguna parte del mensaje, es muy probable que se deba a la configuración de su firewall. Tampoco se preocupe si no sabe lo que es

Año: 2008
7
un firewall, a continuación le explico cómo solucionarlo. Haga click en el botón Options que se encuentra remarcado en rojo en la imagen de arriba.
Asegúrese de activar la casilla de verificación que se señala en la imagen, justo a la izquierda de la leyenda “Use altérnate port”. Haga click en el botón “Ok” para aceptar los cambios. Con esto el programa utiliza un canal previamente autorizado para otras aplicaciones y ya no es rechazado por las reglas de su firewall. El problema de comunicación ha quedado solucionado. La aplicación debe ejecutarse en todo momento, si no desea ejecutarla manualmente cada que prende o reinicia su PC deberá activar en esa misma ventana la primer casilla, justo a la izquierda de la leyenda “Run on startup”. Ahora lo que debe hacer es configurar el nombre de dominio que desea asociar a su dirección IP. Recuerde que estamos utilizando los servicios gratuitos por lo que el dominio deberá ser de la forma loqueguste.no-ip.info. Por supuesto que existen opciones para que configure un dominio de su propiedad como www.eldominioquedesee.com o cualquier otro, solo deberá pagar por el servicio. El proceso es el mismo, por lo que el entender esta explicación le permitirá configurar un dominio propio en NO-IP cuando así lo necesite.

Año: 2008
8
En la parte inferior de la ventana estará recibiendo los mensajes de estado de la aplicación. Como no hemos configurado ningún dominio nos arroja el mensaje de que podemos cambiar a otra cuenta o bien crear “hosts”, un host es una computadora que estará hospedando la información a la que hará referencia su dominio. Haga click en la palabra “here” de color azul, que encerré en rojo para que la distinga con facilidad. De manera automática se le acreditará en el sitio de No-IP y se le mostrará su panel de administración con la indicación de que no cuenta por el momento con ningún host configurado. Configuremos el primero.
Haga click en el botón con la leyenda “ADD A HOST”. Utilizaré para este ejemplo la palabra tunguru que es mi Nick en Mercado Libre, posiblemente con

Año: 2008
9
el fin de almacenar las imágenes que utilizo en mi e-shop http://eshops.mercadolibre.com.mx/tunguru. Usted puede utilizar el nombre de su empresa, su nombre o apodo si es una página personal, etc. Una vez que haga click en el botón para agregar un host aparecerá la siguiente pantalla. Para contar con un dominio funcional que apunte en todo momento a su computadora, sin importar que tenga una IP dinámica, bastará con llenar los campos que le señalaré. Si tiene alguna necesidad especial comuníquese conmigo a la dirección de correo electrónico que le proporcionó Mercado Libre al hacer su compra.
La primera parte de su dominio, en mi caso
utilizare la palabra tunguru
tunguru
El resto de su nombre de dominio. Puede ampliar la
lista para ver el resto de las opciones, solo
recuerde que deberá seleccionar los que estén dentro del servicio No-IP
Free para que no le cueste un solo peso. En
mi caso seleccionaré no-ip.info en vez del que
aparece en automático que es no-ip.biz
La dirección IP aparecerá automáticamente. En esta imagen ha sido removida
por cuestiones de privacidad.

Año: 2008
10
Una vez que haya realizado llenado los campos que se indican oprima el botón “Create Host” que se remarca en rojo en la imagen anterior. ¡Listo! Ha completado el primer paso. Ahora cuenta con un dominio que apuntará siempre a la dirección IP de su computadora sin importar que esta cambie.
Importante: Deberá esperar un tiempo razonable para que los cambios surtan efecto, sobre todo la primera vez que modifica un dominio. No-IP indica que puede que tenga que esperar hasta 5 minutos para que esto ocurra.
2. Configuración del Firewall Importante: Si su ruteador es de una marca o modelo distinto no se preocupe, vaya siguiendo los pasos y localizará las mismas opciones que aparecen expuestas aquí, quizá bajo otro nombre pero que signifique lo mismo.
Un firewall o cortafuegos se encarga de autorizar o negar cierto tipo de comunicaciones entre su red local e Internet en un intento por protegerlo contra comunicaciones no deseadas que puedan tener como fin causarle algún tipo de daño. En condiciones normales un Firewall viene configurado de fábrica para permitir las comunicaciones más comunes como son las que se establecen para que pueda navegar por Internet, conversar utilizando su mensajero instantáneo, etc. Aunque la comunicación de cualquier servicio (por ejemplo una cámara IP) podría configurarse para establecerse por el mismo canal que se transfieren las páginas web, esto le impediría tener un servidor web visible desde el exterior en caso de que deseara hacerlo más adelante. Sin la información necesaria para que usted mismo pueda configurar varios servicios en su red local al mismo tiempo y hacerlos visibles desde fuera de ella (a cualquier usuario de Internet) este manual no estaría completo, por ello, se detalla el proceso a continuación. Aunque la variedad de modelos de firewalls o ruteadores que a su vez integran uno es muy grande, en general se configuran de la misma manera. Las instrucciones que se presentan en este apartado se hicieron en un Modem 2Wire de los que distribuye la empresa que maneja el Internet de banda ancha en mi país. Para determinar la dirección a la que debemos ir para configurar el firewall oprima el botón de Inicio y haga click en la opción Ejecutar. En la pequeña ventana que aparece escriba cmd y oprima la tecla Enter. Con esto se abrirá una ventana en la que podrá introducir instrucciones a sui computadora.

Año: 2008
11
Escriba ipconfig y oprima la tecla Enter, este comando le muestra la configuración actual de su red. Aparecerá sin duda algo como lo que se muestra a continuación, con más o menos información dependiendo de cómo este configurada su red local o del número de adaptadores de red que haya habilitado.
Tenga usted o no un módem 2Wire la parte que se señala en rojo es la que necesita, recuerde además que la dirección IP (la serie de números separada por puntos que se señala arriba) para usted será diferente. Si su sistema operativo esta en inglés en vez de leerse “Puerta de enlace predeterminada” dirá “Default Gateway”. Tome nota de esta dirección e introdúzcala en su navegador de internet de la forma http://192.168.0.2/ para entrar al módulo de configuración de su dispositivo.

Año: 2008
12
Aparecerá una ventana como esta:
Seleccione el ícono Bloqueo de Intrusos que se resalta en rojo con el fin de que lo identifique. Al hacer click sobre él se muestra un resumen de las reglas que tiene habilitadas, sean éstas para permitir el tráfico o bloquearlo. Haga click ahora en Configuración del Bloqueo de Intrusos.

Año: 2008
13
Si ha tenido la precaución de establecer una contraseña deberá proporcionarla, de lo contrario se le permitirá configurar el dispositivo sin ningún tipo de verificación de identidad. Si observa que la contraseña no ha sido configurada establézcala lo más pronto posible en el apartado Sistema de su dispositivo, de lo contrario cualquier persona que tenga acceso a su red local podrá entrar a configurar su firewall y habilitar canales de comunicación que quizá usted no desea o necesita. Una vez que haga click en Configuración del Bloqueo de Intrusos se le presentará la siguiente pantalla.

Año: 2008
14
Es aquí donde usted configurará el aspecto más importante pues autorizará el acceso a los usuarios de a uno o más servicios que se encuentren hospedados en su red local. Estos pueden ser, entre otros: una cámara IP, un servidor de páginas web, un servidor de archivos o programas P2P (emule, utorrent). En el punto número uno deberá seleccionar la computadora o dispositivo (una cámara de vigilancia por ejemplo, que tenga asignada su propia IP) que estará expuesta a Internet.
En el punto número dos deberá antes que nada hacer click sobre el pequeño círculo que se encuentra a la izquierda de la frase Permitir aplicaciones individuales para establecer la clase de servicios a los que permitirá comunicarse con el exterior. En el caso del firewall que se incluye con los módems 2Wire existe una lista de servicios comunes. Si en esta lista se encuentra el servicio que desea habilitar simplemente selecciónelo de la lista, haga click en el botón AGREGAR para todos los servicios de la lista que necesite y finalmente oprima el botón REALIZADO que aparece en la parte inferior de la página.
Ahora bien, no todos los canales de comunicación que pueda necesitar vienen configurados de fábrica. Para agregar un servicio nuevo debe hacer click sobre la frase Agregar una nueva aplicación definida por el usuario. Así es como establecí permisos para Utorrent y Emule. Una vez que se encuentre en la pantalla que se muestra a continuación deberá configurar lo siguiente:
Asegúrese de hacer click en este círculo o
sus cambios no tendrán efecto.

Año: 2008
15
Una vez que haya introducido la información que se indicó bastará con oprimir el botón AGREGAR DEFINICIÓN. Una vez que termine de agregar los servicios que necesite y que no hayan sido incluidos en la lista de los servicios predefinidos podrá habilitarlos en la sección Configuración del Bloqueo de Intrusos, como se ha descrito en las dos páginas anteriores. ¡Listo! Usted está ahora en posibilidad de configurar lo necesario para habilitar la comunicación hacia Internet de un servicio localizado en su red local y entenderá además cuando le indiquen que debe tener abierto el puerto 3450 por TCP, o le digan que para que su servidor web sea visto desde fuera debe habilitar el puerto 80 del protocolo TCP.
Importante: De aquí en adelante le diré en cada uno de los apartados, el puerto y el protocolo que deberá “abrir” en su firewall dependiendo del servicio que estemos configurando.
Nombre que aparecerá en la lista
de aplicaciones individuales de la
pantalla anterior. Por ejemplo: Servidor
Web, UTorrent, Emule, etc.
Esta información
dependerá del servicio que esté habilitando. Por ejemplo para un
servidor web habría que seleccionar el
puerto 80 del protocolo TCP.
No cambiar. Dejar lo que aparezca.
No cambiar. Dejar lo que aparezca.
No cambiar. Dejar lo que aparezca.

Año: 2008
16
LOS SERVICIOS Armado con esta información usted puede a conveniencia abrir o cerrar vías de comunicación entre su red local e Internet. A continuación le instruiré sobre la instalación y configuración inicial de algunos de los servicios más solicitados por los usuarios.
1. El servidor de páginas web gratuito En este punto usted cuenta ya con un dominio que apunta a su computadora y que continuará haciéndolo aunque su proveedor de Internet modifique la dirección IP que le ha asignado. Sin embargo, hace falta que su computadora conozca el protocolo requerido para negociar la entrega-recepción de páginas de Internet. Usted conseguirá este propósito instalando un servidor web. A continuación le explicaré cómo hacerlo. Entre los servidores web más populares se encuentran Apache e IIS (Internet Information Server). Existen libros completos sobre cada uno de ellos, por lo que cualquier cosa que vaya más allá de la instalación básica para entregar páginas web hospedadas en su computadora está fuera del alcance de este documento. APACHE La página oficial del proyecto es http://httpd.apache.org/ y actualmente luce como se muestra a continuación.

Año: 2008
17
Haga ahora click en la palabra Download que se remarca en rojo en la imagen anterior. Pasará a la siguiente pantalla donde automáticamente escogerán para usted un sitio para descargar el ejecutable, mismo que solamente será necesario cambiar si tiene problemas para realizar la descarga. Deslice la página un poco hacia arriaba y localice la versión más reciente y estable. Normalmente es la primera de la lista. En este caso es la versión 2.2.4. Bajo este apartado haga click en “Other Files”, luego en binaries, y finalmente en win32, como se muestra a continuación. El archivo a descargar será aquel que coincida con la versión que vimos en la página principal del proyecto Apache como la más reciente, que termine en .msi y que a la derecha de la fecha y el tamaño del archivo se lea MSI Installer Package. Observará que existen dos versiones, openssl y no_ssl, mismas que tienen que ver con la inclusión o no de software de cifrado. Para los fines que persigue este documento ambas son iguales.

Año: 2008
18
Descargue y ejecute el instalador. Oprima el botón Next una vez. Se le presentará la licencia, seleccione el pequeño círculo que está justo a la izquierda de la leyenda “I accept the terms in the license agreement” y oprima Next. Oprima Next una vez más y se le presentará la siguiente pantalla. Asegúrese de sustituir el nombre de dominio por aquel que haya configurado en No-IP, en mi caso es tunguru.no-ip.info.
Asegúrese de que esté seleccionado en la parte inferior “for All Users, on Port 80, as a Service – Recommended”. Esto hará que el servidor de apache se ejecute como un servicio de Windows en todo momento, no tendrá usted que ejecutarlo manualmente cada que lo necesite y se instalará en el puerto 80 que es donde lo necesitamos. La carpeta donde deberá colocar sus páginas web es C:\Archivos de programa\Apache Group\Apache2\htdocs y su documento ancla, el que recibirá por default cuando la gente ingrese a su dominio y no especifique carpeta o archivo alguno deberá llamarse index.htm o bien index.html, como a usted mejor convenga. Si ha leído con cuidado la sección donde se detalla como configurar el Firewall comprenderá ahora lo que voy a decirle y además sabrá cómo hacerlo.

Año: 2008
19
Para que el servidor pueda ser visto desde Internet deberá abrir el puerto 80 TCP. Si no sabe a lo que me refiero con esto por favor lea el apartado de configuración del Firewall localizado páginas atrás en este mismo documento. ¡Listo! Ahora usted tiene un dominio que apunta a su computadora aunque su dirección IP sea modificada por su proveedor de Internet y además cuenta con un servidor que puede entregarlas cuando le sean solicitadas.
2. El servidor de FTP gratuito Reitero que la palabra gratuito no es sinónimo de poco útil, ineficiente o inseguro, nada más alejado de la verdad. Basta con ver la base instalada del servidor Apache de la sección anterior por ejemplo. Aunque se trata de otro sistema operativo pero Apache hospeda muchos de los servidores de misión crítica del mundo. Lo primero que deber hacer es descargar el servidor de FTP gratuito de la página oficial del proyecto localizada en http://filezilla-project.org/ Seleccione el botón con la leyenda “Download Filezilla Server”. Si en la página siguiente le aparece una leyenda (como la que se señala en la siguiente captura de pantalla con el recuadro en rojo) solo acepte haciendo un click sobre la franja amarilla y en el menú que aparece seleccione Descargar archivo.

Año: 2008
20
SourceForge.NET le mostrará esta ventana por si desea recibir noticias cuando existan productos relacionados con la descarga. Si así lo desea proporciónela, de lo contrario puede cancelar haciendo click sobre el botón “No Thanks” ya que esto no es requisito para poder descargar o utilizar el software.
Una vez que lo descargue ejecútelo para iniciar la instalación, le aparecerá una pantalla como esta:
Haga click sobre el botón I Agree para pasar a la siguiente pantalla.

Año: 2008
21
Deje los componentes como están marcados y oprima Next.
A menos que tenga un requerimiento especial deje la ubicación de instalación como aparezca y oprima Next. Aparecerá la siguiente pantalla. Le recomiendo instalarlo (al igual que hicimos con apache) como un servicio de Windows, para ello solo deberá dejar la primer

Año: 2008
22
opción tal cual aparece “Install as service, started with Windows (default)”.
Asegúrese de tomar nota del puerto (en este caso el 14147), este dato aparece donde se señala con rojo en la imagen que aparece aquí arriba. Haga click en Next.
Tome nota del número de puerto
Cámbielo a cualquier otra de las dos opciones

Año: 2008
23
Asegúrese de cambiar el comportamiento del arranque para la interfase de administración del servidor donde se indica. Asegúrese también de que la entrada a Windows para la cuenta que está utilizando para instalar el servidor tenga contraseña. Oprima Install para que comience el proceso de instalación y déjelo terminar.
Una vez que el proceso haya terminado (lo sabrá por la palabra Completed en el listado de actividades que el instalador estaba realizando) haga click en el botón Close. La primera vez que ejecute la interfase de administración aparecerá una pequeña ventana preguntando por los datos de conexión. Si activa la casilla que se señala en rojo y deja el resto de los datos como están se conectará siempre al servidor de FTP que acaba de instalar en su computadora local. Oprima OK.

Año: 2008
24
Para modificar la contraseña de administración, dentro de la interfase de administración vaya al menú Server -> Settings o haga click en el ícono que se señala en rojo a continuación:
En la ventana que aparece haga click en la columna de la izquierda en Passive Mode Settings. Seleccione Use the followinf IP y escriba el nombre de dominio que obtuvo con NO-IP. Asimismo, seleccione la casilla de verificación que aparece junto a Use Custom Port Range. Y escriba 50000 y 50100.

Año: 2008
25
Sin hacer click en OK vaya ahora a Admin Interfase Settings en la columna de la izquierda y seleccione la casilla de verificación marcada también en rojo. Introduzca la contraseña en ambas casillas y haga click en OK.
La próxima vez que abra la interfase de administración necesitará escribir los nuevos datos (solo habrá cambiado la contraseña) para poder entrar. No necesitará escribirla de nuevo a menos que vuelva a cambiarla. Creación de uno o más usuarios en el servidor de FTP Para que alguien pueda tener acceso al servidor necesita tener una cuenta de usuario. En este apartado vamos a crear la primera para que aprenda el procedimiento y pueda repetirlo tantas veces sea necesario hasta terminar con la lista de usuarios que desea dar de alta. En la interfase de administración seleccione Edit -> Users. Aparecerá la siguiente ventana que se muestra a continuación:

Año: 2008
26
Haga click en Add. En la ventana que aparece escriba el nombre de usuario sin espacios ni caracteres especiales y haga click en OK.
Regresará a la ventana anterior pero con un usuario en la lista y además con el usuario seleccionado. Deberá ahora hacer click sobre la casilla de verificación que aparece junto a la palabra Password y escribir una contraseña para este usuario, como se muestra.

Año: 2008
27
Haga click ahora en la lista de la izquierda sobre la opción Shared Folders. Aquí es donde definirá a qué archivos o directorios tiene acceso el usuario y qué es lo que puede hacer con los archivos que estén ahí. Una vez en Shared Folders haga click en el botón Add, que se señala a continuación.
Aparecerá una ventana de selección donde podrá navegar hasta la carpeta C:\Archivos de programa\Apache Group\Apache2\htdocs que es el directorio raíz para las páginas web en el servidor de apache. Acepte el cambio.

Año: 2008
28
Asigne ahora todos los permisos al usuario activando todas las casillas de verificación tanto para archivos como para directorios y haga click en el botón Set as home dir de manera que aparezca una H a la izquierda de la ruta.
Haga click en OK. Ahora deberá abrir y redireccionar los siguientes puertos como se indicó en la sección respectiva de esta guía: el puerto 21 y el rango de puertos del 50000 al 50100. Ya tiene usted funcionando su servidor de FTP y abierto al mundo. Con la cuenta creada puede conectarse desde cualquier parte para actualizar las páginas que tiene hospedadas en su propio servidor web. ¡Felicidades!
3. El servidor de correo (también gratuito =:) Ahora vamos a instalar y configurar el servidor de correo. Prodigy en diciembre del año pasado comenzó a bloquear el puerto 25 con el pretexto del spam, ese asunto también lo solucionaremos. Como con cualquiera de los otros servidores deberemos primero descargar el instalador, cosa que haremos de la página oficial ubicada en http://www.hmailserver.com/ haciendo click en la opción Download. Baje la versión que esté catalogada como Stable y ejecútela para iniciar la instalación.

Año: 2008
29
Solo deberá oprimir Next una y otra vez como se muestra en la siguiente serie de pantallas. No realice modificaciones. Hasta que se le pregunte por el Password, que deberá escribir dos veces.
Después de realizar el proceso de instalación aparecerá la siguiente pantalla, donde deberá introducir la contraseña del servidor dos veces, recuerde esta contraseña porque la necesitará para administrarlo. Oprima Next.

Año: 2008
30
En la pantalla final solo deberá oprimir el botón Finish para que se inicie el administrador del servidor de correo.
En el administrador haga click sobre el botón Conectar.

Año: 2008
31
Se le pedirá que escriba la contraseña del administrador, hágalo para llegar a la pantalla siguiente. Haga click en Añadir Dominio.
Pasará a la etiqueta Dominios, donde deber introducir el nombre del dominio que haya tramitado con NO-IP. La dirección para atrapar todo déjela en blanco a menos que realmente desee recibir todo aquello que llegue a su dominio (la gran parte de lo que llegue a una dirección que usted no haya establecido será basura). Haga click en Guardar.

Año: 2008
32
Automáticamente se activarán las etiquetas que aparecían grises y del lado izquierdo aparecerá listado su dominio. Haga click sobre el botón Añadir cuenta.
En la ventana que se muestra enseguida deberá escribir el nombre de la cuenta y la contraseña. En el tamaño máximo puede dejar el cero que aparece por default para no limitar la cuenta. Cualquier número mayor a cero será el número máximo de MB de almacenamiento que el usuario podrá disponer.

Año: 2008
33
Una vez que haya guardado los datos el campo contraseña cambiará a la vista, mostrará la palabra < < CIFRADO > >. Esto es normal, se muestra en vez de los asteriscos que muestran otras aplicaciones. Existen más campos que puede configurar para cada cuenta, como la autorespuesta, reenvío y firma. Siéntase con la libertad de experimentar con ellas. La etiqueta de Active Directory no debe moverla. Ahora debemos cambiar el puerto por el que el servidor atiende el servicio de SMTP, porque es el 25 y Prodigy lo tiene bloqueado a menos que sea un usuario corporativo y solicite que lo abran para usted expresamente. En la lista de la izquierda vaya a Configuración y después a Puertos TCP/IP, aparecerá la siguiente pantalla:
Haga click en Añadir.

Año: 2008
34
Agregue el servicio SMTP al puerto 26 y haga click en Guardar.
Aparecerá el puerto 26 agregado a la lista de puertos TCP/IP configurados en el servidor.
Finalmente haga click en Salir. Ahora solo deberá abrir los puertos TCP listados, que son: 25, 110, 143 y 26. ¡Felicidades! Ha instalado y configurado un servidor de correo en su computadora. Puede utilizarlo ahora como utilizaría cualquier otro servidor de correo en el mundo, solo recuerde que como Prodigy mantiene bloqueado el puerto 25 deberá indicarle a su cliente de correo que utilice el puerto 26.