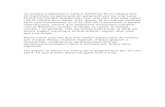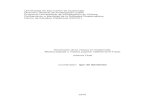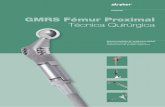Los mejores trucos de 2001 - Colegioacademico2009's … · 6 Montarse un estudio de música en casa...
Transcript of Los mejores trucos de 2001 - Colegioacademico2009's … · 6 Montarse un estudio de música en casa...
Los libros más útiles
Suplemento especial de computer!dea número 13 • enero 2002
Colección especial de
13
Todo un año de pasos a pasoSelección de hardwareClaves para el manejo del software
Las guías fáciles yrápidas para que no te líes con la tecnología
páginascon
los mejorestrucospaso a paso
48
Los mejores trucosdeLos mejores trucos
20012001de
La colección de librosComputer Idea viene a
ampliar y profundizar el planteamiento práctico y de utilidadque caracteriza a nuestra publicación. De forma regular, nosacompañará ampliando ydesarrollando temas que interesan algran colectivo de usuariosinformáticos: hardware, periféricos,herramientas, software, Internet,comunicaciones, etc. Cada tema esdiseccionado minuciosamente paraofrecer pistas y trucos que optimicenla relación entre el usuario y lamáquina. Todos estos desarrollos vanarropados de conceptos generales yde pasos a paso de las tareas quecorresponden en cada situación. Lospasos a paso se seleccionan enfunción del provecho que puedenreportar a los lectores, abarcandotodo tipo de tareas que puedeninteresar tanto a usuarios nuevoscomo a aquellos másexperimentados. Como podréiscomprobar, el tono de lasexplicaciones no encierra grandificultad. Hemos utilizado unlenguaje lo más claro posible a lahora de explicar las tareas. Este mesos ofrecemos un compendio con los más interesantes Pasos a paso del año 2001, agrupados en las categorías dehardware y software.
colección!dea enero 20022
Bienvenidos
4 IntroducciónPáginas de presentación de los contenidos.
6 Hardware6 Montarse un estudio de música en casa
Componer música con la ayuda del PC y un tecladoMIDI.
10 Disfruta del mejor sonido cuadrafónico en tu casaCómo conectar un sistema de altavoces cuadrafónico al PC.
13 Incorpora un segundo monitor a tu escritorioPor una pequeña inversión, un escritorio mucho mayor.
15 Cómo instalar componentesConfigurar una placa base.
19 Canta cuando quieras con tu propio KaraokeAtrévete a cantar con tus estrellas favoritas.
21 Cómo conectar dos equiposConsigue una perfecta comunicación sin tarjetas de red.
24 Software24 Crea tus propios CDs
Conoce los aspectos esenciales antes de poner manos a la obra.
27 Sincroniza tu Palm con CommunicatorAgiliza el manejo de tu PDA.
29 Dale sonido a tus aplicacionesAnima los programas con simpáticos sonidos.
33 Imprimir con la red en casaAprovecha una de las ventajas de Windows Me.
36 Todo acerca de los accesos directosUnos elementos imprescindibles del sistema operativo.
38 Actualizar la BIOSDescubre las operaciones más frecuentes.
43 Captura y ediciónLos primeros pasos en el terreno del vídeo.
45 Administrar la energía de nuestro PCTodas las claves para optimizar su rendimiento.
colección!dea enero 20023
Sumario
ace ya un año que un grupo de informá-ticos y periodistas se dedicó a la creaciónde la revista Computer Idea. En este
tiempo, si hay dos partes de nuestro mensualque los lectores han confirmado como sus pre-feridas son este librito que tenéis entre lasmanos y los Pasos a paso que mes a menos oshemos ido ofreciendo, ya sea dentro de la sec-ción específica en las páginas centrales de larevista, ya sea dentro de reportajes másamplios.Por ello, un pequeño homenaje a nosotros mis-mos y, sobre todo, a nuestros lectores, es el pre-sente compendio, en el que hemos reunido lomejor de los Pasos a paso que hemos realizadoa lo largo de nuestro primer año de andadura.Os los servimos a continuación de manera quetengáis un acceso mucho más cómodo a ellos ypara que os asoméis a sus posibilidades si no lopudisteis hacer en su día.Con objeto de aprovechar más el espacio con elque contamos en estas páginas, y también porla variedad de los temas que tocamos, hemos
decidido prescindir del tradi-cional glosario que, salvo unaexcepción, siempre apareció enlas últimas páginas de nuestrolibro.Por lo demás, encontrarás en éldos grandes secciones. La pri-mera de ellas, algo más breve,se centra en los Pasos a pasoque se han ocupado del hard-ware, en sus más diversosaspectos. Así, es posible encon-trar en estas páginas cómo dis-frutar de las placas base, cómoinstalarse un segundo monitoren el escritorio o cómo conec-tar dos PCs.El apartado sonoro ha sidotratado más extensamente,con Pasos a paso sobre lavoz en el PC, el sonido cua-drafónico o un estudiomusical casero. En general,
H
IDEA PRÁCTICA
Computer Idea cumple un año y lo celebra con una selecciónde los mejores Pasos a paso que han aparecido en el interiorde la revista a lo largo del 2001.
!deas
colección!dea enero 20024
Las mejores!deas
del año
se trata de artículosrepresentativos de laaportación de nuestrostécnicos y colaboradoresa lo largo del año.En una extensa segundaparte podréis encontrarlos más importantesPasos a paso que giran entorno al software. Lostemas, en efecto, van des-de la creación de CDs a laactualización de la BIOS,pasando por la sincroniza-ción de Palm con el PC, laimpresión con la red en casao la captura y edición deimágenes. Se trata de unamplio espectro de las posibi-
lidades del mercado, que con todo no escapaz de reflejar la enorme riqueza queposee el software que es posible obtener en laactualidad.Obviamente, el software ha visto un númeromayor de Pasos a paso a lo largo de este año,por la mayor cuantía de productos de consumoy su complejidad. Además, es cierto que loslectores tienen menos reparo a experimentarcon el software que con el hardware. Eso noquiere decir, sin embargo, que se le haya dadomás importancia; es más, la dificultad del tra-bajo con el hardware es algo que enriquece elvalor de estas secciones.Sin más, os dejamos con los más interesantesPasos a paso del año. Esperamos, comosiempre, que os sirvan de utilidad y de guíaen vuestros quehaceres diarios frente alordenador.
Recibimos el año 2002 conun repaso a lo mejor quehemos producido en el2001 para incrementarnuestra colección de libros
colección!dea enero 20025
os aficionados a la música siemprehemos soñado con componer nuestraspropias canciones y poder grabarlas de
una forma sencilla. Por desgracia llevarlo acabo es bastante complicado y cualquier can-ción con una cierta calidad debe pasar por unestudio profesional de grabación. Además, losinstrumentos y la complicación de los progra-mas informáticos disponibles no nos permitencrear un estudio musical en nuestra casa.Por otra parte, el ordenador nos sirve tantopara producir grabaciones propias como para
poner estas canciones en un CD de audio. Pasoa paso te explicaremos como llevar esto a cabocon un teclado MIDI.En primer lugar debemos poder diferenciar unagrabación MIDI de una grabación de audio.MIDI representa un protocolo que envía músicadesde un instrumento hasta otro o hasta un PCque guarda la grabación. Un secuenciador per-mite grabar música en el ordenador y despuésmodificarla como queramos. La ventaja que pre-senta una grabación MIDI es que nos posibilitacambiar hasta una nota individual.
PASO A PASO
colección!dea enero 20026
Montarse un estudio de música en casaComponer música con la ayuda del PC y un teclado MIDI
L
MEDIO
Conectores MIDIPara empezar, tenemosque buscar nuestro anti-
guo teclado y comprobar si cuenta con conec-tores MIDI. No debemos preocuparnos por suantigüedad, porque aunque parezca sorprendente el estándar MIDI tiene más de 20 años. Para saber sitiene este tipo de conexión, debemos comprobar si posee dos o tres clavijas redondas que pongan MIDI-in, MIDI-out o MIDI-through. Si no es el caso, podemos comprar uno. Lo más económico es un controla-dor de teclado que, aunque no incorpora sintetizador sí hace la función de interfaz. Lo ideal es adquirir unteclado que incorpore sintetizador, pero es más caro.
PASO 1
CaracterísticasHemos elegido un teclado típico CASIO y que por suerte es MIDI. Pero sólo cuentacon MIDI-in y MIDI-out, lo que no le permite ponerse en cadena con otros instru-
mentos compatibles. Cuenta con cua-tro octavas, aunque lo habitual es quedisponga de al menos cinco o seis.Incorpora una memoria que nos per-mitirá hacer grabaciones cortas, algu-nos sonidos pregrabados, funcionesde caja de ritmos y efectos paramodular el sonido o modificar el tono.
PASO 2
PASO A PASO
colección!dea enero 20027
Tarjeta de sonidoLlegados a este punto, necesita-mos que la tarjeta de sonido ten-
ga un puerto de juegos y MIDI, como la mayoría de lastarjetas del mercado. Pero por si acaso es aconsejablemirar si tiene un conector hembra de 15 pines. Nohabría ningún problema si nos quedamos sin puerto dejuegos, ya que los cables MIDI poseen un «ladrón» quenos posibilita la conexión de un joystick y un instru-mento MIDI. Pero no podremos utilizar ambos a la vez.Respecto al software, debemos comprobar que los dri-vers del puerto están correctamente instalados. Paraello iremos a Inicio/Configuración/Panel de control/Sis-tema/Administrador de dispositivos e intentaremos localizar la carpeta del sistema de sonido que debecontener los mencionados drivers de nuestra tarjeta de sonido, además de un apartado que ponga, apro-ximadamente, joystick port. Si no es así, tendremos que instalar otra vez los controladores.
PASO 3
Canal decomunicaciónAhora sólo nos falta un
canal de comunicación entre los dispositivos.Debe tener por un lado dos conectores, uno
para la tarjeta de sonido que es hembra de 15pines y otro macho, también de 15 que nos per-mitirá conectar una palanca de juegos. Por otrolado, debe tener dos conectores redondos decinco pines machos; uno para el MIDI-in y otropara el MIDI-through.
PASO 4 Conexión al tecladoUna vez aquí, ha llegado elmomento de conectar la
pareja de cables MIDI al teclado. El cable MIDI-in va al conector MIDI-out del teclado y vicever-sa. En el caso de tener un tercer conector, MIDI-through, podríamos realizar una conexión encadena, pero no es nuestro caso.
PASO 5
Comprobarel joystickTendremos que conectar el
conector macho (15 pines) al cable de la tarjetade sonido, por lo tanto nos tiene que quedarsuelto el puerto de juegos adicional. Conecta-mos el joystick. La forma más sencilla de sabersi lo hemos hecho bien es conectar una palancade juegos al conector hembra de 15 pines que, en teoría, nos ha tenido que quedar libre
PASO 6
PASO A PASO
colección!dea enero 20028
e iremos a Inicio/Configuración/Panel de con-trol//Opciones de juego. Comprobamos si eljoystick funciona correctamente, si es así, todaslas conexiones son correctas.
El canal en usoEs el momento de configu-rar el teclado. El problema
es que esto puede ser variable, así que esto essólo una referencia. El teclado debe tener uninterruptor que nos permita cambiar entre on, offy MIDI aproximadamente. En primer lugar ten-dremos poner el conmutador en cuestión enmodo MIDI, para que el teclado comience a sin-
cronizarse con el ordenador y nos posibilite elintercambio de información. Además, debemosseleccionar el canal que pretendemos utilizar, yaque el teclado puede usar varios canales de for-ma simultánea.
PASO 7
CubaseVST32Es importante disponer
del programa apropiado para que los resulta-dos sean de nuestro agrado, independiente-mente del equipo y del teclado. Ya están dis-ponibles paquetes profesionales capaces deconvertir nuestro ordenador en una grabadora
multipista, un secuenciador MIDI, un procesa-dor de efectos o una mesa de mezclas. Hastahace poco, los músicos necesitaban dos tiposde programas. Uno para grabar el audio y otropara grabar MIDI. Actualmente, hasta el soft-ware más básico soporta ambos tipos de gra-bación, sin entrar en temas como la edición ylas herramientas que incorpora la mayoría deellos. Nosotros recomendamos Cubase VST32de Steinberg Creative Tools(www.steinberg.com) y Home Studio 9 deCakewalk (www.cakewalk.com). Se trata desoluciones perfectas para principiantes o paragente que no tenga mucha experiencia. Dispo-ne de interfaces simples y soportan grabaciónde audio y grabación MIDI. Asimismo, cuentancon algunas herramientas de edición que nosayudarán a ajustar y mezclar nuestras compo-siciones.También permiten normalizar, ecualizar y aña-dir efectos, gracias a otras utilidades queincorporan. De este modo no tendremos nadaque envidiar a la grabación de un estudio pro-fesional.
PASO 8
PASO A PASO
colección!dea enero 20029
ConfiguracióncorrectaDespués de mucho
pensar, hemos elegido Cubase VST 32ya que ofrece sintetizadores virtuales,que pueden llegar a hacer el papel deun sintetizador real y aportan infinidadde sonidos. Por último, señalar queeste software soporta grabación deaudio a 16, 24 y 32 bits y sonido analó-gico. Al instalar el programa, debemosreiniciar el PC. Al ejecutar el programa, nosaparecerá una ventana en la pantalla pregun-tándonos si queremos realizar un chequeo anuestro sistema de audio y aceptamos laopción. Después comprobar la calidad de la grabación digital, MIDI, drivers y demás y que el programa nos informe de que todo parece estar en perfecto estado, pasare-mos a la interfaz principal de la aplicación. Ya podemos empezar a tocar con el teclado,
pero antes nos aseguraremos de que la configuración del sistema MIDI es correcta. Para ello debemos hacer clic enOptions/MIDI Setup y nos aparecerá una pantalla como la de la foto. Durante el primerchequeo el programa tendría que haber configurado todo correctamente, con lo que no deberíamos tener que retocar nada,salvo, quizás, activar o desactivar la casillaMIDI-through.
PASO 6
VocabularioMMIDI Musical Instrument DigitalInterface Es un estándar desa-rrollado en los años 80 que per-mite a los instrumentos musica-les comunicarse entre sí y conuna computadora.
MPU-401 Interfaz MIDI desarro-llada por Roland que permite auna tarjeta de sonido comuni-carse con un dispositivo MIDIexterno. La interfaz MPU-401 nogenera sonido en sí, sólo propor-ciona la interfaz adecuada.
Módulo Se denomina así al sinte-tizador o al mecanismo de pro-ducción de sonido que es inde-pendiente en un teclado. Losmódulos pueden ser usados enconjunción con un teclado paraproducir música.
Multitimbre Es la habilidad de un instrumento para tocarvarios sonidos simultáneamente.Por ejemplo, un teclado puede tocar como un piano en ciertas octavas mientras que en otras puede ser un clarinete.
Pistas En una grabación deaudio/MIDI es la parte quecorresponde a un instrumento.Por ejemplo, una canción puede componerse de varias pistas. Una pista de un piano,otra de una guitarra y una última de una batería, todasellas grabadas por separado,pero puestas juntas finalmente.En un CD de audio, una pista esuna canción individual.
Secuenciador Un dispositivo software o hardware que permi-
te grabar información MIDI conla posibilidad de reproducir lagrabación efectuada. El secuen-ciador también permite editar elresultado.
Sintetizador Se trata de un dispositivo electrónico usadopara producir sonidos extraordi-narios que no pueden ser producidos por otro tipo de instrumentos.
Sintetizador analógico Sintetiza-dor que crea sonidos electróni-cos en vez de sonidos basadosen samples del instrumentoactual.
Tono En música electrónica,es el sonido producido por un sintetizador o un módulo de sonido. Utilizado habitual-mente como sinónimo de «instrumento».
odos aquellos que disponen de un repro-ductor DVD en el salón de su casa o ensu ordenador, seguramente alguna vez
han pensado en sacar el máximo partido a suinversión adquiriendo un sistema de sonidocuadrafónico que le permita disfrutar en supropia casa de las películas como si estuvieseen un cine. A la hora de elegir uno de estos sis-temas, tenemos una amplia oferta en el merca-do, desde los equipos más profesionales en el
sector del sonido preparados para conectarse areproductores DVD domésticos, hasta los queestán principalmente diseñados para funcionarcon ordenadores domésticos que posean unaunidad DVD instalada. Este último es elentorno en el que nos moveremos para realizareste paso a paso que esperamos sea de utilidadpara todos aquellos amantes del DVD quequieran disponer de un sonido cuadrafónicoenvolvente. El sistema que hemos utilizadopara este explicativo es el DTT 3500 de Crea-tive, que consta de una unidad principalamplificadora-decodificadora y de 5 satélites yun subwoofer. Este ejemplo es extensivo a otrosmodelos de otras marcas, si bien los procesospueden variar en algún paso.
PASO A PASO
colección!dea diciembre 200110
Disfruta del mejor sonidocuadrafónico en tu casa
SistemasdiferentesEn primer lugar, os reco-
mendamos que leáis bien las instrucciones delfabricante dado que cada sistema puede tener
pequeñasvariantes yeste aspectoes muyimportante ala hora deinstalar elequipo. Ahorallega elmomento desituar elamplificador-decodificadoren un lugar
en el que tengamos fácil acceso a él pero que almismo tiempo no nos estorbe en nuestra mesa
de trabajo. En el caso de este reproductor, notendremos problemas en este sentido, dado queesta unidad presenta un diseño compacto gra-cias al cual podremos situar el módulo principaltanto vertical como horizontalmente.
PASO 1
Te explicamos cómo conectar unsistema de altavoces cuadrafónicoen tu PC para disfrutar delauténtico cine en casa.
T
Introducirlos cablesUna vez colocada la unidad
tendremos que conectar a ella los diferentessatélites, éstosson los que reci-ben las diferentespartes del sonido,dado que éste sedistribuye en cua-tro vías, una paracada altavoz . Paraconectarlos, ten-dremos que reali-zar una operación
PASO 2
MEDIO
muy sencilla que no nos llevará mucho tiempo.Simplemente introduciremos los dos extremospelados del cable de altavoz que se incluyen enlas dos ranuras correspondientes de la unidaddel satélite. Debemos poner especial cuidado ala hora de insertar los cables en sus correspon-dientes agujeros, el cable rojo debe ir en la ranu-ra señalizada en rojo y el negro en la negra. Paraintroducir los cables tendremos que presionarsobre la pestaña situada encima del agujero yuna vez dentro el cable soltarla.
ración que ante-riormente citá-bamos con lossatélites. Conec-taremos los dosextremos de loscables al subwo-ofer y a la cone-xión de la unidadprincipal en ellugar señaladopara ello.
PASO A PASO
colección!dea diciembre 200111
Posición de los altavocesEl siguiente paso es conec-
tar el cable del altavoz en la unidad principal.Para esto debemos identificar en qué lugar va a
ir coloca-do, dado que deesta correcta colocacióndependerá la adecuada distribución del sonido.Esto significa que, si vamos a colocar el altavozencima del monitor, se supone que éste es elsatélite central, por ello debemos conectar laclavija en la conexión identificada como Centralo C. Esta misma operación deberemos realizarlacon cada uno de los satélites.
PASO 3 El amplificador-decodificadorPara continuar instalando
nuestro equipo tendremos que conectar, porsupuesto, el amplificador-decodificador al orde-nador; esto se hace mediante la tarjeta de soni-
do que tenemos en el ordenador. En este puntohay que mencionar que la instalación podemoshacerla bien mediante el cable de fibra óptica (sise dispone de ésta), bien mediante el cable RCAa RCA que se debe incluir con el equipo. Simple-mente introducimos la clavija a la conexión parael cable coaxial dispuesta en la unidad principaly el otro extremo a la salida correspondiente dela tarjeta de sonido. Para tener la posibilidad de
PASO 5
SubwooferEl subwoofer es la unidadmediante la cual se
distribuyen los sonidos graves. Hay que teneren cuenta la situación de esta unidad, ya esmuy importante. Para conectarla con elmódulo principal realizaremos la misma ope-
PASO 4
PASO A PASO
La alimentacióneléctricaPara finalizar con esta parte
de la instalación, es imprescindible que conecte-mos el cable de alimentación eléctrica, ya que nose alimenta de la CPU. Este paso es muy sencillo:simplemente conectaremos el extremo del cableen la conexión específica para éste (15v DC IN) yel otro extremo a la red eléctrica. Es entoncescuando vemos que las luces de control de la uni-dad se iluminan o parpadean, esto quiere decirque el equipo recibe electricidad.
escuchar CDs de música o sonido MP3 en estesistema, tendremos que conectar el cable dobleestándar en las tarjetas de sonido. Estas cone-xiones también deben estar correctamente iden-tificadas en nuestros equipos.
taje. Éstos son muy útiles para todos aquellosque no disponen de demasiado espacio en lahabitación en la que están colocados o que notienen la opción de clavarlos en la pared. Ade-más, de esta manera, podremos situarlos de for-ma que el sonido llegue perfectamente al usua-rio. En el caso del subwoofer su colocaciónidónea sería en el centro de la habitación si éstano es muy grande. En cualquier caso, depen-diendo del tipo de subwoofer habrá que seguirunas instrucciones u otras de colocación. Si losituamos pegado a la pared, hay que tener encuenta que debe estar a una distancia de 5 cm.de la misma.
PASO 6
Posición finalPara que este equipo cum-pla su propósito, es decir,
que podamos escuchar películas en formatoDolby Digital Surround, tendremos que situar lossatélites y el subwoofer de manera correcta.Para ello, colocaremos el central encima delmonitor, mediante el soporte que se incluye para
este fin, los alta-voces frontaleslos colocaremosa ambos ladosdel monitor.Para finalizar,los satélites tra-seros pueden ircolocados dediferentesmaneras depen-
diendo de la forma y el tamaño de la habitación.Por un lado los situaremos clavados en la pareddetrás del usuario y orientados hacia él, u orien-tados uno frente a otro. En el caso de este equi-po que nosotros estamos probando, tenemos laopción de colocarlos sobre dos trípodes que seincluyen con el equipo y que tienen un fácil mon-
PASO 7Panel posterior1.-Estas son las salidas más comunes en estetipo de sistemas.
2.-Si queremos escuchar otros formatos ade-más de películas en DVD tendremos que conec-tar el cable doble minijack estéreo a la tarjetade sonido y al módulo principal.
3.-El cable RCA a RCA es el que se conecta elamplificador al ordenador.
colección!dea diciembre 200112
La posibilidad de agregar unsegundo monitor resulta muy útilya que por una pequeña inversióndisfrutamos de un escritoriomucho mayor.
on la compra de un nuevo ordenador nosolemos reparar en que un segundo moni-tor puede resultarnos de gran ayuda, sea
cual sea la utilización que le queramos dar anuestro equipo. Efectivamente, la incorporaciónde un monitor de apoyo está más extendida enel ámbito profesional por razones económicas yde necesidad. Sin embargo, el monitor de nues-tro viejo equipo podemos reciclarlo para este finsin tener que realizar más inversión que unasegunda tarjeta de gráfica (para el nuevo moni-tor) ya que no podemos utilizar la antigua, por-que en nuestra nueva placa madre sólo dispone-mos de una ranura AGP.Otra posibilidad es que dispongamos de una tar-jeta con tecnología Dual Head que permite laconexión de dos monitores tratándolos de mane-ra independiente.Las ventajas son muchas y de distinta índole, laprimera de ellas es clara, más espacio para traba-jar más cómodamente. Para hacernos una idea,si tenemos un monitor de 17 pulgadas e incor-poramos uno de quince, ganamos un 40% másde espacio de escritorio. Este segundo monitorlógicamente podemos configurarlo a una resolu-ción y refresco distintas a las del principal, aun-que arrastremos elementos de un monitor a otrocomo si se tratase de uno solo.Otra posibilidad es visualizar en uno de ellos latelevisión, si tenemos tarjeta digitalizadora deTV, o mejorar nuestras opciones en algunos jue-gos. En este paso a paso vamos a partir de la base
de que necesitamos la instalación de una segun-da tarjeta gráfica, ya que es el caso más extendi-
do.
PASO A PASO
colección!dea enero 200213
Incorpora un segundomonitor a tu escritorio
C
MEDIO
Abrir el equipoEn primer lugar, lógicamen-te, necesitamos instalar la
tarjeta quecontrolará elsegundomonitor. Paraello abrimos latorre de nues-tro equipo yelegimos laranura PCI (decolor blanco ymenoresdimensionesque la ISA)donde instalar
la segunda controladora gráfica. Lógicamentetiene que ser una tarjeta gráfica con bus PCI, yaque la que tenemos instalada ocupa la ranuraAGP, cuando no esté integrada en la placa base.
PASO 1
«Pinchar»la tarjetaLa segunda operación que
debemos realizar es «pinchar» la tarjeta en laranura apropiada y asegurarnos de que estáperfectamente asegurada. En esta tarea debe-mos tener especial cuidado para no dañar ni latarjeta gráfica ni la ranura PCI ya que los mon-tadores y fabricadores de equipos no siemprecontemplan la posibilidad de que el usuariovaya a ampliar su máquina, y no ponen lascosas fáciles para instalar un dispositivo más.Una vez hemos introducido la tarjeta en la
PASO 2
PASO A PASO
colección!dea enero 200214
ranura correspondiente no cerramos la torre,ya que si hay problemas de incompatibilidady tenemos que examinar tanto conexionescomo cualquier detalle, tenemos que volver aabrir el equipo. Lo más práctico es no cerrar-lo hasta que estemos seguros de que todofunciona correctamente.
Tarjetas integradasen placaUna vez hemos instalado la
controladora gráfica en la placa, debemos conectarla tarjeta con interfaz PCI al monitor correspondien-
te. En este punto hay que hacer una distinción, si latarjeta gráfica que tenemos no está integrada enplaca, entonces nos ofrecen la posibilidad de elegircuál de los dos dispositivos va ser el principal anivel de BIOS. Entonces debemos conectar elmonitor que vayamos a utilizar como principal a latarjeta de mejores prestaciones. Sin embargo, sinuestra tarjeta gráfica está integrada, entoncesdebemos conectar el monitor principal a la tarjetaPCI y el secundario a la integrada. La razón es queal arrancar nuestro equipo se escanea el bus PCIantes que el AGP, por lo al detectar un dispositivográfico instala su controlador, a continuación detec-ta la tarjeta que tenemos integrada pero al haberuna ya instalada la considera secundaria. En estecaso concreto hemos utilizado un equipo que cuen-ta con una tarjeta gráfica integrada.
mientras que en elsegundo aparecerá unmensaje de que Win-dows ha detectado laexistencia de otromonitor y debemosacudir al Panel deControl para detallar
su configuración y activar la nueva pantalla.
PASO 3
El segundo monitorDespués de que hayamosconectado los monitores
arrancamos nuestro equipo normalmente y en elprincipal veremos nuestro escritorio normal,
PASO 4
ConfiguraciónNos dirigimos al Panel deControl y seleccionamos el
icono Pantalla. Al abrirlo seleccionamos la pes-taña Configuración donde encontraremos dosmonitores y no uno, como es habitual. El que tie-ne el número uno es el principal y el que tiene el
número dos, elsecundario.Si pinchamosen el que llevael número dos,nos aparece laconfiguraciónasignada pordefecto. Ésta lapodemos cam-
biar y poner la que nos parezca más convenientesin que tenga que ver nada el monitor principal.La configuración del segundo monitor se realizaigual que la del principal, es decir, asignar ladefinición que mejor se adapte al tamaño delmonitor y la frecuencia de refresco siempresuperior o igual a 75 Hz.Una vez configurado podemos observar que laincorporación de un segundo monitor nos pro-porciona mucho más espacio de escritorio.
PASO 6
a correcta instalación de la placa base esfundamental para poder aprovechar lasposibilidades de nuestra máquina al
máximo. Para ello, debemos tener en cuentalos dispositivos que vayamos a instalar paraevitar incompatibilidades. La placa para unPentium III no es válida para un Athlon oDuron, por ejemplo. La elección de la memo-ria también debe estar en consonancia con
ella. Ésta es tan sólo una de las razones: debe-mos tener en cuenta, además, el número depuertos de E/S (entrada/salida) de que dispo-ne, así como la velocidad del bus frontal, elnúmero de zócalos de memoria o el tipo deranura AGP.En este paso a paso describimos los pasos y loselementos necesarios para poder construir elordenador completo a partir de la placa baseen lo que se refiere a hardware, dónde y porqué «pinchar» cada elemento, tarjeta gráfica,disco duro, memoria, procesador y fuente dealimentación.Una vez terminada la tarea de construccióndel equipo, hay que proceder a la configura-ción de los dispositivos introduciendo los dri-vers correspondientes, después de haber insta-lado el sistema operativo.
PASO A PASO
colección!dea diciembre 200115
Cómo instalar componentes
Elementos básicosPara empezar tenemos quereunir todos los elementos
que instalar junto a las herramientas que vamosa necesitar, que en este caso son: placa base,disco duro, procesador (Pentium III 933 MHz),memoria (128 Mbytes SDRAM), tarjeta gráfica ydestornillador como única herramienta, ademásde los tornillos necesarios.
PASO 1
La instalación y configuración deuna placa madre es un aspectoque pocos usuarios se planteanpor su aparente dificultad. Sinembargo, el proceso, aunquetrabajoso, es más sencillo de loque parece.
L
El procesadorEmpecemos por el proce-sador. En nuestro caso
concreto, se trata de un Pentium III a 933 MHzcon interfaz Socket 370. Esta característica esfundamental, ya que también existen procesado-res Intel Pentium III con interfaz Slot 1, que nosería válido para esta placa. Por supuesto, Ath-lon y Duron, de AMD, tampoco son válidos.
PASO 2
MEDIO
La inserción del procesador debe hacerse conextremada precaución para no dañar ninguna delas patillas del mismo, ya que la más leve imperfec-ción puede estropearlo definitivamente. Primerodebemos liberar el zócalo soltando la palanca queva a servir de seguro al procesador. A continuaciónposamos el «micro» sobre dicho zócalo utilizandocomo guía la esquina inferior izquierda.
PASO A PASO
colección!dea diciembre 200116
Conexióncon la placaEl siguiente paso es ase-
gurar la conexión del procesador con la placa.Para ello bajamos la palanca hasta colocarlabajo la pestaña que sirve de seguro paraimpedir que se suelte.
PASO 3
Tarjeta gráficaLa primera controladoraque vamos a instalar va a
ser la tarjeta gráfica. Para este dispositivoencontramos una ranura especialmente diseña-da para ello, AGP, que en este caso es AGP Pro,más alargada que la normal pero totalmente
compatible con ella. Es decir, podremos «pin-char» cualquier tarjeta gráfica con formato AGPen una ranura AGP Pro, aunque no a la inversa.Para su correcta inserción es recomendablecolocarla sobre la ranura con unos grados deinclinación y, cuando estemos absolutamenteseguros de su correcta colocación, ponerla enposición vertical y presionar hasta que notemosel tope. A continuación, procedemos a atornillarel extremo a la estructura de la torre.
PASO 5
El disipadorTan sólo nos queda colocarencima el disipador y ase-
gurarlo mediante los dos anclajes disponibles enla base del propio zócalo del procesador para, acontinuación, enchufarlo a su fuente de alimen-tación en la placa.
PASO 4La memoriaLa colocación de la memoriaes bastante sencilla, aunque
previamente debemos tener en cuenta el tipo dememoria que vamos a instalar, SDRAM, DDR oRIMM. Su inserción sólo se puede realizar de unamanera: hay que tener especial cuidado con los
PASO 6
PASO A PASO
conectores de la memoria. Tocar un objeto metáli-co antes de instalar la memoria no está de máspara deshacernos de la tensión eléctrica quenuestro cuerpo pueda tener almacenada. La trans-ferencia de una pequeña porción de tensión eléc-trica puede estropear estas pastillas.
maestro, para lo que basta con colocar el jum-per en la posición que así lo indica.
El disco duroAl estar la tarjeta de sonidointegrada en la placa, pasa-
mos a las unidades de almacenamiento. La prime-ra de ellas, el disco duro, cuenta generalmente condos controladoras integradas (primaria y secunda-
ria), son las controladoras IDE. En primer lugardebemos alojar el disco en la bahía de 3 1/2 corres-pondiente para luego proceder a la conexión de loscables de datos y alimentación. El primero de ellossuele llevar una guía para su correcta instalaciónpero, en caso de duda, el extremo de color rojocorresponde al pin 1 (hay que hacerlo coincidir tan-to con el número uno de la controladora de la pla-ca como con el del dispositivo). En ambos casoscontamos con una serigrafía que nos indica suposición. Por otro lado, el cable de alimentacióntan sólo se puede conectar en una posición.
PASO 7
CD-ROM o DVDLa siguiente unidad dealmacenamiento masivo
que instalar es el lector óptico, ya sea CD-ROM,DVD-ROM o regrabadora. En este caso se tratade un DVD-ROM. Va a compartir la controladoracon el disco duro, por lo que se debe configurarde manera análoga a éste, pero como dispositi-vo esclavo. En cuanto al resto de conexiones, elbus de datos IDE que proviene del disco duro seconecta al DVD-ROM bajo el mismo criterio queel anterior dispositivo. Es decir, haciendo coinci-dir el cable de color rojo con el pin número 1 delconector del DVD-ROM. Al igual que en el casoanterior, el conector de la fuente de alimentaciónsólo puede ser enchufado de una manera.
PASO 9
colección!dea diciembre 200117
El bus IDEPara finalizar la instalacióndel disco duro debemos
configurar su relación con el bus IDE; es decir, sies el dispositivo «master» o «esclavo». Al tratar-se del disco duro donde se instala el sistemaoperativo principal, debemos configurarlo como
PASO 8
PASO A PASO
colección!dea diciembre 200118
La disqueteraLa instalación de la dis-quetera es muy pareci-
da a la de los dos dispositivos anteriores. Des-pués de haber alojado la unidad «floppy» en labahía correspondiente, procedemos a la cone-xión del cable de datos, que es algo más estre-cho que el IDE. También suelen venir provista deuna guía a modode pestaña parasu correctaconexión. Lacontroladora enla placa seencuentra juntoa las IDE.
Respecto a la ali-mentación de estedispositivo, elconector tiene dis-tinta forma que eldel DVD, pero suconexión se realizade manera similar.
PASO 10 La fuente dealimentaciónFinalmente, nos resta
suministrar alimentación a la placa para quepueda funcionar, al igual que todos los dispositi-vos que hemos «pinchado» en ella.
De entre todos losconectores que salende la fuente de alimen-tación, hay uno demayor tamaño, que esel que colocaremos enla conexión de la partesuperior de la placamadre. Es recomenda-ble dejar este paso para
el final, de modo que no ocurran sucesos inde-seados como el arranque del equipo faltandocualquier dispositivo fundamental, como lamemoria, la tarjeta gráfica, etc.
PASO 12
Cerrar la torrePara acabar, nos restacerrar la torre y arrancar
el equipo para configurarlo de la misma maneraque si hubiésemos instalado un nuevo disco duro.Debemos introducir un disco de arranque en la dis-quetera, ejecutar el comando «fdisk» y seguir lospasos que indicamos en el práctico de este mismonúmero Instala el disco duro en tu equipo.En nuestro caso, hemos realizado este paso apaso con la ausencia de la torre ATX para facili-tar la visualización de los pasos descritos.
PASO 13Teclado y ratónLa conexión de los peri-féricos de E/S (teclado y
ratón) se realiza en puertos ya integrados en laplaca. Basta con insertar cada conector en ellugar que nos dicte la serigrafía de la placa. De la misma forma se realiza la conexión delmonitor, pero éste se une directamente al puertode 15 pins de la tarjeta gráfica que hemos insta-lado previamente.
PASO 11
PASO A PASO
colección!dea diciembre 200119
Canta cuando quieras con tu propio Karaoke
Letras de lascancionesEste paso es opcional.
En caso de no conocer bien la letra de las can-ciones, existe la posibilidad de incorporarla a lareproducción de éstas con algún programacomo Lyrician, que es freeware y con el quegrabaremos la letra de forma sincronizada conla canción. A nosotros, con un fichero de texto, nos bastará para podernos guiar a la hora de cantar.
PASO 1
Graduar los nivelesA continuación deberemos
graduar los distintosniveles y efectos desonido. Estos valoresdependen de los alta-voces, micrófono ycalidad del origen dela música, por elloserá conveniente reali-zar algunas pruebasantes de la grabacióndefinitiva para obtener
PASO 3
Configurarlas entradas de sonido
Una vez que tenemos instalados todos los com-ponentes de forma correcta, el primer paso esconfigurar las distintas entradas de sonido, esdecír las que se grabarán en nuestro fichero.Para ello, recu-rriremos al progra-ma SurroundMixer que seincluye junto connuestra tarjeta desonido. Depen-diendo del origende la música, acti-varemos la casillaCD de audio o
Wave/DirectSound/MP3, además de Micrófono,marcando la opción Mejora de micrófono (20dB),para que nuestra voz sea más nítida.PASO 2
Si tenemos una buena voz o simplemen-te queremos pasar un rato divertido, nospodremos permitir el lujo de cantar jun-
to con cualquiera de nuestras estrellas musica-les. Para lograr nuestro cometido en este casopráctico, utilizaremos una tarjeta de sonidoSound Blaster Live!, un reproductor como
WinAmp, el programa de grabación de soni-dos Creative WaveStudio (incluido en el soft-ware de la tarjeta de sonido), un micrófonoCreative SD-500, un buen sistema de altavocescomo el Desktop Theater 5.1 DTT-3500 y lascanciones que deseemos cantar (en formatoMP3, CDA, WAV...).
S
BÁSICO
buenos resultados. Un pequeño truco paraconseguir un sonido más profesional es acti-var el efecto de Entorno de Auditorium deSourround Mixer situado en la parte superiorizquierda.
PASO A PASO
colección!dea diciembre 200120
Calidady formatoYa estamos preparados
para configurar la grabación. Para ello utilizare-mos Creative WaveStudio, pincharemos enArchivo/Nuevo y después en Opciones/Preferen-cias para configurar la calidad. En esta pantalla
seleccionaremos Formato PCM y una calidad depor lo menos 44.100 Hz a 16 bit estéreo, aunquesi queremos mejor calidad podemos optar porlos 48.000 Hz.
PASO 4
GrabaciónUna vez terminada la repro-ducción, pulsamos el botón
de parar grabación en Creative Wave Studio.Con este programa podremos cortar las zonas
que no nos interesen, insertar silencio al final delfichero, etcétera. Por último guardaremos nues-tro tema en formato WAV, MP3 o incluso enWMA si queremos aprovechar espacio en nues-tro disco duro.
PASO 6
ReproducciónAhora pulsaremos elbotón de grabación y des-
pués el de reproducción de la canción a tra-vés de nuestro reproductor, en este casoWinAmp... Por último, sólo nos queda accedera las letras y... ¡A cantar!
PASO 5
n multitud de ocasiones hemos tenidoque cambiar los datos de un ordenador aotro, ya sea para recuperar información
creada en las vacaciones o simplemente por uncambio de equipo.Para solucionar el problema del traslado de lainformación tan sólo tenemos que adquirir un
cable denominado «módem nulo» y realizarunas sencillas operaciones sin la necesidad deun software adicional, ya que Windows cuentacon una pequeña aplicación llamada Comuni-cación directa por cable que gestiona la cone-xión y la transferencia de archivos entre unequipo y otro.
PASO A PASO
colección!dea diciembre 200121
Cómo conectar dos equipos
El cable módem nuloEl primer paso que realizar
es conectar el cable «módem nulo» a nuestroequipo portátil. En este caso, hemos elegido elpuerto paralelo, porque ofrece mayor velocidadque el puerto serie, aunque también podríamosrealizar esta operación a través de este puerto.
veniente instalar un conmutador para disponerde ambas posibilidades.
PASO 1
Conexión directapor cableUna vez hemos arrancado
ambos equipos, nos dirigimos al portátil e inicia-mos la aplicación Conexión directa por cable.Para ello seguimos la siguiente ruta: Inicio/
PASO 3
Con un pequeño desembolso económico y la realización de unos sencillospasos podemos conseguir una perfecta comunicación entre dos equipos sinla necesidad de tarjetas de red.
E
Conectarlos equiposA continuación debemos
conectar ambos equipos. Para ello debemostener apagados tanto el equipo portátil comoel sobremesa. Si el puerto paralelo del ordena-dor está ocupado por la impresora o un escá-ner, tenemos que desenchufarlo cada vez querealicemos esta operación, aunque sería con-
PASO 2
MEDIO
PASO A PASO
Programas/Accesorios/Comunicaciones/Cone-xión directa por cable. En caso de que no osapareciese en este menú, deberéis instalar estaaplicación. Esta operación la realizaremos desdeAgregar y quitar programas y con el CD de Win-dows Me o 98.
Un anfitrión y un invitadoÉste es el momento de ele-
gir cuál va a ser el equipo anfitrión y el invitado.En este caso hemos optado por poner el equipoportátil comoanfitrión y elsobremesacomo invitado.Esto quiere decirque queremosacceder desdeel segundo alprimero, ya quedesde el anfitrión no se puede acceder al invita-do. Por lo tanto elegimos la opción Host.
PASO 4
La contraseñaAnte esta pantalla tan sólonos queda decidir si quere-
mos una contra-seña para acce-der a los datos ypulsar Finalizar.A continuación,si la configura-ción se hahecho correcta-mente nos apa-
recerá la siguiente pantalla, esperando la cone-xión de un equipo invitado.
PASO 6
El sobremesaEl siguiente paso es confi-gurar el equipo sobremesa
como ordenadorinvitado. Paraello arrancamosla aplicaciónConexión direc-ta por cable dela misma mane-ra que lo hemoshecho antes,
pero esta vez en el ordenador invitado, y lógica-mente seleccionamos la opción Invitado.
PASO 7
El puerto del invitadoEste paso es exactamente
igual que el quehemos explicadoanteriormentecon el equipoportátil. De la mis-ma manera, si nonos apareciese
PASO 8
Seleccionar elpuertoDespués de elegir el portá-
til como anfitrión, nos aparecerá una pantallacon los puertos disponibles de nuestro equipo,entre los que elegiremos Cable paralelo enLPT1. En casode que no nosapareciese estaopción en la lis-ta, deberemospinchar en Ins-talar nuevospuertos. Elsegundo pasoque indica esta pantalla es conectar el cable,operación que ya hemos realizado. Comohemos mencionado antes, en esta pantalla senos ofrece la posibilidad de realizar la conexióna través de un puerto serie, aunque la transfe-rencia de archivos sería más lenta.
PASO 5
colección!dea diciembre 200122
PASO A PASO
colección!dea diciembre 200123
CompartircarpetasSi todos los pasos los
hemos realizadocorrectamente,aparecerán en pan-talla las carpetasque hayamos com-partido en nuestroequipo portátil. Yaestamos en dispo-sición de transferirla información quequeramos de unequipo a otro. Cabe
mencionar que este tipo de transferencia es unidi-reccional, del Host al invitado. Si queremos que lacomunicación sea bidirecional, es posible queengañemos al programa si configuramos ambosequipos como Host.Una vez hemos realizado la configuración de laconexión, podemos compartir cualquier carpetaque nos convenga, no hace falta que lo hayamoshecho previamente, incluso podemos compartiruna unidad completa, el disco duro, la disquete-ra o el CD-ROM.
PASO 10el puerto LPT1 en la lista, lo instalaríamos des-de Agregar y quitar programas en el Panel deControl.
El nombre en laredEs posible que para que el
equipo invitado encuentre al Host, necesite quele indiquemos el nombre del equipo portátil. Estenombre es el que aparece en las propiedadesdel equipo en red. Para recordar su nombre, si lohubiésemos olvidado, nos dirigimos aInicio/Configuración/Panel de control/Red/Iden-tificación/Nombre de PC. El nombre que allí apa-rece es el que identifica al equipo en cualquiertipo de conexión, ya sea por cable o en red.
PASO 9
Pese a que no se trata de unatarea complicada, convieneconocer algunos aspectosesenciales antes de ponernosmanos a la obra, con el fin de queno se trunquen nuestrasgrabaciones.
omo resulta obvio, el primer elementonecesario para poder grabar un disco com-pacto es una grabadora o regrabadora, ade-
más del propio PC. En este caso no es relevanteni la velocidad ni su interfaz de conexión, IDE ,
SCSI, USB o Firewire. El segundo elementobásico está relacionado con el soporte dondevamos a realizar la escritura. Éste puede ser dediferentes tipos, aunque para los no iniciadosrecomienda cualquier CD-R o CD-RW dedatos, ya que son baratos y la mayoría de lasmarcas fiables. También deberemos disponer delsuficiente espacio en disco para almacenar losdatos que vayamos a grabar en el disco compac-to. Podemos realizar la operación desde otra uni-dad CD-ROM pero puede dar errores de overflow (exceso de flujo de datos) o under flow (insu-ficiente flujo de datos) con mayor facilidad.
PASO A PASO
colección!dea enero 200224
Crea tus propios CDs
C
MEDIO
Instalación delsoftware de grabaciónEl software es probablemente el
elemento determinante para conseguir una graba-ción de calidad. Por esta razón, debemos elegir unaaplicación que en sus especificaciones técnicasincluya nuestra unidad de grabación. Los programasde instalación de las distintas aplicaciones suelencontar con un asistente que nos guía a través deltodo el proceso. Basta con iniciar el ejecutable deinstalación y seguir las instrucciones, aunque debe-mos ser muy precisos con los datos que nos solicitepara disfrutar al cien por cien de las prestaciones que nos ofrezca el hardware.
PASO 1
Generar laestructura del CDUna vez que tenemos prepa-
rada la información para grabar en el CD-R, esmomento de ejecutar la aplicaciónque normalmente utilicemos parala tarea. Las herramientas másconocidas como Easy CD Creator,Nero Burning ROM o WinOnCDdisponen de un wizard o asistentepara crear CDs que se encarga depedirnos los archivos o carpetasque deseemos grabar y generar
automáticamente la estructura del disco que gra-bar, que se refleja en la ventana inferior de la inter-faz con estructura de árbol en los tres casos. Ennuestro caso práctico hemos utilizado Easy CD
Creator Deluxe 4, aplicacióncon una interfaz intuitiva yfácil de aprender. Tras instalarel programa y ejecutarlo ennuestro sistema, apareceránlas diferentes opciones paragrabar un CD-R, en este casoseleccionaremos la opción«CD de Datos».
PASO 2
PASO A PASO
colección!dea enero 200225
Estructurar los datosque queremos grabarLa estructuración de los datos
que queremos grabar es de especial importancia, yaque será la que presentará en nuestro CD grabado. Esrecomendable agrupar los datos por formatos, esdecir, separar en carpetas distintas los archivos dedatos, gráficos, de sonido, etc. Otro punto que debe-mos tener en cuenta es el espacio que ocupan losdatos que queremos grabar. A pesar de que la mayoríade los discos soportan sin problemas la multisesión,cada vez que abrimos una desperdiciamos un espacio muy útil, por lo que es recomendable llegar a los650 Mbytes para grabar el disco en una sola sesión.
PASO 3
Grabar el CDEl paso final es sin duda elmás sencillo: tan sólo hay
que introducir un disco virgen en la grabadorade CDs y pulsar en Crear CD. Llegados a estepunto, hay que saber distinguir dos métodos degrabación de diferentes: Track-at-once (utilizadosólo para grabar ficheros de audio) y Disc-at-once. En el primero las pistas se graban en el CD
independientemente unas de otras, con lo cualserá inevitable tener una pausa entre canción ycanción. El tamaño de esta pausa puede deter-minarse en ciertos programas, pero si no estácontemplado, por defecto serán dos segundos.El segundo método hace que el disco se grabede una sola vez en lugar de canción por canción,por lo que las pausas son inexistentes y se limi-tarán al espacio en blanco que haya al principio
PASO 4Extracción de audioLa operación de extraer canciones de un CDAudio parece trivial, ya que consiste en leerdatos que se encuentran en formato digitalpara pasarlos a otro soporte también digitalcomo es el disco duro. Sin embargo, no todaslas unidades de CD-ROM son capaces de lle-var a cabo esta tarea. Las canciones en eldisco están codificadas de forma distinta aun fichero WAV (ficheros de audio para Win-dows), ya que incluyen códigos de control yde corrección de errores, información que esinterpretada por el programa «extractor»para realizar la conversión. Sin embargo, lasunidades de CD-ROM más antiguas identificanque cuando se lee un disco de música losdatos resultantes han de dirigirse por su sali-da de audio en lugar de por la de datos, porlo que no puedes llevártelas al disco duro.Esta limitación ya está superada en las unida-des actuales, pero si contamos con una quetenga ya cierta antigüedad (generalmente develocidad inferior a 10x) puede que nosencontremos con este problema. En ese caso lasolución sería digitalizar el sonido conectandola cadena de música a la tarjeta de sonido. Lacalidad no será la misma que si realizáramosla transferencia directa (se estaría convirtien-do el sonido de digital a analógico y de nuevoa digital), pero en cualquier caso será mejorque cualquier grabación de vinilo o cinta.
PASO A PASO
colección!dea enero 200226
y al final dentro de cada canción. En caso deque sea audio, si son exclusivamente datos, laoperación es un simple volcado de información.Un último consejo, aplicable a todo software degrabación, sería procurar hacer la escritura deaudio a velocidad 1x siempre que podamos,pues de ese modo obtenemos la máxima com-
patibilidad con la práctica mayoría de reproduc-tores de CD-ROM. Cuando no disponemos detiempo podemos optar por una velocidad de 2x,que también suele ofrecer buenos resultados. Enlo referente al formato de datos, el modo quemenos errores suele generar es Disk at Once,además de ser el más rápido.
De MP3 directamente a CDLa conversión obligatoria de formato MP3 a WAV que hasta hace pocohabía que realizar manualmente para incluir las canciones en un CDgrabable está poco a poco volviéndose innecesaria, ya que cadavez son más los programas de grabación que permiten importardirectamente canciones comprimidas. Utilidades como MP3 Stu-dio, MP3 Liquid Burner, las últimas versiones de Easy CD Creatory Nero e incluso CDRWIN incorporan ya la posibilidad de gene-rar la estructura del CD a base de ficheros MP3. Ellos mismosllevan ya a cabo la conversión interna a WAV e incluso algu-nos permiten normalizar automáticamente las cancionesincluidas para mantener un mismo nivel de grabación.
Compact discs regrabablesAunque un buen grupo de usuarios de regrabadoras no lo saben, es posi-ble grabar discos de audio en soportes CD-RW. De esta forma podemos almace-nar nuestros temas preferidos en un CD y, cuando nos cansemos de él, borrarlo y grabar otros nuevos demanera similar a una cinta de audio o de video. El único inconveniente que esto tiene es que no todos loslectores de CD son capaces de reconocer los discos regrabables, esta característica se acentúa cuanto másantiguo sea el reproductor de discos compactos.
os usuarios de Outlook se encuentran deenhorabuena, ya que su correo electró-nico y su libreta de direcciones estarán
siempre actualizadas. Sin embargo, utilizar
este programa de Microsoft implica utilizarInternet Explorer como navegador, peroalgunos usuarios de Netscape Communicatorno están de acurdo con este tema. Debido aello, esta suite de comunicaciones tambiénincluye una pequeña aplicación capaz de sin-cronizar la libreta de direcciones de nuestoPDA, con la existente en Netscape. La venta-ja es que podemos utilizar las direccionescontenidas en directorios LDAP que utilice-mos habitualmente.
PASO A PASO
colección!dea diciembre 200127
Sincroniza tu Palm con Communicator
Addr Palm SyncCon el fin de tener nuestraagenda de Netscape siem-
pre al día, es necesario que durante la instalaciónde este programa especifiquemos que tambiéndebe copiarse la aplicación necesaria. Para elloseleccionaremos la instalación personalizada, quenos permitirá especificar qué módulos se debenutilizar. La aplicación denominada Addr Palm Syncocupa sólo unos 300 Kbytes. Cuando la instala-ción ha finalizado, tras el rearranque oportuno,podremos continuar con la instalación de estecomponente, que se realiza en un proceso aparte.
PASO 1
El Palm que hemos utilizadoincorpora por defecto un softwarecapaz de sincronizar los datos conmuchas aplicaciones,normalmente de Microsoft.
LContinuar lainstalaciónLa utilidad que nos permi-
te continuar con el proceso se encuentra en lacarpeta en la que instalamos Netscape (ennuestro caso Netscape Communicator 4.51)
bajo el menú Inicio. Dentro, en la carpeta PalmTools, tan sólo tenemos que ejecutar AddressPalm Sync Install para continuar con la insta-lación. Por supuesto suponemos que el soft-ware de Palm está correctamente instalado yconfigurado.
PASO 2
BÁSICO
PASO A PASO
colección!dea diciembre 200128
Sincronización de lasdireccionesEn el momento en que ejecutemos la apli-
cación, el dispositivo nos avisará de que a partir de ahora la sin-cronización de las direcciones se realizará únicamente entreNetscape Messenger y nuestro Palm, no volviéndose a actuali-zar las direcciones contenidas en el Palm Desktop. En el casoque se estuviese ejecutando la aplicación HotSync, el programade instalación reiniciará automáticamente la aplicación de sincronización para hacer efectivos los cambios.
PASO 3
PequeñosproblemasUna vez en este punto y si
hemos seguido todos los pasos, al sincronizarnuestro Palm por primera vez deberían crearsenuevos directorios en la libreta de direcciones deNetscape (accesible pulsando «Ctrl+Mayúscu-las+2» desde Netscape). Debemos tener en cuentaque tan sólo se sincronizan los 15 primeros librosde direcciones de Netscape, ya que principalmentePalm sólo admite quince categorías, con lo que loscontactos que queramos que estén en ambossitios deben encontrarse entre éstas. Por otra par-te, Netscape no admite la categoría Unfiled, con lo
que los registrosalmacenadosbajo ésta secopiarán al librode direccionespredeterminadoen Netscape,
generalmente el Personal. Por esto mismo, reco-mendamos no sincronizar los datos con datos enesta categoría, ya que su posterior localizaciónpodría ser complicada.Otro problema con el que nos podemos encon-trar es la existencia de varios perfiles de usua-rios en Communicator. En este caso, podremoselegir entre dos opciones, bien fusionar losdatos de nuestro Palm con el libro de direccio-nes del nuevo perfil (opción recomendada si notenemos datos en el libro de direcciones) o bieneliminar los datos que se encuentren en nuestroPDA y sobreescribirlos con el libro de direccio-nes del nuevo perfil.
PASO 6Cliente de correo MAPIHa llegado el momento de
asegurarnos de que Netscape Messenger funciona
correctamente como cliente de correo MAPI. Paraello debemos ejecutar este programa y en el menúPreferencias, bajo el menú Edición, buscar la sec-ción Correo y grupos. En esta ventana debemosseleccionar la opción Utilizar Netscape Messengerdesde aplicaciones basadas en MAPI.
PASO 4
Comprobar elsoftwareYa tenemos instalada la apli-
cación. Ahora debemos comprobar si el softwarede nuestro Palm ha realizado correctamente laactualización de las conductas que realizar durantela sincronización. Para ello ejecutaremos el softwa-re Palm Desktop y nos dirigiremos al menúHotSync, seleccionando la opción Custom. En laventana que aparecerá a continuación tiene quehaber una línea Netscape Address Book que nosconfirme que durante el proceso de sincronizaciónlos ficheros de la aplicación se actualizan.
PASO 5
s innegable que la incorporación de tec-nologías al ordenador personal le hadado una nueva dimensión más atractiva
para los usuarios. Sucede que la mayoría de lasveces no aprovechamos la funcionalidad mul-timedia de nuestros equipos sin saber, quizá,que la tarea es más sencilla de lo que pensa-mos. Tal es el caso de asignar sonidos a nues-tras aplicaciones más usadas, de modo que tra-bajar con ellas nos resulte más divertido. Acontinuación, te explicamos cómo dotar desonidos simpáticos al equipo.
PASO A PASO
colección!dea diciembre 200129
Dale sonido a tusaplicaciones
Enviar cancionesEl correo tradicional estáperdiendo peso progresi-
vamente frente al e-mail, uno de los servicios deInternet más utilizados. Si queremos enviar can-ciones a nuestros amigos o un trozo del sonidode una película, es poco probable que lo haga-mos por carta, sabiendo el engorro que suponeutilizar un CD-ROM o un cassette. El correoelectrónico constituye un sistema muy económi-co y sencillo para enviar archivos de sonido através de Internet. Hay varias formas de envío,tantas como clientes de correo existen: Netsca-pe Messenger, Web-Mail, Microsoft Outlook,Pegasus, HotMail, etc. Para este paso a pasohemos utilizado Outlook, por ser el más utiliza-do, y también porque nos sirve de ejemplo apli-cable al resto de los programas rivales. Lo pri-mero que hay que destacar es la extremada
PASO 1
Resulta bastante sencillo animarnuestros programas de softwarecon simpáticos sonidos que seactivan al ejecutar tareas típicas.
sencillez del proceso. Una vez que hayamosabierto el cliente de correo en cuestión, tene-mos que crear un nuevo mensaje electrónico,establecer el destinatario, especificar el temadel mensaje, redactar el texto y en el menú«Insertar» seleccionar la opción «Archivo adjun-to». En este momento, aparece un exploradordonde podremos navegar por nuestro discoduro en busca del archivo de sonido que quera-mos enviar. Una vez que lo hayamos selecciona-do, el archivo quedará adherido al correo elec-trónico que acabamos de crear. Al llegar a sudestino, el remitetnte que lea nuestro mensaje,verá un icono en la parte de abajo con forma dealtavoz que podrá utilizar para reproducir nues-tro famoso sonido haciendo clic sobre él.
E
BÁSICO
Presentacionescon sonidoOtra aplicación a la que
podemos asignar sonido es la de presentacio-nes, programas que nos sirven para presentar unproyecto a un grupo de trabajo. En el caso deque estemos usando Microsoft PowerPoint para
PASO 2
PASO A PASO
colección!dea diciembre 200130
preparar una vistosa presentación y tengamosun sencillo sistema de sonido compuesto portarjeta y altavoces, contamos con varias opcio-nes para añadir efectos de sonido a nuestra pre-sentación. En primer lugar, tenemos la galeríapredeterminada que incluye PowerPoint. Tam-bién podemos usar cualquier fichero de sonidotanto propio, que hayamos generado con unmicrófono por ejemplo, como externo sacado deInternet. También tenemos opción tanto de esta-blecer una banda sonora a toda la presentacióncomo un sonido puntual en un momento con-creto. Lo importante y lo que busca el creadorde una presentación es obtener la completaatención del espectador. Una posiblidad muyinteresante es establecer una narración connuestra propia voz que sirva de hilo conductorentre las imágenes. Para todo esto, Power-
Point nos ofrece varias posibilidades. En pri-mer lugar, nos tenemos que situar en el menúInsertar/Películas y Sonidos; una vez allí, vere-mos que la primera opción de sonido es Soni-do de la galería. Aquí aparecen todos los soni-dos pregrabados que trae el programa ytenemos la opción de elegir uno. En segundolugar, se encuentra el «Sonido de archivo» estaopción es aún más versátil ya que nos permitenavegar por nuestras unidades en busca delsonido en cuestión. La tercera opción esReproducir pista de audio de CD y está espe-cialmente indicada para establecer una bandasonora a toda la presentación. En último lugar,el programa nos ofrece la posibilidad de grabarun sonido, con lo que gracias a un micrófonopodremos establecer el hilo conductor detodas las pantallas.
Pon sonido a tu webCon independencia de
nuestros gustos musicales, si somos creadoresde una página web tenemos muchas formas deañadir sonido fácilmente a nuestra creación. Porun lado es posible que se reproduzca un sonidocuando se hace clic en un link. Otra opción esincrustar música en la página de tal forma quese cargue automáticamente cuando se abre.Otra alternativa para ficheros de sonido grandeses presentarlos a través de RealAudio, lo quehace posible su audición mientras nos bajamosel fichero. Eso sí, es necesario disponer de unbuen equipo y una conexión a Internet de cali-dad para una reproducción estable y sin cortes.Todas estas posibilidades se pueden hacer reali-dad de varias formas, tanto a través de códigoHTML como de un software de creación de pági-nas web como Microsoft FrontPage. En este últi-mo caso, tenemos que dirigirnos al menú Inser-tar/Imagen/Sonidos, donde podremos elegirsonidos de la galería que nos proporciona Micro-soft o explorar nuestras unidades en busca dealgún otro. Otra opción es escribir código HTMLdirectamente; por ejemplo, el siguiente enlace
reproducirá el fichero «ping.wav» cuando unusuario haga clic en el link:<A HREF=«ping.wav»>Haz clic para escucharun ping</A>En vez de un mensaje de texto explicativo delsonido en cuestión, también es posible asociaruna imagen:<A HREF.=«ping.wav»><IMG SRC=imagen.gifBORDER=0></A>Otra opción es incrustar los sonidos directamen-te en la página web. De esta forma se puedereproducir el sonido en el mismo momento que
PASO 3
se carga la página. En el siguiente ejemplo osmostramos cómo podemos hacer esto con unfichero de tipo MIDI llamado «musica.mid»:<EMBED SRC=«musica.mid»AUTOSTART=TRUE LOOP=TRUEHEIGHT=55 WIDTH=150><NOEMBED><BGSOUNDSRC=«musica.mid»LOOP=infinite></NOEMBED>.En el caso de querer usar RealAudio en nuestrapágina web, tenemos dos opciones. Por unlado podemos simplemente añadir el nombre
del fichero al enlace como se hace con losotros tipos de ficheros. Sin embargo, al haceresto, el fichero tiene que descargarse primeropara ser reproducido, en vez de poder escu-charlo mientras lo estamos bajando, como esnatural con Real Audio. Para conseguir esto,sólo se necesita un simple fichero de texto quecontenga sólo la URL (Universal ResourceLocator) del fichero RealAudio. Este puedetener extensión .RA, .RM o .SMIL. En el caso dequerer reproducir más de uno al mismo tiempo,hay que añadir una línea al fichero de textoantes creado por cada fichero que queramosque también se reproduzca.
PASO A PASO
colección!dea diciembre 200131
Microsoft WordPara encontrar formasprácticas de usar los fiche-
ros de audio que creamos o conseguimos, debe-ríamos tener muy en cuenta la posibilidad deadjuntar sonidos a los documentos de MicrosoftWord. No solamente es posible, sino que es atodas luces sencillo. Naturalmente, no es nece-sario acompañar a nuestros documentos Wordde todas las canciones de nuestro disco preferi-do, pero es indudable que un sonido en elmomento adecuado llama la atención del lector.Veamos paso a paso todo lo que hay que hacer.Primero hay que situar el cursor en el punto don-de queremos que aparezca el sonido. Despuéshay que abrir el menú Insertar y elegir la opciónObjeto. Nos aparecerá una lista con todos losobjetos posibles y tendremos opción de elegir
entre dos tipos de pestañas: Crear nuevo y Cre-ar desde un archivo. Con la primera podremosgrabar, por ejemplo, desde un micrófono y con lasegunda utilizaremos cualquier archivo de soni-do que se encuentre en nuestras unidades. Enambos casos aparecerá en el documento un ico-no con forma de altavoz. El usuario que tenga que leer el documento, sólotendrá que hacer clic sobre él para poder oírlo.
PASO 4
Los sonidos del sistemaAhora sólo falta que le
demos «vidilla» a nuestro sistema operativo paralograr un conjunto totalmente animado. Pordefecto nuestro sistema operativo (Windows95/98) cuenta con una serie de sonidos estriden-tes que escuchamos al iniciar, al apagar y endeterminadas circunstancias. Lo que muchagente no se preocupa en averiguar es cómo secambian estos sonidos por otros más acordescon nuestra personalidad. La tarea es bien sen-cilla, sólo tenemos que ir a Inicio/Configura-ción/Panel De Control/Sonidos. Aquí apareceuna lista de todos los posibles eventos que pue-den ocurrir en una sesión cotidiana de Windows.Llegados a este punto, tenemos dos alternati-vas: por un lado poder ir asignando a cada even-to el sonido que más nos plazca y que tengamosgrabado previamente en nuestra unidad de
PASO 5
almacenamiento. La segunda posibilidad, la másdirecta y rápida, es seleccionar en la parte dedebajo de la ventana una de las combinaciones
que nos propone Microsoft. Sólo resta aceptarlos cambios para poder disfrutar de un ambientemás ameno.
PASO A PASO
colección!dea diciembre 200132
Sonidos en InternetInternet, como siempre, acude en nuestro auxi-lio con bastantes páginas web que alojan todotipo de sonidos, de los que podremos haceruso. Aquí te mostramos algunas direcciones deinterés donde podrás encontrar fragmentos depelículas, canciones y cualquier tipo de sonidocurioso:www.dailywav.com
www.wavcentral.comwww.wavhounds.comwww.wavsounds.comhttp://wav-emporium.forsite.netwww.eventsounds.com
www.favewavs.com
Uno de los principales atractivosde una red doméstica es, sin duda,la posibilidad de compartirrecursos.
l nuevo sistema operativo de Micro-soft , Windows Me, ofrece muchasopciones de red. En efecto, a pesar de
estar orientado al usuario doméstico, gra-cias a él podemos instalar sin grandes pro-
blemas una pequeña red en nuestra proiacasa. En los siguientes ejemplos se muestracómo compartir recursos, con el ejemploespecífico de las impresoras.También es posible, desde luego, acceder aunos dispositivos distintos de otro equipo, asícomo a carpetas que se encuentren comparti-das. Una de las opciones más interesantes eneste sentido es compartir una conexión a Inter-net a través de unproxy.
PASO A PASO
colección!dea enero 200233
Imprimir con la red en casa
E
BÁSICO
Localizar recursosPara localizar un recurso de red, tendremosque abrir el icono Mis sitios de red del escrito-
rio y hacer doble clic sobre el ordenador de red que contenga elrecurso que queremos compartir, o también a través de cualquierventana del explorador de Windows, introduciendo la ruta delrecurso compartido siguiendo esta sintaxis:\\nombreordenador\nombrerecurso.
PASO 1
Crear unidades de redNo obstante, podemos transformar estosrecursos de red en unidades de red (también
llamado «mapear»), más fácilmente accesibles por nuestros progra-mas. Una vez conocida la ruta del recurso, haremos clic en cual-quier ventana del explorador de Windows sobre el menú Herramientas, seleccionando la opción Conectar aunidad de Red. Aparecerá un cuadro en el que tendremos que seleccionar la letra de unidad que será asigna-
do al recurso compartido, así como la ubicación del recur-so compartido en el cuadro de diálogo Ruta. Por ejemplo:\\ordenador\carpeta.
PASO 2
Conectar de nuevo al iniciarsesión
A continuación se creará una nueva unidad dedisco que representará el recurso de red, y quepodremos utilizar como si fuera local. Si desea-mos emplear esta conexión posteriormente, ten-dremos que marcar la opción Conectar de nuevoal iniciar sesión en el cuadro de diálogo Asignar
PASO 3
PASO A PASO
colección!dea enero 200234
unidad de red. Para desconectar temporalmenteunidades compartidas en entornos de red,seleccionaremos Desconectar unidad de reddentro del menú Herramientas del Explorador deWindows o Mi PC.
abriremos el menú contextual de la impresora dered y elegiremos el comando Instalar. Entoncesse iniciará el asistente habitual de instalación deuna impresora. Si se trata de una cuyo controla-dor no está incluido en la lista preconfigurada deWindows, tendremos que utilizar el específico dela impresora. Al finalizar, tendremos una impre-sora nueva que aparecerá como una más en lalista de impresoras.
Acceder a laimpresoraSi queremos acceder desde
nuestro ordenador a una impresora de red, esnecesario instalar el controlador de la impresora,pues en el caso contrario Windows no sabrácómo trabajar con ella. En primer lugar, debere-mos acceder al ordenador de red al cual seencuentra conectada físicamente la impresora.Para ello accederemos al ordenador de la red através del icono Mis sitios de red del Escritorio,
PASO 4
ImprimirPara imprimir un documen-to seguiremos el mismo
método que con una máquina tradicional, peroeligiendo como impresora de destino la situadaen red. Puesto que el controlador de la impreso-ra de red se encuentra instalado en el ordenador,podemos modificar todas las características anuestro gusto (tamaño del papel, bandeja desalida, color...) sin preocuparse de los demásusuarios de la red, puesto que los ajustes quevariemos sólo afectarán a nuestra configuraciónpersonal de la impresora.
PASO 5
Cómo compartir la impresoraVeamos ahora cómo pode-
mos compartir los recursos. El primer pasoconsiste en instalar un servidor de archivos eimpresoras en el ordenador que haga de host.Si deseásemos alternar el rol de host seríapreciso instalar este servicio en todos losordenadores que intervengan en la comunica-ción. Para ello, pulsaremos con el botón dere-cho del ratón en el icono Mis sitios de red del
PASO 6
escritorio y seleccionaremos la opción Propie-dades del menú desplegado. En la ventanaPropiedades de red pulsaremos sobre elbotón Agregar y, dentro de la nueva ventana
Seleccionar tipo de componente de red, hare-mos clic sobre Servicio y después escogere-mos Compartir impresoras y archivos pararedes Microsoft.
PASO A PASO
colección!dea diciembre 200135
Propiedades de redAntes de compartir los recursos del orde-nadores, primero tenemos que establecer
qué elementos serán los compartidos. Pulsaremos el botónCompartir archivos e impresoras de la ventana Propiedades dered, lo que mostrará una ventana con dos casillas: Permitir queotros usuarios tengan acceso a mis archivos si queremos com-partir archivos, y Permitir que otros usuarios impriman con misimpresoras si queremos compartir impresoras. Seguidamente,en la pestaña Control de acceso marcaremos la opción Controlde acceso a los recursos. Al finalizar la configuración de red elordenador nos pedirá que volvamos a reiniciar el sistema.
PASO 7
Opciones paracompartirPara compartir un recurso,
bien sea una carpeta o una impresora, pulsaremoscon el botón derecho del ratón sobre ella y selec-cionaremos la opción Compartir. En esta ficha,marcaremos la opción Compartido como asignan-do un nombre al recurso y especificando el tipo deacceso que se desea permitir, eligiendo entre Sólode lectura (seleccionada por defecto) y donde losusuarios sólo podrán leer los archivos de la carpe-ta o unidad, pero no escribir en ella, y Completo,donde los usuarios pueden leer, escribir y eliminarel contenido de la carpeta o unidad.
PASO 8 ContraseñaLa tercera opción de estaventana, Depende de la
contraseña, proporcionará acceso de sólolectura o completo dependiendo de la contra-seña utilizada. Una vez compartido el recurso
en el host, el icono del recurso cambiará deaspecto, añadiendo debajo de la figura origi-nal una mano que identifica los recursos com-partidos. Sin embargo, debemos tener encuenta que el máximo de recursos que permi-te compartir Windows Me por ordenador sonde diez elementos.
PASO 9
PASO A PASO
colección!dea diciembre 200136
Todo acerca de los accesos directos
Crear accesodirectoWindows permite crear
accesos directos en las carpetas de nuestro sis-tema a cualquier aplicación, documento o ele-mento del sistema, tales como reproductoresmultimedia, archivos de texto, propiedades dedispositivos hardware o enlaces a páginas web.Sin embargo, normalmente crearemos estosaccesos directos en el escritorio o en el menú deinicio, ya que son los que utilizaremos más amenudo. Tenemos dos maneras de crear nuestro
PASO 1
Descúbrelo todo sobre los accesosdirectos, unos elementosimprescindibles en Windows.
os accesos directos de Windows son ata-jos a aplicaciones instaladas en nuestroordenador, que nos permiten ahorrar
tiempo a la hora de ejecutarlos. Conocer estaspequeñas llaves de aplicaciones y documentoses muy importante para manejar con agilidadlos elementos con los que tenemos que trabajardiariamente.
acceso directo. La primera es seleccionar con elbotón derecho del ratón el elemento al que que-remos crear el acceso directo y arrastrarlo, porejemplo al escritorio, seleccionando la opciónCrear acceso directo al soltarlo. La segunda essituarnos en cualquier espacio libre de la carpe-ta donde queremos crear el acceso directo, yseleccionar en el menú contextual que apareceal pulsar con el botón derecho del ratón laopción Nuevo/Acceso directo, indicándole laubicación del elemento y los parámetros opcio-nales, así como el nombre que lo identificará y elicono si el archivo no contiene ninguno.
L
La imagen delacceso directoEl siguiente paso es esco-
ger laimagenque repre-sentará alaccesodirecto.Normal-mente, elarchivoque Win-
dows utiliza por defecto es C:\Windows\System\Shell32.dll, pero el sistema también incluye otrosmuchos archivos que contienen iconos: C:\Win-dows\System\ Explorer.exe, C:\Archivos de pro-grama\Internet Explorer\Explorer.exe, C:\Windows\System\Cool.dll, C:\Windows\System\Pifmgr.dll y C:\Windows\Moricos.dll.El icono de acceso directo se puede cambiar encualquier momento haciendo clic sobre laopción Cambiar icono en la ventana del diálogode propiedades.
PASO 2
BÁSICO
PASO A PASO
colección!dea diciembre 200137
Los comandos de MS-DOSLa mayoría de comandos
que se introducen bajo la línea de comandos delintérprete de MS-DOS suelen contener una seriede parámetros opcionales que modifican su com-portamiento. Un ejemplo es el comando DIR, que
sirve para listar elcontenido de losdirectorios y quepuede utilizarsecon los parámetros/s para mostrar lossubdirectorios y /ppara realizar unapausa entre panta-
llas. Para habilitar la opción de definir parámetrosen un acceso directo o aplicación, es necesarioañadir en el cuadro Ubicación del archivo un sím-bolo de interrogación al final C:\Windows\Aplica-ción.exe?. De esta manera, cuando hagamosdoble clic sobre el acceso directo, se mostraráuna caja en blanco en la que introducir todos losparámetros que deseemos. Para iniciar el progra-ma sin agregar argumentos, bastará con dejar elcuadro en blanco y pulsar Aceptar.
PASO 5
ComentariosPara los usuarios no familia-rizados con las aplicaciones
que incluye Windows, esta última versión incluyeen los accesos directos comentarios, de maneraque cuando pasamos el cursor por encima delacceso directo se muestra una pequeña descrip-ción de la aplicación. Si un acceso directo no tieneespecificado ningún comentario, mostrará la ubi-
cación en el discodel archivo al queapuntan. Estoscomentarios sepueden editar a tra-vés de la casillaComentario de laspropiedades delacceso directo.
PASO 6
Propiedadesdel accesoCuando marcamos con el
botón derecho del ratón el acceso directo y selec-cionamos la opción Propiedades nos encontrare-mos con los parámetros de configuración delacceso directo. Normalmente encontraremos las
pestañas Accesodirecto y Destino. Laprimera mostrará unresumen del accesodirecto y la segunda elpath o ruta de accesoal programa o docu-mento. La primeraletra del path seguidade dos puntos «:» indi-ca la unidad en la que
se encuentra el programa. En esta pestaña pode-mos asignar ciertas características del accesodirecto, como por ejemplo las Teclas de métodoabreviado, que nos permitirán iniciar el programautilizando una combinación de teclas, o la formade ejecución de la ventana principal de progra-ma, cuyas opciones son ventana normal, maxi-mizada o minimizada.
PASO 3
Eliminar la flechadel iconoLos accesos directos se
diferencian delos documentoso aplicaciones enque incluyen unapequeña flechaen la esquinainferior izquierda.Para hacer que
ésta desaparezca hay que abrir el editor del regis-tro de sistema, a través del menú Inicio/Ejecutarcon el comando «regedit.exe» y eliminar el valorIsShortCut contenido en las claves HKEY_CLAS-SES_ROOT\lnkfile y HKEY_CLASSES_ROOT\piffile.Tras reiniciar el sistema comprobaremos que losaccesos directos dejan de mostrar este símbolo.
PASO 4
Te mostramos algunas de lasoperaciones más frecuentes de laBIOS, la información básica quepermite al ordenador funcionar yreconocer los dispositivos.
IOS corresponde a las siglas BasicInput Output System (sistema básico deentrada y salida) y constituye un con-
junto de procedimientos almacenado en unmicroprocesador ROM de los ordenadorescompatibles. Estas rutinas gestionan las fun-
ciones de entrada y de salida, gráficos depantalla incluidos, de manera que el progra-ma no tenga que manipular el softwaredirectamente. El proceso de actualización deuna BIOS no es difícil, pero sí resulta delica-do, dado que si nos equivocamos podemosestropear nuestra placa, por lo que sólo debe-remos actualizar en caso de que sea realmen-te necesario. Por ejemplo, cuando se resulteneceario detectar correctamente discos duros,procesadores, dispositivos o incluso un nuevosistema operativo.
PASO A PASO
colección!dea diciembre 200138
Actualizar la BIOS
Identificar la placa baseEl primer paso que realizar
es identificar correctamente nuestra placa base,tanto la marca como el modelo, ya que la BIOSintegrada en un determinado tipo de placa ymodelo es diferente a cualquier otro. Aunque lainterfaz de usuario nos pueda parecer igual, elcódigo interno no tiene porqué serlo. Si no apare-ce ni en el manual, ni sobre la placa, podemosaplicar el método de identificación por el número de serie que detallamos en los dos pasos siguientes.
PASO 1
B
BÁSICO
El número de serieLa solución puede ser abrirnuestro PC e identificar el
modelo estudiando directamente la placa, sobre laque probablemente encontremos la marca y modeloserigrafiados o sobre una pegatina. Sin embargo,muchas veces sólo encontramos unas siglas quenos indican el modelo, aunque el fabricante no apa-rezca por ninguna parte. Durante el proceso dearranque, en la parte inferior de la primera pantallaque vemos aparecer durante el testeo de memoria,encontraremos un inmenso número de serie, com-puesto por grupos de números separados por guiones. Pues bien, en ese número está la clave de todo.El citado código nos indica el chipset instalado en nuestra placa base, el fabricante y modelo de la mis-ma, así como otros datos varios, como versión de la BIOS instalada.
PASO 2
PASO A PASO
colección!dea diciembre 200139
Las webs de lasplacas basePara hallar las equivalen-
cias de estos códigos, podemos visitar la direc-ción www.motherboards.org/mobocop/BIOSs-tringid.html donde encontraremos los detalles delas principales BIOS. Y si esta dirección no fuerasuficiente, podemos consultar otras dos, menosclaras pero mucho más completas. Así, si conta-mos con una BIOS AMI debemos acceder a lapágina www.ping.be/BIOS/numbersami.shtml,mientras que si disponemos de una de las desa-rrolladas por Award, accederemos awww.ping.be/BIOS/numbers.shtml.
PASO 3
Fabricantesde placasCuando sepamos el mode-
lo, nos dirigiremos a la web del fabricante, queprobablemente aparezca en el manual, o que encaso en duda, tendremos que encontrar en algu-no de los múltiples buscadores de Internet o endirecciones como www.ping.be/BIOS/HTML1/BIOS.html, donde aparece un amplio listado defabricantes con sus correspondientes links. Enla web del fabricante, buscaremos la secciónde descargas o actualizaciones, buscaremosla parte que atañe a las BIOS y buscaremosla que corresponda con el modelo de nuestraplaca. Además, tendremos que bajarnos unprograma común a todas las BIOS de unamisma marca, encargado de realizar el proce-
so de actualización y que encontraremos sinproblemas junto al archivo de actualizaciónde nuestra BIOS.PASO 4
Reiniciar en modo MS-DOSYa estamos en disposición
de iniciar el proceso con el archivo de actuali-zación y el grabador en nuestro poder. Reini-ciaremos nuestra máquina en modo DOS, y aser posible con un disco de arranque, paraevitar la carga de controladores. Desde lalínea de comandos, ejecutaremos el programagrabador que hemos obtenido. A continua-ción, veremos una sencilla pantalla modo DOSque nos irá indicando todos los pasos queseguir para culminar con éxito la operación.Primero se nos solicitará que indiquemos elnombre del archivo que contiene la actualiza-ción, para después preguntar si se desea
PASO 5
PASO A PASO
colección!dea diciembre 200140
ConfirmaciónSi se produce una discor-dancia de versiones entre
la BIOS instalada y la que deseamos grabar, esen este momento cuando el programa regraba-dor nos mostraría un aviso. Lo mismo que sidetecta que intentamos instalar una actualiza-ción distinta a la diseñada para nuestro modelode placa. En caso de encontrarnos con uno deestos avisos, hay que cancelar inmediatamentela actualización. La razón es que si actualizamos
la BIOS con un código incorrecto, las conse-cuencias son inciertas, desde que nuestro siste-ma se quede «muerto», hasta que funcione perocon deficiencias de cualquier tipo. Pero siguien-do con el proceso, en caso de que no se nosmuestre ningún mensaje de advertencia, es quetodo va bien. Lo único que se nos pedirá es con-firmación de que realmente deseamos sobrees-cribir la BIOS, pulsaremos y y el proceso comen-zará la actualización. Mientras la BIOS sereescribe nunca debemos apagar el ordenador,ni resetearlo. Es una operación bastante rápidaque apenas dura unos pocos segundos, pero sise para antes de terminar, podemos olvidarnosde la placa base.
hacer una copia de seguridad de nuestraactual BIOS. Este punto es bastante importan-te, dado que disponer de esta copia puedellegar a sernos útil en caso de que algo falle.
PASO 6
Si el equipo noarranca...Una vez que el proceso de
actualización ha finalizado, el programa nos lo indi-cará y nos pedirá la pulsación de una tecla parareiniciar la máquina. Si nuestro equipo vuelve aarrancar correctamente podemos entrar en la BIOSpara echar un vistazo y comprobar si hay noveda-
des apreciables a simple vista. Si, por el contrario,nuestro equipo no arrancase o tuviese fallos quenos indicasen que la actualización no ha sidocorrecta, las cosas se complican. Tendremos quebuscar alguna empresa que nos pueda reprogra-mar la BIOS con la copia de seguridad que realiza-mos anteriormente y con la que quizá puedandevolver nuestra placa al estado anterior.
PASO 7
Fabricantesde placas baseEs posible consultar la página web de losfabricantes de placas para encontrar datossobre la que posee nuestro equipo. Aquí osofrecemos algunos de los más importantes.Abit ..................www.abit.com.twAopen ..............www.aopen.comAsus.................www.asus.com.twDFI ...................www.dfi.comGigabyte...........www.gigabyte.com.twIntel..................www.intel.comMicrostar .........www.msi.com.twSupermicro ......www.supermicro.comTyan .................www.tyan.com
eguro que la gran mayoría de nosotrosha sufrido en algún momento el olvidode alguna de las contraseñas que utili-
zamos en nuestra vida diaria. Si además éstaes la contraseña de arranque del sistema queimpide el uso no autorizado de la máquina, ola entrada en la BIOS, los problemas que nospuede traer consigo son bastante graves. Sinembargo, para todo existe una solución, yademás bastante sencilla. Todo se basa en la
CMOS, pequeña porción de memoria sobrela que ya hemos hablado antes, y que seencarga de almacenar la configuración perso-nalizada de nuestra BIOS, contraseñasincluidas. Pues bien, el proceso es tan simplecomo dejar de alimentar esta memoria, pro-vocando que pierda su contenido, con lo quetendremos nuestro sistema funcionando denuevo. Existen dos métodos posibles quedetallamos a continuación.
PASO A PASO
Limpiar la CMOSS
BÁSICO
Tocar los jumpersLa primera posibilidad consiste en la utili-zación de un jumper con que cuentan
todas las placas base denominado «Clear CMOS». Éstecuenta con tres conexiones, con lo que mientras el pin 1 y2 se encuentran cerrados la corriente de la pila llega nor-malmente a la CMOS. Si retiramos este puente y lo colo-camos cerrando el pin 2 y 3, la CMOS dejará de recibiralimentación, borrándose en unos pocos segundostodo el contenido de la misma. Para realizar estaoperación, apagaremos el equipo, abriremos lacarcasa y localizaremos el citado jumper, biensea gracias al manual de la placa, o revisandodirectamente los que se encuentren cerca dela pila. Realizaremos el citado cambio delpuente, volviendo a colocarlo en su lugaroriginal unos segundos más tarde. Unavez que hayamos dejado todo como esta-ba, encenderemos el equipo y comprobaremosque la BIOS ha perdido toda la información. De no ser así,repetiremos la operación, aunque dejando que transcurra mayortiempo con el puente pinchado en la posición de los pins 2 y 3.
PASO 1
colección!dea enero 200241
Extraer la pilaEl segundo método consis-te en eliminar la fuente de
energía de la placa base, esto es, extraer la pila,esperar unos segundos y volver a colocarla ensu lugar. Las nuevas placas, con pilas de botón,
son las que lo tienen más fácil a la hora de reali-zar esta operación, ya que con un poco de mañano tendremos ni que molestarnos en buscar eljumper al que antes hacíamos referencia. Sinembargo, cuando nos encontramos con algunade las antiguas placas, con la pila soldada direc-
PASO 2
PASO A PASO
colección!dea enero 200242
tamente sobre la placa,tendremos que recurrir aun método un tanto másradical. Más concretamen-te consistirá en realizar uncortocircuito con un clip oun pequeño trozo de cable,que impida que la placasiga recibiendo alimenta-ción durante unos momen-tos. Como es lógico esto loharemos durante un cortoespacio de tiempo, ya quesi nos excedemos podría-mos agotar o estropear lapila.
• 1 pitido: problema de refresco de memoria.
• 2 pitidos: error de paridad de memoria.
• 3 pitidos: error de los primeros 64 Kbytes dememoria.
• 4 pitidos: reloj no operativo.
• 5 pitidos: error de procesador.
• 6 pitidos: error del controlador A20, ocupadomanejar el teclado.
• 7 pitidos: error en la interrupción del procesador.
• 8 pitidos: error de escritura o lectura de la memo-ria de vídeo.
• 9 pitidos: error del código de verificación de laROM.
• 10 pitidos: error en la inicialización de registro delectura/escritura de la CMOS.
• 11 pitidos: problemas con la memoria cache.
En el caso de la BIOS Award, las posibilidades sonmenos:
• 1 pitido largo y dos cortos: problemas de iniciali-zación del adaptador de vídeo.
• Pitidos largos y continuos: fallo en los módulos dememoria.
Códigos de error y control de las BIOS AMIEn el momento de arranque del PC pueden producirse problemas que nuestro ordenador nos comunicará mediante pitidos. Si nuestra BIOS es AMI (la más extendida en el mercado junto con Iwill) mostrará las siguientes secuenciasde sonidos:
PASO A PASO
colección!dea diciembre 200143
Captura y ediciónConecta la cámaraa la tarjetaUtiliza el cabe Firewire para
transferir digitalmente los «clips» de vídeo desdetu cámara al disco duro del PC. Asegúrate de
que está bien conectado tanto por el lado de lacámara como por el de la tarjeta. Si vas a trans-ferir el vídeo analógicamente, utiliza los conecto-res RCA (amarillo, vídeo; rojo y blanco, audio) dela cámara y de la tarjeta.
PASO 1Selección del formato de compresión
Cuando ejecutas por primera vez el software de edi-ción, el programa te da la posibilidad de escoger elformato en el que vas a capturar el vídeo. Si estáscapturando desde tu cámara MiniDV, pincha en DVPAL, 720x576 pixels. Si capturas desde un VHS, selec-ciona MPEG 2, 720x576 pixels, ratio 10:1.
PASO 2
Realizar la capturaUna vez abierto el progra-ma, pincha en File/Captu-
re/Movie Capture para empezar a capturar los«clips». En la ventana de captura, pincha en elbotón rojo de REC. Antes de empezar a capturar,el programa te pedirá que le des un nombre al«clip». Es muy importante que nombres cadauno de los «clips» que capturas, pues luego teresultará mucho más fácil localizarlos en labiblioteca Bin.
PASO 3Empieza a editarUna vez capturados todoslos «clips» y cerrada la
ventana de captura, vemos que los «clips» sehan almacenado en una ventana llamada Bin(la librería). Localiza el «clip» que vaya a ir pri-mero en el montaje. Arrástralo desde el bin
PASO 4
BÁSICO
PASO A PASO
colección!dea diciembre 200144
Vuelca el resultado a la cinta master
Inserta una cinta en el magnetoscopio quevayas a utilizar para grabar el master. Si es una
cámara MiniDV, conecta el cable Firewire a lacámara y a la tarjeta y pincha en File/ExportTimeline/Export to tape. Selecciona Entire Pro-ject y pincha en Aceptar. La cámara se pondráa grabar y se parará cuando haya grabado
todo el proyecto.Si quieres un masteren VHS, una vezasegurados losconectores RCA,pon manualmente elvídeo a grabar pri-mero y reproduce eltrabajo desde lalínea de tiempo, pul-sando Play.
PASO 6
hasta la capa Video 1A de la línea de tiempo. Una vez allí,puedes variar el punto de inicio y de final simplementellevando el cursor hacia los bordes del «clip» y, cuando elcursor cambie de icono, pinchar y arrastrar a lo largo dela línea de tiempo. Ahora añade el segundo «clip»: localí-zalo en el bin y arrástralo hasta la capa «Vídeo 1B» de lalínea de tiempo, alineando su principio con el final del pri-mer «clip», el que está situado en capa Vídeo 1A. Y asísucesivamente, debes ir añadiendo «clips» de formaescalonada en las capas Vídeo 1A y Vídeo 1B.
Añade las transiciones y efectosCuando ya tengas toda la secuencia de «clips»editada a corte directo, puedes añadir las tran-
siciones que consideres necesarias. Para añadir una transición entredos «clips» (por ejemplo, un fundido encadenado), tienes primeroque solapar el «clip» de la capa Vídeo 1A con el siguiente de la capaVídeo 1B. Ahora selecciona una transición pinchando sobre una delas que aparecen en la ventana Transiciones. Arrástrala hacia la capatransition y sitúala entre medias de los dos «clips» solapados.Si tienes una tarjeta con efectos a tiempo real, bastará con quehagas Play para ver cómo ha quedado el efecto. Si no es así, tienesque renderizarlo: con la barra de selección amarilla, selecciona elfragmento de la línea de tiempo ocupado por la transición y dale unmargen de 2 segundos antes y dos después. Pincha enTimeline/Render Work Area. Saldrá una estimando el tiempo que vaa tardar el renderizar el efecto.
PASO 5
A través del sistema operativopodemos controlar el consumo deenergía de nuestro ordenador.
ay veces que no nos damos cuenta dela importancia que tiene el poder ges-tionar la energía de nuestro equipo.
La posibilidad de configurar las opciones deapagado por software o los modos suspendi-do o de bajo consumo ya existe desde hacealgún tiempo para los usuarios de ordenado-res portátiles, y las ventajas son evidentes.Hasta no hace mucho tiempo, los equipos de
sobremesa no nos permitían realizar dichasfunciones.Con la llegada de las cajas con fuente de ali-mentación ATX, los fabricantes se vieron en lanecesidad de diseñar componentes más peque-ños y que exijan un mayor ahorro de energíapara su funcionamiento. Éste es el motivo porel que, con el tiempo, opciones que hasta elmomento eran más propias de ordenadoresportátiles, se han ido incluyendo en la BIOS denuestros ordenadores de sobremesa, realizan-do ciertos cambios e incluyéndolas en lasopciones de la misma en un espacio específico.
PASO A PASO
colección!dea diciembre 200145
Administrar la energía de nuestro PC
PowerManagement SetupEn primer lugar, tenemos
que decir que podemos encontrarnos con diferen-tes modelos de BIOS (Phoenix, AMI,...), pero qui-zás la más extendida sea la Award. Si disponemosde este modelo, para acceder a ella, simplementetendremos que reiniciar nuestro ordenador y, unavez hecho esto, tendremos que presionar la teclaSupr (o la que se nos indique) cuando el sistemaoperativo inicie el proceso de arranque. Es enton-ces cuando nos aparecerá la típica pantalla azul..Esta pantalla es la del menú que nos muestratodas las opciones a las que podemos acceder.Con los cursores del teclado, llegaremos a unaopción llamada Power Management Setup y pre-sionamos la tecla Intro. Una vez que hemos acce-dido a esta parte, el sistema nos muestra unaserie de opciones, tales como ACPI Function queestá situada en primer lugar. Activando estaopción, podremos conseguir que el sistema ope-rativo tome el control de la gestión de la energía
de nuestro ordenador y así poder utilizar lasopciones de hibernación del equipo. La hiberna-ción es la opción que nos permite grabar la infor-mación de la RAM a nuestro disco duro y apagarel equipo. Tan sólo harán falta unos segundospara que después de encender el ordenador ten-gamos estas funciones listas para usar.Este menú también permite al usuario seleccio-nar otras variables tales como Video off Method,
PASO 1
H
BÁSICO
Cómo gestionar la energía desde la BIOS
PASO A PASO
colección!dea diciembre 200146
con el que podremos elegir la manera en la quequeremos que se apague nuestro monitor cuan-do el vídeo se desconecte o Video off After, quesirve para seleccionar el momento en el quequeremos que esto suceda.
remos cómo el sistema tarda unos segundos enreaccionar, esto es debido a que precisa de unossegundos para volver a poner en funcionamientoel disco duro.
Tiempo deinactividadUna vez que hemos selec-
cionado el modo que queremos, ya sea en dor-mido, espera o suspendido, tenemos también laopción de seleccionar el tiempo de inactividad(en minutos) que debe transcurrir antes de quenuestro ordenador se muestre en uno de estosestados. Además, podemos desactivarlos demanera independiente. Cada uno de ellos defineun modo de ahorro, hasta el suspendido, quepuede apagar completamente el ordenador.
PASO 2Salir de losestados de ahorrode energía
Por otro lado, también disponemos de unasopciones que nos resultarán muy útiles y quenos indican los eventos que sacarán al sistemade los distintos estados de ahorro de energía.Estos comprenden, desde la actividad en discoso IRQ hasta los movimientos de ratón. Todasestas opciones se encuentran agrupadas en lacolumna de la izquierda. Podremos modificar losparámetros que deseemos y una vez que hemosterminado, presionaremos la tecla Esc para vol-ver a la pantalla anterior. Para finalizar y volver alsistema operativo con la nueva configuración,seleccionaremos la opción Save & Exit.
En este apartado, también podemos configurarsin dificultad ciertos parámetros desde el sistemaoperativo de nuestro ordenador. Antes de empe-zar a hacer cambios, debemos tener en cuentaque tan sólo podremos variar éstos si nuestroordenador tiene uno o dos años de antigüedad, através del sistema operativo Windows 98 o 2000.
PASO 4
Desconexión deldisco duroUn punto que también debe-
remos tener en cuenta en este apartado es laposibilidad que nos ofrece de ajustar un determi-nado número de minutos para que el disco durose desconecte (HDD Power Down). Esta opciónrepercute favorablemente sobre la vida útil denuestro disco duro, ya que con esta selección seevita que esté girando sin parar durante horas, sinque esto sea necesario. El único inconvenienteque encontramos con esta opción, es que cuandoqueremos volver a reanudar nuestras tareas, nota-
PASO 3Gestión de energía
en Windows
PASO A PASO
colección!dea diciembre 200147
Opciones deenergíaEn primer lugar tendremos
que irnos a Inicio/Configuración/Panel de Con-trol/Opciones de Energía. Una vez que hemoshecho doble clic en Opciones de Energía, apare-ce una ventana en la que podremos ver todaslas opciones de configuración que nos permiteWindows. Lo primero que debemos hacer esseleccionar el tipo de equipo en el que nosencontramos, por ejemplo, escritorio, portátil,siempre activo, etc. Debemos hacer esto porquepara cada tipo se establecen los parámetrosadecuados a cada uno.
Ésta es una opción que resulta muy útil y estámuy extendida sobre todo en los ordenadoresportátiles. Se trata de una de las opciones másinteresantes, y que nos ofrece grandes ventajas,de los modos avanzados de gestión de energía.No siempre nuestro ordenador será compati-ble con este modo, pero es interesante disponerde esta opción.
ce, tendremos que pinchar sobre la opción Habi-litar la compatibilidad con hibernación.
PASO 1
HibernaciónEn primer lugar deberemosacceder a Inicio/Configura-
ción/Panel de Control/Opciones de Energía y enesta ventana debemos pulsar con el ratón sobrela pestaña Hibernación. En el cuadro que apare-
PASO 1
Personalizar lasopcionesPor otro lado, también
contamos con la posibilidad de personalizarestas opciones nosotros mismos. Si nos fija-mos en la zona inferior de la ventana, veremosque tenemos el tiempo de inactividad que tieneque transcurrir antes de que se desactiven losdiscos duros, el monitor y que el equipo pase almodo suspendido. Es de esta manera comopodemos cambiar ciertos parámetros, que sibien antes controlábamos desde la BIOS, ahoralo podremos hacer de una manera mucho mássencilla.
PASO 2
La RAM en el aireUna vez que hemos hechoesto, al hacer clic en Ini-
cio/Apagar,vemos cómoen la ventanaque nos apa-rece habi-tualmente alcerrar nues-tro ordena-dor, encon-
tramos que el sistema nos muestra una opciónmás, que es la de Hibernar.Si pulsamos sobre esta opción, veremos quesucede lo que habíamos comentado anterior-mente. La información que se encuentra en laRAM se vaciará en un archivo que se encuentraen el disco duro y el ordenador se apagará.Cuando volvamos a encender nuestro ordena-dor, observaremos cómo Windows ha colocadoel contenido que anteriormente habíamos des-cargado al archivo, de nuevo a la RAM y todoestá otra vez de la misma manera en que lohabíamos dejado, listo para volver a trabajar.
PASO 2
Cómo poner a hibernar nuestro equipo
Editado por VNU Business Publications España. computer!dea . Director: Rufino Contreras. Coordinador: Rafael María Claudín. Redactores y colaboradores: Fernando Reinlein, Susana Harari y Elena Julve. Jefe de Arte y portada:Fco. Javier Herrero. Maquetación: Ismael Ortuño. Director de Producción: Agustín Palomino. Imprenta: Cobrhi. Suplemen-to especial de computer!dea Dep. Legal: TO-1913-00. Número 13. Enero 2002.
San Sotero, 8 - 4ª planta. 28037 Madrid. Teléfono: 913 137 900. Fax: 913 273 704Avda. Pompeu Fabra, 10 - bajos. 08024 Barcelona. Teléfono: 932 846 100. Fax: 932 103 052