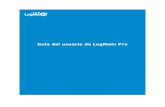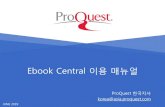LogMeIn Central GettingStarted
-
Upload
villacacho04 -
Category
Documents
-
view
218 -
download
0
description
Transcript of LogMeIn Central GettingStarted

LogMeIn CentralGuía de primeros pasos

Contenido
Bienvenido a LogMeIn Central......................................................................................3Cómo crear un ID de LogMeIn......................................................................................4Instalación de LogMeIn en un PC o Mac......................................................................5
Requisitos del sistema: ordenador host...................................................................................................5Descarga e instalación del software del host de LogMeIn.......................................................................5LogMeIn y los cortafuegos.......................................................................................................................6
Despliegue del software del host de LogMeIn............................................................7Cómo implementar el software del host de LogMeIn...............................................................................7Cómo modificar un paquete de instalación..............................................................................................9Información sobre métodos de implementación......................................................................................9
Conectar a un ordenador host....................................................................................11Cómo conectarse desde LogMeIn.com ................................................................................................11Cómo conectarse desde la aplicación para ordenador LogMeIn Client ...............................................12Cómo conectarse usando un acceso directo de escritorio....................................................................13Cómo conectarse desde un móvil o una tableta....................................................................................14¿Código de acceso o contraseña? Acerca de la autenticación.............................................................14
Cómo cambiar su código de acceso al ordenador.............................................................................15Cómo activar un ordenador en modo de suspensión o apagado mediante la función Wake On
LAN....................................................................................................................................................16Cómo configurar la autenticación automática........................................................................................17
Si desea más información…........................................................................................19Aviso legal.....................................................................................................................20
LogMeIn Central Guía de primeros pasosii

Bienvenido a LogMeIn Central
LogMeIn Central es la solución de gestión remota basada en suscripción de LogMeIn.
LogMeIn Central es, principalmente, un potente kit de herramientas para administrar y acceder aordenadores remotos.
LogMeIn Central también le permite implementar y configurar redes y clientes de LogMeIn Hamachi.
Recursos
Regístrese para iniciar un periodo de prueba o comprar una suscripción: página del producto deLogMeIn Central
Versión en formato PDF de esta guía: Guía del usuario de LogMeIn Central
Preguntas más frecuentes y Base de conocimientos help.LogMeIn.com
Sugerencia: La Comunidad LogMeIn es una excelente fuente de información de otros usuariosde LogMeIn.
3Copyright © 2015 LogMeIn, Inc.

Cómo crear un ID de LogMeIn
Regístrese para obtener un ID de LogMeIn y usar el software y los servicios de LogMeIn. Sincompromisos. No se necesita tarjeta de crédito.
Su ID de LogMeIn ofrece una experiencia de inicio de sesión único para los siguientes productos yservicios de LogMeIn desde todas las plataformas.
•LogMeIn (cliente y host)•Central• join.me•Cubby•AppGuru
1. Diríjase a www.LogMeIn.com.
2. Haga clic en Iniciar sesión en la esquina superior derecha.Se mostrará la página Registrarse o inicie sesión.
3. Haga clic en Registrarse.
4. Complete el formulario de registro y siga todas las instrucciones en pantalla.Una vez que haya completado el formulario de la cuenta, le enviarán un correo electrónico deconfirmación.
5. Siga cuidadosamente todas las instrucciones en el correo electrónico que recibió de LogMeInacerca de la activación de la cuenta.
¿No puede encontrar un correo electrónico de LogMeIn? Consulte su carpeta de correo basurao correo no deseado.
LogMeIn Central Guía de primeros pasos4

Instalación de LogMeIn en un PC o Mac
Debe instalar LogMeIn en cada ordenador al que desee poder acceder de forma remota.
Utilice la página Despliegue para instalar el software del host de LogMeIn en los ordenadores quedesee añadir a su cuenta de LogMeIn. La implementación admite también la instalación masiva.
Requisitos del sistema: ordenador hostAntes de instalar el software del host de LogMeIn en el ordenador al que desea acceder de formaremota, asegúrese de que el dispositivo cumple con los requisitos siguientes.
Sistemas operativos compatibles
•Windows XP (SP3) o posterior (incluidas versiones de 64 bits)
•Windows RT no es compatible
•En Mac con procesador Intel: OS X 10.6 (Snow Leopard) o posterior•Windows Server 2003 o posterior (incluidas versiones de 64 bits)
Importante: Asegúrese de que utiliza con LogMeIn Rescue tecnología de terceros actualizaday que reciben soporte oficial.. LogMeIn está diseñado para su uso con productos y serviciosde terceros (navegadores, sistemas operativos, etc.) que reciben soporte oficial de susproveedores correspondientes y correctamente mantenidos por el usuario final (revisiones yactualizaciones más recientes instaladas). Más información
Descarga e instalación del software del host de LogMeInTodos los ordenadores a los que quiere acceder deben estar ejecutando el software del host deLogMeIn. En cierto modo, el software del host de LogMeIn "abre la puerta" de un ordenador de formasegura a un usuario remoto cualificado.
1. Vaya al ordenador al que desea poder acceder de forma remota.
2. Diríjase a www.LogMeIn.com.
3. Inicie sesión en su cuenta usando el ID de su cuenta de LogMeIn (dirección de e-mail) y sucontraseña de LogMeIn).Se muestra la página Ordenadores.
4. En la página Ordenadores, haga clic en Añadir ordenador.
5. Siga todas las instrucciones que aparezcan en pantalla.
El ordenador se añadirá a su cuenta de LogMeIn.
La instalación también incluye la aplicación para ordenador LogMeIn Client, una herramienta quepuede usar para conectarse a sus ordenadores que cuentan con LogMeIn.
5Copyright © 2015 LogMeIn, Inc.

LogMeIn y los cortafuegosLogMeIn es compatible con los conjuntos de seguridad más importantes. Es posible que sea necesariorealizar una configuración para que LogMeIn funcione cuando el host está tras un cortafuegos.
Importante: Si se le solicita, debe permitir los archivos de programa de LogMeIn paracomunicarse por Internet y que el servicio funcione correctamente. En los firewall por hardwaredebe permitir el tráfico en el puerto TCP 443.
Tabla 1: Componentes de LogMeIn
LogMeInLogMeIn.exe
Aplicación para ordenador de LogMeInLogMeInSystray.exe
Panel de control de LogMeInLogMeInToolkit.exe
LogMeIn ClientLMIIgnition.exe
Servicio de LogMeInLMIGuardianSvc.exe
Para obtener ayuda para resolver problemas, visite help.LogMeIn.com.
Sugerencia: La Comunidad LogMeIn es una excelente fuente de información de otros usuariosde LogMeIn.
LogMeIn Central Guía de primeros pasos6

Despliegue del software del host de LogMeIn
Utilice la páginaDespliegue para instalar el software del host de LogMeIn en uno o más ordenadoresy añadir ordenadores a su cuenta de LogMeIn.
¿Quién puede usar esta función? La página Implementación está disponible para los titulares decuentas de LogMeIn Central y para los usuarios con el permiso Implementación.
Términos clave
Para implementar el software del host de LogMeIn debe crear un paquete de instalación y definirun método de implementación.
Al crear un paquete de instalación debe contestar a las siguientes preguntas:Paquete deinstalación •¿Desea que los ordenadores nuevos estén en un grupo de ordenadores
específico?•¿Desea aplicar una configuración de host especial? Solo Plus y Premier.•¿Desea activar avisos? Solo Premier.
Al definir un método de implementación debe contestar a las siguientespreguntas:
Método dedespliegue
•¿Cómo desea que se ejecute la instalación real? Es decir, ¿con quétecnología?
•¿Desea enviar un vínculo de instalación (una URL en la que hacer clic) porcorreo electrónico, chat o similar?
•¿Desea proporcionar un instalador centralmente accesible?•¿Desea proporcionar un instalador autoextraíble?•¿Desea ejecutar un archivo por lotes desde el prompt de comando del
ordenador remoto?
Cómo implementar el software del host de LogMeInInstale el software del host de LogMeIn en uno o más ordenadores y añada ordenadores a su cuentade LogMeIn.
1. En LogMeIn Central, diríjase a la página Implementación.
2. En la ficha Implementación, haga clic en Añadir paquete de instalación.Se muestra la página Paquete de instalación.
3. Complete los campos necesarios y seleccione las opciones adecuadas para la instalación remota.
DescripciónOpción
Como referencia, escriba una breve descripción que utilizarápara identificar el paquete de instalación.
Descripción
Introduzca el número máximo de ordenadores que podránutilizar el paquete de instalación. Seleccione Sin límite para
Instalaciones permitidas
7Copyright © 2015 LogMeIn, Inc.

DescripciónOpción
permitir que cualquier número de ordenadores utilice elpaquete.
El valor predeterminado es una semana. Seleccione Sincaducidad para permitir la instalación de este paquete encualquier momento.
Fecha de caducidad
Esta opción envía una notificación a las direcciones de e-mailespecificadas cuando se queda sin puestos disponibles.
Cuando no haya más puestosdisponibles, enviar un e-mail aestas direcciones
4. En Configuración, seleccione una de las siguientes opciones:
DescripciónOpción
Seleccione el grupo de ordenadores al que desea añadir losnuevos hosts.
Grupo de ordenadores
Seleccione el paquete de avisos que desea aplicar a losnuevos hosts Windows. Solo Premier.
Paquete de avisos
Seleccione el paquete de preferencias del host que deseaaplicar a los nuevos hosts Windows. Solo Plus y Premier.
Paquete de preferencias delhost
5. Opcionalmente, haga clic en Configuración avanzada para definir la configuración de proxy yotras opciones para la instalación remota.
DescripciónOpción
La descripción del ordenador es el nombre del host tal y comose muestra en su lista de ordenadores. De forma
Permitir que los usuariosmodifiquen la descripción del
predeterminada, LogMeIn utiliza el nombre del host comodescripción del ordenador.
ordenador durante lainstalación
Recordar: Si permite que los usuarios puedan cambiarel nombre de los ordenadores, es posible que no puedareconocerlos en la lista de ordenadores.
El instalador de LogMeIn modificará la configuración de energíade cada nuevo host de Windows que esté configurado para
Mantener el ordenador siempreencendido si está conectado auna fuente de CA entrar en modo de suspensión tras un periodo determinado
de inactividad. A los hosts de Windows conectados a unafuente de energía CA estándar (toma de corriente) se lesimpedirá entrar en modo de suspensión garantizándose así elacceso a través de LogMeIn.
Si corresponde, introduzca la configuración de su servidorproxy.
Configuración de proxy para lainstalación
6. Haga clic en Guardar configuración.Se muestra la página Desplegar paquete de instalación.
7. En la página Desplegar paquete de instalación seleccione el Método de implementación queutilizará el paquete de instalación.
LogMeIn Central Guía de primeros pasos8

Para obtener más información acerca de cada método de implementación, consulte Informaciónsobre métodos de implementación en la página 9.
Nota: La información de su cuenta de LogMeIn se incluye en el instaladorindependientemente del método de implementación.
Importante: Si se produce cualquier problema con la configuración de implementación,se mostrará un aviso. Para obtener más información acerca de avisos, consulte Soluciónde problemas en paquetes de instalación e implementación .
8. Opcionalmente, haga clic en Notas personales e introduzca comentarios.
9. Envíe el vínculo de instalación o descargue el archivo de instalación según corresponda.Siga las instrucciones que aparezcan en pantalla según el método.
Cómo modificar un paquete de instalación
Importante: Al cambiar una implementación se actualizarán automáticamente los paquetesde instalación activos, excepto si cambia la configuración de proxy o la opción Permitir quelos usuarios modifiquen la descripción del ordenador durante la instalación, en cuyo casodeberá volver a generar el paquete de instalación.
1. En LogMeIn Central, haga clic en la página Implementación.
2. En la página Implementación, haga clic en el nombre del paquete de instalación que deseamodificar.
3. En la página Desplegar paquete de instalación, haga clic en Editar paquete de instalación.
4. En la página Editar paquete de instalación, cambie las propiedades de implementación necesariasy haga clic en Guardar configuración.Se muestra la página Desplegar paquete de instalación. Para continuar y revisar la informaciónacerca de las propiedades de implementación, consulte Cómo implementar el software del hostde LogMeIn en la página 7.
Información sobre métodos de implementaciónDispone de cuatro métodos para distribuir los paquetes de instalación.
Debe aplicar un método de implementación a cada paquete de instalación. Consulte Cómoimplementar el software del host de LogMeIn en la página 7.
DescripciónMétodo de despliegue
Cuando el destinatario hace clic en el vínculo, el software del hostde LogMeIn se instala en el ordenador que el destinatario estáutilizando.
Haga clic en Enviar correo electrónico con vínculo para enviar uncorreo electrónico a través del cliente de correo electrónicopredeterminado.
Vínculo de instalación
9Copyright © 2015 LogMeIn, Inc.

DescripciónMétodo de despliegue
O bien, copie el vínculo y péguelo en su herramienta de chat preferida.
Pida al destinatario que haga clic en el vínculo y que siga todas lasinstrucciones de instalación que aparecen en pantalla.
Recordar: LogMeIn se instalará en el ordenador donde eldestinatario abra el vínculo y ejecute el instalador.
Descargue el instalador LogMeIn.msi, el cual deberá ejecutarmanualmente en el ordenador host.
Haga clic en Descargar archivo del instalador para descargar elpaquete del instalador de LogMeIn. Los usuarios deben ejecutar este
Archivo del instalador (.msi)
instalador previamente configurado para instalar el host de LogMeInen sus ordenadores.
Nota: Opcionalmente, puede configurar una directiva de gruposde Microsoft Windows para instalar automáticamente los hostsde LogMeIn.
Descargue un paquete de instalador autoextraíble.
Haga clic en Descargar ejecutable del instalador para descargarel paquete del instalador de LogMeIn. Los usuarios deben ejecutar
Ejecutable del instalador(.exe)
este instalador previamente configurado para instalar el host deLogMeIn en sus ordenadores.
Descargue un archivo por lotes o cree un comando que puedaejecutar desde el prompt de comando. Debe descargar el instalador
Comando o archivo por lotes
LogMeIn.msi para usar el archivo por lotes o comando desdehttps://secure.logmein.com/logmein.msi.
Haga clic en Descargar como archivo por lotes... para descargarun archivo por lotes.
Seleccione Instalación silenciosa para instalar el host sinintervención del usuario.
LogMeIn Central Guía de primeros pasos10

Conectar a un ordenador host
Cómo conectarse desde LogMeIn.comConéctese a ordenadores host de LogMeIn desde su cuenta de LogMeIn accediendo desdeLogMeIn.com.
Conéctese a cualquier ordenador que cumpla estos requisitos:
•El software host de LogMeIn debe estar instalado y ejecutándose en el host•El host debe esta encendido•El host debe estar conectado a Internet•El host no debe estar en modo de suspensión o hibernación
Sugerencia: Si el ordenador host se encuentra en una red en la que se encuentran otrosordenadores host de LogMeIn, es posible que pueda activarlo mediante la función Wake OnLAN. Para comprobar los requisitos de Wake On LAN, consulte Cómo activar un ordenadoren modo de suspensión o apagado mediante la función Wake On LAN en la página 16.
•El host no debe estar ya controlado por otro usuario de LogMeIn.
Nota: Varios usuarios pueden conectarse a un host al mismo tiempo, pero solo un usuarioremoto puede controlarlo. Por ejemplo, un usuario puede controlar un ordenador mientrasotro usa el Gestor de archivos o las Herramientas de administración.
Para conectarse desde su navegador:
1. Diríjase a www.LogMeIn.com.
2. Inicie sesión en su cuenta usando el ID de su cuenta de LogMeIn (dirección de e-mail) y sucontraseña de LogMeIn).Se muestra la página Ordenadores.
3. En la página Ordenadores, haga clic en el ordenador al que desee acceder.
Sugerencia: Pulse control y haga clic o haga clic con el botón central para abrir la sesiónen una nueva ficha del navegador. En un Mac, utilice la opción Command (Comando)+clic.
LogMeIn intentará conectarse con el host. Se le pedirá que se autentique con el host.
Sugerencia: Puede configurar LogMeIn para que guarde de forma segura su nombre deusuario y contraseña de host en el ordenador cliente desde el cual se está conectando.Esto le permitirá autenticarse de forma automática la próxima vez que se conecte desde elmismo ordenador.
4. Inicie sesión en el ordenador usando el método de autenticación apropiado:
• Si se le solicita, escriba el nombre de usuario y contraseña que usaría si se encontrara frenteal ordenador host.
11Copyright © 2015 LogMeIn, Inc.

• Si se le solicita, escriba el Código de acceso al ordenador que creó cuando instaló LogMeInen el ordenador host.
Recordar: No introduzca su ID ni su contraseña de LogMeIn. Si lo hace, se produciráel error 1326 o el error 5 (nombre de usuario y contraseña incorrectos).
Una vez que la autenticación se realiza correctamente, comienza la sesión. La primera vez queinicie una sesión de control remoto podría pedírsele que instalara la aplicación cliente de LogMeIno un complemento del navegador Internet Explorer en el ordenador que está usando para iniciarla sesión remota.
Cómo conectarse desde la aplicación para ordenador LogMeIn ClientConéctese a ordenadores host de LogMeIn desde su cuenta de LogMeIn desde su PC o Macdirectamente con la aplicación para ordenador LogMeIn Client.
Conéctese a cualquier ordenador que cumpla estos requisitos:
•El software host de LogMeIn debe estar instalado y ejecutándose en el host•El host debe esta encendido•El host debe estar conectado a Internet•El host no debe estar en modo de suspensión o hibernación
Sugerencia: Si el ordenador host se encuentra en una red en la que se encuentran otrosordenadores host de LogMeIn, es posible que pueda activarlo mediante la función Wake OnLAN. Para comprobar los requisitos de Wake On LAN, consulte Cómo activar un ordenadoren modo de suspensión o apagado mediante la función Wake On LAN en la página 16.
•El host no debe estar ya controlado por otro usuario de LogMeIn.
Nota: Varios usuarios pueden conectarse a un host al mismo tiempo, pero solo un usuarioremoto puede controlarlo. Por ejemplo, un usuario puede controlar un ordenador mientrasotro usa el Gestor de archivos o las Herramientas de administración.
1. Abra la aplicación para ordenador LogMeIn Client:
• Opción 1. Haga clic en el icono de LogMeIn de la bandeja del sistema (o la barra de menús) yseleccione Conectar a ordenadores.
• Opción 2. Desde el menú Inicio o el Finder, abra LogMeIn Client.
¿No encuentra la aplicación para ordenador LogMeIn Client? Descárguela de la página de laaplicación para ordenador de LogMeIn.com.
2. Inicie sesión en su cuenta usando el ID de su cuenta de LogMeIn (dirección de e-mail) y sucontraseña de LogMeIn).Se mostrará la lista de ordenadores.
3. Haga clic en el ordenador al que desee acceder y seleccione una acción.
DescripciónOpción
Controlar y acceder a ordenadores de forma remotaControl remoto
LogMeIn Central Guía de primeros pasos12

DescripciónOpción
Transferir archivos entre ordenadores y mucho másGestor de archivos
Administrar ordenadores remotosMenú principal
Sugerencia: Para conectarse a un ordenador determinado automáticamente cuando seinicia LogMeIn Client, seleccione el ordenador y la acción predeterminada en Ver >Opciones> General > Conectar a....
LogMeIn intentará conectarse con el host. Se le pedirá que se autentique con el host.
Sugerencia: Puede configurar LogMeIn para que guarde de forma segura su nombre deusuario y contraseña de host en el ordenador cliente desde el cual se está conectando.Esto le permitirá autenticarse de forma automática la próxima vez que se conecte desde elmismo ordenador.
4. Inicie sesión en el ordenador usando el método de autenticación apropiado:
• Si se le solicita, escriba el nombre de usuario y contraseña que usaría si se encontrara frenteal ordenador host.
• Si se le solicita, escriba el Código de acceso al ordenador que creó cuando instaló LogMeInen el ordenador host.
Recordar: No introduzca su ID ni su contraseña de LogMeIn. Si lo hace, se produciráel error 1326 o el error 5 (nombre de usuario y contraseña incorrectos).
Una vez que la autenticación se realiza correctamente, comienza la sesión.
Cómo conectarse usando un acceso directo de escritorioAhorre tiempo conectándose directamente a un ordenador host usando un acceso directo seguroen un ordenador cliente.
¿Quién puede usar esta función? Esta función está disponible para los titulares de cuentas deLogMeIn Central y para los usuarios con permiso para Crear acceso directo al escritorio.
1. Cree un acceso directo de escritorio de LogMeIn en el ordenador cliente de la siguiente forma:
• Diríjase a www.LogMeIn.com e inicie sesión en su cuenta usando el ID (dirección de correoelectrónico) y la contraseña de LogMeIn.
• Diríjase a la Ordenadores > Propiedades de un ordenador > Acceso directo de escritorio.
Siga las instrucciones que aparezcan en pantalla.
2. Utilice el acceso directo recién creado para conectarse al host:
• Haga doble clic en el acceso directo en el escritorio del cliente. No es necesario que iniciesesión en su cuenta de LogMeIn.
• Inicie sesión en el host usando el método de autenticación apropiado.
Una vez que la autenticación se realiza correctamente, comienza la sesión.
13Copyright © 2015 LogMeIn, Inc.

Sugerencia: Para una seguridad máxima, no debería usar un acceso directo de escritorio deLogMeIn en un ordenador público o compartido.
Cómo conectarse desde un móvil o una tabletaLogMeIn proporciona aplicaciones que el usuario puede utilizar para conectarse con sus ordenadorescon LogMeIn desde dispositivos con iOS o Android.
•LogMeIn para iOS: acceso remoto desde su dispositivo con iOS a sus Mac o PC•LogMeIn para Android: acceso remoto desde su dispositivo Android a sus Mac o PC
Todo ordenador al que pueda accederse a través de LogMeIn Central estará disponible también paraacceder a través de LogMeIn para iOS o LogMeIn para Android, pero las características y las funcionesde LogMeIn Central no estarán disponibles en la aplicación.
¿Código de acceso o contraseña? Acerca de la autenticaciónCada vez que se conecta a un ordenador host que está ejecutando LogMeIn, debe autenticarse enese ordenador. No introduzca su ID ni su contraseña de LogMeIn. Si lo hace, se producirá elerror 1326 o el error 5 (nombre de usuario y contraseña incorrectos).
¿Qué nombre de usuario y contraseña tengo que introducir?
Introduzca el nombre de usuario y la contraseña que utiliza para iniciar sesión en su ordenador. Debeser la misma información que introduce cuando aparece una pantalla de inicio de sesión similar auno de los ejemplos que aparecen a continuación.
La mayoría de los ordenadores de una red corporativa requieren que se lleve a cabo este tipo deautenticación. Por ejemplo, en un ordenador con Windows suele tener que pulsarCtrl-Alt-Suprimir y, a continuación, introducir su nombre de usuario y su contraseña. Alconectarse a través de LogMeIn a un ordenador de este tipo, se le pedirá que introduzca la mismacombinación de nombre de usuario y contraseña, tal y como hace al iniciar sesión de forma local.
Recordar: No introduzca su ID ni su contraseña de LogMeIn. Si lo hace, se producirá elerror 1326 o el error 5 (nombre de usuario y contraseña incorrectos).
¿Qué es el código de acceso al ordenador?
En algunos ordenadores podría pedírsele que introdujera un código de acceso al ordenador.Normalmente se le pide que cree un código de acceso al ordenador cuando instala LogMeIn en un
LogMeIn Central Guía de primeros pasos14

ordenador que no está configurado para solicitar nombre de usuario y contraseña de Windows oMac (cuando enciende el ordenador puede empezar a usarlo directamente sin necesidad de introduciruna contraseña). El uso de un código de acceso al ordenador le garantiza que solo aquellas personasque conozcan el código especial podrán acceder a su ordenador.
Importante: No pierda su código de acceso al ordenador. Se puede cambiar desde el mismohost, pero no puede recuperarse.
Recordar: No introduzca su contraseña de LogMeIn cuando se le pida un código de accesoal ordenador.
Usuarios avanzados: en Windows, el código de acceso al ordenador está en realidad vinculado auna cuenta de administrador oculta denominada LogMeInRemoteUser. El código de acceso alordenador es la contraseña del usuario LogMeInRemoteUser.
Cómo cambiar su código de acceso al ordenadorLogMeIn no puede recuperar un código de acceso al ordenador que se pierde, pero usted puedecambiarlo directamente en el ordenador host.
Este procedimiento solo es válido en ordenadores host que ya están configurados para usar uncódigo de acceso al ordenador.
1. Vaya al ordenador al que desea poder acceder de forma remota.
2. Haga clic en el icono LogMeIn y, a continuación, en Panel de control de LogMeIn.
Figura 1: Host de Windows
Figura 2: Host de Mac
Se muestra el Panel de control de LogMeIn.
3. Haga clic en la ficha Opciones.
4. En Contraseña, haga clic en Cambiar el código de acceso al ordenador.
5. Escriba y confirme su nuevo código de acceso al ordenador.
6. Haga clic en Aceptar para guardar el cambio.
¿No encuentra el icono LogMeIn? Aquí tiene una solución alternativa.En un host de Windows, puede cambiar el código de acceso al ordenador sin tener que abrir lainterfaz del host de LogMeIn.
1. Vaya al ordenador al que desea poder acceder de forma remota.
2. En el host, abra la ventana Ejecutar:
• En Windows XP, vaya a Inicio > Ejecutar• En Windows 7, 8 y Vista, diríjase a Inicio y escriba ejecutar en el campo de búsqueda
3. Escriba control userpasswords2 y haga clic en Aceptar.
15Copyright © 2015 LogMeIn, Inc.

4. En la lista de usuarios, seleccione LogMeInRemoteUser.
5. Haga clic en Restablecer contraseña.
6. Escriba y confirme su nuevo código de acceso al ordenador.
7. Haga clic en Aceptar para guardar el cambio.
Cómo activar un ordenador enmodo de suspensión o apagadomediantela función Wake On LAN
Si se cumplen todos los requisitos, podrá utilizar Wake On LAN para activar un ordenador que seencuentra en modo de suspensión (PC o Mac) o apagado (PC).
Repase la siguiente lista de comprobación para asegurarse de que podrá usar la función Wake OnLAN.
• ¿Hay al menos un ordenador de la misma red que está encendido y que está ejecutando LogMeIn?• ¿Está la función Wake On LAN habilitada en el host?
• En el host, abra el Panel de control de LogMeIn y siga esta ruta: Opciones > Preferencias> Configuración avanzada. En Wake On LAN, asegúrese de que Habilitar "Wake On LAN"desde el modo de suspensión y desde el modo apagado esté seleccionado.
• ¿Desea activar un PC que está apagado?
• Para un host de Windows que está apagado (pero enchufado), confirme que Wake On LANesté habilitado en la BIOS del ordenador.
Sugerencia: Consulte la guía del usuario de su ordenador o placa base para localizarel cambio de BIOS adecuado, usualmente Wake On LAN de S5.
• ¿Desea activar un Mac?
• Habilite la siguiente configuración: System preferences (Preferencias del sistema) > Energysaver (Economizador) > ficha Options (Opciones) > Wake for Ethernet network
LogMeIn Central Guía de primeros pasos16

administrator access (Activar el ordenador para permitir acceder al administrador deredes Ethernet).
• Confirme que el ordenador esté en una red con cable. Wake On LAN no es compatible conhosts de Mac en redes inalámbricas.
• Confirme que el Mac esté en modo de suspensión y no apagado. No se puede activar un Macque esté apagado.
• ¿Está el host en un modo de suspensión compatible?
• Modo stand by, reposar o hibernar (especificación ACPI S3 o S4).
¿Todo listo? En los ordenadores de su cuenta en los que se pueda utilizar la función Wake On LANse mostrará el botón Encender este ordenador. Haga clic en el botón para activar el ordenador. Elordenador puede tardar varios minutos en activarse.
Figura 3: Wake On LAN en el navegador
Figura 4: Wake On LAN en un móvil o una tableta
Cómo configurar la autenticación automáticaLogMeIn Central ofrece una combinación de configuraciones que le permiten guardar las credencialesde host de forma segura en un ordenador cliente. Esto le permitirá autenticarse de forma automáticaen el host la próxima vez que se conecte desde el mismo ordenador.
1. Asegúrese de que la autenticación automática esté activada en su perfil de usuario:
a) Inicie sesión en www.LogMeIn.com.b) En la parte superior de la página Ordenadores, haga clic en su ID de LogMeIn (dirección de
e-mail) > y, a continuación, en Seguridad adicional.c) En Recordar las credenciales de inicio de sesión en el ordenador, asegúrese de que esté
seleccionada la siguiente opción: Ofrecer a los usuarios la posibilidad de almacenar en elcliente las credenciales de inicio de sesión en el ordenador host.
Sugerencia: Si la sección no está disponible o está atenuada significa que no tienepermiso para utilizar esta función. Póngase en contacto con el titular de la cuenta deLogMeIn Central que le proporcionó acceso a los ordenadores de la cuenta y pídalepermiso para Poder guardar credenciales de inicio de sesión.
17Copyright © 2015 LogMeIn, Inc.

2. Asegúrese de que la autenticación automática esté activada en el host. La opción Permitir quese guarden las credenciales de inicio de sesión debe estar seleccionada en el paquete depreferencias del host que se aplica al host.La opción está activada de forma predeterminada si no hay ningún paquete de preferencias delhost aplicado.
3. Vuelva a conectarse al host y seleccione la casilla Guardar credenciales durante la autenticación.La información sobre la autenticación de Windows o Mac se guarda de forma segura en elordenador cliente.
La ventana de autenticación se mostrará brevemente la siguiente vez que inicie sesión en el mismohost desde el mismo cliente, pero no tendrá que introducir el nombre de usuario y contraseña. Lascredenciales guardadas se enviarán al host de forma automática.
¿Desea desactivar la autenticación automática? Una vez conectado al host, haga clic en Borrarcredenciales guardadas en la parte superior del Panel de mandos (vista detallada) o del Menúprincipal (vista compacta).
LogMeIn Central Guía de primeros pasos18

Si desea más información…
Guía del usuario de LogMeIn Central
Guía de usuario de LogMeIn
Guía de usuario de LogMeIn Hamachi
19Copyright © 2015 LogMeIn, Inc.

Aviso legal
PUBLICADO POR
LogMeIn, Inc.320 Summer Street Suite 100Boston, MA 02210
Reservados todos los derechos. Ninguna parte de este documento se podrá reproducir o transmitirde ninguna forma ni por ningún medio sin el permiso por escrito del fabricante.
AppGuru™, LogMeIn Backup®, BoldChat®, LogMeIn® Central™, Cubby™, LogMeIn Hamachi®,join.me®, LogMeIn Pro®, LogMeIn Rescue® o LogMeIn® Rescue+Mobile™ y Xively™, junto con elsoftware relacionado, incluida la Network Console™ y otros términos indicados en esta publicaciónson marcas comerciales y marcas de servicio de LogMeIn, Inc., y podrían estar registradas en la U.S.Patent and Trademark Office (Oficina de patentes y marcas de EE. UU.) y en otros países. Todas lasdemás marcas comerciales y marcas comerciales registradas son propiedad de sus respectivosdueños.
Esta publicación puede contener marcas comerciales y de servicio de terceros y marcas comercialesy de servicio que pertenecen a sus respectivos propietarios. Estas marcas pueden estar registradaso ser utilizadas en EE. UU. y otros países del mundo. Entre estas marcas de terceros se incluyen, atítulo enunciativo pero no limitativo, Blackberry, Windows, Windows Mobile, Symbian, Apple, iPhone,iPod Touch, iTunes App Store y las marcas comerciales, los nombres y los logotipos relacionados.Estas marcas de terceros son propiedad de Research In Motion Limited, Microsoft Corporation,Symbian Software Limited y Apple, Inc., respectivamente, y están registradas o se usan en los EstadosUnidos y en otros países del mundo.
LAS ESPECIFICACIONES Y LA INFORMACIÓN RELATIVA A LOS PRODUCTOS Y SERVICIOS DEESTE MANUAL ESTÁN SUJETAS A CAMBIO SIN PREVIO AVISO. TODAS LAS DECLARACIONES,INFORMACIÓN Y RECOMENDACIONES DE ESTE MANUAL SE TOMAN COMO EXACTAS PEROSE PRESENTAN SIN GARANTÍA DE NINGÚN TIPO, YA SEA EXPRESA O IMPLÍCITA. LOS USUARIOSSERÁN LOS ÚNICOS RESPONSABLES POR LA APLICACIÓN DE LOS PRODUCTOS Y SERVICIOS.LA LICENCIA Y LA GARANTÍA LIMITADA DEL PRODUCTO Y LOS SERVICIOS ESTÁN ESTABLECIDASEN LOS TÉRMINOS Y CONDICIONES DE LOGMEIN, Y SE INCLUYEN EN EL PRESENTEDOCUMENTO A MODO DE REFERENCIA.
LogMeIn Central Guía de primeros pasos20

Índice
A
abrir una nueva ficha 11acceso de un solo clic 13acceso directo de escritorio a un ordenador 13Android 14aplicación para ordenador LogMeIn Client 12autenticación 11, 12, 14
automática 17
C
cambiarcódigo de acceso al ordenador 15
código de acceso al ordenador 5, 14cambiar 15
código de acceso olvidado 15conectar
a un host usando un acceso directo 13a un ordenador host 11, 12abrir una nueva ficha 11
contraseñaWindows o Mac 14
control remotoir directamente a 11, 12
cortafuegos 6credenciales guardadas 17cuenta
LogMeIn 4
D
despliegue remoto 7directo a control remoto 11, 12distribución
métodos 9
I
implementaciónmodificar 9métodos de implementación 9
instalación 5remoto 7host LogMeIn 5
instalación silenciosa 9iPad 14iPhone 14iPod touch 14
P
página Ordenadoresconectar a un host desde 12
R
requisitos del sistemahost 5
S
seguridadautenticación del host 14
V
vínculos de instalación 7
W
Wake on LANhabilitar 16requisitos 16
Windowscontraseña 14



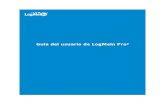









![LogMeIn Free UserGuide[1]](https://static.fdocuments.ec/doc/165x107/5572024c4979599169a34ba8/logmein-free-userguide1.jpg)