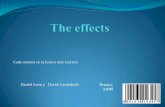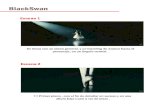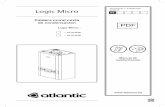Logic Pro x Effects e
-
Upload
salmanasariii -
Category
Documents
-
view
76 -
download
7
Transcript of Logic Pro x Effects e

Efectos de Logic Pro XPara OS X

K Apple Inc.Copyright © 2013 Apple Inc. Todos los derechos reservados.
Sus derechos con respecto a este software están regidos por el contrato de licencia de software que lo acompaña. El propieta-rio o usuario autorizado de una copia válida de Logic Pro tiene permiso para reproducir esta publicación con la finalidad de aprender a utilizar dicho software. Se prohíbe la reproducción o transmisión parcial o total de esta publicación con fines comerciales, como la venta de copias de esta publicación o la prestación de servicios de soporte previo pago.
El logotipo de Apple es una marca comercial de Apple Inc., registrada en EE UU y en otros países. El uso del logotipo de Apple, producido mediante el teclado (Opción + G), para pro-pósitos comerciales y sin el previo consentimiento por escrito de Apple, puede constituir una infracción y competencia des-leal contraria a las leyes.
En la realización de este manual se ha puesto el máximo cuidado para asegurar la exactitud de la información que en él aparece. Apple no se responsabiliza de los posibles errores de impresión o copia.
Puesto que Apple publica frecuentemente nuevas versiones y actualizaciones de software del sistema, aplicaciones y sitios de Internet, es posible que las imágenes mostradas en este manual sean ligeramente diferentes de las que se vean en pantalla.
Apple1 Infinite LoopCupertino, CA 95014408-996-1010www.apple.comApple, el logotipo de Apple, Final Cut Pro, Finder, FireWire, GarageBand, iMovie, iPad, iPhoto, iPod, iSight, iTunes, iTunes Store, Jam Pack, Logic, Logic Pro, Mac, Macintosh, MainStage, QuickTime y Ultrabeat son marcas comerciales de Apple Inc. registradas en EE UU y otros países.
IOS es una marca comercial o marca comercial registrada de Cisco en EE UU y en otros países, y se utiliza bajo licencia.
Otros nombres de productos y empresas aquí mencionados pueden ser marcas comerciales de sus respectivos titulares. La mención de productos de terceras partes tiene únicamente propósitos informativos y no constituye aprobación ni reco-mendación. Apple declina toda responsabilidad referente al uso o el funcionamiento de estos productos.
E019-2553

Contenido
3
10 Capítulo 1: Amplificadores y pedales10 Introducción a amplificadores y pedales10 Amp Designer10 Introducción a Amp Designer13 Modelos de Amp Designer19 Crear un combinado personalizado de Amp Designer21 Ecualizador de Amp Designer23 Controles del amplificador Amp Designer23 Efectos de Amp Designer25 Parámetros de Microphone de Amp Designer27 Bass Amp Designer27 Introducción a Bass Amp Designer28 Modelos de Bass Amp Designer29 Crear un combinado personalizado de Bass Amp Designer30 Flujo de la señal en Bass Amp Designer32 Usar la caja de inyección directa33 Controles del amplificador Bass Amp Designer34 Efectos de Bass Amp Designer37 Parámetros de micrófono de Bass Amp Designer38 Pedalboard38 Introducción a Pedalboard38 Usar el Navegador de pedales40 Usar el modo de importación de Pedalboard41 Usar la zona de los pedales42 Usar el router de Pedalboard44 Usar los controles Macro de Pedalboard45 Pedales de distorsión de Pedalboard47 Pedales de modulación de Pedalboard50 Pedales de retardo de Pedalboard51 Pedales de filtro de Pedalboard51 Pedales de dinámica de Pedalboard52 Pedales de utilidades de Pedalboard
53 Capítulo 2: Efectos de retardo53 Introducción a los efectos de retardo53 Delay Designer53 Introducción a Delay Designer55 Pantalla principal de Delay Designer56 Usar la pantalla de líneas de retardo de Delay Designer58 Crear líneas de retardo en Delay Designer60 Seleccionar, copiar, mover y eliminar líneas de retardo62 Editar los parámetros de la pantalla de líneas de retardo

Contenido 4
67 Barra de parámetros de líneas de retardo en Delay Designer68 Modo de sincronización de Delay Designer69 Parámetros de Master de Delay Designer70 Usar Delay Designer en surround71 Echo71 Sample Delay72 Stereo Delay73 Tape Delay
75 Capítulo 3: Efectos de distorsión75 Introducción a los efectos de distorsión75 Bitcrusher76 Clip Distortion78 Efecto Distortion78 Distortion II79 Overdrive80 Phase Distortion
81 Capítulo 4: Procesadores Dynamics81 Introducción a los procesadores Dynamics82 Adaptive Limiter84 Compressor84 Introducción a Compressor85 Usar Compressor87 DeEsser88 Usar Ducker90 Enveloper91 Expander92 Limiter93 Multipressor93 Introducción a Multipressor94 Parámetros de visualización de Multipressor95 Parámetros de bandas de frecuencia de Multipressor96 Parámetros de Output de Multipressor97 Usar Multipressor98 Noise Gate98 Introducción a Noise Gate99 Usar Noise Gate100 Surround Compressor100 Introducción a Surround Compressor101 Parámetros Link de Surround Compressor102 Parámetros principales de Surround Compressor103 Parámetros LFE de Surround Compressor
104 Capítulo 5: Ecualizadores104 Introducción a los ecualizadores104 Channel EQ104 Introducción a Channel Q105 Parámetros de Channel EQ106 Sugerencias de uso de Channel EQ107 Analyzer de Channel EQ

Contenido 5
107 Linear Phase EQ107 Introducción a Linear Phase EQ108 Parámetros de Linear Phase EQ109 Sugerencias de uso de Linear Phase EQ110 Analyzer de Linear Phase EQ110 Match EQ110 Introducción a Match EQ111 Parámetros de Match EQ113 Usar Match EQ115 Editar la curva de filtro Match EQ116 Ecualización de banda única
117 Capítulo 6: Efectos de filtro117 Introducción a los efectos de filtro117 AutoFilter117 Introducción a AutoFilter118 Umbral de AutoFilter118 Envolvente de AutoFilter119 LFO de AutoFilter120 Filtro de AutoFilter121 Distorsión de AutoFilter121 Salida de AutoFilter122 EVOC 20 Filterbank122 Introducción a EVOC 20 Filterbank123 “Formant Filter” de EVOC 20 Filterbank124 Modulación de EVOC 20 Filterbank125 Parámetros de Output de EVOC 20 Filterbank126 EVOC 20 TrackOscillator126 Introducción a EVOC 20 TrackOscillator126 Introducción a vocoder127 Interfaz de EVOC 20 TrackOscillator128 Parámetros de “Analysis In” de EVOC 20 TrackOscillator128 Usar “Analysis In” de EVOC 20 TrackOscillator129 Parámetros de “U/V Detection” de EVOC 20 TrackOscillator131 Parámetros de “Synthesis In” de EVOC 20 TrackOscillator131 Osciladores de EVOC 20 TrackOscillator133 Filtro de formantes de EVOC 20 TrackOscillator135 Modulación de EVOC 20 TrackOscillator136 Parámetros de Output de EVOC 20 TrackOscillator137 Fuzz-Wah137 Introducción a Fuzz-Wah137 Parámetros de “Auto Wah”139 Parámetros de Compressor de “Fuzz-Wah”139 Parámetros de Fuzz140 Spectral Gate140 Introducción a “Spectral Gate”141 Usar “Spectral Gate”

Contenido 6
142 Capítulo 7: Procesadores Imaging142 Introducción a los procesadores Imaging142 Post-procesamiento binaural143 Direction Mixer143 Introducción a Direction Mixer144 Técnicas de microfonía estéreo146 Stereo Spread
147 Capítulo 8: Herramientas de medición147 Introducción a las herramientas de medición147 BPM Counter148 Correlation Meter148 Módulo Level Meter149 MultiMeter149 Introducción a MultiMeter150 Parámetros Analyzer de Multimeter151 Parámetros Goniometer de Multimeter152 Level Meter de MultiMeter152 Correlation Meter de MultiMeter153 Parámetros Peak de Multimeter154 Surround MultiMeter154 Introducción a Surround MultiMeter154 Modo Analyzer de Surround Multimeter155 Modo Goniometer de Surround Multimeter156 Level Meter de Surround MultiMeter157 Balance/Correlation de Surround MultiMeter158 Parámetros Peak de Surround Multimeter159 Usar la utilidad Tuner
160 Capítulo 9: Módulos MIDI160 Usar módulos MIDI161 Módulo MIDI Arpegiador161 Introducción a Arpegiador162 Parámetros de control del Arpegiador163 Parámetros de orden de notas del Arpegiador168 Parámetros de patrón del Arpegiador171 Parámetros de opciones del Arpegiador172 Parámetros de teclado de Arpeggiator172 Usar los parámetros de teclado del Arpegiador174 Asignar al Arpegiador parámetros del controlador175 Módulo MIDI “Chord Trigger”175 Introducción a “Chord Trigger”176 Usar “Chord Trigger”178 Módulo MIDI Modifier179 Módulo MIDI Modulator179 Introducción al módulo MIDI Modulator180 LFO del módulo MIDI Modulator181 Envolvente del módulo MIDI Modulator183 Módulo MIDI “Note Repeater”184 Módulo MIDI Randomizer

Contenido 7
185 Módulo Scripter185 Usar el módulo Scripter186 Usar el editor de scripts187 Introducción al API Scripter187 Funciones de procesamiento de MIDI190 Objetos JavaScript193 Crear controles Scripter194 Módulo MIDI Transposer195 Módulo MIDI “Velocity Processor”195 Introducción a “Velocity Processor”196 Modo “Compress/Expand” de “Velocity Processor”197 Modo “Value/Range” de “Velocity Processor”197 Modo “Add/Scale” de “Velocity Processor”
198 Capítulo 10: Efectos de modulación198 Introducción a los efectos de modulación198 Efecto Chorus199 Efecto Ensemble200 Efecto Flanger200 Microphaser201 Modulation Delay202 Efecto Phaser203 RingShifter203 Introducción a Ringshifter204 Interfaz de Ringshifter205 Ajustar el modo de Ringshifter205 Parámetros del oscilador de Ringshifter206 Parámetros de Delay de Ringshifter206 Modulación de Ringshifter208 Parámetros de salida de Ringshifter209 Efecto “Rotor Cabinet”209 Introducción al efecto “Rotor Cabinet”210 Parámetros de Motor del efecto “Rotor Cabinet”211 Tipos de micrófono del efecto “Rotor Cabinet”212 Controles de procesamiento del micrófono del efecto “Rotor Cabinet”212 Efecto “Scanner Vibrato”213 Spreader214 Efecto Tremolo
215 Capítulo 11: Efectos de tono215 Introducción a los efectos de tono215 Efecto “Pitch Correction”215 Introducción al efecto “Pitch Correction”216 Parámetros del efecto “Pitch Correction”217 Rejilla de cuantización del efecto “Pitch Correction”217 Excluir notas de “Pitch Correction”218 Usar la afinación de referencia del efecto “Pitch Correction”219 Pitch Shifter219 Introducción a Pitch Shifter220 Usar Pitch Shifter

Contenido 8
220 Vocal Transformer220 Introducción a Vocal Transformer220 Parámetros de Vocal Transformer221 Usar Vocal Transformer
223 Capítulo 12: Efectos de reverberación223 Introducción a los efectos de reverberación224 EnVerb224 Introducción a EnVerb225 Parámetros de Time de EnVerb226 Parámetros de Sound de EnVerb227 PlatinumVerb227 Introducción a PlatinumVerb228 Parámetros de reflejos iniciales de PlatinumVerb229 Parámetros de Reverb de PlatinumVerb230 Parámetros de Output de PlatinumVerb230 SilverVerb
232 Capítulo 13: Reverberación por convolución de Space Designer232 Introducción a Space Designer233 Interfaz de Space Designer234 Usar respuestas a impulso237 Envolventes y ecualización de Space Designer237 Introducción a las envolventes y la ecualización de Space Designer238 Barra de botones de Space Designer238 Editar los parámetros de Envelope de Space Designer240 Envolvente de volumen de Space Designer241 Envolvente de densidad de Space Designer242 Usar los parámetros de EQ de Space Designer243 Filtro de Space Designer243 Parámetros de filtro de Space Designer244 Envolvente de filtro de Space Designer245 Parámetros globales de Space Designer245 Introducción a los parámetros globales de Space Designer246 Usar los parámetros globales de Space Designer248 Usar los parámetros de salida de Space Designer
251 Capítulo 14: Utilidades y efectos especializados251 Introducción a los efectos especializados251 Denoiser251 Introducción a Denoiser252 Parámetros de Smoothing de Denoiser253 Exciter254 Grooveshifter255 Speech Enhancer256 SubBass256 Introducción a SubBass256 Parámetros de SubBass257 Sugerencias de uso de SubBass

Contenido 9
258 Capítulo 15: Utilidades y herramientas258 Introducción a las utilidades y herramientas258 Down Mixer259 Módulo Gain260 Usar la utilidad I/O261 Multichannel Gain262 Test Oscillator
263 Apéndice: Efectos antiguos263 Introducción a los efectos antiguos263 AVerb264 Bass Amp265 EQ265 DJ EQ266 Fat EQ267 Ecualizadores de banda única268 Silver EQ269 GoldVerb269 Introducción a GoldVerb270 Parámetros de reflejos iniciales de GoldVerb271 Parámetros de Reverb de GoldVerb272 Guitar Amp Pro272 Introducción a Guitar Amp Pro273 Modelos de amplificador de Guitar Amp Pro273 Modelos de caja de Guitar Amp Pro274 Ecualizador de Guitar Amp Pro274 Controles de amplificador de Guitar Amp Pro275 Efectos de Guitar Amp Pro276 Parámetros de micrófono de Guitar Amp Pro276 Silver Compressor277 Silver Gate

1
10
Introducción a amplificadores y pedalesLogic Pro X brinda un amplio abanico de amplificadores de guitarra y bajo, así como de efectos de pedal clásicos. Estos amplificadores y efectos pueden utilizarse en actuaciones en directo o bien para procesar audio grabado o partes de instrumentos de software.
Los modelos de amplificador recrean los amplificadores vintage y los amplificadores modernos de válvulas y de estado sólido. Asimismo, se reproducen unidades con efectos integrados, como la reverberación, el trémolo y el vibrato. Los amplificadores modelados pueden emparejarse con numerosas cajas de altavoces emuladas. Estos amplificadores y cajas de altavoces pueden utili-zarse en conjunto o bien combinarse de diferentes formas para crear interesantes mezclas.
Además, se simulan también varios efectos de pedal “clásicos” (o stompboxes) que gozaron, y siguen gozando, de una gran popularidad entre guitarristas y teclistas. Al igual que sucede con sus homólogos reales, es posible encadenar pedales para crear el sonido que desee.
Amp Designer
Introducción a Amp DesignerAmp Designer emula el sonido de más de veinte famosos amplificadores de guitarra y las cajas de altavoces que utilizan. Cada modelo preconfigurado combina un amplificador, una caja y un ecualizador que recrea el sonido de un amplificador de guitarra conocido. Puede procesar seña-les de guitarra directamente, reproduciendo el sonido de la guitarra a través de estos sistemas de amplificación. También puede usar Amp Designer para el diseño y procesamiento experimental de sonidos. Puede utilizarlo igualmente con otros instrumentos, aplicando el carácter acústico de un amplificador de guitarra a una parte vocal o de trompeta, por ejemplo.
Los amplificadores, las cajas y los ecualizadores emulados por Amp Designer pueden combi-narse de diferentes formas para modificar el tono. Los micrófonos virtuales recogen la señal del amplificador y la caja simulados. Puede elegir entre siete tipos de micrófonos diferentes y sus posiciones. Amp Designer también simula efectos de amplificador de guitarra clásicos, como la reverberación de muelles, el vibrato y el trémolo.
Amplificadores y pedales

Capítulo 1 Amplificadores y pedales 11
La interfaz de Amp Designer está dividida en cuatro principales secciones de parámetros.
Model parameters
Output slider
Microphone parameters
Amp parameters
Effects parameters
Amp parameters
• Parámetros de Model: El menú desplegable Model, en la barra negra de la parte inferior, se usa para elegir un modelo preconfigurado, que consta de un amplificador, una caja, un tipo de ecualizador y un tipo de micrófono. Los demás menús desplegables de la barra negra permi-ten elegir de forma independiente el tipo de amplificador, caja y micrófono. Consulte Crear un combinado personalizado de Amp Designer en la página 19.
• Parámetros de Amp: Situados en cada extremo de la zona de los potenciómetros, estos pará-metros se utilizan para ajustar la ganancia de entrada, la presencia y el nivel de salida. Consulte Controles del amplificador Amp Designer en la página 23.
• Parámetros de Effects: Situados en la parte central de la zona de los potenciómetros, estos parámetros controlan los efectos integrados. Consulte Introducción a los efectos de Amp Designer en la página 23.
• Parámetros de Microphone: Situados a la derecha de la interfaz, estos parámetros permiten ajustar el tipo de micrófono que deberá capturar el sonido del amplificador y la caja, así como su posición. Consulte Parámetros de Microphone de Amp Designer en la página 25.
• Regulador Output: El regulador Output (o el campo Output, en la interfaz reducida) está situado en la esquina inferior derecha de la interfaz. Actúa como control de nivel final de la salida de Amp Designer que se envía a las ranuras de inserción del canal, o directamente a la salida del canal.
Nota: Este parámetro es diferente del control Master, que se utiliza para un doble propósito: diseño de sonido y control del nivel de la sección Amp.

Capítulo 1 Amplificadores y pedales 12
Alternar entre la versión completa y la versión reducida de la interfaz m Haga clic en el triángulo desplegable situado entre los menús desplegables Cabinet y Mic de la
interfaz completa para cambiar a la versión reducida.
En la interfaz reducida, puede acceder a todos los parámetros, salvo la selección y colocación del micrófono.
m Para regresar a la interfaz completa, haga clic en el triángulo desplegable situado al lado del campo Output en la interfaz reducida.
Click here in full interface.
Click here in small interface.
Seleccionar un modelo de Amp DesignerPuede usar el menú desplegable Model para seleccionar un modelo preconfigurado, o bien crear un modelo personalizado con los menús desplegables Amp, Cabinet y Mic. Consulte Crear un combinado personalizado de Amp Designer. Las opciones que elija permanecerán visibles en los menús desplegables, y también se mostrarán en la pantalla situada encima de ellos. Por ejemplo, si elige Tweed 4X10 en el menú desplegable Cabinet, verá la caja Tweed con cuatro altavoces de 10" en el lado derecho de la pantalla.
m Seleccione un modelo preconfigurado —que consta de un amplificador, una caja, un tipo de ecualizador y un tipo de micrófono— en el menú desplegable Model.

Capítulo 1 Amplificadores y pedales 13
Modelos de Amp Designer
Combinados TweedLos modelos Tweed se inspiran en los combinados americanos de los años cincuenta y principios de los sesenta que dieron forma a los sonidos de géneros como el blues, el rock o el country. Sus sonidos son cálidos, complejos y limpios y evolucionan con gran fluidez de la distorsión más sutil al overdrive más potente a medida que se incrementa la ganancia. Medio siglo después, los Tweeds todavía pueden llegar a sonar plenamente actuales. Un buen número de amplificadores boutique modernos utilizan circuitos inspirados en el estilo Tweed.
Modelo Descripción
Combinado Small Tweed Combinado de 1" x 12" que se caracteriza por una transición suave de los sonidos limpios a los distorsio-nados, por lo que resulta ideal para blues y rock. Para obtener una definición superior, puede ajustar los controles de Treble y Presence a un valor próximo a 7.
Combinado Large Tweed Este combinado de 4" x 10" estaba pensado origi-nariamente para bajistas, pero pronto se popularizó también entre guitarristas de blues y rock. Aunque su sonido es más abierto y transparente que el del combinado Small Tweed, también puede producir sonidos distorsionados.
Combinado Mini Tweed Pequeño amplificador con un único altavoz de 10", utilizado por un sinfín de artistas del blues y del rock. Por su sonido potente, es capaz de ofrecer los tonos limpios y distorsionados que han caracterizado tradi-cionalmente a los combinados Tweed.
Consejo: Los combinados Tweed responden a cada dinámica sonora. Ajuste los potenciómetros para crear un sonido distorsionado y, seguidamente, reduzca el nivel del potenciómetro de volu-men de la guitarra para obtener un tono más limpio. Suba el potenciómetro de volumen de la guitarra cuando realice un solo.
Combinados clásicos americanosLos modelos Blackface, Brownface y Silverface se inspiran en los combinados americanos de mediados de los años sesenta, normalmente altos y limpios, con graves ajustados y una distor-sión limitada. Estos modelos son idóneos para rock, R&B vintage, música surf, country twangy o jazz de tonos limpios, así como otros estilos en los que resulte fundamental una definición fuerte de las notas.
Modelo Descripción
Combinado Large Blackface Combinado de 4" x 10" con un tono dulce y equi-librado muy apreciado entre músicos de rock, surf y R&B. Resulta una opción ideal para acordes ricos y saturados de reverberación, o bien para solos estridentes.
Combinado Silverface Combinado de 2" x 12" con un tono alto y limpio. Cuenta con un ataque percusivo y articulado que lo hace idóneo para música funk y R&B, así como para los acordes más complejos. Si se sobrecarga, puede producir distorsiones, aunque la mayoría de artistas lo utilizan para los tonos más limpios.

Capítulo 1 Amplificadores y pedales 14
Modelo Descripción
Combinado Mini Blackface Combinado de 1" x 10" claro y de sonido abierto, con un impacto razonable en las frecuencias bajas. Destaca especialmente con los tonos limpios, con un mínimo overdrive.
Combinado Small Brownface Combinado de 1" x 12" con un sonido suave y rico, aunque con un cierto nivel de detalle.
Combinado Blues Blaster Combinado de 1" x 15" con unas frecuencias agudas nítidas y unas frecuencias bajas ajustadas y definidas. Este modelo tiene especial éxito entre artistas de blues y rock.
Consejo: Aunque estos amplificadores tienden a generar un sonido limpio y ajustado, es posible utilizar un stompbox de distorsión Pedalboard para obtener un sonido distorsionado extrema-damente afilado, con agudos marcados y una mayor definición en las frecuencias bajas. Consulte Pedales de distorsión de Pedalboard en la página 45.
British StacksLos modelos British Stack se inspiran en los amplificadores de 50 y 100 vatios que tanto han con-tribuido a modelar el sonido del rock heavy, especialmente en combinación con cajas de 4" x 12". En un nivel medio de ganancia, los amplificadores resultan idóneos para acordes distorsionados y riffs. Si se incrementan los ajustes de ganancia, el resultado son unos tonos de solo más líricos y unas partes de guitarra rítmica más potentes. Los picos y valles complejos del espectro tonal garantizan unos tonos claros y sugerentes, aunque se utilice una distorsión muy intensa.
Modelo Descripción
British Stack Vintage Reproduce el sonido de un amplificador de 50 vatios de finales de los sesenta célebre por su distorsión potente y fluida. Incluso en el nivel máximo de ganancia, las notas conservan toda la claridad. Cuatro décadas después de su aparición, este tono continúa asociado indefectiblemente al rock.
British Stack Moderno Sucesor en los años ochenta y noventa del ampli-ficador British Vintage, aunque optimizado para el hard rock y el metal de la época. En el aspecto tonal, presenta un sonido más profundo y brillante en las frecuencias bajas y altas, con un rango medio más “recortado” que el amplificador British Vintage.
Brown Stack Es posible conseguir que un amplificador británico genere tonos únicos si se utiliza a unos voltajes infe-riores a los previstos por sus diseñadores. El sonido “marrón” obtenido (a menudo más distorsionado e impreciso que el tono estándar) puede añadir una densidad interesante al sonido de una guitarra.
Consejo: El clásico combinado británico de amplificador y caja de 4" x 12" es ideal para riffs con altos niveles de ganancia. Estos amplificadores pueden ofrecer un buen sonido también con cajas pequeñas o con ajustes limpios de ganancia baja.

Capítulo 1 Amplificadores y pedales 15
Combinados británicosLos combinados británicos transmiten el sonido chillón y rico en agudos asociado al rock y al pop británicos de los años sesenta. El sello sonoro de estos amplificadores está dominado por su respuesta en frecuencias elevadas, aunque el sonido nunca llega a ser áspero, gracias a la deli-cada distorsión y a la suave compresión.
Modelo Descripción
Combinado British Blues Este combinado de 2" x 12" destaca por un tono alto y agresivo, más limpio que el de los amplificadores británicos, aunque con unos tonos de distorsión más ricos en las configuraciones de ganancia elevada.
Combinado British Combinado de 2" x 12" inspirado en los amplificadores de principios de los años sesenta. Resulta una opción ideal para acordes acampanados y solos potentes.
Combinado Small British Combinado de 1" x 12" con la mitad de potencia que el combinado British, con un tono más oscuro y menos abierto.
Combinado Boutique British Combinado de 2" x 12" que da un aire moderno al sonido original de los años sesenta. Su tono es algo más grueso, con unos graves más poten-tes y unos agudos más suaves que los demás combinados British.
Consejo: Con frecuencia, podrá usar ajustes más altos de los potenciómetros Treble y Presence con los combinados británicos que con los demás tipos de amplificadores. Si el combinado British Blues es excesivamente limpio para sus necesidades, puede utilizarlo junto con el stom-pbox Hi Drive de Pedalboard para obtener un tono de blues agresivo, o bien con el stomp-box Candy Fuzz si lo que busca es un tono de rock heavy. Consulte Pedales de distorsión de Pedalboard en la página 45.
British AlternativesLos amplificadores y combinados de finales de los sesenta que inspiraron los modelos Sunshine presentan tonos altos y agresivos, con unas frecuencias medias totalmente llenas. Estos amplifi-cadores resultan útiles para solos de una única nota, acordes potentes y acordes grandes y abier-tos, lo que los hizo populares con las bandas de pop británico de los noventa. Los amplificadores Stadium son por todos conocidos por su facultad de reproducir niveles extremadamente altos sin disolverse en una distorsión confusa. Además, conservan unos agudos potentes y una exce-lente definición de la nota, incluso con la ganancia ajustada en niveles máximos.
Modelo Descripción
Pila Sunshine Amplificador de sonido sólido emparejado con una caja de 4" x 12", una excelente elección para acordes potentes de pop-rock. Si el tono es demasiado oscuro, use un ajuste alto del potenciómetro Treble para abrir el sonido.
Combinado Small Sunshine Combinado de 1" x 12" inspirado en un amplificador moderno célebre por su sonido de “gran amplificador”. Es más brillante que la caja Sunshine Stack y presenta calidades tonales similares a las de los combinados británicos de los sesenta. Este amplificador también suena bien con cajas de 4” x 12".

Capítulo 1 Amplificadores y pedales 16
Modelo Descripción
Pila Stadium Configuración clásica de amplificador y caja de 4" x 12" muy popular entre los grupos de rock que tocaban en estadios en los años setenta. Sus tonos son más limpios que las demás pilas de 4" x 12" de Amp Designer, aunque mantienen el mismo nivel de cuerpo e impacto. Una opción muy interesante si lo que busca es potencia y claridad.
Combinado Stadium Combinado de 2“ x 12" inspirado en un amplificador moderno. El tono es más suave que la pila Stadium.
Consejo: Los amplificadores Stadium en ocasiones presentan una distorsión lenta, por lo que sus usuarios más avezados los emplean a menudo con pedales de fuzz agresivos. Una buena opción puede ser combinarlos con los stompboxes Candy Fuzz o Fuzz Machine de Pedalboard. Consulte Pedales de distorsión de Pedalboard en la página 45.
Pilas MetalLos modelos de pila Metal están inspirados en los amplificadores potentes y de ganancia elevada de especial éxito entre los músicos de hard rock y metal modernos. Todos se combinan con cajas de 4" x 12". Sus tonos característicos abarcan desde una distorsión potente hasta una distorsión extrema. Estos modelos son ideales para bajos potentes, altos duros y un sostenido largo en los tonos de la guitarra.
Modelo Descripción
Pila Modern American Un amplificador potente, con una ganancia elevada, ideal para heavy y música metal. Con el potenció-metro Mids podrá ajustar un nivel óptimo de recorte o potenciación.
Pila High Octane Aunque se trata de un amplificador potente y de ganancia elevada, este modelo ofrece una transición suave entre los ajustes de ganancia y la compresión natural. Se trata de un buen recurso para los solos rápidos y para los acordes de dos y tres notas.
Pila Turbo Amplificador de sonido agresivo, con agudos punzan-tes y armónicos ruidosos, especialmente en ajustes de ganancia elevada. Use la pila Turbo si necesita un tono de guitarra que corte una mezcla.
Consejo: Si combina la pila Turbo con pedales de distorsión y de fuzz tal vez reduzca el tono de respuesta del amplificador. Un sonido seco a menudo es la mejor opción para unos riffs de gran impacto.

Capítulo 1 Amplificadores y pedales 17
Combinados adicionalesLos modelos de combinados y utilidades de esta categoría agrupan amplificadores versátiles aptos para una amplia variedad de estilos musicales.
Modelo Descripción
Combinado Studio Combinado de 1” x 12" basados en combinados de boutique de los años ochenta y noventa. Estos mode-los usan etapas de ganancia múltiple para generar una distorsión suave e intensa sostenida y sonidos pronun-ciados, limpios y claros. Pueden proporcionar un sonido más intenso si se emparejan con una caja de 4” x 12”.
Combinado Boutique Retro Combinado de 2" x 12" inspirado en los amplificadores modernos de gama alta que combinan los sonidos de varios de los combinados de los años sesenta. Destaca especialmente en los tonos limpios y los tonos dis-torsionados, por lo que resulta ideal para quienes busquen un aroma más añejo, aunque sin renunciar a los agudos intensos y a los graves definidos de un amplificador moderno. Este modelo posee controles de tono muy sensibles que pueden proporcionar incontables tonos de guitarra.
Combinado Pawnshop Combinado de 1" x 8" basado en los amplificadores asequibles comercializados en los grandes almacenes estadounidenses en los años sesenta. Pese a sus limi-tadas prestaciones y su rudimentaria construcción, estos amplificadores son la clave del sonido de muchos artistas de rock, blues y punk. Sus sonidos limpios son cálidos, mientras que los sonidos distorsionados son gruesos, pese al tamaño reducido del altavoz.
Preamplificador Transparent Etapa de preamplificación sin coloración. Tenga en cuenta que el preamplificador Transparent debe acti-varse en el menú desplegable Amp, no en el menú desplegable Model.
Consejo: Utilice el amplificador combinado Pawnshop con los stompboxes Hi Drive o Candy Fuzz de Pedalboard para simular los tonos del hard rock de finales de los sesenta. Consulte Pedales de distorsión de Pedalboard en la página 45.
Cajas de Amp DesignerEn esta tabla se describen las propiedades de todos los modelos de caja disponibles en Amp Designer.
Caja Descripción
Tweed 1 x 12 Caja con tapa trasera abierta de 12" de los años cin-cuenta, con un tono cálido y suave.
Tweed 4 x 10 Caja con tapa trasera abierta de 4" x 10" de finales de los cincuenta, pensada inicialmente para bajis-tas pero usada también por guitarristas dada su presencia chispeante.
Tweed 1 x 10 Caja única con amplificador combinado y tapa trasera abierta de 10" de los años cincuenta, con un tono suave.
Blackface 4 x 10 Caja clásica con tapa trasera abierta y cuatro altavoces de 10". Su tono es más profundo y oscuro que el del Tweed 4 x 10.

Capítulo 1 Amplificadores y pedales 18
Caja Descripción
Silverface 2 x 12 Modelo de los años sesenta con tapa trasera abierta, con una gran pegada en las frecuencias bajas.
Blackface 1 x 10 Caja de los años sesenta con tapa trasera abierta que garantiza unos agudos cristalinos y cuerpo en las fre-cuencias medias-bajas.
Brownface 1 x 12 Equilibrada caja de los años sesenta con sonido suave, transparente y rico.
Brownface 1 x 15 Esta caja de tapa abierta de principios de los años sesenta funciona con el mayor de los altavoces simula-dos por Amp Designer. Sus agudos son claros y cristali-nos, mientras que los graves son ajustados y nítidos.
British Vintage 4 x 12 Esta caja de finales de los sesenta de tapa cerrada es todo un sinónimo de rock clásico. El tono es ancho y grande, aunque a la vez claro y vivo, gracias a las cancelaciones de fase complejas entre los cuatro alta-voces de 30 vatios.
British Modern 4 x 12 Caja de 4" x 12" y tapa cerrada con un tono más claro y unas frecuencias bajas mejores que el British Vintage 4 x 12, con menos énfasis en las frecuencias medias.
Brown 4 x 12 Caja de 4" x 12" y tapa cerrada con unas frecuencias bajas buenas y unas frecuencias medias complejas.
British Blues 2 x 12 Caja de tapa trasera abierta y sonido claro, con graves sólidos y agudos intensos, incluso en ajustes de ganancia elevada.
American Modern 4 x 12 Caja de 4" x 12" y tapa cerrada con un sonido muy lleno. Las frecuencias medias y bajas son más densas que en las cajas British de 4" x 12".
Studio 1 x 12 Caja de tapa trasera abierta y sonido compacto, con frecuencias medias llenas y agudos cristalinos.
British 2 x 12 Caja de tapa abierta de mediados de los sesenta, con un tono abierto y suave.
British 1 x 12 Caja pequeña de tapa abierta con agudos nítidos y transparencia en las frecuencias medias/bajas.
British Boutique 2 x 12 Caja de 2" x 12" basada en la caja British 2 x 12. Su frecuencia media es más rica y más potente en el intervalo de agudos.
Sunshine 4 x 12 Caja de 4" x 12" y tapa cerrada con una frecuencia media rica y ancha.
Sunshine 1 x 12 Caja única de 12" con amplificador combinado y tapa trasera abierta, con un sonido claro y vivo, con agudos dulces y medios transparentes.
Stadium 4 x 12 Caja británica de tapa cerrada, nítida y clara, con picos pronunciados en las frecuencias medias/altas.
Stadium 2 x 12 Caja británica moderna con tapa trasera abierta que destaca por su elegante equilibrio. En el aspecto tonal, se sitúa a caballo entre la calidez del modelo Blackface 4 x 10 y el brillo del British 2 x 12.
Boutique Retro 2 x 12 Caja de 2" x 12" basada en la caja British 2 x 12. Su frecuencia media es rica, abierta y más potente en el intervalo de agudos.

Capítulo 1 Amplificadores y pedales 19
Caja Descripción
High Octane 4 x 12 Caja europea moderna de tapa cerrada con agudos y graves potentes y medios recortados, muy adecuada para el metal y el rock heavy.
Turbo 4 x 12 Caja europea de tapa cerrada con graves potentes, agudos muy potentes y medios profundamente recor-tados, muy adecuada para el metal y el rock heavy.
Pawnshop 1 x 8 Caja con un único altavoz de 8", con una intensa pegada en las frecuencias bajas.
Direct Esta opción omite la sección de emulación del altavoz.
Consejo: Una creativa opción de diseño de sonido es elegir Direct en el menú desplegable Cabinet, insertar Space Designer en la siguiente ranura de inserción que esté libre y, a continua-ción, cargar una de las respuestas a impulso de altavoz “combado” de Space Designer.
Crear un combinado personalizado de Amp DesignerPuede usar uno de los modelos por omisión o bien crear su propio híbrido de diferentes ampli-ficadores, cajas, etc. Para crear su propio combinado, use los menús desplegables Amp, Cabinet y Mic, situados en la barra negra de la parte inferior de la interfaz, así como el menú desplegable EQ, que se abre haciendo clic en la palabra EQ o “Custom EQ” encima de los potenciómetros dis-ponibles en la parte izquierda de la sección de potenciómetros.
Nota: Si crea su propio amplificador combinado híbrido, puede utilizar el menú desplega-ble Settings para guardarlo como archivo de ajustes, con todos los cambios introducidos en los parámetros.
Amp pop-up menu
Model pop-up menu
Mic pop-up menu
Cabinet pop-up menu
EQ pop-up menu
Seleccionar un amplificador de Amp Designer m Seleccione un amplificador en el menú desplegable Amp, en la barra negra de la parte inferior
de la interfaz de Amp Designer. Consulte los siguientes apartados para obtener más información sobre las características de cada amplificador en estas categorías:
• Combinados Tweed en la página 13
• Combinados clásicos americanos en la página 13
• British Stacks en la página 14
• Combinados británicos en la página 15
• British Alternatives en la página 15
• Pilas Metal en la página 16
• Combinados adicionales en la página 17

Capítulo 1 Amplificadores y pedales 20
Seleccionar una caja de Amp DesignerLas cajas influyen enormemente en el carácter del sonido de una guitarra (consulte Cajas de Amp Designer en la página 17).
Aunque determinadas combinaciones de amplificador y caja se han forjado una gran populari-dad durante décadas, apostar por opciones diferentes puede ser una buena forma de crear soni-dos frescos y nuevos. Por ejemplo, la mayoría de artistas vincula normalmente los amplificadores británicos a las cajas de 4" x 12". Amp Designer le permite utilizar un altavoz pequeño con un amplificador potente, o bien emparejar un amplificador más modesto con una caja de 4" x 12". Puede experimentar con combinaciones aleatorias de amplificador y caja, pero también podrá decidir con más criterio respecto a las combinaciones no tradicionales si tiene en cuenta las variables que influyen en el “sonido” de una caja
m Seleccione una caja en el menú desplegable Cabinet, en la barra negra de la parte inferior de la interfaz de Amp Designer. Tenga en cuenta estas consideraciones para su decisión:
• Combinados o pilas: Los amplificadores combinados integran un amplificador y altavoces en una única caja. Normalmente presentan una tapa trasera abierta, por lo que el sonido resuena en varias direcciones. El sonido resultante es abierto, con agudos brillantes y etéreos y un sonido espacioso. Los amplificadores de pila constan de un cabezal amplificador y una caja separada con los altavoces. Estas cajas normalmente tienen una tapa posterior cerrada y pro-yectan el sonido hacia adelante, en un haz definido y estrecho. Suelen emitir un sonido más potente que las cajas de tapa abierta y su respuesta en frecuencias bajas es habitualmente más ajustada, con una cierta transparencia en frecuencias altas.
• Altavoces nuevos o antiguos: Los modelos de Amp Designer basados en cajas clásicas reflejan el carácter de los altavoces de antaño. Aunque su sonido a menudo es más impreciso y sordo que el de los altavoces nuevos, muchos artistas los prefieren por su suavidad y su musicalidad. Los sonidos inspirados en cajas modernas normalmente tienen más pegada y mordiente.
• Altavoces grandes o altavoces pequeños: Un altavoz más grande no es garantía de un sonido de mayores proporciones. De hecho, la caja de bajo más popular de todos los tiempos funciona con altavoces pequeños, de 8". Es posible obtener un tono más rico y profundo de un altavoz de 10" que de una caja grande de 4" x 12". Pruebe con varios tamaños y elija el que vaya mejor con su música.
• Un altavoz o varios altavoces: Los guitarristas normalmente eligen cajas con varios altavoces para su gran sonido. El número de altavoces es menos importante de lo que puede parecer. Entre los altavoces se producen cancelaciones de fase, lo que refuerza la textura y el atractivo del tono. El sonido del “rock clásico”, por ejemplo, se debe a los picos y valles provocados por las interacciones entre los altavoces de una caja de 4" x 12".
Seleccionar un tipo de micrófono y una posición 1 Seleccione un modelo de micrófono en el menú desplegable Mic.
• Modelos de condensador: simulan el sonido de los micrófonos de condensador de estudio de gama alta. El sonido de los micrófonos de condensador es bueno, transparente y equilibrado. Seleccione Condenser 87 o Condenser 414.
• Modelos dinámicos: simulan el sonido de los populares micrófonos cardioides dinámicos. Los micrófonos dinámicos tienen un sonido más brillante y cortante que los modelos de con-densador. El rango medio se realza, con frecuencias medio-bajas más suaves, por lo que los micrófonos dinámicos son una buena opción para los tonos de guitarras de rock, en especial para cortar con las guitarras otras pistas de una mezcla. Seleccione Dynamic 20, Dynamic 57, Dynamic 421 o Dynamic 609.

Capítulo 1 Amplificadores y pedales 21
• Ribbon 121: simula el sonido de un micrófono de cinta. Un micrófono de cinta es un tipo de micrófono dinámico que captura un sonido considerado particularmente claro o quebradizo, aunque sin dejar de ser cálido. Se recomienda para tonos de rock, saturados y limpios.
2 Arrastre el punto blanco del gráfico situado encima del menú desplegable Mic para ajustar la posición y distancia del micrófono con relación a la caja.
Seleccionar y ajustar un tipo de ecualizador 1 Haga clic en EQ o CUSTOM EQ, justo encima de los potenciómetros Bass, Mids y Treble, para abrir
el menú desplegable EQ y elija un modelo de ecualizador. Consulte Tipos de ecualizador de Amp Designer en la página 22.
2 Gire los potenciómetros Bass, Mids y Treble para ajustar el modelo de ecualizador que haya elegido.
Ecualizador de Amp Designer
Introducción al ecualizador de Amp DesignerLos controles de tono de los amplificadores de hardware varían en función de los modelos y los fabricantes. Por ejemplo, es posible que los potenciómetros Treble de dos modelos diferentes presenten diferentes frecuencias de destino o bien ofrezcan diferentes niveles de potenciación o atenuación. Algunas secciones del ecualizador amplifican la señal de la guitarra más que otras, lo que influye en la distorsión del amplificador.
Amp Designer ofrece diferentes tipos de ecualización para reproducir estas variaciones en los amplificadores de hardware. Todos los tipos de ecualizador poseen idénticos controles (Bass, Mids y Treble), pero estos controles pueden comportarse de forma muy diferente en función del tipo de ecualizador que elija.
Por lo general, la selección de un tipo de ecualizador distinto del asociado tradicionalmente a un amplificador produce significativos cambios tonales. Al igual que sucede con los amplificadores de hardware, los ecualizadores de Amp Designer están calibrados de manera que su rendimiento con determinados modelos de amplificadores sea satisfactorio. Si se seleccionan otros tipos de ecualizador, el tono resultante a veces puede ser fino o con una distorsión desagradable.
Pese al riesgo de obtener resultados sonoros poco agraciados, merece la pena experimentar con diferentes combinaciones de amplificador y ecualizador, ya que muchas de ellas ofrecen un gran rendimiento.
EQ pop-up menu
Bass, Mids, and Treble knobs

Capítulo 1 Amplificadores y pedales 22
Parámetros EQ • Menú desplegable EQ: Haga clic en EQ o CUSTOM EQ, justo encima de los potenciómetros Bass,
Mids y Treble, para abrir el menú desplegable EQ, que contiene los siguientes modelos de ecualizador: British Bright, Vintage, U.S. Classic, Modern y Boutique. Cada modelo de ecualiza-dor presenta unos atributos tonales únicos, que influyen en la respuesta de los potencióme-tros Bass, Mids y Treble. Consulte Tipos de ecualizador de Amp Designer en la página 22.
• Potenciómetros Bass, Mids y Treble: gire para ajustar los intervalos de frecuencias de los modelos de ecualizador, de modo similar a como se ajustan los potenciómetros de tono de un ampli-ficador de hardware de guitarra. El comportamiento y la respuesta de dichos potenciómetros varía en función del modelo de ecualizador elegido.
Tipos de ecualizador de Amp DesignerEn esta tabla se describen las propiedades de cada tipo de ecualizador de Amp Designer.
Tipo de ecualizador Descripción
British Bright Inspirado por el ecualizador de los amplificadores combinados británicos de los años sesenta, presenta tonos altos y agresivos, con graves más potentes que el ecualizador Vintage. Este ecualizador es una buena opción si busca una mayor definición de los agudos, sin un sonido demasiado limpio.
Vintage Simula la respuesta del ecualizador de los amplifica-dores Tweed americanos y los amplificadores de pila británicos clásicos, que utilizaban un circuito similar. Presenta tonos altos y está sometido a distorsión, por lo que resulta eficaz si desea un sonido más duro.
U.S. Classic Obtenido a partir del circuito de ecualización de los amplificadores American Blackface, tiene un tono de mayor fidelidad que el ecualizador Vintage, con graves más ajustados y agudos más intensos. Se trata de una buena opción para lograr un tono más claro y reducir la distorsión.
Modern Basado en una unidad de ecualización digital muy utilizada en los años ochenta y noventa, este ecuali-zador resulta útil para esculpir los agresivos agudos, intensos bajos y recortados medios vinculados con los estilos musicales rock y metal de esa época.
Boutique Reproduciendo la sección tonal de un amplificador de boutique “moderno retro”, destaca especialmente en los ajustes precisos del ecualizador, aunque su tono podría resultar demasiado limpio si se usa con amplificadores vintage. Este ecualizador es ideal para quienes busquen un sonido más limpio y claro.

Capítulo 1 Amplificadores y pedales 23
Controles del amplificador Amp DesignerLos parámetros del amplificador incluyen controles de ganancia de entrada, presencia y salida maestra. El potenciómetro Gain está situado a la izquierda de la zona de los potenciómetros, mientras que los potenciómetros Presence y Master están situados a la derecha; el parámetro Output se encuentra en el borde inferior derecho de la interfaz.
PresenceGain Master
Parámetros del amplificador • Potenciómetro Gain: gire para determinar el grado de preamplificación aplicado a la señal de
entrada. Este control afecta a modelos de amplificador específicos de diferentes formas. Por ejemplo, si se utiliza un amplificador británico, el ajuste de ganancia máxima genera un potente sonido saturado. Si se utilizan los amplificadores British Vintage o Modern British, el mismo ajuste de ganancia genera una gran distorsión, especialmente recomendable para solos.
• Potenciómetro Presence: gire para ajustar el intervalo de frecuencias ultraelevadas (por encima del intervalo del control Treble). El parámetro Presence afecta únicamente a la etapa de salida (Master).
• Potenciómetro Master: gire para configurar el volumen de salida de la señal del amplificador que se envía a la caja. Para amplificadores de válvulas, un aumento en el nivel de Master pro-duce normalmente un sonido comprimido y saturado, lo que se traduce en una señal más distorsionada y más alta.
ADVERTENCIA: Dado que los ajustes altos del potenciómetro Master pueden producir una salida extremadamente alta que puede dañar sus altavoces o sus oídos, debe comenzar con un ajuste bajo del potenciómetro Master y aumentarlo lentamente.
• Regulador y campo Output: arrastre para determinar el nivel de salida final de Amp Designer.
Nota: El regulador se sustituye por un campo en la interfaz pequeña.
Efectos de Amp Designer
Introducción a los efectos de Amp DesignerEntre los parámetros de efectos figuran los de reverberación, trémolo y vibrato, que simulan los procesadores presentes en muchos amplificadores. Estos controles están situados en el centro de la sección de los potenciómetros.
La opción Reverb, controlada por un conmutador On/Off en la parte central, puede añadirse a trémolo o vibrato, o bien utilizarse de forma independiente. Consulte Efecto de reverberación de Amp Designer en la página 24.

Capítulo 1 Amplificadores y pedales 24
Puede seleccionar Trem(olo), que modula la amplitud o el volumen del sonido, o Vib(rato), que modula el tono. Consulte Trémolo y vibrato de Amp Designer en la página 25.
Nota: La sección Effects se sitúa antes de los controles Presence y Master en el flujo de la señal y recibe la señal amplificada previamente (pre-Master).
Efecto de reverberación de Amp DesignerReverb siempre está disponible en Amp Designer, aunque utilice un modelo basado en un amplificador que no posea función de reverberación. La opción Reverb se controla mediante un conmutador de encendido/apagado y un potenciómetro Level en la parte central. Justo encima de estos controles encontramos el menú desplegable Reverb. Puede añadir Reverb al efecto Tremolo o Vibrato, o bien usarlo de manera independiente.
Parámetros de reverberación • Conmutador de encendido/apagado: activa o desactiva el efecto de reverberación.
• Menú desplegable Reverb: Haga clic en Reverb para abrir el menú desplegable, que incluye los siguientes tipos de reverberación: Vintage Spring, Simple Spring, Mellow Spring, Bright Spring, Dark Spring, Resonant Spring, Boutique Spring, Sweet Reverb, Rich Reverb y Warm Reverb. Consulte Tipos de reverberación de Amp Designer en la página 24 para obtener información sobre estos tipos de reverberación.
• Potenciómetro Level: gire para determinar el grado de reverberación aplicado a la señal preamplificada.
Tipos de reverberación de Amp DesignerEn esta tabla se indican las propiedades de cada tipo de reverberación de Amp Designer.
Tipo de reverberación Descripción
Vintage Spring Este sonido claro y ostentoso ha sido el sello clásico de la reverberación de los amplificadores combinados desde principios de los años sesenta.
Simple Spring Un sonido de muelle más oscuro y sutil.
Mellow Spring Sonido de muelle más oscuro y con una fidelidad menor.
Bright Spring Parecido en cuanto a claridad al Vintage Spring, pero con menos “splash” surfero.
Dark Spring Muelle con un sonido algo más taciturno, más dis-creto que el Mellow Spring.
Resonant Spring Otro muelle estilo años sesenta, con un acento marcado y ligeramente distorsionado en la frecuencia media.
Boutique Spring Versión modernizada del clásico Vintage Spring, con un tono más rico en el bajo y los medios.

Capítulo 1 Amplificadores y pedales 25
Tipo de reverberación Descripción
Sweet Reverb Reverberación moderna y suave, rica en los graves y con unos agudos más limitados.
Rich Reverb Una reverberación moderna, rica y equilibrada.
Warm Reverb Reverberación moderna y rica, intensa en las frecuen-cias medias/bajas y con unos agudos más discretos.
Trémolo y vibrato de Amp DesignerEl trémolo y el vibrato se controlan a través de varios conmutadores y dos potenciómetros de la sección Effects. El trémolo modula la amplitud o el volumen del sonido, mientras que el vibrato modula el tono del sonido.
Parámetros de Tremolo y Vibrato • Conmutador de encendido/apagado: haga clic para activar y desactivar el efecto de trémolo
o vibrato.
• Interruptor Trem(olo)/Vib(rato): haga clic para seleccionar el trémolo o el vibrato.
• Potenciómetro Depth: gire para ajustar la intensidad de la modulación de trémolo o de vibrato.
• Potenciómetro Speed: gire para ajustar la velocidad de la modulación en hercios. Unos ajustes más bajos generan un sonido suave y flotante. En cambio, unos ajustes más altos crean un efecto parecido a un rotor.
• Conmutador Sync/Free: seleccione Sync para sincronizar la velocidad de modulación con el tempo de la aplicación huésped. Si selecciona Free, puede usar el potenciómetro Speed para ajustar la velocidad de modulación con diferentes valores de compás, tiempo y notas musi-cales (corchea, semicorchea y así sucesivamente, lo que incluye también valores de tresillo y valores de nota con puntillo).
Parámetros de Microphone de Amp DesignerAmp Designer proporciona siete tipos de micrófonos virtuales. Igual que sucede con los demás componentes de la cadena tonal, cada selección se traduce en unos resultados diferentes. Cuando haya elegido una caja, puede ajustar el tipo de micrófono que desea simular y su ubi-cación respecto a la caja. El menú desplegable Mic se encuentra cerca del extremo derecho de la barra negra inferior, y el gráfico de ajuste del altavoz aparece al mover el ratón hasta el área situada sobre el menú desplegable Mic.
El menú desplegable Mic está cerca del extremo derecho de la barra negra. Al mover el puntero en el área situada encima del menú desplegable Mic, aparecerá el gráfico de ajuste del altavoz.

Capítulo 1 Amplificadores y pedales 26
Nota: Para acceder a los parámetros descritos en este apartado es necesario tener activada la interfaz completa de Amp Designer. Si utiliza la interfaz reducida, haga clic en el triángulo des-plegable situado a la derecha del campo Output para cambiar a la interfaz completa.
Move your mouse above the Mic pop-up menu to display the speaker-adjustment graphic.
Parámetros de micrófono • Gráfico de ajuste de caja y altavoz: por omisión, sitúa el micrófono en el centro del altavoz (o
en el eje). Esta ubicación genera un sonido más potente y lleno, recomendable para tonos de guitarra de jazz o blues. Si sitúa el micrófono en el eje del altavoz (fuera del eje), obtendrá un tono más claro y fino, una opción ideal para cortar piezas de guitarra de rock o R&B. Si acerca el micrófono al altavoz, enfatizará la respuesta del bajo.
La posición del micrófono aparece en la caja, indicada con el punto blanco del gráfico de ajuste del altavoz. Arrastre el punto blanco para modificar la posición y la distancia del micró-fono en relación con la caja. La colocación máxima coincide aproximadamente con los límites del posicionamiento de campo.
• Menú desplegable Mic: seleccione un modelo de micrófono:
• Modelos de condensador: simulan el sonido de los micrófonos de condensador de estudio de gama alta. El sonido de los micrófonos de condensador es bueno, transparente y equilibrado. Puede elegir entre: Condenser 87 y Condenser 414.
• Modelos dinámicos: simulan el sonido de los populares micrófonos cardioides dinámicos. Los micrófonos dinámicos tienen un sonido más brillante y cortante que los modelos de condensador. El rango medio se realza, con frecuencias medio-bajas más suaves, por lo que los micrófonos dinámicos son idóneos para los tonos de guitarras de rock; es útil para cortar con las guitarras otras pistas de una mezcla. Puede elegir entre: Dynamic 20, Dynamic 57, Dynamic 421 y Dynamic 609.
• Ribbon 121: simula el sonido de un micrófono de cinta. Un micrófono de cinta es un tipo de micrófono dinámico que captura un sonido considerado particularmente claro o quebradizo, aunque sin dejar de ser cálido. Se recomienda para tonos de rock, saturados y limpios.
Consejo: La combinación de diferentes tipos de micrófono puede generar sonidos interesan-tes. Duplique la pista de la guitarra e introduzca Amp Designer en las dos pistas. Seleccione micrófonos diferentes en todas las instancias de Amp Designer mientras conserva ajustes idénticos para el resto de los parámetros, y ajuste los niveles de señal de pista.

Capítulo 1 Amplificadores y pedales 27
Bass Amp Designer
Introducción a Bass Amp DesignerBass Amp Designer emula el sonido de tres famosos amplificadores de bajos y las cajas de alta-voces que utilizan. Cada modelo preconfigurado combina un amplificador y una caja que recrea el sonido de un amplificador de bajo conocido. El amplificador y la caja pueden combinarse con unidades de compresión y ecualización integradas para modificar el tono. Puede procesar seña-les directamente, reproduciendo el sonido del bajo a través de estos sistemas de amplificación. Los micrófonos virtuales recogen la señal del amplificador y la caja simulados. Puede elegir entre tres tipos de micrófonos diferentes y sus posiciones.
Durante la grabación, numerosos bajistas usan una conexión directa a una mesa de mezclas u otro equipo de grabación, a menudo mediante una caja de inyección directa pasiva (sin ali-mentación) o activa (con alimentación). El uso de un preamplificador con ecualizador pasivo o activo y un compresor de hardware en lugar de (o además de) una caja de inyección directa es también muy popular. Bass Amp Designer emula una caja de inyección directa americana de calidad profesional.
Bass Amp Designer posee un diseño de dos canales: uno para el preamplificador y otro para la caja de inyección directa. Esto le permite cambiar con flexibilidad el flujo de la señal para las siguientes configuraciones de reproducción y grabación: preamplificación con ecualización pasiva o activa, compresor, un amplificador de potencia directa, solo el sonido de las cajas y micrófonos, caja de inyección directa sola, amplificador de bajo solo, o ambos en paralelo. Consulte Flujo de la señal del amplificador y Flujo de la señal del preamplificador.
Model parameters Microphone parameters
Amp parameters Effects parameters Amp parameters Output slider
La interfaz de Bass Amp Designer está dividida en cuatro secciones de parámetros principales.
• Parámetros de Model: El menú desplegable Model, a la izquierda de la barra negra de la parte inferior, se usa para elegir un modelo preconfigurado, que consta de un amplificador, una caja y un tipo de micrófono. Los demás menús de la barra negra permiten elegir de forma inde-pendiente el tipo de amplificador, caja y micrófono. Consulte Crear un combinado personali-zado de Bass Amp Designer en la página 29.
• Parámetros de Amp: Situados en cada extremo de la zona de los potenciómetros, estos pará-metros se utilizan para ajustar la ganancia de entrada, la presencia y el nivel de salida. Consulte Controles del amplificador Bass Amp Designer en la página 33.
• Parámetros de Effects: Situados en la parte central de la zona de los potenciómetros, estos pará-metros controlan los efectos de ecualizador y compresor integrados. Encima de los controles del compresor se muestra otro gráfico o ecualizador paramétrico cuando se activa el botón EQ. Consulte Introducción a los efectos de Bass Amp Designer en la página 34.

Capítulo 1 Amplificadores y pedales 28
• Parámetros de Microphone: Situados a la derecha de la interfaz, estos parámetros permiten ajustar el tipo de micrófono que deberá capturar el sonido del amplificador y la caja, así como su posición. Consulte Parámetros de micrófono de Bass Amp Designer en la página 37.
• Regulador Output: El regulador Output se encuentra en la esquina inferior derecha de la inter-faz. Actúa como control de nivel final de la salida de Bass Amp Designer que se envía a las ranuras de inserción del canal, o directamente a la salida del canal.
Nota: Este parámetro es diferente del control Master, que se utiliza para un doble propósito: diseño de sonido y control del nivel de la sección Amp.
Seleccionar un modelo de Bass Amp Designer m Seleccione un modelo preconfigurado —que consta de un amplificador, una caja y un tipo de
micrófono— en el menú desplegable Model.
Puede usar el menú desplegable Model para seleccionar un modelo preconfigurado, o bien crear un modelo personalizado con los menús desplegables Amp, Cabinet y Mic. Consulte Crear un combinado personalizado de Bass Amp Designer. Las opciones que elija permanecerán visibles en los menús desplegables , y también se mostrarán en la pantalla situada encima de ellos.
Modelos de Bass Amp Designer
Modelos de amplificadores de bajoBass Amp Designer emula los tres amplificadores y cajas de bajos de válvulas más icónicos de los años sesenta, setenta y ochenta. La tabla incluye las cajas con las que está asociada normalmente cada amplificador.
Modelo de amplificador Caja Descripción
Classic Amp Altavoces de 8 x 10 pulgadas Emula un amplificador de bajo clásico de seis válvulas con una caja afinada y de tapa cerrada, introducida en 1960. Este modelo es adecuado para una amplia gama de estilos musicales.
Flip Top Amp Altavoz de 1 x 15 pulgadas Emula un cabezal de válvulas de 300 vatios introducido en 1969. Es ideal para tonos completos y fundamentales.
Modern Amp Disposición de altavoces de 3 bandas
Emula un cabezal de doce válvulas y 360 vatios introducido en 1989. Es idóneo para numerosos estilos musicales, y resulta ideal para actuaciones muy articuladas.
Modelos de caja de bajoEn esta tabla se describen las propiedades de todos los modelos de caja disponibles en Bass Amp Designer.
Caja Descripción
Modern Cabinet 15" Altavoz de 1 x 15 pulgadas, diseño de tapa cerrada. Tono muy profundo y completo.
Modern Cabinet 10" Altavoz de 1 x 10 pulgadas, diseño de tapa cerrada. Tono potente.
Modern Cabinet 6" Altavoz de 1 x 6 pulgadas, diseño de tapa cerrada.

Capítulo 1 Amplificadores y pedales 29
Caja Descripción
Classic Cabinet 8 X 10" Altavoces de 8 x 10 pulgadas, diseño de tapa cerrada.
Flip Top Cabinet 1 X 15" Altavoz de 1 x 15 pulgadas, diseño de tapa cerrada.
Modern 3 Way Altavoz de 1 x 15 pulgadas, altavoz de 1 x 10 pulgadas y altavoz de 1 x 6 pulgadas. Puede mover el micrófono verticalmente y colocarlo a 20, 30 o 40 cm de la caja.
Direct (PowerAmp Out) Una señal directa desde la etapa de potencia del amplificador emulado. La caja y el micrófono se quitan de la ruta de la señal.
Direct (PreAmp Out) Una señal directa desde la etapa de preamplificador del amplificador emulado. La caja, el micrófono y el amplifi-cador de potencia se quitan de la ruta de la señal.
Crear un combinado personalizado de Bass Amp DesignerPuede usar uno de los modelos por omisión o bien crear su propio híbrido de diferentes amplifi-cadores, cajas, etc., con los menús desplegables Amp, Cabinet y Mic.
Nota: Si crea su propio amplificador combinado híbrido, puede utilizar el menú desplega-ble Settings para guardarlo como archivo de ajustes, con todos los cambios introducidos en los parámetros.
Seleccionar un amplificador de Bass Amp Designer m Seleccione un amplificador en el menú desplegable Amp, en la barra negra de la parte inferior
de la interfaz de Amp Designer. Consulte Modelos de amplificadores de bajo para obtener deta-lles sobre las características de cada amplificador.
Seleccionar una caja de Bass Amp DesignerLas cajas influyen enormemente en el carácter del sonido de un bajo (consulte Modelos de caja de bajo en la página 28).
Aunque determinadas combinaciones de amplificador y caja se han forjado una gran populari-dad durante décadas, apostar por opciones diferentes puede ser una buena forma de crear soni-dos frescos y nuevos. Puede probar combinaciones aleatorias pero, si tiene en cuenta las varia-bles que influyen en el sonido de una caja, podrá decidir con más criterio la mejor combinación de amplificador y caja.
m Seleccione una caja en el menú desplegable Cabinet, en la barra negra de la parte inferior de la interfaz de Bass Amp Designer.
• Altavoces nuevos o antiguos: Algunos modelos de Bass Amp Designer reflejan el carácter de los altavoces antiguos. Aunque su sonido a menudo es más impreciso y sordo que el de los altavoces nuevos, muchos artistas los prefieren por su suavidad y su musicalidad. Los sonidos inspirados en cajas modernas normalmente tienen más pegada y mordiente.
• Altavoces grandes o altavoces pequeños: Pruebe con varios tamaños y elija el que vaya mejor con su música.
• Un altavoz o varios altavoces: El número de altavoces es menos importante de lo que puede parecer. Entre los altavoces se producen cancelaciones de fase, lo que refuerza la textura y el atractivo del tono.

Capítulo 1 Amplificadores y pedales 30
Seleccionar un tipo de micrófono y una posición 1 Haga clic en el menú desplegable Mic para elegir un modelo de micrófono.
• Condenser 87: simula el sonido de un micrófono alemán de condensador de estudio de frecuencias elevadas. El sonido de los micrófonos de condensador es bueno, transparente y equilibrado.
• Dynamic 20: simula el sonido de los populares micrófonos cardioides dinámicos americanos. Este tipo de micrófono tiene un sonido más brillante y cortante que el modelo Condenser 87. Las frecuencias medio-bajas se atenúan, lo cual lo convierte en una excelente opción para tonos de rock. Esta opción resulta especialmente útil para cortar con una parte de bajo otras pistas de una mezcla.
• Dynamic 421: simula el sonido de un micrófono cardioide dinámico alemán. Captura un amplio intervalo de frecuencias y resalta ligeramente el intervalo de agudos. Se recomienda para tonos limpios.
2 Arrastre el punto blanco del gráfico situado encima del menú desplegable Mic para ajustar la posición y distancia del micrófono con relación a la caja.
Flujo de la señal en Bass Amp Designer
Flujo de la señal del amplificadorBass Amp Designer posee un diseño de dos canales: uno para el preamplificador y otro para la caja de inyección directa. Puede usarlos de manera independiente o bien combinarlos mediante los controles situados en la barra negra de la parte inferior.
Importante: Los dos canales siempre se usan en paralelo si el regulador Blend no está ajustado en el extremo derecho o izquierdo.
El flujo de la señal del canal cambia si elige diferentes modelos desde el menú desplegable Cabinet.
Caja Posición del regulador Blend
Direccionamiento del canal 1
Direccionamiento del canal 2
Modelo de caja de cual-quier altavoz
Central Preamplificador, amplifi-cador de potencia, caja, micrófono
Caja de inyección directa
Direct (PowerAmp Out) Central Preamplificador, amplifi-cador de potencia
Caja de inyección directa
Direct (PreAmp Out) Central Preamplificador Caja de inyección directa
Modelo de caja de cual-quier altavoz
Extremo izquierdo Preamplificador, amplifi-cador de potencia, caja, micrófono
Direct (PowerAmp Out) Extremo izquierdo Preamplificador, amplifi-cador de potencia
Direct (PreAmp Out) Extremo izquierdo Preamplificador
Direct (PreAmp Out) Extremo derecho Caja de inyección directa

Capítulo 1 Amplificadores y pedales 31
Flujo de la señal del preamplificadorLa sección de preamplificación es muy flexible y puede usarse de diversas maneras al utilizar diferentes combinaciones de los conmutadores On/Off y Pre/Post. El flujo de la señal indicado en la columna Mode va en serie si se usan varios procesadores; es decir, la salida de la señal de un procesador se alimenta en el siguiente procesador.
Modo EQ On/Off Compressor On/Off
Ecualizador adicional On/Off
Conmutador “Pre/Post”
Todos desactivados Off Off Off
Solo ecualizador On Off Off
Solo compresor Off On Off
Solo ecualizador adicional
Off Off On
Solo ecualizador en compresor
On On Off
Solo ecualizador en ecualizador adicional
On Off On
Solo ecualiza-dor adicional en compresor
Off On On Pre
Solo compresor en ecualizador adicional
Off On On Post
Todos activados (ecualizador en ecualizador adicio-nal en compresor)
On On On Pre
Todos activados (ecualizador en compresor en ecua-lizador adicional)
On On On Post

Capítulo 1 Amplificadores y pedales 32
Usar la caja de inyección directaLa caja de inyección directa solo se modela en una unidad de inyección directa americana de gran prestigio.
Parámetros de la caja de inyección directa • Potenciómetro Boost: gire para determinar la ganancia de la entrada de la caja de
inyección directa.
• Botón “HF Cut”: haga clic para activar un filtro de paso alto. Se usa para reducir el ruido.
• Potenciómetro Tone: gire para determinar el color tonal de la caja de inyección directa. Puede elegir las siguientes curvas de ecualización predefinidas:
• 1: Curva de ecualización con un recorte de -6 dB desde 100 Hz hasta 10 kHz, más pronun-ciado alrededor de 800 Hz. Recomendado para instrumentos acústicos y de cuerda, bajo eléctrico y teclados.
• 2: Curva de ecualización con una muesca muy pronunciada en forma de V de -24 dB desde 100 Hz hasta 10 kHz, centrada alrededor de 800 Hz. Recomendado para bajo eléctrico.
• 3: Curva de ecualización con un recorte de -3 dB desde 100 Hz hasta 10 kHz, más pronun-ciado entre 800 y 1200 Hz. Recomendado para instrumentos acústicos y de cuerdas, guitarra y bajo eléctricos y teclados.
• 4: Curva de ecualización con un recorte de -3 dB desde 1 kHz hasta 10 kHz, más pronunciado alrededor de 8 kHz. Las frecuencias entre 60 Hz y 1 kHz tienen un ligero aumento de 1 o 2 dB por encima de la unidad. Las frecuencias por encima de 10 kHz tienen un aumento de +3 dB. Recomendado para instrumentos acústicos y de cuerdas, guitarras eléctricas, bajos y teclados.
• 5: Una pronunciada curva de ecualización que sube desde -24 dB a 10 Hz hasta +3 dB alre-dedor de 900 Hz. Recomendado para guitarra acústica y eléctrica.
• 6: Una pronunciada curva de ecualización que sube desde -24 dB a 10 Hz hasta +3 dB alrededor de 900 Hz. La señal se atenúa aproximadamente en 6 dB entre 10 y 20 kHz. Recomendado para guitarra eléctrica y bajo.
• Botón “Tone On/Off”: haga clic para activar el control de tono.

Capítulo 1 Amplificadores y pedales 33
Usar solo la caja de inyección directa m Arrastre el regulador Blend situado en la barra negra hasta el extremo derecho.
Usar la caja de inyección directa y el amplificador en paralelo m Arrastre el regulador Blend situado en la barra negra a cualquier posición central (no en el
extremo derecho ni izquierdo).
Controles del amplificador Bass Amp DesignerLos parámetros del amplificador incluyen controles para la selección de canal, filtro de entrada y ganancia, así como salida maestra. El potenciómetro Gain está situado a la izquierda de la zona de los potenciómetros, mientras que los potenciómetros Master y Output están situados en el extremo derecho.
Bright switch
Gain knob
Channel I/II switch
Master knob
Output slider
Parámetros del amplificador • Conmutador “Channel I/II”: haga clic para cambiar entre el canal I y el canal II.
• El canal I es activo, con una ganancia de 0 dB.
• El canal II es pasivo, con una ganancia de -15 dB.
• Conmutador Bright: haga clic para alternar entre los modos Normal y Bright. En la posición Bright, los agudos y medios altos se añaden al tono.
Nota: El intervalo ampliado de medios y agudos puede hacer que se perciba una atenuación en graves. Use el potenciómetro “Bass EQ” si observa que hay que realzar los graves.
• Potenciómetro Gain: gire para determinar el grado de preamplificación aplicado a la señal de entrada. El potenciómetro Gain afecta de forma diferente a los modelos de amplificador.
• Potenciómetro Master: gire para configurar el volumen de salida de la señal del amplificador que se envía a la caja. Un aumento en el nivel de Master produce normalmente un sonido comprimido y saturado, lo que se traduce en una señal más distorsionada y elevada.
Nota: Si elige Direct PowerAmp en el menú desplegable Cabinet, la señal de salida se enviará directamente al fader “Amp/Direct Box Blend”. No obstante, si elige Direct PreAmp en el menú desplegable Cabinet, el potenciómetro Master actuará como control de ganancia maestro de preamplificación antes de que se envíe la señal de salida al fader “Amp/Direct Box Blend”.
• Regulador Output: arrastre para determinar el nivel de salida final de Bass Amp Designer.

Capítulo 1 Amplificadores y pedales 34
Efectos de Bass Amp Designer
Introducción a los efectos de Bass Amp DesignerBass Amp Designer proporciona numerosos tipos de ecualización para esculpir los tonos de los instrumentos.
Proporciona una ecualización básica que refleja las cualidades tonales del ecualizador integrado del modelo de amplificador que elija, si corresponde. Los ecualizadores de todos los modelos de ampli-ficador poseen controles idénticos: Bass, Mids y Treble. Consulte Ecualizador de Bass Amp Designer.
Bass Amp Designer también ofrece un ecualizador gráfico o paramétrico adicional que activará con el conmutador de ecualización situado encima del potenciómetro Master en el extremo derecho. Consulte Ecualizador gráfico de Bass Amp Designer y Ecualizador paramétrico de Bass Amp Designer.
Bass Amp Designer también integra un circuito de compresión exclusivo y personalizado, optimi-zado para el bajo eléctrico. Consulte Compresor de Bass Amp Designer.
Ecualizador de Bass Amp DesignerLa sección EQ contiene un conjunto mayor y más amplio de las unidades EQ que se encuentran en los tres amplificadores de graves originales que simula Bass Amp Designer.
Parámetros EQ • Conmutador “EQ On/Off”: haga clic para activar y desactivar el ecualizador.
• Potenciómetros Bass, Mids y Treble: gire para ajustar los intervalos de frecuencias del ecualizador, como los potenciómetros de tono de un amplificador de hardware.
• Conmutador Low: haga clic para conmutar entre las dos posiciones que afectan al tono y com-portamiento del potenciómetro “Bass EQ”.
• Conmutador 1-2-3: haga clic para conmutar entre las tres posiciones que afectan al tono y comportamiento del potenciómetro “Mids EQ”.
• Conmutador High: haga clic para conmutar entre las dos posiciones que afectan al tono y com-portamiento del potenciómetro “Treble EQ”.

Capítulo 1 Amplificadores y pedales 35
Compresor de Bass Amp DesignerEl circuito de compresión interno está hecho a medida para su uso con Bass Amp Designer. Cuenta con una función AutoGain que compensa las reducciones de volumen provocadas por la compresión.
Parámetros de Compressor • Conmutador “Compressor On/Off”: haga clic para activar y desactivar el compresor.
• Conmutador “Fast/Easy”: haga clic para cambiar entre dos algoritmos de compresión:
• Fast: compresión más intensa, con buen control sobre los niveles, lo que facilita el ajuste de los graves en un arreglo.
• Easy: compresión con un ataque lento y una fase sostenida más prolongada.
• Potenciómetro Comp(ression): gire para determinar el grado de intensidad de compresión apli-cado a la señal de entrada.
• Potenciómetro Gain: gire para sumar (o restar) ganancia a la etapa de ganancia de la función interna AutoGain.
Nota: AutoGain siempre está activo.
Ecualizador gráfico de Bass Amp DesignerBass Amp Designer ofrece un ecualizador gráfico o paramétrico adicional que activará con el conmutador de ecualización situado encima del potenciómetro Master en el extremo derecho.
Nota: El ecualizador gráfico en un flujo de señal anterior al compresor está activado por omisión.
Parámetros de Graphic EQ • Conmutador Type: Haga clic en la posición hacia arriba para seleccionar el ecualizador gráfico.
Haga clic en la posición hacia abajo para seleccionar el ecualizador paramétrico.
Los ajustes de los parámetros de ecualización Graphic y Parametric se conservan al cambiar de un tipo de ecualizador a otro y cuando se desactiva el ecualizador adicional. De este modo podrá realizar rápidamente comparaciones AB.
• Conmutador “Pre/Post”: haga clic para determinar si el ecualizador adicional se inserta antes o después (pre o post) de la sección de Compressor dentro del flujo de la señal.
Nota: Este parámetro solo tiene relevancia si está activado el compresor.
• Reguladores Frequency: arrastre para determinar la cantidad de amplificación o atenuación de cada banda de frecuencia.

Capítulo 1 Amplificadores y pedales 36
Ecualizador paramétrico de Bass Amp DesignerBass Amp Designer ofrece un ecualizador gráfico o paramétrico adicional que activará con el conmutador de ecualización situado encima del potenciómetro Master en el extremo derecho. El ecualizador paramétrico proporciona dos bandas de ecualización:
• HiMid: controla las frecuencias de los intervalos de agudos y agudos-medios.
• LoMid: controla las frecuencias de los intervalos de bajos y bajos-medios.
Parámetros de Parametric EQ • Conmutador Type: Haga clic en la posición hacia arriba para seleccionar el ecualizador gráfico.
Haga clic en la posición hacia abajo para seleccionar el ecualizador paramétrico.
Los ajustes de los parámetros de ecualización Graphic y Parametric se conservan al cambiar de un tipo de ecualizador a otro y cuando se desactiva el ecualizador adicional. De este modo podrá realizar rápidamente comparaciones AB.
• Conmutador “Pre/Post”: haga clic para determinar si el ecualizador adicional se inserta antes o después (pre o post) de la sección de Compressor dentro del flujo de la señal.
Nota: Este parámetro solo tiene relevancia si está activado el compresor.
• Potenciómetros Gain: gire para ajustar la cantidad de atenuación o amplificación aplicada al intervalo de frecuencias ajustado con el potenciómetro kHz.
• Potenciómetros kHz: gire para determinar el intervalo de frecuencias que desea atenuar o amplificar con el potenciómetro Gain.
• Potenciómetros K: gire para determinar la anchura de la banda que rodea la frecuencia ajustada con los potenciómetros kHz.
Cuanto menor sea el valor del potenciómetro Q, mayor será la banda, lo que indica que se verán afectadas más frecuencias. Cuanto mayor sea el valor del potenciómetro Q, más estrecha será la banda, lo que indica que solo se verán afectadas las frecuencias más próximas a la fre-cuencia ajustada con el potenciómetro kHz.

Capítulo 1 Amplificadores y pedales 37
Parámetros de micrófono de Bass Amp DesignerBass Amp Designer proporciona tres tipos de micrófonos virtuales. Igual que sucede con los demás componentes de la cadena tonal, cada selección se traduce en unos resultados diferentes. Cuando haya elegido una caja, puede ajustar el tipo de micrófono que desea simular y ajustar la posición del micrófono respecto a la caja.
El menú desplegable Mic está cerca del extremo derecho de la barra negra. Al mover el ratón en el área situada encima del menú emergdesplegable ente Mic, aparecerá el gráfico de ajuste del altavoz.
Move your mouse above the Mic pop-up menu to display the speaker-adjustment graphic.
Parámetros de micrófono • Gráfico de ajuste de caja y altavoz: por omisión, sitúa el micrófono en el centro del altavoz (o en
el eje). Esta colocación produce un sonido más potente y lleno. Si coloca el micrófono en el borde del altavoz (fuera de su eje), obtendrá un tono más claro y fino. Si acerca el micrófono al altavoz, enfatizará la respuesta del bajo.
La posición del micrófono aparece en la caja, indicada con el punto blanco del gráfico de ajuste del altavoz. Arrastre el punto blanco para modificar la posición y la distancia del micró-fono en relación con la caja. La colocación máxima coincide aproximadamente con los límites del posicionamiento de campo.
• Menú desplegable Mic: seleccione un modelo de micrófono:
• Condenser 87: simula el sonido de un micrófono alemán de condensador de estudio de frecuen-cias elevadas. El sonido de los micrófonos de condensador es bueno, transparente y equilibrado.
• Dynamic 20: simula el sonido de los populares micrófonos cardioides dinámicos americanos. Este tipo de micrófono tiene un sonido más brillante y cortante que el modelo Condenser 87. Las frecuencias medio-bajas se atenúan, lo cual lo convierte en una excelente opción para tonos de rock. Esta opción resulta especialmente útil para cortar con una parte de bajo otras pistas de una mezcla.
• Dynamic 421: simula el sonido de un micrófono cardioide dinámico alemán. Captura un amplio intervalo de frecuencias y resalta ligeramente el intervalo de agudos. Se recomienda para tonos limpios.
Consejo: La combinación de diferentes tipos de micrófono puede generar sonidos interesantes. Duplique la pista del bajo e introduzca Amp Designer en las dos pistas. Seleccione micrófonos diferentes en todas las instancias de Bass Amp Designer mientras conserva ajustes idénticos para el resto de los parámetros, y ajuste los niveles de señal de pista.

Capítulo 1 Amplificadores y pedales 38
Pedalboard
Introducción a PedalboardPedalboard simula el sonido de diferentes efectos de pedal “stompbox” famosos. Con una combi-nación de stompboxes es posible procesar cualquier señal de audio.
Asimismo, puede añadir, eliminar y reordenar pedales. En la zona de los pedales, el flujo de la señal avanza de izquierda a derecha. Con la incorporación de dos buses separados, junto con unidades de división y mezcla, permite experimentar con el diseño del sonido y controlar con precisión la señal en cualquier punto de la cadena de la señal.
Es posible automatizar todos los potenciómetros, conmutadores y reguladores stompbox. Gracias a ocho controles Macro es posible introducir cambios en tiempo real en los parámetros de cualquier pedal, con un controlador MIDI.
Macro Controls area
Routing area
Pedal Browser
Pedal area
• Navegador de pedales: muestra todos los efectos y utilidades de pedales. Dichos efectos y uti-lidades pueden arrastrarse a la zona de los pedales, dentro de la cadena de la señal. Consulte Usar el Navegador de pedales en la página 38. Esta zona de la interfaz se utiliza también para el modo de importación alternativo. Consulte Usar el modo de importación de Pedalboard en la página 40.
• Zona de pedales: aquí puede definir el orden de los efectos y ajustar sus parámetros. Asimismo, puede añadir, reemplazar y eliminar stompboxes. Consulte Usar la zona de los pedales en la página 41.
• Router: se utiliza para controlar el flujo de la señal en los dos buses de efectos (Bus A y Bus B) disponibles en Pedalboard. Consulte Usar el router de Pedalboard en la página 42.
• Controles Macro: permiten asignar ocho controladores MIDI, que pueden utilizarse para con-trolar cualquier parámetro de stompbox en tiempo real. Consulte Usar los controles Macro de Pedalboard en la página 44.
Usar el Navegador de pedalesPedalboard ofrece decenas de efectos y utilidades de pedales en el Navegador de pedales situado a la derecha de la interfaz. Los efectos y utilidades están agrupados por categorías, como por ejemplo distorsión, modulación, etc. Los pedales de efectos y utilidades se describen en los siguientes apartados:
• Pedales de distorsión de Pedalboard en la página 45
• Pedales de modulación de Pedalboard en la página 47
• Pedales de retardo de Pedalboard en la página 50
• Pedales de filtro de Pedalboard en la página 51

Capítulo 1 Amplificadores y pedales 39
• Pedales de dinámica de Pedalboard en la página 51
• Pedales de utilidades de Pedalboard en la página 52
View pop-up menu Import Mode button
Ocultar o mostrar el Navegador de pedales m Haga clic en el triángulo desplegable de la esquina inferior derecha de la zona de los pedales.
Mostrar solo grupos concretos de pedales en el Navegador de pedales m Seleccione Distortion, Modulation, Delay, Filter, Dynamics o Utility en el menú desplegable View.
El Navegador de pedales muestra solo los stompboxes de la categoría seleccionada.
Para mostrar todos los grupos de pedales, seleccione “Show All” en el menú desplegable View.
Añadir un stompbox a la zona de los pedalesRealice una de las siguientes operaciones:
m Arrastre el efecto que desee insertar del Navegador de pedales a la posición correcta en la zona de los pedales. Dicha zona puede estar situada a la izquierda, a la derecha o entre los pedales disponibles.
m Haga doble clic en un efecto del Navegador de pedales para añadirlo a la derecha de los stomp-boxes disponibles en la zona de los pedales.
Nota: Si hace doble clic en un stompbox del Navegador de pedales, al seleccionar un stompbox en la zona de los pedales se reemplazará el pedal seleccionado.

Capítulo 1 Amplificadores y pedales 40
Usar el modo de importación de PedalboardPedalboard dispone de una función que permite importar ajustes de parámetros para cada tipo de pedal. En contraste con el menú desplegable Settings de la ventana del módulo, que sirve para cargar un ajuste para todo el módulo Pedalboard, esta función permite cargar un ajuste para un tipo de stompbox específico.
Activar o desactivar el modo importar m Haga clic en el botón “Import Mode” para mostrar todos los pedales utilizados en el ajuste de
Pedalboard más reciente. Si el botón “Import Mode” está activado, el Navegador de pedales cambia a un modo de vista alternativo que muestra los ajustes importados. Si el modo de impor-tación está inactivo, aparece la vista normal del Navegador de pedales.
Importar los ajustes de pedales al Navegador de pedales 1 Haga clic en el botón “Import Mode” para activar el modo de importación.
El menú View se convierte entonces en el botón “Select Setting”.
Nota: Si es la primera vez que importa ajustes, se abrirá un cuadro de diálogo en el que podrá seleccionar el ajuste que desea importar.
2 Haga clic en el botón “Select Setting” y seleccione un ajuste. A continuación, haga clic en Open.
En función del ajuste elegido, aparecerá un stompbox o más en el Navegador de pedales. El nombre del ajuste importado aparecerá en la parte inferior del Navegador de pedales.

Capítulo 1 Amplificadores y pedales 41
Añadir un pedal importado a la zona de los pedalesRealice una de las siguientes operaciones:
m Arrastre el stompbox que desee añadir del Navegador de pedales a la posición correcta en la zona de los pedales. Dicha zona puede estar situada a la izquierda, a la derecha o entre los pedales disponibles.
m Asegúrese de que no hay ningún pedal seleccionado en la zona de los pedales y, a continuación, haga doble clic en un stompbox del Navegador de pedales para añadirlo a la derecha de los efectos existentes en la zona de los pedales.
Nota: Los ajustes de los parámetros de los pedales añadidos en el modo de importación tam-bién se importan.
Reemplazar un ajuste de pedal en la zona de los pedales por un ajuste de pedal importado 1 Haga clic en el pedal que desea reemplazar en la zona de los pedales.
El pedal se resaltará con un contorno azul.
2 Haga clic en el stompbox del Navegador de pedales para reemplazar el pedal seleccionado (o el ajuste de pedal) en la zona de los pedales.
Cuando se importa un ajuste, los contornos azules del pedal seleccionado en la zona de los pedales y en el Navegador de pedales parpadean. En la zona del nombre del ajuste, en la parte inferior del Navegador de pedales, aparece “Click selected item again to revert”.
Nota: Si desea que esta sustitución sea permanente, haga clic en el fondo del Navegador de pedales o haga clic en el botón “Import Mode”.
3 Para restablecer los ajustes previos del pedal seleccionado, haga clic en el stompbox resaltado en el Navegador de pedales. El botón “Import Mode” y el contorno del pedal seleccionado (en la zona de los pedales) quedan resaltados en un color sólido, lo que indica que se ha restablecido el ajuste original.
Usar la zona de los pedalesLos pedales de efectos de stompbox de Pedalboard no solo se parecen a sus homólogos reales, sino que presentan un funcionamiento similar, aunque sin necesidad de cables de conexión, fuentes de alimentación ni tornillos o mecanismos de bloqueo. La disposición de la zona de los pedales imita la de un pedalero tradicional, de izquierda a derecha.
Añadir un pedal a la zona de los pedalesRealice una de las siguientes operaciones:
m Arrastre el stompbox que desee insertar del Navegador de pedales a la posición correcta en la zona de los pedales. Dicha zona puede estar situada a la izquierda, a la derecha o entre los pedales disponibles.

Capítulo 1 Amplificadores y pedales 42
m Asegúrese de que no hay ningún pedal seleccionado en la zona de los pedales y, a continuación, haga doble clic en un stompbox del Navegador de pedales para añadirlo a la derecha de los efectos existentes en la zona de los pedales.
Nota: Los pedales de las utilidades Mixer y Splitter pueden insertarse de otra forma. Consulte Usar el router de Pedalboard en la página 42.
Cambiar la posición de un pedal de efecto en la zona de los pedales m Arrastre el stompbox a una nueva posición, a la derecha o a la izquierda.
Los direccionamientos de bus y automatización, si están activos, se desplazan con el pedal de efecto. Para obtener información acerca de los direccionamientos de bus y automatización, con-sulte Usar el router de Pedalboard en la página 42.
Reemplazar un pedal de la zona de los pedalesRealice una de las siguientes operaciones:
m Arrastre el stompbox del Navegador de pedales directamente al pedal que desee reemplazar en la zona de los pedales.
m Haga clic para seleccionar el stompbox que desee reemplazar en la zona de los pedales y, segui-damente, haga doble clic en el pedal correspondiente en el Navegador de pedales.
Nota: Puede reemplazar los pedales de “efectos”, pero no las utilidades Mixer o Splitter. Los direc-cionamientos de bus, si están activos, no cambian al reemplazar un pedal de efecto. Consulte Usar el router de Pedalboard en la página 42.
Eliminar un pedal de la zona de los pedalesRealice una de las siguientes operaciones:
m Arrastre el pedal fuera de la zona de los pedales.
m Haga clic en el pedal para seleccionarlo y pulse la tecla Suprimir.
Usar el router de PedalboardPedalboard dispone de dos buses de señal separados (bus A y bus B), que aparecen como dos líneas horizontales grises en el router, justo encima de la zona de los pedales. Estos buses propor-cionan una gran flexibilidad al configurar cadenas de procesamiento de señales. Todos los stom-pboxes que arrastre a la zona de los pedales se insertan por omisión en el bus A (el más bajo de las dos líneas).
Nota: La zona del router aparece al desplazar el puntero a una posición inmediatamente por encima de la zona de los pedales y desaparece al alejar el puntero. Al crear un segundo direc-cionamiento de bus, la zona del router permanece abierta aunque el puntero no esté encima. Puede cerrar el router haciendo clic en el botón de cierre de la parte superior. A partir de enton-ces, el router se abrirá o cerrará automáticamente cuando pase el puntero por encima.
Notas sobre el uso de las utilidades Splitter y MixerSi arrastra una utilidad Splitter a la zona de los pedales se inserta automáticamente una utilidad Mixer en el extremo derecho de todos los pedales insertados.
No es posible arrastrar una utilidad Splitter hasta el extremo derecho de todos los pedales inser-tados, hasta inmediatamente después de una utilidad Splitter insertada, hasta directamente delante de una utilidad Mixer insertada o hasta un espacio vacío en la zona de los pedales.

Capítulo 1 Amplificadores y pedales 43
Si arrastra una utilidad Mixer a la zona de los pedales se crea automáticamente un punto de divi-sión en el punto más próximo posible (más a la izquierda) de la cadena de la señal.
No es posible arrastrar una utilidad Mixer a la primera ranura de la zona de los pedales, a un punto entre una combinación de utilidades Splitter y Mixer insertadas o directamente a la dere-cha de una utilidad Mixer insertada.
Crear un segundo direccionamiento de busRealice una de las siguientes operaciones:
m Sitúe el puntero justo encima de la zona de los pedales para abrir el router y haga clic en el nombre de un stompbox en el router.
Aparecerán dos líneas grises en el router (la inferior representa al Bus A y la superior, al Bus B) y el nombre del pedal se moverá a la línea superior. El stompbox elegido ahora se envía al Bus B y se añade automáticamente un pedal de la utilidad Mixer al final de la cadena de la señal.
m Arrastre un pedal de la utilidad Splitter a la zona de los pedales si hay más de un pedal insertado.
De este modo también se insertará un Mixer al final de la cadena de señales, si todavía no lo hay.
Eliminar el segundo direccionamiento de busRealice una de las siguientes operaciones:
m Elimine los pedales de utilidad Mixer y Splitter de la zona de los pedales.
m Elimine todos los stompboxes de la zona de los pedales. De este modo se eliminará también la utilidad Mixer que exista.
Eliminar un efecto del segundo bus m Haga clic en el nombre del pedal en el router. (También puede hacer clic en la línea gris inferior,
situada inmediatamente encima del pedal para quitar este del segundo bus).
Nota: Al quitar todos los efectos del Bus B no se quita el segundo bus. El pedal de la utilidad Mixer permanecerá en la zona de pedales aunque haya un solo stompbox (efecto) en la zona de pedales. De este modo es posible aplicar el direccionamiento en paralelo de las señales “wet” (procesadas) y “dry” (secas). Solo al eliminar todos los efectos de pedal de la zona de los pedales desaparece la utilidad Mixer y el segundo bus.
Determinar el punto de división entre los busesSi hay más de un bus activo, aparece una serie de puntos junto a los “cables” (líneas grises) del router. Estas líneas representan la salida (la toma) del pedal, en la parte inferior izquierda del punto.
m Haga clic en el punto correspondiente para determinar el punto de división, esto es, el punto de direccionamiento de la señal entre los buses.
Al hacer clic en un punto aparece un cable entre los buses.
Nota: No es posible crear una división inmediatamente antes o después de la utilidad Mixer.
Cambiar entre una utilidad Splitter y un punto de división de bus m Para reemplazar un punto de división de bus con una utilidad Splitter: haga doble clic en el punto
de división de bus del router.
La utilidad Splitter aparece en la zona de los pedales.
m Para reemplazar una utilidad Splitter con un punto de división de bus: haga doble clic en la etiqueta Splitter del router.
La utilidad Splitter desaparece de la zona de los pedales.

Capítulo 1 Amplificadores y pedales 44
Cambiar la posición de una utilidad Mixer en la zona de los pedales m Arrastre la utilidad Mixer a una nueva posición, a la derecha o a la izquierda.
Si desplaza la utilidad Mixer a la izquierda, la “mezcla final” de los buses A y B se producirá en un punto de inserción más temprano. Los pedales de efectos en cuestión se desplazan a la derecha y se insertan en el bus A.
Si desplaza la utilidad Mixer a la derecha, la “mezcla final” de los buses A y B se producirá en un punto de inserción más tardío. Los pedales de efectos en cuestión se desplazan a la izquierda y se insertan en el bus A.
Nota: Un pedal Mixer no puede desplazarse a una posición directamente posterior o anterior a un punto de división o de una utilidad Splitter.
Cambiar la posición de una utilidad Splitter en la zona de los pedales m Arrastre la utilidad Splitter a una nueva posición, a la derecha o a la izquierda.
Si desplaza la utilidad Splitter a la izquierda, la división de los buses A y B se producirá en un punto de inserción más temprano. Los pedales de efectos en cuestión se desplazan a la derecha y se insertan en el bus A.
Si desplaza la utilidad Splitter a la derecha , la división de los buses A y B se producirá en un punto de inserción más tardío. Los pedales de efectos en cuestión se desplazan a la izquierda y se insertan en el bus A.
Nota: Un pedal Splitter no puede desplazarse a una posición directamente anterior a una utili-dad Mixer (ni a la derecha).
Usar los controles Macro de PedalboardPedalboard ofrece ocho destinos Macro (de la A a la H), situados en la zona de controles Macro, por debajo de la zona de los pedales. Con estos destinos es posible controlar todos los paráme-tros de un stompbox insertado como destinos Macro A-H. Con cada ajuste de Pedalboard podrá guardar diferentes asociaciones.
En Logic Pro X, puede utilizar una asignación de controlador para crear un potenciómetro Workspace para la opción “Macro A–H Value”. Los conmutadores de hardware MIDI, los regulado-res o los potenciómetros pueden utilizarse para controlar en tiempo real los parámetros de des-tino Macro A-H de Pedalboard. Consulte la ayuda de Logic Pro X para obtener más información.
Haga clic en el triángulo desplegable de la parte inferior izquierda para mostrar u ocultar la zona de los controles Macro.
• Menús desplegables “Macro A–H Target”: permiten definir el parámetro que desea controlar con un controlador MIDI.
• Reguladores y campos “Macro A–H Value”: permiten ajustar y visualizar el valor actual del pará-metro elegido en el menú desplegable de destino de macro correspondiente.

Capítulo 1 Amplificadores y pedales 45
Asignar un destino de Macro A–HRealice una de las siguientes operaciones:
m seleccione el parámetro que desea controlar en cualquiera de los menús desplegables “Macro A–H Target”.
Los parámetros de stompbox aparecen de la forma siguiente: “Número de ranura—Nombre de pedal—Parámetro”. Por ejemplo: “Ranura 1—Blue Echo—Tiempo” o “Ranura 2—Roswell Ringer—Retroalimentación”. El número de “ranura” corresponde a la posición entre los pedales, según su disposición de izquierda a derecha en la zona de los pedales.
m Seleccione el elemento “Auto assign” del menú desplegable de destino Macro A–H y haga clic en el parámetro correspondiente de un pedal insertado.
Nota: El parámetro elegido aparece en el menú desplegable de destinos Macro A–H.
Pedales de distorsión de PedalboardEn esta tabla se describen los pedales de los efectos de distorsión.
Stompbox Descripción
Candy Fuzz Un efecto de distorsión claro y “desagradable”. Drive controla la ganancia de la señal de entrada. Level ajusta el nivel de volumen del efecto.
Double Dragon Un efecto de distorsión de calidad. Presenta controles de nivel independientes para la entrada (Input) y la salida (Level). Drive determina la cantidad de saturación aplicada a la señal de entrada. El potenciómetro Tone ajusta la frecuencia del filtro. El potenciómetro Squash define el umbral del circuito de compresión interno. Contour ajusta la cantidad de distorsión no lineal apli-cada a la señal. Mix define la relación entre las señales de origen y distorsionada. El conmutador Bright/Fat cambia entre dos frecuencias de filtro de shelving alto fijas. Los LED azul y rojo indican, respectivamente, las posiciones de los conmutadores Bright y Fat.
Fuzz Machine Efecto de distorsión “fuzz” americano. Fuzz controla la ganancia de la señal de entrada. La ganancia de salida global se define a través de Level. El potenciómetro Tone aumenta los agudos y, a la vez, reduce las fre-cuencias bajas al introducir valores más elevados.
Grinder Grinder es una distorsión “metal” de baja fidelidad. Grind determina la cantidad de drive aplicada a la señal de entrada. Tone se controla mediante el poten-ciómetro Filter, para obtener un sonido más duro y más distorsionado. El conmutador Full/Scoop alterna entre dos ajustes de filtro fijos Gain/Q. En la posición Full, el filtrado tiene menos intensidad que en la posición Scoop. El nivel de salida global se controla mediante el potenciómetro Level.
Grit Un efecto de distorsión duro y desagradable que suena bien en teclados y guitarras.
Happy Face Fuzz Un efecto de distorsión más suave y con un sonido más lleno. Fuzz determina la cantidad de saturación aplicada a la señal de entrada. Volume determina el nivel de salida.

Capítulo 1 Amplificadores y pedales 46
Stompbox Descripción
Hi-Drive Un efecto de overdrive capaz de enfatizar el conte-nido de frecuencia elevada de la señal. Level controla el nivel de salida del efecto. El conmutador Treble/Full define una frecuencia de shelving fija, por lo que permite procesar la porción de agudos o la señal de entrada del intervalo completo.
Monster Fuzz Una distorsión saturada y con un punto de dureza. Roar determina la cantidad de ganancia aplicada a la señal de entrada. Growl ajusta la cantidad de satura-ción. Tone determina el color global de la distorsión. Unos valores superiores de Tone incrementan el con-tenido de agudos de la señal, aunque con la corres-pondiente reducción del volumen global. Texture puede suavizar o endurecer la distorsión. Grain ajusta la cantidad de distorsión no lineal aplicada a la señal. El nivel de salida del efecto se controla mediante el potenciómetro Level.
Octafuzz Efecto de fuzz lleno, capaz de ofrecer una distorsión suave y saturada. Fuzz controla la ganancia de la señal de entrada. Level define la relación entre las señales de origen y distorsionada. El potenciómetro Tone determina la frecuencia de corte del filtro de paso alto.
Rawk! Distortion Efecto de distorsión de metal/hard rock. Crunch deter-mina la cantidad de saturación aplicada a la señal de entrada. La ganancia de salida se define a través de Level. El color tonal se define con el potencióme-tro Tone, que permite obtener un sonido más claro cuanto mayores sean sus valores.
Tube Burner Distorsión basada en tubo de vacío que proporciona una amplia paleta de sonidos, desde grano cálido a overdrive quebradizo.
Vintage Drive Efecto Overdrive que simula la distorsión producida por un transistor de efecto de campo (FET), que se utiliza normalmente en amplificadores de instru-mentos musicales de estado sólido. Cuando están saturados, los FET generan una distorsión más cálida que los transistores bipolares, tal como ocurre con los simulados por Grinder. Drive determina la cantidad de saturación de la señal de entrada. Tone define la frecuencia del filtro de corte alto y determina si el tono debe ser más suave o más duro. El conmutador Fat, cuando está situado en la posición superior, incre-menta el contenido de frecuencias bajas de la señal. Level determina el nivel de salida global del efecto.

Capítulo 1 Amplificadores y pedales 47
Pedales de modulación de PedalboardEn esta tabla se describen los pedales de los efectos de modulación.
Stompbox Descripción
Dr Octave Clásico efecto de ajuste de octavas, con dos con-troles de octavas independientes, además de un overdrive integrado.
Flange Factory Efecto de flanger deluxe que permite un control pre-ciso de cada aspecto del sonido.
Heavenly Chorus Efecto de coro de sonido rico y dulce que permite obtener un sonido más grueso. Rate define la velocidad de modulación y puede ejecutarse libremente o bien sincronizarse con el tempo de la aplicación huésped si se activa el botón Sync. Si está sincronizado, puede definir los valores de compás, tiempo y nota, lo que incluye notas de tresillo y de puntillo. Depth ajusta la fuerza del efecto. Feedback envía la salida del efecto de nuevo hacia la entrada, con lo que ensancha toda-vía más el sonido o bien genera intermodulaciones. Delay determina la relación entre la señal con efecto y la señal original. La posición del conmutador superior Bright aplica un ecualizador interno de frecuencia fija a la señal. En la posición inferior, se omite el ecualizador.
Phase Tripper Un efecto simple de barrido de phaser. Rate define la velocidad de modulación y puede ejecutarse libre-mente o bien sincronizarse con el tempo de la aplica-ción huésped si se activa el botón Sync. Si está sincro-nizado, puede definir los valores de compás, tiempo y nota, lo que incluye notas de tresillo y de puntillo. Depth ajusta la fuerza del efecto. Feedback determina la cantidad de señal del efecto que se devuelve a la entrada. Permite cambiar el color tonal, hacer más pronunciado el efecto de barrido o bien las dos cosas.
Phaze 2 Efecto phaser doble flexible. LFO 1 y LFO2 Rate defi-nen la velocidad de modulación y pueden ejecutarse libremente o bien sincronizarse con el tempo de la aplicación huésped cuando se activa el botón Sync. Ceiling y Floor determinan el intervalo de la frecuen-cia objeto de barrido. Ordene los conmutadores entre los diferentes algoritmos, teniendo en cuenta que los números (pares) más altos se traducen en un efecto de phaser más potente. Los números impares pro-vocan unos efectos de filtrado en peine más sutiles. Feedback determina la cantidad de señal del efecto que se devuelve a la entrada. Permite cambiar el color tonal, hacer más pronunciado el efecto de barrido de fase o bien las dos cosas. Tone actúa desde la posición central. Si lo gira a la izquierda, incrementará la canti-dad de filtrado de paso bajo, mientras que si lo gira a la derecha aumentará el nivel de filtrado de paso alto. Mix define la relación de nivel entre cada phaser.
Retro Chorus Efecto de coro sutil y vintage. Rate define la velocidad de modulación y puede ejecutarse libremente o bien sincronizarse con el tempo de la aplicación huésped si se activa el botón Sync. Si está sincronizado, puede definir los valores de compás, tiempo y nota, lo que incluye notas de tresillo y de puntillo. Depth ajusta la fuerza del efecto.

Capítulo 1 Amplificadores y pedales 48
Stompbox Descripción
Robo Flanger Efecto de flanging flexible. Rate define la velocidad de modulación y puede ejecutarse libremente o bien sincronizarse con el tempo de la aplicación huésped si se activa el botón Sync. Si está sincronizado, puede definir los valores de compás, tiempo y nota, lo que incluye notas de tresillo y de puntillo. Depth ajusta la fuerza del efecto. Feedback determina la cantidad de señal del efecto que se devuelve a la entrada. Permite cambiar el color tonal, hacer más pronunciado el efecto de flanging o bien las dos cosas. El potenció-metro Manual define un tiempo de retardo entre las señales del origen y el efecto. Con esta acción pueden obtenerse efectos de coro flanger o modulaciones con sonido metálico, especialmente si se utilizan valo-res de Feedback elevados.
Roswell Ringer Efecto de modulación en anillo capaz de obtener un sonido de audio entrante metálico, o irreconocible, trémolos o señales más brillantes. El potenciómetro Freq ajusta la frecuencia de corte del filtro del núcleo. Fine es un potenciómetro de afinación de la frecuen-cia del filtro. El conmutador Lin/Exp determina si la curva de frecuencia es lineal (con 12 notas por octava) o exponencial. FB (retroalimentación) determina la cantidad de señal del efecto que se devuelve a la entrada. Permite cambiar el color tonal, hacer más pronunciado el efecto o bien las dos cosas. El poten-ciómetro Mix permite equilibrar las señales original y del efecto. Consulte Introducción a Ringshifter en la página 203 para obtener más información sobre la modulación en anillo.
Roto Phase Efecto de phaser que añade movimiento a la señal y modifica su fase. Rate define la velocidad de modulación y puede ejecutarse libremente o bien sincronizarse con el tempo de la aplicación hués-ped si se activa el botón Sync. Si está sincronizado, puede definir los valores de compás, tiempo y nota (lo que incluye notas de tresillo y de puntillo) mediante el potenciómetro Rate. Intensity ajusta la fuerza del efecto. El conmutador Vintage/Modern activa un ecualizador interno de frecuencia fija si está en la posición Vintage y lo desactiva si está en la posición Modern.
Spin Box Emulación de un altavoz giratorio Leslie, utilizado habitualmente con el órgano Hammond B3. Cabinet define el tipo de altavoz. “Fast Rate” define la velocidad de modulación máxima (solo se aplica si el botón Fast está activo). Response determina el tiempo necesario para que el rotor alcance las velocidades máxima y mínima. Drive aumenta la ganancia de entrada, intro-duciendo distorsión en la señal. El conmutador Bright, si está encendido, activa un filtro de shelving alto. Los botones Slow, Brake y Fast determinan el com-portamiento del “altavoz”: Slow gira el altavoz a poca velocidad; Fast gira el altavoz rápidamente, hasta la velocidad máxima determinada por el potenciómetro “Fast Rate”; y Brake detiene el giro del altavoz. Consulte Introducción al efecto “Rotor Cabinet” en la página 209 para obtener más información sobre el efecto Leslie.

Capítulo 1 Amplificadores y pedales 49
Stompbox Descripción
Total Tremolo Efecto de trémolo flexible (modulación del nivel de la señal). Rate define la velocidad de modulación y puede ejecutarse libremente o bien sincronizarse con el tempo de la aplicación huésped si se activa el botón Sync. Si está sincronizado, puede definir los valores de compás, tiempo y nota, lo que incluye notas de tresillo y de puntillo. Depth ajusta la fuerza del efecto. Wave y Smooth funcionan de manera combinada para cambiar la forma de la onda LFO. De este modo puede crear cambios flotantes en el nivel o en pasos bruscos. Volume determina el nivel de salida del efecto. Los botones “1/2 Speed” y “2x Speed” reducen a la mitad o multiplican por dos el valor de Rate actual. Mantenga pulsados los botones “Speed Up” y “Slow Down” para acelerar o reducir de forma gradual el valor de Rate actual hasta los valores máximo o mínimo.
Trem-o-Tone Efecto de trémolo (modulación del nivel de la señal). Rate define la velocidad de modulación y puede ejecutarse libremente o bien sincronizarse con el tempo de la aplicación huésped si se activa el botón Sync. Si está sincronizado, puede definir los valores de compás, tiempo y nota, lo que incluye notas de tresillo y de puntillo. Depth ajusta la fuerza del efecto. Level define la ganancia posterior al trémolo.
the Vibe Efecto de vibrato/coro basado en la unidad Scanner Vibrato presente en el órgano Hammond B3. Con el potenciómetro Type puede elegir tres variaciones de vibrato (V1–3) o coro (C1–3). Rate define la velocidad de modulación y puede ejecutarse libremente o bien sincronizarse con el tempo de la aplicación huésped si se activa el botón Sync. Si está sincronizado, puede definir los valores de compás, tiempo y nota, lo que incluye notas de tresillo y de puntillo. Depth ajusta la fuerza del efecto. Consulte Efecto “Scanner Vibrato” en la página 212 para obtener más información sobre este efecto.
Wham Desplazador de tono controlado por pedal. Mix define el equilibrio de nivel entre las señales de origen y con tono desplazada.

Capítulo 1 Amplificadores y pedales 50
Pedales de retardo de PedalboardEn esta tabla se describen los pedales de los efectos de retardo.
Stompbox Descripción
Blue Echo Un efecto de retardo. Time define la velocidad de modulación y puede ejecutarse libremente o bien sincronizarse con el tempo de la aplicación huésped si se activa el botón Sync. Si está sincronizado, puede definir los valores de compás, tiempo y nota, lo que incluye notas de tresillo y de puntillo. El potenció-metro Repeats define el número de repeticiones del retardo. Mix define el equilibrio entre las señales de origen y con retardo. El conmutador “Tone Cut” con-trola un circuito de filtro interno de frecuencia fija que permite escuchar un contenido de frecuencia más bajo (Lo) o más alto (Hi). También puede desactivar este circuito de filtro seleccionando la opción Off. Through pasa la señal de origen al siguiente pedal, mientras continúan las repeticiones del retardo.
Spring Box Un pedal de reverberación de muelles. Time define la longitud de la reverberación a partir de los valo-res corto, medio o largo. Tone controla la frecuencia de corte y permite obtener un efecto más claro o más oscuro. Style cambia entre los diferentes algo-ritmos, cada uno con características propias. Puede elegir Boutique, Simple, Vintage, Bright o Resonant. Mix define la relación entre las señales de origen y del efecto.
Tie Dye Delay Efecto de retardo inverso con sonido cálido, perfecto para los aficionados al rock psicodélico de los años sesenta y setenta.
Tru-Tape Delay Un efecto de retardo de cinta vintage. El conmutador Norm/Reverse cambia la dirección de reproducción del retardo. El modo Reverse se indica con un LED azul, mientras que el modo Normal se indica con un LED rojo. “Hi Cut” y “Lo Cut” activan un filtro de fre-cuencia fija. Dirt define la cantidad de ganancia de la señal de entrada, con la posibilidad de introducir una calidad sobrecargada y saturada. Flutter emula las fluctuaciones de velocidad del mecanismo de transporte de la cinta. Time define la velocidad de modulación y puede ejecutarse libremente o bien sincronizarse con el tempo de la aplicación huésped si se activa el botón Sync. Si está sincronizado, puede definir los valores de compás, tiempo y nota, lo que incluye notas de tresillo y de puntillo. Feedback deter-mina la cantidad de señal del efecto que se devuelve a la entrada. La acumulación de señales repetidas puede aprovecharse de forma creativa para recrear efectos de doblado y de otro tipo ajustando el valor de Feedback en tiempo real. Mix define el equilibrio entre las señales de origen y del efecto.

Capítulo 1 Amplificadores y pedales 51
Pedales de filtro de PedalboardEn esta tabla se describen los pedales de los efectos de filtro.
Stompbox Descripción
Auto-Funk Un efecto (de filtro) “auto wah”. Sensitivity define un umbral que determina la respuesta del filtro a los niveles de las señales entrantes. Cutoff ajusta la fre-cuencia central del filtro. El conmutador BP/LP activa un circuito de filtro de paso de banda o de paso bajo. Las frecuencias de señal justo por encima y por debajo del punto de corte se filtran al seleccionar la posición BP. Si se selecciona la posición LP, solo pasan por el filtro las señales por debajo del punto de corte. El conmutador Hi/Lo determina uno de los dos ajustes de resonancia (de filtro) preajustados. El conmutador Up/Down activa una dirección de modulación positiva o negativa (el filtrado “wah” se produce por encima o por debajo de la frecuencia de señal de origen).
Classic Wah Un efecto de “wah” funky, nacido de las bandas sono-ras de las series policíacas de los años setenta. Puede controlarse arrastrando el pedal.
Graphic EQ Un pedal de ecualización de 7 bandas clásico.
Modern Wah Efecto de “wah” más agresivo. Puede controlarse arrastrando el pedal. Mode le permite elegir entre lo siguiente: Retro Wah, Modern Wah, Opto Wah 1, Opto Wah 2, Volume. Cada uno tiene una propiedad tonal diferente. El potenciómetro Q determina las características de resonancia. Unos valores de Q bajos afectan a un intervalo de frecuencias más amplio, lo que produce resonancias más suaves. En cambio, unos valores de Q elevados afectan a un intervalo de frecuencias más estrecho, lo que genera un énfasis más pronunciado.
Pedales de dinámica de PedalboardEn esta tabla se describen los pedales de dinámica.
Stompbox Descripción
Squash Compressor Un compresor simple. Sustain ajusta el nivel de umbral. Las señales situadas por encima de este nivel se reducen. Level determina la ganancia de salida. El conmutador Attack puede ajustarse en Fast en el caso de las señales con transitorios de ataque rápido, como tambores, o en Slow en el caso de señales con fases de ataque lentas, como cuerdas.

Capítulo 1 Amplificadores y pedales 52
Pedales de utilidades de PedalboardEn esta tabla se describen los parámetros de los pedales Mixer y Splitter.
Stompbox Descripción
Mezclador Controla la relación de nivel entre las señales de Bus A y Bus B. Puede insertarse en cualquier punto de la cadena de la señal, aunque normalmente se utiliza al final de la cadena (en el extremo derecho de la zona de los pedales). Consulte Usar el router de Pedalboard en la página 42 para obtener más infor-mación. El conmutador A/Mix/B procesa en solo la señal “A”, mezcla las señales “A” y “B” o procesa en solo la señal “B”. El ajuste de nivel del fader Mix afecta a todas las posiciones del conmutador A/Mix/B.
En instancias estéreo, la utilidad Mixer también pro-porciona controles Pan separados para cada bus.
Splitter Utilidad que puede insertarse en cualquier punto de la cadena de señal. Splitter tiene dos modos:
Freq: Actúa como divisor de la señal vinculado a la frecuencia que divide la señal entrante. Las señales situadas encima del conjunto de frecuencias con el potenciómetro Frequency se envían al Bus B. Las señales situadas por debajo de esta frecuencia se envían al Bus A.
Split: La señal entrante se direcciona del mismo modo a los dos buses. El potenciómetro Frequency no tiene ningún efecto sobre este modo.
Consulte Usar el router de Pedalboard en la página 42 para obtener más información.

2
53
Introducción a los efectos de retardoLos efectos de retardo almacenan la señal de entrada—y la mantienen durante un breve periodo de tiempo—antes de enviarla a la entrada o salida del efecto.
La señal mantenida y retardada se repite tras un cierto periodo de tiempo para crear un efecto de repetición. Cada repetición será un poco más débil que la anterior. La mayoría de estos efec-tos permite recanalizar un porcentaje de la señal retardada hacia la entrada. Esto puede producir un leve efecto de coro o una salida de audio caótica en cascada.
Con frecuencia es posible sincronizar la duración del retardo con el tempo del proyecto, hacién-dola concordar con la resolución de la rejilla del proyecto, generalmente en valores de notas o milisegundos.
Se pueden usar retardos para doblar sonidos individuales con el fin de que se asemejen a un grupo de instrumentos que tocan la misma melodía, para crear efectos de eco, para colocar el sonido en un “espacio” grande, para generar efectos rítmicos o para mejorar la posición estéreo de las pistas de una mezcla.
Los efectos de retardo, por lo general, se usan como inserciones de canal o efectos de bus. Pocas veces se usan en una mezcla general (en un canal de salida), salvo que se trate de lograr un efecto atípico.
Delay Designer
Introducción a Delay Designer“Delay Designer” es un efecto de líneas de retardo múltiples. A diferencia de las unidades de retardo tradicionales, que ofrecen solo uno o dos retardos (o líneas), que pueden o no regresar al circuito, Delay Designer proporciona hasta 26 líneas individuales. Estas líneas provienen de la señal original y pueden editarse para crear efectos de retardo exclusivos.
Delay Designer permite controlar el nivel, balance estéreo y tono de cada línea individual: Cada línea también se puede filtrar en paso bajo o paso alto.
Otros parámetros de efecto son la sincronización, la cuantización y la realimentación.
Efectos de retardo

Capítulo 2 Efectos de retardo 54
Como se deduce de su nombre, Delay Designer ofrece un gran potencial de diseño sonoro. Puede usarlo para todo, desde un efecto de eco básico hasta un secuenciador de patrones de audio. Permite crear ritmos dinámicos complejos en evolución mediante la sincronización de la posición de las líneas. Esto ofrece posibilidades musicales avanzadas si se combina con un uso acertado de las transposiciones y los filtros. Asimismo, puede configurar varias líneas de retardo como repeticiones de otras líneas, tal como usaría el control de realimentación de un efecto de retardo sencillo, pero con control individual sobre cada repetición.
Tap pads
Master sectionSync section
Tap parameter bar
Main display
La interfaz de Delay Designer se compone de cinco secciones principales:
• Pantalla principal: ofrece una representación visual de todas las líneas de retardo. En ella se pueden ver y editar los parámetros de cada línea. Consulte Pantalla principal de Delay Designer en la página 55.
• Barra de parámetros de línea de retardo: Ofrece una vista general numérica de los ajustes de los parámetros vigentes para la línea de retardo seleccionada. En ella se pueden ver y editar los parámetros de cada línea. Consulte Barra de parámetros de líneas de retardo en Delay Designer en la página 67.
• Controles de líneas de retardo: Puede usar estos dos controles para crear líneas de retardo en Delay Designer. Consulte Crear líneas de retardo en Delay Designer en la página 58.
• Sección de sincronización: En esta sección pueden ajustarse todos los parámetros de sincroniza-ción y cuantización de Delay Designer. Consulte Modo de sincronización de Delay Designer en la página 68.
• Sección Master: Esta sección contiene los parámetros globales de mezcla y realimentación. Consulte Parámetros de Master de Delay Designer en la página 69.

Capítulo 2 Efectos de retardo 55
Pantalla principal de Delay DesignerLa pantalla principal de Delay Designer se utiliza para visualizar y editar los parámetros de las líneas. Puede seleccionar el parámetro para mostrar y hacer zoom o navegar rápidamente por todas las líneas.
View buttons
Overview display
Autozoom buttonToggle buttons
Identification bar
Tap display
Parámetros principales de visualización • Botones de visualización: Haga clic para seleccionar el parámetro o los parámetros mostra-
dos en la pantalla de líneas de retardo. Consulte Usar la pantalla de líneas de retardo de Delay Designer.
• Botón Autozoom: Reduce el zoom en la pantalla de líneas de retardo de modo que todas las líneas de retardo sean visibles. Desactive el zoom automático si desea ampliar la pantalla (arras-trando verticalmente en la pantalla de vista general) para ver líneas de retardo específicas.
• Pantalla de vista general: Muestra todas las líneas de retardo del intervalo de tiempo.
• Botones de alternancia: haga clic para activar o desactivar los parámetros de una línea de retardo determinada. El parámetro que se muestre u oculte se selecciona con los botones de visualización. La etiqueta situada a la izquierda de la barra Toggle indica el parámetro. Consulte Usar los botones de alternancia de líneas de retardo de Delay Designer en la página 57.
• Pantalla de líneas de retardo: Representa cada línea como una línea sombreada. Cada línea de retardo contiene una barra resaltada (o un punto para el posicionamiento estéreo) que indica el valor del parámetro. Puede editar los parámetros de línea directamente en la zona de la pantalla de líneas de retardo. Consulte Editar los parámetros de la pantalla de líneas de retardo en la página 62.
• Barra Identification: Muestra una letra de identificación para cada línea de retardo. También sirve como indicador de la posición temporal de cada línea. Puede mover las líneas de retardo hacia atrás o hacia delante en el tiempo a lo largo de esta barra o control temporal. Consulte Seleccionar, copiar, mover y eliminar líneas de retardo en la página 60.

Capítulo 2 Efectos de retardo 56
Usar la pantalla de líneas de retardo de Delay DesignerLos botones de visualización determinan qué parámetro aparece en la pantalla de líneas de retardo de Delay Designer.
La barra Toggle se muestra por debajo de los botones de visualización. Puede usarla para activar o desactivar parámetros para cada línea de retardo.
Puede usar la pantalla de vista general de Delay Designer para aplicar un zoom y navegar en la zona de la pantalla de líneas de retardo.
Overview display
Consejo: Si la pantalla de vista general está oculta detrás de una línea, puede moverla al primer plano manteniendo pulsada la tecla Mayúsculas.
Seleccionar el parámetro mostrado en la pantalla de líneas de retardo m Haga clic en uno (o más) de los siguientes botones para seleccionar los parámetros mostrados
en la pantalla de líneas de retardo.
• Botón Cutoff: muestra las frecuencias de corte de los filtros de paso alto y paso bajo de las líneas de retardo.
• Botón Reso(nance): muestra el valor de la resonancia de filtro de cada línea de retardo.
• Botón Transp(ose): muestra la transposición de tono de cada línea de retardo.
• Botón Pan: muestra el parámetro de panorámica de cada línea de retardo.
• En los canales de mono a estéreo, cada línea de retardo contiene una línea que muestra su posición panorámica.
• En los canales de estéreo a estéreo, cada línea de retardo contiene un punto que muestra su balance estéreo. Una línea que se extienda hacia fuera desde el punto indica la amplitud estéreo de la línea de retardo.
• Para los canales surround, cada línea de retardo contiene una línea que muestra su ángulo de surround. Consulte Usar Delay Designer en surround en la página 70.
• Botón Level: muestra el nivel de volumen relativo de cada línea de retardo.
Consejo: Pulse Comando + Opción para cambiar temporalmente la pantalla de líneas de retardo a la vista Level desde otra vista.

Capítulo 2 Efectos de retardo 57
Usar los botones de alternancia de líneas de retardo de Delay DesignerCada línea de retardo tiene su propio botón de alternancia en la barra Toggle. Estos botones proporcionan un modo rápido de activar y desactivar gráficamente los parámetros. El parámetro que se muestre u oculte viene determinado por la selección actual del botón de visualización.
1 Haga clic en el botón de visualización del parámetro que desea alternar.
2 Haga clic en el botón de alternancia de cada línea que desea cambiar:
• Visualización Cutoff: activa o desactiva el filtro.
• Visualización Reso: cambia la pendiente del filtro entre 6 dB y 12 dB.
• Visualización Pitch: activa o desactiva la transposición de tono.
• Visualización Pan: activa los diferentes modos de volteo.
• Visualización Level: silencia o activa el sonido de la línea de retardo.
Nota: La primera vez que se edita un filtro o un parámetro de transposición de tono, se activa automáticamente el módulo de transposición de filtro o tono. Sin embargo, tras desactivar de forma manual uno de estos dos módulos, será necesario volver a activarlo manualmente.
Cambiar temporalmente el estado de silencio de las líneas de retardo m En cualquier vista, con las teclas Comando + Opción pulsadas, haga clic en un botón de alternancia.
Al soltar las teclas Opción y Comando, los botones de alternancia vuelven a tener la función que tienen normalmente en la vista activa.
Aplicar un zoom a la pantalla de líneas de retardoRealice una de las siguientes operaciones:
m Arrastre verticalmente la sección destacada (el rectángulo resaltado) de la pantalla de vista general.

Capítulo 2 Efectos de retardo 58
m Arrastre horizontalmente las barras destacadas (situadas a la izquierda o a la derecha del rectán-gulo resaltado) en la pantalla de vista general.
Nota: Para ajustar el zoom manualmente en la pantalla de vista general, el botón Autozoom debe estar desactivado. Cuando acerque la imagen a un grupo pequeño de líneas de retardo, la pantalla de vista general continuará mostrando todas las líneas. La zona mostrada en la pantalla de líneas de retardo se indica mediante un rectángulo resaltado en la pantalla de vista general.
Ir a otras secciones de la pantalla de líneas de retardo m Arrastre horizontalmente el rectángulo resaltado desde el medio en la pantalla de vista general.
La visualización ampliada o reducida en la pantalla de líneas de retardo se actualiza a medida que se arrastra el puntero.
Crear líneas de retardo en Delay DesignerPuede crear nuevas líneas de retardo de tres formas diferentes: mediante controles de líneas de retardo, creándolas en la barra Identification y copiando líneas de retardo existentes.
El modo más rápido de crear varias líneas de retardo es utilizar los controles de las líneas. Si tiene pensado un ritmo en particular, puede que le resulte más fácil crearlo mediante los botones de un controlador de hardware dedicado que con los clics del ratón o del trackpad. Si dispone de un controlador MIDI, puede asignar los controles de líneas de retardo a los botones del disposi-tivo. Para obtener información acerca de los métodos de asignación de controladores, consulte la ayuda “Soporte para superficies de control”.
Tras crear una línea de retardo, puede ajustar su posición, o bien eliminarla. Consulte Seleccionar, copiar, mover y eliminar líneas de retardo en la página 60.
A las líneas de retardo se les asignan letras según su orden de creación. La primera línea creada recibe la etiqueta “Tap A”, a la segunda se le asigna la etiqueta “Tap B”, y así sucesivamente. Una vez asignadas, cada una de las líneas de retardo se identifica siempre mediante la misma letra, aun cuando se desplace en el tiempo y, por tanto, su posición cambie. Por ejemplo, si crea inicial-mente tres líneas denominadas “Tap A”, “Tap B” y “Tap C”. Si posteriormente cambia el tiempo de retardo de Tap B para que esté por delante de “Tap A”, se seguirá llamando “Tap B”.
La barra de identificación muestra las letras de todas las líneas de retardo visibles. El campo “Tap Delay” de la barra de parámetros de líneas de retardo muestra la letra de la línea seleccionada en cada momento, o la letra de la línea que se está editando cuando hay varias líneas seleccionadas (para más detalles, consulte Seleccionar, copiar, mover y eliminar líneas de retardo en la página 60).

Capítulo 2 Efectos de retardo 59
Crear líneas de retardo con el control de líneas de retardo 1 Haga clic en el control superior (Start).
Nota: Siempre que haga clic en el control Start, este elimina automáticamente todas las líneas de retardo. Debido a este comportamiento, una vez que haya creado las líneas de retardo iniciales, podrá crear las líneas siguientes haciendo clic en la barra Identification.
La etiqueta del control superior cambia a Tap y aparece una barra de grabación de línea de retardo roja en la banda situada debajo de los botones de visualización.
2 Para comenzar a grabar nuevas líneas de retardo, haga clic en el botón Tap.
3 Para crear nuevas líneas de retardo, haga clic en el botón Tap.
Las nuevas líneas de retardo se crean en el momento específico de cada clic, y adoptan el ritmo del patrón de las pulsaciones.
4 Para finalizar la creación de líneas de retardo, haga clic en el botón “Last Tap”.
Se añadirá la última línea de retardo, finalizando así la grabación de líneas y asignando la última línea como línea de realimentación (para obtener más información sobre la línea de realimenta-ción, consulte Parámetros de Master de Delay Designer en la página 69).
Nota: Si no hace clic en el botón “Last Tap”, la grabación de líneas de retardo se detendrá de manera automática al cabo de 10 segundos, o bien después de crear la línea número 26, lo que suceda primero.
Crear una línea de retardo en la barra Identification m Haga clic en la posición donde desee añadir una línea de retardo.
Copiar líneas de retardo en la barra Identification m Con la tecla Opción pulsada, arrastre una selección de una o varias líneas de retardo a la posición
donde desea añadirlas.
El tiempo de retardo de las líneas copiadas se ajusta a la posición de arrastre.

Capítulo 2 Efectos de retardo 60
Seleccionar, copiar, mover y eliminar líneas de retardoSiempre habrá al menos una línea de retardo seleccionada. Puede distinguir fácilmente las líneas seleccionadas por el color: los iconos de la barra Toggle y las letras de la barra Identification de las líneas seleccionadas son de color blanco.
Las líneas de retardo pueden moverse en el tiempo hacia delante o hacia atrás, o bien eliminarse por completo.
Nota: Al desplazar una línea de retardo, en realidad se está editando su tiempo de retardo.
Seleccionar una línea de retardoRealice una de las siguientes operaciones:
m Haga clic en una línea en la pantalla de líneas de retardo.
m Haga clic en la letra de la línea de retardo en la barra Identification.
m Haga clic en una de las flechas situadas a la izquierda del nombre de la línea para seleccionar la línea anterior o siguiente.
m Seleccione la letra de la línea de retardo desde el menú desplegable situado a la derecha del nombre Tap.

Capítulo 2 Efectos de retardo 61
Seleccionar varias líneas de retardoRealice una de las siguientes operaciones:
m Para seleccionar varias líneas de retardo: Arrastre a través del fondo de la pantalla de líneas de retardo.
m Para seleccionar varias líneas de retardo no adyacentes: Haga clic en varias líneas en la pantalla de líneas de retardo.
Mover una línea de retardo seleccionada en el tiempo m En la barra Identification, arrastre una línea de retardo hacia la izquierda para avanzar o hacia la
derecha para retroceder en el tiempo.
Este método también funciona cuando hay varias líneas seleccionadas.
Nota: Si el parámetro de tiempo de retardo (Delay Time) se edita en el campo “Tap Delay” de la barra de parámetros de línea, la línea también se desplaza en el tiempo. Para obtener más infor-mación sobre el campo “Tap Delay” y la edición de líneas de retardo, consulte Barra de paráme-tros de líneas de retardo en Delay Designer en la página 67.
Eliminar una línea de retardoRealice una de las siguientes operaciones:
m Seleccione una línea de retardo y pulse la tecla Delete.
m En la barra Identification, arrastre hacia abajo una letra de línea de retardo para sacarla de la pan-talla de líneas.
Este método también funciona cuando hay varias líneas seleccionadas.
Eliminar todas las líneas de retardo seleccionadas m Haga clic con la tecla Control pulsada (o bien haga clic con el botón derecho) en una línea y, a
continuación, seleccione “Delete tap(s)” en el menú de función rápida.

Capítulo 2 Efectos de retardo 62
Editar los parámetros de la pantalla de líneas de retardoPuede editar gráficamente cualquier parámetro de línea de retardo que esté representado por una línea vertical en la pantalla de líneas de Delay Designer. La pantalla de líneas de retardo resulta ideal para editar los parámetros de una línea con respecto a las demás líneas, o en el caso de que necesite editar o alinear varias líneas a la vez.
Editar un parámetro de una línea de retardo en la pantalla de líneas de retardo 1 Haga clic en el botón de visualización del parámetro que desea editar.
2 Arrastre en vertical la línea resaltada de la línea de retardo que desee editar (o arrastre una de las líneas seleccionadas, si hay varias que lo están).
Si ha seleccionado varias líneas, los valores de todas las líneas seleccionadas cambiarán unos res-pecto a otros.
Nota: El método descrito es ligeramente distinto para los parámetros “Filter Cutoff” y “Pan”. Vea las siguientes tareas.
Establecer los valores de varias líneas m Pulse Comando y arrastre en horizontal y en vertical a través de varias líneas en la pantalla de
líneas de retardo.
El valor del parámetro cambia para coincidir con la posición del puntero a medida que se arras-tra por las líneas de retardo. Si pulsa Comando y arrastra a través de varias líneas, podrá dibujar curvas de valores, de la misma manera que utiliza un lápiz para trazar una línea curva en una hoja de papel.

Capítulo 2 Efectos de retardo 63
Alinear los valores de varias líneas 1 Pulse Comando y haga clic en la pantalla de líneas de retardo; a continuación, arrastre mientras
mantiene pulsada la tecla Comando.
Según arrastra, una línea deja su rastro detrás del puntero.
2 Haga clic en la posición adecuada para marcar el punto final de la línea.
Los valores de las líneas situadas entre los puntos inicial y final se alinean a lo largo de la línea.
Restablecer el valor de una líneaPuede usar la pantalla de líneas de retardo de Delay Designer o la barra de parámetros de las líneas de retardo para restablecer los parámetros de las líneas a sus valores por omisión.
m Para restablecer el ajuste por omisión de un parámetro en la pantalla de líneas de retardo: Pulse Opción y haga clic en una línea de retardo para restaurar el ajuste por omisión del parámetro seleccionado.
Si hay varias líneas de retardo seleccionadas, al hacer clic en un parámetro de cualquier línea con la tecla Opción pulsada se restablece el parámetro elegido a su valor por omisión para todas las líneas seleccionadas.

Capítulo 2 Efectos de retardo 64
m Para restablecer un parámetro en su ajuste por omisión en la barra de parámetros de línea: Pulse Opción y haga clic en un valor de parámetro para devolverlo a su ajuste por omisión.
Si hay varias líneas de retardo seleccionadas, al hacer clic en un parámetro de cualquier línea con la tecla Opción pulsada se restablecen los valores por omisión de dicho parámetro para todas las líneas de retardo seleccionadas.
Editar el corte del filtro en la pantalla de líneas de retardoEn la visualización Cutoff, cada línea muestra realmente dos parámetros: la frecuencia de corte del filtro de paso alto y paso bajo.
m Arrastre la línea de la frecuencia de corte (la línea superior es de paso bajo y la inferior es de paso alto) para ajustar de forma independiente los valores de corte del filtro. Se pueden ajustar al mismo tiempo ambas frecuencias de corte si se arrastra en el área situada entre ellas.
Cuando el valor de la frecuencia de corte del filtro de paso alto es inferior a la del filtro de paso bajo, solo se muestra una línea. Dicha línea representa la banda de frecuencia que pasa por los filtros (en otras palabras, los filtros actúan como un filtro de paso de banda). En esta configura-ción, ambos filtros funcionan en serie, lo que significa que la línea de retardo pasa primero por un filtro y después por el otro.
Si el valor de la frecuencia de corte del filtro de paso alto es superior al de la frecuencia de corte del filtro de paso bajo, el filtro cambia de un funcionamiento en serie a uno en paralelo, es decir, la línea de retardo pasa por ambos filtros simultáneamente. En este caso, el espacio entre ambas frecuencias de corte representa la banda de frecuencia rechazada (en otras palabras, los filtros actúan como un filtro de supresión de banda).

Capítulo 2 Efectos de retardo 65
Editar la panorámica en la pantalla de líneas de retardoEl modo de representación del parámetro panorámico en la vista panorámica depende totalmente de la configuración del canal de entrada (de mono a estéreo, de estéreo a estéreo o surround).
• En las configuraciones de entrada mono/salida estéreo, todas las líneas de retardo inicialmente tienen un posicionamiento hacia el centro.
• En las configuraciones de entrada estéreo/salida estéreo, el parámetro panorámico ajusta el balance estéreo, no la posición de la línea de retardo en el campo estéreo.
Nota: En las configuraciones mono, este parámetro no está disponible.
m Para editar la posición panorámica en las configuraciones de entrada mono/salida estéreo: Arrastre el cursor verticalmente desde el centro de la línea de retardo en la dirección en la que desee rea-lizar la panorámica de las líneas de retardo.
Aparecerá una línea blanca que se extenderá desde el centro hacia fuera en la dirección en la que se haya realizado el arrastre y que reflejará la posición panorámica de las líneas de retardo.
Las líneas sobre la posición central indican un posicionamiento hacia la izquierda, y las líneas debajo de la posición central, un posicionamiento hacia la derecha. Los canales izquierdo (azul) y derecho (verde) son fácilmente identificables.

Capítulo 2 Efectos de retardo 66
m Para ajustar el balance estéreo en las configuraciones de entrada estéreo/salida estéreo: Arrastre el parámetro panorámico (que aparece como un punto en la línea de retardo) hacia arriba o abajo de la línea para ajustar el balance estéreo.
Por omisión, la amplitud estéreo es del 100%. Para ajustar la amplitud estéreo, arrastre el punto por cualquiera de sus dos lados. Al hacerlo, cambiará la anchura de la línea proyectada hacia fuera desde el punto. Mientras realiza el ajuste, vigile el parámetro Spread en la barra de paráme-tros de las líneas de retardo.
Nota: En configuraciones surround, la línea resaltada representa el ángulo de surround. Consulte Usar Delay Designer en surround en la página 70.
Editar líneas de retardo con comandos de menú de función rápida m Con la tecla Control pulsada (o con el botón derecho del ratón), haga clic en una línea de retardo
y, a continuación, seleccione uno de los comandos siguientes en el menú de función rápida:
• Copy sound parameters: copia todos los parámetros (excepto el tiempo de retardo) de las líneas de retardo seleccionadas en el Portapapeles.
• Paste sound parameters: pega los parámetros de línea de retardo guardados en el Portapapeles en las líneas de retardo seleccionadas. Si en el Portapapeles hay más líneas de retardo de las seleccionadas en la pantalla de líneas, se ignorarán las líneas de retardo adicionales del Portapapeles.
• Reset sound parameters to default values: restablece todos los parámetros de todas las líneas de retardo seleccionadas (excepto el tiempo de retardo) a los valores por omisión.
• 2 x delay time: dobla el tiempo de retardo de todas las líneas seleccionadas. Por ejemplo, los tiempos de retardo de tres líneas se ajustan como sigue: Línea A = 250 ms, Línea B = 500 ms y Línea C = 750 ms. Si selecciona estas tres líneas y selecciona “2 x delay time”, las líneas cambia-rán como sigue: Línea A = 500 ms, Línea B = 1000 ms y Línea C = 1500 ms. En otras palabras, un patrón de retardo rítmico se desarrollaría la mitad de rápido. (En términos musicales, se reproducirá a medio tiempo).
• 1/2 x delay time: reduce a la mitad el tiempo de retardo de todas las líneas seleccionadas. Siguiendo el ejemplo anterior, si se elige “1/2 x delay time” se cambiarán las líneas como sigue: Línea A = 125 ms, Línea B = 250 ms y Línea C = 375 ms. En otras palabras, un patrón de retardo rítmico se desarrollaría el doble de rápido. (En términos musicales, se reproducirá a doble tiempo).
• Delete tap(s): elimina todas las líneas de retardo seleccionadas.

Capítulo 2 Efectos de retardo 67
Barra de parámetros de líneas de retardo en Delay DesignerLa barra de parámetros de las líneas de retardo ofrece acceso a todos los parámetros de la línea elegida. También muestra varios parámetros que no están disponibles en la pantalla de líneas de retardo, como Transpose y Flip.
La edición de los parámetros de una sola línea seleccionada es rápida y precisa, pues todos los parámetros están visibles, sin necesidad de cambiar de pantalla ni de estimar valores con las líneas verticales. Si selecciona varias líneas de retardo en la pantalla de líneas de retardo, los valo-res de todas las líneas seleccionadas cambian unos respecto a otros.
Pulse Opción y haga clic en un valor de parámetro para devolverlo a su ajuste por omisión. Si hay varias líneas de retardo seleccionadas, al hacer clic en un parámetro de cualquier línea con la tecla Opción pulsada se restablecen los valores por omisión de dicho parámetro para todas las líneas de retardo seleccionadas.
Controles de la barra de parámetros de líneas de retardo • Botón “Filter On/Off”: activa o desactiva los filtros de paso alto y paso bajo (para la línea
seleccionada).
• Campos “HP-Cutoff-LP”: arrastre para ajustar las frecuencias de corte (en Hz) de los filtros de paso alto y paso bajo.
• Botones Slope: determinan la inclinación de la pendiente de los filtros de paso alto y paso bajo. Haga clic en el botón “6 dB” para obtener una pendiente de filtro más suave, o bien haga en el botón “12 dB” para un efecto de filtrado más pronunciado, con más pendiente.
Nota: No es posible ajustar la pendiente de los filtros de paso alto y paso bajo por separado.
• Campo Reso(nance): arrastre para ajustar el grado de resonancia de filtro para ambos filtros.
• Campos “Tap Delay”: muestran el número y el nombre de la línea de retardo seleccionada en la sección superior, y el tiempo de retardo en la sección inferior.
• Botón “Pitch On/Off”: haga clic en él para activar y desactivar la transposición de tono (para la línea de retardo seleccionada).
• Campos Transp(ose): el campo izquierdo transpone el tono en semitonos. El campo derecho ajusta cada paso de semitono en centésimas (1/100 de semitono).
• Botones de volteo: intercambian los lados derecho e izquierdo del estéreo o la imagen surround. Al hacer clic en estos botones se invierte la posición de la línea de retardo de izquierda a derecha, y viceversa. Por ejemplo, si una línea de retardo está ajustada un 55% a la izquierda, al hacer clic en el botón Flip cambiará al 55% a la derecha.
• Campo Pan: arrastre para controlar la posición panorámica de las señales mono, el balance estéreo de las señales estéreo y el ángulo de surround cuando se usan configuraciones de sonido envolvente.
• El parámetro Pan muestra un porcentaje entre 100% (totalmente a la izquierda) y −100% (totalmente a la derecha), que representa la posición panorámica o balance de la línea de retardo. Un valor de 0% representa el centro de la posición panorámica.
• Al usarlo en surround, un panoramizador sustituye al porcentaje. Consulte Usar Delay Designer en surround en la página 70.

Capítulo 2 Efectos de retardo 68
• Campo Spread: arrastre para ajustar la anchura de la amplitud estéreo de la línea de retardo seleccionada (en instancias estéreo a estéreo o estéreo a surround).
• Botón Mute: haga clic para silenciar o anular el silencio de la línea de retardo seleccionada.
• Campo Level: arrastre para determinar el nivel de salida para la línea de retardo seleccionada.
Modo de sincronización de Delay DesignerDelay Designer puede sincronizarse con el tempo del proyecto o bien ejecutarse de manera independiente. En el modo de sincronización, las líneas de retardo se acoplan a una rejilla de posiciones musicales relevantes de acuerdo con la duración de las notas. En el modo de sincro-nización también puede establecer un valor para Swing, que modifica la temporización exacta de la rejilla para obtener una sensación relajada, menos robótica, en cada línea. Fuera del modo de sincronización, las líneas de retardo no se ajustan a ninguna rejilla y no es posible aplicar el valor Swing.
Cuando el modo de sincronización está activado, en la barra Identification se muestra una rejilla que corresponde al valor del parámetro de rejilla elegido. Todas las líneas se desplazan hacia el valor de tiempo de retardo más cercano de la rejilla. Las líneas creadas o desplazadas posterior-mente se acoplan a las posiciones de la rejilla.
Al guardar un ajuste de Delay Designer, también se guardan el estado del modo de sincroniza-ción, la rejilla, la posición de rejilla de cada línea de retardo y los valores de Swing. De este modo, un ajuste cargado en un proyecto con un tempo distinto al del proyecto en el que se creó el ajuste conservará las posiciones relativas y el ritmo de todas las líneas en el nuevo tempo.
Nota: Delay Designer ofrece un tiempo de retardo máximo de 10 segundos. Esto implica que, si se carga un ajuste en un proyecto con un tempo más lento (que el del ajuste), es posible que algunas líneas de retardo caigan fuera del límite de 10 segundos. En tales casos, dichas líneas no se reproducirán y quedarán retenidas como parte del ajuste.
Parámetros de Sync • Botón Sync: activa o desactiva el modo de sincronización.
• Menú desplegable Grid: seleccione una resolución de rejilla de entre varias duraciones de nota musical. La resolución de la rejilla, junto con el tempo del proyecto, determina la longitud de cada incremento de rejilla. Al cambiar la resolución de la rejilla, los incrementos mostrados en la barra de identificación varían consecuentemente. Esto también determina una limitación de paso para todas las líneas.

Capítulo 2 Efectos de retardo 69
Por ejemplo, imagine un proyecto con un tempo de 120 bpm. Suponga que el valor del menú desplegable Grid se establece en 1/16 notas. Con este tempo y esta resolución de rejilla, cada incremento de rejilla es de 125 milisegundos. Si la línea A está ajustada ahora a 380 ms, la acti-vación del modo de sincronización cambiaría la línea A a 375 ms. Si trata de hacer avanzar la línea A en el tiempo, se acoplará a 500 ms, 625 ms, 750 ms, y así sucesivamente. Con una resolu-ción de 1/8 notas, los pasos están separados 250 ms, por lo que la línea A se acoplará automáti-camente a la división más cercana (500 ms) y podría moverse a 750, 1.000 ms, 1.250 ms, etcétera.
• Campo Swing: arrastre para determinar cuán próximos estarán los segundos incrementos de rejilla a la posición absoluta en la rejilla.
• Un ajuste del 50% significa que todos los incrementos de rejilla tienen el mismo valor.
• Los ajustes inferiores al 50% implican que cada segundo incremento será más corto.
• Con ajustes superiores al 50%, cada segundo incremento será más largo.
Consejo: Utilice pequeñas variaciones de la posición de rejilla de cada segundo incremento (valores entre 45% y 55%) para crear una sensación rítmica menos rígida. Los valores altos de Swing no resultan nada sutiles, puesto que colocan cada segundo incremento directamente junto al incremento posterior. Puede utilizar valores altos para crear interesantes e intrincados ritmos dobles con algunas líneas de retardo, al tiempo que mantiene la cuadrícula para blo-quear las demás líneas en una sincronización más rígida con el tempo del proyecto.
Parámetros de Master de Delay DesignerLa sección Master incorpora dos funciones globales: realimentación de retardo y mezcla seca/húmeda.
En los retardos simples, la única manera de repetir el retardo es usar la realimentación. Dado que Delay Designer ofrece 26 líneas, estas pueden usarse para crear repeticiones, con lo que no se necesitan controles de realimentación separados para cada línea.
Sin embargo, el parámetro Feedback global de Delay Designer permite enviar la salida de una línea definida por el usuario a través de la entrada de efectos para crear un ritmo o patrón auto-sostenido. Dicha línea es conocida como línea de realimentación.
Parámetros de Master • Botón Feedback: activa o desactiva la realimentación.
• Menú desplegable “Feedback Tap”: permite seleccionar una línea como línea de realimentación.

Capítulo 2 Efectos de retardo 70
• Potenciómetro “Feedback Level”: gire para ajustar el nivel de salida de la línea de realimentación (antes de devolverla a la entrada de Delay Designer).
• Un valor de 0% equivale a ausencia de realimentación.
• Un valor de 100% devuelve la línea de realimentación a la entrada de Delay Designer a máximo volumen.
Nota: Si la realimentación está activada y usted comienza a crear líneas con los controles de línea de retardo, la realimentación se desactivará automáticamente. Cuando termine de crear líneas con los controles, la realimentación se volverá a activar de manera automática.
• Reguladores Mix: arrastre para ajustar por separado el nivel de la señal de entrada seca y el nivel de la señal húmeda posprocesada.
Usar Delay Designer en surroundDelay Designer se ha optimizado para su uso con configuraciones surround. Con 26 líneas que pueden situarse en el campo surround, podrá crear interesantes efectos rítmicos y espaciales.
Nota: Delay Designer genera datos de automatización distintos para las operaciones de pano-ramización estéreo y panoramización surround. Esto significa que, cuando lo utilice en canales surround, no reaccionará ante los datos de automatización de panoramización estéreo existen-tes, y viceversa.
Delay Designer siempre procesa cada uno de los canales de entrada de manera independiente.
• En configuraciones con una entrada mono/estéreo y una salida surround, Delay Designer pro-cesa los dos canales estéreo de manera independiente, y el panoramizador surround le per-mite situar cada retardo en torno al campo Surround.
• En configuraciones con una entrada surround y una salida surround, Delay Designer procesa cada canal surround de manera independiente, y el panoramizador surround le permite ajus-tar el balance surround de cada línea de retardo en el campo Surround.
Al usar Delay Designer en cualquier configuración surround, el parámetro de panorámica de la barra de parámetros de las líneas se sustituye por un panoramizador surround, lo que permite establecer la posición surround de cada línea.
Nota: En la visualización panorámica de la pantalla de líneas de retardo solo se puede ajustar el ángulo de las líneas. Debe utilizar el panoramizador surround de la barra de parámetros de línea para ajustar la diversidad.
Ajustar los parámetros surround m Para ajustar la diversidad: pulse Comando y arrastre.
m Para ajustar el ángulo: pulse Comando + Opción y arrastre.
m Para restaurar el ángulo y la diversidad: pulse Opción y haga clic en el punto azul.

Capítulo 2 Efectos de retardo 71
EchoEste sencillo efecto de eco siempre sincroniza el tiempo de retardo con el tempo del proyecto, lo que permite crear rápidamente efectos de reverberación que se ejecutan al compás de la composición.
Parámetros de Echo • Menú desplegable Time: ajusta la resolución de la rejilla del tiempo de retardo en duraciones de
notas musicales (en función del tempo del proyecto).
• Los valores “T” representan tresillos;
• los valores “.” representan notas con puntillo.
• Regulador y campo Repeat: arrastre para determinar la frecuencia de repetición del efecto de retardo.
• Regulador y campo Color: arrastre para ajustar el contenido armónico (color) de la señal de retardo.
• Reguladores y campos Dry y Wet: arrastre para determinar la cantidad de la señal original y con efectos.
Sample Delay“Sample Delay” es más una utilidad que un efecto: se puede usar para retardar un canal mediante el uso de valores de muestra sencillos.
Cuando se usa conjuntamente con la funcionalidad de inversión de fase del efecto Gain, “Sample Delay” resulta muy útil para corregir los problemas de sincronización que pueden surgir con los micrófonos multicanal. También se puede usar de forma creativa para emular separaciones de los canales de micrófonos estéreo.
Toda muestra con una frecuencia de 44,1 kHz equivale al tiempo que una onda de sonido utiliza para desplazarse 7,76 milímetros. si se aplica un retardo de 13 muestras a un canal en un micró-fono estéreo, esto emula una separación acústica (micrófono) de 10 centímetros.

Capítulo 2 Efectos de retardo 72
Parámetros de “Sample Delay” • Regulador y campo Delay (L y R en la versión estéreo): arrastre para determinar el número de
muestras que la señal entrante se retardará.
• Botón “Link L & R” (solamente en la versión estéreo): active para garantizar que el número de muestras sea el mismo en ambos canales. Si se modifica el valor de un canal, se ajustará el otro consecuentemente.
Stereo Delay“Stereo Delay” le permite establecer de manera independiente los parámetros Delay, Feedback y Mix para los canales izquierdo y derecho. El potenciómetro Crossfeed (para cada lado estéreo) determina el nivel de intensidad de realimentación de cada señal que se está enviando al lado estéreo opuesto. Puede usar el retardo estéreo en pistas o buses mono cuando desee crear retar-dos independientes para ambos lados estéreo.
Nota: Si usa el retardo estéreo en los canales mono, la pista o el bus tendrán dos canales a partir del punto de inserción (todas las ranuras de inserción después de la ranura elegida serán estéreo).
Los parámetros de los retardos izquierdo y derecho son idénticos. A continuación se describe el canal izquierdo; el título del parámetro del canal derecho se indica entre paréntesis si tiene dis-tinto nombre. Los parámetros comunes a ambos canales se describen después de los parámetros de los canales.
Parámetros de Channel • Menú desplegable Input izquierdo/derecho: seleccione la señal de entrada para los dos lados
estéreo. Las opciones incluyen Off, Left, Right, L + R y L − R.
• Campo Delay izquierdo/derecho: arrastre para determinar el tiempo de retardo en milisegundos. (El parámetro aparece atenuado cuando se sincroniza el tiempo de retardo con el tempo del proyecto).
• Regulador y campo Groove: arrastre para determinar la proximidad de cada segunda repeti-ción de retardo a la posición absoluta en la rejilla.(en otras palabras, lo próxima que está cada segunda repetición de retardo).
• Botones Note: haga clic para ajustar la resolución de la rejilla para el tiempo de retardo. Se muestran como duraciones de nota. (Aparecen atenuados cuando el tiempo de retardo no está sincronizado con el tempo del proyecto).

Capítulo 2 Efectos de retardo 73
• Potenciómetro y campo Feedback izquierdo/derecho: gire para ajustar el grado de realimenta-ción para las señales de retardo derecha e izquierda.
• Potenciómetro y campo “Crossfeed Left to Right” (“Crossfeed Right to Left”): gire para transferir la señal de realimentación del canal izquierdo al derecho, y viceversa.
• Botón “Feedback Phase”: haga clic en este botón para invertir la fase de la señal de realimenta-ción del canal correspondiente.
• Botón “Crossfeed Phase”: haga clic en este botón para invertir la fase de las señales de realimen-tación de envío cruzado.
Parámetros comunes • Botón “Beat Sync”: active para sincronizar las repeticiones de retardo con el tempo del proyecto.
• Reguladores y campos “Output Mix” (izquierda y derecha): arrastre para controlar independiente-mente el nivel de las señales de los canales izquierdo y derecho.
• Reguladores y campos “Low Cut” y “High Cut”: arrastre para cortar las frecuencias por debajo del valor de “Low Cut” y por encima del valor “High Cut” desde la señal original.
Tape Delay“Tape Delay” simula el sonido de las viejas máquinas de cinta con eco. Puede ir a una velocidad libre o sincronizarse con el tempo del proyecto. El efecto incluye un filtro de paso alto y un filtro de paso bajo en el bucle de realimentación, lo que simplifica la creación de auténticos efectos de eco doble. “Tape Delay” también incluye un LFO para la modulación del tiempo de retardo, que puede usarse para producir efectos de coro, incluso en retardos largos.
Parámetros de “Tape Delay” • Regulador Feedback: arrastre para determinar la cantidad de señal retrasada y filtrada que se
devuelve a la entrada. Ajuste al valor mínimo posible para generar un eco simple. Ajústelo al 100% para repetir la señal ininterrumpidamente. Los niveles de la señal original y sus retar-dos (repeticiones de eco) tienden a acumularse y es posible que causen distorsión. Use el circuito de saturación de cinta interno para hacer que estas señales sobrecargadas tengan un sonido agradable.
• Botón Freeze: captura las repeticiones de retardo actuales y las sostiene hasta que se desactiva Freeze.
• Campo Delay: arrastre para determinar el tiempo de retardo en milisegundos. (Este parámetro aparece atenuado cuando se sincroniza el tiempo de retardo con el tempo del proyecto).
• Botón Sync: haga clic en él para sincronizar las repeticiones de retardo con el tempo del pro-yecto (incluidos los cambios de tempo).
• Campo Tempo: arrastre para determinar el tiempo de retardo en tiempos por minuto. (Este pará-metro aparece atenuado cuando se sincroniza el tiempo de retardo con el tempo del proyecto).

Capítulo 2 Efectos de retardo 74
• Regulador y campo Groove: arrastre para determinar la proximidad de cada segunda repeti-ción de retardo a la posición absoluta en la rejilla.(en otras palabras, lo próxima que está cada segunda repetición de retardo). Un ajuste Groove del 50% supone que todos los retardos tienen el mismo tiempo de retardo. Los ajustes inferiores al 50% significan que cada retardo alterno se reproducirá cada vez antes en el tiempo. Los ajustes superiores al 50% significan que cada retardo alterno se reproducirá cada vez más tarde en el tiempo. Para crear valores de nota con puntillo, mueva el regulador Groove totalmente hacia la derecha (hasta el 75%). Para los tresillos, seleccione el ajuste 33,33%.
• Botones Note: permiten ajustar la resolución de la rejilla para el tiempo de retardo. Se muestran como duraciones de nota.
• Reguladores y campos “Low Cut” y “High Cut”: arrastre para cortar las frecuencias por debajo del valor de “Low Cut” y por encima del valor “High Cut” desde la señal original. Puede dar forma al sonido de los retardos (repeticiones con retardo) mediante los filtros de paso alto y de paso bajo. Los filtros se encuentran en el circuito de realimentación, lo que significa que el efecto de filtrado aumentará en intensidad con cada repetición de retardo. Si desea obtener un tono cada vez más “turbio” y confuso, mueva el regulador de filtro “High Cut” hacia la izquierda. Para obtener ecos aún más “finos”, desplace el regulador de filtro “Low Cut” hacia la derecha. Si no escucha el efecto, compruebe los controles Dry y Wet y los ajustes de filtro.
• Regulador y campo Smooth: arrastre para compensar los efectos LFO y de fluctuación.
• Potenciómetro y campo “LFO Rate”: gire para definir la velocidad del LFO.
• Potenciómetro y campo “LFO Depth”: gire para establecer la proporción de la modulación LFO. El valor de 0 desactiva la modulación del retardo.
• Reguladores y campos “Flutter Rate” e “Intensity”: simulan las irregularidades en la velocidad de los transportes de cinta usados en las unidades de retardo de cinta analógica.
• Flutter Rate: arrastre para determinar la variación de velocidad.
• Flutter Intensity: arrastre para determinar la intensidad del efecto.
• Reguladores y campos Dry y Wet: arrastre para controlar de manera independiente la cantidad de la señal original y con efectos.
• Regulador y campo “Distortion Level” (zona de parámetros ampliados): arrastre para determinar el nivel de la señal distorsionada (saturación de cinta).

3
75
Introducción a los efectos de distorsiónLos efectos de distorsión simulan la distorsión creada por las válvulas de vacío, transistores o circuitos digitales.
Antes del desarrollo de la tecnología de audio digital se usaban tubos de vacío en los amplifica-dores de audio. Todavía se siguen usando hoy en día en los amplificadores de los instrumentos musicales. Si se sobrecargan, los tubos producen una distorsión musicalmente agradable que se ha convertido en un sonido típico de la música rock y pop. La distorsión de válvulas de vacío añade una calidad y mordiente muy distintivos a la señal.
También existen efectos de distorsión que provocan intencionadamente la saturación y la distor-sión digital de la señal, y que pueden utilizarse para modificar pistas vocales, musicales u otras pistas para producir un tono intenso y antinatural o para crear efectos de sonido.
Los efectos de distorsión incluyen parámetros para el tono, lo que le permite diseñar la manera en que la distorsión altera la señal (a menudo como un filtro basado en la frecuencia), y para la ganancia, lo que le permite controlar hasta qué punto altera la distorsión el nivel de salida de la señal.
ADVERTENCIA: Cuando se ajustan a elevados niveles de salida, los efectos de distorsión pueden dañar sus oídos (y altavoces). Al ajustar los parámetros es recomendable bajar el nivel de salida de la canción y aumentarlo gradualmente cuando haya terminado.
BitcrusherBitcrusher es un efecto de distorsión digital de baja resolución. Puede utilizarlo para simular el sonido de dispositivos de audio digital antiguos, para crear solapamientos artificiales dividiendo la frecuencia de muestreo o para distorsionar las señales hasta que dejen de ser reconocibles.
Efectos de distorsión

Capítulo 3 Efectos de distorsión 76
Parámetros de Bitcrusher • Regulador y campo Drive: arrastre para determinar el grado de ganancia aplicado a la señal de
entrada (en decibelios).
Nota: Si se aumenta el nivel de Drive, también se tiende a aumentar la cantidad de saturación en la salida de Bitcrusher.
• Regulador y campo Resolution: arrastre para fijar la frecuencia de muestreo (entre 1 y 24 bits). Altera la precisión de cálculo del proceso. La reducción del valor aumenta el número de erro-res de muestreo, generando así más distorsión. A frecuencias de muestreo extremadamente bajas, la cantidad de distorsión puede ser mayor que el nivel de señal utilizable.
• Pantalla de forma de onda: muestra la influencia de los parámetros en el proceso de distorsión.
• Regulador y campo Downsampling: arrastre para reducir la frecuencia de muestreo. Un valor de 1x no produce ningún efecto sobre la señal, un valor de 2x reduce la frecuencia de muestreo a la mitad y un valor de 10x reduce la frecuencia de muestreo a una décima parte de la señal original. (Por ejemplo, si ajusta Downsampling a 10x, una señal de 44,1 kHz se muestrea a tan solo 4,41 kHz).
Nota: Reducir la resolución no influye en la velocidad de reproducción ni en el tono de la señal.
• Botones de modo: ajustan el modo de distorsión a Folded, Cut o Displaced. Se procesan los picos de señal que superan el nivel del clip.
Nota: El parámetro “Clip Level” tiene un impacto importante en el comportamiento de los tres modos. Esto se refleja en la pantalla de visualización de ondas, por lo que es recomendable probar cada uno de los botones de modo y ajustar el regulador Clip Level para ver qué resul-tados se obtienen.
• Botón Folded: la parte central de las señales se divide en dos por encima del umbral, origi-nando una distorsión más suave. Los niveles inicial y final de la señal recortada no cambian.
• Botón Cut: produce una abrupta distorsión cuando se supera el umbral de recorte. El recorte que se produce en la mayoría de sistemas digitales es parecido al modo Cut.
• Botón Displaced: se desplazan los niveles inicial, medio y final de la señal (por encima del umbral), originando una distorsión menos intensa según los niveles de señal cruzan el umbral. La parte central de la señal recortada también es más suave que en el modo Cut.
• Regulador y campo “Clip Level”: arrastre para establecer el punto (por debajo del umbral de recorte del canal) en el que la señal empieza a recortarse.
• Regulador y campo Mix (zona de parámetros ampliados): arrastre para determinar el balance entre señales procesadas y secas (originales).
Clip Distortion“Clip Distortion” es un efecto de distorsión no lineal que produce unos espectros impre-decibles. Permite simular sonidos de válvulas calientes y sobrecargadas, así como generar distorsiones intensas.
“Clip Distortion” ofrece una combinación poco usual de filtros conectados en serie. La señal entrante es amplificada por el valor Drive, después atraviesa un filtro de paso alto y, a continua-ción, es sometida a una distorsión no lineal. Tras la distorsión, la señal pasa por un filtro de paso bajo. La señal del efecto se recombina entonces con la original, y la señal mezclada resultante se envía a través de otro filtro de paso bajo. Los tres filtros tienen un perfil de 6 db/octava.

Capítulo 3 Efectos de distorsión 77
Esta combinación única de filtros permite saltos en los espectros de frecuencia que pueden sonar bien con este tipo de distorsión no lineal.
Parámetros de “Clip Distortion”. • Regulador y campo Drive: arrastre para determinar el grado de ganancia aplicado a la señal de
entrada. Tras haber sido amplificada por el valor Drive, la señal pasa por un filtro de paso alto.
• Regulador y campo Tone: arrastre para determinar la frecuencia de corte (en hercios) del filtro de paso alto.
• Pantalla “Clip Circuit”: muestra el efecto producido por todos los parámetros salvo los de filtro “High Shelving”.
• Regulador y campo Symmetry: arrastre para determinar la cantidad de distorsión no lineal (asi-métrica) aplicada a la señal.
• Regulador y campo “Clip Filter”: arrastre para determinar la frecuencia de corte (en hercios) del primer filtro de paso bajo.
• Regulador y campo Mix: arrastre para determinar la relación entre la señal con efecto (proce-sada) y la señal original (seca) después de aplicar “Clip Filter”.
• Potenciómetro y campo “Sum LPF”: arrastre para determinar la frecuencia de corte (en hercios) del filtro de paso bajo. Se procesa la señal mezclada.
• Potenciómetro y campo “(High Shelving) Frequency”: gire para determinar la frecuencia (en her-cios) del filtro “High Shelving”. Si ajusta “High Shelving Frequency” sobre los 12 kHz, puede utili-zarlo como el control de agudos en un canal del mezclador o un amplificador hi-fi estéreo. Sin embargo, a diferencia de estos controles de agudos, puede ampliar o reducir la señal en hasta ±30 dB utilizando el parámetro Gain.
• Potenciómetro y campo “(High Shelving) Gain”: gire para determinar la cantidad de ganancia aplicada a la salida de las señales por encima de la frecuencia de filtro “High Shelving”.
• Regulador y campo “Input Gain” (zona de parámetros ampliados): arrastre para determinar el grado de ganancia aplicado a la señal de entrada.
• Regulador y campo “Output Gain” (zona de parámetros ampliados): arrastre para determinar el grado de ganancia aplicado a la señal de salida.

Capítulo 3 Efectos de distorsión 78
Efecto DistortionEl efecto Distortion simula la distorsión de baja fidelidad generada por un transistor bipolar. Puede utilizarlo para simular que se toca un instrumento musical a través de un amplificador muy sobrecargado, o para crear sonidos de distorsión únicos.
Parámetros de Distortion • Regulador y campo Drive: arrastre para determinar el grado de saturación aplicado a la señal.
• Display: muestra la influencia de los parámetros en la señal.
• Potenciómetro y campo Tone: gire para ajustar la frecuencia del filtro de corte alto. El filtrado de la señal distorsionada armónicamente produce un tono más suave.
• Regulador y campo Output: arrastre para determinar el nivel de salida. Esto le permite compen-sar el aumento del ruido causado al añadir distorsión.
• Opción “Level Compensation” (parámetro ampliado): active para que toda la señal procese con referencia a 0 dB, lo que potencia la salida.
Distortion IIDistortion II simula el circuito de distorsión de un órgano Hammond B3. Puede utilizarlo en otros instrumentos musicales para recrear este efecto clásico, o utilizarlo de forma creativa diseñando nuevos sonidos.
Parámetros de Distortion II • Potenciómetro PreGain: gire para determinar el grado de ganancia aplicado a la señal de entrada.
• Potenciómetro Drive: gire para determinar el grado de saturación aplicado a la señal.
• Potenciómetro Tone: gire para determinar la frecuencia del filtro de paso alto. El filtrado de la señal distorsionada armónicamente produce un tono más suave.

Capítulo 3 Efectos de distorsión 79
• Menú desplegable Tipo: seleccione el tipo de distorsión.
• Growl: simula un amplificador de válvulas de dos etapas parecido al de una caja de altavoces Leslie 122, utilizada a menudo con el órgano Hammond B3.
• Bity: simula el sonido de un amplificador de guitarra (saturado) al estilo blues.
• Nasty: genera una gran distorsión, recomendable para crear sonidos muy agresivos.
OverdriveEl efecto Overdrive simula la distorsión producida por un transistor de efecto de campo (FET), que se utiliza normalmente en amplificadores de instrumentos musicales de estado sólido y en dispositivos de efectos de hardware. Cuando están saturados, los FET generan una distorsión más cálida que los transistores bipolares, tal como ocurre con los emulados por el efecto Distortion.
Parámetros de Overdrive • Regulador y campo Drive: arrastre para determinar el grado de saturación para el
transistor simulado.
• Display: muestra la influencia de los parámetros en la señal.
• Potenciómetro y campo Tone: gire para ajustar la frecuencia del filtro de corte alto. El filtrado de la señal distorsionada armónicamente produce un tono más suave.
• Regulador y campo Output: arrastre para determinar el nivel de salida. Esto le permite compen-sar los aumentos de volumen provocados por el uso de Overdrive.

Capítulo 3 Efectos de distorsión 80
Phase DistortionEl efecto “Phase Distortion” está basado en una línea de retardo modulada, similar a un efecto de coro o flanger (consulte Introducción a los efectos de modulación en la página 198). Sin embargo, a diferencia de estos efectos, el tiempo de retardo no está modulado por un oscilador de baja frecuencia (LFO), sino por una versión filtrada con un filtro de paso bajo de la propia señal de entrada, mediante una cadena lateral interna. Es decir, la señal entrante modula su propia posición de fase.
La señal de entrada solo pasa la línea de retardo y no queda afectada por ningún otro proceso. El parámetro Mix fusiona la señal modificada con la señal original.
Parámetros de “Phase Distortion” • Botón Monitor: active para escuchar la señal de entrada aislada. Desactive para oír la
señal mezclada.
• Potenciómetro y campo Cutoff: gire para determinar la frecuencia de corte (central) del filtro de paso bajo.
• Potenciómetro y campo Resonance: gire para dar énfasis a las frecuencias que rodean a la fre-cuencia de corte.
• Display: muestra la influencia de los parámetros en la señal.
• Regulador y campo Mix: arrastre para ajustar el porcentaje de la señal modificada respecto a la señal original.
• Regulador y botón “Max Modulation”: arrastre para determinar el tiempo de retardo máximo.
• Regulador y campo Intensity: arrastre para determinar el grado de modulación aplicado a la señal.
• Opción “Phase Reverse” (zona de parámetros ampliados): seleccione para reducir el tiempo de retardo en el canal derecho al recibir señales de entrada que superen la frecuencia de corte. Disponible únicamente para las instancias estéreo del efecto “Phase Distortion”.

4
81
Introducción a los procesadores DynamicsLos procesadores Dynamics controlan la potencia de audio percibida, añaden nitidez y pegada a las pistas y proyectos, y optimizan el sonido para su reproducción en distintas situaciones.
El rango dinámico de una señal de audio es la diferencia entre la parte más suave y la más potente de la señal (técnicamente, entre la menor y mayor amplitud). Los procesadores Dynamics permiten ajustar el rango dinámico de los archivos de audio, las pistas o un proyecto entero. Pueden utilizarse para aumentar el volumen percibido o para destacar los sonidos más importantes, sin perder los sonidos más suaves en la mezcla.
Existen cuatro tipos de procesadores dinámicos. Cada uno de ellos se usa para una tarea dife-rente de procesamiento de audio.
• Compresores: Los compresores descendentes funcionan como un control automático de volumen, reduciendo el volumen siempre que este sobrepasa un determinado nivel, denominado umbral.
Reduciendo las partes más altas de la señal, denominadas picos, un compresor eleva el nivel general de la señal, lo que incrementa el volumen percibido. Esto proporciona a la señal mayor nitidez mediante el resalte de las partes más altas (el primer plano), y a la vez se evita que las partes en segundo plano, más suaves, se vuelvan inaudibles. La compresión tiende también a hacer los sonidos más compactos, con más pegada, porque los transitorios se enfa-tizan (dependiendo de los ajustes de ataque y liberación) y el volumen máximo se alcanza más rápidamente.
Además, la compresión puede hacer que un proyecto suene mejor cuando se reproduzca en distintos entornos sonoros. Por ejemplo, los altavoces de un televisor o de un coche tienen normalmente un rango dinámico menor que el sistema de sonido de una sala de cine. Comprimir la mezcla general puede ayudar a generar un sonido más pleno y claro en situacio-nes de menor fidelidad de reproducción.
Los compresores se utilizan típicamente en las pistas vocales para destacar la voz cantante en una mezcla global. También suelen utilizarse en las pistas de música y de efectos sonoros, pero raramente se emplean en las pistas de ambiente.
Algunos compresores, llamados compresores multibanda, pueden dividir la señal entrante en diferentes bandas de frecuencia y aplicar diferentes ajustes de compresión a cada banda. Esto ayuda a alcanzar el nivel máximo sin introducir artefactos de compresión. La compresión mul-tibanda se usa generalmente en una mezcla global.
• Expansores: Los expansores son similares a los compresores, excepto que en vez de atenuar la señal cuando sobrepasa el umbral, la potencian. Los expansores se utilizan para añadir vivaci-dad a las señales de audio.
Procesadores Dynamics

Capítulo 4 Procesadores Dynamics 82
• Limitadores: Los limitadores (también llamados limitadores de picos) funcionan de manera simi-lar a los compresores, pues reducen la señal de audio cuando esta sobrepasa un umbral deter-minado. La diferencia reside en que, mientras que un compresor reduce gradualmente los niveles de señal que sobrepasan el umbral, un limitador reduce rápidamente cualquier señal por encima del umbral hasta el nivel de este. La principal utilidad de un limitador es prevenir la saturación, preservando el máximo nivel de señal.
• Puertas de ruido: Las puertas de ruido alteran la señal de una manera opuesta a la utilizada por los compresores o limitadores. Mientras que un compresor reduce el nivel cuando la señal supera el umbral, una puerta de ruido reduce el nivel de la señal siempre que esta se sitúe por debajo del umbral. Los sonidos más potentes pasan a su través inalterados, pero los sonidos suaves, como el ruido ambiental o la caída de un instrumento sostenido, son eliminados. Las puertas de ruido suelen utilizarse para eliminar el ruido de bajo nivel o el zumbido provenien-tes de una señal de audio.
Adaptive LimiterAdaptive Limiter es una versátil herramienta que controla la potencia percibida de los sonidos. Funciona redondeando y suavizando los picos de la señal, y produce un efecto similar al de un amplificador analógico llevado al límite. Como un amplificador, puede colorear ligeramente el sonido de la señal. Puede utilizar Adaptive Limiter para alcanzar la ganancia máxima sin introdu-cir distorsiones o recortes no deseados, que pueden ocurrir cuando la señal es superior a 0 dBFS.
Adaptive Limiter se usa normalmente en la mezcla final, donde puede colocarse después de un compresor (como Multipressor) y antes de un control de ganancia final, lo cual produce una mezcla de máxima intensidad. Adaptive Limiter puede producir una mezcla que suene más fuerte que la que se puede conseguir solo normalizando la señal.
Nota: La utilización de Adaptive Limiter añade latencia cuando el parámetro Lookahead está activado. El efecto normalmente se utiliza para mezclar y masterizar pistas grabadas anterior-mente, no durante la grabación. Deberá omitir Adaptive Limiter durante la grabación.

Capítulo 4 Procesadores Dynamics 83
Parámetros de Adaptive Limiter • Medidores de entrada: muestran los niveles de entrada en tiempo real. El campo Margin indica
el nivel de entrada más elevado. Puede restablecer el campo Margin haciendo clic en él.
• Potenciómetro y campo “Input Scale”: gire para escalar el nivel de entrada. El escalado resulta útil para manejar señales de entrada de nivel muy alto o muy bajo. Confina los niveles de señal más altos y más bajos a un intervalo que permite que el potenciómetro Gain tra-baje eficazmente. Evite niveles de entrada por encima de 0 dBFS, que pueden originar distorsiones indeseadas.
• Potenciómetro y campo Gain: gire para determinar la cantidad de ganancia después del esca-lado de entrada.
• Potenciómetro y campo “Out Ceiling”: gire para ajustar el nivel de salida máximo o techo. La señal no superará nunca dicho nivel.
• Medidores de salida: muestran los niveles de salida, lo que permite observar los resultados del proceso de limitación. El campo Margin indica el nivel de salida más elevado. Puede restable-cer el campo Margin haciendo clic en él.
• Botones de modo (zona de parámetros ampliados): haga clic para seleccionar el tipo de suavi-zado de picos:
• OptFit: los limitadores siguen una curva lineal, lo que permite picos de señal que sobrepasan los 0 db.
• NoOver: evita los artefactos de distorsión del hardware de salida procurando que la señal no sobrepase los 0 dB.
• Regulador y campo Lookahead (zona de parámetros ampliados): arrastre para ajustar el tamaño del búfer de reproducción (en qué momento del futuro se va a analizar el archivo en busca de picos).
• Opción “Remove DC” (zona de parámetros ampliados): seleccione esta opción para activar un filtro de paso alto que elimine la corriente continua (CC) de la señal. El zumbido DC puede ser generado por aparatos de audio de baja calidad.
• Opción “Inter Sample Peak Detection” (área de parámetros ampliados): seleccione esta opción para detectar los picos intermuestra de la señal.

Capítulo 4 Procesadores Dynamics 84
Compressor
Introducción a CompressorCompressor está diseñado para emular el sonido y la respuesta de un compresor analógico de nivel profesional. Compacta el audio atenuando sonidos que sobrepasan un determinado umbral, suavizando la dinámica e incrementando el volumen general: la potencia percibida. La compresión ayuda a traer a primer término las partes clave de una pista o mezcla, mien-tras que impide que las partes más suaves se vuelvan inaudibles. Probablemente, es la herra-mienta más versátil y ampliamente utilizada para dar forma al sonido en una mezcla, junto con la ecualización.
Se puede utilizar Compressor en pistas individuales, incluidas las pistas de voz, instrumentales y de efectos, así como en las mezclas finales. Normalmente, Compressor se introduce directamente en una banda de canal.
Parámetros de Compressor • Menú desplegable “Circuit Type”: seleccione el tipo de circuito emulado por Compressor. Las
opciones disponibles son Platinum, Studio o Vintage VCA o FET, y Vintage Opto.
• Menú desplegable “Side Chain Detection”: seleccione el tipo de señal que debe superar o caer por debajo del umbral. Max usa el máximo nivel de cada señal de cadena lateral. Sum usa el nivel sumado de todas las señales de cadena lateral.
• Si alguno de los canales estéreo está por encima o por debajo del umbral, ambos se comprimen.
• Si elige Sum, el nivel combinado de ambos canales debe superar el umbral para que tenga lugar la compresión.
• Medidor “Gain Reduction”: muestra el grado de compresión en tiempo real.
• Potenciómetro y campo Attack: gire para definir el tiempo que Compressor tarda en reaccionar cuando la señal sobrepasa el umbral.
• Pantalla de la curva de compresión: muestra la curva de compresión creada por la combinación de los valores de parámetro Ratio y Knee. La entrada (nivel) aparece indicada en el eje X y el nivel Output, en el eje Y.
• Potenciómetro y campo Release: gire para determinar el tiempo que el compresor tarda en dejar de reducir la señal cuando el nivel de señal cae por debajo del umbral.
• Botón Auto: active para hacer que el tiempo de liberación se ajuste dinámicamente al material de audio.
• Regulador y campo Ratio: arrastre para definir la relación de compresión, es decir la relación de reducción de la señal cuando se sobrepasa el umbral.

Capítulo 4 Procesadores Dynamics 85
• Regulador y campo Knee: arrastre para determinar la fuerza de compresión en niveles cercanos al umbral. Los valores bajos producen una compresión más potente o inmediata (Hard Knee). Los valores altos dan lugar a una compresión más suave (Soft Knee).
• Regulador y campo “Compressor Threshold”: arrastre para establecer el nivel de umbral: el nivel de las señales superiores a este umbral queda reducido.
• Botones “Peak/RMS”: haga clic para determinar si el análisis de la señal usa el método Peak o RMS, cuando se utiliza el tipo de circuito Platinum.
• Regulador y campo Gain: arrastre para determinar el grado de ganancia aplicado a la señal de salida.
• Menú desplegable “Auto Gain”: seleccione un valor para compensar las reducciones de volumen provocadas por la compresión. Las opciones son Off, 0 dB y –12 dB.
• Regulador y campo “Limiter Threshold”: arrastre para ajustar el umbral para el limitador.
• Botón Limiter: activa o desactiva el limitador integrado.
• Menú desplegable “Output Distortion” (zona de parámetros ampliados): permite aplicar distorsión a la salida por encima de 0 dB y elegir el tipo de distorsión. Las opciones disponibles son Off, Soft, Hard y Clip.
• Menú desplegable Activity (zona de parámetros ampliados): activa o desactiva la cadena lateral.
• Menú desplegable Mode (zona de parámetros ampliados): selecciona el tipo de filtro utilizado para la cadena lateral. Las opciones disponibles son LP (paso bajo), BP (paso de banda), HP (paso alto), ParEQ (ecualización paramétrica) y HS (corte plano superior).
• Regulador y campo Frequency (zona de parámetros ampliados): arrastre para determinar la fre-cuencia central del filtro de cadena lateral.
• Regulador y campo Q (zona de parámetros ampliados): arrastre para ajustar el ancho de la banda de frecuencia afectada por el filtro de cadena lateral.
• Regulador y campo Gain (zona de parámetros ampliados): arrastre para determinar el grado de ganancia aplicado a la señal de cadena lateral.
• Regulador y campo Mix (zona de parámetros ampliados): arrastre para determinar el balance entre señales procesadas y secas (originales).
Usar CompressorA continuación se explica cómo utilizar con eficacia los parámetros principales de Compressor.
Umbral y relación de CompressorLos parámetros más importantes de Compressor son Threshold y Ratio. El umbral ajusta el nivel base en decibelios. Las señales que superan este nivel se reducen en el grado indicado por el parámetro Ratio.
Dado que la relación es un porcentaje del nivel global, cuanto más sobrepase la señal el umbral, más se reducirá esta. Una relación de 4:1 significa que al aumentar la entrada en 4 dB se produ-cirá un aumento de la salida en 1 dB, si estamos por encima del umbral.
Por ejemplo, si Threshold se ajusta a -20 dB y Ratio a 4:1, un pico de -16 dB en la señal (4 dB más que el umbral) se reducirá en 3 dB, lo que dará un nivel de salida de -19 dB.

Capítulo 4 Procesadores Dynamics 86
Tiempos de envolvente de CompressorLos parámetros Attack y Release dan forma a la respuesta dinámica de Compressor. El paráme-tro Attack determina el tiempo que transcurre entre el momento en que la señal sobrepasa el umbral y el momento en que Compressor comienza a reducir la señal.
Muchos sonidos, como las voces y los instrumentos musicales, dependen de la fase de ataque inicial para definir el timbre fundamental y la característica del sonido. Al comprimir estos tipos de sonidos, debería definir valores de Attack más altos para garantizar que los transitorios de ataque de la señal original no se pierden ni alteran.
Al intentar maximizar el nivel de una mezcla global, es mejor ajustar el parámetro Attack a un valor más bajo, pues los valores más elevados producen a menudo una compresión mínima o nula.
El parámetro Release determina la velocidad con la que se restablece la señal a su nivel original después de caer por debajo del nivel del umbral. Defina una valor de Release más alto para sua-vizar las diferencias dinámicas en la señal. Elija valores de Release más bajos si desea dar énfasis a las diferencias dinámicas.
Importante: El resultado del ajuste que haga de los parámetros Attack y Release depen-derá no solo del tipo de material original, sino también de los ajustes de relación y umbral de compresión.
Knee de CompressorEl parámetro Knee determina si la señal se comprimirá ligeramente o intensamente según se acerca al umbral.
Un valor de Knee próximo a 0 (cero) no produce compresión en los niveles de señal que quedan justo por debajo del umbral, mientras que los niveles situados en el umbral se comprimen según el grado indicado por el parámetro Ratio. Este fenómeno se denomina compresión dura y puede provocar transiciones bruscas, y a menudo indeseadas, cuando la señal alcanza el umbral.
Un incremento del valor del parámetro Knee aumenta el grado de compresión a medida que la señal se acerca al umbral, creando así una transición más suave. Es la denominada compresión blanda.
Otros parámetros de CompressorDado que Compressor reduce los niveles, el volumen total en la salida es típicamente menor que el de la señal de entrada. El nivel de salida puede ajustarse mediante el regulador Gain.
También puede usar el parámetro “Auto Gain” para compensar la reducción de nivel provocada por la compresión (seleccione -12 dB o bien 0 dB).
Si utiliza el tipo de circuito Platinum, Compressor puede analizar la señal con dos métodos distin-tos: Peak o media cuadrática (RMS). Aunque Peak es técnicamente más preciso, RMS proporciona una indicación mejor de cómo la gente percibe la intensidad de la señal.
Nota: Si activa “Auto Gain” y RMS simultáneamente, la señal puede quedar sobresaturada. Si oye alguna distorsión, desactive “Auto Gain” y ajuste el regulador Gain hasta que la distorsión sea inaudible.

Capítulo 4 Procesadores Dynamics 87
Usar una cadena lateral con CompressorEs habitual utilizar una cadena lateral con un compresor, Como fuente de control para la com-presión se usa la dinámica (cambios de nivel) de otro canal. Por ejemplo, puede utilizarse la diná-mica de un groove de batería para modificar rítmicamente la compresión y, con ello, la dinámica de una parte de guitarra.
la señal de cadena lateral se utiliza únicamente como detector o disparador en esta situación. La fuente de la cadena lateral se usa para controlar Compressor, aunque el audio de la señal de la cadena lateral no pasa por Compressor.
1 Inserte Compressor en un canal.
2 En el encabezado de la ventana del módulo Compressor, seleccione el canal que lleve la señal deseada (fuente de canal lateral) desde el menú desplegable “Side Chain”.
3 Elija el método de análisis deseado (Max o Sum) en el menú desplegable “Side Chain Detection”.
4 Ajuste los parámetros de Compressor.
DeEsserDeEsser es un compresor de frecuencias específicas, diseñado para comprimir una determinada banda de frecuencia dentro de una señal de audio compleja. Se utiliza para eliminar el siseo (también llamado sibilancia) de la señal. La ventaja de usar DeEsser en vez de la ecualización para cortar las frecuencias altas es que comprime la señal dinámicamente, en lugar de estáticamente. Esto evita que el sonido se oscurezca cuando no hay seseo en la señal. DeEsser presenta tiempos de ataque y liberación extremadamente rápidos.
Cuando se utiliza DeEsser, se puede ajustar el intervalo de frecuencias que se comprime (la fre-cuencia de Suppressor) independientemente del intervalo de frecuencias analizado (la frecuencia de Detector). Los dos intervalos pueden compararse en las pantallas de intervalo de frecuencias Detector y Suppressor de DeEsser. El nivel del intervalo de frecuencias de Suppressor se reduce mientras se sobrepasa el umbral de frecuencia de Detector.
DeEsser no emplea ninguna red de división de frecuencias (un filtro cruzado que usa filtros de paso alto y de paso bajo). En su lugar, aísla y sustrae la banda de frecuencia, lo que no produce ninguna modificación en la curva de fase.
Los parámetros de Detector están en el lado izquierdo de la interfaz de DeEsser, y los parámetros de Suppressor a la derecha. La sección central muestra las pantallas de Detector y Suppressor, y el regulador Smoothing.

Capítulo 4 Procesadores Dynamics 88
Parámetros Detector de DeEsser • Potenciómetro y campo Frequency de Detector: gire para determinar el intervalo de frecuencias
a analizar.
• Potenciómetro y campo Sensitivity de Detector: gire para ajustar el grado de respuesta a la señal de entrada.
• Menú desplegable Monitor: seleccione el tipo de señal que desea monitorizar. Seleccione Det(ector) para monitorizar la señal aislada de Detector, Sup(pressor) para monitorizar la señal filtrada de Suppressor, Sens(itivity) para eliminar el sonido de la señal de entrada en respuesta al parámetro Sensitivity, o bien Off para escuchar la salida de DeEsser.
Parámetros Suppressor de DeEsser • Potenciómetro y campo Frequency de Suppressor: gire para ajustar la banda de frecuencia que se
reduce cuando se sobrepasa el umbral de sensibilidad de Detector.
• Potenciómetro y campo Strength: gire para ajustar la cantidad de reducción de ganancia para las señales situadas alrededor de la frecuencia de Suppressor.
• Indicador luminoso Activity: indica la supresión activa en tiempo real.
Parámetros comunes de DeEsser • Medidores de frecuencia de Detector y Suppressor: la pantalla superior muestra el intervalo de
frecuencias de Detector. La pantalla inferior muestra el intervalo de frecuencias de Suppressor (en hercios).
• Regulador Smoothing: arrastre para determinar la velocidad de reacción de las fases de comienzo y final de la reducción de ganancia. Smoothing controla los tiempos de ataque y liberación utilizados por los compresores.
Usar DuckerLa atenuación es una técnica habitual usada en la transmisión de radio y televisión. Cuando el DJ o el comentarista habla con la música en reproducción, el nivel de esta se reduce automática-mente. Una vez finalizado el anuncio, la música eleva su volumen hasta alcanzar el volumen ori-ginal. Ducker ofrece un sistema sencillo para obtener estos mismos resultados con grabaciones existentes. No funciona en tiempo real.
Nota: Por razones técnicas, Ducker solo puede insertarse en los canales de salida y auxiliar.

Capítulo 4 Procesadores Dynamics 89
Parámetros de Ducker • Botones “Ducking Off/On”: activan o desactivan la atenuación.
• Botones “Lookahead Off/On”: permiten indicar a Ducker que lea la señal entrante antes de pro-cesarla. El resultado es una ausencia total de latencia (una opción pensada básicamente para ordenadores lentos).
• Regulador y campo Amount: arrastre para definir la cantidad de reducción de volumen del canal de mezcla de música, es decir, de la señal de salida.
• Regulador y campo Threshold: arrastre para definir el nivel más bajo que puede alcanzar una señal de canal lateral antes de comenzar a reducir el nivel de salida de la mezcla de música(en la cantidad configurada por el regulador Amount). Si el nivel de la señal de cadena lateral no alcanza el umbral, ello no afecta al volumen del canal de mezcla de música.
• Regulador y campo Attack: arrastre para controlar la velocidad a la que se reduce el volumen. Si desea que la señal de la mezcla de música se atenúe lentamente, configure este regulador en un valor alto. El valor Attack determina también si el nivel de la señal debe reducirse antes de alcanzar el umbral. Cuanto antes ocurra, más latencia se introducirá.
Nota: estas consideraciones únicamente son válidas cuando la señal de atenuación no se pro-duce en tiempo real; hay que trabajar con grabaciones existentes. Logic Pro debe analizar el nivel de la señal antes de reproducirla para predefinir el punto donde se inicia la atenuación.
• Regulador y campo Hold: arrastre para definir el tiempo en que se reduce el volumen del canal de la mezcla de música. Este control evita el efecto de “castañeteo”, que puede aparecer por un cambio rápido del nivel de la cadena lateral. Si este nivel se mantiene alrededor del valor umbral, en lugar de superarlo o no alcanzarlo claramente, configure un valor alto en Hold para compensar las reducciones rápidas de volumen.
• Regulador y campo Release: arrastre para controlar la velocidad a la que el volumen regresa al nivel original. Configure un valor alto si desea que la mezcla de música aumente de volumen lentamente después del anuncio.
Usar el módulo Ducker 1 Inserte Ducker en un canal auxiliar.
2 Asigne todas las salidas de canal que en principio deban “atenuarse” (es decir, cuyo volumen deba bajar de forma dinámica) a un bus (canal auxiliar) elegido en el paso 1.
3 En el encabezado de la ventana del módulo Ducker, seleccione el bus que lleva la señal de ate-nuación (vocal) desde el menú desplegable “Side Chain”.
Nota: A diferencia de todos los demás módulos con capacidad para cadena lateral, la cadena lateral de Ducker se mezcla con la señal de salida después de superar el módulo. De este modo se asegura de que la señal de la cadena lateral de la atenuación (la voz en off) se escuche en la salida.
4 Ajuste los parámetros de Ducker.

Capítulo 4 Procesadores Dynamics 90
EnveloperEnveloper es un procesador poco usual que permite dar forma a las fases de ataque y liberación de una señal (es decir, a los transitorios de la señal). Constituye una herramienta exclusiva que puede utilizarse para alcanzar resultados diferentes a los de otros procesadores dinámicos. A diferencia de un compresor o expansor, Enveloper opera independientemente del nivel absoluto de la señal de entrada, pero solo si el regulador Threshold está ajustado al mínimo valor posible.
Los parámetros más importantes de Enveloper son los dos reguladores Gain, uno a cada lado de la pantalla central. Sirven para controlar los niveles Attack y Release de cada fase respectiva.
Aumentar la fase de ataque puede dar más pegada al sonido de una batería o amplificar el sonido inicial de la púa (o la uña) sobre un instrumento de cuerda. La atenuación del ataque hace que las señales de percusión tengan un fundido de entrada más suave. También se puede silenciar el ataque, haciéndolo virtualmente inaudible. Este efecto puede utilizarse creativamente alterando los transitorios de ataque para enmascarar una temporización deficiente de fragmentos con instrumentos grabados.
El aumento de la fase de liberación también acentúa cualquier reverberación aplicada a la banda de canal. Inversamente, la atenuación de la fase de liberación consigue que las pistas que origi-nalmente estaban llenas de reverberación suenen más secas. Esto es particularmente útil cuando se trabaja con bucles de batería, pero tiene otras muchas aplicaciones.
Parámetros de Enveloper • Regulador y campo Threshold: arrastre para determinar el nivel de umbral. Las señales que
superan el umbral ven modificados sus niveles de fase de ataque y liberación. En general, debe ajustar Threshold al mínimo valor y dejarlo ahí. Solo si aumenta notablemente el nivel de la fase Release, lo cual dispara el nivel de ruido de la grabación original, debería elevar el regu-lador Threshold un poco. Esto limita el efecto de Enveloper a la parte útil de la señal.
• Regulador y campo (Attack) Gain: arrastre para amplificar o atenuar la fase de ataque de la señal. Cuando el regulador Gain se coloca en la posición central (0%), la señal no se ve afectada.
• Regulador y campo Lookahead: arrastre para definir el tiempo de análisis de prelectura para la señal entrante. El regulador Lookahead define la antelación de Enveloper sobre la señal entrante, para anticipar eventos futuros. Normalmente no será necesario utilizar esta función, salvo cuando procese señales con transitorios extremadamente sensibles. Si decide aumentar el valor de Lookahead, es posible que deba ajustar el tiempo de ataque para compensar.
• Display: muestra las curvas de ataque y liberación aplicadas a la señal.

Capítulo 4 Procesadores Dynamics 91
• Potenciómetro y campo (Attack) Time: gire para determinar el tiempo que tarda la señal en aumentar desde el umbral hasta el nivel de ganancia máximo. Unos valores de tiempo de ataque de unos 20 ms y un valor de 1.500 ms para el tiempo de liberación son adecuados para empezar.
• Potenciómetro y campo (Release) Time: gire para determinar el tiempo que tarda la señal en dis-minuir desde el nivel de ganancia máximo hasta el umbral.
• Regulador y campo (Release) Gain: arrastre para amplificar o atenuar la fase de liberación de la señal. Cuando el regulador Gain se coloca en la posición central (0%), la señal no se ve afectada.
• Regulador y campo “Out Level”: arrastre para ajustar el nivel de la señal de salida. Aumentos y reducciones drásticas de las fases de ataque o liberación pueden cambiar el nivel general de la señal. Esto puede compensarse ajustando el regulador “Out Level”.
ExpanderExpander es conceptualmente similar a un compresor, con la diferencia de que aumenta el rango dinámico por encima el nivel del umbral, en vez de reducirlo. Puede utilizar Expander para añadir vivacidad y frescor a las señales de audio.
Parámetros de Expander • Regulador y campo Threshold: arrastre para determinar el nivel de umbral. Las señales situadas
por encima de este nivel se expanden.
• Botones “Peak/RMS”: haga clic para determinar si se utiliza el método Peak o RMS para analizar la señal.
• Potenciómetro y campo Attack: gire para ajustar el tiempo que tarda Expander en responder a señales que superan el nivel de umbral.
• Medidor Expansion: muestra la curva de expansión aplicada a la señal.
• Potenciómetro y campo Release: gire para especificar el tiempo que tarda Expander en detener el procesamiento de la señal después de que esta caiga por debajo del nivel de umbral.
• Regulador y campo Ratio: arrastre para definir la relación de expansión de la señal cuando se sobrepasa el umbral.
Nota: Como Expander es un expansor ascendente verdadero, a diferencia de un expansor descendente (que aumenta el rango dinámico por debajo de Threshold), el regulador Ratio presenta un rango de valores que va de 1:1 a 0:5:1.

Capítulo 4 Procesadores Dynamics 92
• Regulador y campo Knee: arrastre para determinar la fuerza de expansión en niveles cercanos al umbral. Los valores bajos producen una expansión más potente o inmediata (Hard Knee). Los valores altos dan lugar a una expansión más suave (Soft Knee).
• Regulador y campo Gain: arrastre para determinar la cantidad de ganancia de salida.
• Botón “Auto Gain”: active para compensar el aumento de nivel provocado por la expansión. Cuando Auto Gain está activo, la señal suena más suave, incluso cuando el nivel de pico se mantiene igual.
Nota: Si cambia drásticamente la dinámica de una señal (con valores extremos para Threshold y Ratio), puede que necesite reducir el nivel del regulador Gain para evitar la distorsión. En la mayoría de los casos, al activar “Auto Gain” la señal se ajustará de manera adecuada.
LimiterLimiter funciona de manera muy similar a un compresor, pero con una diferencia importante: mientras que un compresor reduce la señal proporcionalmente cuando esta sobrepasa el umbral, un limitador baja cualquier pico que lo supere al nivel del umbral, con lo que limita la señal a este nivel.
Limiter se utiliza principalmente al masterizar. Normalmente, Limiter se aplica como último pro-ceso en la cadena de la señal de masterización, donde eleva el volumen global de la señal para que alcance el nivel de 0 dB, sin superarlo.
Limiter está diseñado de manera que, si se ajusta “Gain” a “0 dB” y “Output Level” a “0 dB”, no se produce efecto alguno sobre una señal normalizada. Si la señal se recorta, Limiter reduce el nivel antes de que pueda ocurrir recorte. Sin embargo, Limiter no puede corregir audio recortado durante la grabación.
Parámetros de Limiter • Medidor “Gain Reduction”: muestra el grado de limitación en tiempo real.
• Regulador y campo Gain: arrastre para determinar el grado de ganancia aplicado a la señal de entrada.
• Regulador y campo Lookahead: arrastre para determinar con cuánta antelación (en milisegun-dos) analiza Limiter la señal de audio. Esto le permite reaccionar antes a los volúmenes pico, ajustando el grado de reducción.
Nota: Lookahead causa latencia, pero esta latencia no es perceptible cuando se usa Limiter como efecto de masterización sobre material pregrabado. Ajústelo en valores altos si desea que el efecto limitador tenga lugar antes de que se alcance el nivel máximo, creando así una transición más suave.

Capítulo 4 Procesadores Dynamics 93
• Regulador y campo Release: arrastre para especificar el tiempo que tarda Limiter en detener el procesamiento, después de que la señal caiga por debajo del nivel de umbral.
• Potenciómetro y campo “Output Level”: gire para determinar el nivel de salida de la señal.
• Botón Softknee: active para limitar la señal solo cuando alcance el umbral. La transición a la limitación completa es no lineal, lo que produce un efecto más suave, menos brusco, y reduce los artefactos de distorsión que puede provocar una limitación dura.
• Opción “Inter Sample Peak Detection” (área de parámetros ampliados): seleccione esta opción para detectar los picos intermuestra de la señal.
Multipressor
Introducción a MultipressorMultipressor (abreviatura de compresor multibanda) es una versátil herramienta de masterización de audio. Separa la señal entrante en diferentes bandas de frecuencia (de una a cuatro) y permite comprimir cada banda de manera independiente. Después de aplicar la compresión, las bandas vuelven a ser combinadas en una sola señal de salida.
La ventaja de comprimir diferentes bandas de frecuencia por separado es que le permite aplicar más compresión a las bandas que la necesitan, sin que las demás bandas se vean afectadas. Esto evita el efecto de “bombeo” que suele estar asociado a los grados de compresión elevados.
Como es posible usar relaciones de compresión elevadas en bandas de frecuencia específicas, Multipressor puede alcanzar un mayor volumen medio sin introducir artefactos audibles.
Aumentar el volumen global puede provocar el correspondiente incremento del ruido de fondo existente. Cada banda de frecuencia dispone de expansión descendente, que permite reducir o suprimir este ruido.
La expansión descendente funciona como una contraparte de la compresión. Mientras que el compresor comprime el rango dinámico de los niveles altos de volumen, el expansor descen-dente expande el rango dinámico de los niveles bajos de volumen. Con la expansión descen-dente, el nivel de la señal se reduce cuando cae por debajo del nivel Threshold. El funciona-miento es parecido a una puerta de ruido, pero en vez de cortar repentinamente el sonido, funde el volumen suavemente utilizando una relación ajustable.

Capítulo 4 Procesadores Dynamics 94
Parámetros de visualización de MultipressorLos parámetros de Multipressor se agrupan en tres áreas principales: la pantalla gráfica en la parte superior, el grupo de controles para cada banda de frecuencia en la parte inferior y los parámetros de salida a la derecha.
Frequency band section
Graphic display section
Output section
Parámetros de visualización • Pantalla gráfica: muestra y permite ajustar la frecuencia y la ganancia para cada banda de fre-
cuencia. El nivel de modificación de la ganancia desde 0 dB se indica mediante barras azules. El número de banda aparece en el centro de las bandas activas. Se puede ajustar cada banda de frecuencia de las siguientes formas:
• Arrastre la barra horizontal hacia arriba o hacia abajo para ajustar el arreglo de ganancia para esa banda.
• Arrastre los bordes verticales de una banda a la derecha o a la izquierda para ajustar las fre-cuencias de cruce (esto define el intervalo de frecuencias de dicha banda).
• Campos Crossover: arrastre para determinar la frecuencia de cruce entre bandas adyacentes.
• Campos “Gain Make-up”: arrastre para determinar la cantidad de compensación de ganancia de cada banda.

Capítulo 4 Procesadores Dynamics 95
Parámetros de bandas de frecuencia de MultipressorLos parámetros de Multipressor se agrupan en tres áreas principales: la pantalla gráfica en la parte superior, el grupo de controles para cada banda de frecuencia en la parte inferior y los parámetros de salida a la derecha.
Frequency band section
Graphic display section
Output section
Parámetros de bandas de frecuencia • Campos “Compr Thresh” (Compression Threshold): arrastre para determinar el umbral de compre-
sión para la banda seleccionada. Ajustando este parámetro a “0 dB” se obtiene una compresión nula de la banda.
• Campos “Compr Ratio” (Compression Ratio): arrastre para determinar la relación de compresión para la banda seleccionada. Ajustando este parámetro a 1:1 se obtiene una compresión nula de la banda.
• Campos “Expnd Thresh” (Expand Threshold): arrastre para determinar el umbral de expansión para la banda seleccionada. Ajustar el parámetro al valor mínimo (-60 dB) implica que solo se expanden las señales que se sitúan por debajo de este nivel.
• Campos “Expnd Ratio” (Expand Ratio): arrastre para determinar la relación de expansión para la banda seleccionada.
• Campos “Expnd Reduction” (Expand Reduction): arrastre para determinar la cantidad de expan-sión descendente para la banda seleccionada.
• Campos “Peak/RMS”: arrastre para establecer un valor pequeño para una detección de picos más corta, o un valor grande para detección RMS, en milisegundos.
• Campos Attack: arrastre para determinar el tiempo que transcurre antes de que comience la compresión de la banda seleccionada, después de que la señal sobrepase el umbral.
• Campos Release: arrastre para determinar el tiempo que transcurre antes de que la compresión de la banda seleccionada se detenga, después de que la señal caiga por debajo del umbral.
• Botones “Band on/off”: activan o desactivan cada banda. Cuando están activados, los botones quedan resaltados y la banda correspondiente aparece en la zona de la pantalla gráfica de la parte superior.
• Botones Byp(ass): active para omitir la banda de frecuencia seleccionada.

Capítulo 4 Procesadores Dynamics 96
• Botones Solo: active para escuchar la compresión solo en la banda de frecuencia seleccionada.
• Medidores de nivel: la barra de la izquierda muestra el nivel de entrada y la barra de la derecha indica la salida.
• Flechas Threshold: dos flechas aparecen a la izquierda de cada medidor de nivel.
• Haga clic en la flecha superior para ajustar el umbral de compresión (Compr Thrsh).
• Haga clic en la flecha superior para ajustar el umbral de compresión (Compr Thrsh).
Parámetros de Output de MultipressorLos parámetros de Multipressor se agrupan en tres áreas principales: la pantalla gráfica en la parte superior, el grupo de controles para cada banda de frecuencia en la parte inferior y los parámetros de salida a la derecha.
Frequency band section
Graphic display section
Output section
Parámetros de Output • Botón “Auto Gain”: active para que toda la señal procese con referencia a 0 dB, lo que potencia
la salida.
• Campo Lookahead: arrastre para establecer con qué antelación por delante del efecto se ana-liza la señal entrante, permitiendo reacciones más rápidas a los volúmenes pico.
• Regulador Out: arrastre para establecer la ganancia global en la salida de Multipressor.
• Level Meter: muestra el nivel general de salida.

Capítulo 4 Procesadores Dynamics 97
Usar MultipressorEn la pantalla gráfica, las barras azules muestran el cambio de ganancia, no solo la reducción de ganancia como en un compresor normal. La pantalla de cambio de ganancia es un valor com-puesto que está formado por la reducción del compresor más la reducción del expansor, más la compensación de Auto Gain y más Gain Make-up.
Parámetros de CompressorLos parámetros “Compression Threshold” y “Compression Ratio” son los parámetros clave para controlar la compresión. Normalmente, las combinaciones más útiles de estos dos ajustes son, bien un umbral de compresión bajo con una relación de compresión baja, bien un umbral de compresión alto con una relación de compresión alta.
Parámetros de “Downward Expansion”“Expansion Threshold”, “Expansion Ratio” y “Expansion Reduction” son los parámetros clave para controlar la expansión descendente. Determinan la fuerza de la expansión aplicada al intervalo elegido.
Parámetros Peak/RMS y EnvelopeEl ajuste de los parámetros Peak (0 ms, valor mínimo) y RMS (media cuadrática; -200 ms, valor máximo) depende del tipo de señal que se desea comprimir. Un ajuste extremadamente corto para la detección de picos es adecuado para la compresión de picos altos y cortos de poca potencia, que normalmente no ocurren en música. El método de detección RMS mide la poten-cia del material de audio a lo largo del tiempo y así funciona de forma mucho más musical. Esto es porque el oído humano es más sensible a la potencia general de la señal que a los picos individuales. La posición central es recomendable como ajuste básico para la mayoría de las aplicaciones.
Parámetros de OutputEl regulador Out determina el nivel general de salida. Configure valores más altos en Lookahead cuando los campos Peak/RMS presenten valores altos (más hacia RMS). Ajuste Auto Gain a On para referenciar el procesamiento general a 0 dB, lo que potencia la salida.

Capítulo 4 Procesadores Dynamics 98
Noise Gate
Introducción a Noise GateNoise Gate (puerta de ruido) se utiliza comúnmente para suprimir el ruido no deseado que se escu-cha cuando la señal de audio tiene bajo nivel. Puede utilizarlo, entre otras cosas, para eliminar el ruido de fondo, la diafonía provocada por otras fuentes de señal y el zumbido de bajo nivel.
Noise Gate permite que las señales por encima del nivel de umbral pasen sin impedimentos, mientras que reduce las señales inferiores al umbral. Esto permite eliminar eficazmente las partes de la señal que presentan niveles bajos y, a la vez, deja pasar a las partes de audio que se desean conservar.
Parámetros de Noise Gate • Regulador y campo Threshold: arrastre para determinar el nivel de umbral. Las señales que
quedan por debajo del umbral se reducen de nivel.
• Regulador y campo Reduction: arrastre para determinar la cantidad de reducción de la señal.
• Potenciómetro y campo Attack: gire para determinar el tiempo que tarda la puerta en abrirse por completo después de que la señal sobrepase el umbral.
• Potenciómetro y campo Hold: gire para determinar el tiempo que la puerta se mantiene abierta después de que la señal caiga por debajo del umbral.
• Potenciómetro y campo Release: gire para determinar el tiempo que se tarda en alcanzar la ate-nuación máxima después de que la señal caiga por debajo del umbral.
• Regulador y campo Hysteresis: arrastre para determinar la diferencia (en decibelios) entre los valores umbral que abren y cierran la puerta. Esto evita que la puerta se abra y se cierre rápi-damente cuando el nivel de la señal de entrada es cercano al umbral.
• Regulador y campo Lookahead: arrastre para determinar la antelación con la que Noise Gate analiza la señal entrante, lo que permite que el efecto responda más rápidamente a los niveles pico.
• Botón Monitor: active para escuchar la seña de cadena lateral, incluido el efecto de los filtros “High Cut” y “Low Cut”.
• Regulador y campo “High Cut”: arrastre para determinar la frecuencia de corte superior para la señal de cadena lateral.
• Regulador y campo “Low Cut”: arrastre para determinar la frecuencia de corte inferior para la señal de cadena lateral.
Nota: Cuando no hay ninguna cadena lateral externa seleccionada, la señal de entrada se uti-liza como cadena lateral.

Capítulo 4 Procesadores Dynamics 99
Usar Noise GateEn la mayoría de las situaciones, si ajusta el regulador Reduction al valor más bajo, garantizará que los sonidos por debajo del umbral se suprimen completamente. El ajuste de Reduction a un valor más alto atenúa los sonidos de bajo nivel pero aún los deja pasar. También puede usar Reduction para potenciar la señal hasta unos 20 dB, lo que resulta útil para los efectos de atenuación.
Los potenciómetros Attack, Hold y Release modifican la respuesta dinámica de Noise Gate. Si desea que la puerta se abra extremadamente deprisa, por ejemplo para señales percusivas como la de la batería, ajuste el potenciómetro Attack a un valor bajo. Para sonidos con una fase de ataque baja, como los de los colchones de cuerdas, ajuste Attack a un valor más alto. Análogamente, cuando trabaje con señales que se extinguen gradualmente o que tienen colas de reverberación más largas, ajuste el potenciómetro Release a un valor alto que permita que la señal se extinga de manera natural.
El potenciómetro Hold determina la mínima cantidad de tiempo que la puerta permanece abierta. Puede utilizar el potenciómetro Hold para impedir cambios de nivel bruscos (denomina-dos castañeteo) a causa de una apertura o un cierre de la puerta rápidos.
El regulador Hysteresis proporciona otra opción para evitar el castañeteo, sin necesidad de definir un tiempo mínimo para Hold. Se utiliza para definir el intervalo entre los valores de umbral que abren y cierran la puerta. Esta función resulta útil cuando el nivel de la señal es muy próximo al nivel de umbral y provoca que Noise Gate se active y desactive repetidamente, lo que produce el indeseado efecto de castañeteo. Esencialmente, el regulador Hysteresis ajusta la puerta para que se abra en el nivel del umbral y permanezca abierta hasta que el nivel caiga por debajo de otro nivel inferior. Mientras la diferencia entre estos dos valores sea lo suficientemente grande como para dar cabida al nivel fluctuante de la señal entrante, Noise Gate puede funcionar sin producir castañeteo. Este valor es siempre negativo. Generalmente, -6 dB es un buen punto de partida.
En algunas situaciones puede encontrarse con que el nivel de la señal que desea conservar y el de la señal de ruido son parecidos, lo que dificulta separarlos. Por ejemplo, si está grabando una batería y utiliza Noise Gate para aislar el sonido del tambor, un platillo también puede abrir la puerta en muchos casos. Para remediarlo, utilice los controles de cadena lateral para aislar la señal disparadora deseada mediante los filtros “High Cut” y “Low Cut”.
Importante: La señal de cadena lateral se utiliza únicamente como detector o disparador en esta situación. Los filtros se usan para aislar señales de disparador concretas en la fuente de la cadena lateral, pero no tienen influencia en la señal que pasa efectivamente por la puerta (el audio diri-gido a través de Noise Gate).
Usar los filtros de cadena lateral 1 Haga clic en el botón Monitor para escuchar cómo los filtros “High Cut” y “Low Cut” afectarán a la
señal disparadora de entrada.
2 Arrastre el regulador “High Cut” para ajustar la frecuencia superior.
Las señales disparadoras situadas por encima de dicha frecuencia resultan filtradas.
3 Arrastre el regulador “Low Cut” para ajustar la frecuencia inferior.
Las señales disparadoras situadas por debajo de dicha frecuencia resultan filtradas.
Los filtros solamente permiten pasar a los picos de señal muy altos. En el ejemplo anterior de la batería, puede eliminar la señal de los platillos, que tiene una frecuencia más alta, mediante el filtro “High Cut”, y permitir así que pase la señal del tambor. Desactive la monitorización para ajus-tar más fácilmente un nivel de umbral adecuado.

Capítulo 4 Procesadores Dynamics 100
Surround Compressor
Introducción a Surround CompressorSurround Compressor, basado en los módulos Compressor, está diseñado especialmente para la compresión de mezclas surround completas. Por lo general, se inserta en una banda de canal de salida surround, o en bandas de canal de audio o auxiliares (buses) que llevan audio multicanal.
Puede ajustar la relación de compresión, la dureza, el ataque y la liberación para los canales prin-cipal, lateral, surround y LFE, en función del formato surround elegido. Todos los canales incluyen un limitador integrado y presentan controles de umbral y de nivel de salida independientes.
Puede vincular canales asignándolos a uno de los tres grupos. Cuando ajusta el parámetro de umbral o de salida de cualquier canal agrupado, el ajuste del parámetro se aplica también a todos los canales asignados al grupo.
LFE sectionMain section
Link section
La interfaz de Surround Compressor está dividida en tres secciones:
• La sección Link, en la parte superior, contiene menús para asignar cada canal a un grupo. Consulte Parámetros Link de Surround Compressor en la página 101.
• La sección Main incluye controles comunes a todos los canales principales, y los controles de umbral y salida para cada canal. Consulte Parámetros principales de Surround Compressor en la página 102.
• La sección LFE de la parte inferior derecha incluye controles separados para el canal LFE. Consulte Parámetros LFE de Surround Compressor en la página 103.

Capítulo 4 Procesadores Dynamics 101
Parámetros Link de Surround CompressorLa sección Link de Surround Compressor ofrece los parámetros siguientes.
Parámetros Link • Menú desplegable “Circuit Type”: seleccione el tipo de circuito emulado por Surround
Compressor. Las opciones son Platinum, Classic A_R, Classic A_U, VCA, FET y Opto (óptico).
• Menús desplegables Grp. (Group): definen miembros de grupos para cada canal (A, B, C o ningún grupo (indicado por -)). Al mover el regulador “Threshold” o “Output Level” de cualquier canal agrupado, se mueven los reguladores de todos los canales asignados a ese grupo.
Consejo: Pulse Comando y Opción mientras mueve el regulador “Threshold” o “Output Level” de un canal agrupado para desvincular temporalmente el canal del grupo. Esto permite rea-lizar ajustes independientes de umbral, a la vez que se mantiene el vínculo de detección de cadena lateral necesario para conseguir una imagen surround estable.
• Botones Byp (Bypass): haga clic para omitir el canal. Si el canal pertenece a un grupo, se omiten todos los canales del grupo.
• Menú desplegable Detection: seleccione el tipo de señal que debe superar o caer por debajo del umbral. Max usa el máximo nivel de cada señal. Sum usa el nivel sumado de todas las señales.
• Si elige Max y alguno de los canales surround está por encima o por debajo del umbral, se comprimirá dicho canal (o grupo de canales).
• Si selecciona Sum, el nivel combinado de todos los canales debe superar el umbral antes de que tenga lugar la compresión.

Capítulo 4 Procesadores Dynamics 102
Parámetros principales de Surround CompressorLa sección Main de Surround Compressor ofrece los parámetros siguientes.
Parámetros de Main • Potenciómetro y campo Ratio: gire para definir la relación de reducción de la señal cuando se
sobrepasa el umbral.
• Potenciómetro y campo Knee: gire para determinar la relación de compresión en niveles cerca-nos al umbral.
• Potenciómetro y campo Attack: gire para determinar el tiempo que se tarda en alcanzar la com-presión completa después de que la señal sobrepase el umbral.
• Potenciómetro y campo Release: gire para determinar el tiempo que se tarda en volver a un nivel de compresión cero después de que la señal caiga por debajo del umbral.
• Botón Auto: active para ajustar dinámicamente el tiempo de liberación al material de audio.
• Botón Limiter: activa o desactiva la limitación para los canales principales.
• Potenciómetro y campo Threshold: gire para determinar el nivel del umbral para el limitador de los canales principales.
• Reguladores y campos “Main Compressor Threshold”: arrastre para ajustar el umbral para cada canal, incluido el canal LFE, que también tiene controles independientes.
• Reguladores y campos “Main Output Levels”: arrastre para ajustar el nivel de salida para cada canal, incluido el canal LFE, que tiene controles independientes.

Capítulo 4 Procesadores Dynamics 103
Parámetros LFE de Surround CompressorLa sección LFE de Surround Compressor ofrece los parámetros siguientes.
Parámetros de LFE • Potenciómetro y campo Ratio: gire para determinar la relación de compresión para el canal LFE.
• Potenciómetro y campo Knee: gire para determinar el codo para el canal LFE.
• Potenciómetro y campo Attack: gire para determinar el tiempo de ataque para el canal LFE.
• Potenciómetro y campo Release: gire para determinar el tiempo de liberación del canal LFE.
• Botón Auto: active para ajustar automáticamente el tiempo de liberación a la señal de audio.
• Potenciómetro y campo Threshold: gire para determinar el nivel del umbral para el limitador del canal LFE.
• Botón Limiter: activa y desactiva la limitación para el canal LFE.

5
104
Introducción a los ecualizadoresUn ecualizador (designado a menudo por la abreviatura EQ) da forma al sonido del audio entrante modificando el nivel de determinadas bandas de frecuencia.
La ecualización es uno de los procesos de audio más utilizados, tanto en proyectos musicales como en tareas de posproducción de vídeo. Puede utilizar el ecualizador para modificar de manera sutil o bien significativa el sonido de un archivo de audio, de un instrumento, de una interpretación vocal o de un proyecto mediante el ajuste de determinadas frecuencias o interva-los de frecuencias.
Todos los ecualizadores son filtros especializados que permiten el paso de determinadas frecuen-cias sin modificarlas, al tiempo que aumentan o disminuyen el nivel de las demás frecuencias. Algunos ecualizadores pueden utilizarse para potenciar o atenuar una amplio intervalo de fre-cuencias. Otros ecualizadores, sobre todo los paramétricos y los multibanda, pueden utilizarse para conseguir un control más preciso.
Los tipos más simples de ecualizadores son los de banda única, que incluyen los de corte alto y bajo, los de paso alto y bajo, los ecualizadores “shelving” y los ecualizadores paramétricos.
Los ecualizadores multibanda (como Channel EQ o Linear Phase EQ) combinan varios filtros en una unidad, lo que permite controlar una gran parte del espectro de frecuencias. Los ecualizado-res multibanda permiten ajustar de manera independiente la frecuencia, el ancho de banda y el factor Q de cada banda del espectro de frecuencia. Esto permite configurar tonos de una manera precisa y exhaustiva en cualquier fuente de audio, ya sea una señal de audio individual o una mezcla completa.
Channel EQ
Introducción a Channel QChannel EQ es un versátil ecualizador multibanda. Proporciona ocho bandas de frecuencia que incluyen filtros de paso alto y bajo, filtros shelving alto y bajo, y cuatro bandas paramétricas flexibles. También integra un analizador Fast Fourier Transform (FFT) que muestra cambios en la curva de frecuencias de la señal de audio en tiempo real, lo que permite ver qué partes del espectro de frecuencias pueden necesitar ajuste.
Puede utilizar Channel EQ para dar forma al sonido de pistas o archivos de audio individuales, o para ajustar el tono de una mezcla global del proyecto. Los controles Analyzer y de la pantalla gráfica facilitan la visualización y la modificación de la señal de audio en tiempo real.
Consejo: Los parámetros de Channel EQ y Linear Phase EQ son idénticos, lo que permite copiar ajustes libremente entre ambos ecualizadores. En Logic Pro X, si sustituye un Channel EQ por un Linear Phase EQ (o viceversa) en la misma ranura de inserción, los ajustes seleccionados en ese momento se transfieren automáticamente a la nueva ecualización.
Ecualizadores

Capítulo 5 Ecualizadores 105
Parámetros de Channel EQLa parte izquierda de la ventana de Channel EQ presenta los controles Gain y Analyzer. La zona central de la ventana contiene la pantalla gráfica y los parámetros para configurar cada banda del ecualizador.
Parámetros de Channel EQ • Regulador y campo “Master Gain”: arrastre para determinar el nivel de salida global de la señal.
Puede utilizarlo después de potenciar o cortar bandas de frecuencia individuales.
• Botón Analyzer: activa o desactiva el analizador.
• Botón “Pre/Post EQ”: determina si Analyzer muestra la curva de frecuencias antes o después de aplicar el ecualizador, siempre que el modo Analyzer esté activo.
• Menú desplegable Resolution: Seleccione la resolución de muestra para el Analyzer. Seleccione entre los siguientes elementos de menú: bajo (1024 puntos), medio (2048 puntos) y alto (4096 puntos).
• Botones “Band On/Off”: activan o desactivan la banda correspondiente. Cada icono de botón indica el tipo de filtro:
• La banda 1 es un filtro de paso alto.
• La banda 2 es un filtro shelving bajo.
• Las bandas 3 a 6 son filtros paramétricos de campana.
• La banda 7 es un filtro shelving alto.
• La banda 8 es un filtro de paso bajo.
• Pantalla gráfica: muestra la curva actual de cada banda de ecualización. La escala se muestra en dB.
• Arrastre horizontalmente en la sección de la pantalla que abarque cada banda para ajustar la frecuencia de la banda.
• Arrastre verticalmente en la sección de la pantalla que abarque cada banda para ajustar la ganancia de cada banda (salvo las bandas 1 y 8). La pantalla refleja los cambios inmediatamente.
• Arrastre el pivote de cada banda para ajustar el factor Q. Q aparece junto al puntero cuando se coloca sobre un pivote.
• Campos Frequency: arrastre para ajustar la frecuencia de cada banda.

Capítulo 5 Ecualizadores 106
• Campos “Gain/Slope”: arrastre para determinar la cantidad de ganancia de cada banda. Para las bandas 1 y 8, esto cambia la pendiente del filtro.
• Campos Q: arrastre para ajustar el factor Q o la resonancia para cada banda(el intervalo de fre-cuencias alrededor de la frecuencia central que se ve afectado).
Nota: El parámetro Q de las bandas 1 y 8 no tiene efecto cuando la pendiente se establece en 6 dB/octava. Cuando el parámetro Q se establece en un valor extremadamente alto (por ejem-plo, 100), estos filtros solo afectan a una banda de frecuencia muy estrecha y pueden utilizarse como filtros de muesca.
• Botón Link: activa el acoplamiento de la ganancia Q, que ajusta automáticamente la Q (ancho de banda) al aumentar o reducir la ganancia en cualquier banda EQ, para conservar el ancho de banda de la curva de campana.
• Botones de Analyzer Mode (zona de parámetros ampliados): Haga clic para seleccionar Peak o RMS.
• Regulador y campo “Analyzer Decay” (zona de parámetros ampliados): arrastre para establecer la velocidad de caída (en dB por segundo) de la curva del analizador (caída del pico en modo Peak o promedio de caída en modo RMS).
• Menú desplegable “Gain-Q Couple Strength” (zona de parámetros ampliados): seleccione el nivel de acoplamiento de la ganancia Q.
• Strong: conserva la mayor parte del ancho de banda percibido.
• Light o medium: permiten algún cambio al subir o bajar la ganancia.
• Asymmetric: estos ajustes presentan un acoplamiento superior en valores de ganancia nega-tivos que en valores positivos, de modo que el ancho de banda se preserva con una mayor precisión al cortar la ganancia que al aumentarla.
Nota: Si reproduce la automatización del parámetro Q con un ajuste “Gain-Q Couple Strength” diferente, los valores Q reales diferirán de los valores presentes durante la grabación de la automatización.
Sugerencias de uso de Channel EQEl modo en que utilice Channel EQ dependerá del material de audio y del resultado esperado. Un flujo de trabajo útil para muchas situaciones es el siguiente: configure Channel EQ en una respuesta plana (sin potenciar ni atenuar frecuencias), encienda el Analyzer y reproduzca la señal de audio. Fíjese en la pantalla gráfica para ver qué partes del espectro de frecuencias tienen picos frecuentes y cuáles se mantienen en un nivel bajo. Observe las secciones donde la señal se distorsiona o se recorta. Utilice la pantalla gráfica o los controles de parámetros para ajustar las bandas de frecuencia.
Puede reducir o eliminar frecuencias no deseadas, así como elevar las frecuencias más suaves para hacerlas más pronunciadas. Puede ajustar las frecuencias centrales de las bandas 2 a 7 para modificar una frecuencia específica, ya sea una frecuencia que desee enfatizar, como la nota fun-damental de la música, o bien una que desee eliminar, como un zumbido u otro ruido. Al hacerlo, cambie los parámetros Q de modo que solo se vea afectado un intervalo estrecho de frecuencias, o amplíelos para modificar una zona de frecuencias más amplia.
Cada banda del ecualizador posee un color diferente en la pantalla gráfica. Puede ajustar gráfica-mente la frecuencia de una banda arrastrándola horizontalmente. Arrastre en vertical para ajustar la cantidad de ganancia para la banda. En el caso de las bandas 1 y 8, los valores de la pendiente pueden modificarse solo en la zona de parámetros situada bajo la pantalla gráfica. Cada una de las bandas cuenta con un pivote (un pequeño círculo en la curva) en la ubicación de la frecuen-cia de la banda; puede ajustar el valor Q o el ancho de la banda arrastrando el pivote en vertical.

Capítulo 5 Ecualizadores 107
También puede ajustar la escala de decibelios de la pantalla gráfica arrastrando verticalmente el borde derecho o izquierdo de la pantalla, donde aparece la escala de decibelios, siempre que Analyzer no esté activado. Cuando el analizador esté activo, arrastrar el borde izquierdo permite ajustar la escala de decibelios lineal, y arrastrar el borde derecho permite ajustar la escala de decibelios del analizador.
Para aumentar la resolución de la representación de la curva de ecualización en la zona alrede-dor de la línea cero, arrastre hacia arriba la escala de decibelios de la parte izquierda de la panta-lla gráfica. Arrástrela hacia abajo para reducir la resolución.
Analyzer de Channel EQAnalyzer utiliza un proceso matemático denominado Fast Fourier Transform (FFT) para propor-cionar una curva en tiempo real de todos los componentes de frecuencia de la señal entrante. Dicha curva se superpone a todas las curvas EQ que haya creado. La curva de Analyzer utiliza la misma escala que las curvas EQ, lo que facilita el reconocimiento de las frecuencias importantes en el audio entrante. Esto también simplifica la tarea de ajustar las curvas EQ para aumentar o reducir los niveles de las frecuencias e intervalos de frecuencias.
Las bandas derivadas del análisis FFT tienen una escala logarítmica, con lo que existen más bandas en octavas más agudas que en octavas más graves.
Tras activar Analyzer, puede modificar la escala mediante el parámetro “Analyzer Top”, que encon-trará en la parte derecha de la pantalla gráfica. La zona visible representa un rango dinámico de 60 dB. Arrastre verticalmente para ajustar el valor máximo a cualquier valor entre +20 y -80 dB. La pantalla del analizador se visualiza siempre en dB (lineal).
Nota: Resoluciones elevadas de Analyzer requieren una potencia de procesamiento significati-vamente mayor. Por ejemplo, necesitará una resolución alta cuando intente obtener un análisis preciso de frecuencias graves muy bajas. Se recomienda desactivar Analyzer o cerrar la ventana de Channel EQ tras definir los parámetros de ecualización.
Linear Phase EQ
Introducción a Linear Phase EQEl efecto Linear Phase EQ de alta calidad es similar a Channel EQ, ya que comparten los mismos parámetros y un diseño de ocho bandas. Puede copiar ajustes entre ellos. En Logic Pro, si susti-tuye un Channel EQ por un Linear Phase EQ (o viceversa) en la misma ranura de inserción, los ajustes seleccionados en ese momento se transfieren automáticamente a la nueva ecualización.
Linear Phase EQ utiliza una tecnología subyacente diferente, que conserva a la perfección la fase de la señal de audio. La coherencia de fase siempre se conserva, incluso cuando se aplican curvas de ecualización extremas a los transitorios de señal más pronunciados.
Otra diferencia entre Channel EQ y Linear Phase EQ es que el segundo utiliza una cantidad fija de recursos de la CPU, independientemente del número de bandas activas. Linear Phase EQ tam-bién introduce mayores cantidades de latencia.
Nota: Se recomienda el uso de Linear Phase EQ para masterizar audio grabado y evitar su uso al reproducir instrumentos de software en directo, por ejemplo. Es posible que deba usar la función de compensación de latencia de Logic Pro al usar Linear Phase EQ.

Capítulo 5 Ecualizadores 108
Parámetros de Linear Phase EQLa parte izquierda de la ventana de Channel EQ contiene los controles Gain y Analyzer. La zona central de la ventana contiene la pantalla gráfica y los parámetros para configurar cada banda del ecualizador.
Parámetros de Linear Phase EQ • Regulador y campo “Master Gain”: arrastre para establecer el nivel de salida global de la señal
después de potenciar o cortar las bandas de frecuencia individuales.
• Botón Analyzer: haga clic para activar y desactivar el Analyzer.
• Botón “Pre/Post EQ”: haga clic para determinar si Analyzer muestra la curva de frecuencias antes o después de aplicar el ecualizador, siempre que el modo Analyzer esté activo.
• Menú desplegable Resolution: Seleccione la resolución de muestra para el Analyzer. Seleccione entre los siguientes elementos de menú: bajo (1024 puntos), medio (2048 puntos) y alto (4096 puntos).
• Botones “Band On/Off”: activan o desactivan la banda correspondiente. Cada icono de botón indica el tipo de filtro:
• La banda 1 es un filtro de paso alto.
• La banda 2 es un filtro shelving bajo.
• Las bandas 3 a 6 son filtros paramétricos de campana.
• La banda 7 es un filtro shelving alto.
• La banda 8 es un filtro de paso bajo.
• Pantalla gráfica: muestra la curva actual de cada banda de ecualización. La escala se muestra en dB.
• Arrastre horizontalmente en la sección de la pantalla que abarque cada banda para ajustar la frecuencia de la banda.
• Arrastre verticalmente en la sección de la pantalla que abarque cada banda para ajustar la ganancia de cada banda (salvo las bandas 1 y 8). La pantalla refleja los cambios inmediatamente.
• Arrastre el pivote de cada banda para ajustar el factor Q. Q aparece junto al puntero cuando se coloca sobre un pivote.

Capítulo 5 Ecualizadores 109
• Campos Frequency: arrastre para ajustar la frecuencia de cada banda.
• Campos “Gain/Slope”: arrastre para determinar la cantidad de ganancia de cada banda. Para las bandas 1 y 8, esto cambia la pendiente del filtro.
• Campos Q: arrastre para ajustar el factor Q o la resonancia para cada banda(el intervalo de fre-cuencias alrededor de la frecuencia central que se ve afectado).
Nota: El parámetro Q de las bandas 1 y 8 no tiene efecto cuando la pendiente se establece en 6 dB/octava. Cuando el parámetro Q se establece en un valor extremadamente alto (por ejem-plo, 100), estos filtros solo afectan a una banda de frecuencia muy estrecha y pueden utilizarse como filtros de muesca.
• Botón Link: haga clic para activar el acoplamiento de la ganancia Q, que ajusta automática-mente la Q (ancho de banda) al aumentar o reducir la ganancia en cualquier banda EQ, para conservar el ancho de banda de la curva de campana.
• Botones de Analyzer Mode (zona de parámetros ampliados): Haga clic para seleccionar Peak o RMS.
• Regulador y campo “Analyzer Decay” (zona de parámetros ampliados): arrastre para ajustar la velocidad de caída (en dB por segundo) de la curva del analizador (caída del pico en modo Peak o promedio de caída en modo RMS).
• Menú desplegable “Gain-Q Couple Strength” (zona de parámetros ampliados): seleccione el nivel de acoplamiento de la ganancia Q.
• Strong: conserva la mayor parte del ancho de banda percibido.
• Light y Medium: permiten algún cambio al subir o bajar la ganancia.
• Asymmetric: presenta un acoplamiento superior en valores de ganancia negativos que en valores positivos, de modo que el ancho de banda se preserva con una mayor precisión al cortar la ganancia que al aumentarla.
Nota: si reproduce la automatización del parámetro Q con un ajuste “Gain-Q Couple Strength” diferente, los valores Q reales diferirán de los valores presentes durante la grabación de la automatización.
Sugerencias de uso de Linear Phase EQLinear Phase EQ se utiliza normalmente como herramienta de masterización que se inserta en la banda maestra o en la del canal de salida. El modo en que utilice Linear Phase EQ dependerá del material de audio y del resultado esperado. Un flujo de trabajo útil para muchas situaciones es el siguiente: configure Linear Phase EQ en una respuesta plana (sin potenciar ni atenuar frecuen-cias), encienda el Analyzer y reproduzca la señal de audio. Fíjese en la pantalla gráfica para ver qué partes del espectro de frecuencias tienen picos frecuentes y cuáles se mantienen en un nivel bajo. Observe las secciones donde la señal se distorsiona o se recorta. Utilice la pantalla gráfica o los controles de parámetros para ajustar las bandas de frecuencia.
Puede reducir o eliminar frecuencias no deseadas, así como elevar las frecuencias más suaves para hacerlas más pronunciadas. Puede ajustar las frecuencias centrales de las bandas 2 a 7 para modificar una frecuencia específica, ya sea una frecuencia que desee enfatizar, como la nota fun-damental de la música, o bien una que desee eliminar, como un zumbido u otro ruido. Use los parámetros Q de modo que solo se vea afectado un estrecho intervalo de frecuencias.
Cada banda del ecualizador posee un color diferente en la pantalla gráfica. Puede ajustar gráfica-mente la frecuencia de una banda arrastrándola horizontalmente. Arrastre en vertical para ajustar la cantidad de ganancia para la banda. En el caso de las bandas 1 y 8, los valores de la pendiente pueden modificarse solo en la zona de parámetros situada bajo la pantalla gráfica. Cada una de las bandas cuenta con un pivote (un pequeño círculo en la curva) en la ubicación de la frecuen-cia de la banda; puede ajustar el valor Q o el ancho de la banda arrastrando el pivote en vertical.

Capítulo 5 Ecualizadores 110
Puede ajustar la escala de decibelios de la pantalla gráfica arrastrando verticalmente el borde derecho o izquierdo de la escala de decibelios, siempre que Analyzer no esté activado. Cuando el analizador esté activo, arrastrar el borde izquierdo permite ajustar la escala de decibelios lineal, y arrastrar el borde derecho permite ajustar la escala de decibelios del analizador.
Para aumentar la resolución de la representación de la curva de ecualización en la zona alrede-dor de la línea cero, arrastre hacia arriba la escala de decibelios de la parte izquierda. Arrástrela hacia abajo para reducir la resolución.
Analyzer de Linear Phase EQAnalyzer utiliza un proceso matemático denominado Fast Fourier Transform (FFT) para propor-cionar una curva en tiempo real de todos los componentes de frecuencia de la señal entrante. Dicha curva se superpone a todas las curvas EQ que haya creado. La curva de Analyzer utiliza la misma escala que las curvas EQ, lo que facilita el reconocimiento de las frecuencias importantes en el audio entrante. Esto también simplifica la tarea de ajustar las curvas EQ para aumentar o reducir los niveles de las frecuencias o intervalos de frecuencias.
Las bandas derivadas del análisis FFT tienen una escala logarítmica, con lo que existen más bandas en octavas más agudas que en octavas más graves.
Tras activar Analyzer, puede modificar la escala mediante el parámetro “Analyzer Top”, que encon-trará en la parte derecha de la pantalla gráfica. La zona visible representa un rango dinámico de 60 dB. Arrastre verticalmente para ajustar el valor máximo a cualquier valor entre +20 y -40 dB. La pantalla del analizador se visualiza siempre en dB (lineal).
Nota: Resoluciones elevadas de Analyzer requieren una potencia de procesamiento significati-vamente mayor. Por ejemplo, necesitará una resolución alta cuando intente obtener un análisis preciso de frecuencias graves muy bajas. Se recomienda desactivar Analyzer o cerrar la ventana de Channel EQ tras definir los parámetros de ecualización.
Match EQ
Introducción a Match EQMatch EQ permite analizar y almacenar el espectro de frecuencias medio de un archivo de audio en forma de plantilla. Puede aplicar esta plantilla a otra señal de audio de manera que coincida con el espectro del archivo original. Esta función también se denomina EQ de huella, en la que una huella sónica se añade a otra señal.
Match EQ permite hacer coincidir acústicamente la cualidad tonal o el sonido global de las dife-rentes canciones que desea incluir en un disco, por ejemplo, o conferir el color de cualquier gra-bación fuente a sus propios proyectos.
Match EQ es un ecualizador de aprendizaje que analiza el espectro de frecuencias de una señal de audio, como un archivo de audio, una señal de entrada de banda de canal o una plantilla. Se analiza el espectro de frecuencias medio del archivo fuente (la plantilla) y del material actual (que puede ser todo el proyecto o bandas de canal individuales del mismo). A continuación, estos dos espectros se hacen coincidir, lo que crea una curva de filtro. Esta curva de filtro adapta la respuesta de frecuencia del material actual para hacerla coincidir con la de la plantilla. Antes de aplicar la curva de filtro, puede modificarla realzando o cortando cualquier número de fre-cuencias, o invirtiendo la curva.

Capítulo 5 Ecualizadores 111
El analizador permite comparar visualmente el espectro de frecuencias del archivo de origen y la curva resultante, lo que facilita la corrección manual en puntos específicos dentro del espectro.
Nota: Aunque Match EQ hace coincidir acústicamente la curva de frecuencia de dos señales de audio, no hace coincidir ninguna diferencia dinámica entre ambas señales.
Parámetros de Match EQMatch EQ ofrece los siguientes parámetros:
Parámetros de Match EQ • Botón Analyzer: activa o desactiva la función Analyzer.
• Botón “Pre/Post”: haga clic para determinar si el analizador supervisa la señal antes (Pre) o des-pués (Post) de que se aplique la curva de filtro.
• Menú desplegable Vista: determina la información mostrada en la pantalla gráfica. Las opciones son:
• Automático: muestra información de la función actual, tal como se determina por medio del botón activo situado bajo la pantalla gráfica.
• Template: muestra la plantilla de la curva de frecuencias aprendida para el archivo fuente. Esta plantilla se muestra de color rojo.
• Current Material: muestra la curva de frecuencias del audio aprendida como material actual. Esta plantilla se muestra de color verde.
• Filter: muestra la curva de filtro creada al hacer coincidir la plantilla con el material actual. Esta plantilla se muestra de color amarillo.
• Botón View: determina si Analyzer muestra curvas independientes (“L&R” para estéreo, “All Cha” para surround) o el nivel máximo sumado (“LR Max” para estéreo, “Cha Max” para surround).
Nota: Los parámetros View se encuentran desactivados al utilizar el efecto en un canal mono.
• Botones de selección: aplican cambios a la curva de filtro (creados al combinar la plantilla con el material actual) a: los canales izquierdo (L), derecho (R) o ambos (L+R).
Nota: Los parámetros Select se encuentran desactivados al utilizar el efecto en un canal mono.
• Menú desplegable Select (solo en instancias surround): seleccione un canal individual de todos los canales. Los cambios en la curva de filtro afectarán al canal elegido cuando esté seleccio-nado un solo canal.

Capítulo 5 Ecualizadores 112
• Regulador y campo “Channel Link”: arrastre para refinar los ajustes configurados mediante los botones de selección o el menú desplegable Select.
• En caso de ajustarse al 100%, todos los canales (L y R para estéreo, o todos los canales surround) se representan por medio de una curva de ecualización normal.
• Si se establece en el 0%, se mostrará una curva de filtro independiente para cada canal (ele-gida con los botones de selección o con el menú desplegable Select).
• Los ajustes entre el 0% y el 100% mezclan estos valores con los cambios en la curva de filtro para cada canal. Esto produce una curva híbrida.
Nota: Los parámetros “Channel Link” se encuentran desactivados al utilizar el efecto en un canal mono.
• Botones “LFE Handling” (zona de parámetros ampliados): al trabajar con sonido surround, haga clic para procesar u omitir el canal LFE.
• Pantalla gráfica: muestra la curva de filtro creada al hacer coincidir la plantilla con el mate-rial actual. Puede editar la curva de filtro (consulte Editar la curva de filtro Match EQ en la página 115).
• Botón “Template Learn”: inicia/detiene el proceso de aprendizaje del espectro de frecuencias del archivo fuente.
• Botón “Current Material Learn”: inicia/detiene el proceso de aprendizaje del espectro de fre-cuencias del proyecto que desea hacer coincidir con el archivo fuente.
• Botón “Current Material Match”: haga clic para hacer coincidir el espectro de frecuencias del material actual con el espectro del archivo de plantilla (fuente).
• Menú desplegable Phase: modifica el principio operativo de la curva de filtro.
• Linear: impide que el procesamiento altere la fase de la señal, pero la latencia es superior.
• Minimal: altera la fase de señal (de forma mínima), pero reduce la latencia.
• Minimal, Zero Latency: no añade latencia, pero requiere mayor capacidad de procesamiento que las demás opciones.
• Regulador y campo Apply: arrastre para determinar el impacto de la curva de filtro en la señal.
• Los valores superiores a 100% magnifican el efecto.
• Los valores inferiores a 100% lo reducen.
• Los valores negativos (de -1% a -100%) invierten los picos y caídas en la curva de filtro.
• Un valor de 100% no modifica la curva de filtro.
• Regulador y campo Smoothing: arrastre para determinar la cantidad de suavizado para la curva de filtro, utilizando un ancho de banda constante en pasos de semitono. Un valor de 0,0 no modifica la curva de filtro. Un valor de 1,0 implica un ancho de banda suavizado de un semitono. Un valor de 4,0 implica un ancho de banda suavizado de cuatro semitonos (una tercera mayor). Un valor de 12,0 implica un ancho de banda suavizado de una octava, y así sucesivamente.
Nota: La función Smoothing (suavizado) no afecta a los cambios manuales que realice en la curva de filtro.
• Opción “Fade Extremes” (zona de parámetros ampliados): seleccione esta opción para suavizar la curva de filtro en los extremos alto y bajo del espectro de frecuencias.

Capítulo 5 Ecualizadores 113
Usar Match EQEstas tareas son las más usadas con Match EQ para hacer coincidir el espectro de frecuencias de una mezcla con el de un archivo de audio fuente. Puede adaptar algunas, o todas, a su propio flujo de trabajo.
Aprender o crear una plantilla Match EQPuede arrastrar un archivo de audio a los botones “Template Learn” o “Current Material Learn” para utilizarlo como plantilla o bien como material actual. Una barra de estado aparece mientras Match EQ está analizando el archivo. También puede cargar un ajuste de módulo previamente guardado, o bien importar los ajustes de otro Match EQ no guardado copiándolos y pegándolos.
Realice una de las siguientes operaciones:
m Arrastre un archivo de audio desde el Finder hasta el botón “Template Learn” y seleccione el canal fuente como cadena lateral.
m Utilice Match EQ en el canal fuente y guarde un ajuste. Importe este ajuste en el Match EQ objetivo.
La curva de filtro se actualiza de forma automática cada vez que una plantilla o un espectro de material actual nuevos se aprenden o se cargan, siempre que el botón Match esté activado. Puede alternar entre la curva de filtro coincidente (posiblemente a escala o modificada manual-mente) y una respuesta plana activando o desactivando el botón Match.
Hacer coincidir la ecualización de una mezcla de proyecto con la ecualización de un archivo de audio fuente
1 En el proyecto que desee hacer coincidir con el archivo de audio fuente, inserte Match EQ (gene-ralmente en la salida 1-2).
2 Arrastre el archivo de audio fuente al botón “Template Learn”.
3 Vuelva al inicio de la mezcla, haga clic en “Current Material Learn” y, a continuación, reproduzca la mezcla (el material actual) desde el principio hasta el final.
4 Cuando haya terminado, haga clic en “Current Material Match” (automáticamente se desactivará el botón “Current Material Learn”).
Al hacer clic en uno de los botones Learn, el parámetro View queda configurado en Automatic y la pantalla gráfica muestra la curva de frecuencias de la función. Puede revisar cualquiera de las curvas de frecuencias cuando no se esté procesando ningún archivo, seleccionando una de las opciones de View restantes.
Nota: Únicamente uno de los botones Learn puede estar activo cada vez. Por ejemplo, si el botón Learn de la sección Template se encuentra activo y hace clic en el botón Learn en la sec-ción “Current Material”, se detiene el análisis del archivo de plantilla, se utiliza el estado actual como plantilla de espectro y comienza el análisis de la señal de audio entrante (Current Material).

Capítulo 5 Ecualizadores 114
Editar espectros con el menú de función rápida Match EQEste menú proporciona comandos que pueden aplicarse a los espectros de la plantilla o al material actual.
m Con la tecla Control pulsada (o con el botón derecho del ratón), haga clic en el botón Learn y, a continuación, seleccione una de las opciones siguientes en el menú de función rápida:
• Clear Current Material Spectrum: borra el espectro actual.
• Copy Current Spectrum: copia el espectro actual en el portapapeles (puede utilizarse por cual-quier Match EQ en el proyecto actual).
• Paste Current Spectrum: pega el contenido del portapapeles en el Match EQ actual.
• Load Current Material Spectrum from setting file: carga el espectro desde un archivo de ajustes guardado.
• Generate Current Material Spectrum from audio file: genera un espectro de frecuencia para un archivo de audio que haya elegido.
Refinar la curva Match EQCada vez que se establece una correspondencia entre dos señales de audio (bien al cargar o aprender un nuevo espectro mientras la opción Match está activada, bien al activar Match tras la carga de un espectro nuevo), se descartan todos los cambios existentes efectuados en la curva de filtro y Apply se ajusta al 100%.
Realice una de las siguientes operaciones:
m Arrastre el regulador Apply hacia abajo desde el valor por omisión del 100% para evitar cambios espectrales extremos en la mezcla.
m Arrastre el regulador Smoothing para ajustar el detalle espectral de la curva EQ generada, si es necesario.
Usar la ecualización coincidente en un canalMatch EQ crea una curva de filtro basada en las diferencias entre el espectro de la plantilla y el material actual. Esta curva compensa automáticamente las diferencias de ganancia entre la plantilla y el material, con la curva de ecualización resultante establecida en 0 dB. En la pantalla gráfica aparecerá una curva de respuesta de filtro amarilla, que muestra el espectro medio de la mezcla. Esta curva se aproxima al espectro medio del archivo de audio fuente (o lo refleja).
1 Seleccione el canal que desea que coincida en el menú desplegable Sidechain de la ventana “Match EQ”.
2 Haga clic en el botón “Template Learn”.
3 Reproduzca todo el archivo de audio fuente, desde el principio hasta el final. Para detener el pro-ceso de aprendizaje, haga clic de nuevo en el botón “Template Learn”.
4 Vuelva al inicio de la mezcla, haga clic en “Current Material Learn” y, a continuación, reproduzca la mezcla (el material actual) desde el principio hasta el final.
5 Cuando haya terminado, haga clic en “Current Material Match” (automáticamente se desactivará el botón “Current Material Learn”).

Capítulo 5 Ecualizadores 115
Editar la curva de filtro Match EQPuede editar la curva de filtro en la pantalla gráfica ajustando los diferentes puntos mostrados en cada banda. Mientras arrastra un punto, el valor actual aparece en un pequeño cuadro dentro de la pantalla gráfica, lo que permite realizar cambios precisos.
Ajustar los valores de la curva Match EQRealice una de las siguientes operaciones:
m Arrastre horizontalmente para desplazar la frecuencia pico de la banda (sobre el espectro completo).
m Arrastre verticalmente para ajustar la ganancia de la banda.
m Pulse Mayúsculas y arrastre verticalmente para ajustar el factor Q.
m Pulse Opción y arrastre para restaurar la ganancia a 0 dB.
Nota: En caso de modificar manualmente la curva de filtro, puede restaurarla a la curva original (o plana) manteniendo la tecla Opción pulsada y haciendo clic en el fondo de la pantalla del ana-lizador. Si vuelve a mantener pulsada la tecla Opción y hace clic en el fondo, se restaura la curva más reciente.
El factor Q del filtro viene determinado por la distancia vertical entre la curva y el punto en el que ha hecho clic.
Ajustar el factor Q en Match EQRealice una de las siguientes operaciones:
m Haga clic en la curva para ajustar el valor máximo de Q en 10 (para filtros de tipo muesca).
m Haga clic por encima o por debajo de la curva para disminuir el valor de Q. Cuanto más lejos de la curva haga clic, más pequeño será el valor (hasta el valor mínimo de 0,3).
Cambiar el rango de escala de Match EQLos colores y modos de las escalas de decibelios que aparecen a la izquierda y la derecha de la pantalla se adaptan automáticamente a la función activa. Si el analizador está activo, la escala izquierda muestra el espectro medio de la señal, mientras que la escala derecha sirve como refe-rencia para los valores máximos del analizador. Por omisión se muestra un rango dinámico de 60 dB. Si este valor no es suficientemente preciso para sus ediciones, puede aumentar el rango.
m Arrastre una de las dos escalas para definir valores de hasta +20 y -100 dB.
Cambiar la ganancia de Match EQ con las escalas m Arrastre una de las dos escalas para ajustar la ganancia global de la curva de filtro desde -30
hasta +30 dB.
La escala izquierda (y también la derecha en caso de que Analyzer esté inactivo), muestra los valores de dB para la curva de filtro.

Capítulo 5 Ecualizadores 116
Ecualización de banda únicaLa ecualización de banda única puede operar en varios modos. Si elige una ecualización en el menú desplegable “EQ Mode”, cambiarán los parámetros mostrados a continuación. Puede seleccionar:
• “Low Cut Filter” o “High Cut Filter”: Low Cut Filter atenúa la gama de frecuencias que queda por debajo de la frecuencia seleccionada. High Cut Filter atenúa la gama de frecuencias situada por encima de la frecuencia seleccionada.
• High Shelf o Low Shelf EQ: “Low Shelving EQ” afecta solo a la gama de frecuencias que queda por debajo de la frecuencia seleccionada. “High Shelving EQ” afecta solo a la gama de frecuen-cias situada por encima de la frecuencia seleccionada.
• Parametric EQ: El módulo Parametric EQ es un filtro simple con una frecuencia central variable. Puede utilizarse para realzar o cortar cualquier banda de frecuencia en el espectro de audio, ya sea con una gama amplia de frecuencias o en forma de filtro de muesca con una gama muy estrecha. De este modo se realzará o se cortará una gama de frecuencias simétrica en cual-quier lado de la frecuencia central.
Parámetros de Single-Band EQ • Regulador y campo Frequency: arrastre para fijar la frecuencia de corte.
• Regulador y campo Gain (solo filtros de shelf y paramétricos): arrastre para ajustar la cantidad de recorte o amplificación.
• Menú desplegable Slope (solo filtros de corte): seleccione la cantidad de corte, en decibelios por octava. Cuanto mayor sea el valor, más pronunciado será el efecto.
• Regulador y campo “Q-Factor”: arrastre para fijar el valor de Q (ancho de banda).

6
117
Introducción a los efectos de filtroLos filtros se utilizan para resaltar o suprimir frecuencias en una señal de audio, lo que produce un cambio en el color tonal del sonido.
Logic Pro X contiene varios efectos de filtro avanzados que pueden utilizarse para modificar el audio de manera creativa. Dichos efectos suelen utilizarse para modificar radicalmente el espec-tro de frecuencias de un sonido o mezcla.
Nota: Los ecualizadores (EQ) son tipos especiales de filtros. Normalmente, no se emplean pro-piamente como efectos, sino como herramientas para matizar el espectro de frecuencias de un sonido o mezcla. Consulte Introducción a los ecualizadores en la página 104.
AutoFilter
Introducción a AutoFilterAutoFilter es un versátil efecto de filtro con varias funciones exclusivas. Puede usarlo para crear efectos de sintetizador clásicos de tipo analógico, o para diseñar sonidos creativos.
Este efecto funciona analizando los niveles de la señal entrante mediante el uso de un parámetro de umbral. Un nivel de señal que sobrepase el umbral se utiliza como disparador de una envol-vente ADSR de estilo sintetizador o de un LFO (oscilador de baja frecuencia). Estas fuentes de control se usan para modular dinámicamente la frecuencia de corte del filtro.
AutoFilter le permite elegir entre diferentes tipos y pendientes de filtro, controlar la cantidad de resonancia, añadir distorsiones para conseguir sonidos más agresivos y mezclar la señal original seca con la señal procesada.
Filter parameters
Threshold parameter
Envelope parameters
Distortion parametersLFO parameters
Output parameters
Efectos de filtro

Capítulo 6 Efectos de filtro 118
Las zonas principales de la ventana de Autofilter son las secciones de parámetros Threshold, Envelope, LFO, Filter, Distortion y Output.
• Regulador Threshold: Establece un nivel de entrada que, si se sobrepasa, desencadena la envol-vente o el LFO que modula dinámicamente la frecuencia de corte del filtro. Consulte Umbral de AutoFilter en la página 118.
• Parámetros de envolvente: Permiten definir cómo se modula la frecuencia de corte del filtro a lo largo del tiempo. Consulte Envolvente de AutoFilter en la página 118.
• Parámetros de LFO: Permiten definir cómo se modula la frecuencia de corte del filtro por parte del LFO. Consulte LFO de AutoFilter en la página 119.
• Parámetros de Filter: Permiten controlar el color tonal del sonido filtrado. Consulte Filtro de AutoFilter en la página 120.
• Parámetros de Distortion: Distorsionan la señal tanto antes como después del filtro. Consulte Distorsión de AutoFilter en la página 121.
• Parámetros de Output: Determinan el nivel de la señal no procesada (seca) y de la señal con el efecto. Consulte Salida de AutoFilter en la página 121.
Umbral de AutoFilterEl parámetro Threshold analiza el nivel de la señal de entrada. Si el nivel de la señal de entrada supera el nivel de umbral fijado, se desencadenan de nuevo la envolvente y el LFO.
Nota: El nuevo desencadenamiento de la envolvente o del LFO solo tiene lugar si está activo el botón Retrigger.
Puede usar la envolvente y el LFO para modular la frecuencia de corte del filtro.
Envolvente de AutoFilterLa envolvente se utiliza para dar forma a la frecuencia de corte del filtro a lo largo del tiempo. Cuando la señal de entrada supera el nivel de umbral fijado, se desencadena la envolvente.
Parámetros de envolvente • Potenciómetro y campo Attack: gire para ajustar el tiempo de ataque de la envolvente.
• Potenciómetro y campo Decay: gire para ajustar el tiempo de caída de la envolvente.

Capítulo 6 Efectos de filtro 119
• Potenciómetro y campo Sustain: gire para ajustar el tiempo de mantenimiento de la envolvente. Si la señal de entrada desciende por debajo del nivel de umbral antes de la fase de envolvente sostenida, se desencadena la fase de liberación.
• Potenciómetro y campo Release: gire para ajustar el tiempo de liberación de la envolvente. Esto se desencadena en cuanto la señal de entrada cae por debajo del umbral.
• Potenciómetro y campo Dynamic: gire para determinar el grado de modulación de la señal de entrada. Puede modular el valor de pico de la sección de envolvente modificando este control.
• Regulador y campo “Cutoff Mod.”: arrastre para determinar el impacto de la envolvente en la frecuencia de corte.
LFO de AutoFilterEl LFO se utiliza como una fuente de modulación para la frecuencia de corte del filtro.
Parámetros de LFO • Regulador y campo “Coarse Rate”: arrastre para establecer la velocidad de la modulación LFO. Se
usan para ajustar la frecuencia de LFO en hercios.
Nota: Las etiquetas mostradas para el potenciómetro, el regulador y el campo Rate cambian cuando se activa Beat Sync. Solo están disponibles el potenciómetro y el campo Rate.
• Potenciómetro “Fine Rate”: gire para establecer la velocidad de la modulación LFO. Se usa para realizar un ajuste fino de la frecuencia de LFO.
• Botón “Beat Sync”: active para sincronizar el LFO con el tempo de la aplicación huésped. Puede elegir entre valores de barra, valores de tresillos, etc., mediante el uso del potenciómetro y el campo Rate.
• Potenciómetro y campo Phase: gire para establecer la relación de fase entre la frecuencia del LFO y el tempo de la aplicación huésped cuando Beat Sync está activo. Este parámetro apa-rece atenuado cuando “Beat Sync” está desactivado.
• Potenciómetro y campo “Decay/Delay”: gire para ajustar el tiempo que necesita el LFO para ir desde 0 hasta su valor máximo.
• Potenciómetro y campo “Rate Mod.”: gire para establecer la frecuencia del LFO, independien-temente del nivel de la señal de entrada. Normalmente, cuando la señal de entrada supera el umbral, el ancho de modulación del LFO aumenta desde 0 hasta el valor de Rate Mod. Este parámetro permite anular este comportamiento.
• Potenciómetro y campo “Stereo Phase”: gire para establecer la relación de fase de las modulacio-nes del LFO entre los dos canales (solo estéreo).
• Regulador y campo “Cutoff Mod.”: arrastre para determinar el impacto del LFO en la frecuencia de corte.
• Botón Retrigger: active para iniciar la onda LFO en 0 cada vez que se supere el umbral.

Capítulo 6 Efectos de filtro 120
• Botones Waveform: haga clic para seleccionar la forma de la onda LFO: diente de sierra descen-dente, diente de sierra ascendente, triángulo, onda de pulso o aleatorio.
• Regulador y campo “Pulse Width”: arrastre para modificar la forma de curva de la onda seleccionada.
Filtro de AutoFilterLos parámetros de Filter permiten diseñar a medida el color tonal de una manera precisa.
Parámetros de Filter • Potenciómetro y campo Cutoff: gire para ajustar la frecuencia de corte del filtro. Las frecuencias
más altas se atenúan, mientras que a las más bajas se les permite pasar a través de un filtro de paso bajo. Ocurre lo contrario en un filtro de paso alto. Cuando el filtro “State Variable” se ajusta al modo de paso de banda (BP), la frecuencia de corte del filtro determina la frecuencia central de la banda de frecuencia que se permite pasar.
• Potenciómetro y campo Resonance: gire para potenciar o amortiguar las señales en la banda de frecuencia que rodea a la frecuencia de corte. Valores muy altos para Resonance provocan que el filtro comience a oscilar en la frecuencia de corte. Esta autooscilación se produce antes de que se alcance el valor máximo de Resonance.
• Regulador y campo Fatness: arrastre para amplificar el nivel del contenido de baja frecuencia. Cuando se ajusta Fatness en su valor máximo, los ajustes de Resonance no tienen efecto en las frecuencias por debajo de la frecuencia de corte. Este parámetro se utiliza para compensar un sonido débil o quebradizo provocado por valores de resonancia elevados, en el modo de filtro de paso bajo.
• Botones “State Variable Filter”: permite cambiar el filtro entre paso alto (HP), paso de banda (BP) o paso bajo (LP).
• Botones “4-Pole Lowpass Filter”: Haga clic para ajustar la pendiente del filtro de paso bajo en 6, 12, 18 o 24 dB por octava.
Nota: Al hacer clic en uno de estos botones automáticamente se selecciona el filtro y la pen-diente de paso bajo (LP), anulando el botón “State Variable Filter” que pueda estar activo.

Capítulo 6 Efectos de filtro 121
Distorsión de AutoFilterLos parámetros de Distortion pueden utilizarse para anular la entrada del filtro o la salida del filtro. Aunque los módulos de distorsión de entrada y salida son idénticos, sus diferentes posi-ciones en la cadena de la señal (antes y después del filtro, respectivamente) producen sonidos muy diferentes.
Parámetros de Distortion • Potenciómetro y campo Input: gire para establecer la cantidad de distorsión aplicada antes de
que la sección de filtro procese la señal.
• Potenciómetro y campo Output: gire para establecer la cantidad de distorsión aplicada una vez que la sección de filtro procese la señal.
Salida de AutoFilterLos parámetros de Output se utilizan para ajustar el balance entre la señal seca y la procesada y para determinar el nivel global.
Parámetros de Output • Regulador y campo “Dry Signal”: arrastre para ajustar la cantidad de señal original (seca) aña-
dida a la señal filtrada.
• Regulador y campo “Main Out”: arrastre para determinar el nivel de salida global. Ello le permi-tirá compensar los niveles más altos provocados por el uso de distorsión o por el propio pro-ceso de filtrado.

Capítulo 6 Efectos de filtro 122
EVOC 20 Filterbank
Introducción a EVOC 20 FilterbankEVOC 20 Filterbank incorpora dos bancos de filtros formantes. La señal de entrada pasa en para-lelo por los dos bancos de filtros. Cada banco contiene faders de nivel para hasta 20 bandas de frecuencia, lo que permite ajustar el nivel de cada banda de manera independiente. Si ajusta un fader de nivel en su valor mínimo, suprimirá completamente los formantes de esa banda. La posición de las bandas de filtro puede controlarse con el parámetro de “Formant Shift”. Asimismo, puede realizar un fundido entre los dos bancos de filtros.
La interfaz de EVOC 20 Filterbank se divide en tres grandes secciones: la sección de parámetros de “Formant Filter”, situada en el centro de la ventana; la sección de parámetros de modulación, situada en la parte inferior; y la sección de parámetros de Output, situada en la parte derecha.
Output parameters
Formant Filter parameters
Modulation parameters
• Parámetros de “Formant Filter”: controlan las bandas de frecuencia en los dos bancos de filtro: el banco de filtro A (superior, azul) y el banco de filtro B (inferior, verde). Consulte “Formant Filter” de EVOC 20 Filterbank en la página 123.
• Parámetros de Modulation: controlan la modulación de los parámetros de “Formant Filter”. Consulte Modulación de EVOC 20 Filterbank en la página 124.
• Parámetros de Output: controlan el nivel de salida general y la panoramización de EVOC 20 Filterbank. Consulte Parámetros de Output de EVOC 20 Filterbank en la página 125.
Breve introducción a los formantesUn formante es un pico en el espectro de frecuencias de un sonido. En el contexto de las voces humanas, los formantes son los componentes clave que permiten a los humanos distinguir entre distintos sonidos vocálicos, tomando como referencia únicamente la frecuencia de dichos soni-dos. El tracto vocal genera los formantes utilizados en el habla humana y al cantar; la mayor parte de los sonidos vocálicos contienen cuatro formantes o más.

Capítulo 6 Efectos de filtro 123
“Formant Filter” de EVOC 20 FilterbankLos parámetros de esta sección garantizan un control preciso del nivel y la frecuencia de los filtros.
Bands value field
Lowest button
Formant Shift knob High and Low Frequency parameters
Frequency band faders
Boost A knob
Fade AB slider
Boost B knob
Highest button
Slope pop-up menu
Resonance knob
Parámetros de “Formant Filter” • Parámetros de “High/Low Frequency”: arrastre para determinar las frecuencias más bajas y
más altas que pueden pasar por los bancos de filtros. Las frecuencias fuera de estos límites se eliminarán.
• La longitud de la barra azul horizontal situada en la parte superior representa el intervalo de frecuencias. Los tiradores de color plateado situados en los extremos izquierdo y derecho de la barra azul fijan los valores de baja frecuencia y alta frecuencia, respectivamente. Tiene la opción de mover todo el intervalo de frecuencias arrastrando la barra azul.
• También puede arrastrar en los campos numéricos que se encuentran debajo de la barra azul para ajustar los valores de frecuencia de forma independiente.
• Faders de bandas de frecuencia: arrastre para establecer el nivel de cada banda de frecuencia en el banco de filtro A (los faders azules) o en el banco de filtro B (los faders verdes). Pueden crearse complejas curvas de nivel de manera rápida arrastrando horizontalmente por encima de cada fila de faders.
• Potenciómetro “Formant Shift”: gire para mover todas las bandas en ambos bancos de filtros por encima o por debajo del espectro de frecuencias.
Nota: El uso de los parámetros de “Formant Shift” puede dar como resultado la generación de frecuencias inusualmente resonantes cuando se utilizan ajustes de alta resonancia.
• Campo Bands: arrastre para definir el número de bandas de frecuencia de cada banco de filtros (un máximo de 20).
• Botón Lowest: haga clic para cambiar la banda de filtros más baja entre operaciones de filtro de paso de banda o de filtro de paso alto. En modo de paso de banda, se pasarán por alto las frecuencias situadas por encima y por debajo de la banda inferior. En modo de paso alto, se filtrarán todas las frecuencias situadas por debajo de la banda más baja.
• Botón Highest: haga clic para cambiar la banda de filtros más alta entre operaciones de filtro de paso de banda o de filtro de paso bajo. En modo de paso de banda, se pasarán por alto las frecuencias situadas por encima y por debajo de la banda más alta. En modo de paso bajo, se filtrarán todas las frecuencias situadas por encima de la banda más alta.

Capítulo 6 Efectos de filtro 124
• Potenciómetro Resonance: gire para determinar el carácter acústico básico de ambos bancos de filtros. Los ajustes de “High Resonance” destacan la frecuencia central de cada banda y originan un carácter más marcado y potente. Los valores bajos aportan un carácter más suave.
• Potenciómetros “Boost A” y “Boost B”: gire para ajustar la cantidad de amplificación (o corte) apli-cada a las bandas de frecuencia del banco de filtros A o B. Puede usar estos potenciómetros para compensar la reducción del volumen causada por la disminución del nivel de una o más bandas. Si utiliza Boost A y Boost B para ajustar la relación de mezcla entre los niveles de los bancos de filtros, puede recurrir a “Fade AB” (véase “Regulador Fade AB” más abajo) para alterar el color tonal, pero no los niveles.
• Menú desplegable Slope: seleccione la cantidad de atenuación del filtro aplicada a todos los filtros de ambos bancos de filtros. Puede elegir 1, que suena más suave a 6 dB/octava, o 2, que suena más brillante a 12 dB/octava.
• Regulador “Fade AB”: arrastre para crear un fundido entre el banco de filtros A y el B. En la parte superior solo se puede escuchar el banco A y en la parte inferior, el banco B. En la posición central, las señales que pasan por ambos bancos se mezclan por igual.
Modulación de EVOC 20 FilterbankLa sección de modulación contiene dos LFO. Los parámetros de “Shift LFO” del control lateral izquierdo controlan el parámetro de “Formant Shift” y los parámetros de “Fade LFO” del lado derecho, el parámetro de “Fade AB”.
Parámetros de Modulation • Regulador “Shift LFO Intensity”: arrastre para ajustar la cantidad de modulación “Formant Shift”
aplicada por “Shift LFO”.
• Potenciómetros y campos Rate: gire para establecer la velocidad de la modulación. Los valores situados a la izquierda están sincronizados con el tempo de la aplicación huésped e incluyen valores de compás, de tresillos, etc. Los valores situados a la derecha no están sincronizados (son libres) y se muestran en hercios (ciclos por segundo).
Nota: La opción de usar valores de compás sincrónicos podría emplearse para realizar un “Formant Shift” cada cuatro compases en una parte de percusión de un solo compás repro-ducida en ciclo, por ejemplo. También podría realizar el mismo “Formant Shift” en cada tre-sillo de octava nota dentro de la misma parte. Cualquiera de los métodos puede generar interesantes resultados.
• Botones Waveform: Haga clic para definir el tipo de onda usado por “Shift LFO” (columna izquierda) o “Fade LFO” (columna derecha). Puede elegir entre las siguientes ondas para cada LFO:
• Triángulo
• Diente de sierra descendente o ascendente
• Cuadrado hacia arriba y hacia abajo alrededor de cero (bipolar, adecuado para vibraciones)
• Cuadrado hacia arriba desde cero (unipolar, bueno para cambiar entre dos tonos definibles)
• Onda escalonada al azar (S&H)
• Onda suavizada al azar

Capítulo 6 Efectos de filtro 125
• Regulador “Fade LFO Intensity”: arrastre para controlar la cantidad de modulación “Fade AB” apli-cada por el “Fade LFO”.
Consejo: Las modulaciones LFO son clave para interesantes efectos. Configure curvas de fil-tros diferentes o complementarias en ambos bancos de filtros. Puede usar material rítmico, como un bucle de batería, para la señal de entrada, y configurar modulaciones sincronizadas con el tempo con velocidades distintas para cada LFO. Pruebe también un efecto de retardo sincronizado con el tempo (como “Tape Delay”) después de EVOC 20 Filterbank para crear polirritmos únicos.
Parámetros de Output de EVOC 20 FilterbankLos parámetros de Output permiten controlar el nivel y la anchura estéreo. La sección Output incorpora también un circuito overdrive (de distorsión) integrado.
Parámetros de Output • Botón Overdrive: permite activar y desactivar el circuito overdrive.
Nota: Para escuchar el efecto Overdrive quizá deba elevar el nivel de uno o ambos bancos de filtros.
• Regulador Level: arrastre para ajustar el volumen de la señal de salida.
• Menú desplegable “Modo estéreo”: elija el modo de entrada/salida.
• En el modo “s/s” (entrada estéreo/salida estéreo), los canales de la derecha y la izquierda son procesados por diferentes bancos de filtros.
• En el modo m/s (entrada mono/salida estéreo), se suma primero una señal de entrada esté-reo en mono antes de pasar por los bancos de filtros.
• Potenciómetro “Stereo Width”: gire para distribuir las señales de salida de las bandas de filtros dentro del campo estéreo.
• En la posición 0 a la izquierda, la salida de todas las bandas está centrada.
• En la posición centrada de la parte superior, la salida de todas las bandas asciende de izquierda a derecha.
• En la posición completa de la derecha, las bandas se envían a los canales izquierdo y derecho alternativamente.

Capítulo 6 Efectos de filtro 126
EVOC 20 TrackOscillator
Introducción a EVOC 20 TrackOscillatorEVOC 20 TrackOscillator es un vocoder con un oscilador monofónico de seguimiento de tono. El oscilador de seguimiento rastrea o sigue el tono de una señal de entrada monofónica. Si la señal de entrada es una melodía vocal, los tonos individuales de las notas son imitados o reproducidos por el motor de síntesis.
EVOC 20 TrackOscillator incorpora dos bancos de filtros formantes: un banco de análisis y otro de filtros de síntesis. Cada uno presenta distintas opciones de entrada.
Una opción es capturar una fuente de la señal de análisis utilizando el audio que llega a la entrada del canal en el que está insertado EVOC 20 TrackOscillator y otra, usar la señal de cadena lateral de otro canal.
La fuente de síntesis puede obtenerse de la entrada de audio del canal en el que está insertado EVOC 20 TrackOscillator, de una señal de cadena lateral o del oscilador de seguimiento.
Dado que puede seleccionar las señales entrantes tanto de análisis como de síntesis, EVOC 20 TrackOscillator no está limitado a efectos de seguimiento de tono; también puede usarse para efectos de filtro poco habituales. Por ejemplo, puede filtrar una grabación orquestal en un canal con una cadena lateral de sonidos de trenes de otro canal. También puede usarlo para procesar bucles de batería con señales de cadena lateral, como otros bucles de batería o partes de guita-rra rítmica, clavinet y piano.
Introducción a vocoderEl término vocoder es una abreviatura de voice encoder (codificador de voz). Un vocoder analiza el carácter sonoro de la señal de audio que llega a su entrada de análisis y lo transfiere a los gene-radores de sonido del sintetizador. El resultado de este proceso se oye en la salida del vocoder.
El sonido clásico del vocoder usa el habla como señal de análisis y un sonido de sintetizador como señal de síntesis. Este sonido se hizo muy popular a finales de los setenta y principios de los ochenta. Probablemente le suenen temas como “O Superman” de Laurie Anderson, “Funkytown” de Lipps Inc. y numerosas piezas de Kraftwerk, como “Autobahn”, “Europe Endless”, “The Robots” y “Computer World”.
Además de generar estos sonidos robóticos, este sistema se ha utilizado también en numerosas películas. Por ejemplo, para dar vida a los cylons en la serie Battlestar Galactica y, sobre todo, a Darth Vader en la saga de La guerra de las galaxias.
El proceso del vocoder no se limita estrictamente a las interpretaciones vocales. Se podría usar un bucle de percusión como señal de análisis para modelar un sonido de cuerdas presente en la entrada de síntesis.
Las funciones de analizador y sintetizador del habla de un vocoder son en realidad dos bancos de filtros de paso de banda. Los filtros de paso de banda permiten que una banda de frecuencia (un fragmento del espectro de frecuencias completo) pase sin modificarse. Se cortarán las fre-cuencias que se encuentren fuera de la banda.
En los módulos de EVOC 20, estos bancos de filtros se denominan bancos de análisis y síntesis. Cada banco de filtros presenta un mismo número de bandas correspondientes; si el banco de filtros de análisis tiene cinco bandas (1, 2, 3, 4 y 5), el banco de filtros de síntesis también dispone de cinco bandas. La banda 1 en el banco de análisis se corresponde con la banda 1 del banco de síntesis, la banda 2 con la banda 2, y así sucesivamente.

Capítulo 6 Efectos de filtro 127
La señal de audio que llega a la entrada de análisis pasa por el banco de filtros de análisis, donde se divide en bandas.
A cada banda de filtro se le asigna un seguidor de envolvente. El seguidor de envolvente de cada banda rastrea o sigue los cambios de volumen en la fuente de audio o, más concretamente, en la parte de audio cuyo paso está permitido por el filtro de paso de banda asociado. De este modo, el seguidor de envolvente de cada banda genera señales de control dinámicas.
Estas señales de control se envían a continuación al banco de filtros de síntesis, donde determinan los niveles de las bandas de filtro de síntesis correspondientes. Este proceso se realiza con ampli-ficadores controlados por voltaje (VCA) en vocoders analógicos. Los cambios de volumen de las bandas en el banco de filtros de análisis se aplican a las bandas correspondientes en el banco de filtros de síntesis. Estos cambios en el nivel del filtro se oyen como una reproducción sintética de la señal de entrada original o como una mezcla de las dos señales de los bancos de filtros.
Interfaz de EVOC 20 TrackOscillatorEVOC 20 TrackOscillator está dividido en numerosas secciones de parámetros.
LFO parameters
Analysis In parameters
U/V Detection parameters
Formant Filter parameters
Output parameters
Synthesis In parameters
Tracking Oscillator parameters
• Parámetros de “Analysis In”: determinan la forma como se analiza la señal de entrada y como es utilizada por el banco de filtros de análisis. Consulte Parámetros de “Analysis In” de EVOC 20 TrackOscillator en la página 128.
• Parámetros de “U/V Detection”: detectan las porciones sordas del sonido en la señal de análisis, lo que mejora la inteligibilidad del habla. Consulte Parámetros de “U/V Detection” de EVOC 20 TrackOscillator en la página 129.
• Parámetros de “Synthesis In”: determinan la forma como es utilizada la señal de entrada por el banco de filtros de síntesis. Consulte Parámetros de “Synthesis In” de EVOC 20 TrackOscillator en la página 131.
• Parámetros de “Tracking Oscillator”: determinan la forma como es utilizada la señal de entrada de análisis por el oscilador. Consulte Parámetros de “Tracking Oscillator” en la página 131.
• Parámetros de “Formant Filter”: configuran los bancos de filtros de análisis y síntesis. Consulte Filtro de formantes de EVOC 20 TrackOscillator en la página 133.
• Parámetros de LFO: modulan el tono del oscilador o el parámetro de “Formant Shift”. Consulte Modulación de EVOC 20 TrackOscillator en la página 135.
• Parámetros de Output: configuran la señal de salida de EVOC 20 TrackOscillator. Consulte Parámetros de Output de EVOC 20 TrackOscillator en la página 136.

Capítulo 6 Efectos de filtro 128
Parámetros de “Analysis In” de EVOC 20 TrackOscillatorLos parámetros de la sección “Analysis In” determinan de qué forma es analizada y utilizada la señal de entrada por EVOC 20 TrackOscillator.
Parámetros de “Analysis In” • Potenciómetro Attack: gire para determinar la velocidad con la que cada seguidor de envol-
vente, acoplado a cada filtro de análisis, reacciona a las señales ascendentes.
• Potenciómetro Release: gire para determinar la velocidad con la que cada seguidor de envol-vente, acoplado a cada filtro de análisis, reacciona a las señales descendentes.
• Botón Freeze: active para interrumpir (o bloquear) el espectro de sonido de análisis actual inde-finidamente. Si el parámetro Freeze está activado, el banco de filtros de análisis ignora la señal de entrada y los potenciómetros Attack y Release no tienen ningún efecto.
• Campo Bands: arrastre para establecer el número de bandas de frecuencia analizadas y usadas a continuación por el motor de síntesis. Se pueden usar hasta 20 bandas.
• Menú desplegable “Analysis In”: seleccione la fuente de la señal de análisis:
• Track: utiliza la señal de audio de entrada del canal en el que está insertado EVOC 20 TrackOscillator como señal de análisis.
• SideCh(ain): utiliza una cadena lateral como señal de análisis. Puede escoger el canal fuente de cadena lateral en el menú desplegable “Side Chain”, situado en la esquina superior dere-cha de la ventana del módulo.
Nota: Si selecciona “Side Chain” pero no hay ningún canal de cadena lateral asignado, EVOC 20 TrackOscillator vuelve al modo Track.
Usar “Analysis In” de EVOC 20 TrackOscillatorConfigure los parámetros de “Analysis In” con precisión para conseguir la máxima inteligi-bilidad y el mejor seguimiento. Siga estos consejos y realice estas tareas para conseguir los mejores resultados.
Establecer los tiempos de ataque y liberación m Gire los potenciómetros Attack y Release para establecer los tiempos que proporcionen el sonido
más articulado.
Los tiempos largos de ataque dan como resultado una respuesta de seguimiento más lenta a los transitorios (crestas de nivel) de la señal de entrada de análisis. Un tiempo largo de ataque en señales de entrada percusivas, como un texto hablado o unos platillos, generará un efecto de vocoder menos articulado. Configurar el parámetro Attack en el nivel más bajo posible si desea mejorar la articulación.
Los tiempos largos de liberación hacen que los transitorios de la señal de entrada de análisis suenen más tiempo a la salida del vocoder. Un tiempo largo de liberación en señales de entrada percusivas, como un texto hablado o unos platillos, generará un efecto de vocoder menos articu-lado. Si utiliza tiempos de liberación muy cortos, se producirán sonidos vocoder ásperos y granu-lados. Los valores de liberación de entre 8 y 10 ms son un buen punto de partida.

Capítulo 6 Efectos de filtro 129
Congelar la señal de entrada m Haga clic en el botón Freeze para sostener el espectro de sonido de la señal de entrada del análisis.
Al congelar la señal de entrada, puede capturar una característica particular de la señal, que des-pués se aplica como figura de filtro sostenida y compleja en la sección Synthesis. A continuación, presentamos algunos ejemplos de aplicaciones útiles:
• Si usa un patrón de texto hablado como fuente, el botón Freeze podría capturar el ataque o la fase de cola de una palabra del patrón (la vocal a, por ejemplo).
• Las personas no pueden sostener indefinidamente las notas cantadas. Para compensar esta limitación humana, use el botón Freeze. Si es necesario sostener la señal de síntesis pero la señal fuente del análisis (una parte vocal) no está sostenida, use el botón Freeze para bloquear los niveles del formante actual de una nota cantada, incluso durante vacíos en la parte vocal, entre las palabras de una frase vocal.
Consejo: El parámetro Freeze puede automatizarse, lo que resulta útil en esta situación.
Ajustar el número de bandas del banco de filtros m Arrastre verticalmente el campo Bands para ajustar el número de bandas de frecuencia que usa
el bando de filtros de EVOC 20 TrackOscillator.
Cuanto mayor sea el número de bandas de frecuencia, más preciso será el remodelado del sonido. A medida que disminuya el número de bandas, el intervalo de frecuencias de la señal fuente se divide en menos bandas, por lo que el sonido resultante será modelado con menor precisión por el motor de síntesis. Probablemente verá que una solución bastante adecuada entre la precisión sonora, es decir, la conservación de la inteligibilidad de las señales entrantes (como voz y habla) y el consumo de recursos se sitúa entre 10 y 15 bandas.
Consejo: Para lograr un seguimiento de tono óptimo, es fundamental utilizar una señal mono con tonos sin superposición. Idealmente la señal no debe haberse procesado y no debe contener ruidos de fondo. Si utiliza una señal procesada que tenga, por ejemplo, un mínimo de reverbe-ración, se pueden producir resultados extraños. El procesamiento de una señal sin tono audible, como un bucle de batería, también originará resultados poco habituales, pero los artefactos resultantes podrían resultar perfectos para su proyecto.
Parámetros de “U/V Detection” de EVOC 20 TrackOscillatorEl habla humana consta de una serie de sonidos de voz (sonidos tonal o formantes) y sonidos sordos. La principal diferencia entre los sonidos sonoros y sordos es que los sonidos sonoros se pro-ducen por una oscilación de las cuerdas vocales, mientras que los sonidos sordos se producen blo-queando y restringiendo el flujo de aire con los labios, la lengua, el paladar, la garganta y la laringe.
Si se usara habla con sonidos sonoros y sordos como señal de análisis de un vocoder, pero el motor de síntesis no distinguiera entre ambos sonidos, el resultado sería un sonido más bien débil. Para evitar este problema, la sección Synthesis del vocoder debe producir distintos sonidos para las partes sonoras y sordas de la señal.
EVOC 20 TrackOscillator incluye un detector sordo/sonoro. Esta unidad detecta las partes sordas del sonido en la señal de análisis y sustituye las partes correspondientes en la señal de síntesis con ruido, una mezcla de ruido y señal del sintetizador o con la señal original. Si el detector U/V detecta partes sonoras, pasa esta información a la sección Synthesis, que usa la señal de síntesis normal para estas partes.

Capítulo 6 Efectos de filtro 130
Breve introducción a los formantes Un formante es un pico en el espectro de frecuencias de un sonido. En el contexto de las voces humanas, los formantes son los componentes clave que permiten a los humanos distinguir entre distintos sonidos vocálicos, tomando como referencia únicamente la frecuencia de los sonidos. El tracto vocal genera los formantes utilizados en el habla humana y al cantar; la mayor parte de los sonidos vocálicos contienen cuatro formantes o más.
Parámetros de “U/V Detection” • Potenciómetro Sensitivity: gire para determinar el grado de respuesta de la detección U/V. Gire
a la derecha para los ajustes más altos, donde se reconocerán más porciones sordas individua-les de la señal de entrada. Cuando se utilizan ajustes altos, la mayor sensibilidad ante señales sordas puede hacer que la fuente de sonido U/V sea usada en la mayor parte de la señal de entrada, incluidas las señales sonoras. Desde el punto de vista del sonido, el resultado equivale a una señal de radio que se está descomponiendo, con un alto contenido de estática o de ruido. (La fuente de sonido U/V viene determinada por el menú Mode, según se describe a continuación).
• Menú Mode: elija las fuentes de sonido que pueden usarse para reemplazar el contenido sordo de la señal de entrada.
• Noise: solo usa ruido para las partes sordas del sonido.
• N + Syn (Noise + Synthesizer): usa ruido y el sintetizador para las partes sordas del sonido.
• Blend: usa la señal de análisis después de su paso por un filtro de paso alto para las partes sordas del sonido. El parámetro de Sensitivity no tiene ningún efecto cuando se usa este ajuste.
• Potenciómetro Level: gire para ajustar el volumen de la señal utilizada para reemplazar el conte-nido sordo de la señal de entrada.
Importante: Hay que tener cuidado con este potenciómetro, especialmente cuando se usa un valor de sensibilidad elevado, para evitar una sobrecarga interna de EVOC 20 TrackOscillator.

Capítulo 6 Efectos de filtro 131
Parámetros de “Synthesis In” de EVOC 20 TrackOscillatorLa sección “Synthesis In” controla varios aspectos de la señal de seguimiento del sintetizador. La señal de seguimiento se utiliza para activar el sintetizador interno.
Parámetros de “Synthesis In” • Menú desplegable “Synthesis In”: seleccione la fuente de la señal de seguimiento:
• Track: utiliza la señal de audio de entrada del canal en el que está insertado EVOC 20 TrackOscillator como señal de síntesis, que acciona el sintetizador interno.
• SideCh (SideChain): utiliza una cadena lateral como señal de síntesis. Puede escoger el canal fuente de cadena lateral en el menú desplegable “Side Chain”, situado en la esquina superior derecha de la ventana “EVOC 20 TrackOscillator”.
• Osc. (Oscillator): ajusta el oscilador de seguimiento como la fuente de síntesis. El oscilador imita o rastrea el tono de la señal de entrada de análisis. Al seleccionar Osc se activan tam-bién los demás parámetros de la sección Synthesis. Si Osc no está seleccionado, “FM Ratio”, “FM Int” y el resto de los parámetros de esta sección no tienen efecto.
Nota: Si selecciona “Side Chain” pero no hay ningún canal de cadena lateral asignado, EVOC 20 TrackOscillator vuelve al modo Track.
• Campo Bands: arrastre para establecer el número de bandas de frecuencia analizadas y usadas a continuación por el motor de síntesis.
Osciladores de EVOC 20 TrackOscillator
Parámetros de “Tracking Oscillator”El oscilador de seguimiento sigue el tono de las señales de audio monofónicas entrantes e imita estos tonos con un sonido sintetizado. El generador de tonos FM del oscilador de segui-miento contiene dos osciladores, cada uno de los cuales genera una onda sinusoidal La frecuen-cia de “Oscillator 1” (la portadora) se modula a través de “Oscillator 2” (la moduladora), la cual deforma la onda sinusoidal de “Oscillator 1”. El resultado es una onda con mayor riqueza en su estructura armónica.
Importante: Los parámetros explicados en este apartado solo aparecen si la opción Osc está seleccionada en el menú “Synthesis In”. Consulte Parámetros de “Synthesis In” de EVOC 20 TrackOscillator.

Capítulo 6 Efectos de filtro 132
Parámetros de “Tracking Oscillator” • Campo “FM Ratio”: arrastre para ajustar la relación entre “Oscillator 1” y “Oscillator 2”, que define
la característica básica del sonido. Los valores numéricos pares o sus múltiplos producen soni-dos armónicos, mientras que los valores impares o sus múltiplos producen sonidos metálicos, inarmónicos.
• Un “FM Ratio” de 1,000 produce resultados semejantes a una onda de diente de sierra.
• Un “FM Ratio” de 2,000 produce resultados semejantes a una onda cuadrada con un ancho de pulso del 50%
• Un “FM Ratio” de 3,000 produce resultados semejantes a una onda cuadrada con un ancho de pulso del 33%
• Potenciómetro “FM Int”: gire para establecer la intensidad de la modulación. Los valores más altos generan una onda más compleja, con más sobretonos.
• Con un valor de 0, el generador de tonos FM está desactivado y se genera una onda de diente de sierra.
• Con valores superiores a 0, se activa el generador de tonos FM. Los valores más altos gene-ran un sonido más complejo y brillante.
• Campo “Coarse Tune”: arrastre para ajustar el desplazamiento del tono del oscilador en semitonos.
• Campo “Fine Tune”: arrastre para ajustar el desplazamiento del tono en centésimas. Una centé-sima es igual a 1/100 de semitono.
Usar los parámetros de tono del oscilador de seguimientoLos parámetros de tono del oscilador de seguimiento controlan la corrección automática de tono del oscilador de seguimiento. Pueden restringir la afinación del oscilador de seguimiento a una escala o acorde. De esta forma podemos realizar correcciones de afinación, tanto sutiles como intensas. Estas correcciones pueden usarse de forma creativa en material desafinado con alto contenido armónico, como platos y platillos.
Parámetros de tono del oscilador de seguimiento • Regulador “Pitch Quantize Strength”: arrastre para determinar lo pronunciada que será la correc-
ción automática de afinación.
• Regulador “Pitch Quantize Glide”: arrastre para determinar la cantidad de tiempo consumido para la corrección de la afinación, lo que permite la creación de transiciones deslizantes en los tonos cuantizados.
• Teclado “Root/Scale”: haga clic en notas para definir los tonos empleados por el oscilador de seguimiento para la cuantización.
• Menú desplegable “Root/Scale”: haga clic debajo de Scale para elegir la escala empleada por el oscilador de seguimiento para la cuantización.
Nota: Están disponibles dos campos discretos para este parámetro: Root y Scale. Root (la clave) puede cambiarse independientemente de la escala elegida en el menú desplegable.
• Campo “Max Track”: arrastre para fijar la máxima frecuencia. Todas las frecuencias que están por encima de este umbral se cortan, con lo que la detección de tonos es más estable. Si esta detec-ción genera resultados inestables, reduzca este parámetro hasta el nivel más abajo posible, ya que de este modo podrán escucharse o procesarse todas las señales de entrada adecuadas.

Capítulo 6 Efectos de filtro 133
Elegir una raíz o escala 1 Haga clic en el campo de valor verde situado debajo de Scale para abrir el menú desplegable.
2 Escoja la escala o acorde que desea utilizar como base para la corrección de la afinación.
Nota: También puede establecer la clave raíz de la escala o acorde elegido arrastrando verti-calmente el campo Root (clave) o haciendo doble clic en la nota raíz e introduciendo una clave raíz entre C y B. El parámetro Root no está disponible si el valor “Root/Scale” está configurado en “chromatic” o “user”.
Añadir o eliminar notas de la escala o el acorde elegido m Para añadir notas a la escala o al acorde: haga clic en las teclas sin usar del pequeño teclado para
resaltarlas en verde.
m Para quitar notas de la escala o del acorde: haga clic en las notas seleccionadas, que dejarán de estar resaltadas.
Consejo: La última edición queda registrada. Si selecciona una nueva escala o acorde pero no realiza ningún cambio, puede volver a la última escala seleccionando “user” en el menú desplega-ble “Root/Scale”.
Filtro de formantes de EVOC 20 TrackOscillatorEVOC 20 TrackOscillator incorpora dos bancos de filtros formantes: uno en la sección “Analysis In” y otro en la sección “Synthesis In”. Todo el espectro de frecuencias de la señal entrante es analizado por la sección Analysis y se divide en un número igual de bandas de frecuencia. Cada banco de filtros puede controlar un máximo de 20 bandas de frecuencia.
Una línea horizontal divide la ventana “Formant Filter” en dos secciones. La mitad superior corres-ponde a la sección Analysis y la mitad inferior, a la sección Synthesis. Los cambios introducidos en los parámetros se reflejan en la pantalla “Formant Filter”, lo que proporciona información sobre lo que le pasa a la señal al pasarla por los dos bancos de filtros formantes.
Parámetros de “Formant Filter” • Parámetros de “Low Frequency” y “High Frequency”: arrastre para determinar las frecuencias más
bajas y más altas que pueden pasar por la sección de filtros. Las frecuencias fuera de estos límites se eliminan.
• La longitud de la barra horizontal azul de la parte superior representa el intervalo de frecuencias tanto para análisis como para síntesis, salvo que se usen “Formant Stretch” o “Formant Shift”. Tiene la opción de mover todo el intervalo de frecuencias arrastrando la barra azul. Los tiradores de color plateado situados a ambos extremos de la barra azul fijan los valores de baja frecuencia y alta frecuencia, respectivamente.
• También puede arrastrar los campos numéricos para ajustar los valores de frecuencia de forma independiente.

Capítulo 6 Efectos de filtro 134
• Botón Lowest: haga clic para cambiar la banda de filtros más baja entre operaciones de filtro de paso de banda o de filtro de paso alto. En modo de paso de banda, se pasarán por alto las frecuencias situadas por encima y por debajo de la banda inferior. En modo de paso alto, se filtrarán todas las frecuencias situadas por debajo de la banda más baja.
• Botón Highest: haga clic para cambiar la banda de filtros más alta entre operaciones de filtro de paso de banda o de filtro de paso bajo. En modo de paso de banda, se pasarán por alto las frecuencias situadas por encima y por debajo de la banda más alta. En modo de paso bajo, se filtrarán todas las frecuencias situadas por encima de la banda más alta.
• Potenciómetro de “Formant Stretch”: gire para cambiar la anchura y la distribución de todas las bandas del banco de filtros de síntesis. Puede tratarse de un intervalo de frecuencias más amplio o más reducido que el definido por los parámetros de “High Frequency” y “Low Frequency”.
Cuando “Formant Stretch” está configurado en 0, el ancho y la distribución de las bandas en el banco de filtros de síntesis de la parte inferior es igual al ancho de las bandas en el banco de filtros de análisis de la parte superior. Los valores bajos estrechan el ancho de todas las bandas del banco de síntesis, mientras que los valores altos las amplían. El intervalo de control se expresa en forma de una relación del ancho de banda global.
• Potenciómetro “Formant Shift”: gire para mover todas las bandas del banco de filtros de síntesis arriba y abajo del espectro de frecuencias.
Cuando “Formant Shift” está configurado en 0, las posiciones de las bandas en el banco de filtros de síntesis son iguales a las posiciones de las bandas en el banco de filtros de análisis. Los valores positivos mueven las bandas del banco de filtros de síntesis hacia arriba en cuanto a frecuencia se refiere, mientras que los valores negativos las mueven hacia abajo en relación con las posiciones de las bandas del banco de filtros de análisis.
Cuando se combinan, los parámetros de “Formant Stretch” y “Formant Shift” alteran la estruc-tura de formantes del sonido resultante del vocoder, lo que puede aportar cambios de timbre interesantes. Por ejemplo, si se usan señales de habla y se ajusta un valor alto de “Formant Shift”, se obtendrán efectos similares a los de la voz de Mickey Mouse.
Los parámetros de “Formant Stretch” y “Formant Shift” también son útiles si el espectro de frecuencias de la señal de síntesis no complementa el espectro de frecuencias de la señal de análisis. Se podría crear una señal de síntesis en el intervalo de frecuencias altas de una señal de análisis que principalmente module el sonido en el intervalo de frecuencias más bajas, por ejemplo.
Nota: El uso de los parámetros de “Formant Stretch” y “Formant Shift” puede dar como resul-tado la generación de frecuencias inusualmente resonantes cuando se utilizan ajustes de alta resonancia.
• Potenciómetro Resonance: gire para cambiar el carácter acústico básico del vocoder. Los valores bajos aportan un carácter suave, mientras que los valores altos originan un carácter más mar-cado y potente. Desde un punto de vista técnico, al aumentar el valor de Resonance, se enfa-tiza la frecuencia media de cada banda de frecuencia.

Capítulo 6 Efectos de filtro 135
Modulación de EVOC 20 TrackOscillatorLos parámetros de esta sección controlan el LFO, que puede usarse para modular tanto el tono del oscilador de seguimiento —con lo que se crea un vibrato— como el parámetro de “Formant Shift” del banco de filtros de síntesis.
Parámetros de Modulation • Regulador “Shift Intensity”: arrastre para ajustar la cantidad de modulación del desplazamiento
de formante aplicada por el LFO.
• Regulador “Pitch Intensity”: arrastre para controlar la cantidad de modulación del tono (vibrato) aplicada por el LFO.
• Botones Waveform: haga clic para definir el tipo onda utilizada por el LFO. Puede elegir entre las ondas siguientes:
• Triángulo
• Diente de sierra descendente o ascendente
• Cuadrado hacia arriba y hacia abajo alrededor de cero (bipolar, adecuado para vibraciones)
• Cuadrado hacia arriba desde cero (unipolar, bueno para cambiar entre dos tonos definibles)
• Onda escalonada al azar (S&H)
• Onda suavizada al azar
• Potenciómetro y campo “LFO Rate”: gire para establecer la velocidad de la modulación. Los valores situados a la izquierda están sincronizados con el tempo de la aplicación huésped e incluyen valores de compás, de tresillos, etc. Los valores situados a la derecha no están sincro-nizados (son libres) y se muestran en hercios (ciclos por segundo).
Nota: La opción de usar valores de compás sincrónicos podría emplearse para realizar un “Formant Shift” cada cuatro compases en una parte de percusión de un solo compás repro-ducida en ciclo, por ejemplo. También podría realizar el mismo “Formant Shift” en cada tre-sillo de octava nota dentro de la misma parte. Cualquiera de los métodos puede generar interesantes resultados.

Capítulo 6 Efectos de filtro 136
Parámetros de Output de EVOC 20 TrackOscillatorEsta sección permite controlar el tipo, la anchura estéreo y el nivel de la señal enviada desde EVOC 20 TrackOscillator.
Parámetros de Output • Menú desplegable Signal: seleccione la señal enviada a las salidas principales del módulo:
• Voc(oder): para escuchar el efecto vocoder.
• Syn(thesis): para escuchar únicamente la señal del sintetizador.
• Ana(lysis): para escuchar únicamente la señal de análisis.
Nota: los últimos dos ajustes son útiles básicamente para realizar un control.
• Regulador Level: arrastre para ajustar el volumen global de la señal de salida.
• Menú desplegable “Modo estéreo”: elija el modo de entrada/salida.
• En el modo “s/s” (entrada estéreo/salida estéreo), los canales de la derecha y la izquierda son procesados por diferentes bancos de filtros.
• En el modo m/s (entrada mono/salida estéreo), se suma primero una señal de entrada esté-reo en mono antes de pasar por los bancos de filtros.
• Potenciómetro “Stereo Width”: gire para distribuir las señales de salida de las bandas de filtro de la sección Synthesis en el campo estéreo.
• En la posición 0 a la izquierda, la salida de todas las bandas está centrada.
• Cuando está en el centro, la salida de todas las bandas asciende de izquierda a derecha.
• En la posición completa de la derecha, las bandas se envían a los canales izquierdo y derecho alternativamente.

Capítulo 6 Efectos de filtro 137
Fuzz-Wah
Introducción a Fuzz-WahEl módulo “Fuzz-Wah” emula los clásicos efectos de wah wah, combinados con compresión y efectos de distorsión Fuzz. El nombre wah wah es una onomatopeya del sonido que produce este efecto. Se trata de un efecto muy popular (normalmente un efecto de pedal) entre los gui-tarristas eléctricos desde los tiempos de Jimi Hendrix. El pedal controla la frecuencia de corte de un filtro de paso de banda, de paso bajo o, más raramente, de paso alto.
Wah parameters Fuzz parameters
Drag a panel to determine the order of the effects chain.
Compressor parameters
Los efectos “Fuzz-Wah” funcionan en series, en las que la salida de un efecto llega al siguiente efecto de la cadena de efectos. El orden de direccionamiento le permite decidir si una señal dis-torsionada pasará por el wah wah (para lograr un sonido más funky) o si un sonido con wah wah se distorsionará (para sonidos chillones), por ejemplo.
Arrastre horizontalmente el nombre del efecto para determinar el orden de la cadena de efectos.
Parámetros de “Auto Wah”Estos parámetros controlan el tono y el comportamiento del efecto wah wah.
El efecto wah wah puede controlarse mediante la opción “Auto Wah”, que realiza un barrido cons-tante del filtro en todo el rango. También puede controlar el barrido wah wah con pedales MIDI u otros controladores.
Parámetros de “Auto Wah” • Botón “On/Off”: activa o desactiva el efecto de “Auto Wah”.
• Menú desplegable “Wah Type”: seleccione un tipo de efecto wah wah.

Capítulo 6 Efectos de filtro 138
• Classic Wah: este ajuste imita el sonido de un conocido pedal de wah wah con una leve característica de pico.
• Retro Wah: este ajuste imita el sonido de un conocido y antiguo pedal de wah wah.
• Modern Wah: este ajuste imita el sonido de un pedal de distorsión de wah wah con un ajuste de factor Q (calidad) constante. El potenciómetro Q determina las características de resonan-cia. Unos valores de Q bajos afectan a un intervalo de frecuencias más amplio, lo que pro-duce resonancias más suaves. En cambio, unos valores de Q elevados afectan a un intervalo de frecuencias más estrecho, lo que genera un énfasis más pronunciado.
• Opto Wah 1: este ajuste imita el sonido de un pedal de distorsión de wah wah con un ajuste de factor Q (calidad) constante.
• Opto Wah 2: este ajuste imita el sonido de un pedal de distorsión de wah wah con un ajuste de factor Q (calidad) constante.
• Resonant LP: en este modo, el wah wah actúa como un filtro resonante de paso bajo. En la posición de mínimo del pedal solo pasarán las bajas frecuencias.
• Resonant HP: en este modo, el wah wah actúa como un filtro resonante de paso alto. En la posición de máximo del pedal solo pasarán las altas frecuencias.
• Peak: en este modo, el wah wah actúa como un filtro de pico. Se enfatizan las frecuencias cercanas a la frecuencia de corte.
• Botón “Auto Gain”: active para limitar el rango dinámico de la señal de salida. El efecto wah wah puede hacer que el nivel de salida cambie drásticamente. “Auto Gain” compensa esta tenden-cia y mantiene la señal de salida dentro de un intervalo más estable.
• Potenciómetro “Relative Q”: gírelo para ajustar el pico de filtro principal. El resultado será un barrido wah wah más marcado o más suave.
• Potenciómetro “Wah Level”: gire para establecer la cantidad de señal filtrada por wah.
• Potenciómetro Depth: gire para ajustar la profundidad del efecto “Auto Wah”. Cuando el valor asignado es 0, la función wah wah automática está desactivada.
• Potenciómetro Attack: gire para ajustar el tiempo que tarda el filtro wah wah en abrirse completamente.
• Potenciómetro Release: gire para ajustar el tiempo que tarda el filtro wah wah en cerrarse.
• Regulador “(Pedal) Range”: arrastre para barrer el filtro wah wah. Los dos reguladores pequeños ajustan los valores máximos y mínimos del intervalo de barrido.

Capítulo 6 Efectos de filtro 139
Parámetros de Compressor de “Fuzz-Wah”Normalmente, el efecto Compressor se utiliza justo antes del efecto Fuzz (distorsión). Esto le permite aumentar o disminuir la ganancia percibida para ofrecer el nivel de entrada adecuado al circuito Distortion. No obstante, puede colocar el compresor en cualquier posición de la cadena de efectos, o desactivarlo por completo.
Parámetros del efecto Compressor • Botón “On/Off”: activa o desactiva el efecto Compressor.
• Potenciómetro Ratio: gire para ajustar la pendiente de compresión. La ganancia adicional que ofrece el circuito de compresión (cuando precede inmediatamente al efecto Distortion) le per-mite crear distorsiones modernas.
Parámetros de FuzzEstos parámetros controlan el circuito de distorsión integrado.
Parámetros de Fuzz • Botón “On/Off”: activa o desactiva el efecto de distorsión Fuzz.
• Potenciómetro “Fuzz Gain”:gire para ajustar el nivel de distorsión.
• Potenciómetro “Fuzz Tone”:gire para ajustar el color tonal de la distorsión. Los ajustes bajos suelen ser más cálidos, mientras que los altos son más marcados y duros.

Capítulo 6 Efectos de filtro 140
Spectral Gate
Introducción a “Spectral Gate”“Spectral Gate” es un efecto de filtro poco común que puede utilizarse como herramienta para el diseño sonoro creativo.
Funciona dividiendo la señal entrante en dos rangos de frecuencia: uno por encima y otro por debajo de una banda de frecuencias central que puede especificarse mediante los parámetros “Center Freq” y “Bandwidth”. Los intervalos de señal situados por encima y por debajo de la banda especificada pueden procesarse individualmente con los parámetros de “Low Level” y “High Level” y con los parámetros de “Super Energy” y “Sub Energy”. Consulte Usar “Spectral Gate” en la página 141.
Gain slider
Graphic display
Center Freq. and Bandwidth knobs
Sub Energy and Low Level controls
Speed, CF Modulation, and BW Modulation sliders
Super Energy and High Level controls
Threshold slider
Parámetros de “Spectral Gate” • Regulador y campo Threshold: arrastre para establecer el nivel de umbral que se usa para dividir
los intervalos de frecuencias. Cuando se sobrepasa el umbral, la banda de frecuencia definida por los parámetros de “Center Freq” y “Bandwidth” se divide en intervalos de frecuencias supe-rior e inferior.
• Regulador y campo Speed: arrastre para ajustar la frecuencia de modulación de la banda de frecuencia definida.
• Regulador y campo “CF (Center Frequency) Modulation”: arrastre para ajustar la intensidad de modulación de la frecuencia central.
• Regulador y campo “BW (Band Width) Modulation”: arrastre para establecer la proporción de modulación de ancho de banda.
• Pantalla gráfica: muestra el ancho de banda de frecuencia definida por los parámetros de “Center Freq.” y “Bandwidth”.
• Potenciómetro y campo “Center Freq(uency)”: gire para establecer la frecuencia central de la banda que se desea procesar.
• Potenciómetro y campo Bandwidth: gire para establecer la anchura de la banda de frecuencia que se desea procesar.
• Potenciómetro y campo “Super Energy”: gire para establecer el nivel del intervalo de frecuencias que está por encima del umbral.
• Regulador y campo “High Level”: arrastre para combinar las frecuencias de la señal original (que queden por encima de la banda de frecuencia seleccionada) con la señal procesada.
• Potenciómetro y campo “Sub Energy”: gire para establecer el nivel del intervalo de frecuencias que está por debajo del umbral.

Capítulo 6 Efectos de filtro 141
• Regulador y campo “Low Level”: arrastre para combinar las frecuencias de la señal original (que queden por debajo de la banda de frecuencia seleccionada) con la señal procesada.
• Regulador y campo Gain: arrastre para determinar el nivel de salida global.
Usar “Spectral Gate”Una manera de familiarizarse con el manejo de “Spectral Gate” es comenzar con un bucle de bate-ría. Asigne a “Center Freq” su valor mínimo (20 Hz) y a Bandwidth su valor máximo (20.000 Hz) de forma que se procese todo el intervalo de frecuencias. Gire hacia arriba los potenciómetros “Super Energy” y “Sub Energy”, de uno en uno, y pruebe a continuación diferentes ajustes de Threshold para obtener una idea de cómo afectan los diferentes niveles de Threshold al sonido de “Super Energy” y “Sub Energy”. Cuando haya obtenido un sonido que le guste o le parezca útil, disminuya drásticamente el parámetro de Bandwidth, incremente gradualmente “Center Freq.” y utilice los reguladores “Low Level” y “High Level” para añadir agudos y bajos de la señal original. Con ajustes bajos de Speed, ajuste los potenciómetros “CF Modulation” o “BW Modulation”.
Introducción a “Spectral Gate” 1 Gire los potenciómetros “Center Freq” y “Bandwidth” para ajustar la banda de frecuencia que
desee procesar.
La pantalla gráfica mostrará la banda que defina con estos dos parámetros.
2 Arrastre el regulador Threshold para ajustar el nivel correspondiente.
Todas las señales entrantes superiores al umbral se dividirán en rangos de frecuencia superior e inferior.
3 Gire el potenciómetro “Super Energy” para controlar el nivel de las frecuencias por encima del umbral y el potenciómetro “Sub Energy” para controlar el nivel de las frecuencias por debajo del umbral.
4 Arrastre los reguladores “Low Level” y “High Level” para mezclar las frecuencias que se encuentren fuera de la banda de frecuencia definida con la señal procesada.
• Utilice el regulador “Low Level” para combinar las frecuencias que queden por debajo de la banda de frecuencia definida con la señal procesada.
• Utilice el regulador “High Level” para combinar las frecuencias que queden por encima de la banda de frecuencia definida con la señal procesada.
5 Arrastre los reguladores “Speed”, “CF Modulation” y “BW Modulation” para modular la banda de frecuencia definida.
• Use el regulador Speed para determinar la frecuencia de modulación.
• Use el regulador “CF Modulation” para definir la intensidad de la modulación de las frecuencias centrales.
• Use el regulador “BW Modulation” para controlar la cantidad de modulación de ancho de banda.
6 Arrastre el regulador Gain para ajustar el nivel de salida final de la señal procesada.

7
142
Introducción a los procesadores ImagingLos procesadores Imaging son herramientas para la manipulación de la imagen estéreo. Puede usarlos para hacer que ciertos sonidos, o la mezcla global, parezcan más amplios y espaciosos. También puede alterar la fase de los sonidos individuales de una mezcla para mejorar o suprimir transitorios concretos.
Post-procesamiento binauralTodos los canales de Logic Pro permiten utilizar una versión especial del potenciómetro Pan, conocido como panoramizador binaural. Se trata de un procesador psicoacústico capaz de simu-lar posiciones arbitrarias de la fuente de sonido (incluso en el plano vertical) al recibir una señal estéreo normal.
La señal de salida que se origina cuando usa el panoramizador binaural es adecuada sobre todo para la reproducción a través de auriculares. Sin embargo, puede utilizarse también el acondi-cionador integrado del panoramizador binaural, que garantiza la obtención de un sonido neutro adecuado para la reproducción a través tanto de altavoces como de auriculares.
Para obtener más información sobre el uso del panoramizador binaural junto con el módulo de post-procesamiento binaural, consulte el Manual del usuario de Logic Pro.
Parámetros del post-procesamiento binaural • Menú desplegable “Compensation Mode”: seleccione el tipo de procesamiento aplicado a los
distintos sistemas de reproducción:
• Headphone FF—optimized for front direction: para la reproducción con auriculares, utili-zando compensación de campo libre. En este modo, las fuentes de sonido situadas delante de la posición de escucha tendrán características sonoras neutras.
• Headphone HB—optimized for horizontal directions: para la reproducción con auriculares, optimizado para proporcionar el sonido más neutro a las fuentes situadas en el plano hori-zontal o cerca de él.
Procesadores Imaging

Capítulo 7 Procesadores Imaging 143
• Headphone DF—averaged over all directions: para la reproducción con auriculares, utili-zando compensación de campo difuso. En este modo, el sonido será más neutro, en general, para las fuentes situadas arbitrariamente o en movimiento.
• Speaker CTC—Cross Talk Cancelation: para la reproducción con altavoces, permitiendo reproducir las señales con panorámica binaural por medio de unos altavoces estéreo. La reproducción espacial adecuada se limita a una serie de posiciones de escucha, en el plano simétrico, entre los altavoces.
• Campo y regulador “CTC—Speaker Angle”: arrastre para definir un ángulo que coincida con el ángulo físico de sus altavoces estéreo, con relación a la posición de escucha.
Nota: Este parámetro solo está disponible cuando está seleccionado el modo de compensa-ción “Speaker CTC”.
Usar varios panoramizadores binaurales en varios canales 1 Desactive el acondicionador integrado.
2 Dirija la salida de todas las señales con panorámica binaural a un canal auxiliar.
3 Inserte un módulo de post-procesamiento binaural en el canal auxiliar.
4 Aplique al mismo tiempo la compensación de campo difuso a todas las salidas con panorámica binaural.
El uso de varios panoramizadores binaurales en diversos canales es más sencillo de gestionar que el uso de un solo panoramizador binaural en cada canal; también suena mejor y reduce los requisitos de procesamiento del ordenador.
Direction Mixer
Introducción a Direction MixerPuede utilizar Direction Mixer para descodificar las grabaciones con audio medio y lateral o bien para ampliar la base estéreo de una grabación izquierda/derecha y determinar su balance estéreo.
Direction Mixer funciona con cualquier tipo de grabación estéreo, sea cual sea la técnica de microfonía empleada. Para obtener información acerca de las técnicas de microfonía estéreo más utilizadas (AB, XY y MS), consulte Técnicas de microfonía estéreo en la página 144.

Capítulo 7 Procesadores Imaging 144
Parámetros de Direction Mixer • Botones Input: haga clic para configurar el tipo de señal de entrada. Haga clic en el botón LR
si la señal de entrada es una señal izquierda/derecha estándar, y haga clic en el botón MS si la señal está codificada de manera central y lateral.
• Regulador y campo Spread: arrastre para determinar la ampliación de la base estéreo en señales de entrada LR o para establecer el nivel de la señal lateral en señales de entrada MS. El com-portamiento del parámetro Spread cambia cuando recibe señales LR o MS. Dichas diferencias se describen a continuación:
Al trabajar con señales LR:
• Con un valor neutral de 1, el lado izquierdo de la señal se coloca exactamente a la izquierda, y el lado derecho exactamente a la derecha. A medida que se reduce el valor Spread, ambos lados se mueven hacia el centro de la imagen estéreo.
• Con un valor de 0 se produce una señal mono sumada, de modo que ambos lados de la señal de entrada se dirigen a las dos salidas con el mismo nivel. Con valores mayores de 1, la base estéreo se extiende hacia un punto imaginario situado más allá de los límites espacia-les de los altavoces.
Al trabajar con señales MS:
• Un valor de 1 o superior aumenta el nivel de la señal lateral, que se vuelve más potente que la señal central.
• Con un valor de 2, solo se oye la señal lateral.
• Potenciómetro y campo Direction: gire para determinar el balance estéreo para el medio (el centro de la base estéreo) de la señal estéreo grabada. Cuando Direction tiene un valor de 0, el punto medio de la base estéreo de una grabación estéreo se centra perfectamente con la mezcla.
Al trabajar con señales LR:
• A 90°, el punto central de la base estéreo se coloca totalmente a la izquierda.
• A -90°, el punto central de la base estéreo se coloca totalmente a la derecha.
• Los valores más altos desplazan el centro de la base estéreo hacia el centro de la mezcla estéreo, pero esto también provoca que los lados estéreo de la grabación se intercambien. Por ejemplo, con valores de 180° o bien –180°, el centro de la base estéreo está justo en el centro de la mezcla, pero las posiciones de los lados izquierdo y derecho de la grabación se intercambian.
Al trabajar con señales MS:
• A 90°, la señal central se coloca totalmente a la izquierda.
• A -90°, la señal central se coloca totalmente a la derecha.
• Los valores más altos desplazan la señal central hacia el centro de la mezcla estéreo, pero esto también provoca que los lados estéreo de la grabación se intercambien. Por ejemplo, con valores de 180° o bien –180°, la señal central está justo en el centro de la mezcla, pero las posiciones de los lados izquierdo y derecho de la grabación se intercambian.
Técnicas de microfonía estéreoExisten tres variantes de microfonía estéreo utilizadas habitualmente en grabación: AB, XY y MS. Las grabaciones estéreo contienen dos señales de canal.
Las grabaciones AB y XY graban señales de canal izquierdo y derecho, y la señal central es el resultado de la combinación de ambos canales.
Las grabaciones MS graban una señal central, pero los canales izquierdo y derecho se descodifi-can a partir de la señal lateral, que es la suma de las señales de canal izquierda y derecha.

Capítulo 7 Procesadores Imaging 145
Microfonía ABEn una grabación AB, se colocan dos micrófonos (normalmente, omnidireccionales, aunque puede utilizarse cualquier polaridad) a la misma distancia del centro y se orientan directamente hacia la fuente de sonido. El espaciado entre micrófonos es extremadamente importante para la anchura estéreo global y para la posición percibida de los instrumentos dentro del campo estéreo.
La técnica AB suele utilizarse para grabar una sección de una orquesta, por ejemplo la sección de cuerda, o también un pequeño grupo de vocalistas. Asimismo, resulta útil para grabar piano o guitarra acústica.
La técnica AB no es adecuada para grabar una orquesta o banda entera, ya que tiende a ensuciar la imagen o posición estéreo de los instrumentos alejados del centro. Tampoco es adecuado para convertir a mono, pues se pueden producir cancelaciones de fase entre los canales.
Microfonía XYEn una grabación XY, se colocan dos micrófonos direccionales según un ángulo simétrico a partir del centro del campo estéreo. El micrófono de la derecha se dirige a un punto situado entre el lado izquierdo y el centro de la fuente de sonido. El micrófono de la izquierda se dirige a un punto situado entre el lado derecho y el centro de la fuente de sonido. Esto produce un graba-ción desviada de 45° a 60° del eje en cada canal (o de 90° a 120° entre canales).
Las grabaciones XY tienden a ser equilibradas en ambos canales, y en ellas se codifica la informa-ción de posición adecuada. Las grabaciones XY se usan normalmente para la grabación de bate-ría y también son adecuadas para conjuntos mayores y numerosos instrumentos individuales.
Generalmente, las grabaciones XY poseen un campo sonoro más estrecho que las grabaciones AB, por lo que puede faltarles cierta sensación de anchura percibida al reproducirlas. Las graba-ciones XY pueden mezclarse convirtiéndolas en mono.
Microfonía MSPara realizar una grabación Middle and Side (MS), se colocan dos micrófonos lo más cerca posi-ble el uno del otro, normalmente colocados en un soporte o colgados del techo del estudio. Uno es un micrófono cardioide u omnidireccional que mira directamente (en línea recta) hacia la fuente de sonido que se desea grabar. El otro es un micrófono bidireccional cuyos ejes apun-tan a la izquierda y a la derecha de la fuente de sonido formando ángulos de 90°. El micrófono cardioide graba la señal central en un lado de una grabación estéreo. El micrófono bidireccional graba la señal lateral en el otro lado de una grabación estéreo. Las grabaciones MS realizadas de esta forma pueden ser luego descodificadas por Direction Mixer.
Al reproducir las grabaciones MS, la señal lateral se utiliza dos veces:
• Tal como se ha grabado
• Desplazada totalmente a la izquierda y, con fase invertida, completamente desplazada a la derecha
El método MS es ideal para todas las situaciones en las que se necesita conservar una plena com-patibilidad con el sonido mono. La ventaja de las grabaciones MS frente a las grabaciones XY es que el centro estéreo se coloca en la dirección de la grabación principal (sobre el eje) del micró-fono cardioide. Esto significa que cualquier fluctuación de la respuesta de frecuencia que tenga lugar fuera del eje (lo cual ocurre con casi todos los micrófonos) resulta menos problemática, puesto que la grabación mantiene siempre la compatibilidad con el sonido mono.

Capítulo 7 Procesadores Imaging 146
Stereo Spread“Stereo Spread” se usa generalmente al masterizar. Hay diferentes formas de ampliar la base estéreo (o la percepción del espacio), como el uso de reverberaciones u otros efectos y la modificación de la fase de la señal. Estas opciones pueden dar un resultado excelente, pero también pueden debilitar el sonido global de la mezcla, por ejemplo estropeando la respuesta de transitorios.
“Stereo Spread” amplía la base estéreo mediante la distribución de un número seleccio-nable de bandas de frecuencia desde el intervalo de frecuencias medias hacia los canales izquierdo y derecho. Se realiza de manera alterna: primero las frecuencias medias van hacia el canal izquierdo y luego hacia el canal derecho. Esto incrementa enormemente la percep-ción de la amplitud estéreo sin que el sonido pierda naturalidad, sobre todo cuando se usa en grabaciones mono.
Parámetros de “Stereo Spread” • Regulador y campo “Lower Int(ensity)”: arrastre para seleccionar la extensión de la base estéreo
en las bandas de frecuencia más bajas.
• Regulador y campo “Upper Int(ensity)”: arrastre para seleccionar la extensión de la base estéreo en las bandas de frecuencia más altas.
Nota: Cuando ajuste los reguladores “Lower Int” y “Upper Int”, tenga en cuenta que el efecto estéreo es más patente en las frecuencias medias y altas. La distribución de bajas frecuencias entre los altavoces izquierdo y derecho puede modificar significativamente la energía de la mezcla global. Es recomendable utilizar valores bajos para el parámetro “Lower Int” y no ajustar el parámetro “Lower Freq.” por debajo de 300 Hz.
• Pantalla gráfica: muestra el número de bandas en las que se divide la señal, y la intensidad del efecto en las bandas de frecuencia superiores e inferiores. La sección superior representa el canal izquierdo. La sección inferior representa el canal derecho. La escala muestra las frecuen-cias en orden ascendente y de izquierda a derecha.
• Regulador y campos “Upper Freq” y “Lower Freq”: arrastre para determinar las frecuencias más altas y más bajas que se redistribuirán en la imagen estéreo.
• Potenciómetro y campo Order: gire para establecer el número de bandas de frecuencia en las que se divide la señal. Un valor de 8 suele ser suficiente para la mayoría de las tareas, pero pueden usarse hasta 12 bandas.

8
147
Introducción a las herramientas de mediciónPuede utilizar las herramientas de medición para analizar el audio de diversas maneras. Estos módulos le proporcionan distintas formas de ver el audio además de los medidores mostrados en los canales. Los módulos de medición no tienen efecto alguno sobre la señal de audio y están pensados para ayudar en el diagnóstico.
Cada medidor está diseñado específicamente para ver unas características diferentes de la señal de audio, por lo que cada uno está indicado para unas situaciones de estudio concretas. Por ejemplo, BPM Counter muestra el tempo, Correlation Meter muestra la relación de fase y Level Meter indica el nivel de una señal de audio entrante.
BPM CounterBPM Counter analiza el tempo de una señal de audio entrante en tiempos por minuto (bpm). El circuito de detección busca transitorios (también conocidos como impulsos) en la señal de entrada. Los transitorios son eventos sonoros muy rápidos y no periódicos en la porción de ataque de la señal. Cuanto más obvio sea este impulso, más fácil le resultará a BPM Counter detectar el tempo.
Las partes de batería y de ritmo instrumental, como líneas de bajo, son ideales para analizarlo, mientras que los sonidos de colchón son malos candidatos para este fin.
El indicador luminoso muestra el estado del análisis actual. Si el indicador luminoso parpadea, significa que se está realizando una medición del tempo. Cuando el análisis ha terminado, el indicador permanece iluminado y aparece el tempo. El intervalo de la medida oscila entre 80 y 160 tiempos por minuto. El valor medido se muestra con una precisión de una posición decimal. Haga clic en el indicador luminoso para reiniciar BPM Counter.
Nota: BPM Counter detecta también las variaciones del tempo en la señal e intenta analizarlas con precisión. Si el indicador luminoso empieza a parpadear durante la reproducción, significa que BPM Counter ha detectado un tempo que se ha desviado del último tempo recibido (o ajustado). El indicador luminoso se ilumina sin parpadear en cuanto identifica un nuevo tempo constante y muestra el tempo.
Herramientas de medición

Capítulo 8 Herramientas de medición 148
Correlation MeterCorrelation Meter muestra la relación de fase de una señal estéreo.
• Una correlación de +1 (la posición situada más a la derecha) significa que los canales izquierdo y derecho tienen una correlación del 100% (es decir, se encuentran completamente en fase).
• Una correlación de 0 (la posición central) indica la máxima divergencia izquierda/derecha per-mitida, generalmente audible como un efecto estéreo extremadamente amplio.
• Los valores de correlación inferiores a 0 indican la presencia de material fuera de fase, lo que puede dar lugar a cancelaciones de fase si la señal estéreo se combina en una señal monoaural.
Módulo Level MeterLevel Meter muestra el nivel de la señal actual en una escala de decibelios. El nivel de la señal para cada canal se representa con una barra azul. Cuando el nivel excede 0 dB, la porción de la barra situada a la derecha del punto 0 dB pasa a ser de color rojo.
Las instancias estéreo de Level Meter muestran barras independientes a la izquierda y a la dere-cha, mientras que las instancias mono muestran una única barra. Las instancias surround mues-tran una barra para cada canal, con una orientación vertical en lugar de horizontal.
Los valores de pico actuales se muestran en formato numérico, superpuestos sobre la visualiza-ción del gráfico. Puede reiniciar esos valores haciendo clic en la visualización.
Parámetros de Level Meter • Menú desplegable “Display type”: seleccione un ajuste de pantalla con las características Peak,
RMS, Peak & RMS, Inter Sample Peak, Inter Sample Peak y RMS.
Las opciones de “Inter Sample Peak” muestran valores intermuestra.
Los niveles RMS aparecen como barras de color azul oscuro. Los niveles Peak aparecen como barras de color azul claro. Además, puede visualizar ambos niveles Peak y RMS de forma simultánea.
Niveles Peak y RMSEl valor peak es el nivel más alto que la señal puede alcanzar. El valor RMS (media cuadrática) es el valor efectivo de la señal total. En otras palabras, mide la potencia continua de la señal.
El oído humano está pensado para capturar señales continuas, por lo que podríamos decir que nuestros oídos son más bien instrumentos RMS, no muy preparados para lecturas peak. Por ello, los medidos RMS son normalmente los más útiles. De todos modos, puede usar tanto los medi-dores RMS como Peak.

Capítulo 8 Herramientas de medición 149
MultiMeter
Introducción a MultiMeterMultiMeter proporciona una serie de herramientas profesionales de calibrado y análisis en una única ventana. Incluye:
• Analyzer, para visualizar el nivel de cada banda de frecuencia de 1/3 de octava;
• Goniometer, para juzgar la coherencia de fase en un campo sonoro estéreo;
• Correlation Meter, para detectar la compatibilidad de fase mono;
• Level Meter integrado, para visualizar el nivel de señal para cada canal.
Puede ver los resultados de Analyzer o bien los de Goniometer en la zona de visualización princi-pal. Puede alternar la visualización y ajustar otros parámetros de MultiMeter mediante los contro-les de la parte izquierda de la ventana.
Peak parameters
Analyzer parameters
Goniometer parameters
Level Meter
Correlation Meter
Main display in Analyzer view
Aunque puede insertar MultiMeter directamente en cualquier banda de canal, es más habitual utilizarlo en la banda del canal maestro de la aplicación huésped (cuando está trabajando en la mezcla global).
También existe una versión surround de MultiMeter, con parámetros para cada canal y una dis-posición ligeramente diferente. Consulte Introducción a Surround MultiMeter en la página 154.

Capítulo 8 Herramientas de medición 150
Parámetros Analyzer de MultimeterEn modo Analyzer, la pantalla principal de MultiMeter muestra el espectro de frecuencias de la señal de entrada como 31 bandas de frecuencia independientes. Cada banda de fre-cuencia representa un tercio de octava. Los parámetros de Analyzer se utilizan para activar el modo Analyzer y para personalizar la manera en que la señal entrante se muestra en la pantalla principal.
Analyzer parameters Scale
Parámetros Analyzer de Multimeter • Botón Analyzer: cambia la pantalla principal al modo Analyzer.
• Botones Left, Right, LRMax y Mono: haga clic para determinar los canales mostrados en los resul-tados de Analyzer en la pantalla principal.
• Left o Right: muestra los canales izquierdo o derecho.
• LRmax: muestra el nivel máximo de las entradas estéreo.
• Mono: muestra el espectro de la suma mono de ambas entradas estéreo.
• Campos de visualización: arrastre para modificar la manera en que se muestran los valores en Analyzer ajustando el nivel máximo visualizado (Top) y el rango dinámico global (Range).
• Botones de modo: haga clic para determinar cómo se visualizan los niveles. Puede elegir entre las características “Peak”, “Slow RMS” o “Fast RMS”.
• Los dos modos RMS muestran el promedio de señal efectiva y proporcionan una visión general representativa de los niveles de volumen percibidos.
• El modo Peak muestra los picos de nivel con precisión.
• Scale (se muestra en la pantalla principal): indica la escala de niveles. Arrastre la escala vertical-mente para ajustarla. El cambio de la escala resulta útil al analizar material muy comprimido, pues simplifica la identificación de pequeñas diferencias de nivel.

Capítulo 8 Herramientas de medición 151
Parámetros Goniometer de MultimeterGoniometer le ayuda a juzgar la coherencia de la imagen estéreo y a determinar las diferencias de fase entre los canales izquierdo y derecho. Es fácil identificar los problemas de fase como can-celaciones de traza en la línea central (M—mid/mono).
El concepto del goniómetro surgió con el nacimiento de los primeros osciloscopios de dos cana-les. Para usar esos dispositivos como goniómetros, los usuarios conectaban los canales estéreo izquierdo y derecho a las entradas X e Y, al tiempo que rotaban la visualización 45° para producir una visualización útil de la fase estéreo de la señal.
La traza de la señal se funde lentamente a negro imitando el brillo retro de los tubos que se encuentran en los goniómetros antiguos, al tiempo que mejoran la facilidad de lectura de la pantalla.
Parámetros Goniometer de Multimeter • Botón Goniometer: cambia la pantalla principal al modo Goniometer.
• Campo “Auto Gain”: arrastre para ajustar la cantidad de compensación de visualización para los niveles de entrada bajos. Puede ajustar “Auto Gain” en incrementos de 10%, o bien desactivarlo.
Nota: Para evitar confusiones con el parámetro “Auto Gain” de otros efectos y procesadores de Logic Pro (como los compresores), “Auto Gain” solo se emplea como parámetro de visuali-zación en los medidores. Aumenta los niveles de visualización para mejorar la legibilidad. No cambia los niveles de audio reales.
• Campo Decay: arrastre para determinar el tiempo que tarda la traza de Goniometer en fun-dirse a negro.

Capítulo 8 Herramientas de medición 152
Level Meter de MultiMeterLevel Meter muestra el nivel de señal actual en una escala logarítmica de decibelios. El nivel de la señal para cada canal se representa con una barra azul.
Los niveles RMS y Peak se muestran de forma simultánea: los niveles RMS como barras de color azul oscuro y los niveles Peak como barras de color azul claro. Cuando el nivel excede 0 dB, la porción de la barra por encima de la marca 0 dB se vuelve roja.
Los valores pico actuales se muestran en formato numérico (en incrementos de dB) encima de Level Meter. Haga clic en la pantalla para restaurar los valores pico.
Correlation Meter de MultiMeterCorrelation Meter mide la relación de fase de una señal estéreo. Los valores de la escala de Correlation Meter indican lo siguiente:
• Un valor de correlación +1 indica que los canales izquierdo y derecho tienen una correlación del 100%. O lo que es lo mismo, las señales izquierda y derecha se encuentran en fase y tienen la misma forma.
• Los valores de correlación en la zona azul (entre +1 y la posición intermedia) indican que la señal estéreo es compatible con mono.
• La posición central indica la máxima divergencia izquierda/derecha permitida, generalmente audible como un efecto estéreo extremadamente amplio.
• Cuando el medidor de correlación se desplaza a la zona roja, a la izquierda de la posición central, existe material fuera de fase. Esto deriva en cancelaciones de fase si la señal estéreo se combina en una señal mono.

Capítulo 8 Herramientas de medición 153
Parámetros Peak de MultimeterLos parámetros Peak de MultiMeter se utilizan para activar o desactivar la función de bloqueo de picos y para restaurar los segmentos pico de todos los tipos de medidores. También puede esta-blecer una duración de bloqueo de picos provisional.
Parámetros Peak de Multimeter • Botón Hold: haga clic para activar el bloqueo de picos para todas las herramientas de medición
de Multimeter, de la manera siguiente:
• Analyzer: un pequeño segmento amarillo sobre cada barra de nivel de 1/3 de octava indica el nivel de pico más reciente.
• Goniometer: todos los píxeles iluminados se mantienen durante un bloqueo de picos.
• Correlation Meter: la zona horizontal en torno al indicador de correlación blanco indica las desviaciones de correlación de fase en tiempo real en ambas direcciones. Una línea roja vertical a la izquierda del indicador de correlación muestra el valor máximo de desviación de fase negativa. Puede reiniciar esta línea haciendo clic sobre ella durante la reproducción.
• Level Meter: un pequeño segmento amarillo sobre cada barra de nivel estéreo indica el nivel de pico más reciente.
• Menú desplegable “Hold Time”: seleccione el tiempo de retención para todas las herramientas de medición. Seleccione 2, 4 o 6 segundos, o bien infinito.
Nota: El botón Hold (peak) debe estar activado para que el valor de tiempo seleccionado tenga efecto.
• Botón Reset: haga clic sobre este botón para reiniciar los segmentos de mantenimiento del pico de todas las herramientas de medición.
• Opción “Inter Sample Peak Detection” (área de parámetros ampliados): seleccione esta opción para detectar los picos intermuestra de la señal.

Capítulo 8 Herramientas de medición 154
Surround MultiMeter
Introducción a Surround MultiMeterLa versión surround de MultiMeter está diseñada específicamente para el análisis y la medición de archivos surround multicanal. Puede ver los resultados de Analyzer, los de Goniometer o bien los de Correlation Meter en la zona de visualización principal. Utilice los controles de la parte izquierda de la ventana para cambiar la visualización y ajustar otros parámetros de MultiMeter. El medidor “(Peak/RMS) Level Meter” aparece a la derecha.
Aunque puede insertar Surround MultiMeter directamente en cualquier banda de canal, es más habitual utilizarlo en el canal maestro de Logic Pro, cuando se está trabajando en la mezcla surround global.
Peak parameters Balance/Correlation button
Main display (Goniometer shown)
Goniometer parameters
Analyzer parameters
Modo Analyzer de Surround MultimeterEn modo Analyzer, la pantalla principal de Surround MultiMeter muestra el espectro de fre-cuencias de la señal de entrada como 31 bandas de frecuencia independientes. Cada banda de frecuencia representa un tercio de octava. Los parámetros de Analyzer se utilizan para acti-var el modo Analyzer y para personalizar la manera en que la señal entrante se muestra en la pantalla principal.
Analyzer parameters Scale

Capítulo 8 Herramientas de medición 155
Parámetros Analyzer de Surround Multimeter • Botón Analyzer: cambia la pantalla principal al modo Analyzer.
• Botones Sum y Max: haga clic para mostrar el nivel sumado o máximo en los resultados de Analyzer en la pantalla principal. Estos botones son relevantes solo cuando se seleccionan varios canales con los botones de canal.
• Botones Channel: haga clic para seleccionar uno o varios canales para su medición. El número y el aspecto de estos botones varía cuando se seleccionan diferentes configuraciones de salida surround.
• Campos de visualización: modifican la manera en que se muestran los valores en Analyzer ajus-tando el nivel máximo visualizado (Top) y el rango dinámico global (Range).
• Botones de modo: haga clic para determinar cómo se visualizan los niveles. Puede elegir entre las características “Peak”, “Slow RMS” o “Fast RMS”.
• Los dos modos RMS muestran el promedio de señal efectiva y proporcionan una visión general representativa de los niveles de volumen percibidos.
• El modo Peak muestra los picos de nivel con precisión.
• Scale (se muestra en la pantalla principal): indica la escala de niveles. Arrastre la escala vertical-mente para ajustarla. El cambio de la escala resulta útil al analizar material muy comprimido, pues simplifica la identificación de pequeñas diferencias de nivel.
Modo Goniometer de Surround MultimeterGoniometer le ayuda a juzgar la coherencia de la imagen estéreo y a determinar las diferencias de fase entre los canales izquierdo y derecho. Es fácil identificar los problemas de fase como can-celaciones de traza en la línea central (M—mid/mono).
El concepto del goniómetro surgió con el nacimiento de los primeros osciloscopios de dos cana-les. Para usar esos dispositivos como goniómetros, los usuarios conectaban los canales estéreo izquierdo y derecho a las entradas X e Y, al tiempo que rotaban la visualización 45° para producir una visualización útil de la fase estéreo de la señal. La traza de la señal se funde lentamente a negro imitando el brillo retro de los tubos que se encuentran en los goniómetros antiguos, al tiempo que mejoran la facilidad de lectura de la pantalla.
Dado que Goniometer de Surround MultiMeter maneja señales multicanal, la pantalla se divide en varios segmentos, tal como puede apreciarse en la imagen. Cada segmento indica una posi-ción de altavoz. Cuando el panoramizador surround se coloca en una banda de canal, el indi-cador cambia de manera correspondiente. Este indicador señala no solo la coherencia entre el canal izquierdo y derecho, sino también la coherencia entre la zona frontal y la posterior.

Capítulo 8 Herramientas de medición 156
Parámetros Goniometer de Surround Multimeter • Botón Goniometer: active para mostrar los resultados de Goniometer en la pantalla principal.
• Campo “Auto Gain”: arrastre para ajustar la cantidad de compensación de visualización para los niveles de entrada bajos. Puede ajustar “Auto Gain” en incrementos de 10%, o bien desactivarlo.
Nota: Para evitar confusiones con el parámetro “Auto Gain” de otros efectos y procesadores de Logic Pro (como los compresores), “Auto Gain” solo se emplea como parámetro de visuali-zación en los medidores. Aumenta los niveles de visualización para mejorar la legibilidad. No cambia los niveles de audio.
• Campo Decay: arrastre para determinar el tiempo que tarda la traza de Goniometer en fun-dirse a negro.
• Botones L–R, Ls–Rs y Both: haga clic para determinar los pares de canales mostrados en la pan-talla principal. Al usar Surround Multimeter en configuraciones con exactamente dos pares de canales (configuraciones de 4, 5.1 y 6.1), Goniometer puede mostrar ambos pares si se selec-ciona Both. Un par (para L-R) aparece en la mitad superior de la pantalla gráfica, y otro (para Ls-Rs) se muestra en la mitad inferior.
Level Meter de Surround MultiMeterLevel Meter muestra el nivel de señal actual en una escala logarítmica de decibelios. El nivel de la señal para cada canal se representa con una barra azul.
Los niveles RMS y Peak se muestran de forma simultánea: los niveles RMS como barras de color azul oscuro y los niveles Peak como barras de color azul claro. Cuando el nivel excede 0 dB, la porción de la barra por encima de la marca 0 dB se vuelve roja.
Los valores pico actuales se muestran en formato numérico (en incrementos de dB) encima de Level Meter. Haga clic en la pantalla para restaurar los valores pico.

Capítulo 8 Herramientas de medición 157
Balance/Correlation de Surround MultiMeterEl medidor Correlation de Surround MultiMeter mide el balance o posición sonora entre todas las señales entrantes. Las señales estrechamente correlacionadas se muestran como marca-dores nítidos, y las señales con una correlación menos estrecha se indican mediante una zona difuminada.
Haga clic en el botón Balance/Correlation para ver el medidor de correlación en la pantalla principal.
En función del formato surround elegido, se muestran varios puntos que indican las posiciones de los altavoces (en la imagen se muestran L, R, C, Ls y Rs en una configuración 5.1). Estos puntos están conectados mediante líneas. La posición central de cada línea de conexión se indica mediante un marcador azul.
Una bola gris indica la posición sonora o campo surround. Al mover el panoramizador surround de la banda de canal, la bola de Correlation Meter sigue sus movimientos. Los marcadores azules también se mueven en tiempo real, y unas líneas grises sombreadas indican la divergencia desde las posiciones centradas en cada una de las líneas de conexión.
El medidor Correlation Meter del canal LFE se muestra en la parte inferior de la pantalla principal. La zona horizontal en torno al indicador de correlación blanco señala las desviaciones de corre-lación de fase en tiempo real. Se muestran las desviaciones en ambas direcciones. Una línea roja vertical a la izquierda del indicador de correlación muestra el valor máximo de desviación de fase negativa. Puede reiniciar esta línea haciendo clic sobre ella durante la reproducción.
Los valores de la escala de LFE Correlation Meter indican lo siguiente:
• Un valor de correlación de +1 indica que la señal está equilibrada.
• Los valores de correlación en la zona azul (entre +1 y la posición intermedia) indican que la señal es compatible con mono.
• La posición central indica la máxima cantidad permitida de divergencia entre canales.
• Cuando el medidor de correlación se desplaza a la zona roja, a la izquierda de la posición cen-tral, existe material fuera de balance.

Capítulo 8 Herramientas de medición 158
Parámetros Peak de Surround MultimeterSurround MultiMeter ofrece los siguientes parámetros Peak:
Parámetros Peak de Surround Multimeter • Botón Hold: haga clic para activar el bloqueo de picos para todas las herramientas de medición
de Surround Multimeter, de la manera siguiente:
• Analyzer: un pequeño segmento amarillo sobre cada barra de nivel indica el nivel de pico más reciente.
• Goniometer: todos los píxeles iluminados se mantienen durante un bloqueo de picos.
• Level Meter: un pequeño segmento amarillo sobre cada barra de nivel indica el nivel de pico más reciente.
• Medidor Balance/Correlation: la zona horizontal en torno al indicador de correlación blanco indica las desviaciones de correlación de fase en tiempo real en ambas direcciones.
Nota: Este medidor debe abrirse manualmente haciendo clic en el botón “Balance/Correlation”.
• Menú desplegable “Hold Time”: seleccione el tiempo de retención para todas las herramientas de medición. Seleccione 2, 4 o 6 segundos, o bien infinito.
Nota: El botón Hold (peak) debe estar activado para que el valor de tiempo seleccionado tenga efecto.
• Botón Reset: haga clic sobre este botón para reiniciar los segmentos de mantenimiento del pico de todas las herramientas de medición.
• Opción “Inter Sample Peak Detection” (área de parámetros ampliados): seleccione esta opción para detectar los picos intermuestra de la señal.

Capítulo 8 Herramientas de medición 159
Usar la utilidad Tunerpuede afinar los instrumentos conectados a su sistema mediante la utilidad Tuner. Esto garantiza que sus grabaciones de instrumentos externos estén en armonía con los instrumentos de soft-ware, las muestras o las grabaciones existentes en sus proyectos.
Mute button
Tune Deviation display
KeynoteDrag to set pitch.
Parámetros de Tuner • Visualización gráfica de la afinación: indica el tono de la nota en cents. En la posición central, la
nota está afinada correctamente. Si el indicador se mueve hacia la izquierda o hacia el centro, la nota está por debajo del tono adecuado. Si el indicador se mueve hacia la derecha o hacia el centro, la nota está por encima del tono adecuado. El color también se utiliza para indicar la precisión de la afinación. El verde indica una señal afinada y el naranja, una señal desafinada.
• Campo “Reference Tuning”: arrastre verticalmente para ajustar el tono de la nota usada como base para el afinado. El valor por omisión es la nota A a 440 Hz, y se puede ajustar en un inter-valo de 410 a 470 en incrementos de 0,1 Hz.
• Pantalla de Keynote: muestra el tono final de la nota que se está reproduciendo (el tono afi-nado más cercano).
• Pantalla “Tune Deviation”: muestra la desviación de afinación en cents.
• Botón Mute: haga clic para silenciar el canal activo.
Usar el Tuner 1 Inserte el módulo Tuner en un canal de audio.
2 Toque una nota con el instrumento y observe las pantallas “Graphic Tuning” y “Keynote”. Si la nota está baja o alta en Keynote, los segmentos naranja se muestran en la pantalla “Graphic Tuning”, “Keynote” se muestra en naranja, y “Tune Deviation” indica en cuántas centésimas está fuera de tono la nota.
3 Ajuste la afinación del instrumento hasta que el indicador quede centrado en la pantalla gráfica de afinación y el campo “Tune Deviation” muestra un valor de cero (0 cents).
La pantalla “Graphic Tuning” y “Keynote” se muestran en verde cuando están afinados correctamente.

9
160
Usar módulos MIDILos módulos MIDI se insertan en procesos y canales de instrumentos de software o generan datos MIDI (reproducidos desde una región MIDI o un teclado MIDI) en tiempo real.
Los módulos MIDI se conectan en serie antes de la ruta de audio de un canal de instrumento de software.
Los módulos MIDI tienen una entrada MIDI, el procesador MIDI y una salida MIDI. Las señales de salida enviadas desde módulos MIDI son eventos MIDI estándar tales como mensajes de contro-lador o nota MIDI.
Insertar uno o varios módulos MIDI 1 Haga clic en el espacio situado entre el gráfico de ecualización y la ranura de instrumento de un
canal de instrumento de software.
2 Seleccione el nombre del módulo MIDI que desea usar desde el menú desplegable de módulos MIDI.
Se abrirá la ventana del módulo MIDI seleccionado y aparecerá una etiqueta verde con el nombre del módulo MIDI en el canal.
3 Para insertar otros módulos MIDI, mueva el puntero sobre el borde superior o inferior de la eti-queta del módulo MIDI en el canal y haga clic cuando vea una línea verde.
Nota: La ventana del módulo no se abre automáticamente para los módulos MIDI insertados de este modo. Haga clic en la etiqueta para abrir la ventana del módulo.
Cambiar el orden de los módulos MIDI m Arrastre la etiqueta del módulo MIDI que desea mover sobre la etiqueta del módulo MIDI
de destino.
• Si el módulo MIDI de destino está en la ranura superior: bajará en la lista.
• Si el módulo MIDI de destino está en la ranura inferior: subirá en la lista.
• Si el módulo MIDI de destino está en una ranura central: se intercambiarán las posiciones de los dos módulos.
Quitar un módulo MIDI m Haga clic en las flechas situadas cerca del borde derecho de la etiqueta del módulo MIDI que
desea quitar y elija “No Plug-in” en el menú desplegable.
Omitir un módulo MIDI 1 Haga clic en el botón Bypass situado cerca del borde izquierdo de la etiqueta del módulo MIDI.
Se atenuará la etiqueta del módulo. Al omitir, se conservarán los ajustes de todos los parámetros del módulo.
2 Haga clic en el botón Bypass para restaurar el módulo MIDI.
Módulos MIDI

Capítulo 9 Módulos MIDI 161
Módulo MIDI Arpegiador
Introducción a ArpegiadorEl módulo MIDI Arpegiador genera arpegios musicalmente interesantes basados en las notas MIDI entrantes. Proporciona funciones remotas y de división con las que podrá controlar prác-ticamente todas sus funciones sin separar las manos del teclado, lo que lo convierte en una potente herramienta de actuación en directo.
Un arpegio es una sucesión de las notas de un acorde. En lugar de que se reproduzcan todas las notas en un momento, se reproducen una a continuación de otra con un patrón: arriba, abajo, aleatorio, etc. El módulo Arpegiador proporciona numerosos patrones predefinidos, incluso varia-ciones e inversiones intercambiables. Las inversiones cambian la nota fundamental del acorde desde la nota más baja, lo que origina una nota inicial diferente en los patrones con arpegio. Estas funciones le permiten pasar rápidamente de un patrón a otro al actuar en directo o al crear nuevos proyectos en el estudio.
Control parameters Note order parameters
Click here to access Advanced parameters.
El módulo MIDI Arpegiador está dividido en tres áreas.
• Parámetros de control: Esta área contiene los controles Play y Latch. Consulte Parámetros de control del Arpegiador.
• Parámetros de orden de notas: Los parámetros de orden de notas determinan el tipo de arpegio e incluyen cuatro variaciones o inversiones, el intervalo de octavas del arpegio y la velocidad del arpegio. Consulte Introducción a los parámetros de orden de notas del Arpegiador.
• Parámetros avanzados: Los controles avanzados del Arpegiador están divididos en cuatro pes-tañas. Haga clic en la pestaña Pattern, Options, Keyboard o Controller para abrir cada grupo de parámetros. Consulte Introducción a los parámetros de patrón del Arpegiador, Parámetros de opciones del Arpegiador, Parámetros de teclado de Arpeggiator y Asignar al Arpegiador pará-metros del controlador.

Capítulo 9 Módulos MIDI 162
Parámetros de control del ArpegiadorLos parámetros de control inician y detienen el Arpegiador y determinan el comportamiento de enganche. También puede capturar un arpegio en directo como región MIDI.
Parámetros de control • Botón Play: haga clic para iniciar o detener una reproducción con arpegio de una nota introdu-
cida desde un teclado MIDI o una región MIDI. En el modo de reproducción, el botón Play está iluminado. Cuando se detiene el módulo Arpegiador, se pasan las notas MIDI entrantes y se conservan los ajustes de los parámetros de teclado remoto y de división. Consulte Parámetros de teclado de Arpeggiator.
• Cuando Logic Pro está en modo de reproducción: el arpegio comienza reproduciendo lo que corresponda al lugar donde se encuentra el botón Play, incluida la primera vez que se inserta el módulo. La reproducción del arpegio se vincula con la posición de la canción de Logic.
• Cuando se detiene Logic Pro: se detiene la reproducción del arpegio. Se pasan las notas MIDI entrantes y se conservan los ajustes de remoto y división de teclado.
Nota: Puede hacer clic en el botón Play del Arpegiador mientras Logic Pro está detenido para comenzar la reproducción desde el primer paso del arpegio.
• Botón de captura de actuación en directo: haga clic en el botón y arrastre el arpegio en ejecución a cualquier pista de instrumento de software. El patrón de arpegio en reproducción se coloca como región MIDI en la posición de destino.
• Botón Latch: haga clic para activar y desactivar el modo Latch. Esto permite que se ejecute un arpegio sin necesidad de mantener pulsadas las teclas. El comportamiento del modo Latch se determina con el menú desplegable “Latch mode”.
• Menú desplegable “Latch mode”: seleccione un modo Latch:
• Reset: la primera tecla tocada borra las notas enganchadas actualmente.
• Transposición: toque una sola tecla para transponer el arpegio con relación al valor de la nota de la tecla pulsada y la nota con arpegio más bajo.
Nota: Si se pulsa más de una tecla simultáneamente, se borrarán las notas enganchadas actualmente y se iniciará un nuevo arpegio.
• Gated Transpose: esta opción es igual que el modo “Transpose Latch”, con la diferencia de que el arpegio solo se reproduce mientras se pulsa una tecla. En cuanto se suelte la tecla, se silenciará el arpegio.
• Añadir: toque teclas (de una en una o simultáneamente, como un acorde) para añadirlas al arpegio enganchado. Puede tocar la misma tecla varias veces; la nota se repetirá el número de veces que se toque.
• Add Temporarily: esta opción es igual que el modo “Add Latch”, salvo que las notas tocadas solo se añaden al arpegio enganchado mientras se mantienen pulsadas. Cuando se suelte una tecla añadida temporalmente, se quitará del arpegio.
• Through: se pasan todas las notas MIDI entrantes a través del módulo Arpegiador, para que pueda reproducirlas junto con un arpegio enganchado.
• Botón “Delete Last”: haga clic para eliminar el último evento (nota, descanso o ligadura) que se haya añadido al arpegio.
Nota: A cada evento se le asigna a un número de identificación de la posición único; el “último” evento tendrá el número de identificación de la posición más alto.

Capítulo 9 Módulos MIDI 163
• Botón Clear: haga clic para quitar todas las notas de la memoria del enganche del complemento Arpegiador. El arpegio deja de reproducirse y todos los números de identificación de la posición vuelven a cero, para que pueda crear un nuevo arpegio sin tener que desactivar el modo Latch. Esto puede resultar útil en actuaciones en directo, al preparar un cambio de acorde.
• Opción “Silent Capture” (parámetro ampliado): haga clic en el triángulo desplegable situado en el extremo inferior izquierdo para mostrar los parámetros ampliados. Seleccione la opción “Silent Capture” para capturar un arpegio paso a paso sin que le moleste la inmediata res-puesta del arpegiador en ejecución.
• Cuando se activa, se detiene el arpegiador y se activa el modo “Latch/Add”.
• Cuando se desactiva, vuelve a activarse Play (si estaba activo anteriormente) y el modo Latch cambia a Transpose.
Parámetros de orden de notas del Arpegiador
Introducción a los parámetros de orden de notas del ArpegiadorLos parámetros de orden de notas proporcionan control de un orden preprogramado de notas que se reproducen con una velocidad de reproducción predefinida. Una vez reproducidas todas las notas, el arpegio vuelve a comenzar desde el principio. Si toca una sola tecla, se repite. Si toca varias teclas, las notas mantenidas se reproducirán de una en una. Después de reproducir más notas, estas se añadirán sin problemas al arpegio. Al soltar las notas, se quitarán del arpegio. El arpegio se detiene cuando se sueltan todas las teclas tocadas (salvo que el modo Latch esté acti-vado en los Parámetros de control del Arpegiador).
El módulo Arpegiador asigna automáticamente números de identificación de la posición a cada nota en el orden en que se han tocado. Estos números de identificación de la posición asocian un evento, como una nota, descanso o ligadura, con un paso determinado. Así podrá cambiar entre un preajuste de orden de nota y otro conservando un resto en el tercer paso, por ejemplo.
Parámetros de orden de notasSe pueden cambiar todos los parámetros de orden de notas mientras está en reproducción un arpegio. Los cambios son inmediatos y se aplican sin problemas al arpegio en ejecución.
• Potenciómetro y campo Rate: gire para establecer la velocidad del arpegiador. Puede elegir entre: negra, corchea, semicorchea (incluidos tresillo y nota con puntillo) y fusa. También puede hacer clic en el campo para seleccionar un valor de un menú desplegable. El LED indica la frecuencia y cambia el color brevemente al principio de cada ciclo nuevo.
• Botones de dirección: haga clic en un botón para determinar la dirección del arpegio.
• Arriba: el arpegio se reproduce desde la nota más baja hasta la más alta.
• Abajo: el arpegio se reproduce desde la nota más alta hasta la más baja.
• Arriba/abajo: el arpegio se reproduce arriba y abajo, dese la nota más baja; se repiten las notas más alta y más baja.
• Outside-in: el arpegio reproduce la nota más alta, seguida de la más baja, y después la segunda más alta y la segunda más baja, la tercera más alta y la tercera más baja, y así sucesivamente.
• Random: las notas con arpegio se reproducen en orden aleatorio.

Capítulo 9 Módulos MIDI 164
• As played: todas las notas se reproducen en el orden en que se hayan accionado.
• Botón Lock: funciona junto con el botón “As played”. La primera vez que haga clic en el botón “As played”, se mostrará un símbolo de candado abierto. Haga clic en el candado abierto una vez que haya accionado un arpegio para bloquear el orden actual de las notas, indicado por un candado cerrado. Este orden de notas y esta sensación se conservarán para los nuevos arpegios que se accionen, pero con nuevas notas sustituyendo a las originales. Haga clic de nuevo en el símbolo del candado para borrar el orden de notas bloqueadas y volver al comportamiento estándar “as played”. El estado de bloqueo y el orden de las notas pueden guardarse con un ajuste.
• Conmutador Variation: vaya a una de las cuatro posiciones para determinar el tipo de variación. Consulte Variaciones del orden de las notas del Arpegiador para obtener detalles.
• Botón “Oct Range/Inversions”: haga clic para cambiar entre dos modos: “Octave Range” o “Inversions”. El conmutador “Oct Range/Inversion” de cuatro posiciones situado debajo de los botones se usa para determinar el intervalo de octavas o el patrón de octavas o el patrón de inversión de acordes.
• Conmutador “Oct Range/Inversion”: muévalo a una de las cuatro posiciones para determinar el intervalo de octavas o el patrón de inversión de acordes. Consulte Inversiones del orden de las notas del Arpegiador para obtener información sobre los comportamientos de las cuatro posi-ciones del conmutador en el modo Inversions.
En modo “Octave Range”:
• Posición 1: el arpegio se repite sin transposición.
• Posición 2: la nota más baja se transpone en una octava. Una vez repetido, el arpegio se reini-cia en la octava original.
• Posición 3: la primera repetición se transpone en una octava y la segunda, en dos octavas. Una vez reproducida la segunda repetición, el arpegio se reinicia en la octava original.
• Posición 4: la primera repetición se transpone en una octava, la segunda, en dos octavas y la tercera, en tres octavas. Una vez reproducida la tercera repetición, el arpegio se reinicia en la octava original.
En el modo Inversions:
• Posición 1: el arpegio se repite sin invertir las notas mantenidas.
• Posición 2: el arpegio se invierte una vez durante la primera repetición. Una vez repetido, se reinicia el arpegio.
• Posición 3: el arpegio se invierte dos veces, una vez durante la primera y otra durante la segunda repetición. Una vez reproducida la segunda repetición, el arpegio se reinicia.
• Posición 4: el arpegio se invierte tres veces, una vez durante la primera, otra durante la segunda y otra durante la tercera repetición. Una vez reproducida la tercera repetición, el arpegio se reinicia.

Capítulo 9 Módulos MIDI 165
Variaciones del orden de las notas del ArpegiadorEn la tabla se describe el comportamiento del Arpegiador en cada preajuste de orden de nota cuando el conmutador Variation se ajusta en las cuatro posiciones disponibles.
Orden de notas Variación 1 Variación 2 Variación 3 Variación 4
Arriba Reproduce desde la nota más baja a la más alta en orden consecutivo y se reinicia cuando se han reproducido todas las teclas.
Reproduce primero el segundo paso. Esta variación consta de cuatro pasos; todas las teclas pulsadas se dividen en grupos de cuatro, aplicán-dose el orden de las notas a todos los grupos. Si hay menos de cuatro notas, se omitirán los pasos que no tengan una tecla asignada. Una vez reproducidas todas las teclas, se reini-ciará el arpegio por la nota más baja.
Reproduce primero el tercer paso. Esta variación consta de cuatro pasos; todas las teclas pulsa-das se dividen en grupos de cuatro, aplicándose el orden de las notas a todos los grupos. Si hay menos de cuatro notas, se omitirán los pasos que no tengan una tecla asignada. Una vez reproducidas todas las teclas, se reiniciará el arpegio por la nota más baja.
Esta variación, que consta de tres pasos, se reproduce hacia arriba y se solapa; todas las teclas pulsadas se dividen en grupos de tres, aplicán-dose el orden de las notas a todos los grupos. Si hay menos de tres notas, se omitirán los pasos que no tengan una tecla asignada. Una vez reproducidas todas las teclas, se reini-ciará el arpegio por la nota más baja.
Abajo Reproduce desde la nota más alta a la más baja en orden consecutivo y se reinicia cuando se han reproducido todas las teclas.
Reproduce primero el segundo paso. Esta variación consta de cuatro pasos; todas las teclas pulsadas se dividen en grupos de cuatro, aplicán-dose el orden de las notas a todos los grupos. Si hay menos de cuatro notas, se omitirán los pasos que no tengan una tecla asignada. Una vez reproducidas todas las teclas, se reini-ciará el arpegio por la nota más alta.
Reproduce primero el tercer paso. Esta variación consta de cuatro pasos; todas las teclas pulsa-das se dividen en grupos de cuatro, aplicándose el orden de las notas a todos los grupos. Si hay menos de cuatro notas, se omitirán los pasos que no tengan una tecla asignada. Una vez reproducidas todas las teclas, se reiniciará el arpegio por la nota más alta.
Esta variación, que consta de tres pasos, se reproduce hacia abajo y se solapa; todas las teclas pulsadas se dividen en grupos de tres, aplicán-dose el orden de las notas a todos los grupos. Si hay menos de tres notas, se omitirán los pasos que no tengan una tecla asignada. Una vez reproducidas todas las teclas, se reini-ciará el arpegio por la nota más alta.
Arriba y abajo Reproduce desde la nota más baja a la más alta en orden consecutivo; después, reproduce desde la nota más alta a la más baja y se reinicia cuando se han reproducido todas las teclas.
Reproduce desde la nota más baja a la más alta en orden consecutivo; después, reproduce desde la segunda nota más alta a la segunda más baja y se reinicia cuando se han reproducido todas las teclas.
Esta variación de dos pasos funciona con pares de notas. Primero se repro-duce la segunda nota del par. En un acorde de cuatro notas, el orden es 2, 1, 4, 3. Una vez reproducido el patrón, se invierte el orden de las notas y, después, se reinicia el arpegio.
Esta variación de tres pasos funciona con tríos de notas. El orden de las notas es 1, 3, 2. Una vez reproducido el patrón, se invierte el orden de las notas y, después, se reinicia el arpegio.

Capítulo 9 Módulos MIDI 166
Orden de notas Variación 1 Variación 2 Variación 3 Variación 4
Outside-in Reproduce la nota más alta, después la más baja, des-pués reproduce la segunda más alta y la segunda más baja, etc. El arpegio se reinicia una vez reproducidas todas las teclas.
Reproduce la nota más baja, después la más alta, des-pués reproduce la segunda más baja y la segunda más alta, etc. El arpegio se reinicia una vez reproducidas todas las teclas.
Se trata de una variación de dentro-fuera. El número de teclas reproducidas se divide por dos (se redondea al número entero más próximo). Se repro-duce la nota central más alta, después la central baja, etc. En un acorde de seis notas, el orden es 4, 3, 5, 2, 6, 1. El arpe-gio se reinicia una vez reproducidas todas las teclas.
Se trata de una variación de dentro-fuera. El número de teclas reproducidas se divide por dos (se redondea al número entero más próximo). Se repro-duce la nota central más baja, después la central alta, etc. En un acorde de seis notas, el orden es 3, 4, 2, 5, 1, 6. El arpegio se reinicia una vez reproduci-das todas las teclas.
Random El orden de las notas reprodu-cidas se genera aleatoriamente y puede incluir notas duplicadas.
El orden de las notas reprodu-cidas se genera aleatoriamente, pero ninguna nota se reproduce dos veces. El arpegio se reinicia una vez reproducidas todas las teclas.
Esta variación favorece a las notas graves. El orden de las notas repro-ducidas se genera aleatoriamente y puede incluir notas duplicadas.
Esta variación favorece a las notas agudas. El orden de las notas repro-ducidas se genera aleatoriamente y puede incluir notas duplicadas.
As played Reproduce todas las notas en el orden en que se han tocado y después vuelve a comenzar.
Reproduce todas las notas en orden inverso al que se han tocado y después vuelve a comenzar.
Reproduce todas las notas en el orden en que se han tocado, des-pués toca las notas en orden inverso, doblando la pri-mera y la última nota tocada. El arpegio se reinicia una vez reproduci-das todas las notas.
Reproduce todas las notas en el orden en que se han tocado, des-pués toca las notas en orden inverso, pero no repite la primera y la última nota tocada. El arpegio se reinicia una vez reproduci-das todas las notas.

Capítulo 9 Módulos MIDI 167
Inversiones del orden de las notas del ArpegiadorEn la tabla se describe el comportamiento del Arpegiador en cada preajuste de orden de nota cuando el conmutador “Oct Range/Inversion” se ajusta en las cuatro posiciones en el modo Inversions (ajustadas con el botón “Oct Range/Inversion”). Las inversiones cambian la nota funda-mental del acorde, lo que origina una nota inicial diferente en los patrones con arpegio.
Orden de notas Inversión 1 Inversión 2 Inversión 3 Inversión 4
Arriba Reproduce el acorde original, después reproduce tres inversiones en orden consecutivo y se reinicia. Orden de reproducción: original, 1, 2, 3.
Reproduce pri-mero la segunda inversión. Orden de reproducción: 1, original, 2, 3.
Reproduce primero la tercera inversión. Orden de repro-ducción: 2, original, 1, 3.
Esta variación, que consta de tres pasos, se reproduce hacia arriba y se solapa. Orden de reproducción: origi-nal, 2, 1, 3.
Abajo Reproduce el acorde original, después reproduce tres inversiones en orden consecutivo y se reinicia. Orden de reproducción: 3, 2, 1, original.
Reproduce primero el segundo paso. Orden de reproduc-ción: 2, 3, 1, original.
Reproduce primero el tercer paso. Orden de reproduc-ción: 1, 3, 2, original.
Esta variación, que consta de tres pasos, se reproduce hacia abajo y se solapa. Orden de reproducción: 3, 1, 2, original.
Arriba y abajo Reproduce el acorde original, después tres inversiones en orden consecutivo, después invierte el orden, repitiendo el primero y el último. Orden de reproduc-ción: original, 1, 2, 3, 3, 2, 1, original.
Reproduce primero el segundo paso. Orden de reproduc-ción: 1, original, 3, 2, 2, 3, original, 1.
Una vez reprodu-cido el patrón, se invierte el orden y, después, se reinicia el arpegio. Orden de reproducción: original, 2, 1, 3, 3, 1, 2, original.
Una vez reprodu-cido el patrón, se invierte el orden, pero no se repite la tercera inversión. Orden de repro-ducción: original, 1, 2, 3, 2, 1.
Outside-in Reproduce la inversión más alta, después el original, después repro-duce la segunda inversión más alta y la segunda más baja, etc. Orden de reproducción: 3, original, 2, 1.
Reproduce el ori-ginal, después la inversión más alta, después repro-duce la segunda inversión más baja y la segunda más alta, etc. Orden de reproducción: origi-nal, 3, 1, 2.
Se trata de una variación de den-tro-fuera. Orden de reproducción: 1, 2, original, 3.
Se trata de una variación de den-tro-fuera. Orden de reproducción: 2, 1, 3, original.
Random El orden de la inversión repro-ducida se genera aleatoriamente y puede incluir inversiones de acorde duplicadas.
El orden de la inversión reprodu-cida se genera alea-toriamente, pero ninguna inversión de acorde se repro-duce dos veces.
Esta variación favorece a las inver-siones de acorde graves. El orden de la inversión repro-ducida se genera aleatoriamente y puede incluir inversiones de acorde duplicadas.
Esta variación favorece a las inver-siones de acorde agudas. El orden de la inversión repro-ducida se genera aleatoriamente y puede incluir inversiones de acorde duplicadas.

Capítulo 9 Módulos MIDI 168
Parámetros de patrón del Arpegiador
Introducción a los parámetros de patrón del ArpegiadorHaga clic en la pestaña Pattern para abrir los parámetros de patrón del Arpegiador.
La pestaña Pattern incluye dos modos funcionales distintos: Live y Grid. Estos modos son mutua-mente excluyentes, por lo que al activarse uno se desactiva el otro. También proporciona una exclusiva función “Live Capture to Grid”.
Cuando está activo el modo Grid, controla la velocidad, duración del ciclo, descansos, ligaduras y acordes del arpegio. Se omitirá toda entrada en directo de los parámetros de rejilla disponibles, como velocidades.
Al cambiar a modo Live, el rendimiento del arpegio estará controlado en directo por sus entra-das. Por ejemplo, las velocidades de las notas arpegiadas se determinarán por la forma en que las reproduzca. Se conservarán los valores de rejilla existentes, pero se desactivarán hasta que vuelva al modo Grid.
Nota: Cuando capture una actuación en directo, no se conservarán los valores de rejilla.
Parámetros de patrón • Botón Live: haga clic para activar el modo Live. Consulte Modo Live del Arpegiador.
• Botón Arrow (solo el modo Live): haga clic para capturar las velocidades, descansos, ligaduras y acordes que se están reproduciendo actualmente. El modo Grid se activa automáticamente y el rendimiento capturado se puede editar en la rejilla. Consulte Modo Grid del Arpegiador.
• Botón Grid: haga clic para activar el modo Grid.
Modo Live del ArpegiadorEn modo Live, puede añadir descansos, ligaduras y acordes en tiempo real haciendo clic en los botones de la pantalla o usando las teclas remotas del teclado MIDI equivalentes. Consulte Parámetros de teclado de Arpeggiator.
La rejilla actúa como solo visualización. Las velocidades, los descansos, las ligaduras y los acordes MIDI entrantes se muestran en tiempo real, pero no pueden editarse en la rejilla. Para editar los pasos individuales del arpegiador, haga clic en el botón Grid para activar Modo Grid del Arpegiador.
Nota: Los descansos, las ligaduras y los acordes solo están activos cuando el modo Latch está activado. Consulte Parámetros de control del Arpegiador.

Capítulo 9 Módulos MIDI 169
Parámetros del modo Live • Botón Rest: haga clic para insertar un descanso en la posición actual del paso del arpegiador.
Se asignará al descanso un número de identificación de la posición, para asegurar que se con-serva su posición rítmica (número de paso) dentro del arpegio, incluso si se eligen preajustes diferentes del orden de las notas.
Nota: Solo se pueden añadir descansos al generar el arpegio; es decir, para añadir un des-canso es necesario mantener pulsada al menos una tecla. Una vez soltadas todas las teclas, el Arpegiador actuará de acuerdo con las reglas del modo Latch ajustado y esperará recibir una nota MIDI para su transposición, etc. En modo “Latch Add”, la restricción no se aplica, pues le permite añadir notas MIDI, descansos, ligaduras y acordes una vez soltadas todas las teclas.
• Botón Tie: haga clic para insertar una ligadura en la posición actual del paso del arpegiador. Se asignará a la ligadura un número de identificación de la posición, para asegurar que se con-serva su posición rítmica (número de paso) dentro del arpegio, incluso si se eligen preajustes diferentes del orden de las notas.
• Botón Chord: haga clic para insertar un acorde en la posición actual del paso del arpegiador. Cuando el arpegiador encuentra un paso de acorde, reproduce simultáneamente todas las notas, incluidas sus velocidades exclusivas, que estén actualmente en memoria (enganchadas o mantenidas). Se asignará al acorde un número de identificación de la posición, para asegurar que se conserva su posición rítmica (número de paso) dentro del arpegio, incluso si se eligen preajustes diferentes del orden de las notas.
Modo Grid del ArpegiadorLa rejilla consta de 16 pasos. Cada paso controla su velocidad, así como el estado del descanso, de la ligadura y del acorde. Además, puede establecerse una duración del ciclo. El patrón de rejilla actual se guarda automáticamente con el proyecto Logic. También puede guardar y cargar su propio patrón de rejilla o el que viene de fábrica. El módulo Arpegiador asigna a cada nota números incrementales de identificación de la posición en el orden en que se recibieron, inde-pendientemente del preajuste de orden de notas seleccionado inicialmente. Estos números de identificación de la posición se usan para “bloquear” un evento, como una nota, descanso o liga-dura, a un paso determinado.
Parámetros del modo Grid • Botones “Step on/off”: haga clic para activar o desactivar cada uno de los 16 pasos disponibles.
• Si se activa un paso: se reproducirá una nota del arpegiador en la posición respectiva de la rejilla.
• Si se desactiva un paso: se silenciará la posición de la rejilla y se percibirá como un descanso.
Nota: Para garantizar la integridad del arpegio, la nota que debería haberse reproducido (si hubiera estado activo el paso) se moverá a la siguiente posición activa de la rejilla.

Capítulo 9 Módulos MIDI 170
• Barras de velocidad: arrastre verticalmente la barra de velocidad para ajustar la velocidad para cada paso activo. Cuando haya varias barras de velocidad, haga clic encima de ellas para redu-cir la velocidad de varios pasos.
Arrastre la barra de velocidad hacia la derecha para solapar el siguiente paso, ligándolo así a dicho paso. Si el paso de la derecha es un descanso (un paso inactivo), este paso se activará automáticamente para crear la ligadura. Un paso puede ligarse a varios pasos consecutivos. Los valores de velocidad originales de los pasos ligados se reemplazarán por la velocidad del primer paso al que están ligados; esto se indica gráficamente extendiéndose la barra de veloci-dad sobre todos los pasos ligados.
Nota: Dentro de un arpegio, las ligaduras se perciben como elemento rítmico más que como variación melódica. En consecuencia, la nota ligada podría cambiar si se añaden notas después de haberse introducido la ligadura o si se selecciona un preajuste diferente para el orden de las notas.
• Botones “Chord on/off”: haga clic en el símbolo de acorde para activar el modo Chord para el paso correspondiente. Cuando el Arpegiador encuentra un paso de acorde, reproduce simul-táneamente todas las notas que se encuentran actualmente (enganchadas o mantenidas) en memoria en dicho paso. Si un paso de acorde está ligado a un paso que no sea de acorde, el modo Chord se activará automáticamente para dicho paso. Si un paso que no es de acorde está ligado a un paso de acorde, el modo Chord se desactivará automáticamente para dicho paso. Al mover la barra de velocidad sobre un paso de acorde, cambiará el nivel global del acorde, conservándose las diferencias de velocidad relativas entre las notas del acorde.
• Barra de longitud del ciclo: arrastre el control de ciclo situado en el extremo de la barra de lon-gitud del ciclo para cambiar la longitud de la rejilla. El paso que está actualmente en ejecución se indicará mediante una luz dentro de la barra de longitud del ciclo.
Nota: La longitud de la rejilla ajustada con la barra de duración del ciclo es independiente del parámetro de duración del ciclo del arpegio (que ajusta la longitud del patrón de la nota arpegiada) descrito en Parámetros de opciones del Arpegiador. La longitud de la rejilla realiza un ciclo de forma independiente del patrón efectivo de la nota, lo que garantiza que el patrón rítmico percibido creado por la rejilla no se vea interrumpido por el cambio de la duración del arpegio.
• Menú desplegable Pattern: elija uno de los siguientes ítems para guardar o cargar los patrones de rejilla del usuario o para cargar un patrón de rejilla de fábrica.
• Save Pattern as: abre un campo de nombres. Escriba un nombre y haga clic en el botón Save para guardar el patrón. Haga clic en Cancel para salir del campo de nombres “Save Pattern as”.
Los patrones del usuario se muestran en el menú desplegable Pattern.
Nota: Los patrones de rejilla de fábrica no se pueden sobrescribir. Si trata de hacerlo, apare-cerá un campo “Save Pattern as”.
• Recall Default: elimina todos los datos actuales y restaura el estado “desde cero”.
• Delete User Pattern: elimina el patrón actual del usuario.
• Custom: el elemento de menú se muestra automáticamente una vez realizado cualquier cambio de patrón. Puede considerarse el preajuste de patrón del “estado actual”.

Capítulo 9 Módulos MIDI 171
Parámetros de opciones del ArpegiadorHaga clic en la pestaña Options para ajustar los parámetros de reproducción globales del Arpegiador, como la duración de la nota y la velocidad.
Parámetros de opciones • Potenciómetro “Note Length”: gire para definir la duración de las notas arpegiadas. Va del 1 al 150%.
• Potenciómetro Random: gire para determinar la cantidad de variación aleatoria de la longitud de la nota.
• Potenciómetro Velocity: gire para determinar el intervalo máximo de valores de velocidad posibles para las notas arpegiadas. En el extremo derecho (100%), se conservan las velocida-des originales de las notas grabadas o tocadas. En el extremo izquierdo (0%), se omiten las velocidades originales de las notas grabadas o reproducidas; todas las notas se reproducen a velocidad constante.
• Campo Vel (Velocity Base): arrastre verticalmente para ajustar un valor de velocidad mínimo que se usará para las modulaciones y los crescendos de velocidad aleatorios.
• Botón Crescendo/Random: haga clic para cambiar entre dos modos: Random y Crescendo. La cantidad de variación se controla con el potenciómetro Crescendo/Random. El intervalo del crescendo o de las velocidades aleatorias posibles se ajusta con los parámetros de Velocity.
• Potenciómetro Crescendo/Random: gire para determinar la intensidad del crescendo cuando el botón Crescendo/Random está ajustado en Crescendo. gire para determinar la cantidad de varia-ción de velocidad aleatoria cuando el botón Crescendo/Random está ajustado en Random.
• Cuando está ajustado en Crescendo: la cantidad ajustada se añade (o resta) a la velocidad de todas las notas en cada repetición del arpegio, comenzando por el segundo ciclo.
• Cuando está ajustado en Random: Los valores de velocidad de todas las notas se aleatorizan simétricamente según la cantidad ajustada. Con un valor del 0% no se aplica ninguna alea-torización. Con un valor del 100%, los valores de velocidad se aleatorizan totalmente.
• Potenciómetro y campo Swing: gire para establecer la intensidad del swing de la nota. El pará-metro Swing acerca cada segunda nota del arpegio al compás más próximo. Un valor del 0% no origina ningún movimiento de notas, mientras que un valor del 100% origina un movi-miento de notas extremo.
• Potenciómetro “Cycle Length”: gire para establecer una duración para el arpegio. Puede seleccio-nar lo siguiente:
• By Grid: hace coincidir la duración del arpegio con el ajuste global de división de Logic Pro. Esto es útil para sincronizar rítmicamente la duración del arpegio con otros pasajes.
• De 1 a 32: ajusta la duración del arpegio al número de notas especificado.
• As played: la duración del arpegio viene determinada por la duración de las notas tocadas.

Capítulo 9 Módulos MIDI 172
Parámetros de teclado de ArpeggiatorHaga clic en la pestaña Keyboard para abrir los parámetros de teclado del Arpegiador. Los puntos mostrados en el teclado representan la salida de las notas que se están reproduciendo actualmente, incluidos los ajustes de clave y escala. También se puede abrir la ventana del editor de claves remotas desde la pestaña Keyboard. Para obtener más información, consulte Usar los parámetros de teclado del Arpegiador.
Parámetros de Keyboard • Menú desplegable “Input Snap”: seleccione un valor de tiempo que se usará para “acoplar” la
primera nota entrante a una posición, cuantizando de este modo el inicio (y la reproducción) del arpegio.
El valor por omisión del menú desplegable “Input Snap” es “link to rate”, que hace coincidir la velocidad del arpegiador ajustada (consulte Introducción a los parámetros de orden de notas del Arpegiador).
• Menú desplegable Key: seleccione una clave raíz para la escala elegida. Do es la clave por omisión.
• Menú desplegable Scale: seleccione una escala. Las teclas reproducidas se acoplarán a la nota más próxima de la escala elegida. Puede elegir entre: Off/Chromatic (por omisión), Major, Major Pentatonic, Major Blues, Lydian, Mixolydian, Klezmer, Minor Pentatonic, Minor Blues, Japanese, Minor, Harmonic Minor, Dorian, Phrygian, Lochrian y South-East Asian.
• Botón “Keyboard Split”: haga clic para dividir en tres zonas el intervalo del teclado MIDI.
• Botón “Remote (Key editor)”: es necesario hacer clic en “Keyboard Split” para que el botón “Remote (Key editor)” esté visible. El botón Remote abre la ventana “Remote Key editor”, donde puede asignar un intervalo de teclas MIDI a las funciones del arpegiador.
Usar los parámetros de teclado del ArpegiadorLos parámetros de teclado de Arpeggiator le permiten dividir el teclado en zonas que después se utilizan para la reproducción de notas estándar, la activación de notas de arpegio y el control remoto de los parámetros del módulo Arpeggiator.
Redimensionar la pantalla del tecladoEl intervalo por omisión del teclado abarca las 88 notas, desde C0 a C7.
m Haga clic en el teclado y arrastre a izquierda o derecha para mostrar otras octavas, en incremen-tos de una octava.

Capítulo 9 Módulos MIDI 173
Configurar una división del tecladoPor omisión, el intervalo total del teclado MIDI (0–127) solo se usa para arpegiados. Puede dividir el teclado MIDI en varias zonas para controlar las funciones del módulo Arpegiador con las teclas MIDI. El teclado en pantalla refleja el diseño dividido.
Keyboard Split button
Remote Arpeggio Through
m Para dividir el intervalo del teclado MIDI en tres zonas, haga clic en el botón “Keyboard Split”.
• Arpeggio: se arpegiarán las notas tocadas en esta zona del teclado.
• Remote: las notas tocadas en esta zona accionan una función Arpegiador.
• Through: las notas pasan sin procesar a través del módulo Arpegiador. Esta zona abarca todas las teclas situadas fuera de las dos zonas indicadas arriba.
Redimensionar la zona Arpeggio o Remote m Arrastre los controles situados encima de cada extremo de la zona Arpeggio o Remote
para redimensionarla.
Mover la zona Arpeggio o Remote m Haga clic en el nombre de la zona Arpeggio o Remote y arrastre a izquierda o derecha. Si las
zonas son contiguas, se moverán ambas.
Las zonas Arpeggio y Remote pueden intercambiar su posición, de modo que la zona Remote esté encima de la zona Arpeggio o viceversa, pero no se pueden solapar las dos zonas.
Control remoto de Arpeggiator con un teclado MIDILa mayor parte de los parámetros del Arpegiador pueden controlarse a distancia con un teclado MIDI. Por omisión, solo están disponibles algunos comandos de Remote. Puede redimensionar la zona Remote para hacer que estén disponibles más comandos.
Remote button
1 Es necesario hacer clic en “Keyboard Split” para que aparezca el botón “Remote (Key editor)”.
El tipo y número de claves remotas disponibles viene determinado por el intervalo de la zona Remote. Las teclas situadas fuera de este intervalo aparecen atenuadas; las funciones que tienen asignadas no se pueden controlar a distancia con un teclado MIDI.

Capítulo 9 Módulos MIDI 174
2 Haga clic en el botón Remote para abrir la ventana “Remote Key editor”.
Se mostrará un teclado ampliado, en el que cada tecla lleva la etiqueta de la función que tenga asignada. Haga clic otra vez en el botón Remote para cerrar la ventana “Remote Key editor”. También puede hacer clic en el botón “Keyboard Split” para salir de la ventana “Remote Key editor”.
3 Arrastre el borde izquierdo o derecho de la barra de intervalo situada encima del teclado de “Remote Key editor” para redimensionar la zona Remote.
Asignar al Arpegiador parámetros del controladorHaga clic en la pestaña Controller para asignar hasta cuatro controladores MIDI a los parámetros del módulo Arpegiador.
Asignar un controlador MIDI a un parámetro del Arpegiador 1 Seleccione un controlador MIDI de cualquiera de los menús desplegables “MIDI Controller”.
2 Seleccione un parámetro de cualquiera de los menús desplegables Destination. Las opciones son: Note Length, Note Length Random, Velocity Range, Velocity Base y (De-)Crescendo.
Aprender un controlador MIDI 1 Seleccione un parámetro de cualquiera de los menús desplegables Destination.
2 Seleccione Learn en cualquiera de los menús desplegables “MIDI Controller”.
3 Mueva un controlador del teclado MIDI para asignarlo al parámetro Destination.
La función Learn tiene un tiempo de espera de 20 segundos. Si no mueve un controlador en el dispositivo MIDI durante 20 segundos, el modo Learn se desactivará automáticamente.

Capítulo 9 Módulos MIDI 175
Módulo MIDI “Chord Trigger”
Introducción a “Chord Trigger”El módulo MIDI “Chord Trigger” le permite accionar acordes tocando una sola tecla MIDI. Los teclados en pantalla tienen dos funciones: mostrar las notas MIDI entrantes y salientes y asignar acordes a las teclas. Consulte Usar “Chord Trigger”.
Parámetros de “Chord Trigger” • Botones Single y Multi: Haga clic en el botón Single o Multi para seleccionar un modo.
• Modo “Single Chord”: este modo le permite asignar un solo acorde a una tecla de acciona-miento. Cuando se toca el teclado en ambos sentidos, el acorde memorizado se transpone con relación a la tecla de accionamiento. Esto recuerda a las funciones “Chord Memo” o “Note Stack” que se encuentran en muchos sintetizadores clásicos.
• Modo “Multi Chord”: este modo le permite asignar un acorde diferente a cada tecla del teclado.
• Upper keyboard: muestra las notas MIDI entrantes, representadas por puntos naranjas, y el intervalo de accionamiento del acorde, sombreado en azul. Arrastre los controles situados sobre el teclado para ajustar el intervalo de accionamiento del acorde. Se procesarán las notas situadas dentro de este intervalo. No se procesarán las notas situadas fuera del intervalo. También puede hacer clic en las notas del intervalo de accionamiento para accionar acordes.
• Lower keyboard: muestra la salida MIDI resultante: los acordes accionados por las notas MIDI entrantes. Las notas de cada acorde (en el intervalo de accionamiento del acorde) se muestran como puntos azules. Los acordes situados fuera del intervalo de accionamiento del acorde se muestran como puntos naranjas.
• Botón Learn: haga clic para activar el modo Learn. Consulte Usar “Chord Trigger” para obtener detalles sobre el uso del modo Learn.
• Botón Clear: haga clic para borrar una nota “Trigger Key” y el acorde correspondiente. Consulte Usar “Chord Trigger” para obtener detalles.
• Menú desplegable “Chord Octave”: seleccione un valor de transposición de octava para la repro-ducción de acordes.

Capítulo 9 Módulos MIDI 176
Usar “Chord Trigger”“Chord Trigger” es muy sencillo de usar: seleccione un modo, defina un intervalo de acciona-miento del acorde, seleccione una tecla de accionamiento y, finalmente, configure un acorde. También puede transponer acordes y asignar rápidamente varios acordes (en pantalla o bien con el teclado MIDI).
Definir el intervalo de accionamiento del acordeEl intervalo de accionamiento del acorde sombreado se muestra en el teclado superior. Las notas MIDI entrantes que estén dentro de este intervalo se interpretarán como teclas de acciona-miento que reproducen el acorde (modo “Single Chord”) o los acordes (modo “Multi Chord) que tengan asignados. Los acordes pueden asignarse a teclas dentro del intervalo de accionamiento del acorde. Las notas MIDI entrantes que estén fuera del intervalo de accionamiento definido del acorde pasarán por “Chord Trigger” sin que se vean afectadas. Esto le permitirá tocar una melo-día con la mano derecha mientras acciona/transpone acordes memorizados con la izquierda, por ejemplo.
Drag here to define a keyboard range.
Drag here to define a keyboard range.
m Arrastre los controles de la barra del intervalo de accionamiento del acorde situada sobre el teclado superior para definir un intervalo de teclado.
• En modo “Single Chord”: al tocar una nota MIDI (o al hacer clic en el teclado superior) dentro del intervalo definido de accionamiento del acorde se reproducirá y transpondrá un único acorde memorizado. La transposición se lleva a cabo con relación a la tecla de accionamiento a la que está asignado el acorde. Por ejemplo, si hay un acorde asignado a C2, al tocar D2 se transpon-drá el acorde dos semitonos hacia arriba. Al tocar B1 se transpondrá el acorde un semitono hacia abajo.
• En modo “Multi Chord”: al tocar una nota MIDI (o al hacer clic en el teclado superior) dentro del intervalo definido de accionamiento del acorde se accionará el acorde memorizado para la tecla tocada. Las teclas que no tengan asignado un acorde quedarán silenciadas si se tocan.
Nota: Si se acorta el intervalo de accionamiento del acorde, los acordes memorizados que queden fuera del intervalo estarán inaccesibles, pero no se eliminarán. Si se alarga el intervalo de accionamiento del acorde, los acordes asignados volverán a estar accesibles.

Capítulo 9 Módulos MIDI 177
Transponer acordes en el intervalo de accionamiento del acorde (solo el modo “Multi Chord”)Es posible que desee transponer acordes accionados en algunas circunstancias. Por ejemplo, en modo “Multi Chord”, puede mover todo el intervalo de accionamiento del acorde dos semitonos hacia arriba para cambiar una progresión de acordes en Do mayor (comenzando por la tecla de accionamiento Do) por una progresión que se reproduzca en Re mayor, comenzando por la tecla de accionamiento Re.
Drag left or right to transpose.
m Arrastre el centro del intervalo de accionamiento del acorde a la izquierda o la derecha.
Se moverán todos los acordes memorizados con el intervalo de accionamiento del acorde y se transpondrán automáticamente.
Transponer acordes en octavas m Seleccione una transposición de octava en el menú desplegable “Chord Octave”.
Todos los acordes memorizados se pueden transponer hacia arriba o hacia abajo hasta en cuatro octavas.
Asignar un acorde a una tecla usando el teclado en pantalla 1 Haga clic en el botón Learn.
La etiqueta del botón Learn cambiará a “Trigger Key” y el botón comenzará a parpadear.
2 Haga clic en una tecla de accionamiento (dentro del intervalo de accionamiento del acorde) en el teclado superior.
La clave de accionamiento se configura para la asignación del acorde. La etiqueta del botón Learn (“Trigger Key”) cambiará a Chord.
3 Haga clic en las notas que desee asignar a la tecla de accionamiento en el teclado inferior.
Según va haciendo clic en cada nota, escuchará tanto esta nota como cualquier otra nota previa-mente asignada del acorde.
Haga clic por segunda vez en las notas asignadas para desasignarlas o quitarlas del acorde.
4 Para finalizar la asignación del acorde, haga clic en el botón Learn.
Puede repetir estos pasos para asignar un acorde diferente a cada tecla del intervalo de accio-namiento del acorde en modo “Multi Chord”. En modo “Single Chord”, solo se puede aprender un acorde.
Asignar un acorde a una tecla usando el teclado MIDIPara asignar acordes a teclas de accionamiento, es posible que sea más rápido usar el teclado MIDI. El proceso Learn puede iniciarse y detenerse mediante la reproducción de una nota asig-nada en su teclado MIDI.
1 Haga clic en el triángulo desplegable situado en el ángulo inferior izquierdo para abrir los parámetros ampliados.
2 Elija el número de la nota MIDI que desea usar como control remoto para el botón Learn en el menú desplegable “Learn Remote”.
Seleccione Off si no desea usar una nota MIDI como control remoto del botón Learn.

Capítulo 9 Módulos MIDI 178
3 Toque la nota seleccionada como control remoto del botón Learn en el teclado MIDI.
La etiqueta del botón Learn cambiará a “Trigger Key” y el botón comenzará a parpadear.
4 Toque una tecla de accionamiento (dentro del intervalo de accionamiento del acorde) en el teclado MIDI.
Así activará la tecla de accionamiento para la asignación del acorde. La etiqueta del botón Learn (“Trigger Key”) cambiará a Chord.
5 Toque las notas que desee asignar a la tecla de accionamiento en el teclado MIDI.
Según va tocando cada nota, escuchará tanto esta nota como cualquier otra nota previamente asignada del acorde.
Toque por segunda vez las notas asignadas para desasignarlas o quitarlas del acorde.
6 Toque la nota seleccionada como control remoto del botón Learn en el teclado MIDI para finali-zar la asignación del acorde.
Puede repetir los pasos 3-6 para asignar un acorde diferente a cada tecla del intervalo de accio-namiento del acorde en modo “Multi Chord”. En modo “Single Chord”, solo se puede aprender un acorde.
Borrar una asignación de acorde 1 Haga clic en el botón Clear.
• En modo “Single Chord”: se borrará el acorde asignado.
• En modo “Multi Chord”: la etiqueta del botón cambiará a “Trigger Key” y comenzará a parpadear.
2 Haga clic en la tecla del acorde que desea borrar en el teclado superior.
Se borrará la asignación del acorde a la tecla de accionamiento, que se atenuará para indicar que no tiene asignado ningún acorde.
Borrar todas las asignaciones de acordesLo siguiente solo se aplica al modo “Multi Chord”.
m Pulse Option y haga clic en el botón Clear.
Se borrarán todos los acordes de todas las teclas de accionamiento.
Módulo MIDI ModifierEl módulo MIDI Modifier le permite reasignar rápidamente o filtrar un único controlador conti-nuo (CC). También se puede escalar o añadir a valores de eventos.

Capítulo 9 Módulos MIDI 179
Parámetros de Modifier • Botón “Input Thru”: active para definir si el evento de entrada se envía a la salida además de
la reasignación.
• Menú desplegable “Input Event”: seleccione el tipo de evento de entrada MIDI que desea reasig-nar o filtrar.
• Menú desplegable “Re-Assign To”: seleccione el tipo de evento de salida MIDI. Si se ajusta en Off, se filtrará el tipo de evento seleccionado en el menú desplegable Input.
• Regulador Scale: arrastre para ajustar la cantidad de escalado para el tipo de evento de salida elegido desde el menú desplegable “Re-assign To”.
• Regulador Add. arrastre para ajustar la cantidad de desplazamiento para el tipo de evento de salida elegido desde el menú desplegable “Re-assign To”.
Módulo MIDI Modulator
Introducción al módulo MIDI ModulatorEl módulo MIDI Modulator puede generar mensajes de controlador continuo, postpulsación y curva de tono. Consta de un LFO sincronizable LFO y una envolvente Retardo/Ataque/Mantener/Soltar. Consulte LFO del módulo MIDI Modulator y Envolvente del módulo MIDI Modulator.
Tanto el LFO como la envolvente pueden asignarse para generar cualquier mensaje de controla-dor continuo, postpulsación y curva de tono. También se puede especificar una anchura de paso para las salidas continuas del LFO y de la envolvente, lo que origina modulaciones que recuerdan los circuitos clásicos Sample & Hold.

Capítulo 9 Módulos MIDI 180
LFO del módulo MIDI Modulator
Parámetros LFO de modulación • Botón “LFO on/off”: activa o desactiva el LFO.
• Botones “Waveform Shape”: haga clic para seleccionar una forma de onda. Puede elegir entre: triangular, sinusoidal, cuadrada y aleatoria. Cada una se adapta a diferentes tipos de modulaciones.
• Pantalla de forma de onda: muestra la forma de onda del LFO.
• Regulador Symmetry: arrastre para ajustar la simetría de la onda. Así se deformará la onda de estas formas:
• Triangle: da forma a la onda triangular con dientes de sierra hacia arriba o bien hacia abajo. El valor de simetría 0 origina una perfecta onda triangular.
• Sine: comprime la onda sinusoidal a un ciclo de trabajo estrecho y uno ancho. El valor de simetría 0 origina una perfecta onda sinusoidal.
• Square: la simetría actúa como control de anchura de impulso. El valor de simetría 0 origina una perfecta onda cuadrada.
• Random: la simetría determina la máxima desviación entre dos valores aleatorios consecuti-vos. Los ajustes de baja simetría originan valores aleatorios que varían muy poco entre uno y el siguiente, mientras que los ajustes de alta simetría originan valores aleatorios que se desvían significativamente.
• Conmutador Trigger: elija una posición del conmutador para determinar cómo reacciona el LFO a la nota MIDI entrante en los mensajes.
• Free: el LFO ignora la nota MIDI en los mensajes.
• Single: una vez soltadas todas las notas, el LFO se reinicia con la primera nota MIDI en el mensaje que reciba.
Nota: Esto significa que la reproducción de legatos no reinicia el LFO, por lo que deberá tenerlo en cuenta durante las actuaciones.
• Multi: El LFO se reinicia con cada nota MIDI recibida en mensaje.

Capítulo 9 Módulos MIDI 181
• Regulador y campo “Steps per LFO Cycle (Smoothing)”: arrastre para determinar el número de pasos por cada ciclo de LFO.
Por omisión, el LFO produce una secuencia continua y suavizada de eventos de controlador, pero puede usar este parámetro para crear una señal de controlador por pasos similar a la salida de un circuito “Sample and Hold”. Cuando se fija una frecuencia de pasos manual, la frecuencia del LFO puede cambiarse sin que se modifique el número de pasos.
Nota: Si se selecciona la onda cuadrada o aleatoria, el regulador “Steps per LFO Cycle” pasará a llamarse Smoothing. El regulador suaviza las pendientes, normalmente pronunciadas, de las ondas cuadrada y aleatoria.
• Potenciómetro Rate: gire para ajustar la velocidad de ciclo del LFO en valores de hercios o de tiempo cuando se activa el botón Sync. La frecuencia LFO puede modularse con la envolvente. Consulte Envolvente del módulo MIDI Modulator.
• Botón Sync: active para sincronizar la frecuencia de LFO con el tempo de la canción de Logic Pro.
• Menú desplegable To: seleccione un número de controlador continuo, postpulsación o curva de tono como destino de salida de LFO.
• Regulador “Output Level”: mueva para escalar el nivel de salida de LFO.
• Osciloscopio: El osciloscopio situado a la izquierda del regulador “Output Level” muestra la forma de la señal de control LFO antes de que se escale.
• Menú desplegable “MIDI Channel” (parámetro ampliado): Haga clic en el triángulo desplegable disponible en el extremo inferior izquierdo. Seleccione un canal de salida MIDI.
Envolvente del módulo MIDI Modulator
Parámetros Envelope de modulación • Botón “Envelope on/off”: activa o desactiva la envolvente.
• Pantalla Envelope: muestra la forma actual de la envolvente. Arrastre los controles de la panta-lla para ajustar los siguientes parámetros.
• Retardo: retarda la aparición de la envolvente. Varía entre 0 y 10 segundos.
• Attack: determina el tiempo necesario para alcanzar el nivel sostenido. Varía entre 0 y 10 segundos.

Capítulo 9 Módulos MIDI 182
• Hold: determina el nivel sostenido y la duración. Varía entre 0 y 10 segundos.
• Release: determina el tiempo necesario para que la envolvente caiga a un valor cero una vez finalizada la fase sostenida de la envolvente. Varía entre 0 y 10 segundos.
• Conmutador Trigger: seleccione una posición del conmutador para determinar si la envolvente se acciona mediante el LFO o mediante la nota MIDI entrante en los mensajes.
• LFO: la envolvente vuelve a accionarse cuando el LFO alcanza su valor pico (positivo). Consulte LFO del módulo MIDI Modulator.
Nota: La envolvente omitirá los accionadores de LFO entrantes si está completando en ese momento una pasada.
• Single: una vez soltadas todas las notas, la envolvente se vuelve a accionar con la primera nota MIDI en el mensaje que reciba.
Nota: Esto significa que la reproducción de legatos no reinicia la envolvente, por lo que deberá tenerlo en cuenta durante las actuaciones.
• Multi: la envolvente se vuelve a accionar con cada nota MIDI recibida en un mensaje.
• Campo y regulador “Steps per Env(elope) Pass”: arrastre para determinar el número de pasos por cada pasada de la envolvente. Por omisión, la envolvente produce una secuencia continua y suavizada de eventos de controlador, pero puede usar este parámetro para crear una señal de controlador por pasos similar a la salida de un circuito “Sample and Hold”. Cuando se fija una frecuencia de pasos manual, el tiempo de la envolvente puede cambiarse sin que se modifique el número de pasos.
• Potenciómetro “Env to LFO Rate”: gire para establecer la cantidad máxima de modulación LFO (profundidad de LFO). La frecuencia de LFO puede modularse con los parámetros Attack, Hold y Release (consulte más arriba).
• Potenciómetro “Env to LFO Amp”: gire para establecer la cantidad máxima de la modulación de salida LFO. De este modo podrá realizar un fundido de entrada o de salida para el LFO con la envolvente.
• Menú desplegable To: seleccione un número de controlador continuo, postpulsación o curva de tono como destino de salida de la envolvente.
• Regulador “Output Level”: mueva para escalar el nivel de salida de la envolvente.
• Osciloscopio: El osciloscopio situado a la izquierda del regulador “Output Level” muestra la forma de la señal de control de la envolvente antes de que se escale.
• Menú desplegable “MIDI Channel” (parámetro ampliado): Haga clic en el triángulo desplegable disponible en el extremo inferior izquierdo. Seleccione un canal de salida MIDI.

Capítulo 9 Módulos MIDI 183
Módulo MIDI “Note Repeater”Este módulo imita un retardo de audio generando notas MIDI repetidas.
Parámetros de “Node Repeater” • Botón “Input Thru”: active para pasar eventos de notas MIDI entrantes a la salida, además de los
eventos de nota retardados. Desactive para enviar solamente las notas retardadas a la salida.
• Botón “Delay Sync”: active para sincronizar el módulo con el tempo de la aplicación huésped. Ajuste el tiempo del retardo con el regulador Delay.
• Regulador y campo Delay: arrastre para ajustar el tiempo de retardo en milisegundos, o en valo-res de compás/tiempo si el botón “Delay Sync” está activado.
Nota: Si está activado el botón “Delay Sync”, solo estarán disponibles los valores de compás y tiempo.
• Display: Muestra la nota MIDI de entrada sin procesar (barra resaltada) y las notas MIDI retarda-das. La altura de las barras representa la velocidad de cada nota MIDI retardada.
• Potenciómetro Repeats: gire para establecer el número de repeticiones del retardo.
• Potenciómetro Transpose: gire para transponer cada repetición del retardo en la cantidad fijada.
• Potenciómetro “Velocity Ramp”: gire para escalar el nivel de velocidad de cada repetición del retardo en la cantidad fijada.
• Reguladores “Note Range Min” y “Note Range Max” (parámetro ampliado): Haga clic en el trián-gulo desplegable situado en el ángulo inferior izquierdo para abrir los parámetros ampliados. Mueva los reguladores “Note Range Min” y “Note Range Max” para configurar un intervalo de notas de entrada. Se procesarán las notas situadas dentro de este intervalo (intervalo por omi-sión: 1–127). No se procesarán las notas situadas fuera del intervalo.
Nota: Puede situar el regulador “Note Range Min” por encima del regulador “Note Range Max” y viceversa, lo que invierte el comportamiento del intervalo de notas de entrada: los eventos de notas que caigan dentro del intervalo no se procesarán y los eventos fuera del intervalo, sí.

Capítulo 9 Módulos MIDI 184
Módulo MIDI RandomizerEl módulo Randomizer aleatoriza los eventos MIDI entrantes en tiempo real.
Parámetros de Randomizer • Menú desplegable “Event Type”: seleccione el tipo de evento MIDI que desea aleatorizar.
• Reguladores “Input Range”: arrastre para definir los límites superior e inferior del intervalo de valores que están afectados. Solo se procesarán los valores de parámetros que caigan dentro del intervalo. Todos los valores situados fuera del intervalo pasarán por el módulo.
Nota: Puede situar el regulador “Input Range” inferior por encima del regulador “Input Range” superior y viceversa, lo que invierte el comportamiento del intervalo de entrada: los eventos que caigan dentro del intervalo no se procesarán y los eventos fuera del intervalo, sí.
• Regulador Amount: arrastre para determinar la intensidad de la aleatorización. El cuadro coloreado muestra el intervalo de posibles valores de salida en comparación con la señal de entrada sin procesar que se muestra en medio.
• Regulador Weight: arrastre para aumentar o reducir la probabilidad de que se aleatorice un evento dentro del intervalo Amount definido. El cuadro coloreado refleja el ajuste de ponde-ración: un gradiente más oscuro implica menor probabilidad y un color más brillante implica mayor probabilidad de producir valores en el área correspondiente.
• Arrastre a la izquierda (Low) para aumentar la probabilidad de que se aleatoricen los valores graves.
• Arrastre a la derecha (High) para aumentar la probabilidad de que se aleatoricen los valores agudos.
• En la posición centrada no se favorecerán los valores ni graves ni agudos, con lo que se alte-rará aleatoriamente todo el intervalo de valores.

Capítulo 9 Módulos MIDI 185
• Regulador “Output Offset”: arrastre para desplazar la salida MIDI (aleatoria) del módulo. Los des-plazamientos pueden ser negativos o positivos.
• Regulador Seed (parámetro ampliado): especifica un punto de partida (o semilla) para la aleatorización.
Un ejemplo sería su uso con el módulo Randomizer para aleatorizar una melodía de piano: si realiza un bounce de la parte del piano, la melodía aleatorizada se guardará como archivo de audio. Si vuelve a realizar un bounce de la canción, con Seed establecido en Random, los dos bounces sonarán diferentes. Si Seed está ajustado en el mismo valor concreto para ambos bounces, serán idénticos.
Módulo Scripter
Usar el módulo ScripterCon el módulo Scripter, podrá cargar y usar scripts tanto de fábrica como creados por el usuario para procesar o generar datos MIDI en tiempo real. No es necesario tener conocimientos de pro-gramación para usar los módulos creados en este entorno; se podrán visualizar y modificar con el editor de scripts incorporado. Una vez creados y almacenados como ajuste o corrección, o bien como parte de un archivo de proyecto o concierto, podrá usar el módulo igual que cualquier otro. Se incluyen numerosos procesadores Scripter ya creados.
Los usuarios avanzados podrán crear sus propios módulos MIDI personalizados. Consulte Usar el editor de scripts.
El módulo Scripter tiene un parámetro global. Debajo del parámetro global se muestran otros parámetros definidos por el Javascript que está actualmente en ejecución.
• Botón “Open Script In Editor”: haga clic para abrir la ventana “Script Editor”.
Podrá escribir sus propios scripts o pegar scripts desde otras fuentes en esta ventana.
Cargar un procesador Scripter ya creadoRealice una de las siguientes operaciones:
m Cargue un ajuste desde el encabezado de la ventana del módulo.
m Cargue una corrección desde la Biblioteca.
m Cargue un ajuste de canal desde el menú desplegable Ajustes del canal o desde la Biblioteca.
m Cargue un proyecto o concierto que contenga un módulo Scripter con un script en ejecución.
No es necesario que guarde explícitamente un script activo como ajuste, corrección, etc. Si se guarda el proyecto o concierto, se conservará el script y el estado de todos los módulos Scripter.

Capítulo 9 Módulos MIDI 186
Usar el editor de scriptsEl editor de scripts se usa para editar código JavaScript, lo que le permitirá escribir sus propios módulos MIDI. La creación de módulos se realiza en tiempo real, por lo que podrá cambiar y probar de inmediato sus funciones de módulos. Puede definir los elementos de la interfaz, como los reguladores y menús, que se muestran en la ventana del módulo Scripter, así como crear la lógica subyacente y las funciones a las que responden estos controles en pantalla. Algunos ejemplos de utilidades que puede crear con el módulo Scripter: strummer de acordes, procesador de legatos para instrumentos de cuerda, generador de glissandos de arpa o compositor de algoritmos.
Consejo: Visualice los scripts proporcionados en el editor de scripts para ver cómo se han creado. Puede modificar y reutilizar el código para cambiar funciones o para crear nuevos procesadores.
Consulte Introducción al API Scripter para obtener documentación de API Scripter y ejemplos de código.
Run Script button
Code Editor
Interactive Console
Parámetros de Script Editor • Botón “Run Script”: haga clic para evaluar el script y configurar el módulo y los parámetros.
La salida, incluidos los errores, se muestra en la consola interactiva cuando se hace clic en este botón.
• Code Editor: escriba código JavaScript en esta área. El editor proporciona las siguientes funciones:
• Resaltado de sintaxis para las palabras clave de JavaScript y el API (Interfaz de programación de aplicaciones) de MIDI.
• Comprobación de sintaxis en directo, que resalta inmediatamente las líneas de error, facili-tando la redacción de scripts.
• Números de línea, que resultan útiles para la comprobación de errores porque se notifican por línea en “Interactive Console”.
• Interactive Console: muestra información de depuración y permite ejecutar código en el sím-bolo del sistema escribiendo después del símbolo y pulsando Retorno. Escriba clear y pulse Retorno para borrar la consola.

Capítulo 9 Módulos MIDI 187
Crear y almacenar un módulo Scripter 1 Abra el módulo Scripter.
2 Haga clic en el botón “Open Script In Editor”.
3 Escriba código JavaScript (o copie y pegue código existente) en Code Editor.
4 Haga clic en el botón “Run Script”.
5 Pruebe el módulo para comprobar que se comporta como se ha concebido.
6 Si no se muestran errores en la consola interactiva, guarde el documento, ajuste o corrección huésped que contenga el script.
Introducción al API ScripterPuede crear sus propios módulos de procesamiento de MIDI mediante el API JavaScript que se describe en estas secciones.
• Introducción a las funciones de procesamiento de MIDI
• Introducción a los objetos JavaScript
• Crear controles Scripter
Consejo: Visualice los scripts proporcionados en el editor de scripts para ver cómo se han creado. Puede modificar y reutilizar el código para cambiar funciones o para crear nuevos procesadores. Consulte Usar el editor de scripts.
Funciones de procesamiento de MIDI
Introducción a las funciones de procesamiento de MIDIEl módulo Scripter expone un conjunto de funciones JavaScript que puede implementar en su script para comunicarse con la aplicación de servidor. Consulte las secciones enlazadas para obtener información sobre diferentes tipos de funciones JavaScript y el modo de usarlas para crear módulos MIDI:
• Función HandleMIDI
• Función ProcessMIDI
• Función ParameterChanged
• Función Reset
Función HandleMIDILa función HandleMIDI() le permite procesar eventos MIDI que recibe el módulo. Se llama a HandleMIDI cada vez que el módulo recibe un evento MIDI y tiene que procesar eventos MIDI entrantes. Si no implementa la función HandleMIDI, los eventos pasarán a través del módulo sin verse afectados.
Se llama a HandleMIDI con un argumento que es un objeto JavaScript que representa el evento MIDI entrante. El uso de HandleMIDI y del objeto Event de JavaScript se muestra en los ejemplos.
Código de ejemplo 1Pasar eventos MIDI a través del módulo.
function HandleMIDI(event) {
event.send(); }

Capítulo 9 Módulos MIDI 188
Código de ejemplo 2Registrar eventos en la consola del módulo y no enviarlos a ningún sitio.
function HandleMIDI(event) {
event.trace();
}
Código de ejemplo 3Repetir notas una octava más agudas con un retardo de 100 ms y pasar todos los demás eventos a través del módulo.
El texto que sigue a “//” pertenece a comentarios.
function HandleMIDI(event) {
event.send(); // se envía el evento original
if (event instanceof Note) { // si es una nota
event.pitch += 12; // se transpone una octava hacia arriba
event.sendAfterMilliseconds(100); // se envía después del retardo
}
}
Función ProcessMIDILa función ProcessMIDI() le permite realizar tareas periódicas (generalmente, relacionadas con la temporización). Puede usarse al realizar un script de un secuenciador, arpegiador u otro efecto MIDI dirigido por el tempo. Generalmente, ProcessMIDI no se requiere para aplicaciones que no hagan uso de la información de temporización musical del huésped. ProcessMIDI se llama una vez en cada “bloque de proceso”, que viene determinado por los ajustes de audio del huésped (velocidad de muestreo y tamaño de búfer).
Esta función se utiliza a menudo en combinación con el “objeto TimingInfo de JavaScript” con el fin de utilizar la información temporal de la aplicación de servidor. En el ejemplo se mues-tra el uso de ProcessMIDI y del objeto TimingInfo. Consulte también Usar el objeto TimingInfo de JavaScript.
Nota: Para activar la función GetTimingInfo, debe añadir NeedsTimingInfo = true; en el nivel de script global (fuera de cualquier función).
Código de ejemplo// Se define NeedsTimingInfo como true en el ámbito global para activar
GetHostInfo()
NeedsTimingInfo = true;
function ProcessMIDI() {
var info = GetTimingInfo(); // se obtiene un objeto TimingInfo del huésped
if (info.playing) { // si el transporte está en ejecución
Trace(info.tempo); // se imprime el tempo en la consola del módulo
}
}

Capítulo 9 Módulos MIDI 189
Función GetParameterLa función GetParameter() recupera información de los parámetros definidos con var PluginParameters.
El argumento de nombre de GetParameter debe coincidir con el valor definido para el nombre de PluginParameters.
Ejemplo de uso del códigoEl texto situado después de “//” describe la función del argumento. Abra el JavaScript “Mod Wheel Glissando” en Script Editor para ver cómo se usa la función GetParameter.
note.velocity = GetParameter("Note Velocity"); // se usa dentro de una función HandleMIDI, recupera información de "Note Velocity" del parámetro "Note Velocity" definido
var PluginParameters = [{name:"name:"Note Velocity", type:"lin", minValue:1, maxValue:127, numberOfSteps:126, defaultValue:80"}]; // se crea un parámetro lineal denominado "Note Velocity" con un intervalo de 1 a 127 y un valor por omisión de 80
Función ParameterChangedLa función ParameterChanged() permite realizar tareas accionadas por los cambios en los pará-metros del módulo. Se llama a ParameterChanged cada vez que se ajusta uno de los parámetros del módulo en un valor nuevo. También se llama a ParameterChanged una vez para cada pará-metro cuando se carga un ajuste de módulo.
Se llama a ParameterChanged con dos argumentos; el primero es parameter index (un número entero a partir de 0) y el segundo, parameter value (un número).
Código de ejemploImprima los cambios de parámetros en la consola del módulo. Este ejemplo también crea un regulador en la ventana del módulo y le asigna la función ParameterChanged.
El texto situado después de “//” describe la función del argumento.
var PluginParameters = [{name:"Slider"}]; // se crea un regulador (intervalo por omisión 0.0 - 1.0)
function ParameterChanged(param, value) {
if (param == 0) // si es el regulador que se acaba de crear
Event.trace(value); // se imprime el valor en la consola
}
Función ResetSe llama a Reset() cuando se reinicia el módulo.

Capítulo 9 Módulos MIDI 190
Objetos JavaScript
Introducción a los objetos JavaScriptEl módulo Scripter proporciona objetos JavaScript que describen o representan información MIDI e información acerca de la aplicación de servidor, además de realizar funciones relacionadas con el procesamiento MIDI. Consulte las siguientes secciones para obtener información acerca de diferentes tipos de objetos:
• Usar el objeto Event de JavaScript
• Usar el objeto TimingInfo de JavaScript
• Usar el objeto MIDI de JavaScript
Usar el objeto Event de JavaScriptCuando se llama a la Función HandleMIDI, un objeto Event representa un evento MIDI e imple-menta los siguientes métodos a los que puede llamar en el script:
Métodos Event • Event.send(): se envía el evento.
• Event.sendAfterMilliseconds(number ms): se envía el evento una vez transcurrido el valor especi-ficado (puede ser un número entero o de coma flotante).
• Event.sendAtBeat(number beat): se envía el evento a un tiempo determinado (número de coma flotante) en el control temporal del huésped.
• Event.sendAfterBeats(number beat): igual que antes, pero usa el valor de tiempo como retardo en tiempos desde la posición actual.
• Event.trace(): se imprime el evento en la consola del módulo.
• Event.toString(): devuelve una representación String del evento.
• Event.channel(número): ajusta el canal MIDI de 1 a 16.
Nota: Event.channel es una propiedad de evento y no un método.
El objeto Event no se instancia directamente, sino que es un prototipo para los siguientes tipos de objetos específicos de eventos. Todos los tipos siguientes heredan los métodos descritos arriba y la propiedad del canal.
Tipos de eventosLos tipos de eventos y sus propiedades se pasan a HandleMIDI como sigue:
• NoteOn.pitch(número entero): tono de 1 127.
• NoteOn.velocity(número entero): velocidad de 0 127. El valor de velocidad 0 se interpreta como evento de nota desactivada, no de nota activada.
• NoteOff.pitch(número entero): tono de 1 127.
• NoteOff.velocity(número entero): velocidad de 0 127.
• PolyPressure.pitch(número entero): tono de 1 127. La postpulsación polifónica no es frecuente en los sintetizadores.
• PolyPressure.value(número entero): valor de presión de 0 a 127.
• ControlChange.number(número entero): número de controlador de 0 a 127.
• ControlChange.value(número entero): valor de controlador de 0 a 127.
Consejo: Use MIDI.controllerName(número) para buscar el nombre del controlador.
• ProgramChange.number(número entero): número de cambio de programa de 0 a 127.
• ChannelPressure.value(número entero): valor de Aftertouch de 0 a 127.
• PitchBend.value(número entero): valor de curva de tono de 14 bits de -8192 a 8191. El valor de 0 es el centro.

Capítulo 9 Módulos MIDI 191
Sustituir cada evento MIDI recibido por un mensaje de cambio del control de modulación m Escriba lo siguiente en la ventana “Script Editor”. El texto situado después de “//” describe la fun-
ción del argumento.
Consejo: Puede usar la palabra clave de JavaScript “new” para generar una nueva instancia de un objeto Event de cualquier tipo.
function HandleMIDI() {
var cc = new ControlChange; // se crea un nuevo mensaje de cambio de control
cc.number = 1; // se ajusta al controlador 1 (modulación)
cc.value = 100; // se ajusta el valor
cc.send(); // se envía el evento
cc.trace(); // se imprime el evento en la consola
}
Sustituir cada evento MIDI recibido por una nota C3 activa/inactiva m Escriba lo siguiente en la ventana “Script Editor”. El texto situado después de “//” describe la fun-
ción del argumento.
Consejo: Puede usar la palabra clave de JavaScript “new” para generar una nueva instancia de un objeto Event de cualquier tipo.
function HandleMIDI() {
var on = new NoteOn; // se crea una nueva nota activa
on.pitch = 60; // ajusta su tono en C3
on.send(); // se envía la nota
var off = new NoteOff(on); // se crea una nota desactivada usando la nota activa para inicializar su valor de tono (en C3)
off.sendAfterBeats(1); // se envía una nota desactivada un tiempo más tarde
}
Usar el objeto TimingInfo de JavaScriptEl objeto TiminInfo contiene información de temporización que describe el estado del transporte huésped y el tempo musical y el medidor actuales. Se puede recuperar un objeto TimingInfo lla-mando a GetTimingInfo().
Propiedades de TimingInfo • TimingInfo.playing: usa una lógica booleana, en la cual “true” significa que el transporte hués-
ped está en ejecución.
• TimingInfo.blockStartBeat: un número de coma flotante indica la posición del tiempo al princi-pio del bloque de proceso.
• TimingInfo.blockEndBeat: un número de coma flotante indica la posición del tiempo al final del bloque de proceso.
• TimingInfo.blockLength: un número de coma flotante indica la longitud del bloque de proceso en tiempos.
• TimingInfo.tempo: un número de coma flotante indica el tempo del huésped.
• TimingInfo.meterNumerator: un número entero indica el numerador del medidor huésped.
• TimingInfo.meterDenominator: un número entero indica el denominador del medidor huésped.
• TimingInfo.cycling: usa una lógica booleana, en la cual “true” significa que el transporte hués-ped realiza ciclos.

Capítulo 9 Módulos MIDI 192
• TimingInfo.leftCycleBeat: un número de coma flotante indica la posición del tiempo al principio del alcance de ciclo.
• TimingInfo.rightCycleBeat: un número de coma flotante indica la posición del tiempo al final del alcance de ciclo.
Nota: La longitud de un tiempo viene determinada por el compás y el tempo de la aplicación huésped.
Imprimir la posición del tiempo con el transporte en ejecución m Escriba lo siguiente en la ventana “Script Editor”:
var NeedsTimingInfo = true;
function ProcessMIDI() {
var info = GetTimingInfo();
if (info.playing)
Trace(info.beat)
}
Usar el objeto MIDI de JavaScriptEl objeto MIDI contiene numerosas funciones, útiles y sencillas de usar, que pueden utilizarse a la hora de escribir scripts.
Nota: El objeto MIDI es una propiedad del objeto global, lo que significa que no creará una ins-tancia de ella, pero accederá a sus funciones de modo muy similar a como lo haría con el objeto Math de JavaScript. Un ejemplo sería llamar directamente a MIDI.allNotesOff().
Propiedades de objeto MIDIUse los siguientes nombres y argumentos de método para realizar estas funciones:
• noteNumber(string name): devuelve el número de nota MIDI para un nombre de nota dada. Por ejemplo: C3 o B#2.
Nota: No se pueden usar bemoles en el argumento. Es decir, deberá usar A#3 y no Bb3.
• noteName(number pitch): devuelve el nombre (cadena) de un número de nota MIDI dado.
• ccName(number controller): devuelve el nombre del controlador (cadena) de un número de controlador dado.
• allNotesOff(): envía el mensaje “Todas las notas desactivadas” en todos los canales MIDI.
• normalizeStatus(number status): normaliza un valor en el intervalo seguro de los bytes de estado MIDI (128–239).
• normalizeChannel(number channel): normaliza un valor en el intervalo seguro de los canales MIDI (1-16).
• normalizeData(number data): normaliza un valor en el intervalo seguro de los bytes de datos MIDI (0-127).
Pasar eventos y enviar el mensaje “Todas las notas desactivadas” al recibir el controlador 20Escriba lo siguiente en la ventana “Script Editor”:
function HandleMIDI(e) {
e.send();
if (e instanceof ControlChange && e.number == 20)
MIDI.allNotesOff();
}

Capítulo 9 Módulos MIDI 193
Crear controles ScripterEl editor de scripts Scripter le permite usar un sencillo método abreviado para añadir controlado-res estándar tales como reguladores y menús para el control automatizado o en tiempo real de sus módulos. La única propiedad obligatoria para definir un nuevo parámetro es un nombre, que dará por omisión un regulador básico. Además, puede añadir las siguientes propiedades para cambiar el tipo y el comportamiento de los controles.
Propiedades opcionales • type: escriba una de las siguientes cadenas como valor:
• “lin”: crea un fader lineal.
• “log”: crea un fader logarítmico.
• “menu”: crea un menú.
• “valueStrings”: el tipo menu requiere una propiedad adicional, que es un conjunto de cade-nas que aparecerán en el menú.
• defaultValue: escriba un número entero o de coma flotante para definir un valor por omisión. Si no se escribe ningún valor, el valor por omisión será 0.0.
• minValue: escriba un número entero o de coma flotante para definir un valor mínimo. Si no se escribe ningún valor, el valor por omisión será 0.0.
• maxValue: escriba un número entero o de coma flotante para definir un valor máximo. Si no se escribe ningún valor, el valor por omisión será 1.0.
Definir controles del módulo MIDIEscriba lo siguiente en la ventana “Script Editor” para crear estos tipos de controlador:
m Slider 1: var PluginParameters = [{name:"Parameter x", defaultValue:0.5}];
El código de ejemplo crea un regulador denominado “Parameter x” con un intervalo por omisión de 0 a 1. Se configura en el punto medio de 0.5.
m Slider 2: var PluginParameters = [{name:"Octaves", defaultValue:3, minValue:0, maxVa-lue:5, numberOfSteps:5, unit:"octaves", type:"lin"}];
Este código de ejemplo crea un tipo de regulador lineal, con cinco posibles posiciones (pasos) y un intervalo de 0 a 5.
m Menu: var PluginParameters = [{name:"Range", type:"menu", valueStrings:["Low", "Mid", "High"]}];
Este código de ejemplo crea un menú denominado "Range" con las opciones "Low", "Mid" y "High".
Recuperar los valores de los parámetros del móduloLlame a GetParameter() con el nombre del parámetro para devolver un valor (objeto numérico) con el valor actual del parámetro. GetParameter() suele usarse dentro de la Función HandleMIDI o de la Función ProcessMIDI.
Este código de ejemplo convierte eventos de modulación en eventos de nota y proporciona un regulador para determinar las duraciones de las notas.

Capítulo 9 Módulos MIDI 194
m Escriba lo siguiente en la ventana “Script Editor”. El texto situado después de “//” describe la fun-ción del argumento.
var PluginParameters = [{name:"Note Length"}]; // se crea un regulador (intervalo por omisión 0.0 - 1.0)
function HandleMIDI(e) {
if (e instanceof ControlChange && e.number == 1) { // si el evento es una rueda de modulación
var note = new NoteOn; // se crea un objeto NoteOn
note.pitch = e.value; // se usa el valor cc como tono de nota
note.velocity = 100; // se usa la velocidad 100
note.send(); // se envía nota activada
var off = new NoteOff(note); // se crea un objeto NoteOff que hereda el tono y velocidad de NoteOn
var delayInBeats = GetParameter("Note Length") + 0.1; // se recupera el valor paramétrico del regulador creado (se suma 0.1 para garantizar que la nota activada y desactivada no sean simultáneas)
off.sendAfterBeats(delayInBeats); // se envía una nota desactivada una vez ajustada la duración en tiempos a través del regulador
}
}
Módulo MIDI TransposerEl módulo MIDI Transposer puede transponer notas MIDI entrantes en tiempo real y corregir notas a una escala seleccionada.
Parámetros de Transposer • Regulador Transpose: arrastre para transponer las notas MIDI entrantes en ± 24 semitonos.
• Menú desplegable Root: seleccione la nota raíz de la escala.
• Menú desplegable Scale: seleccione una de las distintas escalas predefinidas o cree su propia escala personalizada (User) con el teclado en pantalla.
• Keyboard: haga clic en las notas de Keyboard para activarlas o desactivarlas. Las notas que se desactiven se excluirán de la escala User.

Capítulo 9 Módulos MIDI 195
Módulo MIDI “Velocity Processor”
Introducción a “Velocity Processor”El módulo MIDI “Velocity Processor” procesa los eventos de velocidad MIDI entrantes (nota activada y nota desactivada) en tiempo real. Entre otras aplicaciones, permite la compresión y expansión de la velocidad.
Parámetros globales de “Velocity Processor” • Botones Process: haga clic en cualquier botón para procesar la velocidad de la nota MIDI acti-
vada o la velocidad de la nota MIDI desactivada. Haga clic en ambos botones para procesar la nota MIDI activada y la velocidad de la nota MIDI desactivada.
• Menú desplegable Modo: seleccione un modo de procesamiento de la velocidad. Los paráme-tros disponibles cambiarán en función del modo seleccionado.
• Compress/Expand: en Modo “Compress/Expand” de “Velocity Processor”, el módulo se com-porta como un compresor de audio.
• Value/Range: en Modo “Value/Range” de “Velocity Processor”, el módulo se comporta como un limitador de audio.
• Add/Scale: en Modo “Add/Scale” de “Velocity Processor”, el módulo escala o reduce los valores de los mensajes de velocidad MIDI entrantes o se añade a ellos.
• Reguladores “Input Min” e “Input Max” (parámetro extendido): Haga clic en el triángulo desple-gable situado en el ángulo inferior izquierdo para abrir los parámetros ampliados. Mueva los reguladores “Input Min” e “Input Max” para configurar un intervalo de notas de entrada. Se procesarán las notas situadas dentro del intervalo de notas de entrada (intervalo por omi-sión: 1–127). No se procesarán las notas situadas fuera del intervalo de notas de entrada.
Nota: Puede cruzar los reguladores “Input Note” e “Input Max”, lo que invierte el comporta-miento del intervalo de notas de entrada: los eventos de notas que caigan dentro del intervalo no se procesarán y los eventos de notas fuera del intervalo, sí.
• Opción “Range Learn” (parámetro ampliado): haga clic para activar el modo Learn y toque una tecla (grave) en el teclado MIDI para ajustar el valor de “Input Min”. Toque una nota (aguda) para ajustar el valor de “Input Max”.
Una vez tocadas ambas notas, se desactivará automáticamente el modo Learn y se anulará la selección de la opción “Range Learn”.

Capítulo 9 Módulos MIDI 196
Modo “Compress/Expand” de “Velocity Processor”En modo “Compress/Expand”, el módulo MIDI “Velocity Processor” se comporta como un compre-sor de audio.
Parámetros del modo “Compress/Expand” • Potenciómetro Threshold: gire para ajustar un valor de velocidad. Se procesarán las velocida-
des entrantes que superen el umbral. Las notas MIDI con valores de velocidad por debajo del umbral pasarán sin verse afectadas.
• Potenciómetro Ratio: gire para determinar la pendiente de la compresión/expansión que está por encima del umbral. El procesamiento se realiza mediante una característica de “compre-sión blanda”.
• Las relaciones menores de 1 originan una expansión de los valores de velocidad entrantes.
• Las relaciones mayores de 1 originan una compresión de los valores de velocidad entrantes.
• Potenciómetro Make-up: gire para determinar una desviación de velocidad para compensar la velocidad global superior o inferior provocada por la compresión/expansión. El desplaza-miento de velocidad puede ser positivo o negativo, sumándose a los valores de velocidad entrantes o bien restándose de ellos.
• Botón “Auto (Gain)”: active para aplicar automáticamente un nivel de referencia de velocidad máxima, ajustado con el potenciómetro Make.
Nota: Cuando el botón Auto está activo, el potenciómetro “Make-up” cambia de función: en lugar de ajustar el valor de desplazamiento de la velocidad, ajusta el nivel de referencia de la velocidad máxima.

Capítulo 9 Módulos MIDI 197
Modo “Value/Range” de “Velocity Processor”En modo “Value/Range”, el módulo MIDI “Velocity Processor” puede comportarse como un limita-dor de audio.
Parámetros del modo “Value/Range” • Conmutador “Value/Range”: ajuste a Value para limitar todos los valores de velocidad MIDI
entrantes al valor ajustado con el regulador Value. ajuste a Range para limitar todos los valores de velocidad MIDI entrantes al intervalo ajustado con los reguladores Min y Max.
• Regulador Value: arrastre para ajustar una velocidad fija para todas las notas procesadas.
Modo “Add/Scale” de “Velocity Processor”En modo Add/Scale, el módulo MIDI “Velocity Processor” escala o reduce los valores de los men-sajes de velocidad MIDI entrantes o se añade a ellos.
Parámetros del modo “Add/Scale” • Regulador Scale: mueva para escalar todos los valores de velocidad MIDI entrantes en un por-
centaje de cero a 200%.
• Regulador Add. mueva para sumar el valor fijado a los valores de velocidad MIDI entrantes o para restarlo de ellos.

10
198
Introducción a los efectos de modulaciónLos efectos de modulación (como coro, flanger y ajuste de fase) se utilizan para añadir movi-miento y profundidad al sonido.
Normalmente actúan retardando la señal entrante unos milisegundos y usando un LFO para modular la señal retardada. El LFO puede utilizarse también para modular el tiempo de retardo en algunos efectos.
Un oscilador de baja frecuencia (LFO) es similar a los osciladores de generación de sonido que se encuentran en los sintetizadores, pero las frecuencias generadas por un LFO son tan bajas que no pueden oírse, por lo que se solo se usan con fines de modulación. Los parámetros LFO son velocidad (o frecuencia) y profundidad, también llamados controles de intensidad.
También puede controlar la relación entre la señal afectada (procesada) y la señal original (seca). Algunos efectos de modulación incluyen parámetros de realimentación que añaden parte de la salida del efecto de vuelta a su entrada.
Otros efectos de modulación tienen que ver con el tono. El tipo más básico del efecto de modu-lación de tono es el vibrato, que usa un LFO para modular la frecuencia del sonido. A diferencia de otros efectos de modulación de tono, el vibrato solo modifica la señal retardada.
cuenta con otros efectos de modulación más complejos, como Ensemble, que mezclan varias señales retardadas con la señal original.
Efecto ChorusEl efecto Chorus retarda la señal original y el tiempo de retardo se modula con un LFO. La señal retrasada y modulada se mezcla a continuación con la señal original, seca.
Puede utilizar el efecto Chorus para enriquecer la señal entrante y crear la impresión de que se están tocando varios instrumentos o hay varias voces cantando al unísono. Las leves variaciones del tiempo de retardo generadas por el LFO simulan las sutiles diferencias de tono y tempori-zación que se oyen cuando varios músicos o vocalistas actúan juntos. El uso de Chorus también añade plenitud o riqueza a la señal, y puede añadir movimiento a sonidos bajos o sostenidos.
Efectos de modulación

Capítulo 10 Efectos de modulación 199
Parámetros de Chorus • Regulador y campo Intensity: arrastre para fijar la cantidad de reverberación.
• Potenciómetro y campo Rate: gire para definir la frecuencia, o velocidad, del LFO.
• Regulador y campo Mix: arrastre para determinar el balance entre señales procesadas y secas.
Efecto EnsembleEnsemble puede añadir riqueza y dinamismo a los sonidos, sobre todo cuando se emplea un elevado número de voces. Resulta útil para dar densidad a ciertos pasajes, pero también puede utilizarse para variaciones de tono intensas entre las voces, lo que introduce un matiz de des-entonación en el material procesado. Ensemble combina hasta ocho efectos de coro. Dos LFO estándar y uno aleatorio le permiten crear modulaciones complejas. La pantalla gráfica repre-senta visualmente lo que ocurre con las señales procesadas.
Parámetros de Ensemble • Reguladores y campos Intensity: arrastre para establecer la cantidad de modulación para las
modulaciones LFO 1, LFO 2 y aleatoria.
• Potenciómetros y campos Rate: gire para controlar la frecuencia de las modulaciones LFO 1, LFO 2 y aleatoria.
• Regulador y campo Voices: arrastre para determinar cuántas instancias de coro individuales se usan. Este ajuste determina el número de voces o señales que se generan, además de la señal original.
• Pantalla gráfica: indica la figura y la intensidad de las modulaciones.
• Potenciómetro y campo Phase: gire para controlar la relación de fase entre las modulaciones de voz individuales. El valor que seleccione aquí depende del número de voces. Por este motivo se muestra como un valor de porcentaje, y no en grados. El valor 100 (o –100) indica la mayor distancia posible entre la fase de modulación de todas las voces.
• Regulador y campo Spread: arrastre para distribuir las voces a través del campo estéreo o surround. Puede establecer un valor de 200% para ampliar artificialmente la base estéreo o surround. Tenga en cuenta que la compatibilidad monoaural puede verse afectada si hace esto.

Capítulo 10 Efectos de modulación 200
• Regulador y campo Mix: arrastre para determinar el balance entre señales procesadas y secas.
• Potenciómetro y campo “Effect Volume”: gire para establecer el nivel de la señal con efectos. Se trata de una herramienta útil que compensa los cambios en el volumen provocados por cam-bios en el parámetro Voices.
Nota: Si usa el efecto Ensamble en surround, la señal de entrada se convierte en mono antes de su procesamiento; es decir, el efecto Ensemble se inserta como instancia mono múltiple.
Efecto FlangerEl efecto Flanger funciona de forma muy parecida al efecto Chorus, pero utiliza un tiempo de retardo significativamente más breve. Además, la señal del efecto se puede reenviar a la entrada de la línea de retardo.
El flanging se suele utilizar para añadir un matiz espacial o subacuático a las señales de entrada.
Parámetros de Flanger • Regulador y campo Feedback: arrastre para determinar la cantidad de señal del efecto que se
devuelve a la entrada. Permite cambiar el color tonal y hacer más pronunciado el efecto de barrido. Los valores de realimentación negativos invierten la fase de la señal canalizada.
• Potenciómetro y campo Speed: gire para definir la frecuencia (velocidad) del LFO.
• Regulador y campo Intensity: arrastre para fijar la cantidad de modulación.
• Regulador y campo Mix: arrastre para determinar el balance entre señales procesadas y secas.
MicrophaserMicrophaser le permite crear rápidamente efectos de ajuste de fase.
Parámetros de Microphaser • Regulador y campo “LFO Rate”: arrastre para definir la frecuencia (la velocidad) del LFO.
• Regulador y campo Feedback: arrastre para determinar la cantidad de señal del efecto que se devuelve a la entrada. Permite cambiar el color tonal y hacer más pronunciado el efecto de barrido.
• Regulador y campo Intensity: arrastre para determinar la proporción de modulación.

Capítulo 10 Efectos de modulación 201
Modulation Delay“Modulation Delay” se basa en los mismos principios que los efectos Flanger y Chorus, pero per-mite ajustar el tiempo de retardo, lo que posibilita la generación de efectos de coro y flanger. También se puede utilizar sin modulación para crear efectos de resonancia o duplicación. La sec-ción de modulación está formada por dos LFO con frecuencias variables.
Aunque es posible crear ricos efectos combinados de coro y flanger, “Modulation Delay” es capaz de producir algunos efectos extremos de modulación. Dichos efectos incluyen simulaciones de las fluctuaciones de velocidad de las cintas, así como modulaciones metálicas de estilo robótico de las señales entrantes.
Parámetros de “Modulation Delay” • Regulador y campo Feedback: arrastre para determinar la cantidad de señal del efecto que se
devuelve a la entrada. Use un valor alto de Feedback para conseguir modulaciones intensas. Si desea doblar la señal, no use Feedback. Los valores negativos invierten la fase de la señal de realimentación, lo que provoca efectos más caóticos.
• Potenciómetro y campo “Flanger-Chorus”: gire para determinar el tiempo de retardo básico. Ajuste su posición al extremo izquierdo para crear efectos de flanger, en el centro para efectos de chorus y en el extremo derecho para escuchar claramente retardos perceptibles.
• Botón De-Warble: active para garantizar que el tono de la señal modulada se mantiene constante.
• Botón “Const(ant) Mod(ulation)”: active para garantizar que el ancho de modulación perma-nezca constante, independientemente de la frecuencia de modulación.
Nota: Cuando “Const Mod” está activado, las frecuencias de modulación más altas reducen el ancho de modulación.
• Regulador y campo “Mod(ulation) Intensity”: arrastre para fijar la cantidad de reverberación.
• Campos y regulador “LFO Mix”: arrastre para determinar el balance entre los LFO.
• Campos y potenciómetros “LFO 1 Rate” y “LFO 2 Rate”: gire para establecer la velocidad de modu-lación para los canales estéreo izquierdo y derecho. En instancias surround, al canal central se le asigna el valor central de los potenciómetros LFO Rate izquierdo y derecho. A los demás canales se les asignan valores entre la tasa del LFO izquierdo y la del derecho.
Nota: El potenciómetro “LFO Rate” derecho está disponible solo en instancias estéreo y surround, y únicamente puede seleccionarse por separado cuando el botón “Left Right Link” no está activado.
• Botón “LFO Left Right Link”: active para vincular las velocidades de modulación para los canales estéreo izquierdo y derecho. El ajuste de cualquiera de los potenciómetros Rate afectará al otro canal en instancias estéreo o a otros canales en instancias surround.
• Potenciómetro y campo “LFO Phase”: gire para controlar la relación de fase entre las modulacio-nes de canal individuales. solo están disponibles en instancias estéreo y surround.

Capítulo 10 Efectos de modulación 202
• Con un valor de 0° se obtienen simultáneamente los valores extremos de la modulación para todos los canales.
• A 180° o –180°, conseguirá la mayor distancia posible entre las fases de modulación de los canales.
Nota: El parámetro “LFO Phase” solo está disponible si el botón “LFO Left Right Link” está activado.
• Menú desplegable Distribution: seleccione cómo se distribuyen los desplazamientos de fase entre los diferentes canales individuales en el campo surround.: “circular”, “left↔right”, “front↔rear”, “random” o “new random”. solo está disponible en instancias surround.
Nota: cuando cargue un ajuste que utilice la opción “random”, se recuperará el valor de des-plazamiento de fase guardado. Si desea volver a aplicar aleatoriamente el ajuste de fase, selec-cione “new random“ en el menú desplegable Distribution.
• Regulador y campo “Volume Mod(ulation)”: arrastre para determinar el impacto que tiene la modulación LFO en la amplitud de la señal de efecto.
• Regulador y campo “Output Mix”: arrastre para determinar el balance entre señales procesadas y secas.
• Botón “All Pass” (zona de parámetros ampliados): active para introducir un filtro pasa todo adi-cional en la ruta de la señal. Un filtro pasa todo modifica el ángulo de fase de una señal, lo que afecta a su imagen estéreo.
• Reguladores y campos “All Pass Left” y “All Pass Right” (zona de parámetros ampliados): arrastre para determinar la frecuencia en la que el desplazamiento de fase cruza los 90° (el punto medio de los 180° totales) en cada uno de los canales estéreos. En instancias surround, a los otros canales se les asignan automáticamente valores situados entre los dos ajustes.
Efecto PhaserEl efecto Phaser combina la señal original con una copia que está ligeramente fuera de fase con respecto a la original. Esto significa que las amplitudes de las dos señales alcanzan sus puntos máximo y mínimo en momentos ligeramente diferentes. Las diferencias de temporización entre las dos señales se modulan mediante dos LFO independientes. Además, Phaser incluye un cir-cuito de filtrado y un seguidor de envolvente integrado que realiza un seguimiento de los cam-bios de volumen en la señal de entrada, lo que genera una señal de control dinámica. Esta señal de control altera el rango de barrido.
Desde un punto de vista sonoro, el ajuste de fase crea un efecto de ráfaga (constituido por soni-dos que recorren el espectro de frecuencias). Aunque se trata de un efecto utilizado habitual-mente para la guitarra, es adecuado para varios tipos de señales.

Capítulo 10 Efectos de modulación 203
Parámetros de Phaser • Botón Filter: activa o desactiva la sección de filtrado, que procesa la señal de realimentación.
• Potenciómetros y campos LP y HP: gire para establecer la frecuencia de corte de los filtros de paso bajo (LP) y paso alto (HP).
• Regulador y campo Feedback: arrastre para determinar la cantidad de señal del efecto que se devuelve a la entrada.
• Reguladores y campos Ceiling y Floor: arrastre para determinar la gama de frecuencias que se verá afectada por las modulaciones de LFO. Arrastre el área azul para mover todo el intervalo.
• Campo y regulador Order: arrastre para seleccionar algoritmos de ajuste de fase. Cuantas más órdenes haya, más potente será el efecto.
• Los ajustes 4, 6, 8, 10 y 12 cambian entre cinco algoritmos diferentes de ajuste de fase. Todos consisten en circuitos modelados o analógicos, y cada uno de ellos está diseñado para una aplicación específica.
• Los ajustes de números impares (5, 7, 9 y 11) no generan efectos reales de ajuste de fase. Sin embargo, los sutiles efectos de filtrado en peine producidos por los ajustes de números impares pueden resultar útiles.
• Campo y regulador “Env Follow”: arrastre para determinar el impacto de los niveles de señal entrante en la gama de frecuencias (ajustada mediante los controles Ceiling y Floor).
• Campos y potenciómetros “LFO 1 Rate” y “LFO 2 Rate”: gire para determinar la velocidad de cada LFO.
• Campos y regulador “LFO Mix”: arrastre para determinar la relación entre los LFO.
• Campo y regulador “Env Follow”: arrastre para determinar el impacto de los niveles de señal entrante en la velocidad del LFO 1.
• Potenciómetro y campo Phase: gire para controlar la relación de fase entre las modulaciones de canal individuales. solo están disponibles en instancias estéreo y surround. Con un valor de 0° se obtienen simultáneamente los valores extremos de la modulación para todos los canales. A 180° o –180° existe la mayor distancia posible entre las fases de modulación de los canales.
• Menú desplegable Distribution: seleccione cómo se distribuyen los desplazamientos de fase entre los diferentes canales individuales en el campo surround.: “circular”, “left↔right”, “front↔rear”, “random” o “new random”. solo está disponible en instancias surround.
Nota: cuando cargue un ajuste que utilice la opción “random”, se recuperará el valor de des-plazamiento de fase guardado. Si desea volver a aplicar aleatoriamente el ajuste de fase, selec-cione “new random“ en el menú desplegable Distribution.
• Regulador y campo “Output Mix”: determina el balance de señales procesadas y secas. Los valores negativos dan como resultado una mezcla de fase invertida del efecto y la señal directa (seca).
• Botón Warmth: haga clic para activar un circuito de distorsión, que es idóneo para cálidos efec-tos de overdrive.
RingShifter
Introducción a RingshifterRingShifter combina un modulador en anillo con un efecto de desplazador de frecuencia. Estos dos efectos eran muy populares en los años 70 y actualmente están viviendo un renacer.
El modulador en anillo modula la amplitud de la señal de entrada utilizando un oscilador interno o una señal de cadena lateral. El espectro de frecuencias de la señal del efecto resultante es equi-valente a la suma y la resta del contenido de frecuencias de las dos señales originales. Su sonido suele describirse como metálico o resonante.

Capítulo 10 Efectos de modulación 204
El desplazador de frecuencia desplaza el contenido de frecuencia de la señal de entrada una cantidad concreta y, en consecuencia, altera la relación de frecuencia de los armónicos originales. Los sonidos resultantes van desde efectos de ajuste de fase dulces y espaciosos hasta timbres robóticos.
Nota: No se debe confundir el desplazamiento de la frecuencia con el de la afinación. El des-plazamiento de afinación transpone la señal original, dejando intacta su relación de frecuencia armónica.
Interfaz de RingshifterLa interfaz de Ringshifter se compone de seis secciones principales.
Output parametersDelay parametersMode buttons
Envelope follower parameters
LFO parametersOscillator parameters
• Botones de modo: determinan si RingShifter funciona como desplazador de frecuencia o modu-lador en anillo. Consulte Ajustar el modo de Ringshifter en la página 205.
• Parámetros de oscilador: configuran el oscilador de onda sinusoidal interno, que modula la amplitud de la señal de entrada tanto en los modos de desplazador de frecuencia como en el modo OSC de modulador en anillo. Consulte Parámetros del oscilador de Ringshifter en la página 205.
• Parámetros de Delay: retardan la señal del efecto. Consulte Parámetros de Delay de Ringshifter en la página 206.
• Parámetros de seguidor de envolvente: modulan la frecuencia del oscilador y la señal de salida con un seguidor de envolvente. Consulte Modulación de seguidor de envolvente de Ringshifter en la página 206.
• Parámetros de LFO: modulan la frecuencia del oscilador y la señal de salida con un LFO. Consulte Modulación LFO de Ringshifter en la página 207.
• Parámetros de Output: definen la realimentación, la anchura estéreo y la cantidad de señales procesadas y secas. Consulte Parámetros de salida de Ringshifter en la página 208.

Capítulo 10 Efectos de modulación 205
Ajustar el modo de RingshifterLos cuatro botones de modo determinan si RingShifter funciona como desplazador de frecuen-cia o como modulador en anillo.
Parámetros de modo de Ringshifter • Botón Single Freq(uency) Shift(er): el desplazador de frecuencia genera una única señal de
efecto desplazada.
El control Frequency del oscilador determina si la señal se desplaza hasta un valor positivo en el lado derecha del potenciómetro Frequency o hasta un valor negativo en el lado izquierdo.
• Botón Dual Freq(uency) Shift(er): genera una señal de efecto desplazada para cada canal esté-reo: una se amplía y la otra se reduce.
El control de oscilador Frequency determina la dirección del cambio hacia el canal izquierdo o derecho.
• Botón OSC Ring Mod(ulator): el modulador en anillo utiliza el oscilador de onda sinusoidal interno para modular la señal de entrada.
• Botón Side Chain Ring Mod(ulator): el modulador en anillo modula la amplitud de la señal de entrada con la señal de audio asignada mediante la entrada de cadena lateral.
Cuando el modo “Side Chain” está activado, el oscilador de onda sinusoidal y los controles Frequency están desactivados.
Parámetros del oscilador de RingshifterTanto en el modo de desplazador de frecuencia como en el modo OSC de modulador en anillo, el oscilador de onda sinusoidal interna se utiliza para modular la amplitud de la señal de entrada.
• En los modos de desplazador de frecuencia, el parámetro Frequency controla el grado de des-plazamiento de frecuencia, arriba o abajo, que se aplica a la señal de entrada.
• En el modo OSC de modulador en anillo, el parámetro Frequency controla el contenido de la frecuencia, o timbre, del efecto resultante. Este timbre puede ir desde sutiles efectos de tré-molo hasta resonantes sonidos metálicos.

Capítulo 10 Efectos de modulación 206
Parámetros de oscilador • Control Frequency: gire para determinar la frecuencia del oscilador sinusoidal.
• Botones Lin(ear) y Exp(onential): permiten modificar la escala del control Frequency:
• Lin(ear): la escala Linear es constante a lo largo de todo el intervalo de control.
• Exp(onential): la escala exponencial ofrece unos incrementos extremadamente pequeños alre-dedor del punto 0, lo que resulta útil para programar efectos de ajuste lento de fase y trémolo.
• Campo y regulador “Env(elope) Follow”: arrastre para determinar el impacto de los niveles de señal entrante en la modulación del oscilador.
• Campo y regulador LFO: arrastre para determinar el grado de modulación de oscilador del LFO.
Parámetros de Delay de RingshifterLa señal del efecto se distribuye a través de un retardo que sigue al oscilador.
Parámetros de Delay • Potenciómetro y campo Time: gire para determinar el tiempo de retardo:en hercios cuando fun-
ciona de forma libre o en valores de notas musicales (incluidos notas de tresillo y de puntillo) si el botón Sync está seleccionado.
• Botón Sync: active para sincronizar el retardo con el tempo de la aplicación huésped. Con este potenciómetro pueden seleccionarse valores de notas musicales.
• Potenciómetro y campo Level: gire para ajustar el nivel del retardo añadido a la señal con modu-lación en anillo o con desplazamiento de frecuencia. Un valor de Level igual a 0 pasa la señal del efecto directamente a la salida (desactivación).
Modulación de Ringshifter
Modulación de seguidor de envolvente de RingshifterLos parámetros Frequency y Dry/Wet pueden modularse mediante el seguidor de envolvente interno y el LFO (consulte Modulación LFO de Ringshifter en la página 207). La frecuencia del oscilador permite incluso la modulación a través del punto 0 Hz, cambiando así la dirección de la oscilación.
El seguidor de envolvente analiza la amplitud (volumen) de la señal de entrada para crear una señal de control que cambia ininterrumpidamente –una envolvente de volumen dinámica de la señal de entrada. Esta señal de control se puede utilizar para fines de modulación.

Capítulo 10 Efectos de modulación 207
Parámetros de seguidor de envolvente • Botón Power: activa o desactiva el seguidor de envolvente. Cuando está activado, puede acce-
der a los siguientes parámetros.
• Regulador y campo Sens(itivity): arrastre para determinar el nivel de respuesta del seguidor de envolvente a la señal de entrada. Con ajustes bajos, el seguidor de envolvente solo reacciona a los picos de señal más dominantes. Con ajustes altos, el seguidor de envolvente realiza un seguimiento más estrecho de la señal, pero puede reaccionar con menos dinamismo.
• Regulador y campo Attack: arrastre para determinar el tiempo de respuesta del seguidor de envolvente.
• Regulador y campo Decay: arrastre para determinar el tiempo que necesita el seguidor de envolvente para volver de un valor más alto a uno más bajo.
Modulación LFO de RingshifterLos parámetros Frequency y Dry/Wet del oscilador pueden modularse mediante el LFO y con el seguidor de envolvente (consulte Modulación de seguidor de envolvente de Ringshifter en la página 206). La frecuencia del oscilador permite incluso la modulación a través del punto 0 Hz, cambiando así la dirección de la oscilación. El LFO genera señales de control cíclicas y continuas.
Parámetros LFO de Ringshifter • Botón Power: activa o desactiva el LFO. Cuando está activado, puede acceder a los siguientes
parámetros.
• Reguladores y campos Symmetry y Smooth: arrastre para modificar la forma de la onda LFO.
• Pantalla de forma de onda: proporciona información visual acerca de la forma de la onda LFO.
• Potenciómetro y campo Rate: arrastre para definir la velocidad del ciclo de la onda del LFO.
• Botón Sync: active para sincronizar la frecuencia del LFO con el tempo de la aplicación host, usando valores de notas musicales.

Capítulo 10 Efectos de modulación 208
Parámetros de salida de RingshifterLos parámetros de salida se utilizan para definir el balance entre el efecto y las señales de entrada, y también para especificar la anchura y el nivel de realimentación de Ringshifter.
Parámetros de salida de Ringshifter • Potenciómetro y campo “Dry/Wet”: gire para establecer la relación de mezcla de la señal de
entrada seca y la señal de efecto procesada.
• Potenciómetro y campo Feedback: gire para determinar la cantidad de señal del efecto que se devuelve a la entrada. Feedback mejora el sonido de RingShifter y se usa para diferentes efectos especiales.
• Feedback, en combinación con un barrido de oscilador lento, produce un sonido de ajuste de fase rico.
• Un valor alto de Feedback con un tiempo de retardo corto de menos de 10 ms produce efectos de filtrado en peine.
• Un valor alto de Feedback con un tiempo de retardo más largo produce efectos de cambio de frecuencia en continua subida y bajada.
• Potenciómetro y campo “Stereo Width”: gire para determinar la amplitud de la señal del efecto en el campo estéreo. Este parámetro solo afecta a la señal de RingShifter, no a la señal de entrada seca.
• Campo y regulador “Env(elope) Follower”: arrastre para determinar la cantidad de modulación del parámetro Dry/Wet mediante el nivel de la señal de entrada.
• Campo y regulador LFO: arrastre para determinar la profundidad de modulación LFO del pará-metro Dry/Wet.

Capítulo 10 Efectos de modulación 209
Efecto “Rotor Cabinet”
Introducción al efecto “Rotor Cabinet”El efecto “Rotor Cabinet” simula la caja giratoria del altavoz de un órgano Hammond. Conocido también como efecto Leslie, simula tanto la caja de altavoz giratoria, con o sin deflectores, como los micrófonos que recogen el sonido.
Rotation switch
Deflector switchClick to choose a
cabinet type.
Parámetros básicos de “Rotor Cabinet” • Conmutador Rotation: muévalo para cambiar la velocidad del rotor entre Slow, Brake o Fast.
• Menú desplegable (Cabinet) Type: haga clic para seleccionar un modelo de caja:
• Wood: imita un Leslie con una caja de madera y suena como los modelos Leslie 122 o 147.
• Proline: imita un Leslie con una caja más abierta, parecido al modelo Leslie 760.
• Single: simula el sonido de un Leslie con un solo rotor de gama completa y suena como el modelo Leslie 825.
• Split: distribuye la señal de rotor de graves un poco más hacia el lado izquierdo y la señal del rotor de agudos hacia el derecho.
• Wood & Horn IR: utiliza una respuesta a impulso de un Leslie con una caja de madera.
• Proline & Horn IR: utiliza una respuesta a impulso de un Leslie con una caja más abierta.
• Split & Horn IR: utiliza una respuesta a impulso de un Leslie con la señal del rotor de graves distribuida un poco más hacia el lado izquierdo y la señal de rotor de agudos más hacia el derecho.
• Conmutador Deflector: simula una caja Leslie con los deflectores del cono retirados o conec-tados. La caja de un Leslie contiene un cono doble, con un deflector en la boca del cono. Este deflector produce el sonido del Leslie. Puede retirar el deflector para aumentar la modulación de amplitud y reducir la frecuencia de modulación.

Capítulo 10 Efectos de modulación 210
Parámetros de Motor del efecto “Rotor Cabinet”El efecto “Rotor Cabinet” proporciona los siguientes parámetros de control del motor.
Parámetros de Motor • Potenciómetro Acceleration: gírelo para definir el tiempo que tardan los rotores en alcanzar la
velocidad definida con el potenciómetro “Max Rate”, así como el tiempo que tardan en ralen-tizarse. los motores del Leslie tienen que acelerar y decelerar físicamente los conos del altavoz dentro de la caja, y la potencia de que disponen para hacerlo es limitada. Coloque el regulador Acceleration completamente a la izquierda para activar en el acto la velocidad preajustada. A medida que gire el potenciómetro hacia la derecha, tendrá que esperar más hasta poder oír los cambios de velocidad. En la posición central por omisión, el comportamiento es similar al del Leslie.
• Potenciómetro “Max Rate”: gírelo para establecer la máxima velocidad posible del rotor.
• Menú desplegable “Motor Control”: ajuste diferentes velocidades para los rotores de graves y agudos en el menú desplegable. Utilice el conmutador Rotation para seleccionar el modo Slow, Brake o Fast.
• Normal: los dos rotores utilizan la velocidad indicada por la posición del conmutador Rotation.
• Inv (inverse): en modo Fast el compartimiento de graves gira a gran velocidad, mientras que el compartimiento de la trompeta gira lentamente. Esto se invierte en el modo Slow. En el modo Brake, ambos rotores se detienen.
• 910: conocido también como Memphis, el 910 detiene la rotación del tambor de graves a baja velocidad, mientras que la velocidad del compartimiento de conos se puede modificar. Esta opción es interesante si busca un sonido grave y sólido pero que mantenga algo de movimiento de agudos.
• Sync: la aceleración y la desaceleración de la trompeta y el bombo son prácticamente igua-les. Parece que ambos bombos estén ajustados, pero el efecto solo puede escucharse clara-mente durante la aceleración o la desaceleración.
Nota: Si selecciona “Single Cabinet” en el menú desplegable “(Cabinet) Type”, el ajuste “Motor Control” no es relevante porque no hay rotores de agudos y graves separados en una caja de este tipo.

Capítulo 10 Efectos de modulación 211
Tipos de micrófono del efecto “Rotor Cabinet”El efecto “Rotor Cabinet” proporciona micrófonos modelados que captan el sonido de la caja Leslie. Puede especificar el tipo de micrófono con estos parámetros. Consulte también Controles de procesamiento del micrófono del efecto “Rotor Cabinet”.
Click to choose a microphone type.
Click to choose a microphone type.
Mic Position switch
Haga clic en los iconos de micrófono para seleccionar un tipo de micrófono para los altavoces de cono y percusión cuando se selecciona “Real Cabinet” en el menú desplegable Type. Consulte Introducción al efecto “Rotor Cabinet”.
• Dynamic: simula el sonido de un micrófono cardioide dinámico. Este tipo de micrófono tiene un sonido más brillante y cortante que el micrófono condensador.
• Condenser: simula el sonido de un micrófono de condensador de estudio. El sonido de los micrófonos de condensador es bueno, transparente y equilibrado.
• Mid-Side Mic: una configuración medio y lateral (MS) con dos micrófonos situados muy cerca. Uno es un micrófono cardioide (u omnidireccional) que mira directamente hacia la caja. El otro es un micrófono bidireccional cuyos ejes apuntan a la izquierda y a la derecha de la caja formando ángulos de 90°. El micrófono cardioide captura la señal central en un lado estéreo. El micrófono bidireccional captura la señal lateral en el otro lado estéreo.

Capítulo 10 Efectos de modulación 212
Controles de procesamiento del micrófono del efecto “Rotor Cabinet”El efecto “Rotor Cabinet” proporciona los siguientes parámetros de procesamiento del micrófono.
Parámetros de procesamiento del micrófono • Conmutador “Mic Position”: seleccione la posición anterior o posterior para el micrófono virtual.
Consulte Tipos de micrófono del efecto “Rotor Cabinet”.
• Si se selecciona “Real Cabinet” en el menú desplegable Type:
• Potenciómetro Horn: gírelo para definir la anchura estéreo del micrófono deflector de cono.
• Potenciómetro Drum: gírelo para definir la anchura estéreo del micrófono deflector de percusión.
• Si se selecciona otra caja en el menú desplegable Type:
• Potenciómetro Distance: gírelo para determinar la distancia entre los micrófonos virtuales (la posición de escucha) desde las cajas de altavoces simuladas. Gírelo hacia la derecha para obtener un sonido más oscuro y menos definido.
• Potenciómetro Angle: gírelo para definir la imagen estéreo modificando el ángulo de los micrófonos simulados entre 0 y 180 grados.
• Potenciómetro Balance: gírelo para establecer el balance entre las señales de micrófono de cono y percusión.
Efecto “Scanner Vibrato”“Scanner Vibrato” simula la sección homónima de un órgano Hammond. “Scanner Vibrato” se basa en una línea de retardo analógica que consiste en varios filtros de paso bajo. La línea de retardo se escanea mediante un condensador multipolar que posee una cápsula fonocaptora giratoria. Se trata de un efecto único en su especie que no puede simularse mediante LFO simples.
Puede elegir entre tres tipos de vibrato y coro diferentes. La versión estéreo del efecto posee dos parámetros adicionales: Stereo Phase y Rate Right. Estos parámetros le permiten determinar la velocidad de modulación de forma independiente para los canales izquierdo y derecho.

Capítulo 10 Efectos de modulación 213
Parámetros de “Scanner Vibrato” • Potenciómetro Type: gire para elegir entre tres posiciones Vibrato (V1, V2 y V3) o tres posiciones
Chorus (C1, C2 y C3).
• En cada una de las posiciones Vibrato solo se oye la señal de la línea de retardo. Cada tipo de vibrato tiene una intensidad diferente.
• En las tres posiciones Chorus (C1, C2 y C3), la señal de la línea de retardo se mezcla con la señal original. La mezcla de una señal de vibrato con una señal original de tonalidad estática produce un efecto de coro. Este coro de estilo órgano suena diferente del efecto producido por el módulo Chorus de .
• En el ajuste C0, no se activa ni el coro ni el vibrato.
• Potenciómetro Depth: gire para determinar la intensidad del tipo de efecto de coro determi-nado. Si se selecciona un tipo de efecto vibrato, este parámetro no tiene efecto alguno.
• Potenciómetro “Stereo Phase”: gire para determinar la relación de fase entre las modulaciones izquierda y derecha. Si ajusta el potenciómetro en “free”, puede determinar la velocidad de modulación de los canales izquierdo y derecho por separado.
• Potenciómetro “Rate Left”: gire para definir la velocidad de modulación del canal izquierdo cuando “Stereo Phase” está ajustado en “free”. Si “Stereo Phase” se ajusta a un valor entre 0° y 360°, “Rate Left” determina la velocidad de modulación de ambos canales (izquierdo y dere-cho). El potenciómetro “Rate Right” no tiene ninguna función en este modo.
• Potenciómetro “Rate Right”: gire para definir la velocidad de modulación del canal derecho cuando “Stereo Phase” está ajustado en “free”.
SpreaderSpreader amplía el espectro estéreo de una señal modificando periódicamente el intervalo de frecuencias de la señal original, modificando así la amplitud percibida de la señal. También puede usar Spreader para especificar el retardo entre los canales de las muestras, lo que se añade a la anchura y separación de canales percibidas de una señal de entrada estéreo.
Parámetros de Spreader • Regulador y campo Intensity: arrastre para fijar la cantidad de modulación.
• Potenciómetro y campo Speed: gire para establecer la velocidad del LFO integrado.
• Regulador y campo “Channel Delay”: arrastre para determinar el tiempo de retardo en muestras.
• Regulador y campo Mix: arrastre para determinar el balance entre la señal con efecto y la señal de entrada.

Capítulo 10 Efectos de modulación 214
Efecto TremoloTremolo modula la amplitud de la señal entrante, lo que provoca cambios de volumen periódi-cos. Tremolo suele usarse en amplificadores combinados de guitarra vintage, en los que se suele denominar incorrectamente vibrato. La pantalla gráfica de formas de onda muestra todos los parámetros, a excepción de Rate.
Parámetros de Tremolo • Regulador y campo Depth: arrastre para fijar la cantidad de modulación.
• Pantalla de forma de onda: muestra la onda resultante.
• Potenciómetro y campo Rate: gire para definir la frecuencia del LFO.
• Potenciómetros y campos Symmetry y Smoothing: gire para modificar la forma de la onda LFO.
Si Symmetry está ajustado al 50% y Smoothing al 0%, la onda LFO pasa a tener forma rectan-gular. El tiempo de la señal de mayor volumen será entonces igual al tiempo de la señal de menor volumen, produciéndose abruptamente el cambio entre ambos estados.
• Potenciómetro y campo Phase: gire para controlar la relación de fase entre las modulaciones de canal individuales en señales estéreo o surround. Con un valor de 0 se obtienen simultánea-mente valores extremos de modulación para todos los canales. En los valores de 180 o –180 existe la mayor distancia posible entre las fases de modulación de los canales.
• Menú desplegable Distribution: seleccione cómo se distribuyen los desplazamientos de fase entre los diferentes canales individuales en el campo surround.: “circular”, “left↔right”, “front↔rear”, “random” o “new random”. solo está disponible en instancias surround.
• Regulador y campo Offset (zona de parámetros ampliados): arrastre para determinar la cantidad en que se desplaza la modulación (ciclo) a la derecha o a la izquierda, lo que genera variacio-nes de trémolo notables o sutiles.

11
215
Introducción a los efectos de tonoPuede usar los efectos de tono para transportar o corregir el tono de las señales de audio. Estos efectos también pueden utilizarse para crear pasajes unísonos o ligeramente densificados, o incluso para crear voces armónicas.
También puede definir una escala para corregir automáticamente algunas (pero no todas) de las notas cantadas en interpretaciones vocales por ejemplo. Así podrá perfeccionar con eficacia una toma vocal imperfecta.
También puede usar los efectos de corrección de la afinación de manera creativa, modificando todas las notas con tonos de una interpretación a un solo tono o a una determinada clave.
Efecto “Pitch Correction”
Introducción al efecto “Pitch Correction”Puede usar el efecto “Pitch Correction” para corregir el tono de las señales de audio entrantes. Una entonación inadecuada es un problema común, por ejemplo, en las pistas vocales. Los arte-factos de sonido que pueden introducirse mediante el proceso son mínimos y prácticamente no se perciben si se realizan correcciones moderadas.
La corrección de la afinación se lleva a cabo mediante la aceleración y la ralentización de la velo-cidad de reproducción del audio, haciendo que concuerden la señal de entrada (voz cantada) con el tono de nota correcto. Si trata de corregir intervalos más largos, puede crear efectos espe-ciales. Las articulaciones naturales de la actuación, como los ruidos de respiración, se mantienen.
Puede definirse como referencia de tono cualquier escala (técnicamente hablando, esto se conoce como rejilla de cuantización de tono). Las notas mal entonadas se corregirán de acuerdo con esta escala.
El efecto “Pitch Correction” puede automatizarse en su totalidad. Esto significa que pueden auto-matizarse los parámetros Scale y Root para que sigan las armonías del proyecto. En función de la precisión de la entonación original, es posible que sea suficiente con ajustar la clave adecuada (con el parámetro Scale). En cambio, entonaciones menos precisas seguramente necesitarán cambios más profundos en los parámetros Scale y Root.
Nota: Las grabaciones polifónicas, como los coros, y las señales altamente percusivas, con partes ruidosas destacadas, no pueden corregirse empleando un tono específico como referencia. A pesar de ello, puede probar el módulo en algunos sonidos de tambor, como tom-toms y congas, pues puede producir interesantes resultados.
Efectos de tono

Capítulo 11 Efectos de tono 216
Parámetros del efecto “Pitch Correction”
Parámetros de “Pitch Correction” • Botón “Use Global Tuning”: active para usar los ajustes de afinación del proyecto para el proceso
de corrección del tono. Desactívelo para establecer la afinación de referencia con “Ref. Pitch”. Consulte Usar la afinación de referencia del efecto “Pitch Correction” en la página 218.
• Botones Normal y Low: haga clic para determinar el intervalo del tono que se está explorando (para las notas que necesitan corrección). Consulte Rejilla de cuantización del efecto “Pitch Correction” en la página 217.
• Campo “Ref. Pitch”: arrastre para establecer la afinación de referencia en centésimas (con res-pecto a la raíz).
• Menú desplegable Root: seleccione la nota raíz de la escala.
• Menú desplegable Scale: seleccione una rejilla de cuantización de tono.
• Keyboard: haga clic en una tecla para excluir la nota correspondiente de las rejillas de cuanti-zación de tono. Esto elimina de forma efectiva esta tecla de la escala, lo que resulta en notas forzadas al tono (tecla) disponible más cercano. Consulte Excluir notas de “Pitch Correction” en la página 217.
• Botones Byp(ass): haga clic en ellos para excluir la nota correspondiente de la corrección de tono. En otras palabras, no se corregirá ninguna nota que coincida con este tono. Este princi-pio es aplicable a las rejillas de cuantización de escala incorporadas y a las del usuario.
• Botón “Bypass All”: haga clic en él para comparar rápidamente las señales corregida y original, o para escuchar los cambios en la automatización.
• Botones “Show Input” y “Show Output”: haga clic en estos botones para mostrar el tono de la señal de entrada o de salida, respectivamente, en las notas del teclado.
• Pantalla “Correction Amount”: indica el grado de cambio en el tono. El marcador rojo indica el promedio del grado de corrección durante un periodo de tiempo largo. Esta visualización puede usarse al hablar sobre la entonación vocal con un cantante durante una sesión de gra-bación, para mejorar la interpretación.
• Regulador y campo Response: arrastre para determinar la velocidad con que la voz alcanza el tono de destino corregido.

Capítulo 11 Efectos de tono 217
Los cantantes usan portamento y otras técnicas de deslizamiento. Si elige un valor de res-puesta demasiado alto, los portamentos perfectos se convierten en glissandos de pasos de semitono, pero la entonación será perfecta. Si el valor de respuesta es demasiado bajo, el tono de la señal de salida no cambiará lo suficientemente rápido. El ajuste óptimo para este parámetro depende del estilo con que se cante, el tempo, el vibrato y la precisión de la actuación original.
• Regulador y campo Detune: arrastre para desafinar la señal de salida de acuerdo con el valor establecido.
Rejilla de cuantización del efecto “Pitch Correction”Los botones Normal y Low del efecto “Pitch Correction” permiten determinar el intervalo de tono que se explorará en busca de notas que necesiten corrección. El ajuste Normal es el intervalo por omisión y funciona con la mayor parte del material de audio. El ajuste Low debe usarse solo con material de audio que contenga frecuencias extremadamente bajas (por debajo de 100 Hz), que puedan tener como resultado una detección del tono imprecisa. Estos parámetros no tienen efecto alguno sobre el sonido, simplemente son opciones de seguimiento optimizadas para el intervalo de tono de destino elegido.
El menú desplegable Scale permite elegir entre distintas rejillas de cuantización de tono. El ajuste por omisión es la escala chromatic.
La user scale es la escala que se define manualmente con el teclado en pantalla de la ventana del módulo. Si no está seguro de los intervalos usados en una escala determinada, selecciónela desde el menú desplegable Scale y mire el teclado en pantalla. Puede modificar cualquier nota de la escala seleccionada haciendo clic en las teclas del teclado. Cualquier ajuste de este tipo sobrescribirá los ajustes user scale existentes.
Solo puede haber una “User Scale” por proyecto. No obstante, puede crear varias y guardarlas como archivos de ajustes del módulo Pitch Correction.
Consejo: La escala drone usa una quinta como rejilla de cuantización, y la escala single define una única nota. Ninguna de estas escalas pretende producir voces realistas, pero puede probarlas para encontrar interesantes efectos.
Elija la nota fundamental de la escala desde el menú desplegable Root. Podrá transponer libre-mente las escalas mayores y menores, y las escalas nombradas según los acordes.
Nota: Si selecciona “User scale” o “chromatic” en el menú desplegable Scale, las entradas del menú desplegable Root aparecerán atenuadas.
Excluir notas de “Pitch Correction”Puede usar el teclado en pantalla del efecto “Pitch Correction” para excluir notas de la rejilla de cuantización de tono.
Al abrir el efecto por primera vez, se seleccionan todas las notas de la escala cromática. Esto supone que alterará cada una de las notas entrantes para adaptarlas al siguiente semitono de la escala cromática. Si la entonación del cantante es mala, es posible que las notas no se identifiquen correc-tamente y se corrijan tomando un tono no deseado como referencia. Por ejemplo, es posible que el cantante pretendiese cantar un Mi, pero la nota sea de hecho más próxima a un Re sostenido. Si no quiere tener un Re sostenido en la canción, se puede desactivar la tecla Re sostenido en el teclado. Como el tono original se cantó más próximo a un Mi que a un Re, se corregirá a un Mi.
Nota: Los ajustes realizados con el teclado en pantalla del efecto “Pitch Correction” son válidos para todos los intervalos de octavas. No se facilitan ajustes individuales para octavas diferentes.

Capítulo 11 Efectos de tono 218
Desactivar notas individuales de una escala m Para excluir notas de la corrección, haga clic en los botones de desactivación pequeños (“byp”)
que aparecen encima de las teclas verdes (negras) y debajo de las azules (blancas).
Esto resulta particularmente útil para las notas “azules”. Las notas azules son notas que se des-plazan entre tonos, haciendo que resulte difícil identificar el estado mayor y menor de las claves. Como quizá sepa, una de las principales diferencias entre un Do menor y un Do mayor es el Mi bemol y el Si bemol, en lugar de Mi y Si. Los cantantes de blues se deslizan entre estas notas, creando una incertidumbre o tensión entre las escalas. El uso de los botones de desactivación le permite excluir teclas concretas de los cambios y dejarlas tal como estaban.
Consejo: Con frecuencia descubrirá que es mejor corregir únicamente las notas de mayor grave-dad armónica. Por ejemplo, elija “sus4” en el menú desplegable Scale y ajuste la nota Root para que concuerde con la clave del proyecto. De este modo, limitará la corrección a la nota funda-mental, la cuarta y quinta de la escala. Active los botones de desactivación del resto de notas y solo se corregirán las notas más importantes y sensibles, mientras que las restantes permanece-rán sin cambios.
Omitir todas las correcciones de tonoNo en todo el material de audio puede realizarse una corrección de tono. En algunos casos, es necesario usar las funciones de automatización y manipulación de tonos de Logic Pro para pro-cesar una parte de una interpretación de audio.
m Haga clic en el botón “bypass all” para pasar la señal de entrada a través sin procesar y sin corregir.
Esto resulta de utilidad para identificar correcciones en el tono mediante el uso de la automati-zación. La opción “Bypass all” está optimizada para lograr un funcionamiento casi instantáneo y perfecto en todas las situaciones.
Usar la afinación de referencia del efecto “Pitch Correction”Active el botón “Use Global Tuning” para usar los ajustes de Tuning de su aplicación host para el proceso de corrección de tono. De este modo se asegurará de que todos los instrumentos de software y su parte vocal afinada estén en armonía.
Si “Use Global Tuning” está desactivado, puede usar el campo “Ref. Pitch” para establecer la afina-ción de referencia en la nota o clave fundamental.
Como ejemplo de dónde puede resultar eficaz “Ref. Pitch”, considere que la entonación de una línea de voz suele ser ligeramente alta o baja a lo largo de una canción entera. Puede usar “Ref. Pitch” para abordar este problema en la entrada del proceso de detección de tono ajustándolo de modo que refleje la desviación de tono constante en valores de centésimas. De esta manera, la corrección de tono se aplicará con más precisión.
Nota: Las afinaciones que difieren de la afinación del instrumento de software pueden resultar interesantes cuando el objetivo es corregir individualmente las notas de los cantantes de un coro. Si todas las voces son individual y perfectamente corregidas en tono, el efecto del coro se perderá parcialmente. Puede evitarlo (des)afinando las correcciones de tono individualmente.
Ajustar la afinación de referencia de su aplicación hostRealice una de las siguientes operaciones:
m En Logic Pro: para determinar la referencia de afinación de todos los instrumentos de software, seleccione Archivo > Ajustes del proyecto > Afinación.
m En MainStage: para determinar la referencia de afinación de todos los instrumentos de software, seleccione MainStage > Preferencias > Afinación y, después, abra la pestaña General.

Capítulo 11 Efectos de tono 219
Pitch Shifter
Introducción a Pitch ShifterPitch Shifter proporciona una forma sencilla de combinar una versión de la señal con el tono desplazado y la señal original. Usar el desplazamiento de afinación para conseguir los mejores resultados.
• Regulador y campo “Semi Tones”: arrastre para ajustar el valor de desplazamiento de tono en semitonos.
• Regulador y campo Cents: arrastre para controlar la desafinación del valor de desplazamiento de tono en centésimas (1/100 de semitono).
• Botones Drums, Speech y Vocals: establezca uno de los tres algoritmos optimizados para los tipos habituales de material de audio. Puede elegir entre:
• Drums: mantiene el groove (sensación rítmica) de la señal fuente.
• Speech: proporciona un balance entre los aspectos rítmico y armónico de la señal. Esta opción es adecuada para señales complejas, como grabaciones de habla, música rap y otras señales híbridas, como las guitarras rítmicas.
• Vocals: conserva la entonación de la fuente, con lo que la convierte en adecuada para las seña-les inherentemente armónicas o melodiosas, como por ejemplo los colchones de cuerdas.
• Regulador y campo Mix: arrastre para determinar el balance entre la señal con efecto y la señal original.
• Menú desplegable Timing (zona de parámetros ampliados): Seleccione cómo se obtiene el tiempo:
• Preajustes: sigue el algoritmo seleccionado.
• Automático: analiza el audio entrante.
• Manual: usa los ajustes de los parámetros “Delay”, “Crossfade” y “Stereo Link”.
Nota: Los tres parámetros siguientes están activos únicamente cuando se selecciona la opción Manual del menú desplegable Timing.
• Regulador y campo Delay (zona de parámetros ampliados): arrastre para determinar el grado de retardo aplicado a la señal de entrada. Cuanto más bajas sean las frecuencias de la señal de entrada, más alto (más largo) deberá ser el tiempo de retardo ajustado para desplazar eficaz-mente el tono de la señal.
• Regulador y campo Crossfade (zona de parámetros ampliados): arrastre para definir el inter-valo (expresado en forma de porcentaje de la señal original) utilizado para analizar la señal de entrada.
• Botones “Stereo Link” (zona de parámetros ampliados): haga clic en Inv. para invertir las señales del canal estéreo: el procesado del canal derecho pasará al izquierdo y viceversa. Haga clic en Normal si quiere dejar la señal tal como está.

Capítulo 11 Efectos de tono 220
Usar Pitch ShifterPitch Shifter se usa con mayor eficacia cuando se asume un abordaje estructurado.
Usar el desplazamiento de afinación 1 Para ajustar la cantidad de transposición, o el desplazamiento de afinación, arrastre el regulador
“Semi Tones”.
2 Para ajustar la cantidad de desafinación, arrastre el regulador Cents.
3 Para seleccionar el algoritmo que mejor coincida con el material con el que está trabajando, haga clic en el botón Drums, Speech o Vocals.
Si trabaja con material que no encaja en ninguna de estas categorías, experimente con cada uno de los algoritmos (empezando por Speech), compare los resultados y utilice el que mejor se adapte a su material.
Consejo: Mientras escucha y compara los diferentes ajustes, ajuste temporalmente el parámetro Mix al 100%, ya que así los artefactos de Pitch Shifter II serán más fáciles de oír.
Vocal Transformer
Introducción a Vocal TransformerVocal Transformer puede utilizarse para transponer el tono de una línea vocal, para aumentar o disminuir el intervalo de la melodía o incluso para reducirla a una única nota que replique los tonos de una melodía. Independientemente de cómo cambie los tonos de la melodía, las partes que constituyen la señal (formantes) se mantendrán igual.
Puede desplazar los formantes independientemente, lo que significa que puede convertir una pista vocal en una voz de pitufo, al tiempo que se mantiene el tono original. Los formantes son énfasis característicos de ciertos intervalos de frecuencias. Son estáticos y no cambian con el tono. Los formantes son responsables del timbre específico de una voz humana determinada.
Vocal Transformer es ideal para los efectos vocales radicales. Los mejores resultados se obtienen con las señales monofónicas, incluidas las pistas instrumentales monofónicas. No está diseñado para voces polifónicas, como un coro en una pista simple, o para otras pistas de acordes.
Parámetros de Vocal TransformerVocal Transformer incluye los siguientes parámetros.
Parámetros de Vocal Transformer • Potenciómetro y campo Pitch: gire para determinar la cantidad de transposición aplicada a la
señal de entrada. Consulte Usar los parámetros Pitch y Formant de Vocal Transformer.
• Botón Robotize: activa o desactiva el modo Robotize. Este modo se emplea para potenciar, ate-nuar o replicar la melodía. Consulte Usar el modo Robotize de Vocal Transformer.

Capítulo 11 Efectos de tono 221
• Regulador y campo “Pitch Base”: solo está disponible en modo Robotize. arrastre para transpo-ner la nota que está siguiendo el parámetro Tracking.
• Regulador, campo y botones Tracking: solo está disponible en modo Robotize. Arrastre para con-trolar cómo se cambia la melodía.
• Regulador y campo Mix: arrastre para definir el promedio de nivel entre las señales original (seca) y procesada.
• Potenciómetro y campo Formant: gire para ajustar los formantes de la señal de entrada. Consulte Usar los parámetros Pitch y Formant de Vocal Transformer.
• Regulador y campo Glide (zona de parámetros ampliados): arrastre para determinar el tiempo que necesitará la transformación vocal, permitiendo deslizamientos hasta el valor Pitch.
• Regulador y campo “Grain Size” (zona de parámetros ampliados): el algoritmo del efecto Vocal Transformer se basa en la síntesis granular. El parámetro “Grain Size” permite definir el tamaño de los granos y así afectar a la precisión del proceso. Haga pruebas para encontrar el mejor ajuste. Primero, utilice la opción Auto.
• Menú desplegable Formants (zona de parámetros ampliados): elija cómo procesa Vocal Transformer los formantes.
• Process always: se procesan todos los formantes.
• Keep unvoiced formants: solo se procesan los formantes de voz. Se retienen los sonidos silbantes en las partes vocales y se produce un efecto de transformación más natural con algunas señales.
• Regulador y campo Detune (zona de parámetros ampliados): arrastre para desafinar la señal de entrada de acuerdo con el valor establecido. Este parámetro resulta especialmente útil cuando está automatizado.
Usar Vocal TransformerPuede cambiar el tono de las interpretaciones con los formantes o de forma independiente. El modo Robotize le permite aumentar o reducir la melodía.
Usar los parámetros Pitch y Formant de Vocal Transformer m Para transponer el tono de la señal hacia arriba o hacia abajo: Gire el potenciómetro Pitch. Los ajus-
tes se realizan en pasos de semitono. Los tonos entrantes se indican mediante una línea vertical bajo el campo “Pitch Base”.
Las transposiciones de una quinta hacia arriba (Pitch = +7), una cuarta hacia abajo (Pitch = -5) o una octava (Pitch = ±12) son las más útiles armónicamente.
Al alterar el parámetro Pitch puede apreciar que los formantes no varían.
El parámetro Pitch se usa expresamente para cambiar el tono de una voz, no su carácter. Si esta-blece valores de Pitch negativos para una voz femenina de soprano, puede convertirla en una voz de alto sin cambiar el carácter específico de la voz de la cantante.

Capítulo 11 Efectos de tono 222
m Para desplazar los formantes, al tiempo que mantiene (o altera de forma independiente) el tono. Gire el potenciómetro Formant. Si ajusta este parámetro a valores positivos, el cantante sonará como un pitufo. Al modificar el parámetro de forma descendente, puede lograr unos sonidos vocales que recuerden a Darth Vader.
Consejo: Si ajusta Pitch a 0 semitonos, Mix al 50% y Formant a +1 (con Robotize desactivado), podrá colocar a un cantante (con una cabecera más pequeña) junto al cantante original. Ambos cantarán con la misma voz, en un coro de dos. Esta duplicación de voces es bastante efectiva, y los niveles pueden controlarse fácilmente mediante el parámetro Mix.
Usar el modo Robotize de Vocal Transformer 1 Haga clic en el botón Robotize para activar el modo Robotize. En este modo, Vocal Transformer
puede potenciar o atenuar la melodía.
Podrá controlar la intensidad de esta distorsión con el parámetro Tracking.
2 Haga clic en uno de los siguientes botones para ajustar inmediatamente el regulador Tracking en uno de los valores más útiles:
• Botón -1: ajusta el regulador al -100%. Se replican todos los intervalos.
• Botón 0: ajusta el regulador al 0%. Produce resultados interesantes, pues todas las sílabas de la pista vocal se cantan en el mismo tono. Los valores bajos convierten las líneas cantadas en lengua hablada.
• Botón 1: ajusta el regulador al 100%. El rango de la melodía se mantiene. Los valores más altos aumentan la melodía y los valores inferiores la disminuyen.
• Botón 2: ajusta el regulador al 200%. Los intervalos se duplican.
El parámetro “Pitch Base” se usa para transponer la nota que el parámetro Tracking está siguiendo. Por ejemplo, con Tracking al 0%, el tono de la nota (hablada) se transpone al valor del tono base elegido.

12
223
Introducción a los efectos de reverberaciónPuede usar los efectos de reverberación para simular el sonido de entornos acústicos como habi-taciones, salas de conciertos, cuevas o espacios abiertos.
Las ondas sonoras rebotan repetidamente en las superficies (paredes, techos, ventanas, etc.) de cualquier espacio, o en los objetos situados dentro de un espacio, y desaparecen gradualmente hasta volverse inaudibles. Estas ondas sonoras que rebotan producen un patrón de reflejo, más comúnmente conocido como reverberación.
La parte inicial de una señal de reverberación consiste en un número de reflejos discretos que se pueden distinguir claramente antes de que se cree la cola de reverberación difusa. Estos refle-jos iniciales son esenciales en la percepción humana de las características del espacio, como el tamaño y la forma de una habitación.
Signal Discrete reflections
Diffuse reverb tail
Time
Reflection pattern/reverberation
Am
plitu
de
Placas, efectos digitales de reverberación y reverberación por convoluciónLa primera forma de reverberación usada en la producción musical fue una sala construida espe-cialmente y llena de superficies duras denominada cámara de eco. Se utilizaba para añadir ecos a la señal. También se usaban dispositivos mecánicos, como muelles y placas metálicas, para añadir reverberación a la salida de los instrumentos musicales y micrófonos.
La grabación digital introdujo los efectos de reverberación digital, que consisten en miles de retardos de diversa duración e intensidad. Las diferencias de tiempo entre la señal original y la llegada de los primeros reflejos pueden ajustarse mediante un parámetro comúnmente denomi-nado prerretardo. El promedio de reflejos en un tiempo dado está determinado por el parámetro de densidad. La regularidad o irregularidad de la densidad se controla mediante el parámetro de difusión.
Efectos de reverberación

Capítulo 12 Efectos de reverberación 224
Los ordenadores actuales hacen posible muestrear las características de reverberación de espa-cios reales mediante el uso de reverberaciones por convolución. Estas grabaciones de muestra de las características de las salas se conocen como respuestas a impulso.
Las reverberaciones por convolución funcionan mediante la convolución (combinación) de una señal de audio con la grabación de respuesta a impulso de las características de reverberación de una sala. Consulte Introducción a Space Designer en la página 232.
EnVerb
Introducción a EnVerbEnVerb es un versátil efecto de reverberación con una función especial: permite ajustar la envol-vente (la forma) de la cola de reverberación difusa.
Mix
Time parameters Sound parameters
EnVerb se divide en tres zonas:
• Parámetros de Time: determinan el intervalo del retardo entre la señal original y la cola de reverberación, y modifican esta última a lo largo del tiempo. La representación gráfica repre-senta de forma visual los niveles de la reverberación (la envolvente) a lo largo del tiempo. Consulte Parámetros de Time de EnVerb en la página 225.
• Parámetros de Sound: esta zona permite dar forma al sonido de la señal de reverberación. También se puede dividir la señal entrante en dos bandas (con el parámetro Crossover) y ajus-tar el nivel de la banda de frecuencia baja de forma independiente. Consulte Parámetros de Sound de EnVerb en la página 226.
• Regulador Mix: arrastre para determinar el balance entre las señales procesadas (wet) y origina-les (dry).

Capítulo 12 Efectos de reverberación 225
Parámetros de Time de EnVerbEnVerb proporciona los siguientes parámetros de tiempo.
Parámetros de Time de EnVerb • Regulador y campo “Dry Signal Delay”: arrastre para determinar el retardo de la señal original. La
señal seca solo se puede oír cuando el parámetro Mix está ajustado a un valor que no sea 100%.
• Pantalla gráfica: muestra cambios en la forma de la reverberación cuando se ajustan los poten-ciómetros indicados a continuación.
• Potenciómetro y campo Predelay: gire para fijar el intervalo entre la señal original y el punto ini-cial de la fase de ataque de la reverberación(el comienzo del primer reflejo).
• Potenciómetro y campo Attack: gire para definir el tiempo que la reverberación tarda en subir hasta el nivel máximo.
• Potenciómetro y campo Decay: gire para ajustar el tiempo que el nivel de la reverberación tarda en descender desde su máximo hasta el nivel sostenido.
• Potenciómetro y campo Sustain: gire para ajustar el nivel de la reverberación que se mantendrá constante durante la fase sostenida. Se expresa como porcentaje del volumen de la escala completa de la señal de reverberación.
• Potenciómetro y campo Hold: gire para fijar la duración de la fase de sostenimiento de la reverberación.
• Potenciómetro y campo Release: gire para definir el tiempo que la reverberación tarda en reali-zar completamente el fundido de salida, después de la fase de sostenimiento.

Capítulo 12 Efectos de reverberación 226
Parámetros de Sound de EnVerbEnVerb proporciona los siguientes parámetros de sonido, que cambian el color tonal del efecto de reverberación.
Parámetros de Sound de EnVerb • Regulador y campo Density: arrastre para fijar la densidad de la reverberación.
• Regulador y campo Spread: arrastre para controlar la anchura de la imagen estéreo de la rever-beración. Al 0%, el efecto genera una reverberación monoaural. Al 200%, la imagen estéreo se expande artificialmente.
• Regulador y campo “High Cut”: arrastre para eliminar las frecuencias situadas por encima del valor fijado de la cola de reverberación.
• Regulador y campo Crossover: arrastre para definir la frecuencia utilizada para dividir la señal de entrada en dos bandas de frecuencia para su procesamiento independiente.
• Regulador y campo “Low Freq”: arrastre para determinar el nivel relativo de las frecuencias (de la señal de reverberación) por debajo de la frecuencia de intersección. En la mayoría de los casos, se obtienen mejores resultados de sonido cuando se asignan valores negativos a este parámetro.

Capítulo 12 Efectos de reverberación 227
PlatinumVerb
Introducción a PlatinumVerbPlatinumVerb permite editar los reflejos iniciales y la cola de reverberación difusa por separado, lo que permite simular salas reales con precisión más fácilmente. PlatinumVerb divide la señal entrante en dos bandas, cada una de ellas se procesa y puede editarse independientemente.
Balance ER/Reverb slider
Early Reflections parameters
Output parameters
Reverb parameters
PlatinumVerb se divide en cuatro áreas de parámetros:
• Parámetros de reflejos iniciales: simulan los primeros reflejos de la señal original al rebotar en las paredes, el techo y el suelo de una sala real. Consulte Parámetros de reflejos iniciales de PlatinumVerb en la página 228.
• Parámetros de Reverb: controlan las reverberaciones difusas. Consulte Parámetros de Reverb de PlatinumVerb en la página 229.
• Parámetros de Output: determinan el balance entre las señales “wet” (procesadas) y “dry” (secas). Consulte Parámetros de Output de PlatinumVerb en la página 230.
• Regulador “Balance ER/Reverb”: arrastre para controlar el balance entre los reflejos iniciales y la señal de reverberación. Al colocar el regulador en un extremo u otro, la otra señal no se oye.

Capítulo 12 Efectos de reverberación 228
Parámetros de reflejos iniciales de PlatinumVerbPlatinumVerb incluye los siguientes parámetros de reflejos iniciales.
Parámetros de reflejos iniciales de PlatinumVerb • Regulador y campo Predelay: arrastre para determinar el intervalo de tiempo entre el inicio de
la señal original y la llegada de los reflejos iniciales.
• Extremadamente cortos: los ajustes de Predelay pueden dar color al sonido y dificultar la ubi-cación exacta de la fuente de la señal.
• Muy largos: los ajustes de Predelay pueden percibirse como un eco no natural y pueden separar la señal original de sus reflejos iniciales, lo cual introduce un vacío audible entre la señal y sus reflejos.
• El óptimo: el ajuste Predelay depende del tipo de señal de entrada o, más exactamente, de la envolvente de la señal de entrada. Por lo general, las señales percusivas requieren prerre-tardos más breves que las señales donde el ataque hace un fundido de entrada gradual. Un buen método consiste en usar el valor de Predelay más largo posible antes de empezar a oír efectos colaterales, como un eco audible. Cuando alcance este punto, reduzca ligeramente el ajuste de Predelay.
• Regulador y campo “Room Shape”: arrastre para definir la forma geométrica de la sala. El valor numérico (de 3 a 7) representa el número de esquinas.
• Regulador y campo “Room Size”: arrastre para determinar las dimensiones de la sala. El valor numérico indica la longitud de las paredes de la sala (la distancia entre dos esquinas).
• Pantalla gráfica: muestra los cambios de los parámetros “Room Size” y “Room Shape”.
• Regulador y campo “Stereo Base”: arrastre para definir la distancia entre los dos micrófonos vir-tuales que capturan la señal simulada de la sala.
Nota: Una separación entre micrófonos ligeramente mayor que la distancia entre dos oídos humanos ofrece, por lo general, los resultados más conseguidos y realistas. Este parámetro está disponible únicamente en las instancias estéreo del efecto.
• Regulador y campo “ER Scale” (zona de parámetros ampliados): arrastre para escalar los reflejos iniciales a lo largo del eje temporal. Este regulador influye al mismo tiempo en los parámetros “Room Shape”, “Room Size” y “Stereo Base”.

Capítulo 12 Efectos de reverberación 229
Parámetros de Reverb de PlatinumVerbPlatinumVerb incluye los siguientes parámetros de reverberación.
Parámetros de Reverb de PlatinumVerb • Regulador y campo “Initial Delay”: arrastre para ajustar el intervalo entre la señal original y la
cola de reverberación difusa.
• Regulador y campo Spread: arrastre para controlar la anchura de la imagen estéreo de la rever-beración. Al 0%, el efecto genera una reverberación monoaural. Al 200%, la imagen estéreo se expande artificialmente.
• Regulador y campo Crossover: arrastre para definir la frecuencia utilizada para dividir la señal de entrada en dos bandas de frecuencia para su procesamiento independiente.
• Regulador y campo “Low Ratio”: arrastre para determinar los tiempos de reverberación relativos de las bandas de frecuencia baja y alta. Se expresa como porcentaje. Al 100%, los tiempos de reverberación de las dos bandas son idénticos. Con valores inferiores al 100%, el tiempo de reverberación de las frecuencias situadas por debajo de la frecuencia de intersección es más corto. En valores superiores a 100%, el tiempo de reverberación para las frecuencias bajas es mayor.
• Regulador y campo “Low Freq”: arrastre para determinar el nivel de la señal de reverberación de baja frecuencia. A 0 dB, el volumen de ambas bandas es el mismo. En la mayoría de las mez-clas, debe ajustarse un nivel inferior para la señal de reverberación baja. Esto permite potenciar el nivel de bajos de la señal entrante, lo que le da más pegada al sonido. Esto también ayuda a contrarrestar los efectos de enmascarado del extremo inferior.
• Regulador y campo “High Cut”: arrastre para eliminar las frecuencias situadas por encima del valor fijado de la señal de reverberación. Las superficies irregulares o absorbentes (papel de pared, paneles de madera, alfombras, etc.) tienden a reflejar las frecuencias bajas mejor que las altas. El filtro High Cut reproduce este efecto. Si se ajusta el filtro High Cut de modo que esté totalmente abierto (valor máximo), la reverberación sonará como si rebotase en una piedra o un cristal.
• Regulador y campo Density: arrastre para determinar la densidad de la cola de reverberación difusa. Por lo general, se intenta que la señal sea lo más densa posible. En raras ocasiones, sin embargo, un valor de densidad alto puede enturbiar el sonido, problema que se puede solu-cionar simplemente reduciendo el valor del regulador Density. Por el contrario, si se selecciona un valor de densidad demasiado bajo, la cola de reverberación sonará granulada.

Capítulo 12 Efectos de reverberación 230
• Regulador y campo Diffusion: arrastre para ajustar la difusión de la cola de reverberación. Los valores de difusión altos representan una densidad regular, con pocas alteraciones en el nivel, los tiempos y la posición panorámica a lo largo del curso de la señal de reverberación difusa. Los valores de difusión bajos tienen como resultado que la densidad del reflejo se vuelve irre-gular y granulada. Esto también afecta al espectro estéreo. Al igual que con Density, busque el mejor balance para la señal.
• Regulador y campo “Reverb Time”: arrastre para determinar el tiempo de reverberación de la banda de frecuencia alta. La mayoría de las salas naturales tienen un tiempo de reverberación situado en el intervalo de 1 a 3 segundos. Este tiempo se ve reducido por las superficies absor-bentes, como una alfombra, cortinas o muebles suaves o densos, como sofás, butacas, arma-rios y mesas. Los salones grandes y vacíos, o las iglesias, tienen unos tiempos de reverberación de hasta 8 segundos, que en lugares cavernosos o catedralicios pueden ser incluso mayores.
Parámetros de Output de PlatinumVerbPlatinumVerb incluye los siguientes parámetros de salida.
Parámetros de Output de PlatinumVerb • Regulador y campo Dry: arrastre para controlar la cantidad de la señal original.
• Regulador y campo Wet: arrastre para controlar la cantidad de la señal con efectos.
SilverVerbSilverVerb proporciona un oscilador de baja frecuencia (LFO) que puede modular la señal reverberada. Asimismo, incluye un filtro de corte de agudos y graves, lo que permite filtrar las frecuencias de la señal de reverberación. Los transitorios de frecuencias altas en las reverbera-ciones pueden resultar desagradables al oído, dificultar la comprensión del habla o enmascarar los sobretonos de la señal original. Las colas de reverberación largas con mucho contenido en graves suelen dar como resultado una mezcla confusa.

Capítulo 12 Efectos de reverberación 231
Parámetros de SilverVerb • Regulador y campo Predelay: arrastre para ajustar el intervalo entre la señal original y la señal
de reverberación.
• Regulador y campo Reflectivity: arrastre para definir el grado de reflectividad de las paredes, techo y suelo imaginarios.
• Regulador y campo “Room Size”: arrastre para definir las dimensiones de la sala simulada.
• Regulador y campo “Density/Time”: arrastre para determinar tanto la densidad como la duración de la reverberación.
• Regulador y campo “Low Cut”: arrastre para eliminar las frecuencias situadas por debajo del valor fijado de la señal de reverberación. Este proceso afecta tan solo al tono de la señal de reverberación, pero no a la señal original.
• Regulador y campo “High Cut”: arrastre para eliminar las frecuencias situadas por encima del valor fijado de la señal de reverberación. Este proceso afecta tan solo al tono de la señal de reverberación, pero no a la señal original.
• Potenciómetro y campo “Mod(ulation) Rate”: arrastre para definir la frecuencia (la velocidad) del LFO.
• Potenciómetro y campo “Mod(ulation) Phase”: arrastre para definir la fase de la modulación entre los canales izquierdo y derecho de la señal de reverberación.
• En el punto 0°, los valores extremos (mínimo o máximo) de la modulación se alcanzan simul-táneamente en ambos canales.
• En el punto 180°, los valores extremos opuestos (el canal izquierdo al mínimo y el canal dere-cho al máximo, o viceversa) se alcanzan simultáneamente.
• Regulador y campo “Mod(ulation) Intensity”: arrastre para fijar la cantidad de reverberación. El valor de 0 desactiva la modulación del retardo.
• Regulador y campo Mix: arrastre para determinar el balance entre las señales procesadas (wet) y originales (dry).

13
232
Introducción a Space DesignerSpace Designer es un efecto de reverberación por convolución que puede usar para colocar sus señales de audio en recreaciones excepcionalmente realistas de entornos acústicos reales. Space Designer genera reverberaciones al convolucionar o combinar una señal de audio con una muestra de reverberación de respuesta a impulso. Una respuesta a impulso es una grabación de las características de reverberación de una sala o, para ser más precisos, una grabación de todos los reflejos en una sala determinada, después de una punta de señal inicial. El archivo de la res-puesta al impulso es en realidad un archivo de audio estándar.
Para comprender cómo funciona, imagine una situación en que Space Designer se utiliza en una pista de voz. Un archivo de respuesta a impulso grabado en un teatro de ópera real se carga en Space Designer. Este archivo de respuesta a impulso se convoluciona con la pista de voz, colo-cando al cantante dentro del teatro de ópera.
La convolución puede usarse para situar la señal de audio dentro de cualquier espacio, inclu-yendo una caja de altavoz, un juguete de plástico, una caja de cartón, etcétera. Solo necesita una grabación de la respuesta al impulso de dicho espacio.
Asimismo, para cargar varias respuestas a impulso, Space Designer incluye una función integrada de síntesis de respuesta a impulso. Esto le permite crear efectos absolutamente originales, sobre todo cuando la respuesta al impulso sintetizada no representa un espacio real.
Space Designer también ofrece funciones como envolventes, filtros, ecualizadores y controles de balance estéreo/surround, que proporcionan un control preciso sobre la dinámica, el timbre y la longitud de la reverberación.
Space Designer puede funcionar como un efecto mono, estéreo, estéreo verdadero (procesando por separado cada uno de los canales) o surround.
La automatización y Space DesignerSpace Designer no puede automatizarse completamente, a diferencia de lo que ocurre con la mayor parte de los demás módulos de Logic Pro. Esto se debe a que Space Designer necesita cargar de nuevo la respuesta a impulso y recalcular la convolución antes de poder procesar el audio.
No obstante, sí se puede grabar, editar y reproducir cualquier movimiento de los siguientes pará-metros Space Designer en una aplicación huésped adecuada:
• Stereo Crossfeed
• Direct Output
• Reverb Output
Reverberación por convolución de Space Designer

Capítulo 13 Reverberación por convolución de Space Designer 233
Interfaz de Space DesignerLa interfaz de Space Designer se compone de las siguientes secciones principales:
Global parameters
Filter parameters
Main display
Global parameters
Button bar
Impulse response parameters
Parameter bar
Envelope and EQ parameters
• Parámetros de “Impulse Response”: se utilizan para cargar, guardar o manipular archivos de respuesta a impulso grabados o sintetizados. El archivo de respuesta a impulso elegido deter-mina qué funcionalidad usará Space Designer para realizar la convolución con su señal de audio. Consulte Usar respuestas a impulso en la página 234.
• Parámetros de Envelope y EQ: Utilice los botones de visualización de la barra de botones para cambiar la pantalla principal y la barra de parámetros entre las vistas de envolvente y ecualiza-ción. La pantalla principal permite editar gráficamente los parámetros visualizados, y la barra de parámetros permite editarlos numéricamente. Consulte Introducción a las envolventes y la ecualización de Space Designer en la página 237.
• Parámetros de Filter: permiten modificar el timbre de la reverberación de Space Designer. Puede elegir entre varios filtros, ajustar la resonancia y, además, ajustar la envolvente de filtros de manera dinámica a lo largo del tiempo. Consulte Parámetros de filtro de Space Designer en la página 243.
• Parámetros globales: tras cargar la respuesta a impulso, utilice estos parámetros para deter-minar cómo trabajará globalmente Space Designer con la señal y la respuesta a impulso. Se incluyen parámetros de entrada y salida, retardo y compensación de volumen, prerretardo, etc. Consulte Introducción a los parámetros globales de Space Designer en la página 245.

Capítulo 13 Reverberación por convolución de Space Designer 234
Usar respuestas a impulsoSpace Designer puede utilizar archivos de respuesta a impulso grabados o respuestas a impulso sintetizadas. El área circular a la izquierda de la pantalla principal contiene los parámetros de res-puesta a impulso. Dichos parámetros se utilizan para determinar el modo de respuesta a impulso (“IR Sample” o “Synthesized IR”), para cargar o crear respuestas a impulso, y para definir la fre-cuencia y la longitud de muestreo.
Parámetros de “Impulse Response” • Botón y menú desplegable “IR Sample”: haga clic en el botón “IR Sample” para pasar al modo “IR
Sample”. En modo “IR Sample”, se utiliza una muestra de respuesta a impulso para generar la reverberación. Haga clic en la flecha hacia abajo situada junto al botón “IR Sample” para abrir el menú desplegable “IR Sample”.
• Botón “Synthesized IR”: haga clic en este botón para activar el modo “Synthesized IR”. Se gene-rará una nueva respuesta a impulso sintetizada, que se obtiene a partir de los valores de los parámetros Length, Envelope, Filter, EQ, y Spread.
• Regulador “Sample Rate”: muévalo para determinar la frecuencia de muestreo de la respuesta a impulso cargada.
• Botón “Preserve Length”: haga clic en él para conservar la duración original de la respuesta a impulso al cambiar la frecuencia de muestreo con “Sample Rate”.
• Campo Length: muévalo para ajustar la longitud de la respuesta a impulso.
Importante: Para convolucionar audio en tiempo real, Space Designer debe calcular primero todos los ajustes de parámetros para la respuesta a impulso. Esta acción requiere un momento una vez editados los parámetros, y se indica mediante una barra de progreso azul. Durante el tiempo de procesamiento de la edición del parámetro, puede seguir ajustando el parámetro. En cuanto comience el cálculo, la barra azul será sustituida por una barra roja que indica que se está realizando un cálculo.

Capítulo 13 Reverberación por convolución de Space Designer 235
Activar el modo “IR Sample”En el modo “IR Sample”, Space Designer carga y utiliza una grabación de respuesta a impulso de un entorno acústico. Dicha grabación se convoluciona con la señal de audio entrante para colo-carla en el espacio acústico proporcionado por la respuesta al impulso.
1 Haga clic en el botón “IR Sample” situado en el área circular a la izquierda de la pantalla principal.
2 Seleccione un archivo de respuesta a impulso de cualquier carpeta.
Nota: Si ya ha cargado un archivo de respuesta a impulso, al hacer clic en el botón “IR Sample” pasará del modo “Synthesized IR” al modo “IR Sample”.
Gestionar al archivo de respuesta a impulso cargado m Haga clic en la flecha hacia abajo situada junto al botón “IR Sample” para abrir un menú desple-
gable con los siguientes comandos:
• Load IR: carga una muestra de respuesta a impulso sin cambiar las envolventes.
• Load IR & Init: carga una muestra de respuesta a impulso e inicializa las envolventes.
• Show in Finder: abre una ventana del Finder que muestra la ubicación del archivo de respuesta a impulso cargado actualmente.
Todas las respuestas a impulso incluidas en Logic Pro se instalan en la carpeta /Librería/Audio/Impulse Responses/Apple. Los archivos de desconvolución tienen la extensión de archivo “.sdir”.
Puede utilizarse como respuesta a impulso cualquier archivo mono, estéreo, AIFF, SDII o WAV. También pueden emplearse los formatos surround hasta 7.1, archivos de audio individuales y archivos de audio en formato B que constan de una respuesta a impulso surround única.
Usar el modo “Synthesized IR”En el modo “Synthesized IR”, Space Designer genera una respuesta a impulso sintetizada a partir de los valores de los parámetros Length, Envelope, Filter, EQ y Spread.
Nota: Se puede alternar entre una muestra de respuesta a impulso y una respuesta a impulso sintetizada sin perder los respectivos ajustes.
m Haga clic en el botón “Synthesized IR” en la sección de parámetros de “Impulse Response”.
Al hacer clic repetidamente en el botón “Synthesized IR” activo, se generarán nuevas respuestas a impulso con patrones de reflejo ligeramente distintos. El estado actual de la respuesta a impulso se guarda con el archivo del ajuste (con el parámetro y otros valores que representan los patro-nes de reflejo y las características de la respuesta a impulso sintetizada).
Nota: Si hace clic en el botón “Synthesized IR” mientras está en el modo “IR Sample”, regresará a la respuesta a impulso sintetizada que se ha guardado con el ajuste.

Capítulo 13 Reverberación por convolución de Space Designer 236
Ajustar la frecuencia de muestreo y mantener la longitud de la respuesta a impulsoAl aumentar (o reducir) la frecuencia de muestreo, se incrementa (o se reduce) la respuesta de frecuencia (y la longitud) de la respuesta a impulso y, hasta cierto punto, la calidad general del sonido de la reverberación. Los aumentos en la frecuencia de muestreo ofrecen ventajas solo si la muestra original de respuesta a impulso contiene frecuencias altas. Cuando reduzca la frecuencia de muestreo, utilice su oído para decidir si la cualidad sonora satisface sus necesidades.
Nota: Las superficies de las salas reales (salvo el cemento y las baldosas) tienden a producir míni-mos reflejos en los intervalos de frecuencias altos, lo que hace que las respuestas a impulso de media frecuencia y de frecuencia completa suenen casi idénticas.
m Para determinar la frecuencia de muestreo de una respuesta a impulso: mueva el regulador “Sample Rate”.
• Orig: Space Designer usa la frecuencia de muestreo del proyecto actual. Al cargar una res-puesta a impulso, Space Designer convierte de forma automática la frecuencia de muestreo de la respuesta a impulso para sincronizarla con la del proyecto actual (en caso de ser necesario). Por ejemplo, esto le permite cargar una respuesta a impulso a 44,1 kHz en un proyecto que esté ejecutándose a 96 kHz, y viceversa.
• /2, /4, /8: estos ajustes son la mitad del valor previo: un medio, un cuarto, un octavo. Por ejemplo:
• si la frecuencia de muestreo del proyecto es de 96 kHz, las opciones serán 48 kHz, 24 kHz y 12 kHz.
• si la frecuencia de muestreo del proyecto es de 44,1 kHz, las opciones serán 22,05 kHz, 11,025 kHz y 5512,5 Hz.
Al seleccionar la mitad de la frecuencia de muestreo, la respuesta a impulso duplica su longi-tud. La frecuencia más alta que pueda reverberarse se dividirá por la mitad, lo que tiene como resultado un comportamiento muy similar a duplicar cada una de las dimensiones de una sala virtual (multiplicando el volumen de la sala por ocho). Las frecuencias de muestreo bajas también pueden usarse para crear interesantes efectos de tempo, tono y “retrodigitales”. Otra ventaja de la reducción de la frecuencia de muestreo es que los requisitos de procesamiento descienden considerablemente, con lo que los ajustes de división por dos de la frecuencia de muestreo resultan útiles para espacios grandes y abiertos.
m Para mantener la longitud original de la respuesta a impulso cuando se cambia la frecuencia de muestreo: haga clic en el botón “Preserve Length”. Si se manipula este parámetro junto con “Sample Rate”, se pueden conseguir interesantes resultados.
Si ejecuta Space Designer en un proyecto que usa una frecuencia de muestreo más alta que la respuesta a impulso, puede que le interese reducir la frecuencia de muestreo de la respuesta a impulso. No olvide activar el botón “Preserve Length“. Esto reduce el tiempo de procesamiento de la CPU sin comprometer la calidad de la reverberación.

Capítulo 13 Reverberación por convolución de Space Designer 237
Consejo: Puede realizar ajustes similares cuando está en el modo “Synthesized IR”. La mayoría de los sonidos de reverberación típicos no incluyen una cantidad excesiva de altas frecuencias. Por ejemplo, si su proyecto funciona a 96 kHz, necesitaría usar un filtrado de paso bajo para obtener la suave respuesta de frecuencia característica de muchos sonidos de reverberación. Un mejor enfoque sería reducir primero las frecuencias altas a la mitad, o incluso a un cuarto, mediante el regulador “Sample Rate”, seguido del uso de un filtro de paso bajo, para conservar importantes recursos de la CPU.
Ajustar las longitudes de las respuestas a impulso m Mueva el parámetro Length para ajustar la longitud de la respuesta a impulso (muestreada o
sintetizada).
Todas las envolventes se calculan automáticamente como un porcentaje de la longitud general, lo que significa que, si se modifica este parámetro, las curvas de la envolvente se extenderán o se encogerán para encajar.
Nota: Al usar un archivo de respuesta a impulso, el valor del parámetro Length no puede supe-rar la longitud de la muestra de respuesta a impulso real. Las respuestas a impulso más largas (muestreadas o sintetizadas) someten al procesador a una mayor presión.
Envolventes y ecualización de Space Designer
Introducción a las envolventes y la ecualización de Space DesignerLa interfaz principal de Space Designer se utiliza para mostrar y editar los parámetros de envol-vente y ecualización. Consta de la barra de botones en la parte superior, la pantalla principal y la barra de parámetros.
• La barra de botones se utiliza para seleccionar el modo actual de visualización o edición.
• La pantalla principal muestra la envolvente o bien la curva de ecualización, y permite editarlas gráficamente.
• La barra de parámetros muestra la envolvente o bien la curva de ecualización, y permite editarlas numéricamente.
Main display Parameter bar
Display in Envelope view Display in EQ viewButton bar

Capítulo 13 Reverberación por convolución de Space Designer 238
Barra de botones de Space DesignerLa barra de botones se usa para cambiar la pantalla principal y la barra de parámetros entre las vistas de envolvente y ecualización. También incluye botones que restablecen las envolventes y el ecualizador o invierten la respuesta a impulso.
Parámetros de la barra de botones • Botón Reset: haga clic para restablecer la envolvente o la ecualización mostrada actualmente a
los valores por omisión.
• Botón All: haga clic para restablecer todas las envolventes y ecualizadores a los valores por omisión.
• Botón “Volume Env”: haga clic para mostrar la envolvente de volumen en el primer plano de la pantalla principal. Las restantes curvas de la envolvente se muestran como transparencias en segundo plano. Consulte Envolvente de volumen de Space Designer en la página 240.
• Botón “Filter Env”: haga clic para mostrar la envolvente de filtro en el primer plano de la pan-talla principal. Las restantes curvas de la envolvente se muestran como transparencias en segundo plano. Consulte Parámetros de filtro de Space Designer en la página 243.
• Botón “Density Env”: haga clic para mostrar la envolvente de densidad en el primer plano de la pantalla principal. Las restantes curvas de la envolvente se muestran como transparencias en segundo plano. Consulte Usar respuestas a impulso en la página 234.
• Botón EQ: haga clic para mostrar el ecualizador paramétrico de cuatro bandas en la pantalla principal. Consulte Usar los parámetros de EQ de Space Designer en la página 242.
• Botón Reverse: haga clic para invertir la respuesta a impulso y las envolventes. Al invertir la res-puesta a impulso, se usa de hecho la cola en lugar la parte frontal de la muestra. Puede que deba cambiar el valor de Pre-Dly y de otros parámetros al realizar la inversión.
Editar los parámetros de Envelope de Space DesignerPuede editar las envolventes de volumen y filtro de todas las respuestas a impulso, así como la envolvente de densidad de las respuestas a impulso sintetizadas. Todas las envolventes pueden ajustarse gráficamente en la pantalla principal y numéricamente en la barra de parámetros.
Aunque algunos parámetros son específicos para cada envolvente, todas las envolventes se componen de los parámetros “Attack Time” y “Decay Time”. La combinación de los parámetros “Attack Time” y “Decay Time” equivale a la longitud total de la respuesta a impulso sintetizada o muestreada, a menos que se reduzca el tiempo de caída. Consulte Usar respuestas a impulso en la página 234.
Los nodos grandes son indicadores de los parámetros que aparecen en la barra de parámetros debajo de la pantalla principal (“Init Level”, “Attack Time”, “Decay Time”, etc.). Si edita cualquier valor numérico en la barra de parámetros, se desplazará el nodo correspondiente en la pantalla principal.

Capítulo 13 Reverberación por convolución de Space Designer 239
Al mostrar las envolventes, la pantalla principal ofrece los siguientes parámetros de zoom y nave-gación (no presentados en la vista EQ).
Overview display
Parámetros de navegación de Envelope • Pantalla de vista general: indica la proporción del archivo de respuesta a impulso visible en ese
momento en la pantalla principal, lo que sirve de orientación al aplicar un zoom.
• Botón “Zoom to Fit”: haga clic en este botón para mostrar toda la onda de la respuesta a impulso en la pantalla principal. Cualquier cambio en la longitud de envolvente se refleja de manera automática.
• Botones A y D: haga clic en estos botones para limitar la función “Zoom to Fit” a las porciones de ataque y caída de la envolvente seleccionada en ese momento que se muestra en la panta-lla principal. Los botones A y D solo están disponibles cuando se visualizan las envolventes de volumen y filtro.
Desplazar gráficamente un nodo de envolvente en Space Designer m Arrastre el nodo en una de las direcciones disponibles.
Al colocar el puntero sobre cualquier nodo en la pantalla principal, se muestran dos flechas que indican los movimientos permitidos.
Cambiar gráficamente la forma de la curva de envolvente en Space Designer 1 Arrastre la curva de envolvente en la pantalla principal.
2 Arrastre los pequeños nodos unidos a una línea para realizar ajustes más precisos en las curvas de envolvente. Estos nodos están unidos a la propia curva de envolvente, de modo que funcio-nan como controles de la envolvente.
Move the nodes vertically or horizontally to change the shape of the envelope curve.

Capítulo 13 Reverberación por convolución de Space Designer 240
Envolvente de volumen de Space DesignerLa envolvente de volumen se usa para establecer el nivel inicial de reverberación y para ajustar cómo cambiará el volumen a lo largo del tiempo. Puede editar numéricamente todos los pará-metros de la envolvente de volumen, y también muchos de ellos gráficamente (consulte Editar los parámetros de Envelope de Space Designer en la página 238).
Attack/Decay Time node
Init Level node
Decay Time/End Level node
Parámetros de “Volume Envelope” • Campo “Init Level”: ajusta el volumen inicial de la fase de ataque de la respuesta a impulso. Se
expresa como un porcentaje del volumen total del archivo de respuesta a impulso. La fase de ataque es, por lo general, el punto más sonoro de la respuesta a impulso. Ajuste “Init Level” a 100% para garantizar el volumen máximo para los reflejos iniciales.
• Campo “Attack Time”: determina el tiempo antes de que comience la fase de caída de la envol-vente de volumen.
• Campo “Decay Time”: ajusta la duración de la fase de caída.
• Botones de modo de caída del volumen: permiten definir el tipo de curva de caída del volumen.
• Exp: un algoritmo exponencial da forma a la salida de la envolvente de volumen para gene-rar la cola de reverberación más natural posible.
• Lin: la caída de volumen será más lineal y sonará menos natural.
• Campo “End Level”: ajusta el nivel de volumen final. Se expresa como un porcentaje de la envol-vente de volumen general.
• Si se establece en 0%, puede aplicar un fundido de salida en la cola.
• Si se ajusta al 100%, no podrá aplicar un fundido de salida en la cola y la reverberación se interrumpirá bruscamente si el punto final queda dentro de la cola. (Si el tiempo final queda fuera de la cola de reverberación, “End Level” no produce ningún efecto).

Capítulo 13 Reverberación por convolución de Space Designer 241
Envolvente de densidad de Space DesignerLa envolvente de densidad permite controlar la densidad de la respuesta a impulso sintetizada a lo largo del tiempo. Puede ajustar la envolvente de densidad numéricamente en la barra de parámetros, así como editar los parámetros “Init Level”, “Ramp Time” y “End Level” mediante las técnicas descritas en Editar los parámetros de Envelope de Space Designer en la página 238.
Nota: La envolvente de densidad solo está disponible en el modo “Synthesized IR”.
Parámetros de “Density Envelope” • Campo “Init Level”: ajusta la densidad inicial (el promedio de reflejos en un periodo de tiempo
determinado) de la reverberación. La reducción en los niveles de densidad tiene como resul-tado patrones de reflejo audibles y ecos separados.
• Campo “Tiempo de rampa”: ajusta el tiempo entre los niveles de densidad inicial y final.
• Campo “End Level”: ajusta la densidad de la cola de reverberación. Si se selecciona un valor de “End Level” demasiado bajo, la cola de reverberación sonará granulada. Es posible que el espectro estéreo también se vea afectado por los valores bajos.
• Regulador “Reflection Shape”: determina la inclinación (forma) de los grupos de reflejos ini-ciales al rebotar en las paredes, techo y materiales del espacio virtual. Los valores más bajos dan como resultado grupos con un contorno marcado, y los valores grandes dan lugar a pen-dientes exponenciales y a un sonido más suave. Resulta práctico al recrear salas construidas con diferentes materiales. La forma del reflejo, junto con unos ajustes apropiados para las envolventes, la densidad y los reflejos iniciales, le ayudarán a crear salas con prácticamente cualquier forma y material.

Capítulo 13 Reverberación por convolución de Space Designer 242
Usar los parámetros de EQ de Space DesignerSpace Designer incluye una ecualización de cuatro bandas, consistente en dos bandas medias paramétricas y dos filtros shelving (uno de graves y otro de agudos). Puede editar los parámetros de ecualización numéricamente en la barra de parámetros, o bien gráficamente en la pantalla principal.
EQ On/Off button Individual EQ band buttons
• Botón “EQ On/Off”: haga clic para activar y desactivar toda la sección de ecualización.
• Botones de la banda de ecualización: haga clic para activar o desactivar las bandas de ecualización individuales.
• Campos Frequency: Ajusta la frecuencia de la banda de ecualización seleccionada.
• Campos Gain: permiten recortar o amplificar la banda de ecualización seleccionada.
• Campos Q: Determina el factor Q para las dos bandas paramétricas. El factor Q puede ajustarse de 0,1 (muy estrecho) a 10 (muy ancho).
Editar gráficamente una curva EQ en Space Designer 1 Active el ecualizador y una o más bandas con los botones “EQ On/Off” y “EQ Band” de la fila supe-
rior de la barra de parámetros.
2 Mueva el cursor en dirección horizontal sobre la pantalla principal. Cuando el cursor se encuen-tre en el área de acceso de una banda, se destacarán la curva y el área de parámetros correspon-dientes y se mostrará un pivote.

Capítulo 13 Reverberación por convolución de Space Designer 243
3 Arrastre en horizontal para ajustar la frecuencia de la banda.
4 Arrastre en vertical para aumentar o reducir la ganancia de la banda.
5 Arrastre verticalmente el pivote destacado de una banda del ecualizador paramétrico para subir o bajar el valor de Q.
Filtro de Space Designer
Parámetros de filtro de Space DesignerEl filtro de Space Designer proporciona control sobre el timbre de la reverberación.
Puede seleccionar entre varios tipos de filtro, así como controlar la envolvente sobre la frecuencia de corte del filtro, que es independiente de la envolvente de volumen. Los cambios realizados en los ajustes de filtro tienen como resultado un nuevo cálculo de la respuesta a impulso, en vez de un cambio directo en el sonido a medida que se reproduce a través de la reverberación.
Los parámetros de filtro principales se encuentran en la esquina inferior izquierda de la interfaz.
Parámetros principales de filtro • Botón “Filter On”: haga clic para activar y desactivar la sección de filtro.
• Potenciómetro “Filter Mode”: gire para establecer el modo de filtro.
• 6 dB (LP): modo de filtro de paso bajo nítido y de uso general que conserva la mayor parte de las frecuencias agudas, aunque con un cierto filtrado.
• 12 dB (LP): modo de filtro de paso bajo cálido y sin drásticos efectos de filtro que suaviza las reverberaciones intensas.
• BP: diseño de paso de banda de 6 dB por octava que reduce los extremos inferior y superior de la señal y mantiene intactas las frecuencias situadas en torno a la frecuencia de corte.
• HP: diseño de paso alto de 12 dB por octava/dos polos que reduce el nivel de las frecuencias situadas por debajo de la frecuencia de corte.
• Potenciómetro Reso(nance): gire para dar énfasis a las frecuencias situadas por encima, alre-dedor o por debajo de la frecuencia de corte. El efecto del potenciómetro de resonancia en el sonido depende fundamentalmente del modo de filtro elegido: los modos de filtrado más profundo producen cambios tonales más pronunciados.

Capítulo 13 Reverberación por convolución de Space Designer 244
Envolvente de filtro de Space DesignerLa envolvente de filtro aparece en la pantalla principal cuando se hace clic en el botón “Filter Env”. Puede usarla para controlar la frecuencia de corte del filtro con el tiempo. Los parámetros de la envolvente de filtro pueden ajustarse numéricamente en la barra de parámetros o bien gráficamente en la pantalla principal usando las técnicas descritas en Editar los parámetros de Envelope de Space Designer en la página 238.
Nota: La activación de la envolvente de filtro activa automáticamente el filtro principal.
Controls the Decay endpoint and End Level parameters simultaneously.
Controls the Attack Time endpoint (and Decay Time startpoint) and Break Level parameters simultaneously.
Parámetros de “Filter Envelope” • Campo “Init Level”: ajusta la frecuencia de corte inicial de la envolvente de filtro.
• Campo “Attack Time”: determina el tiempo necesario para alcanzar el valor “Break Level”.
• Campo “Break Level”: ajusta la máxima frecuencia de corte de filtro que alcanza la envolvente. Este ajuste también actúa como el punto de separación entre las fases de ataque y de caída de la envolvente de filtro global. En otras palabras, cuando se alcanza el nivel seleccionado tras la fase de ataque, comenzará la fase de caída. Se pueden crear barridos de filtro interesantes al ajustar “Break Level” a un valor inferior a “Init Level”.
• Campo “Decay Time”: determina el tiempo necesario tras el “Break Level” para alcanzar el valor “End Level”.
• Campo “End Level”: ajusta la frecuencia de corte al final de la fase de caída de la envolvente de filtro.

Capítulo 13 Reverberación por convolución de Space Designer 245
Parámetros globales de Space Designer
Introducción a los parámetros globales de Space DesignerLos parámetros globales de Space Designer afectan a la salida o comportamiento general del efecto. Consulte Usar los parámetros globales de Space Designer y Usar los parámetros de salida de Space Designer.
Los parámetros globales están distribuidos en dos zonas: alrededor de la pantalla principal y debajo de la pantalla principal.
Latency Compensation button
Rev Vol Compensation button
Output sliders
Definition area
Input slider
Parámetros globales (superior) • Regulador Input: muévalo para determinar el modo en que Space Designer procesa una señal
de entrada estéreo o surround.
• Botón “Latency Compensation”: haga clic para activar y desactivar la función de compensación de latencia interna de Space Designer.
• Campos Definition: arrastre para seleccionar un conjunto de respuestas a impulso menos defi-nidas, para emular la difusión de la reverberación y para ahorrar recursos de la CPU.
• Botón “Rev(erb) Vol(ume) Compensation”: haga clic para activar la función interna de coinciden-cia de volumen de la respuesta a impulso de Space Designer.
• Reguladores Output: muévalos para ajustar los niveles de salida.
Parámetros globales (inferior) • Potenciómetro y campo Pre-Dly: gire para ajustar el tiempo de prerretardo de la reverberación, o
el tiempo entre la señal original y los primeros reflejos de la reverberación.
• Potenciómetro y campo “Ir Start”: gire para ajustar el punto inicial de reproducción en la mues-tra de respuesta a impulso.
• Potenciómetros y campos Spread y Xover: gire el potenciómetro Spread para ajustar la anchura percibida del campo estéreo o surround; gire el potenciómetro Xover para establecer la fre-cuencia de cruce. Cualquier frecuencia de respuesta a impulso sintetizada que se encuentre por debajo de este valor se verá afectada por el parámetro Spread. (Estos potenciómetros solo están disponibles para respuestas a impulso sintetizadas).

Capítulo 13 Reverberación por convolución de Space Designer 246
Usar los parámetros globales de Space DesignerLos parámetros globales de Space Designer afectan a la salida o comportamiento general del efecto. Consulte Introducción a los parámetros globales de Space Designer.
En las siguientes tareas se trata el uso de los parámetros globales de Space Designer.
Usar el regulador Input de Space DesignerEl regulador Input se comporta de manera diferente para configuraciones estéreo o surround. (El regulador no aparece en las instancias mono o mono a estéreo del efecto).
Stereo Surround
m En instancias estéreo: arrastre el regulador Input para determinar cómo se procesa una señal estéreo.
• Ajuste Stereo (parte superior del regulador): la señal se procesa en ambos canales al tiempo que mantiene el balance estéreo de la señal original.
• Ajuste Mono (parte central del regulador): la señal se procesa en mono.
• Ajuste XStereo (parte inferior del regulador): la señal se invierte, de modo que el procesamiento del canal derecho tiene lugar a la izquierda y viceversa.
• Posiciones intermedias: se produce una mezcla de envíos de señal cruzados de estéreo a mono.
m En instancias surround: arrastre el regulador Input para determinar qué cantidad de la señal LFE se mezcla con los canales surround dirigidos hacia la reverberación.
• Ajuste “Surround Max” (parte superior del regulador): La cantidad máxima de señal LFE (efectos de baja frecuencia) se mezcla con los demás canales surround.
• Ajuste “Surround 0” (parte inferior del regulador): Toda la señal LFE pasa a través de la reverbera-ción sin procesar.
• Posiciones intermedias: Se procesa una combinación de datos del canal LFE y del canal surround.
Usar la función de compensación de latencia de Space DesignerLos complejos cálculos que realiza Space Designer consumen algo de tiempo, que origina un retraso en el procesamiento (latencia) entre la señal de entrada directa y la señal de salida procesada.
Nota: Esta función de compensación no está relacionada con la compensación de latencia de la aplicación host; tiene lugar totalmente dentro de Space Designer.

Capítulo 13 Reverberación por convolución de Space Designer 247
m Haga clic en el botón “Latency Compensation” para activarlo; de este modo, se retardará la señal directa de la sección Output, de modo que coincida con el retardo de procesamiento de la señal del efecto.
La latencia de procesamiento de Space Designer es de 128 muestras a la frecuencia de muestreo original, y se duplica en cada división de frecuencia de muestreo inferior. La latencia de procesa-miento aumenta a 256 muestras si configura el regulador de frecuencia de muestreo de Space Designer en “/2”. La latencia de procesamiento no se incrementa en el modo surround o con fre-cuencias de muestreo superiores a 44,1 kHz.
Usar el parámetro Definition de Space DesignerEl parámetro Definition simula la difusión de los patrones de reverberación natural. Cuando se emplea con valores inferiores a 100%, también reduce las necesidades de procesamiento de la CPU.
Las reverberaciones naturales contienen la mayoría de la información espacial en sus primeros milisegundos. Hacia el final de la reverberación, el patrón de reflejos (las señales que rebotan en las paredes, por ejemplo) se vuelve más difuso. En otras palabras, las señales reflejadas se tornan más silenciosas y se vuelven gradualmente no direccionales, por lo que contienen mucha menos infor-mación espacial. Para simular este fenómeno, use toda la resolución de respuesta a impulso solo al inicio de la reverberación y una resolución de respuesta a impulso reducida al final de la misma.
m Arrastre verticalmente cualquiera de los campos Definition para establecer el punto de cruce (donde tiene lugar el cambio a la resolución reducida de la respuesta a impulso).
El primer campo Definition se muestra como porcentaje, siendo el 100% igual a la longitud de la respuesta a impulso a total resolución. El segundo campo se muestra en milisegundos, lo que indica la posición exacta del punto de corte. (Estos dos campos están enlazados, por lo que, al cambiar uno, el otro cambiará automáticamente).
Nota: Los campos Definition se muestran bajo la pantalla principal solo cuando se han cargado respuestas a impulso sintetizadas que utilizan la CPU de manera intensiva.
Usar la función de compensación del volumen de reverberación de Space DesignerLa función de compensación del volumen de reverberación trata de hacer que coincidan las dife-rencias de volumen percibidas (no las reales) entre los archivos de repuesta a impulso. El botón de compensación del volumen de reverberación está activado por omisión y, generalmente, deberá dejarse en este modo, aunque podría no funcionar con todos los tipos de respuestas a impulso.
m Si tiene una respuesta a impulso de un nivel diferente, desactive la compensación del volumen de reverberación y ajuste los niveles de entrada y salida en consecuencia.

Capítulo 13 Reverberación por convolución de Space Designer 248
Usar la función Predelay de Space DesignerPredelay es la cantidad de tiempo que transcurre entre la señal original y los primeros reflejos iniciales de la reverberación. En una sala de cualquier tamaño y forma, el prerretardo determina la distancia entre el oyente y las paredes, el techo y el suelo. Space Designer permite ajustar este parámetro a través de una gama más amplia de lo que se consideraría natural.
m Para ajustar un tiempo de prerretardo adecuado, gire el potenciómetro Pre-Dly.
El ajuste de prerretardo ideal para diferentes sonidos depende de las propiedades o, para ser más precisos, de la envolvente de la señal original. Por lo general, las señales de percusión requieren prerretardos más breves que las señales en las que el ataque realiza un fundido de entrada gra-dual, como ocurre con las cuerdas. Una buena norma general consiste en usar el prerretardo más largo posible antes de que se produzcan efectos secundarios no deseados como, por ejemplo, la materialización de un eco audible de este tipo.
En la práctica, un prerretardo extremadamente corto tiende a dificultar la determinación de la posición de la fuente de señal. Además, pueden enturbiar el sonido de la señal original. Por otra parte, un prerretardo excesivamente largo puede percibirse como un eco artificial. También puede separar la señal original de sus reflejos iniciales, lo que produce un vacío audible entre la señal original y la señal con reverberación.
Estas directrices pretenden ayudarle a diseñar espacios de sonido realista que sean adecuados para diferentes señales. Si desea crear sonidos no naturales o bien reverberaciones y ecos, experi-mente con el parámetro Pre-Dly.
Cambiar el punto inicial de la respuesta a impulsoEl uso del parámetro “IR Start” ofrece numerosas opciones adicionales que pueden resultar tre-mendamente creativas, en particular si se combina con la función Reverse. Consulte Barra de botones de Space Designer en la página 238.
Nota: El parámetro “IR Start” no está disponible ni es necesario en el modo “Synthesized IR” porque el parámetro Length proporciona una funcionalidad idéntica.
m Gire el potenciómetro “IR Start” para desplazar el punto inicial de reproducción de la respuesta a impulso.
De este modo se recorta eficazmente el comienzo de la respuesta al impulso, lo cual puede resul-tar útil para eliminar picos de nivel al comienzo de la muestra de respuesta a impulso.
Usar los parámetros de salida de Space DesignerLos parámetros globales de Space Designer afectan a la salida o comportamiento general del efecto. Consulte Introducción a los parámetros globales de Space Designer.
En las siguientes tareas se trata el uso de los parámetros de salida de Space Designer.
Parámetros de la salida mono/estéreo de Space DesignerUse los parámetros de salida para ajustar el balance entre las señales directas (secas) y las pro-cesadas. Los parámetros que están disponibles dependen de la configuración de la entrada de Space Designer.

Capítulo 13 Reverberación por convolución de Space Designer 249
Space Designer proporciona dos reguladores de salida (el regulador Dry para la señal directa y el regulador Rev para la señal invertida) cuando se inserta como efecto mono, de mono a estéreo o estéreo.
Mono/Stereo Surround
m Para ajustar el nivel del regulador Dry: mueva para determinar el nivel de la señal sin efecto (seca). Si Space Designer está insertado en un canal bus o si usa respuestas a impulso de modelado, como por ejemplo simulaciones de altavoces, mueva el regulador a 0 (silenciado).
m Para ajustar el nivel del regulador Rev(erb): mueva para ajustar el nivel de salida de la señal con efecto (procesada).
Ajustar los parámetros de la salida mono/estéreo de Space DesignerUse los parámetros de salida para ajustar el balance entre las señales directas (secas) y las pro-cesadas. Los parámetros que están disponibles dependen de la configuración de la entrada de Space Designer.
En las configuraciones surround, Space Designer ofrece cuatro reguladores de salida que, juntos, componen un pequeño mezclador de salida.
Mono/Stereo Surround
m Para ajustar el nivel del regulador C(enter): mueva para ajustar el nivel de salida del canal central de manera independiente respecto a los demás canales surround.
m Para ajustar el nivel del regulador Bal(ance): mueva para ajustar el nivel de balance entre los cana-les frontal (L-C-R) y posterior (Ls-Rs).
• En surround 7.1 ITU, el balance gira en torno a los altavoces Lm-Rm y tiene en cuenta los ángu-los surround.
• En surround 7.1 SDDS, los altavoces Lc-Rc se consideran frontales.

Capítulo 13 Reverberación por convolución de Space Designer 250
m Para ajustar el nivel del regulador Rev(erb): mueva para ajustar el nivel de salida de la señal con efecto (procesada) para todos los canales.
m Para ajustar el nivel del regulador Dry: mueva para determinar el nivel global de la señal sin efecto para todos los canales. Cuando utilice Space Designer como efecto de bus en una banda de canal auxiliar, mueva el regulador a un valor de 0 (silenciado). Utilice el potenciómetro Send de cada banda de canal por bus para controlar el balance entre señal seca y procesada.
Usar los parámetros de Spread de Space DesignerLos potenciómetros Spread y Xover (cruce) mejoran la amplitud percibida de la señal sin perder la información direccional de la señal de entrada que se encuentra normalmente en el intervalo de frecuencias más altas. Las frecuencias bajas se dispersan hacia los lados, reduciendo el conte-nido de frecuencias bajas en el centro (lo que permite que la reverberación envuelva la mezcla).
Nota: Los potenciómetros Spread y Xover solo funcionan en el modo “Synthesized IR”.
m Para ajustar el nivel del campo y potenciómetro Spread: gire para ampliar la base estéreo o surround a frecuencias que se encuentran por debajo de la frecuencia determinada por el pará-metro Xover.
• Con un valor de 0.00 para Spread, no se añadirá ninguna información de estéreo o surround. (Sin embargo, sí se conservará la información inherente de estéreo o surround de la señal ori-ginal y la reverberación).
• Con un valor de 1.00 para Spread, la divergencia entre los canales izquierdo y derecho será la máxima posible.
m Para ajustar el nivel del campo y potenciómetro Xover: gire para determinar la frecuencia de cruce en hercios. Cualquier frecuencia de respuesta a impulso sintetizada que se encuentre por debajo del valor que establezca se verá afectada por el parámetro Spread (en valores superiores a 0).
Nota: Dado que estos parámetros ajustan el procesamiento estéreo o surround, no tienen ningún efecto cuando se utiliza Space Designer como módulo mono.

14
251
Introducción a los efectos especializadosLogic Pro incluye un conjunto de efectos y utilidades especializados que están diseñados para realizar tareas habituales en la producción de audio.
• Denoiser elimina o reduce el ruido por debajo de un nivel de umbral.
• Exciter añade vida a las grabaciones mediante la generación de componentes artificiales de alta frecuencia.
• Grooveshifter crea variaciones rítmicas en sus grabaciones.
• Speech Enhancer mejora las grabaciones de voz realizadas con el micrófono integrado en el ordenador.
• SubBass genera una señal grave artificial derivada de la señal entrante.
Denoiser
Introducción a DenoiserDenoiser elimina o reduce cualquier ruido por debajo de un nivel de volumen umbral. Para ello, utiliza un análisis Fast Fourier Transform (FFT) que identifica las bandas de frecuencia de menor volumen y estructura armónica menos compleja, que después reduce al nivel de decibelios definido.
Si utiliza Denoiser de una manera demasiado agresiva, podrían surgir artefactos menos agrada-bles que el ruido ya existente. Use los tres potenciómetros de suavizado para reducir o eliminar estos artefactos. Consulte Parámetros de Smoothing de Denoiser.
Graphic display
Reduce slider and field
Threshold slider and field
Noise Type slider and field
Parámetros principales de Denoiser • Regulador y campo Threshold: arrastre para establecer el nivel de umbral por debajo del cual se
reducen las señales de ruido.
Localice una sección del audio donde solo se escuche ruido y ajuste el regulador Threshold en un valor de dB que solo filtre las señales situadas en este nivel o por debajo del mismo.
Utilidades y efectos especializados

Capítulo 14 Utilidades y efectos especializados 252
• Regulador y campo Reduce: arrastre para establecer el nivel de reducción de ruido que se aplica a las señales situadas por debajo del umbral. Busque un valor del regulador Reduce en el que la reducción de ruido sea óptima y la reducción de la señal de música o voz sea mínima. Cada 6 dB de reducción disminuyen a la mitad el nivel de volumen y cada 6 dB de incremento lo duplican.
Nota: Si el nivel de ruido de la grabación es muy alto (más de –68 dB), será suficiente redu-cirlo a un nivel entre –83 dB y –78 dB, siempre que esta acción no introduzca ningún efecto secundario audible. El ruido se reducirá en más de 10 dB, es decir, en menos de la mitad del volumen original.
• Regulador y campo “Noise Type”: arrastre para determinar el tipo de ruido que se desea reducir.
• Un valor de 0 equivale a ruido blanco (distribución de frecuencias uniforme).
• Los valores positivos cambian el tipo de ruido a ruido rosa (ruido armónico; respuesta supe-rior de graves).
• Los valores negativos cambian el tipo de ruido a ruido azul (ruido de cinta sibilante).
• Pantalla gráfica: muestra la manera en que se reducen las señales de nivel de volumen más bajas del material de audio, que son ruido en gran medida o en su totalidad.
Parámetros de Smoothing de DenoiserDenoiser tiene los siguientes parámetros de suavizado:
Time knob and field
Frequency knob and field
Transition knob and field
Parámetros de Smoothing de Denoiser • Potenciómetro y campo Frequency: gire para ajustar la manera en la que se aplica el suavizado a
las frecuencias colindantes. Si Denoiser detecta que en una determinada banda de frecuencia solo hay ruido, use el parámetro Frequency para suavizar las frecuencias vecinas y así evitar artefactos. Cuanto mayor sea el valor que defina en el parámetro Frequency, más cambiarán las bandas de frecuencia vecinas.
• Potenciómetro y campo Time: gire para definir el tiempo requerido para alcanzar la máxima reducción de ruido. Se trata de la forma más simple de suavizado.
Nota: El parámetro Time también establece un tiempo de liberación, que es el tiempo que necesita la señal para volver a su nivel normal desde el nivel de máxima reducción de ruido. Al igual que sucede con todos los parámetros de Denoiser, el valor de Threshold determina el nivel que desencadena el proceso de reducción de ruido.
• Potenciómetro y campo Transition: gire para ajustar la manera en la que se aplica el suavizado a los niveles de volumen colindantes. Si Denoiser detecta que en un determinado intervalo de volumen solo hay ruido, use el parámetro Transition para suavizar los niveles de volumen vecinos y así evitar artefactos. Cuanto mayor sea el valor que defina en el parámetro Transition, más cambiarán los valores de nivel similar.

Capítulo 14 Utilidades y efectos especializados 253
ExciterExciter genera componentes de alta frecuencia que no forman parte de la señal original. Para ello, utiliza un proceso de distorsión no lineal que es similar al usado para producir los efectos de overdrive y de distorsión.
No obstante, a diferencia de este proceso, el proceso de distorsión de Exciter implica pasar la señal de entrada a través de un filtro de paso alto antes de introducirla en el generador de armó-nicos (distorsión). De este modo se añaden armónicos a la señal original; estos armónicos añadi-dos contienen frecuencias al menos una octava superior al umbral del filtro de paso alto. La señal distorsionada se mezcla entonces con la señal seca original.
Puede usar Exciter para dar vida a las grabaciones y, en particular, a las pistas de audio que tengan un intervalo de frecuencias de agudos débil. También puede usar Exciter para mejorar las pistas de guitarra.
Parámetros de Exciter • Pantalla Frequency: muestra el intervalo de frecuencias utilizado como señal fuente para el pro-
ceso de intensificación.
• Regulador y campo Frequency: arrastre para determinar la frecuencia de corte del filtro de paso alto, expresada en hercios. La señal de entrada pasa a través de este filtro antes de introducir la distorsión (armónica).
• Botón Input: active para mezclar la señal original (antes del efecto) y la señal con efecto. Si des-activa Input, se escuchará únicamente la señal con efecto.
• Potenciómetro y campo Harmonics: gire para determinar la relación entre la señal con efecto y la señal original, que se expresa como porcentaje. Si el botón Input está desactivado, este parámetro no tiene ningún efecto.
Nota: En la mayoría de los casos, es preferible seleccionar valores más altos de Frequency y Harmonics, ya que el oído humano no puede distinguir fácilmente entre las frecuencias altas originales y artificiales.
• Botones “Color 1” y “Color 2”: “Color 1” genera un espectro de distorsión armónica menos densa, mientras que “Color 2” genera una distorsión armónica más intensa.
Nota: “Color 2” también introduce más distorsiones de intermodulación, que pueden originar artefactos desagradables.

Capítulo 14 Utilidades y efectos especializados 254
GrooveshifterGrooveshifter permite variar las grabaciones de audio rítmicamente, aportando matices de swing a la señal de entrada. Imagine un solo de guitarra tocado perfectamente con corcheas y semicor-cheas. Grooveshifter puede añadir swing a esta interpretación tan rígida.
Grooveshifter sigue automáticamente todos los cambios en el tempo del proyecto, que usa como tempo de referencia.
Nota: Grooveshifter depende de la coincidencia perfecta del tempo del proyecto con el tempo de la grabación procesada. Cualquier variación tiene como consecuencia unos resultados menos precisos.
Parámetros del material original de Grooveshifter • Botones Beat y Tonal: haga clic para seleccionar el tipo de material de origen, o entrada, que
está usando.
• Botón Beat: se optimiza el algoritmo de tiempo para el material de entrada de percusión. El regulador “Grain Size” se desactiva si se selecciona Beat.
• Botón Tonal: se optimiza el algoritmo tonal para el material de entrada tonal. Dado que este algoritmo se basa en la síntesis granular, al seleccionar Tonal pasa a estar disponible el regu-lador “Grain Size”.
• Regulador y campo “Grain Size”: arrastre para establecer el tamaño de los granos de 1 ms a 20 ms. Técnicamente, de este modo se determina la precisión del análisis. El ajuste Auto por omisión (en el extremo izquierdo del regulador) asigna automáticamente un valor idóneo del tamaño de grano en función de la señal entrante.
Parámetros de swing de Grooveshifter • Botones Grid: Haga clic para establecer la división de tiempo usada como referencia al analizar
el material de audio.
• Botón 1/8: seleccione este botón si el material de audio contiene principalmente corcheas.
• Botón 1/16: seleccione este botón si el material de audio contiene principalmente semicorcheas.
• Regulador y campo Swing: arrastre para establecer la proporción en que se retrasan los tiempos pares, del 50% al 75%. Un valor del 50% significa que no hay swing, que es lo más habitual en la mayoría de los estilos musicales pop y rock. Cuanto mayor sea el valor, mayor será el efecto swing.
• Regulador y campo Accent: arrastre para determinar el nivel de los tiempos pares (de –12 dB a +12 dB), suprimiéndolos o acentuándolos. Dicha acentuación es típica en diversos estilos rítmi-cos, como el swing o el reggae.

Capítulo 14 Utilidades y efectos especializados 255
Speech EnhancerPuede utilizar Speech Enhancer para mejorar las grabaciones de voz registradas con el micrófono integrado en el ordenador, si es necesario. Combina la eliminación de ruido, la remodelación avanzada de la frecuencia del micrófono y la compresión multibanda.
Parámetros de Speech Enhancer • Regulador y campo Denoise: arrastre para determinar el umbral mínimo de ruido en la graba-
ción (de –60 dB a –20 dB) y en consecuencia el nivel de reducción de ruido requerido. Los ajustes hacia –60 dB permiten que pase más ruido; los ajustes hacia –20 dB suprimen cada vez más ruido de fondo, pero también crean proporcionalmente más artefactos.
• Botones “Mic Correction Off/On”: haga clic en el botón On para mejorar la respuesta de frecuen-cia de las grabaciones generadas mediante el micrófono integrado; de este modo, parecerá que ha utilizado un micrófono de calidad profesional.
• Menú desplegable “Mic Model”: seleccione un modelo de micrófonos para compensar las carac-terísticas tonales de ciertos micrófonos Mac integrados.
Nota: También puede utilizar el efecto Speech Enhancer con otros micrófonos, pero solo se proporcionan modelos de corrección para los micrófonos Mac y iSight integrados. Si usa un micrófono que no sea Apple, seleccione Generic en el menú desplegable “Mic Correction”.
• Botones “Voice Enhance Off/On”: haga clic para desactivar o activar el circuito de compresión multibanda “Voice Enhance”.
• Menú desplegable “Enhance Mode”: cuando está activado Voice Enhance, elija un ajuste ade-cuado para hacer que la voz registrada suene más fuerte e inteligible.:
• (Female or Male) Solo: elija esta opción cuando la señal grabada es solo vocal.
• (Female or Male) Voice Over: elija esta opción cuando la señal grabada incluye una parte vocal y un acompañamiento musical o ambiental.

Capítulo 14 Utilidades y efectos especializados 256
SubBass
Introducción a SubBassSubBass genera frecuencias situadas por debajo de las de la señal original, lo que produce con-tenido con graves artificiales. El uso más sencillo para SubBass es como divisor de octavas, similar a los pedales octavadores de los bajos eléctricos. Mientras que dichos pedales solo pueden pro-cesar una fuente de sonido entrante monofónica de tono claramente definido, SubBass también puede utilizarse con señales sumadas complejas.
SubBass crea dos señales de bajo, que se derivan de dos partes independientes de la señal entrante. Estas partes se definen mediante los parámetros High y Low. Consulte Parámetros de SubBass en la página 256.
ADVERTENCIA: El uso de SubBass puede producir señales de salida extremadamente altas. Seleccione niveles de monitorización moderados y utilice únicamente altavoces que puedan reproducir las bajas frecuencias generadas. Nunca intente forzar un altavoz a reproducir estas bandas de frecuencia mediante un ecualizador.
Parámetros de SubBassSubBass ofrece los siguientes parámetros.
Parámetros de SubBass • Potenciómetro y campo “High Ratio”: gire para ajustar la relación entre la señal generada y la
banda de mayor frecuencia de la señal original.
• Potenciómetro y campo “High Center”: gire para establecer la frecuencia central de la banda de frecuencia superior.
• Potenciómetro y campo “High Bandwidth”: gire para establecer la anchura de la banda de frecuencia superior.
• Pantalla gráfica: muestra las bandas de frecuencia superior e inferior seleccionadas.

Capítulo 14 Utilidades y efectos especializados 257
• Freq. Regulador y campo Mix: arrastre para ajustar la relación de mezcla entre las bandas de fre-cuencia superior e inferior.
• Potenciómetro y campo “Low Ratio”: gire para ajustar la relación entre la señal generada y la banda de menor frecuencia de la señal original.
• Potenciómetro y campo “Low Center”: gire para establecer la frecuencia central de la banda de frecuencia inferior.
• Potenciómetro y campo “Low Bandwidth”: gire para establecer la anchura de la banda de frecuencia inferior.
• Regulador y campo Dry: arrastre para determinar la cantidad de la señal original (“dry”, sin efectos).
• Regulador y campo Wet: arrastre para determinar la cantidad de la señal procesada (“wet”, con efectos).
Sugerencias de uso de SubBassA diferencia de un desplazador de tono, SubBass genera una onda que no se basa en la de la señal de entrada, sino que es sinusoidal. Dado que las ondas totalmente sinusoidales no suelen funcionar bien en arreglos complejos, asegúrese de usar los reguladores Wet y Dry para controlar la cantidad de las señales generadas y originales, así como el balance entre ellas.
Use los parámetros High y Low para definir las dos bandas de frecuencia que usa SubBass para generar tonos. “High Center” y “Low Center” definen la frecuencia central de cada banda, mientras que “High Bandwidth” y “Low Bandwidth” definen la anchura de cada banda de frecuencia.
Los potenciómetros “High Ratio” y “Low Ratio” definen la cantidad de transposición para la señal generada en cada banda. Esto se expresa como la relación de la señal original. Por ejemplo, un valor 2 para Ratio transpone la señal una octava hacia abajo.
Importante: Dentro de cada banda de frecuencia, la señal filtrada debe tener un tono razonable-mente estable para que se pueda analizar correctamente.
En general, los anchos de banda estrechos producen los mejores resultados, pues minimizan intermodulaciones de frecuencia que pueden originar artefactos desagradables. Establezca el valor del potenciómetro “High Center” un quinto superior al “Low Center”; un factor de 1,5 para la frecuencia central.
Obtenga el subgrave que debe sintetizarse a partir de la porción grave existente de la señal y transponga en una octava en ambas bandas, usando un valor 2 para Ratio. No sobrecargue el proceso para evitar la introducción de distorsión. Si escucha saltos de frecuencia, mueva uno o ambos potenciómetros de frecuencia, o bien amplíe un poco el ancho de banda de uno o ambos intervalos de frecuencias.
Consejo: Sea prudente al usar SubBass y compare el contenido de frecuencias extremadamente bajas de las mezclas con otras producciones. Es muy fácil mejorar excesivamente las frecuencias bajas de algunas pistas, lo que produce una mezcla desequilibrada.

15
258
Introducción a las utilidades y herramientasLas herramientas que se encuentran en la categoría Utility pueden ayudarle con las tareas y situaciones rutinarias que aparecen durante la producción. Entre los ejemplos se incluyen los módulos Gain, que se pueden utilizar para ajustar el nivel o la fase de las señales de entrada, y la Utilidad I/O, que se puede utilizar para integrar los efectos de audio externos en el mezclador de su aplicación de servidor.
Down MixerPuede usar Down Mixer para ajustar el formato de entrada del canal maestro surround, lo que le permitirá comprobar rápidamente una mezcla surround en estéreo, por ejemplo.
Importante: Elija el formato surround que desea en el menú Insert cuando inserte el módulo. Las opciones son: “To Stereo”, “To Quad” y “To LCRS”.
Aunque la asociación de canales, la panoramización y el mezclado final se gestionan automática-mente en segundo plano, tendrá un cierto control sobre la mezcla.
Use los reguladores Level para controlar sus respectivos niveles de canal. El número y los nom-bres de los reguladores dependen del formato del módulo seleccionado.
Utilidades y herramientas

Capítulo 15 Utilidades y herramientas 259
Módulo GainGain amplifica (o reduce) la señal en una cantidad de decibelios específica. Resulta muy útil para realizar ajustes de nivel rápidos al trabajar con pistas automatizadas durante el post-procesa-miento; por ejemplo, si ha insertado un efecto que no tiene su propio control de ganancia, o si desea cambiar el nivel de una pista para una versión de remezcla.
Parámetros del módulo Gain • Regulador y campo Gain: arrastre para determinar la cantidad de ganancia.
• Botones “Phase Invert Left” y “Phase Invert Right”: active para invertir la fase de los canales izquierdo y derecho, respectivamente.
La inversión de la fase resulta útil para solucionar problemas de alineación de tiempo, en par-ticular los provocados por la grabación simultánea con varios micrófonos. Al invertir la fase de una señal escuchada de forma aislada, sonará idéntica a la original. No obstante, cuando la señal se escucha junto con otras señales, la inversión de fase puede tener un efecto audible. Por ejemplo, si coloca micrófonos encima y debajo de un tambor, es posible que observe que al invertir la fase de cada micrófono se puede mejorar (o destrozar) el sonido. Como siembre, fíese de los oídos.
• Potenciómetro y campo Balance: gire para ajustar el balance de la señal entrante entre los cana-les izquierdo y derecho.
• Botón Swap L/R (izquierda/derecha): active para intercambiar los canales de salida izquierdo y derecho. El intercambio tiene lugar después del parámetro Balance en la ruta de la señal. El botón Swap L/R se desactiva cuando se activa el botón Mono.
• Botón Mono: active para generar la señal mono sumada de los canales izquierdo y derecho.
Nota: El módulo Gain está disponible en instancias mono, de mono a estéreo y estéreo. Solo está disponible un botón “Phase Invert” en los modos mono y de mono a estéreo. En el modo mono también están desactivados los parámetros “Balance”, “Swap L/R” y “Mono”.

Capítulo 15 Utilidades y herramientas 260
Usar la utilidad I/OLa utilidad I/O le permite usar unidades de efectos de audio externo, de modo similar al uso de efectos internos.
Nota: La utilidad I/O no resulta práctica a menos que use una interfaz de audio que proporcione entradas y salidas discretas, bien analógicas o bien digitales, que se usan para enviar señales hacia y desde la unidad externa de efectos de audio.
Parámetros de la utilidad I/O • Campo y regulador “Output Volume”: arrastre para ajustar el nivel de la señal de salida.
• Menú desplegable Salida: Seleccione la salida, o par de salida, de su hardware de audio.
• Menú desplegable Entrada: Seleccione la entrada, o par de entrada, de su hardware de audio.
Nota: El menú desplegable Entrada solo está visible cuando está activa una interfaz de audio con varias entradas.
• Campo y regulador “Intput Volume”: arrastre para ajustar el nivel de la señal de entrada.
• Botón “Latency Detection (Ping)”: haga clic para detectar el retardo entre la salida y la entrada seleccionadas. Tras la detección, se compensarán automáticamente los posibles retardos.
Nota: Puede obtener la lectura más precisa omitiendo cualquier módulo de la pista que induzca latencia.
• Campo y regulador “Latency Offset”: Muestra el valor para la latencia detectada entre la salida y la entrada seleccionadas en las muestras. También puede usar este regulador para desplazar manualmente la latencia.
Usar una unidad de efectos externa con la utilidad I/O 1 Conecte una salida de su interfaz de audio con la entrada de su unidad de efectos y conecte la
salida de esta con una entrada de aquella.
Nota: Pueden ser conexiones tanto analógicas como digitales, en función de las características de su interfaz de audio y de su unidad de efectos; cada conexión puede ser una salida o un par de salidas.
2 Haga clic en una ranura de inserción de un canal auxiliar que se esté usando como envío/retorno de bus y elija Utility > I/O.
3 En la ventana de la utilidad I/O, seleccione las salidas y las entradas de su hardware de audio a las que esté conectada su unidad de efectos.

Capítulo 15 Utilidades y herramientas 261
4 Enrute las señales de los canales que desea procesar hacia el bus (canal auxiliar) elegido en el paso 3 y ajuste los niveles de envío adecuados.
5 Ajuste los reguladores “Input Volume” y “Output Volume” como se requiera en la ventana de la utilidad I/O.
6 Haga clic en el botón “Latency Detection (Ping)” si desea detectar y compensar posibles retrasos entre la salida y la entrada seleccionadas.
Al iniciar la reproducción, la unidad de efectos externos procesará las señales de los canales enrutados al canal auxiliar elegidos en el paso 3.
Multichannel Gain“Multichannel Gain” le permite controlar de forma independiente la ganancia y la fase de cada canal de una mezcla surround.
Parámetros de “Multichannel Gain” • Regulador y campo Master: arrastre para establecer la ganancia maestra para la salida de
canal combinada.
• Reguladores y campos “Channel Gain”: arrastre para establecer la cantidad de ganancia para el canal respectivo.
• Botones “Phase Invert”: haga clic para invertir la fase del canal seleccionado.
• Botones Mute: haga clic para silenciar el canal seleccionado.

Capítulo 15 Utilidades y herramientas 262
Test Oscillator“Test Oscillator” resulta útil para ajustar el equipo y los instrumentos del estudio; puede insertarse como módulo tanto de instrumento como de efecto. Funciona en dos modos, generando una frecuencia estática o bien un barrido sinusoidal.
En el primer modo, que es el modo por omisión, comienza generando la señal de prueba en cuanto se inserta. Puede desactivarlo omitiéndolo. En el segundo modo, que se activa haciendo clic en el botón “Sine Sweep”, “Test Oscillator” genera un barrido de tonos del espectro de fre-cuencias definido por el usuario cuando se desencadena con el botón Trigger.
Parámetros de “Test Oscillator” • Botones Waveform: seleccione la onda que debe usarse para probar la generación de tonos.
Están disponibles las ondas “Square Wave” y “Needle Pulse” como versiones tanto suavizadas como sin suavizar (la primera se usa junto con el botón “Anti Aliased”); la onda “Needle Pulse” es una onda de impulso de una sola aguja.
Nota: Los botones Waveform se desactivan cuando se activa el botón “Sine Sweep”.
• Potenciómetro y campo Frequency: gire para establecer la frecuencia del oscilador (el valor por omisión es 1 kHz).
• Botón “Sine Sweep”: gire para generar un barrido de onda sinusoidal del espectro de frecuen-cias que establezca con los campos “Start Freq” y “End Freq”.
• Campo Time: arrastre para establecer la duración del barrido de onda sinusoidal.
• Campos “Start Freq(uency)” y “End Freq(uency)”: arrastre para establecer la frecuencia del oscila-dor para el principio y el final del barrido sinusoidal.
• Menú desplegable “Sweep Mode” (zona de parámetros ampliados): elija un tipo de curva de barrido (Linear o Logarithmic).
• Botón Trigger: gire para iniciar el barrido sinusoidal.
• Menú desplegable Trigger: elija el modo de barrido sinusoidal:
• Single: desencadena el barrido una vez.
• Continuous: desencadena el barrido de forma indefinida.
• Regulador y campo Level: arrastre para determinar el nivel de salida global.

263
Introducción a los efectos antiguosLos efectos antiguos se incluyen para hacer posible la compatibilidad del proyecto. Estos módu-los se insertan al cargar un proyecto (que contiene dichos módulos) creado con una versión anterior de Logic Pro.
Puede utilizar estos módulos o sustituirlos por otros módulos de efecto disponibles en Logic Pro.
No es posible insertar estos módulos directamente en Logic Pro a menos que se sobrescriba el menú de módulos de efectos.
Mostrar e insertar módulos antiguos en Logic Pro 1 Pulse Opción y, a continuación, haga clic en una ranura para módulos de un canal.
Se abrirá el menú Módulo, con un submenú “Contenido antiguo” debajo del submenú del módulo de utilidad.
2 Seleccione el módulo antiguo que desea insertar en el submenú “Contenido antiguo”.
AVerbAVerb es un efecto de reverberación básico que usa un solo parámetro (Density/Time) para con-trolar los reflejos iniciales y la difusión de la cola de reverberación. Se trata de una herramienta rápida y sencilla para crear una amplia selección de interesantes efectos de espacio y eco.
Parámetros de AVerb • Regulador y campo Predelay: arrastre para determinar el intervalo entre la señal de origen y los
reflejos iniciales de la señal de reverberación.
• Potenciómetro y campo Reflectivity: gire para definir el grado de reflectividad de las paredes, el techo y el suelo imaginarios. En otras palabras, qué dureza tienen las paredes y de qué están fabricadas. El cristal, la piedra, la madera, la moqueta y otros materiales tienen un impacto decisivo en el tono de la reverberación.
• Potenciómetro y campo “Room Size”: gire para definir las dimensiones de las salas simuladas.
Efectos antiguos
Apé
ndic
e

Apéndice Efectos antiguos 264
• Regulador y campo “Density/Time”: arrastre para determinar tanto la densidad como la duración de la reverberación.
• Los valores bajos crean grupos de reflejos iniciales claramente discernibles, lo que origina un eco.
• Los valores altos crean un efecto más similar a una reverberación.
• Regulador y campo Mix: arrastre para determinar el balance entre las señales procesadas (wet) y originales (dry).
Bass AmpEl módulo Bass Amp simula el sonido de una serie de famosos amplificadores de bajo. Es posible ajustar las señales de bajo y otras señales directamente a través de Bass Amp, reproduciendo el sonido de la parte musical mediante una serie de sistemas de amplificación de bajo de alta calidad.
Parámetros de Bass Amp • Menú desplegable Model: seleccione uno de los siguientes modelos de amplificador:
• American Basic: modelo de amplificador de bajo americano de los años setenta, equipado con ocho altavoces de 10 pulgadas. Recomendado para grabaciones de blues y rock.
• American Deep: basado en el amplificador American Basic, pero potencia las frecuencias medias bajas (a partir de 500 Hz). Recomendado para grabaciones de reggae y pop.
• American Scoop: basado en el amplificador American Basic, este amplificador combina las características de frecuencia del American Deep y del American Bright, y potencia en espe-cial tanto las frecuencias medias-bajas (a partir de 500 Hz) como las medias-altas (a partir de 4,5 kHz). Recomendado para grabaciones de funk y fusión.
• American Bright: basado en la configuración del amplificador American Basic, este modelo enfatiza las frecuencias medias-altas (de 4,5 kHz hacia arriba).
• New American Basic: modelo de amplificador de bajo americano de los ochenta, recomen-dado para grabaciones de blues y rock.
• New American Bright: basado en el amplificador American Basic, este modelo enfatiza el intervalo de frecuencias situadas por encima de los 2 kHz. Recomendado para grabaciones de rock y heavy metal.

Apéndice Efectos antiguos 265
• Top Class DI Warm: simulación de la famosa caja DI, recomendada para grabaciones de reggae y pop. Resta énfasis a los medios del intervalo de frecuencias, entre 500 y 5.000 Hz.
• Top Class DI Deep: basado en el Top Class DI Warm, este modelo es especialmente idóneo para funk y fusión. Las frecuencias medias son más intensas en torno a los 700 Hz.
• Top Class DI Mid: basado en el amplificador Top Class DI Warm, este modelo no pone énfasis en ninguna frecuencia, sino que presenta un intervalo de frecuencias más o menos lineal. Se recomienda para grabaciones de blues, rock y jazz.
• Regulador “Pre Gain”: configura el nivel de amplificación previa de la señal de entrada.
• Reguladores Bass, Mid y Treble: ajustan los niveles de graves, medios y agudos.
• Regulador “Mid Frequency”: ajusta la frecuencia central de la banda media (entre 200 Hz y 3000 Hz).
• Regulador “Output Level”: ajusta el nivel de salida final de “Bass Amp”.
EQ
DJ EQDJ EQ combina filtros shelving altos y bajos, cada uno con una frecuencia fija y un ecualizador paramétrico. De este último componente puede configurar la frecuencia, la ganancia y el factor Q. DJ EQ permite reducir el filtro de ganancia hasta −30 dB.
Parámetros de DJ EQ • Regulador y campo “High Shelf”: arrastre para determinar la cantidad de ganancia del filtro
shelving alto.
• Regulador y campo Frequency: arrastre para determinar la frecuencia central de la ecualización paramétrica.
• Regulador y campo “Q-Factor”: arrastre para definir el intervalo (ancho de banda) de la ecualización paramétrica.
• Regulador y campo Gain: arrastre para determinar la cantidad de ganancia de la ecualización paramétrica.
• Regulador y campo “Low Shelf”: arrastre para determinar la cantidad de ganancia del filtro shelving bajo.

Apéndice Efectos antiguos 266
Fat EQFat EQ es un ecualizador multibanda que puede utilizarse en fuentes individuales o en mezclas globales. Proporciona hasta cinco bandas de frecuencia individuales, muestra gráficamente las curvas EQ e incorpora un conjunto de parámetros para cada banda.
Parámetros de Fat EQ • Botones “Band Type”: Para las bandas 1, 2, 4 y 5, haga clic en uno de los botones emparejados
para seleccionar el tipo de ecualizador. La banda 3 es paramétrica.
• Banda 1: Haga clic en el botón de paso alto o en el de shelving bajo.
• Banda 2: Haga clic en el botón de shelving bajo o en el botón paramétrico.
• Banda 3: Actúa siempre como banda de ecualización paramétrica.
• Banda 4: Haga clic en el botón paramétrico o en el de shelving alto.
• Banda 5: Haga clic en el botón de shelving alto o en el de paso bajo.
• Pantalla gráfica: muestra la curva de ecualización de cada banda de frecuencia. La escala se muestra en dB.
• Campos Frequency: arrastre para determinar la frecuencia de cada banda.
• Potenciómetros y campos Gain: gire para determinar la cantidad de ganancia de cada banda.
• Campos Q: arrastre para determinar el factor Q o ancho de banda para cada banda(el intervalo de frecuencias alrededor de la frecuencia central que se ve alterado). Con valores de factor Q bajos, el ecualizador cubre un intervalo de frecuencias más amplio. Con valores de Q altos, el efecto de la banda EQ se limita a un intervalo de frecuencias estrecho. El valor de Q puede influir de manera significativa en el nivel de audibilidad de los cambios (si está trabajando con una banda de frecuencia estrecha, normalmente deberá cortarla o realzarla de una manera más drástica para notar la diferencia).
Nota: Para las bandas 1 y 5, esto cambia la pendiente del filtro.
• Botones “Band On/Off”: activan o desactivan la banda correspondiente.
• Regulador y campo “Master Gain”: arrastre para determinar el nivel de salida global de la señal. Puede utilizarlo después de potenciar o cortar bandas de frecuencia individuales.

Apéndice Efectos antiguos 267
Ecualizadores de banda únicaLos ecualizadores de banda única se utilizan para diferentes tipos de tareas de ecualización.
• “High Cut” o “Low Cut”: “High Cut” atenúa la gama de frecuencias situada por encima de la fre-cuencia seleccionada. “Low Cut” atenúa la gama de frecuencias que queda por debajo de la frecuencia seleccionada.
• “High Pass Filter” o “Low Pass Filter”: “High Cut Filter” incide en la gama de frecuencias por debajo de la frecuencia establecida. Las frecuencias más altas pasan a través del filtro. Puede emplear “High Cut Filter” para eliminar los bajos por debajo de una frecuencia seleccionable. “Low Pass Filter” incide en la gama de frecuencias por encima de la frecuencia seleccionada.
• High Shelf o Low Shelf EQ: “Low Shelving EQ” afecta solo a la gama de frecuencias que queda por debajo de la frecuencia seleccionada. “High Shelving EQ” afecta solo a la gama de frecuen-cias situada por encima de la frecuencia seleccionada.
• Parametric EQ: El módulo Parametric EQ es un filtro simple con una frecuencia central variable. Puede utilizarse para realzar o cortar cualquier banda de frecuencia en el espectro de audio, ya sea con una gama amplia de frecuencias o en forma de filtro de muesca con una gama muy estrecha. De este modo se realzará o se cortará una gama de frecuencias simétrica en cual-quier lado de la frecuencia central.
Parámetros de “Low Cut” y “High Cut” • Regulador y campo Frequency: arrastre para fijar la frecuencia de corte.
Parámetros de “Low Pass” y “High Pass” • Regulador y campo Frequency: arrastre para fijar la frecuencia de corte.
• Campo y regulador Order: arrastre para establecer el orden de los filtros. Cuantas más órdenes se utilicen, más potente será el efecto de filtrado.
• Regulador y campo Smoothing: arrastre para ajustar el nivel de suavizado, en milisegundos.
Parámetros de “High Shelving EQ” y “Low Shelving EQ” • Regulador y campo Gain: arrastre para ajustar la cantidad de recorte o amplificación.
• Regulador y campo Frequency: arrastre para fijar la frecuencia de corte.
Parámetros de Parametric EQ • Regulador y campo Gain: arrastre para ajustar la cantidad de recorte o amplificación.
• Regulador y campo Frequency: arrastre para fijar la frecuencia de corte.
• Regulador y campo “Q-Factor”: arrastre para fijar el valor de Q (ancho de banda).

Apéndice Efectos antiguos 268
Silver EQSilver EQ incluye tres bandas: ecualización de shelving alto, ecualización paramétrica y ecuali-zador de shelving bajo. Tiene la opción de ajustar las frecuencias de corte de la ecualización de shelving alto y la ecualización de shelving bajo. En el caso de la ecualización paramétrica, puede configurar la frecuencia central, la ganancia y el factor Q.
Parámetros de Silver EQ • Regulador y campo “High Shelf”: arrastre para determinar el nivel de la ecualización de
shelving alto.
• Regulador y campo “High Frequency”: arrastre para definir la frecuencia de corte para la ecuali-zación de shelving alto.
• Regulador y campo Frequency: arrastre para determinar la frecuencia central de la ecualización paramétrica.
• Regulador y campo “Q-Factor”: arrastre para definir el intervalo (ancho de banda) de la ecualización paramétrica.
• Regulador y campo Gain: arrastre para determinar la cantidad de corte o amplificación de la ecualización paramétrica.
• Regulador y campo “Low Shelf”: arrastre para determinar el nivel de la ecualización de shelving bajo.
• Regulador y campo “Low Frequency”: arrastre para definir la frecuencia de corte para la ecualiza-ción de shelving bajo.

Apéndice Efectos antiguos 269
GoldVerb
Introducción a GoldVerbGoldVerb permite editar los reflejos iniciales y la cola de reverberación difusa por separado, lo que permite simular salas reales con precisión más fácilmente.
Balance ER/Reverb slider
Early Reflections parameters
Reverb parameters
Mix slider and field
GoldVerb se divide en cuatro áreas de parámetros:
• Parámetros de reflejos iniciales: se utilizan para simular los primeros reflejos de la señal al rebo-tar en las paredes, techo y suelo de una sala real. Consulte Parámetros de reflejos iniciales de GoldVerb en la página 270.
• Parámetros de Reverb: controlan las reverberaciones difusas. Consulte Parámetros de Reverb de GoldVerb en la página 271.
• Regulador “Balance ER/Reverb”: arrastre para fijar el balance entre los reflejos iniciales y la señal de reverberación. Al colocar el regulador en un extremo u otro, la otra señal no se oye.
• Regulador y campo Mix: determina el balance entre las señales procesadas (wet) y originales (dry).

Apéndice Efectos antiguos 270
Parámetros de reflejos iniciales de GoldVerbGoldVerb incluye los siguientes parámetros de reflejos iniciales.
Parámetros de reflejos iniciales de GoldVerb • Regulador y campo Predelay: arrastre para determinar el intervalo de tiempo entre el inicio de
la señal original y la llegada de los reflejos iniciales.
• Extremadamente cortos: los ajustes de Predelay pueden dar color al sonido y dificultar la ubi-cación exacta de la fuente de la señal.
• Muy largos: los ajustes de Predelay pueden percibirse como un eco no natural y pueden separar la señal original de sus reflejos iniciales, lo que introduce un vacío audible entre la señal y sus reflejos.
• El óptimo: el ajuste Predelay depende del tipo de señal de entrada o, más exactamente, de la envolvente de la señal de entrada. Por lo general, las señales percusivas requieren prerre-tardos más breves que las señales donde el ataque hace un fundido de entrada gradual. Un buen método consiste en usar el valor de Predelay más largo posible antes de empezar a oír efectos colaterales, como un eco audible. Cuando alcance este punto, reduzca ligeramente el ajuste de Predelay.
• Regulador y campo “Room Shape”: arrastre para definir la forma geométrica de la sala. El valor numérico (de 3 a 7) representa el número de esquinas. La representación gráfica muestra visualmente este ajuste.
• Regulador y campo “Room Size”: arrastre para determinar las dimensiones de la sala. El valor numérico indica la longitud de las paredes de la sala (la distancia entre dos esquinas).
• Pantalla gráfica: muestra los cambios de los parámetros “Room Size” y “Room Shape”.
• Regulador y campo “Stereo Base”: arrastre para definir la distancia entre los dos micrófonos vir-tuales que capturan la señal simulada de la sala.
Nota: Una separación entre micrófonos ligeramente mayor que la distancia entre dos oídos humanos ofrece, por lo general, los resultados más conseguidos y realistas. Este parámetro está disponible únicamente en las instancias estéreo del efecto.

Apéndice Efectos antiguos 271
Parámetros de Reverb de GoldVerbGoldVerb incluye los siguientes parámetros de reverberación.
Parámetros de Reverb de GoldVerb • Regulador y campo “Initial Delay”: arrastre para ajustar el intervalo entre la señal original y
la cola de reverberación difusa. Si está tratando de conseguir una reverberación armónica que suene natural, la transición entre los reflejos iniciales y la cola de reverberación debe-ría ser lo más suave y perfecta posible. Ajuste el parámetro de retardo inicial de modo que sea lo más largo posible, sin ningún vacío identificable entre los reflejos iniciales y la cola de reverberación.
• Regulador y campo Spread: arrastre para controlar la anchura de la imagen estéreo de la rever-beración. Al 0%, el efecto genera una reverberación monoaural. Al 200%, la imagen estéreo se expande artificialmente.
• Potenciómetro y campo “High Cut”: gire para eliminar las frecuencias situadas por encima del valor fijado de la señal de reverberación. Las superficies irregulares o absorbentes (papel de pared, paneles de madera, alfombras, etc.) tienden a reflejar las frecuencias bajas mejor que las altas. El filtro High Cut imita este efecto. Si se ajusta el filtro High Cut a su valor máximo, la reverberación sonará como si rebotase en una piedra o un cristal.
• Potenciómetro y campo Density: gire para controlar la densidad de la cola de reverberación difusa. Por lo general, se intenta que la señal sea lo más densa posible. En raras ocasiones, sin embargo, un valor de densidad alto puede enturbiar el sonido, problema que se puede solucionar simplemente reduciendo el valor del potenciómetro Density. Por el contrario, si se selecciona un valor de densidad demasiado bajo, la cola de reverberación sonará granulada.
• Potenciómetro y campo “Reverb Time”: gire para definir el tiempo que el nivel de reverberación tarda en caer 60 dB(suele indicarse como RT60). La mayoría de las salas naturales tienen un tiempo de reverberación situado en el intervalo de 1 a 3 segundos. Este tiempo se ve redu-cido por las superficies absorbentes, como una alfombra, cortinas o muebles suaves o densos, como sofás, butacas, armarios y mesas. Los salones grandes y vacíos, o las iglesias, tienen unos tiempos de reverberación de hasta 8 segundos, que en lugares cavernosos o catedralicios pueden ser incluso mayores.
• Regulador y campo Diffusion (zona de parámetros ampliados): ajusta la difusión de la cola de reverberación. Los valores de difusión altos representan una densidad regular, con pocas alte-raciones en el nivel, los tiempos y la posición panorámica a lo largo del curso de la señal de reverberación difusa. Los valores de difusión bajos tienen como resultado que la densidad del reflejo se vuelve irregular y granulada. Esto también afecta al espectro estéreo. Al igual que con Density, busque el mejor balance para la señal.

Apéndice Efectos antiguos 272
Guitar Amp Pro
Introducción a Guitar Amp ProGuitar Amp Pro simula el sonido de los amplificadores de guitarra más populares y de los altavo-ces que utilizan. Puede procesar señales de guitarra directamente, lo que le permite reproducir el sonido de la guitarra a través de diferentes sistemas de amplificación de guitarra de gran calidad. Guitar Amp Pro también se puede utilizar para el diseño y el procesamiento experimental de sonidos. Puede utilizarlo con otros instrumentos, aplicando el carácter acústico de un amplifica-dor de guitarra a una parte vocal o de trompeta, por ejemplo.
Un “modelo” de amplificador consta de un amplificador, una caja de altavoz, un tipo de ecualiza-dor y un tipo de micrófono. Puede crear su propia combinación de amplificadores, cajas y otros elementos, a través de los menús desplegables situados en la parte central superior de la inter-faz. En las zonas amarillas a izquierda y derecha puede elegir el tipo de micrófono y su posición. Guitar Amp Pro también simula efectos de amplificador de guitarra clásicos, como la reverbera-ción, el vibrato y el trémolo.
Puede utilizar el menú desplegable Settings para guardar sus nuevas combinaciones de amplifi-cador como archivo de ajustes, que incluye todos los cambios introducidos en los parámetros.
La ventana de Guitar Amp Pro está organizada en varias secciones de parámetros.
Effects section
Amp section
Microphone Position section
Microphone Type section
• Sección Amp: los parámetros de Model de la parte superior permiten seleccionar el tipo de amplificador, el modelo de ecualizador y el altavoz. Los potenciómetros de la sección en forma de V se utilizan para ajustar el tono, la ganancia y el nivel. Consulte Modelos de amplificador de Guitar Amp Pro, Modelos de caja de Guitar Amp Pro y Ecualizador de Guitar Amp Pro.
• Sección Effects: ofrece parámetros para controlar los efectos incorporados de trémolo, vibrato y reverberación. Consulte Efectos de Guitar Amp Pro en la página 275.
• Secciones “Microphone Position” y “Microphone Type”: estas secciones permiten ajustar la posición y el tipo de micrófono. Consulte Parámetros de micrófono de Guitar Amp Pro en la página 276.
• Regulador Output: El regulador Output está situado en la parte inferior, debajo de la sección Effects. Actúa como control de nivel final de Guitar Amp Pro y, de algún modo, es como un control de volumen “detrás del altavoz” que ajusta el nivel de salida enviado a las ranuras de los módulos de la banda del canal, o directamente a las bandas del canal Output.
Nota: Este parámetro es diferente del control Master, que se utiliza para un doble propósito: diseño de sonido y control del nivel de la sección Amp.

Apéndice Efectos antiguos 273
Modelos de amplificador de Guitar Amp ProPuede seleccionar el modelo de amplificador en el menú desplegable Amp, situado cerca de la parte superior de la interfaz.
Modelos de amplificador • UK Combo 30W: amplificador de sonido neutro, recomendable para partes rítmicas limpias o
un poco distorsionadas.
• UK Top 50W: bastante agresivo en el intervalo de frecuencias altas, recomendable para sonidos de rock clásico.
• US Combo 40W: modelo de amplificador de sonido limpio, recomendable para sonidos de música funk o jazz.
• US Hot Combo 40W: enfatiza los intervalos de frecuencias medias altas, logrando que este modelo sea idóneo para sonidos solistas.
• US Hot Top 100W: este amplificador genera sonidos muy llenos, incluso con ajustes bajos de Master, con lo que produce sonidos amplios y con mucha fuerza.
• Custom 50W: con el parámetro Presence ajustado en 0, este modelo de amplificador es reco-mendable para sonidos solistas suaves de fusión.
• British Clean (GarageBand): Simula los combinados clásicos British Class A utilizados desde los años sesenta para la música rock sin modificaciones importantes. Este modelo es idóneo para partes de ritmos saturados o limpios.
• British Gain (GarageBand): simula el sonido de un cabezal de válvulas inglés y es sinónimo de ritmos potentes y guitarras solistas con un rico sostenido.
• American Clean (GarageBand): Simula los combinados de válvulas utilizados para sonidos lim-pios y distorsionados.
• American Gain (GarageBand): Simula un cabezal Hi-Gain moderno, lo que lo hace recomenda-ble para ritmos distorsionados y partes solistas.
• Clean Tube Amp: Simula un modelo de amplificador de válvulas con muy poca ganancia (la dis-torsión solo se produce al utilizar niveles o ajustes Gain/Master elevados).
Modelos de caja de Guitar Amp ProLa caja del altavoz puede influir enormemente en los tipos de tonos que saldrán del amplificador elegido. Los parámetros del altavoz están situados cerca de la parte superior de la interfaz.
Parámetros de la caja del altavoz • Menú desplegable Speaker: puede elegir uno de los 15 modelos de altavoz:
• UK 1 x 12 open back: caja abierta clásica con un altavoz de 12", neutra, bien equilibrada y multifuncional.
• UK 2 x 12 open back: caja abierta clásica con dos altavoces de 12", neutra, bien equilibrada y multifuncional.
• UK 2 x 12 closed: gran resonancia en el intervalo de bajas frecuencias; recomendado, en con-secuencia, para Combos: también son posibles los sonidos distorsionados con ajustes graves en el control Bass.
• UK 4 x 12 closed slanted: si se utiliza junto con el micrófono descentrado, se obtendrá un inte-resante intervalo de frecuencias medias; por tanto, este modelo funciona bien combinado con amplificadores High Gain.
• US 1 x 10 open back: poca resonancia en el intervalo de frecuencias graves. recomendable para armónicas de blues.

Apéndice Efectos antiguos 274
• US 1 x 12 open back 1: caja abierta de un combinado solista americano, con un único altavoz de 12".
• US 1 x 12 open back 2: caja abierta de un combinado distorsionado/limpio americano, con un único altavoz de 12".
• US 1 x 12 open back 3: caja abierta de otro combinado distorsionado/limpio americano, con un único altavoz de 12".
• US broad range: simulación de un altavoz de piano eléctrico clásico.
• Analog simulation: simulación de un conocido preamplificador interno británico de válvulas.
• UK 1 x 12 (GarageBand): un British Class A de válvulas con tapa trasera abierta y un único alta-voz de 12".
• UK 4 x 12 (GarageBand): caja cerrada clásica con altavoces de 12" (serie negra), recomendable para rock.
• US 1 x 12 open back (GarageBand): caja abierta de un combinado solista americano, con un único altavoz de 12".
• US 1 x 12 bass reflex (GarageBand): caja de reflexión de graves cerrada con un único altavoz de 12".
• DI Box: esta opción omite la sección de simulación del altavoz.
• Botón “Amp–Speaker Link”: situado entre los menús desplegables Amp y Speaker, vincula dichos menús para que, al cambiar de modelo de amplificador, se cargue automáticamente el altavoz asociado a dicho amplificador.
Ecualizador de Guitar Amp ProEl menú desplegable EQ y el botón “Amp-EQ Link” están situados en la parte superior de la interfaz.
Parámetros EQ • Menú desplegable EQ: contiene los siguientes modelos de ecualizador: British1, British2,
American y Modern. Cada modelo de ecualizador presenta unos atributos tonales únicos, que influyen en la respuesta de los potenciómetros Bass, Mids y Treble, en la sección Amp.
• Botón “Amp–EQ Link”: situado entre los menús desplegables Amp y EQ, vincula dichos menús para que, al cambiar de modelo de amplificador, se cargue automáticamente el modelo de ecualizador asociado a dicho amplificador.
Cada modelo de amplificador tiene un modelo de altavoz y EQ asignados. Las combinacio-nes por omisión de amplificador, altavoz y ecualizador recrean un sonido de guitarra famoso. Puede combinar cualquier modelo de altavoz o ecualizador con cualquier amplificador desac-tivando los dos botones de enlace.
Controles de amplificador de Guitar Amp ProLos potenciómetros Gain, Bass, Mids, Treble, Presence y Master están situados de izquierda a derecha en la disposición en V de la mitad superior de la interfaz.
Parámetros del amplificador • Potenciómetro Gain: determina la cantidad de amplificación previa aplicada a la señal de entrada.
Este control tiene diferentes efectos en función del modelo de amplificador seleccionado. Por ejemplo, al utilizar el modelo de amplificador British Clean, el ajuste de ganancia máxima genera un potente sonido saturado. Al utilizar los amplificadores British Gain o Modern Gain, el mismo ajuste de ganancia genera una gran distorsión, lo que resulta recomendable para solos.
• Potenciómetros Bass, Mids y Treble: ajustan los intervalos de frecuencias de los modelos de ecualizador, como los potenciómetros de tono de un amplificador de hardware de guitarra.

Apéndice Efectos antiguos 275
• Potenciómetro Presence: ajusta el nivel del intervalo de frecuencias altas. El parámetro Presence afecta únicamente a la etapa de salida (Master) de Guitar Amp Pro.
• Potenciómetro Master: configura el volumen de salida del amplificador que entra en el altavoz. Para amplificadores de válvulas, un aumento en el nivel de Master produce normalmente un sonido algo comprimido y saturado, lo que se traduce en una señal más potente (más alta). Un nivel de Master elevado puede dar como resultado una salida extremadamente alta, que podría llegar a dañar los altavoces o los oídos, por lo que la subida tiene que ser gradual. En Guitar Amp Pro, el parámetro Master modifica el carácter sonoro y el nivel de salida final se ajusta utilizando el parámetro Output, situado en la parte inferior de la interfaz
Efectos de Guitar Amp ProEntre los parámetros de efectos figuran los de trémolo, vibrato y reverberación, que simulan los procesadores presentes en muchos amplificadores.
Puede utilizar el menú desplegable para seleccionar Tremolo, que modula la amplitud o el volu-men del sonido, o Vibrato, que modula el tono.
Asimismo, es posible añadir reverberación a estos efectos, aunque también puede utilizarse de forma independiente.
Para utilizar o ajustar un efecto, en primer lugar debe activarlo haciendo clic en el botón On correspondiente, situado a la izquierda. Cuando está activado, el botón On está rojo.
Nota: La sección Effects se sitúa antes de los controles Presence y Master en el flujo de la señal y recibe la señal preamplificada (pre-Master).
Parámetros de Tremolo y Vibrato • Botón “On/Off”: activa o desactiva el efecto de trémolo/vibrato.
• Menú desplegable FX: puede seleccionar el trémolo o el vibrato.
• Potenciómetro Depth: ajusta la intensidad de la modulación.
• Potenciómetro Speed: ajusta la velocidad de la modulación en Hz. Los ajustes más bajos generan un sonido flotante y suave, mientras que los más altos generan un efecto parecido a un rotor.
• Botón Sync: si el botón Sync está encendido, la velocidad de modulación se sincroniza con el tempo del proyecto. Con el potenciómetro Speed puede seleccionar los valores de compás, tiempo y notas musicales (lo que incluye también notas de tresillo y con puntillo). Si el botón Sync está apagado, la velocidad de modulación puede ser cualquiera de los valores disponi-bles con el potenciómetro Speed.
Parámetros de reverberación • Botón “On/Off”: activa o desactiva el efecto de reverberación.
• Menú desplegable Reverb: seleccione uno de los tres tipos de reverberación de muelles disponibles.
• Potenciómetro Level: gire para determinar el grado de reverberación aplicado a la señal de campo preamplificada.

Apéndice Efectos antiguos 276
Parámetros de micrófono de Guitar Amp ProCuando haya elegido una caja de altavoz en el menú Speaker, puede ajustar el tipo de micró-fono que desea simular y su ubicación respecto al altavoz. Los parámetros de Microphone Position están situados en la zona amarilla de la parte izquierda, mientras que los parámetros de Microphone Type están ubicados en la zona amarilla de la derecha.
Parámetros de posición de micrófono • Botón Centered: sitúa el micrófono en el centro del altavoz, posición conocida también como
en el eje. Esta ubicación genera un sonido más potente y lleno, recomendable para tonos de guitarra de jazz o blues.
• Botón “Off-Center”: sitúa el micrófono en el borde del altavoz, posición conocida también como fuera del eje. Esta ubicación genera un tono más brillante y cortante, pero también más del-gado, recomendable para cortar partes de guitarra de rock o R&B.
Al seleccionar el botón, la representación gráfica del altavoz muestra los ajustes seleccionados.
Parámetros de tipo de micrófono • Botón Condenser: simula el sonido de un micrófono de condensador de estudio. El sonido de
los micrófonos de condensador es bueno, transparente y equilibrado.
• Botón Dynamic: simula el sonido de un micrófono cardioide dinámico. Este tipo de micrófono tiene un sonido más brillante y cortante que el modelo condensador. Al mismo tiempo, el intervalo de frecuencias medias-bajas es menos pronunciado, por lo que este modelo resulta más adecuado para tonos de guitarra de rock.
Consejo: La combinación de ambos tipos de micrófono puede generar sonidos interesantes. Duplique la pista de la guitarra e introduzca Guitar Amp Pro como un efecto insertado en ambas pistas. Seleccione micrófonos diferentes en cada instancia de Guitar Amp Pro mientras conserva ajustes idénticos para el resto de los parámetros y mezcle los niveles de señal de pista. También puede decidir modificar otros parámetros.
Silver CompressorSilver Compressor es una versión simplificada del módulo Compressor. Consulte Usar Compressor en la página 85.
Parámetros de Silver Compressor • Medidor “Gain Reduction”: muestra el grado de compresión en tiempo real.
• Regulador y campo Threshold: arrastre para determinar el nivel de umbral. Se reducen las seña-les que superan el umbral.
• Potenciómetro y campo Attack: gire para definir el tiempo que Silver Compressor tarda en reac-cionar cuando la señal sobrepasa el umbral.

Apéndice Efectos antiguos 277
• Potenciómetro y campo Release: gire para determinar el tiempo que Silver Compressor tarda en dejar de reducir la señal cuando el nivel de señal cae por debajo del umbral.
• Regulador y campo Ratio: arrastre para ajustar la relación en que se reduce la señal cuando esta sobrepasa el umbral.
Silver GateSilver Gate es una versión simplificada del módulo Noise Gate. Consulte Usar Noise Gate en la página 99.
Parámetros de Silver Gate • Regulador y campo Lookahead: arrastre para determinar la antelación con la que Silver Gate
analiza la señal entrante, lo que le permite responder más rápidamente a los niveles pico.
• Regulador y campo Threshold: arrastre para determinar el nivel de umbral. Las señales que quedan por debajo del umbral se reducen de nivel.
• Potenciómetro y campo Attack: gire para determinar el tiempo que tarda la puerta en abrirse por completo después de que la señal sobrepase el umbral.
• Potenciómetro y campo Hold: gire para determinar el tiempo que la puerta permanece abierta después de que la señal caiga por debajo del umbral.
• Potenciómetro y campo Release: gire para determinar el tiempo que tarda la puerta en cerrarse por completo después de que la señal caiga por debajo del umbral.