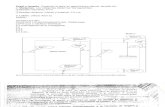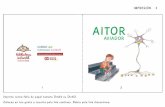Localización y solución de problemas€¦ · de platina Placa de detección del tamaño original...
Transcript of Localización y solución de problemas€¦ · de platina Placa de detección del tamaño original...

Común Copiadora Impresora
Fax Envío de Imágenes
Archivo de Documentos
Consejos útiles
Localización y solución de problemas
Haga clic en el icono correspondiente a la función sobre la que desee más información.

2
Prefacio
ACERCA DE ESTA GUÍAEsta guía ofrece información sobre cómo utilizar la máquina y qué hacer cuando surge un problema.Si se produce algún problema, consulte esta guía antes de llamar a un centro de asistencia.
Observaciones• En esta guía se presupone que las personas que instalan y utilizan este producto saben cómo funciona su ordenador
y su explorador web.• Para obtener información sobre el sistema operativo o explorador web, consulte la guía de su sistema operativo o
explorador web, o la función de ayuda en línea.• En este manual de instrucciones, las pantallas y las explicaciones de los procedimientos presuponen que se está
utilizando Windows® 10. Las pantallas pueden variar dependiendo de la versión del sistema operativo o la aplicación de software.
• Siempre que aparezca "MX-xxxx" en esta guía, deberá sustituir "xxxx" por el nombre de su modelo.• Este manual se ha preparado con suma atención. Si tiene cualquier duda o consulta acerca del manual, póngase en
contacto con su distribuidor o con el servicio técnico autorizado más cercano.• Este producto ha sido sometido a estrictos procedimientos de control de calidad e inspección. En el improbable caso
de que detecte alguna anomalía u otro problema, póngase en contacto con su distribuidor o con el servicio técnico autorizado más cercano.
• Exceptuando los casos previstos por la ley, SHARP no se hace responsable de las averías ocurridas durante la utilización del producto o de sus opciones, ni de las provocadas por un uso incorrecto del producto y sus opciones ni de otras averías, así como tampoco se responsabiliza de ningún daño que pudiese producirse por la utilización del producto.
Advertencia• Se prohíbe la reproducción, adaptación o traducción del contenido de este manual sin autorización previa por escrito,
excepto según lo dispuesto en las leyes de propiedad intelectual.• Toda la información contenida en este manual está sujeta a cambios sin previo aviso.
Ilustraciones y panel de control y panel táctil mostrados en este manualLos dispositivos periféricos suelen ser opcionales; sin embargo, algunos modelos incluyen determinados dispositivos periféricos como equipamiento estándar.Las explicaciones incluidas en este manual presuponen que hay instalado un cajón de papel en la MX-M6071.Para algunas funciones y procedimientos, en las explicaciones se presupone que están instalados otros dispositivos distintos a los anteriores.
Las pantallas, los mensajes y los nombres de las teclas que aparecen en el manual pueden variar con respecto a los de la máquina real debido a modificaciones y mejoras del producto.

3
CONTENIDO
Si el problema persiste después de seguir las instrucciones de esta guía…Si no consigue resolver el problema utilizando las soluciones de esta guía, pulse el botón [Encendido] y, a continuación, coloque el interruptor de alimentación principal en la posición " ". Espere al menos 10 segundos y, a continuación, coloque el interruptor de alimentación principal en la posición " ". Cuando el color del indicador de alimentación principal cambie a verde, pulse el botón [ENCENDIDO].
ACERCA DE ESTA GUÍA . . . . . . . . . . . . . . . . . . . . . . . . . . . . . . . . . . . . . . . . . . . . . . . . . . . . . . . . . . . . . . . . . . . . . . . . . . . . . . . 2Problemas generales . . . . . . . . . . . . . . . . . . . . . . . . . . . . . . . . . . . . . . . . . . . . . . . . . . . . . . . . . . . . . . . . . . . . . . . . . . . . . . . . . . 4Problemas de copia . . . . . . . . . . . . . . . . . . . . . . . . . . . . . . . . . . . . . . . . . . . . . . . . . . . . . . . . . . . . . . . . . . . . . . . . . . . . . . . . . . 25Problemas de impresión . . . . . . . . . . . . . . . . . . . . . . . . . . . . . . . . . . . . . . . . . . . . . . . . . . . . . . . . . . . . . . . . . . . . . . . . . . . . . . 29Problemas de fax . . . . . . . . . . . . . . . . . . . . . . . . . . . . . . . . . . . . . . . . . . . . . . . . . . . . . . . . . . . . . . . . . . . . . . . . . . . . . . . . . . . . 38Problemas de envío de imágenes . . . . . . . . . . . . . . . . . . . . . . . . . . . . . . . . . . . . . . . . . . . . . . . . . . . . . . . . . . . . . . . . . . . . . . . 48Problemas con el archivo de documentos. . . . . . . . . . . . . . . . . . . . . . . . . . . . . . . . . . . . . . . . . . . . . . . . . . . . . . . . . . . . . . . . 56Consejos útiles . . . . . . . . . . . . . . . . . . . . . . . . . . . . . . . . . . . . . . . . . . . . . . . . . . . . . . . . . . . . . . . . . . . . . . . . . . . . . . . . . . . . . . 60
Si el color de fondo de la indicación de estado de los trabajos que se encuentra en la esquina superior derecha del panel táctil no es gris, no apague el interruptor de alimentación principal ni desenchufe el cable de alimentación. Se podría dañar el disco duro u ocasionar la pérdida de los datos que se estaban recibiendo o almacenando.

4
Puntos que tener en cuentaPara acceder a una lista de control de problemas generales, consulte "LISTA DE CONTROL (página 7)".
Encendido y posición de los conectores
Indicador de recepción de fax / datos
Panel táctil
Indicador de alimentación principalInterruptor de alimentaciónIndicador de errores
Botón/indicador [Modo ahorro energ.]
Tecla [Pantalla de inicio]
Conector LAN
Puerto USB (Tipo A)
Interruptor de alimentación principal
Toma del teléfono supletorio (TEL)
Toma de línea (LINE)
PANEL DE CONTROL
Sensor de movimiento (solo en modelos que tienen un sensor de movimiento)
Kit de expansión de facsimil (Opcional)
Área de punto táctil NFC(Solo modelo con instalación estándar de la función NFC)
Puerto USB (Tipo A)
Indicador de comunicación
Problemas generales

5
Problemas generales
Colocación del original y adición de papel
No sobrepasar la línea indicadora Alinear bordes y colocar
cara arriba, insertar hasta tope
Ajustar a tamaño original
Si el original está doblado, alíselo antes de colocarlo. (Con ello se evita que se atasque el original y que se detecte incorrectamente el tamaño del original)
●Alimentador de documentos automático
●Cristal de exposiciónColoque el original en la esquina posterior izquierda.Si el original está doblado, alíselo antes de colocarlo. (Con ello se evita que se atasque el original y que se detecte incorrectamente el tamaño del original)
Marca
Escalade platina
Placa de detección del tamaño original
●Bandeja de papelSepare bien el papel antes de cargarlo.
Ajuste las guías al tamaño del papel.
El papel no debe superar el número máximo de hojas ni sobrepasar la línea indicadora.
●Bandeja bypassExtraiga la totalidad de la extensión de la bandeja. (A4R (8-1/2 x 11"R) o más)
Cargue el papel con la cara de impresión hacia abajo.
Ajuste las guías de la bandeja bypass de forma que toquen suavemente el papel cargado.
¿Está bien colocado el original?
¿Está bien cargado el papel?
El papel no debe superar el número máximo de hojas ni sobrepasar la línea indicadora.
Si el original está grapado, asegúrese de quitar las grapas y airee bien las páginas antes de colocarlas. (Esto sirve para evitar errores de alimentación y desgarres en el original, y para evitar que los fragmentos rotos del original se queden en el alimentador.)
(Solo bandeja 1)

6
Problemas generales
MantenimientoCómo limpiar el alimentador de documentos automático y el cristal de exposición
Posición de la etiqueta explicativa de la sustitución de grapas y del atasco de grapas
Retirada de los desechos resultantes de la perforación
Rodillo de alimentación de la bandeja bypass
Caja de recogida de tóner
●Finalizador interno
●Finalizador
● Encuadernador finalizador / Encuadernador finalizador (apilador grande)
●Finalizador interno
●Encuadernador finalizador / Encuadernador finalizador (apilador grande)
●Finalizador
Extracción de un cartucho de tóner
Rodillo de alimentación de papel
En un alimentador de una sola pasada con inversión (RSPF)
En un alimentador de una sola pasada dúplex (DSPF)
Cartucho de tóner
Cómo limpiar el rodillo de alimentación de la bandeja bypass

7
Problemas generales
LISTA DE CONTROLProblema Comprobar Página
NO PUEDO UTILIZAR UNA FUNCIÓN CONCRETA O DISPOSITIVO PERIFÉRICO
¿El administrador ha desactivado las funciones? 10
NO SÉ CÓMO COMPROBAR EL NÚMERO TOTAL DE PÁGINAS UTILIZADAS
Mantenga pulsada la tecla [Pantalla de inicio]. 10Puede comprobar el estado del modo de configuración. 10
NO SE PUEDE UTILIZAR EL PANEL DE CONTROL
¿Está iluminado el indicador de alimentación principal? 10¿Acaba de encender la máquina? 10¿Está parpadeando el botón [Modo ahorro energ.]? 10¿Hay alguna cubierta abierta o algún dispositivo desmontado? 10¿Ha fallado el inicio de sesión tres veces seguidas? 11¿Aparece un mensaje indicando que el inicio de sesión automático ha fallado? 11¿Aparece el mensaje "Llame al servicio técnico. Código:xx-xx*." en el panel táctil? 11
EL SENSOR DE MOVIMIENTO NO RESPONDE CORRECTAMENTE (MX-M3071/MX-M3571/MX-M4071/MX-M5071/ MX-M6071)
¿Está desactivado el sensor de movimiento? 11¿Hay algún problema en la ubicación de instalación o el entorno de instalación? 11¿Se ha configurado correctamente el rango de detección? 12
NO SE PUEDE IMPRIMIR O LA IMPRESIÓN SE DETIENE DURANTE UN TRABAJO
¿Queda papel en la bandeja? 12¿Se ha terminado el tóner? 12¿Se ha producido un atasco de papel? 12¿Está llena la bandeja de salida? 12¿Está llena la caja de recogida de tóner? 12¿Existen restricciones fijadas en las bandejas que se pueden utilizar en todos los modos (copia, impresión, envío de imágenes y archivo de documentos)?
12
EL TAMAÑO DEL ORIGINAL NO SE SELECCIONA AUTOMÁTICAMENTE O EL TAMAÑO SELECCIONADO ES INCORRECTO
¿Está el original ondulado o doblado? 13¿Ha colocado un original más pequeño que A5 (5-1/2" x 8-1/2")? 13¿Se ha establecido un original de tamaño A5 (5-1/2" × 8-1/2") en orientación horizontal (tamaño A5R)?
13
¿Está sucio el sensor del alimentador de documentos? (MX-M3071/MX-M3571/MX-M4071/ MX-M5071/MX-M6071)
13
EL TAMAÑO DE PAPEL MOSTRADO PARA LA BANDEJA BYPASS NO ES CORRECTO
¿Coinciden las guías de la bandeja bypass con la anchura del papel cargado?
13
EL ORIGINAL SE ATASCA (ALIMENTADOR DE DOCUMENTOS AUTOMÁTICO)
¿Hay demasiado papel cargado en la bandeja del alimentador de documentos? 14¿Es el original un original largo? 14¿Es el papel del original muy fino? 14¿Está sucio el rodillo de alimentación? (En un alimentador de una sola pasada con inversión (RSPF))
14
EL PAPEL SE ATASCA ¿Queda algún trozo de papel rasgado dentro de la máquina? 14¿Hay demasiado papel cargado en la bandeja? 14¿Se están cargando varias hojas de papel a la vez? 14¿Está utilizando un tipo de papel que no cumple las especificaciones? 14¿Están ajustadas las guías de la bandeja bypass a la anchura del papel? 14¿Ha sacado la extensión de la bandeja bypass? 14¿Está sucio el rodillo de alimentación de la bandeja bypass? 14¿Ha cargado papel de tamaño A5 (5-1/2" x 8-1/2")? 14¿Ha especificado el tamaño del papel? 14¿Ha añadido papel a la bandeja? 15¿Utiliza papel perforado? 15¿Utiliza hojas de etiquetas que no se pueden utilizar? 15Retire el papel y dele la vuelta. Si se utiliza un tipo de papel distinto, puede mejorarse el problema.
15
¿Ha cargado un sobre? 15
?

8
Problemas generales
EL PAPEL NO SE INTRODUCE DESDE LA BANDEJA DE PAPEL
¿Ha cargado correctamente el papel en la bandeja de papel? 15¿Se ha prohibido la bandeja en algunos modos (copia, impresión, fax, envío de imágenes, archivo de documentos)?
15
NO SÉ CÓMO CAMBIAR EL TAMAÑO DEL PAPEL
Ajuste el tamaño de papel utilizado en cada bandeja en la configuración de la bandeja.
15
EL DOCUMENTO SALE CLARAMENTE ONDULADO E IRREGULAR
Retire el papel y dele la vuelta. Si se utiliza un tipo de papel distinto, puede mejorarse el problema.
16
LA IMAGEN DEL PAPEL ESTÁ TORCIDA
¿Hay demasiado papel cargado en la bandeja bypass? 16¿Están ajustadas las guías de la bandeja bypass a la anchura del papel? 16¿Están ajustadas las guías del original a la anchura del papel? 16¿Está escaneando documentos con distintas anchuras? (En un alimentador de una sola pasada con inversión (RSPF))
16
APARECEN LÍNEAS EN LA IMAGEN ¿Está sucia la zona de escaneado del cristal de exposición o del alimentador de documentos automático?
17
¿Está sucio el rodillo de alimentación de la bandeja bypass? 17¿Ha limpiado el cargador principal del tambor fotoconductor? 17¿Ha limpiado la unidad láser? 17¿Ha ejecutado Reducir rayas negras en la configuración del sistema? 17
APARECEN MANCHAS EN LOS DOCUMENTOS IMPRESOS
¿Está utilizando un tipo de papel que no cumple las especificaciones? 17¿Está imprimiendo en papel preperforado? 17¿Aparece un mensaje indicando que es necesaria una intervención de mantenimiento?
17
Retire el papel y dele la vuelta. Si se utiliza un tipo de papel distinto, puede mejorarse el problema.
17
AL IMPRIMIR EN PAPEL GRUESO, LA IMPRESIÓN SALE SUCIA A PARTIR DE LA SEGUNDA PÁGINA
¿Ha especificado el tipo de papel correcto? 18
NO SÉ CÓMO CAMBIAR DE BANDEJA DE SALIDA
¿Ha cambiado la bandeja de salida? 18
PARTE DE LA IMAGEN ESTÁ CORTADA
¿Ha configurado correctamente el tamaño del papel? 18¿Ha colocado el original en la posición correcta? 18
LA IMPRESIÓN NO SE LLEVA A CABO EN LA CARA CORRECTA DEL PAPEL
¿Ha cargado el papel con la cara a imprimir en la posición correcta? 19
NO SE HA IMPRIMIDO UNA PORTADA O UNA INSERCIÓN EN EL PAPEL ESPECIFICADO
¿Ha especificado el tipo de papel correcto? 19
NO SE PUEDE UTILIZAR EL DISPOSITIVO USB CONECTADO
¿Es el dispositivo USB compatible con la máquina? 19¿El dispositivo USB conectado se ha reconocido correctamente? 19¿Está la memoria USB formateada como FAT32 o NTFS? 19¿La capacidad del dispositivo de memoria USB que está utilizando supera los 32 GB?
19
EL FINALIZADOR/FINALIZADOR DE ENCUADERNADO NO FUNCIONA
¿Aparece un mensaje indicando que necesita retirar papel del compilador de la grapadora?
20
¿El administrador ha desactivado las funciones? 20EL GRAPADO NO SE LLEVA A CABO (INCLUIDO EL ENCUADERNADO)
¿Aparece un mensaje indicando que compruebe la unidad de grapado? 20¿Aparece un mensaje indicando que añada grapas? 20¿Ha mezclado papel de ancho diferente? 20¿Hay más hojas de las que se pueden grapar de una sola vez? 20¿Ha incluido papel de un tamaño no apto para el grapado en el trabajo de impresión?
20
¿Ha seleccionado un tipo de papel no apto para el grapado en la configuración de la bandeja seleccionada en el controlador de la impresora?
20
Problema Comprobar Página?

9
Problemas generales
LA PERFORACIÓN NO SE LLEVA A CABO
¿Aparece un mensaje indicando que compruebe el módulo perforador? 21¿Ha mezclado papel de diferente tamaño? 21¿Ha incluido papel de un tamaño no apto para la perforación en el trabajo de impresión? 21¿Se encuentra configurada la bandeja seleccionada en el controlador de impresora para un tipo de papel que no se puede perforar?
21
LA POSICIÓN DE LAS GRAPAS O DE LOS ORIFICIOS NO ES CORRECTA
¿Ha configurado correctamente la posición del grapado? 21¿Ha configurado correctamente la posición de los orificios de perforación? 21
EL PLEGADO NO SE LLEVA A CABO
¿El administrador ha activado la opción de configuración [Desactivación de impresión dúplex]?
21
¿Está usando un tipo de papel con la cara anterior y posterior específicas? 21LA POSICIÓN DE PLEGADO NO ES CORRECTA
¿Está el original colocado correctamente mirando hacia arriba o hacia abajo?
22
NO APARECEN LAS IMÁGENES DE VISTA PREVIA O LAS IMÁGENES MINIATURA
¿Hay muchos trabajos en espera para ser realizados? 22
LA PANTALLA DEL PANEL TÁCTIL NO SE VE CON CLARIDAD
¿Ha ajustado correctamente el brillo? 22
SU SESIÓN SE HA CERRADO A PESAR DE NO HABER REALIZADO EL CIERRE DE SESIÓN
¿Se ha activado el borrado automático? 22
NO SÉ DÓNDE ESTÁ LA CONFIGURACIÓN DE LA DIRECCIÓN IP
La dirección IP se configura en Ajustes de red, en el modo de configuración.
23
NO SÉ CÓMO CAMBIAR EL COLOR DE FONDO DE LA PANTALLA DE INICIO
El color de fondo se puede cambiar en "Ajuste del patrón de la pantalla".
23
NO SÉ CÓMO AÑADIR UN ACCESO DIRECTO O ELIMINAR UN ACCESO DIRECTO DE LA PANTALLA DE INICIO
Se puede cambiar un acceso directo en "Editar pantalla Inicio". 23
NO SÉ CÓMO RESTAURAR EL AJUSTE DE TEXTO GRANDE A SU ESTADO ORIGINAL
¿Está activado el modo de texto grande en la pantalla de inicio? 23
NO SÉ CÓMO AJUSTAR LA HORA A LA QUE LA MÁQUINA PASA AL MODO DE AHORRO DE ENERGÍA
Ajuste la hora a la que la máquina pasa al modo de ahorro de energía en la configuración de Ahorro de Energia del modo de configuración.
24
NO RECUERDO LA CONTRASEÑA DE ADMINISTRADOR
¿La contraseña de administrador era la predeterminada de fábrica o se había cambiado?
24
NO SÉ CON QUIÉN DEBO PONERME EN CONTACTO PARA CUESTIONES DE MANTENIMIENTO Y SERVICIO
Consulte la información de asistencia al cliente. 24
Problema Comprobar Página?

10
Problemas generales
NO PUEDO UTILIZAR UNA FUNCIÓN CONCRETA O DISPOSITIVO PERIFÉRICO
Comprobar Solución¿El administrador ha desactivado las funciones?
Consúltelo con su administrador.Puede que algunas funciones hayan sido desactivadas en el modo de configuración. Cuando está activada la autenticación de usuario, las funciones permitidas en su configuración de usuario pueden estar limitadas.
NO SÉ CÓMO COMPROBAR EL NÚMERO TOTAL DE PÁGINAS UTILIZADAS
Comprobar SoluciónMantenga pulsada la tecla [Pantalla de inicio].
A mantener pulsada la tecla [Pantalla de inicio], aparece un mensaje que indica el total de páginas usadas y el nivel de tóner.
Puede comprobar el estado del modo de configuración.
[Contador Total] aparece en [Estado], en el modo de configuración. Desde este elemento se puede comprobar el total de páginas usadas.
NO SE PUEDE UTILIZAR EL PANEL DE CONTROL
Comprobar Solución¿Está iluminado el indicador de alimentación principal?
Si el indicador de alimentación principal no está iluminado, encienda la máquina.Asegúrese de que el enchufe de alimentación esté bien conectado a la toma de corriente y coloque el interruptor de alimentación principal en la posición " ".
¿Acaba de encender la máquina? Espere hasta que aparezca un mensaje indicando que la máquina está lista.Tras pulsar el botón [Encendido], la máquina necesita cierto tiempo para llevar a cabo la fase de calentamiento. Durante la fase de calentamiento, podrá seleccionar funciones, pero no podrá ejecutar ningún trabajo.
¿Está parpadeando el botón [Modo ahorro energ.]?
El modo de desconexión automática está activado. Para que la máquina vuelva al modo de funcionamiento normal, pulse el botón [Modo ahorro energ.]. Si desea más información, consulte el "Manual de Usuario".
¿Hay alguna cubierta abierta o algún dispositivo desmontado?
Lea el mensaje y proceda según sea necesario.Cuando alguna cubierta esté abierta o algún dispositivo esté desmontado de la máquina, aparecerá un mensaje de aviso.
?
!
?
!
?
!

11
Problemas generales
¿Ha fallado el inicio de sesión tres veces seguidas?
Cuando la máquina se haya desbloqueado, inicie sesión utilizando la información de usuario correcta.Cuando [Una Advertencia cuando no se Inicia Sesión] está activado en el modo de configuración y el inicio de sesión falla 3 veces seguidas, se muestra un mensaje de aviso y la máquina se bloquea durante 5 minutos.(Si no conoce sus datos de usuario, solicítelos al administrador.) "Ajustes (administrador)" → [Configuraciones del sistema] → [Ajustes de
autenticación] → [Ajustes Por Defecto] → [Una Advertencia cuando no se Inicia Sesión]
¿Aparece un mensaje indicando que el inicio de sesión automático ha fallado?
Consúltelo con su administrador.El inicio de sesión automático ha fallado por un problema en la red o por otro problema. Si es usted el administrador, pulse la tecla [Contraseña de Administrador], inicie sesión como administrador y realice un cambio temporal de los ajustes de inicio de sesión automático en el modo de configuración. (Restaure la configuración original una vez se hayan resuelto los problemas.)
¿Aparece el mensaje "Llame al servicio técnico. Código:xx-xx*." en el panel táctil?*En xx-xx aparecen letras y números.
Vuelva a encender la máquina.Asegúrese de que el color de fondo de la indicación de estado de los trabajos que se encuentra en la esquina superior derecha del panel táctil sea el gris, pulse el botón [Encendido] y, a continuación, coloque el interruptor de alimentación principal en la posición " ". Espere al menos 10 segundos y, a continuación, coloque el interruptor de alimentación principal en la posición " ".Si el mensaje sigue apareciendo después de apagar y volver a encender varias veces el botón [Encendido] y el interruptor de alimentación principal, es probable que se haya producido una avería y que sea necesaria una reparación. En este caso, deje de utilizar la máquina, desenchufe el cable de alimentación y avise a su distribuidor o al departamento de servicio SHARP más cercano. (Cuando se ponga en contacto con su distribuidor o con el departamento de servicio SHARP más cercano, indíquele el código de error que aparece en la pantalla.)
EL SENSOR DE MOVIMIENTO NO RESPONDE CORRECTAMENTE (MX-M3071/MX-M3571/MX-M4071/MX-M5071/MX-M6071)
Comprobar Solución¿Está desactivado el sensor de movimiento?
Seleccione [Modo del sensor de movimiento] en "Ajustes (administrador)" - [Configuraciones del sistema ] → [Ahorro de Energia] → [Configuración de bajo consumo] → [Nivel de consumo en modo de suspensión] o "Ajustes (administrador)" - [Ajuste de la instalación inicial] → [Nivel de consumo en modo de suspensión].
¿Hay algún problema en la ubicación de instalación o el entorno de instalación?
Compruebe la ubicación de instalación y el entorno de instalación.Es posible que el sensor de movimiento no funcione correctamente en las condiciones que se detallan a continuación.• Si hay un objeto delante del sensor de movimiento• Si hay arañazos o suciedad en la tapa del sensor de movimiento• Si el sensor de movimiento está expuesto directamente a la luz solar o a
corrientes de aire• Si el sensor de movimiento está dañado• Si hay una fuente de calor cerca, por ejemplo un calentador• Si se está moviendo un objeto en el rango de detección
Comprobar Solución!
?
!

12
Problemas generales
¿Se ha configurado correctamente el rango de detección?
Ajuste el rango de detección.
NO SE PUEDE IMPRIMIR O LA IMPRESIÓN SE DETIENE DURANTE UN TRABAJO
Comprobar Solución¿Queda papel en la bandeja? Coloque más papel siguiendo las indicaciones que aparecen en el panel táctil.
¿Se ha terminado el tóner? Sustituya el cartucho de tóner.► Mantenimiento (página 6)
¿Se ha producido un atasco de papel? Retire el papel atascado siguiendo las indicaciones que aparecen en el panel táctil.
¿Está llena la bandeja de salida? Retire el material impreso de la bandeja y reanude la impresión.Cuando la bandeja de salida se llena, se activa un detector y se detiene la impresión.
¿Está llena la caja de recogida de tóner?
Sustituya la caja de recogida de tóner siguiendo las indicaciones que aparecen en el panel táctil.
¿Existen restricciones fijadas en las bandejas que se pueden utilizar en todos los modos (copia, impresión, envío de imágenes y archivo de documentos)?
En [Aj. de band. de papel], compruebe qué casillas de verificación de cada modo están marcadas ([Alimentación de Trabajo Aprobada]).Las funciones que no estén marcadas no se podrán utilizar para imprimir usando esa bandeja. "Ajustes" → [Configuraciones del sistema] → [Configuraciones Comunes] →
[Ajustes del papel] → [Aj. de band. de papel] → [Registro de Bandeja] → [Alimentación de Trabajo Aprobada]
Comprobar Solución!
Sensor de movimiento
Cerca Lejos
?
!

13
Problemas generales
EL TAMAÑO DEL ORIGINAL NO SE SELECCIONA AUTOMÁTICAMENTE O EL TAMAÑO SELECCIONADO ES INCORRECTO
Comprobar Solución¿Está el original ondulado o doblado? Alise el original.
El tamaño correcto del original no se puede detectar si el papel está ondulado o doblado.
¿Ha colocado un original más pequeño que A5 (5-1/2" x 8-1/2")?
Seleccione el tamaño del original manualmente.Los originales con un tamaño inferior a A5 (5-1/2" x 8-1/2") no se pueden detectar. Para escanear un original pequeño desde el cristal de exposición, es aconsejable colocar encima del original una hoja en blanco que sea del mismo tamaño (A4 (8-1/2" x 11"), B5 (8-1/2" x 11"R), etc.). que el papel que desea utilizar para la impresión.
¿Se ha establecido un original de tamaño A5 (5-1/2" × 8-1/2") en orientación horizontal (tamaño A5R)?
Si se ha establecido un original de tamaño A5 (5-1/2" × 8-1/2") en orientación horizontal (tamaño A5R), no se detecta de forma automática.
¿Está sucio el sensor del alimentador de documentos? (MX-M3071/MX-M3571/MX-M4071/MX-M5071/MX-M6071)
Limpie el sensor con un paño humedecido o una toallita húmeda.
EL TAMAÑO DE PAPEL MOSTRADO PARA LA BANDEJA BYPASS NO ES CORRECTO
Comprobar Solución¿Coinciden las guías de la bandeja bypass con la anchura del papel cargado?
Ajuste las guías de la bandeja manual a la anchura del papel.Al cargar papel en la bandeja bypass, no olvide sacar la extensión de la bandeja para permitir que el tamaño del papel se detecte correctamente.
?
!
?
!

14
Problemas generales
EL ORIGINAL SE ATASCA (ALIMENTADOR DE DOCUMENTOS AUTOMÁTICO)
Comprobar Solución¿Hay demasiado papel cargado en la bandeja del alimentador de documentos?
Asegúrese de que la pila de papel cargada en la bandeja no sobrepase la línea indicadora.► Colocación del original y adición de papel (página 5)
¿Es el original un original largo? Al utilizar el alimentador de documentos automático para escanear un original largo, establezca el tamaño de escaneado en [Tam. Gran.].(Tenga en cuenta que los originales largos no se pueden copiar utilizando la función de copia.)
¿Es el papel del original muy fino? Utilice el cristal de exposición para escanear el original.Si necesita utilizar el alimentador de documentos automático, use [Modo Esc. Len.] en [Otros] para escanear el original.
¿Está sucio el rodillo de alimentación? (En un alimentador de una sola pasada con inversión (RSPF))
Limpie la superficie del rodillo de alimentación de papel.► Mantenimiento (página 6)
EL PAPEL SE ATASCA
Comprobar Solución¿Queda algún trozo de papel rasgado dentro de la máquina?
Siga las instrucciones del panel táctil para retirar todo el papel.
¿Hay demasiado papel cargado en la bandeja?
Vuelva a cargar el papel. No cargue un número de hojas que supere el máximo y no sobrepase la línea indicadora.► Colocación del original y adición de papel (página 5)
¿Se están cargando varias hojas de papel a la vez?
Separe bien el papel antes de cargarlo.
¿Está utilizando un tipo de papel que no cumple las especificaciones?
Utilice únicamente papel recomendado por SHARP.Si utiliza papel diseñado para otros modelos o papel especial no compatible, es posible que se produzcan atascos, arrugas o manchas. - "CONSUMIBLES" en la "Guía de inicio"Para saber qué papel está prohibido o no se recomienda, consulte el "Manual de Usuario".
¿Están ajustadas las guías de la bandeja bypass a la anchura del papel?
Ajuste las guías de la bandeja bypass a la anchura del papel.► Colocación del original y adición de papel (página 5)
¿Ha sacado la extensión de la bandeja bypass?
Cuando vaya a cargar papel de tamaño grande, saque la extensión de la bandeja.► Colocación del original y adición de papel (página 5)
¿Está sucio el rodillo de alimentación de la bandeja bypass?
Limpie la superficie del rodillo de alimentación de la bandeja bypass.► Mantenimiento (página 6)
¿Ha cargado papel de tamaño A5 (5-1/2" x 8-1/2")?
Cuando cargue papel de tamaño A5 (5-1/2" x 8-1/2"), coloque el papel en sentido horizontal (A5R (5-1/2" x 8-1/2"R)). (A excepción de la bandeja 1 y de la bandeja bypass)
¿Ha especificado el tamaño del papel?
Si está utilizando un tamaño no estándar, asegúrese de especificar el tamaño del papel.Si el tamaño del papel cargado en una bandeja ha cambiado, no olvide cambiar también la configuración. "Ajustes" → [Configuraciones del sistema] → [Configuraciones Comunes] →
[Ajustes del papel] → [Aj. de band. de papel] → [Registro de Bandeja]
?
!
?
!

15
Problemas generales
¿Ha añadido papel a la bandeja? Cuando añada papel, retire todo el papel que quede en la bandeja bypass, combínelo con el papel que va a añadir y cárguelo de nuevo en una única pila.Si se añade papel sin extraer el que queda en la bandeja, se puede producir un atasco.No añada papel excepto en la bandeja bypass.
¿Utiliza papel perforado? Cuando se utiliza el papel perforado, ajustar el tipo de papel perforado. "Ajustes" → [Configuraciones del sistema] → [Configuraciones Comunes] →
[Ajustes del papel] → [Aj. de band. de papel] → [Registro de Bandeja]¿Utiliza hojas de etiquetas que no se pueden utilizar?
Las etiquetas sin una hoja de soporte pueden adherirse a la superficie de transferencia y provocar un atasco.
Retire el papel y dele la vuelta. Si se utiliza un tipo de papel distinto, puede mejorarse el problema.
Esto puede mejorar algunos estados de ondulación de papel.► Colocación del original y adición de papel (página 5)
¿Ha cargado un sobre? Cargue sobres únicamente en la bandeja 1 y en la bandeja bypass.Cuando cargue sobres en la bandeja 1, no sobrepase la línea indicadora.Defina el tipo de papel como "Sobre" y, en cuanto al tamaño del papel, especifique el tamaño del papel que haya definido.
EL PAPEL NO SE INTRODUCE DESDE LA BANDEJA DE PAPEL
Comprobar Solución¿Ha cargado correctamente el papel en la bandeja de papel?
Ajuste las guías al tamaño del papel.Vuelva a cargar el papel. No cargue un número de hojas que supere el máximo y no sobrepase la línea indicadora.► Colocación del original y adición de papel (página 5)
¿Se ha prohibido la bandeja en algunos modos (copia, impresión, fax, envío de imágenes, archivo de documentos)?
En [Aj. de band. de papel], compruebe qué casillas de verificación de cada modo están marcadas ([Alimentación de Trabajo Aprobada]). Las funciones que no estén marcadas no se podrán utilizar para imprimir usando esa bandeja. "Ajustes" → [Configuraciones del sistema] → [Configuraciones Comunes] →
[Ajustes del papel] → [Aj. de band. de papel] → [Registro de Bandeja] → [Alimentación de Trabajo Aprobada]
NO SÉ CÓMO CAMBIAR EL TAMAÑO DEL PAPEL
Comprobar SoluciónAjuste el tamaño de papel utilizado en cada bandeja en la configuración de la bandeja.
La tecla "Ajustes de bandeja" se encuentra en la pantalla de inicio.Pulse esta tecla para mostrar la pantalla de configuración de la bandeja.Pulse la bandeja cuyo tamaño de papel desee cambiar, seleccione el tipo de papel y pulse la ficha [Tamaño]. Seleccione el tamaño del papel y pulse la tecla [OK].Si ha cargado un tamaño especial de papel en la bandeja bypass, pulse la tecla [Entr. Directa] tras pulsar la ficha [Tamaño], especifique manualmente el tamaño del papel y pulse la tecla [OK].
Comprobar Solución!
?
!
?
!

16
Problemas generales
EL DOCUMENTO SALE CLARAMENTE ONDULADO E IRREGULAR
Comprobar SoluciónRetire el papel y dele la vuelta. Si se utiliza un tipo de papel distinto, puede mejorarse el problema.
Esto puede mejorar algunos estados de ondulación de papel.► Colocación del original y adición de papel (página 5)
LA IMAGEN DEL PAPEL ESTÁ TORCIDA
Comprobar Solución¿Hay demasiado papel cargado en la bandeja bypass?
Vuelva a cargar el papel. No cargue un número de hojas que supere el máximo y no sobrepase la línea indicadora.El número máximo de hojas varía en función de la configuración del tipo de papel.
¿Están ajustadas las guías de la bandeja bypass a la anchura del papel?
Ajuste las guías de la bandeja bypass a la anchura del papel de forma que toquen suavemente los lados del papel cargado.
¿Están ajustadas las guías del original a la anchura del papel?
Ajuste las guías del original a la anchura del papel.
¿Está escaneando documentos con distintas anchuras? (En un alimentador de una sola pasada con inversión (RSPF))
Si la imagen impresa sale torcida tras haber escaneado originales con distintas anchuras, abra la cubierta del alimentador de documentos, cambie la posición del interruptor y coloque los originales.La posición A del interruptor sirve para el escaneo normal. La posición B sirve para escanear originales mixtos.Asegúrese de volver a colocar el interruptor en la posición A después de haber terminado el trabajo con los originales mixtos.
?
!
?
!
B
A

17
Problemas generales
APARECEN LÍNEAS EN LA IMAGEN
Comprobar Solución¿Está sucia la zona de escaneado del cristal de exposición o del alimentador de documentos automático?
Limpie la zona de escaneado del cristal de exposición o del alimentador de documentos automático.► Mantenimiento (página 6)
¿Está sucio el rodillo de alimentación de la bandeja bypass?
Limpie la superficie del rodillo de alimentación de la bandeja bypass.► Mantenimiento (página 6)
¿Ha limpiado el cargador principal del tambor fotoconductor?
Limpie el cargador principal del tambor fotoconductor. Para más información sobre la limpieza, consulte el "Manual de Usuario".
¿Ha limpiado la unidad láser? Limpie la unidad láser. Para más información sobre la limpieza, consulte el "Manual de Usuario".
¿Ha ejecutado Reducir rayas negras en la configuración del sistema?
Ejecútelo en "Settings (administrator)" → [Configuraciones del sistema] → [Ajuste Calidad de Imagen] → [Ajuste colectivo] → [Reducir rayas negras]. Para detectar las rayas negras, active [Visualizar mensaje de advertencia para detección de rayas negras.]. Para obtener más información sobre este ajuste, consulte el Manual de Usuario.
APARECEN MANCHAS EN LOS DOCUMENTOS IMPRESOS
Comprobar Solución¿Está utilizando un tipo de papel que no cumple las especificaciones?
Utilice únicamente papel recomendado por SHARP.Si utiliza papel diseñado para otros modelos o papel especial no compatible, es posible que se produzcan atascos, arrugas o manchas. - "CONSUMIBLES" en la "Guía de inicio"Intente ajustar el tipo de papel a un tipo que sea un poco más pesado o un poco más ligero que el normal. (Para papel normal, cambie el papel normal 1 a papel normal 2 o el papel normal 2 a papel normal 1.) Dependiendo del tipo de papel, se puede mejorar la calidad de impresión. Si desea más información, póngase en contacto con su distribuidor o con el departamento de servicio SHARP más cercano.
¿Está imprimiendo en papel preperforado?
Asegúrese de que la imagen no se superponga a los orificios del papel perforado.Si la imagen impresa se superpone a los orificios del papel perforado, es posible que aparezcan manchas en la cara posterior del papel, si la impresión es a una sola cara, o en ambas caras, si la impresión es a dos caras.
¿Aparece un mensaje indicando que es necesaria una intervención de mantenimiento?
Póngase en contacto con su distribuidor o con el departamento de servicio SHARP más cercano lo antes posible.
Retire el papel y dele la vuelta. Si se utiliza un tipo de papel distinto, puede mejorarse el problema.
Esto puede mejorar algunos estados de ondulación de papel.► Colocación del original y adición de papel (página 5)
?
!
?
!

18
Problemas generales
AL IMPRIMIR EN PAPEL GRUESO, LA IMPRESIÓN SALE SUCIA A PARTIR DE LA SEGUNDA PÁGINA
Comprobar Solución¿Ha especificado el tipo de papel correcto?
Configure correctamente el tipo de papel en las opciones de configuración de la bandeja.Preste especial atención a los siguientes puntos:• Si utiliza papel de gramaje alto, cambie el tipo de papel a Pap.Gram.Alto en la
configuración de la bandeja. (La imagen podría desaparecer al frotarla.) • No se está utilizando papel de gramaje alto, pero en las opciones de
configuración de la bandeja se ha seleccionado papel de gramaje alto. (Podrían producirse arrugas o atascos.)
"Ajustes" → [Configuraciones del sistema] → [Configuraciones Comunes] → [Ajustes del papel] → [Aj. de band. de papel] → [Registro de Bandeja]
NO SÉ CÓMO CAMBIAR DE BANDEJA DE SALIDA
Comprobar Solución¿Ha cambiado la bandeja de salida? A la hora de copiar, se puede seleccionar la bandeja de salida en modo normal.
Pulse [Salida] en la pantalla inicial del modo normal. En las pantallas se puede ajustar la bandeja de salida.A la hora de imprimir, se puede seleccionar la bandeja de salida en el controlador de la impresora. Haga clic en la ficha [Acabado] del controlador de la impresora y seleccione la bandeja de salida en [Bandeja de salida].La bandeja de salida quedará fijada y no se podrá cambiar cuando se seleccionen algunas opciones de configuración de copia o impresión. Algunas opciones de configuración de impresión pueden quedar canceladas al cambiar de bandeja de salida.
PARTE DE LA IMAGEN ESTÁ CORTADA
Comprobar Solución¿Ha configurado correctamente el tamaño del papel?
Si está utilizando un tamaño no estándar, asegúrese de especificar el tamaño del papel.Si el tamaño del papel cargado en una bandeja ha cambiado, no olvide cambiar también la configuración. "Ajustes" → [Configuraciones del sistema] → [Configuraciones Comunes] →
[Ajustes del papel] → [Aj. de band. de papel] → [Registro de Bandeja]
¿Ha colocado el original en la posición correcta?
Si está utilizando el cristal de exposición, asegúrese de colocar el original en la esquina izquierda más alejada del cristal.► Colocación del original y adición de papel (página 5)
?
!
?
!
?
!

19
Problemas generales
LA IMPRESIÓN NO SE LLEVA A CABO EN LA CARA CORRECTA DEL PAPEL
Comprobar Solución¿Ha cargado el papel con la cara a imprimir en la posición correcta?
Compruebe que el papel esté cargado de manera que la impresión se produzca por la cara correcta.• Bandejas 1 a 4:
Coloque el papel con la cara de impresión hacia arriba.*• Bandeja bypass:
Coloque el papel con la cara de impresión hacia abajo.** Si se utiliza papel de tipo "Preimpresión" o "Membrete", tiene que cargarlo al revés.(Salvo cuando [Desactivación de impresión dúplex] está activado en el modo de configuración (administrador).Si desea obtener más información acerca del modo de configuración, consulte con el administrador.)
NO SE HA IMPRIMIDO UNA PORTADA O UNA INSERCIÓN EN EL PAPEL ESPECIFICADO
Comprobar Solución¿Ha especificado el tipo de papel correcto?
Establezca el tipo de papel adecuado para la bandeja que contiene el papel especificado para la portada o la inserción. Si el tipo de papel especificado para la portada o la inserción no coincide con el tipo de papel establecido para la bandeja, se introducirá el papel desde otra bandeja. "Ajustes" → [Configuraciones del sistema] → [Configuraciones Comunes] →
[Ajustes del papel] → [Aj. de band. de papel] → [Registro de Bandeja]
NO SE PUEDE UTILIZAR EL DISPOSITIVO USB CONECTADO
Comprobar Solución¿Es el dispositivo USB compatible con la máquina?
Pregunte a su distribuidor si el dispositivo es compatible con la máquina.Los dispositivos USB que no sean compatibles con la máquina no se podrán usar.
¿El dispositivo USB conectado se ha reconocido correctamente?
Si hay un dispositivo USB conectado a la máquina y se reconoce correctamente, aparecerá un icono ( ) en la parte superior del panel táctil. Si no se reconoce, conéctelo de nuevo.
¿Está la memoria USB formateada como FAT32 o NTFS?
Compruebe el formato de archivo del dispositivo de memoria USB.Si la memoria USB se ha formateado en un formato distinto a FAT32 o NTFS, utilice un ordenador para cambiar el formato a FAT32 o NTFS.
¿La capacidad del dispositivo de memoria USB que está utilizando supera los 32 GB?
Utilice un dispositivo de memoria USB de 32 GB o menos.
?
!
?
!
?
!

20
Problemas generales
EL FINALIZADOR/FINALIZADOR DE ENCUADERNADO NO FUNCIONA
Comprobar Solución¿Aparece un mensaje indicando que necesita retirar papel del compilador de la grapadora?
Extraiga todo el papel que quede en el compilador de la grapadora.
¿El administrador ha desactivado las funciones?
Consúltelo con su administrador. Puede que algunas funciones hayan sido desactivadas en el modo de configuración.
EL GRAPADO NO SE LLEVA A CABO (INCLUIDO EL ENCUADERNADO)
Comprobar Solución¿Aparece un mensaje indicando que compruebe la unidad de grapado?
Retire las grapas atascadas.► Mantenimiento (página 6)
¿Aparece un mensaje indicando que añada grapas?
Sustituya el cartucho de grapas.No olvide sustituir la caja de grapas.► Mantenimiento (página 6)
¿Ha mezclado papel de ancho diferente?
Para llevar a cabo el grapado con papel de distintos tamaños, utilice papel con la misma anchura y seleccione la opción [Mismo Ancho].El grapado no se puede llevar a cabo cuando se mezcla papel de ancho diferente. Al realizar una copia, seleccione [Mismo Ancho] para [Original Tam. Mixto] en [Otros].
¿Hay más hojas de las que se pueden grapar de una sola vez?
Para saber la cantidad máxima de hojas que se puede grapar, consulte las "ESPECIFICACIONES" de la "Guía de inicio".
¿Ha incluido papel de un tamaño no apto para el grapado en el trabajo de impresión?
Para saber el tamaño de papel que se puede grapar, consulte las "ESPECIFICACIONES" de la "Guía de inicio".
¿Ha seleccionado un tipo de papel no apto para el grapado en la configuración de la bandeja seleccionada en el controlador de la impresora?
Deberá comprobar los tipos de papel ajustados en la máquina y seleccionar una bandeja de papel cuyo tipo de papel* pueda utilizarse para graparse.Haga clic en el botón [Estado de las bandejas] en la ficha [Fuente papel] de la ventana de propiedades de la impresora y compruebe la configuración del tipo de papel de cada bandeja.*El grapado no es posible en hojas de etiquetas, papel con pestañas, papel satinado, transparencias o sobres. Además, si "Desactivar Grapador" está seleccionado en el tipo de usuario, el grapado no será posible.
?
!
?
!

21
Problemas generales
LA PERFORACIÓN NO SE LLEVA A CABO
Comprobar Solución¿Aparece un mensaje indicando que compruebe el módulo perforador?
Deseche los residuos resultantes del perforado.► Mantenimiento (página 6)
¿Ha mezclado papel de diferente tamaño?
La perforación no se puede llevar a cabo cuando se mezcla papel de diferente ancho. Para llevar a cabo la perforación con papel de distintos tamaños, utilice papel con la misma anchura y seleccione la opción [Mismo Ancho]. Al realizar una copia, seleccione [Mismo Ancho] para [Mezclar Tamaño Original] en [Otros].
¿Ha incluido papel de un tamaño no apto para la perforación en el trabajo de impresión?
Para saber el tamaño de papel que se puede perforar, consulte las "ESPECIFICACIONES" de la "Guía de inicio".
¿Se encuentra configurada la bandeja seleccionada en el controlador de impresora para un tipo de papel que no se puede perforar?
Compruebe la configuración del tipo de papel en la máquina y seleccione una bandeja que tenga papel que se pueda perforar*. Haga clic en el botón [Estado de las bandejas] en la ficha [Fuente papel] de la ventana de propiedades de la impresora y compruebe la configuración del tipo de papel de cada bandeja.*La perforación no es posible en hojas de etiquetas, papel con pestañas, papel satinado, transparencias o sobres. Además, si "Desactivar Perforador" está seleccionado en el tipo de usuario, la perforación no será posible.
LA POSICIÓN DE LAS GRAPAS O DE LOS ORIFICIOS NO ES CORRECTA
Comprobar Solución¿Ha configurado correctamente la posición del grapado?
Compruebe la posición del grapado en "PANTALLA DE VISTA PREVIA".
¿Ha configurado correctamente la posición de los orificios de perforación?
Compruebe la posición de los orificios de perforación en "PANTALLA DE VISTA PREVIA".
EL PLEGADO NO SE LLEVA A CABO
Comprobar Solución¿El administrador ha activado la opción de configuración [Desactivación de impresión dúplex]?
La función de plegado del papel no se puede usar cuando [Desactivación de impresión dúplex] está activado en el modo de configuración. Consúltelo con su administrador. En "Ajustes (administrador)", [Configuraciones del sistema]
→ [Configuraciones Comunes] → [Configurar Condiciones] → [Control de Dispositivos] → [Desactivación de impresión dúplex].
¿Está usando un tipo de papel con la cara anterior y posterior específicas?
La función de plegado no se puede usar con papel de preimpresión, papel con membrete u otro tipo de papel que tenga caras anteriores o posteriores específicas.Al realizar el plegado del papel, utilice un tipo de papel, como el papel normal, que no tenga caras anteriores o posteriores específicas.
?
!
?
!
?
!

22
Problemas generales
LA POSICIÓN DE PLEGADO NO ES CORRECTA
Comprobar Solución¿Está el original colocado correctamente mirando hacia arriba o hacia abajo?
Compruebe la orientación para cargar el original o la orientación del papel que se va a doblar y proceda según sea necesario. Si desea más información, consulte el "Manual de Usuario".
NO APARECEN LAS IMÁGENES DE VISTA PREVIA O LAS IMÁGENES MINIATURA
Comprobar Solución¿Hay muchos trabajos en espera para ser realizados?
Deje que se terminen unos cuantos.
LA PANTALLA DEL PANEL TÁCTIL NO SE VE CON CLARIDAD
Comprobar Solución¿Ha ajustado correctamente el brillo? Pulse la tecla [Brillo Ajuste] ( ) en la pantalla de inicio para ajustar el brillo.
SU SESIÓN SE HA CERRADO A PESAR DE NO HABER REALIZADO EL CIERRE DE SESIÓN
Comprobar Solución¿Se ha activado el borrado automático?
Cuando se utiliza la autenticación de usuario, la sesión iniciada por el usuario actual se cerrará automáticamente si se activa el borrado automático. Vuelva a iniciar sesión.Si es usted el administrador, puede cambiar la hora programada para el borrado automático o simplemente desactivarlo en [Config. Borrado Automático]. "Ajustes (administrador)" → [Configuraciones del sistema] →
[Configuraciones Comunes] → [Configuración de Operaciones] → [Configurar Condiciones] → [Config. Borrado Automático]
?
!
?
!
?
!
?
!

23
Problemas generales
NO SÉ DÓNDE ESTÁ LA CONFIGURACIÓN DE LA DIRECCIÓN IP
Comprobar SoluciónLa dirección IP se configura en Ajustes de red, en el modo de configuración.
Para ajustar una dirección IP permanente, pregunte al administrador de su red qué dirección IP se ha asignado a la máquina y otra información necesaria para Ajustes de red. "Ajustes (administrador)" → [Configuraciones del sistema] → [Ajustes de red]
→ [Configuración de La Interfaz]
NO SÉ CÓMO CAMBIAR EL COLOR DE FONDO DE LA PANTALLA DE INICIO
Comprobar SoluciónEl color de fondo se puede cambiar en "Ajuste del patrón de la pantalla".
Abra el panel de acción en la pantalla de inicio y pulse [Ajuste del patrón de la pantalla]. Introduzca la contraseña de administrador y seleccione el color deseado entre los patrones del 1 al 5. Consulte más información en el Manual de Usuario (Utilización del panel táctil).
NO SÉ CÓMO AÑADIR UN ACCESO DIRECTO O ELIMINAR UN ACCESO DIRECTO DE LA PANTALLA DE INICIO
Comprobar SoluciónSe puede cambiar un acceso directo en "Editar pantalla Inicio".
Abra el panel de acción en la pantalla de inicio y pulse [Editar pantalla Inicio]. Introduzca la contraseña de administrador, pulse la ubicación deseada y añada un acceso directo, o bien pulse un acceso directo y elimínelo. Consulte más información en el Manual de Usuario (Utilización del panel táctil).
NO SÉ CÓMO RESTAURAR EL AJUSTE DE TEXTO GRANDE A SU ESTADO ORIGINAL
Comprobar Solución¿Está activado el modo de texto grande en la pantalla de inicio?
Si el icono del modo de texto grande es , significa que este modo está activado. Pulse el icono del modo de texto grande para cambiarlo a y cancelar dicho modo.
?
!
?
!
?
!
?
!

24
Problemas generales
NO SÉ CÓMO AJUSTAR LA HORA A LA QUE LA MÁQUINA PASA AL MODO DE AHORRO DE ENERGÍA
Comprobar SoluciónAjuste la hora a la que la máquina pasa al modo de ahorro de energía en la configuración de Ahorro de Energia del modo de configuración.
Ajuste la hora a la que la máquina pasa al modo de ahorro de energía en la configuración de Ahorro de Energia del modo de configuración.Ajuste la hora a la que la máquina pasa al modo de precalentamiento. "Ajustes (administrador)" → [Configuraciones del sistema] → [Ahorro de
Energia] → [Configuración de bajo consumo] → [Configuración de Modo Precalentamiento]
Ajuste la hora a la que tiene lugar la función Desconexión automática. "Ajustes (administrador)" → [Configuraciones del sistema]
→ [Ahorro de Energia] → [Configuración de bajo consumo] → [Temporizador de desconexion Auto.]
NO RECUERDO LA CONTRASEÑA DE ADMINISTRADOR
Comprobar Solución¿La contraseña de administrador era la predeterminada de fábrica o se había cambiado?
Póngase en contacto con su distribuidor o con el departamento de servicio SHARP más cercano.Para averiguar la contraseña de administrador predeterminada de fábrica, consulte "INFORMACIÓN PARA EL ADMINISTRADOR DE LA MÁQUINA" en la "Guía de inicio". Cuando cambie la contraseña, preste especial atención para no olvidarla.
NO SÉ CON QUIÉN DEBO PONERME EN CONTACTO PARA CUESTIONES DE MANTENIMIENTO Y SERVICIO
Comprobar SoluciónConsulte la información de asistencia al cliente.
Póngase en contacto con su distribuidor o con el departamento de servicio SHARP más cercano.
?
!
?
!
?
!

25
LISTA DE CONTROL¿El administrador ha desactivado las funciones?Puede que algunas funciones hayan sido desactivadas en el modo de configuración. Cuando está activada la autenticación de usuario, las funciones permitidas en su configuración de usuario pueden estar limitadas. Consúltelo con su administrador.
Problema Comprobar PáginaLA COPIA A DOS CARAS NO SE LLEVA A CABO
¿La configuración del tipo de papel de la bandeja seleccionada especifica un tipo de papel que no se puede utilizar para la copia a dos caras?
26
¿Está utilizando un tamaño o tipo de papel especial? 26¿Está realizando copias con una configuración que no permite la copia a dos caras?
26
LA COPIA CON ROTACIÓN NO FUNCIONA
¿Ha seleccionado el ratio de copia manualmente? 26¿Está realizando copias con una configuración que no permite la copia con rotación?
26
¿La opción "Configuración de Copia de Rotación" está desactivada en el modo de configuración?
26
LA AMPLIACIÓN/REDUCCIÓN NO FUNCIONA
¿Es correcta la configuración del original, del papel y del ratio? 26
LA IMAGEN ES DEMASIADO CLARA O DEMASIADO OSCURA
¿Es la imagen demasiado clara? 27¿Es la imagen demasiado oscura? 27¿Ha seleccionado un modo de exposición adecuado para el tipo de original? 27¿Es la densidad de copia global demasiado clara? 27
PARTE DE LA IMAGEN ESTÁ CORTADA
¿Ha seleccionado un ratio adecuado para el tamaño del original y del papel? 28¿Está utilizando un papel normal de tamaño (pulgadas) AB? 28
LAS COPIAS ESTÁN EN BLANCO ¿Está el original colocado correctamente mirando hacia arriba o hacia abajo? 28DESEO COPIAR VARIAS PÁGINAS A4 EN UNA HOJA DE PAPEL A4
Utilice N-Up. 28
?
Problemas de copia

26
Problemas de copia
LA COPIA A DOS CARAS NO SE LLEVA A CABO
Comprobar Solución¿La configuración del tipo de papel de la bandeja seleccionada especifica un tipo de papel que no se puede utilizar para la copia a dos caras?
Compruebe "Aj. de band. de papel" en el modo de configuración. "Ajustes" → [Configuraciones del sistema] → [Configuraciones Comunes] →
[Ajustes del papel] → [Aj. de band. de papel] → [Registro de Bandeja] → [Alimentación de Trabajo Aprobada]Compruebe [Ajustes de bandeja] en la página de inicio. Pulse la bandeja seleccionada y, en la pantalla que aparece, pulse la tecla [Propiedades del Papel]. Si la casilla de verificación [Desactivar Duplex] de la pantalla de propiedades del papel tiene la marca , la bandeja no se puede utilizar para la impresión dúplex. Cambie el tipo de papel a un tipo de papel que se pueda utilizar para la impresión dúplex.
¿Está utilizando un tamaño o tipo de papel especial?
Para saber qué tipos y tamaños de papel se pueden utilizar en la copia a dos caras, consulte las "ESPECIFICACIONES" en la Guía de inicio.
¿Está realizando copias con una configuración que no permite la copia a dos caras?
Generalmente, la copia a dos caras se puede combinar con otros modos según sea necesario, aunque hay algunas combinaciones no permitidas. Si ha seleccionado una combinación no permitida, aparecerá un mensaje en el panel táctil.
LA COPIA CON ROTACIÓN NO FUNCIONA
Comprobar Solución¿Ha seleccionado el ratio de copia manualmente?
Realice la copia mediante la selección de ratio automática.
¿Está realizando copias con una configuración que no permite la copia con rotación?
Generalmente, la copia con rotación se puede combinar con otros modos según sea necesario, aunque hay algunas combinaciones no permitidas. Si ha seleccionado una combinación no permitida, aparecerá un mensaje en el panel táctil.
¿La opción "Configuración de Copia de Rotación" está desactivada en el modo de configuración?
Consúltelo con su administrador.Si es usted el administrador, active [Configuración de Copia de Rotación]. Seleccione [Configuraciones del sistema] → [Conf. de Copia] → [Configurar
Condiciones] → [Configuración de Copia de Rotación] → [Copia de rotación] en "Ajustes".
LA AMPLIACIÓN/REDUCCIÓN NO FUNCIONA
Comprobar Solución¿Es correcta la configuración del original, del papel y del ratio?
Compruebe si el tamaño del original que aparece en la pantalla es correcto. Después de esto, compruebe si se ha seleccionado el papel correcto. Pulse la tecla [Ratio] y, a continuación, pulse la tecla [Imagen Auto.]. Aparecerá el ratio correcto del original y del papel.
?
!
?
!
?
!

27
Problemas de copia
LA IMAGEN ES DEMASIADO CLARA O DEMASIADO OSCURA
Comprobar Solución¿Es la imagen demasiado clara? Seleccione el modo de exposición adecuado para el original que desea copiar y
ajuste el nivel de exposición manualmente.¿Es la imagen demasiado oscura?
¿Ha seleccionado un modo de exposición adecuado para el tipo de original?
Seleccione uno de los siguientes modos en función del tipo de original. (Es posible configurarlo en modo normal.)• Texto
Utilice este modo para documentos de texto normales.• Texto/Foto impr.
Este modo permite obtener el mejor resultado cuando se copia un original que contiene texto y fotografías impresas, como una revista o un catálogo.
• Texto/Foto.Este modo permite obtener el mejor resultado cuando se copia un original que contiene texto y fotografías, como un documento de texto con una fotografía pegada.
• Fotografía ImpresaEste modo es el más adecuado para copiar fotografías impresas, como fotografías de una revista o de un catálogo.
• FotografíaUtilice este modo para copiar fotografías.
• MapaEste modo es muy útil para copiar las tonalidades de color claro y el texto de precisión que presentan la mayoría de los mapas.
• Aclarar OriginalUtilice este modo para originales con una escritura realizada con lápiz claro.
¿Es la densidad de copia global demasiado clara?
Cambie la densidad de copia global utilizando uno de los siguientes métodos.• Cambio del ajuste predeterminado
Seleccione "Ajustes (administrador)" - [Configuraciones del sistema] → [Ajuste Calidad de Imagen] → [Calidad de imagen de la copia] → [Ajuste rápido de la calidad de imagen]. Ajuste el valor predeterminado [2] a [3 (Nítido)] para aumentar la densidad global o a [1 (Suave)] para reducirla.
• Cambio temporal del ajusteSeleccione Modo normal (el ajuste no se puede cambiar en Modo fácil). En [Otros] → [Ajuste rápido de la calidad de imagen], ajuste el valor predeterminado [2] a [3 (Nítido)] para aumentar la densidad global o a [1 (Suave)] para reducirla. El valor se restablecerá automáticamente cuando vuelva a la pantalla de inicio.
?
!

28
Problemas de copia
PARTE DE LA IMAGEN ESTÁ CORTADA
Comprobar Solución¿Ha seleccionado un ratio adecuado para el tamaño del original y del papel?
Configure el ratio adecuado.
¿Está utilizando un papel normal de tamaño (pulgadas) AB?
Cuando copie un original de tamaño (pulgadas) AB, especifique manualmente el tamaño original.
LAS COPIAS ESTÁN EN BLANCO
Comprobar Solución¿Está el original colocado correctamente mirando hacia arriba o hacia abajo?
Cuando utilice el cristal de exposición, debe colocar el original mirando hacia abajo. Al utilizar el alimentador de documentos automático, el original debe colocarse mirando hacia arriba.
DESEO COPIAR VARIAS PÁGINAS A4 EN UNA HOJA DE PAPEL A4
Comprobar SoluciónUtilice N-Up. N-Up permite reducir y copiar las imágenes de hasta ocho páginas A4 en una
hoja. Pulse la tecla [N-Up].En modo normal también se pueden añadir bordes a N-Up copias.
?
!
?
!
?
!

29
LISTA DE CONTROL¿El administrador ha desactivado las funciones?Puede que algunas funciones hayan sido desactivadas en el modo de configuración. Cuando está activada la autenticación de usuario, las funciones permitidas en su configuración de usuario pueden estar limitadas. Consúltelo con su administrador.
Problema Comprobar PáginaLA IMPRESIÓN NO SE LLEVA A CABO
¿Está su PC conectado a la máquina de forma correcta? 30¿Está la máquina conectada a la misma red (LAN, etc.) que su PC? 30¿Ha seleccionado correctamente la dirección IP? (Windows) 30¿Está utilizando un puerto de impresora creado mediante el puerto TCP/IP estándar? (Windows)
30
¿Está su ordenador inestable? 30¿Ha seleccionado correctamente la máquina en la aplicación de software que está utilizando para imprimir?
30
¿Funcionan correctamente los dispositivos de conexión a red? 30¿Es insuficiente el tiempo de espera de E/S configurado? 31¿Se ha imprimido una página de aviso? 31¿El administrador ha desactivado las funciones? 31¿Ha guardado ajustes en la Configuración de Condiciones que no puedan usarse con su actual configuración de opciones?
31
NO SÉ QUÉ CONTROLADOR DE IMPRESORA INSTALAR
Compruebe las características de cada controlador de impresora antes de instalarlo.
31
NO SÉ CÓMO CANCELAR LA IMPRESIÓN Siga los pasos descritos a continuación para cancelar la impresión 32NO SÉ CÓMO IMPRIMIR EN SOPORTES ESPECIALES (TARJETAS POSTALES, SOBRES, ETC.)
Para postales y sobres utilice la bandeja 1 o la bandeja bypass, y para papeles especiales como papel con relieve, utilice la bandeja bypass.
32
LA COPIA A DOS CARAS NO SE LLEVA A CABO
¿La configuración del tipo de papel de la bandeja seleccionada especifica un tipo de papel que no se puede utilizar para la impresión a dos caras?
33
¿Está utilizando un tamaño o tipo de papel especial? 33¿El administrador ha desactivado las funciones? 33
NO ES POSIBLE IMPRIMIR DIRECTAMENTE UN ARCHIVO SITUADO EN UNA CARPETA COMPARTIDA DE UN ORDENADOR
¿Está activada la opción [Ajustes IPsec] en la máquina? 33
NO ES POSIBLE UTILIZAR NINGUNA BANDEJA, FINALIZADOR U OTRO DISPOSITIVO PERIFÉRICO INSTALADO EN LA MÁQUINA
¿Ha configurado los dispositivos periféricos instalados en la máquina con el controlador de la impresora?
34
LA IMAGEN ES BORROSA ¿Es la configuración del controlador de la impresora adecuada para el trabajo de impresión?
34
LA IMAGEN ES DEMASIADO CLARA O DEMASIADO OSCURA
¿Es la densidad de impresión global demasiado clara? 34¿Es necesario corregir la imagen (especialmente si se trata de fotografías)? (Windows)
34
EL TEXTO Y LAS LÍNEAS ESTÁN POCO DEFINIDAS Y NO SE VEN CON CLARIDAD
¿Es la densidad de impresión global demasiado clara? 35¿Hay líneas finas en los datos originales? 35
PARTE DE LA IMAGEN ESTÁ CORTADA
¿Coincide el tamaño de papel especificado para el trabajo con el tamaño del papel cargado en la máquina?
35
¿Es correcta la orientación configurada para la impresión (vertical u horizontal)? 35¿Se han definido correctamente los márgenes en las opciones de configuración del diseño de la aplicación?
35
LA IMAGEN ESTÁ BOCA ABAJO ¿Está utilizando un tipo de papel (sobres, papel perforado, etc.) que sólo se puede cargar con una única orientación?
36
¿Ha seleccionado la posición de encuadernación correcta para la impresión a dos caras?
36
?
Problemas de impresión

30
Problemas de impresión
SE IMPRIMEN MUCHOS CARACTERES EXTRAÑOS
¿Están su ordenador o la máquina inestables? 36
DESPUÉS DE SUSTITUIR EL ENRUTADOR YA NO PUEDO IMPRIMIR EN LA MÁQUINA
¿Establece el ordenador conexión con la máquina? 37
LA IMPRESIÓN NO SE LLEVA A CABO
Comprobar Solución¿Está su PC conectado a la máquina de forma correcta?
Asegúrese de que el cable esté conectado de forma segura al conector LAN del PC y de la máquina.Si se está conectando a una red, asegúrese también de que el cable LAN esté conectado de forma segura al concentrador.► Encendido y posición de los conectores (página 4)
¿Está la máquina conectada a la misma red (LAN, etc.) que su PC?
La máquina debe estar conectada a la misma red que su PC.Si no sabe a qué red está conectada la máquina, pregunte al administrador de red.
¿Ha seleccionado correctamente la dirección IP?(Windows)
Compruebe la configuración de la dirección IP.Si la máquina no tiene una dirección IP permanente (la máquina recibe una dirección IP desde un servidor DHCP), la impresión no será posible si la dirección IP cambia.También se puede consultar la dirección IP de la máquina en [Estado de la red], en el modo de configuración. Si la dirección IP ha cambiado, modifique la configuración del puerto en el controlador de la impresora. "Ajustes" → [Estado] → [Estado de la red]Consulte: Guía de instalación del softwareSi la dirección IP cambia con frecuencia, es recomendable asignar a la máquina una dirección IP permanente. "Ajustes (administrador)" → [Configuraciones del sistema] → [Ajustes de red]
¿Está utilizando un puerto de impresora creado mediante el puerto TCP/IP estándar?(Windows)
Compruebe la configuración del PC.Cuando se utiliza un puerto creado mediante el puerto TCP/IP estándar en Windows y la casilla de verificación [Estado SNMP activado] está establecida como , es posible que la impresión no se realice correctamente. Cambie la casilla de verificación [Estado SNMP activado] a .Consulte: Guía de instalación del software
¿Está su ordenador inestable? Reinicie el ordenador.En ocasiones no es posible imprimir cuando se ejecutan varias aplicaciones a la vez o no hay suficiente memoria disponible o espacio en el disco duro. Reinicie el ordenador.
¿Ha seleccionado correctamente la máquina en la aplicación de software que está utilizando para imprimir?
Asegúrese de que el controlador de la impresora de la máquina esté seleccionado en la ventana de impresión de la aplicación.Si el controlador de la impresora de la máquina no aparece en la lista de controladores disponibles, es posible que no haya sido instalado correctamente. Desinstale el controlador de la impresora y, a continuación, instálelo de nuevo.Consulte: Guía de instalación del software
¿Funcionan correctamente los dispositivos de conexión a red?
Asegúrese de que los enrutadores y otros dispositivos de conexión a red funcionen correctamente.Si algún dispositivo está apagado o en estado de error, consulte el manual del dispositivo para resolver el problema.
Problema Comprobar Página?
?
!

31
Problemas de impresión
¿Es insuficiente el tiempo de espera de E/S configurado?
Consúltelo con su administrador.Si el tiempo de espera de E/S configurado es insuficiente, es posible que se produzcan errores de comunicación con la impresora. Solicite al administrador de la máquina que configure un intervalo de tiempo adecuado en "Tiempo de Espera de E/S". "Ajustes (administrador)" → [Configuraciones del sistema] → [Ajustes
Impresora] → [Configurar Condiciones] → [Tiempo de Espera de E/S].
¿Se ha imprimido una página de aviso?
Consulte la página de aviso.Si no es posible realizar un trabajo de impresión y el motivo no aparece en la pantalla, se imprimirá una página de aviso explicando la causa del problema. Lea la página impresa y proceda según sea necesario.Por ejemplo, se imprimirá una página de aviso en los siguientes casos: • El trabajo de impresión es demasiado grande para la memoria disponible.• Se ha especificado una función que ha sido prohibida por el administrador.La impresión de páginas de aviso está desactivada en la configuración predeterminada de fábrica.
¿El administrador ha desactivado las funciones?
Consúltelo con su administrador.Cuando está activada la autenticación de usuario, las funciones permitidas en su configuración de usuario pueden estar limitadas. Consúltelo con su administrador.
¿Ha guardado ajustes en la Configuración de Condiciones que no puedan usarse con su actual configuración de opciones?
Inicialice la Configuración de Condiciones.Si cambia su configuración de opciones tras cambiar la Configuración de Condiciones, es posible que no aparezca la pantalla Ajustes de impresión. Vuelva a la configuración de opciones original o inicialice la Configuración de Condiciones.
NO SÉ QUÉ CONTROLADOR DE IMPRESORA INSTALAR
Comprobar SoluciónCompruebe las características de cada controlador de impresora antes de instalarlo.
Cada controlador de impresora tiene características específicas. Instale y utilice los controladores de impresora adecuados para sus necesidades.• Controlador de impresora PCL6
La máquina admite los lenguajes de control de impresora PCL6 de Hewlett-Packard.Imprime con rapidez y es idóneo para trabajos de impresión regulares.
• Controlador de impresora PSEl controlador de impresora PS admite el lenguaje de descripción de página PostScript 3, desarrollado por Adobe Systems Incorporated.Excelente reproducción de imágenes, incluidos gráficos detallados.
• Controlador PPDEl controlador PPD permite a la máquina utilizar el controlador de impresora PS estándar de Windows.
Comprobar Solución!
?
!

32
Problemas de impresión
NO SÉ CÓMO CANCELAR LA IMPRESIÓN
Comprobar SoluciónSiga los pasos descritos a continuación para cancelar la impresión
Si los datos de impresión no se han almacenado en la cola de la máquina, consulte el manual de su sistema operativo o aplicación.Si los datos de impresión no se han almacenado en la cola de la máquina, pulse la tecla [Estado Trabajo], la tecla [Bobina] o la tecla [Cola Trab.] y seleccione el trabajo que desee eliminar de la lista. Abra el panel de acciones y pulse [Detener/eliminar]. Aparecerá un mensaje para confirmar la cancelación. Pulse la tecla [Cancelar].
NO SÉ CÓMO IMPRIMIR EN SOPORTES ESPECIALES (TARJETAS POSTALES, SOBRES, ETC.)
Comprobar SoluciónPara postales y sobres utilice la bandeja 1 o la bandeja bypass, y para papeles especiales como papel con relieve, utilice la bandeja bypass.
En el caso de papeles especiales como papel con relieve, defina el papel en la bandeja bypass. Tras cargar los soportes, ajuste el tamaño del papel y el papel en [Ajustes de bandeja] en la pantalla de inicio. Para obtener más información sobre el tipo y tamaño del papel, por ejemplo, los ajustes del papel y los tipos de sobres que se pueden utilizar, consulte el "Manual de Usuario". Cuando haya configurado los ajustes en la máquina, ajuste "Tamaño Original" y "Tamaño del papel" debidamente en la ficha [Principal] del controlador de la impresora.
?
!
?
!

33
Problemas de impresión
LA COPIA A DOS CARAS NO SE LLEVA A CABO
Comprobar Solución¿La configuración del tipo de papel de la bandeja seleccionada especifica un tipo de papel que no se puede utilizar para la impresión a dos caras?
Compruebe "Aj. de band. de papel" en el modo de configuración. "Ajustes" → [Configuraciones del sistema] → [Configuraciones Comunes] →
[Ajustes del papel] → [Aj. de band. de papel] → [Registro de Bandeja] → [Alimentación de Trabajo Aprobada]Compruebe [Ajustes de bandeja] en la página de inicio. Pulse la bandeja seleccionada y, en la pantalla que aparece, pulse la tecla [Propiedades del Papel]. Si la casilla de verificación [Desactivar Duplex] de la pantalla de propiedades del papel tiene la marca , la bandeja no se puede utilizar para la impresión dúplex. Cambie el tipo de papel a un tipo de papel que se pueda utilizar para la impresión dúplex.
¿Está utilizando un tamaño o tipo de papel especial?
Para saber qué tipos y tamaños de papel se pueden utilizar en la copia a dos caras, consulte las "ESPECIFICACIONES" en la Guía de inicio.
¿El administrador ha desactivado las funciones?
Consúltelo con su administrador.Puede que algunas funciones hayan sido desactivadas en el modo de configuración. Consúltelo con su administrador.Cuando está activada la autenticación de usuario, las funciones permitidas en su configuración de usuario pueden estar limitadas. Consúltelo con su administrador.
NO ES POSIBLE IMPRIMIR DIRECTAMENTE UN ARCHIVO SITUADO EN UNA CARPETA COMPARTIDA DE UN ORDENADOR
Comprobar Solución¿Está activada la opción [Ajustes IPsec] en la máquina?
Consúltelo con su administrador.Si [Ajustes IPsec] está activado en el modo de configuración, puede que en su sistema operativo no se pueda imprimir directamente un archivo situado en una carpeta compartida. Para más información acerca de [Ajustes IPsec], consulte con el administrador. "Ajustes" → [Configuración de Seguridad] → [Ajustes IPsec]
?
!
?
!

34
Problemas de impresión
NO ES POSIBLE UTILIZAR NINGUNA BANDEJA, FINALIZADOR U OTRO DISPOSITIVO PERIFÉRICO INSTALADO EN LA MÁQUINA
Comprobar Solución¿Ha configurado los dispositivos periféricos instalados en la máquina con el controlador de la impresora?
Abra el cuadro de diálogo de las propiedades de la impresora y haga clic en [Configuración automática] en la ficha [Opciones]. (Windows)Si la configuración automática no se lleva a cabo, consulte la Guía de instalación del software.
LA IMAGEN ES BORROSA
Comprobar Solución¿Es la configuración del controlador de la impresora adecuada para el trabajo de impresión?
Compruebe la configuración del controlador de la impresora.Cuando seleccione la configuración de impresión, elija un modo de impresión entre [600dpi], [600dpi (Alta Calidad)] o [1200dpi]*. Si necesita una imagen muy nítida, seleccione [1200dpi]*.Windows: La configuración de la resolución se selecciona en la ficha [Calidad de
imagen] de la ventana de propiedades del controlador de la impresora.*En la MX-M2651/MX-M3051/MX-M3551/MX-M4051/MX-M5051/MX-M6051,
no se puede usar "1200 ppp".
LA IMAGEN ES DEMASIADO CLARA O DEMASIADO OSCURA
Comprobar Solución¿Es la densidad de impresión global demasiado clara?
Utilice la siguiente configuración para cambiar la densidad de impresión global.Seleccione "Ajustes (administrador)" - [Configuraciones del sistema] → [Ajuste Calidad de Imagen] → [Calidad de imagen de la impresión] → [Ajuste rápido de la calidad de imagen]. Ajuste el valor predeterminado [2] a [3 (Nítido)] para aumentar la densidad global o a [1 (Suave)] para reducirla.
¿Es necesario corregir la imagen (especialmente si se trata de fotografías)?(Windows)
Compruebe la configuración del controlador de la impresora.Corrija el brillo y el contraste con [Calidad de imagen] en la ficha [Ajuste de color] del controlador de la impresora. Utilice estas opciones de configuración para realizar correcciones sencillas si no dispone de ningún software de edición de imágenes instalado en el equipo.
?
!
?
!
?
!

35
Problemas de impresión
EL TEXTO Y LAS LÍNEAS ESTÁN POCO DEFINIDAS Y NO SE VEN CON CLARIDAD
Comprobar Solución¿Es la densidad de impresión global demasiado clara?
Utilice la siguiente configuración para cambiar la densidad de impresión global.Seleccione "Ajustes (versión Web)" - [Configuraciones del sistema] → [Ajuste Calidad de Imagen] → [Calidad de imagen de la impresión] → [Ajuste rápido de la calidad de imagen]. Ajuste el valor predeterminado [2] a [3 (Nítido)] para aumentar la densidad global o a [1 (Suave)] para reducirla.
¿Hay líneas finas en los datos originales?
Cambie la anchura de determinadas líneas impresas.Seleccione "Ajustes (administrador)" - [Configuraciones del sistema] → [Ajuste Calidad de Imagen] → [Calidad de imagen de la impresión] . Aumente el valor del ajuste predeterminado [5] para aumentar el grosor de las líneas o disminuya el valor para reducirlo. (Los datos de texto y rasterizados, como las imágenes de mapa de bits, no se pueden modificar.)
PARTE DE LA IMAGEN ESTÁ CORTADA
Comprobar Solución¿Coincide el tamaño de papel especificado para el trabajo con el tamaño del papel cargado en la máquina?
Asegúrese de que la configuración del tamaño de papel coincida con el tamaño del papel cargado en la bandeja.Windows: La configuración se establece en la ficha [Fuente papel] del controlador de la impresora.Si la opción [Bandeja de Papel] está seleccionada, compruebe la configuración del tamaño de papel y el papel cargado.macOS: La configuración se establece en el menú [Configurar Página].
¿Es correcta la orientación configurada para la impresión (vertical u horizontal)?
Configure la orientación de la impresión de modo que coincida con la imagen.Windows: La configuración se establece en la ficha [Principal] del controlador de la impresora.macOS: La configuración se establece en el menú [Configurar Página].
¿Se han definido correctamente los márgenes en las opciones de configuración del diseño de la aplicación?
Seleccione el tamaño de papel y los márgenes correctos en las opciones de configuración del diseño de la aplicaciónSi algún borde de la imagen sobresale fuera de la zona de impresión de la máquina, ese borde quedará cortado.
?
!
?
!

36
Problemas de impresión
LA IMAGEN ESTÁ BOCA ABAJO
Comprobar Solución¿Está utilizando un tipo de papel (sobres, papel perforado, etc.) que sólo se puede cargar con una única orientación?
Rote la imagen 180 grados antes de imprimir.Cuando la imagen y el papel tienen el mismo tamaño pero una orientación distinta, la orientación de la imagen se rota automáticamente para que coincida con la del papel. No obstante, cuando el papel sólo se puede cargar con una única orientación, es posible que la imagen se imprima boca abajo. En este caso, rote la imagen 180 grados antes de imprimir.Windows: La configuración se selecciona en "Orientación" en la ficha [Principal] del controlador de la impresora.macOS: La configuración se establece en el menú [Diseño] de la ventana de impresión.
¿Ha seleccionado la posición de encuadernación correcta para la impresión a dos caras?
Asegúrese de establecer la posición de encuadernación adecuada.Al realizar una impresión a dos caras, si la posición de encuadernación se configura como tipo bloc, las páginas pares se imprimirán boca abajo.Windows: La configuración se establece en la ficha [Principal] del controlador de la impresora.macOS: La configuración se establece en el menú [Diseño] de la ventana de impresión.
SE IMPRIMEN MUCHOS CARACTERES EXTRAÑOS
Comprobar Solución¿Están su ordenador o la máquina inestables?
Cancele la impresión, reinicie el PC y la máquina e intente imprimir de nuevo.Si queda poco espacio libre en la memoria o en el disco duro de su PC, o si hay muchos trabajos en espera en la máquina y queda poco espacio libre, es posible que el texto se imprima con caracteres extraños.Para cancelar la impresión:• Windows:
Haga doble clic en el icono de la impresora que aparece en la parte inferior derecha de la barra de tareas y haga clic en "Cancelar todos los documentos" (o "Purgar documentos de impresión") en el menú [Impresora].
• macOS:Haga doble clic en el nombre de la máquina en la lista de impresoras, seleccione el trabajo que desee eliminar y bórrelo.
• En la máquina: Pulse la indicación de estado de los trabajos en el panel de control, pulse la ficha [Imprimir] para cambiar de pantalla, pulse la tecla del trabajo de impresión que desee eliminar y pulse la tecla [Detener/eliminar]. Aparecerá un mensaje para confirmar la cancelación. Pulse la tecla [Cancelar].
Si se siguen imprimiendo caracteres extraños después de haber reiniciado, solicite al administrador que aumente el tiempo de espera de [Tiempo de Espera de E/S] en el modo de configuración. "Ajustes (administrador)" → [Configuraciones del sistema] → [Ajustes
Impresora] → [Configurar Condiciones] → [Tiempo de Espera de E/S].Si se siguen imprimiendo caracteres extraños tras haber realizado las operaciones anteriores, desinstale el controlador de la impresora y vuelva a instalarlo.
?
!
?
!

37
Problemas de impresión
DESPUÉS DE SUSTITUIR EL ENRUTADOR YA NO PUEDO IMPRIMIR EN LA MÁQUINA
Comprobar Solución¿Establece el ordenador conexión con la máquina?
Puede que la conexión de red entre la máquina y el ordenador no funcione correctamente. Compruebe la dirección IP de la máquina y la del ordenador, y asegúrese de que el ordenador pueda conectarse a la máquina. Compruebe también si se ha especificado el "puerto de impresión" correcto en los ajustes del controlador del ordenador.• Compruebe la configuración de la dirección IP.
Si la máquina no tiene una dirección IP permanente (la máquina recibe una dirección IP desde un servidor DHCP), la impresión no será posible si la dirección IP cambia.También se puede consultar la dirección IP de la máquina en [Estado de la red], en el modo de configuración. Si la dirección IP ha cambiado, modifique la configuración del puerto en el controlador de la impresora."Configuración" → [Estado] → [Estado de la red]Consulte: Guía de instalación del softwareSi la dirección IP cambia con frecuencia, es recomendable asignar a la máquina una dirección IP permanente."Configuración (administrador)" → [Configuraciones del sistema] → [Ajustes de red]
• Compruebe si el puerto de impresión está establecido correctamente en el ordenador.Windows:Haga clic en el botón [Iniciar], seleccione [Configuración] → [Périphérique] → [Dispositivos e impresoras]. (En Windows 8.1/Windows Server 2012, haga clic con el botón derecho del ratón en el botón [Iniciar], seleccione [Panel de control] → [Ver dispositivos e impresoras] (o [Dispositivos e impresoras]).)(En Windows 7/Windows Server 2008, haga clic en el botón [Iniciar] y seleccione [Dispositivos e impresoras].) Seleccione y después haga clic con el botón derecho del ratón en la impresora → [Propiedades de impresora]→ [puerto]macOS:Elimine la impresora y vuelva a instalarla.
?
!

38
LISTA DE CONTROL¿El administrador ha desactivado las funciones?Puede que algunas funciones hayan sido desactivadas en el modo de configuración. Cuando está activada la autenticación de usuario, las funciones permitidas en su configuración de usuario pueden estar limitadas. Consúltelo con su administrador.
Problema Comprobar PáginaLA TRANSMISIÓN NO SE LLEVA A CABO
¿Está bien conectada la línea telefónica? 39¿Está configurado el modo de marcación correcto para su línea? 39¿Se recibe la señal de línea ocupada? 39¿Se ha producido un error de comunicación? 39¿Se muestra un mensaje indicando que la memoria está llena? 40¿Se muestra un mensaje indicando que no se ha detectado el tamaño del original?
40
¿Indica la pantalla de estado del trabajo (trabajos finalizados) o un informe de transacción que la transmisión no se ha realizado con éxito?
40
¿Ha colocado un original doblado? 40¿Son correctos la subdirección y el código de acceso? (Cuando se utiliza la comunicación de código F)
40
EL FAX TRANSMITIDO APARECE EN BLANCO AL IMPRIMIRLO EN LA MÁQUINA DE DESTINO
¿Está el original colocado correctamente mirando hacia arriba o hacia abajo? 40Si la máquina receptora está utilizando papel térmico, ¿se ha cargado por el lado equivocado?
40
EL FAX TRANSMITIDO ES REDUCIDO POR LA MÁQUINA DE FAX RECEPTORA
¿Se ha configurado el envío de rotación? 40
LA TRANSMISIÓN NO SE INICIA A LA HORA ESPECIFICADA
¿Está el reloj de la máquina en la hora correcta? 41¿Hay una transmisión en curso? 41
LA IMPRESIÓN NO SE LLEVA A CABO DESPUÉS DE LA RECEPCIÓN
¿Aparece una pantalla para introducir la contraseña? 41¿Se ha desactivado la impresión con división en el modo de configuración (administrador)? 41¿Está activado el reenvío (función de Direccionamiento Interno) para un fax recibido? 41¿Ha cargado un papel de tamaño distinto al que se puede imprimir al recibir un fax?
41
NO SON POSIBLES LA RECEPCIÓN MANUAL / RECEPCIÓN POLLING
¿Queda poca memoria libre? 42
LA IMAGEN RECIBIDA ESTÁ MUY CLARA ¿Está muy claro también el original enviado por fax? 42LA MÁQUINA NO INICIA LA RECEPCIÓN DEL FAX
¿Se ha establecido el modo de recepción en [Recepción Manual] en el modo de configuración?
42
¿Queda poca memoria libre? 42NO SE PUEDE MARCAR ¿Está conectado el teléfono supletorio? 43
¿Está activado el teléfono externo en modo de configuración? (Cuando hay conectado un teléfono externo)
43
¿Está ocupada la línea? 43NO PUEDE HABLAR CON LA OTRA PARTE
¿Ha marcado utilizando el altavoz? 43
NO SE PUEDE ALMACENAR UNA DIRECCIÓN (TECLA DE ACCESO DIRECTO INDIVIDUAL O DE GRUPO)
¿Se ha almacenado el número máximo de teclas? 44
NO SE PUEDE MODIFICAR O ELIMINAR UNA DIRECCIÓN (TECLA DE ACCESO DIRECTO INDIVIDUAL O DE GRUPO)
¿Se está utilizando la tecla en una transmisión reservada o en una transmisión en curso?
44
¿El administrador ha desactivado las funciones? 44¿Ha activado su administrador una función que impide la modificación/eliminación?
44
DESEO COMPROBAR EL HISTORIAL DE ENVÍOS/RECEPCIONES
Pulse la tecla [Enviando historial]. (Sólo historial de envíos) 44Realice la comprobación con la tecla [Estado Trabajo]. 44
?
Problemas de fax

39
Problemas de fax
NO SÉ CÓMO REENVIAR FAXES RECIBIDOS
Utilice la configuración de reenvío de faxes recibidos en modo de configuración.
45
NO SÉ CÓMO PREVISUALIZAR FAXES RECIBIDOS
Active el ajuste de previsualización de imágenes para los faxes recibidos en modo de configuración.
45
EL SONIDO DE LAS NOTIFICACIONES ES DEMASIADO ALTO O DEMASIADO SUAVE, O NO SE OYE (AJUSTE DE VOLUMEN)
¿Ha ajustado el volumen en la configuración del altavoz del modo de configuración?
46
El volumen del sonido de escaneado completo del original se puede ajustar en Sonido de Escaneado Completo del modo de configuración.
46
NO SÉ CÓMO ALMACENAR O IMPRIMIR LA INFORMACIÓN DEL REMITENTE
La información del remitente se puede almacenar en "Nombre Propio y Grupo de Destinos" en el modo de configuración.
46
LA RETRANSMISIÓN NO FUNCIONA
¿Se ha desactivado el ajuste de retransmisión en el modo de configuración (administrador)?
46
EL INDICADOR DE RECEPCIÓN DE DATOS / FAX NO SE APAGA
¿Ha recuperado un fax recibido que se haya imprimido? 47¿Hay algún error que impida que los datos recibidos se impriman? 47
NO SÉ CÓMO COMPROBAR UNA DIRECCIÓN AL ENVIAR UN FAX
Pulse la tecla [Revisión de dirección]. 47¿Está activado el "Modo de Confirm. Destino Fax" en modo de configuración?
47
LA TRANSMISIÓN NO SE LLEVA A CABO
Comprobar Solución¿Está bien conectada la línea telefónica?
Verifique la toma de la línea telefónica, la toma de la pared así como cualquier adaptador alargador con el fin de asegurarse de que todas las conexiones sean seguras.► Encendido y posición de los conectores (página 4)
¿Está configurado el modo de marcación correcto para su línea?
Solicite al administrador que verifique que la "Configuración de Modo de Marcación" esté establecida correctamente para la línea que se está utilizando.Seleccione el tipo de línea telefónica en "Configuración de Modo de Marcación" en el modo de configuración (administrador). "Ajustes" → [Configuraciones del sistema] → [Configuración Envío Imágenes] →
[Ajustes de Fax] → [Configurar Condiciones] → [Configuración de Modo de Marcación]¿Se recibe la señal de línea ocupada? Si se recibe la señal de línea ocupada, la transmisión se cancela de forma provisional y, a
continuación, se vuelve a intentar automáticamente tras un breve intervalo. El ajuste predeterminado de fábrica: dos intentos en intervalos de 3 minutos. "Ajustes" → [Configuraciones del sistema] → [Configuración Envío Imágenes] → [Ajustes
de Fax] → [Configuración de Envío] → [Volver a llamar si la línea está ocupada]Para cancelar la transmisión, pulse la indicación de estado de los trabajos en el panel de control, pulse la tecla del trabajo que desee eliminar y pulse [Detener/eliminar] en el panel de acciones. Aparecerá un mensaje para confirmar la cancelación. Pulse la tecla [Cancelar].
¿Se ha producido un error de comunicación?
Si se produce un error que impide la transmisión, la transmisión se cancela provisionalmente y, a continuación, se reintenta automáticamente tras un breve intervalo. El ajuste predeterminado de fábrica: dos intentos en intervalos de 3 minutos. "Ajustes (administrador)" → [Configuraciones del sistema] → [Configuración
Envío Imágenes] → [Ajustes de Fax] → [Configuración de Envío] → [Rellamar en caso de error de comunicaciones]Para cancelar la transmisión, pulse la indicación de estado de los trabajos en el panel de control, pulse la tecla del trabajo que desee eliminar y pulse [Detener/eliminar] en el panel de acciones. Aparecerá un mensaje para confirmar la cancelación. Pulse la tecla [Cancelar].La máquina es compatible con el modo de corrección de errores (ECM) y se configura para que reenvíe automáticamente cualquier parte de un fax que se haya distorsionado debido a la existencia de ruido en la línea.
"Ajustes" → [Configuraciones del sistema] → [Configuración Envío Imágenes] → [Ajustes de Fax] → [Configurar Condiciones] → [ECM]
Problema Comprobar Página?
?
!

40
Problemas de fax
¿Se muestra un mensaje indicando que la memoria está llena?
Divida los originales en juegos y envíe cada uno de ellos por separado o utilice la transmisión directa.Si la memoria se llena, la transmisión se cancelará.
¿Se muestra un mensaje indicando que no se ha detectado el tamaño del original?
Vuelva a colocar el original.Si el tamaño del original sigue sin detectarse correctamente, especifíquelo de forma manual.
¿Indica la pantalla de estado del trabajo (trabajos finalizados) o un informe de transacción que la transmisión no se ha realizado con éxito?
Realice de nuevo la transmisión.Si sigue sin realizarse la transmisión tras la ejecución de la rellamada, como se establece en [Volver a llamar si la línea está ocupada] o [Rellamar en caso de error de comunicaciones], el fallo de transmisión se indicará en la pantalla de estado del trabajo y en el informe de transacción.
¿Ha colocado un original doblado? Siguiendo las instrucciones que se muestran en pantalla, desdoble el original, colóquelo de nuevo en el alimentador de documentos automático y vuelva a realizar el escaneado.Si se coloca un original doblado en el alimentador de documentos automático, se producirá un error y se cancelará la tarea de escaneado cuando se detecte el tamaño real del original durante la misma.
¿Son correctos la subdirección y el código de acceso? (Cuando se utiliza la comunicación de código F)
Póngase en contacto con el operador de la otra máquina con el fin de asegurarse de que la subdirección y el código de acceso sean correctos.
EL FAX TRANSMITIDO APARECE EN BLANCO AL IMPRIMIRLO EN LA MÁQUINA DE DESTINO
Comprobar Solución¿Está el original colocado correctamente mirando hacia arriba o hacia abajo?
Coloque el original en la orientación correcta y vuelva a enviarlo.Cuando utilice el cristal de exposición, debe colocar el original mirando hacia abajo. Al utilizar el alimentador de documentos automático, el original debe colocarse mirando hacia arriba. Coloque correctamente el original para enviar de nuevo el fax.
Si la máquina receptora está utilizando papel térmico, ¿se ha cargado por el lado equivocado?
Póngase en contacto con el operador de la otra máquina.
EL FAX TRANSMITIDO ES REDUCIDO POR LA MÁQUINA DE FAX RECEPTORA
Comprobar Solución¿Se ha configurado el envío de rotación?
Active "Configuración de Envío de Rotación" antes de la transmisión. Cuando [Configuración de Envío de Rotación] no está activado (la imagen no se rota), un original colocado con orientación vertical puede ser reducido por la máquina receptora. "Ajustes" → [Configuraciones del sistema] → [Configuración Envío Imágenes]
→ [Ajustes de Fax] → [Configuración de Envío] → [Configuración de Envío de Rotación] →
Si está activada la opción "Mezclar Tamaño Original" en Otros y se envía un original de ancho diferente, la rotación en la transmisión se desactivará.
Comprobar Solución!
?
!
?
!

41
Problemas de fax
LA TRANSMISIÓN NO SE INICIA A LA HORA ESPECIFICADA
Comprobar Solución¿Está el reloj de la máquina en la hora correcta?
Configure el reloj con la hora correcta. "Ajustes" → [Configuraciones del sistema] → [Configuraciones Comunes]
→ [Control de Dispositivos] → [Reloj]
¿Hay una transmisión en curso? Si a la hora especificada hay otra transmisión en curso, la operación con temporizador comenzará cuando haya terminado dicha transmisión.
LA IMPRESIÓN NO SE LLEVA A CABO DESPUÉS DE LA RECEPCIÓN
Comprobar Solución¿Aparece una pantalla para introducir la contraseña?
Introduzca la contraseña correcta mediante las teclas numéricas.Se activa [Mantener la Conf. para la Impresión de Datos Recibidos]. Si no conoce la contraseña, consúltela con su administrador. "Ajustes (administrador)" → [Configuraciones del sistema] → [Configuración
Envío Imágenes] → [Configuraciones Comunes] → [Configurar Condiciones] → [Mantener la Conf. para la Impresión de Datos Recibidos]
¿Se ha desactivado la impresión con división en el modo de configuración (administrador)?
Cargue papel del mismo tamaño que el del fax recibido.Si se activa [Imprimir en tamaño real(se prohibe división)] en [Configuración de Estilo de Impresión] en el modo de configuración (administrador) y se recibe un fax de mayor tamaño que el papel cargado, el fax se recibirá y se almacenará en la memoria sin imprimirse. (Sin embargo, si se recibe un fax de tamaño superior a A3 (11" x 17"), se imprimirá utilizando varias hojas de papel.) "Ajustes" → [Configuraciones del sistema] → [Configuración Envío Imágenes]
→ [Ajustes de Fax] → [Ajustes de Recepción] → [Configuración de Estilo de Impresión]
¿Está activado el reenvío (función de Direccionamiento Interno) para un fax recibido?
Si necesita imprimir un fax recibido, solicítelo a su administrador.Cuando se activa la función de Direccionamiento Interno, los faxes recibidos se reenvían de forma automática a una dirección especificada. Si se selecciona [Imprimir Error] cuando se encuentra activado el Direccionamiento Interno, los faxes recibidos solamente se imprimirán cuando se produzca un error. "Ajustes (administrador)" → [Configuración Envío Imágenes]
→ [Configuración de ruta entrante (reenvío/almacenamiento)] → [Configuración de Administración] → [Ajustes de enrutamiento de entrada]
¿Ha cargado un papel de tamaño distinto al que se puede imprimir al recibir un fax?
Si se ha cargado en la máquina un papel que tiene un tamaño distinto de A5, A5R, B5, B5R, A4, A4R, B4, A3, 8-1/2"x11", 8-1/2"x11"R, 8-1/2"x13", 8-1/2"x13-2/5", 8-1/2"x13-1/2" (5-1/2"x8-1/2", 8-1/2"x11", 8-1/2"x11"R, A4, A4, 8-1/2"x13", 8-1/2"x13-2/5", 8-1/2"x14", 11"x17") no se realizará la impresión aunque se reciba un fax. Cargue un papel de alguno de los tamaños anteriores.
?
!
?
!

42
Problemas de fax
NO SON POSIBLES LA RECEPCIÓN MANUAL / RECEPCIÓN POLLING
Comprobar Solución¿Queda poca memoria libre? Si se da alguno de los siguientes casos, imprima o elimine los faxes recibidos
para aumentar el espacio de memoria disponible para recibir faxes.• La memoria contiene datos que se han recibido con la configuración de
comprobación de imágenes recibidas activada.• La memoria contiene datos que se han recibido con recepción confidencial o
están protegidos con una contraseña.• Hay un fax almacenado en el buzón de memoria.
LA IMAGEN RECIBIDA ESTÁ MUY CLARA
Comprobar Solución¿Está muy claro también el original enviado por fax?
Solicite a la otra parte que reenvíe el fax utilizando una configuración de exposición adecuada (más oscura).
LA MÁQUINA NO INICIA LA RECEPCIÓN DEL FAX
Comprobar Solución¿Se ha establecido el modo de recepción en [Recepción Manual] en el modo de configuración?
Establezca el modo de recepción como [Recepción Auto.].Cuando el modo de recepción esté establecido como [Recepción Manual], la máquina no recibirá faxes de forma automática. "Ajustes (administrador)" → [Configuraciones del sistema] → [Configuración
Envío Imágenes] → [Recibir datos de fax/Reenviar (Manual)] → [Ajustes de Recepción]
Si se selecciona [Cambio de Recepción Manual a Automática] en modo de configuración y se recibe un fax en modo de recepción manual, la máquina cambiará automáticamente a recepción automática tras el número de timbres especificado y recibirá el fax.Solicite al administrador que active este ajuste. "Ajustes (administrador)" → [Configuraciones del sistema] → [Configuración
Envío Imágenes] → [Ajustes de Fax] → [Ajustes de Recepción] → [Cambio de Recepción Manual a Automática] → [Conmutando a Recepción Automática] →
¿Queda poca memoria libre? Aumente el tamaño de la memoria libre. • La memoria contiene datos que se han recibido con la configuración de
comprobación de imágenes recibidas activada.• La memoria contiene datos que se han recibido con recepción confidencial o
están protegidos con una contraseña.• Hay un fax almacenado en el buzón de memoria.
?
!
?
!
?
!

43
Problemas de fax
NO SE PUEDE MARCAR
Comprobar Solución¿Está conectado el teléfono supletorio?
Compruebe las conexiones.Verifique la toma de la línea telefónica, la toma de la pared así como cualquier adaptador alargador con el fin de asegurarse de que todas las conexiones sean seguras.
¿Está activado el teléfono externo en modo de configuración?(Cuando hay conectado un teléfono externo)
Solicite al administrador que active [Configuración de Teléfono Externo]/ "Ajustes (administrador)" → [Configuraciones del sistema] → [Configuración
Envío Imágenes] → [Ajustes de Fax] → [Configurar Condiciones] → [Configuración de Teléfono Externo] →
¿Está ocupada la línea? Espere a que termine la comunicación.
NO PUEDE HABLAR CON LA OTRA PARTE
Comprobar Solución¿Ha marcado utilizando el altavoz? Utilice el teléfono supletorio.
Si marca utilizando el altavoz, podrá oír la voz de la otra parte, pero él o ella no oirá su voz. Utilice el teléfono supletorio. (Si no hay instalado un teléfono supletorio, no podrá hablar con la otra parte.)
?
!
?
!

44
Problemas de fax
NO SE PUEDE ALMACENAR UNA DIRECCIÓN (TECLA DE ACCESO DIRECTO INDIVIDUAL O DE GRUPO)
Comprobar Solución¿Se ha almacenado el número máximo de teclas?
Ajuste el número de teclas almacenadas.Borre las direcciones (teclas de acceso directo y teclas de grupo) que no se estén usando.
NO SE PUEDE MODIFICAR O ELIMINAR UNA DIRECCIÓN (TECLA DE ACCESO DIRECTO INDIVIDUAL O DE GRUPO)
Comprobar Solución¿Se está utilizando la tecla en una transmisión reservada o en una transmisión en curso?
Espere a que finalice la transmisión o cancele la transmisión reservada y, a continuación, modifique o elimine la tecla.
¿El administrador ha desactivado las funciones?
Consúltelo con su administrador.Puede que algunas funciones hayan sido desactivadas en el modo de configuración.
¿Ha activado su administrador una función que impide la modificación/eliminación?
Consúltelo con su administrador.Si el administrador ha habilitado opciones de configuración como [Ajustes de enrutamiento de entrada], no se podrán modificar ni eliminar las teclas. "Ajustes (administrador)" → [Configuración Envío Imágenes]
→ [Configuración de ruta entrante (reenvío/almacenamiento)] → [Ajustes de enrutamiento de entrada]
DESEO COMPROBAR EL HISTORIAL DE ENVÍOS/RECEPCIONES
Comprobar SoluciónPulse la tecla [Enviando historial]. (Sólo historial de envíos)
Pulse la tecla [Enviando historial] (modo Fax fácil) para visualizar el historial de envíos. En modo normal, pulse la tecla [Enviando historial] del panel de acciones.
Realice la comprobación con la tecla [Estado Trabajo].
Pulse la tecla [Estado Trabajo] y pulse la ficha [En. fax] para comprobar el estado de los trabajos de fax. Para comprobar los historiales de envíos o recepciones anteriores, pulse la tecla [Completo]. Para imprimir los resultados de comunicación, abra el panel de acciones y pulse [Impr. informe activid. de envío de imágenes].
?
!
?
!
?
!

45
Problemas de fax
NO SÉ CÓMO REENVIAR FAXES RECIBIDOS
Comprobar SoluciónUtilice la configuración de reenvío de faxes recibidos en modo de configuración.
Podrá reenviar los faxes recibidos a un destino de reenvío configurado con anterioridad. Active [Ajustes de enrutamiento de entrada] en "Ajustes (administrador)" - [Configuraciones del sistema] → [Configuración Envío Imágenes] → [Configuración de ruta entrante (reenvío/almacenamiento)] → [Configuración de Administración].Pulse [Agregar] y ajuste el destino de reenvío y las condiciones de reenvío. Una vez realizada la configuración, los faxes recibidos se reenviarán de acuerdo con las condiciones configuradas.
NO SÉ CÓMO PREVISUALIZAR FAXES RECIBIDOS
Comprobar SoluciónActive el ajuste de previsualización de imágenes para los faxes recibidos en modo de configuración.
Podrá reenviar los faxes recibidos a un destino de reenvío configurado con anterioridad. Active [Ajuste Verificación Imagen Recibida] en "Ajustes (administrador)" - [Configuraciones del sistema] → [Configuración Envío Imágenes] → [Configuraciones Comunes] → [Configurar Condiciones].Cuando se haya recibido un fax, pulse el icono que aparece junto a la tecla [Estado Trabajo] en la parte superior de la pantalla. En la pantalla de información del sistema que aparece, pulse la ficha [Información de evento] y, a continuación, pulse la tecla [Verific. recepción de imagen de fax]. Pulse la tecla del fax recibido que desee comprobar y pulse [Comprobar imagen] en el panel de acciones para previsualizar el fax.
?
!
?
!

46
Problemas de fax
EL SONIDO DE LAS NOTIFICACIONES ES DEMASIADO ALTO O DEMASIADO SUAVE, O NO SE OYE (AJUSTE DE VOLUMEN)
Comprobar Solución¿Ha ajustado el volumen en la configuración del altavoz del modo de configuración?
Ajuste el volumen de auricular colgado, el volumen de timbre, el volumen de monitor de línea, el volumen de fin de envío/recepción y el volumen de error de envío/recepción en "Ajustes (administrador)". "Ajustes (administrador)" → [Configuraciones del sistema] →
[Configuraciones Comunes] → [Ajustes de sonido] → [Ajustes del sonido de pitido (Envío de imagen)].
El volumen del sonido de escaneado completo del original se puede ajustar en Sonido de Escaneado Completo del modo de configuración.
Se escucha un sonido cuando finaliza el escaneo del original. En "Ajustes (administrador)", seleccione [Configuraciones del sistema] → [Configuraciones Comunes] → [Ajustes de sonido] → [Ajuste del pitido (Común)] → [Escanear sonido completo (Envío de imagen)] para ajustar el volumen.
NO SÉ CÓMO ALMACENAR O IMPRIMIR LA INFORMACIÓN DEL REMITENTE
Comprobar SoluciónLa información del remitente se puede almacenar en "Nombre Propio y Grupo de Destinos" en el modo de configuración.
Para almacenar la información del remitente, seleccione "Ajustes (administrador)" - [Configuraciones del sistema] → [Configuración Envío Imágenes] → [Configuraciones Comunes] → [Nombre Propio y Grupo de Destinos].
LA RETRANSMISIÓN NO FUNCIONA
Comprobar Solución¿Se ha desactivado el ajuste de retransmisión en el modo de configuración (administrador)?
La retransmisión no se puede llevar a cabo si está desactivada la opción "Ajustes (administrador)" - [Configuraciones del sistema] → [Configuración Envío Imágenes] → [Ajustes de Fax] → [Configuración de Envío] → [Desactivar retransmisión por fax].
?
!
?
!
?
!

47
Problemas de fax
EL INDICADOR DE RECEPCIÓN DE DATOS / FAX NO SE APAGA
Comprobar Solución¿Ha recuperado un fax recibido que se haya imprimido?
El indicador de recepción de fax / datos parpadea hasta que se han recuperado los faxes recibidos.
¿Hay algún error que impida que los datos recibidos se impriman?
El indicador de recepción de fax / datos parpadea cuando un fax recibido permanece en memoria sin imprimirse. Subsane el error que impide imprimir.
NO SÉ CÓMO COMPROBAR UNA DIRECCIÓN AL ENVIAR UN FAX
Comprobar SoluciónPulse la tecla [Revisión de dirección]. Pulse la tecla [Revisión de dirección] para ver una lista de direcciones.
¿Está activado el "Modo de Confirm. Destino Fax" en modo de configuración?
Active "Ajustes (administrador)" - [Configuraciones del sistema] → [Configuración Envío Imágenes] → [Ajustes de Fax] → [Configurar Condiciones] → [Modo de Confirm. Destino Fax]. Cuando se active este ajuste, aparecerá un mensaje de confirmación de dirección al enviar un fax para evitar una transmisión errónea.
?
!
?
!

48
LISTA DE CONTROL¿El administrador ha desactivado las funciones?Puede que algunas funciones hayan sido desactivadas en el modo de configuración. Cuando está activada la autenticación de usuario, las funciones permitidas en su configuración de usuario pueden estar limitadas. Consúltelo con su administrador.
Problema Comprobar PáginaLA TRANSMISIÓN NO SE LLEVA A CABO
¿Ha seleccionado el destino correcto (información de destino)? ¿Es correcta la información (dirección de correo electrónico o información sobre el servidor FTP) almacenada para ese destino?
49
¿Excede el archivo de imagen el límite de datos de envío establecido en el modo de configuración (administrador)?
49
¿Excede el archivo de imagen el límite de tamaño para archivos adjuntos de su servidor de correo electrónico? (Cuando se utiliza Escanear a E-mail)
49
¿Se ha configurado la carpeta del ordenador de destino como una carpeta compartida, de modo que se puedan enviar archivos a ella? (Cuando se utiliza Escanear a Carpeta de Red)
49
¿Está activada la opción [Ajustes IPsec] en la máquina? (Cuando se utiliza Escanear a Carpeta de Red)
49
¿Ha colocado un original doblado? 49¿Están las direcciones de SMTP directo y el resto de direcciones definidas como destino?
49
LA SELECCIÓN AUTOMÁTICA DEL MODO DE COLOR NO SE LLEVA A CABO CORRECTAMENTE
¿Está escaneando un original con alguna de las siguientes características?
50
EL ARCHIVO DE IMAGEN RECIBIDO NO SE PUEDE ABRIR
¿Admite el programa de visualización utilizado por el destinatario el formato de los datos de imagen recibidos?
50
¿Aparece un mensaje solicitando que escriba su contraseña? 50NO SÉ CÓMO ESPECIFICAR EL TAMAÑO DEL ORIGINAL / DE ENVÍO
¿Utiliza el modo Fácil? 50
LA TRANSMISIÓN TARDA MUCHO TIEMPO ¿Es adecuada la configuración de la resolución en el momento del escaneado? 51HAY UN DESTINO PRESELECCIONADO
¿Está activada la opción [Conf. Dirección Predeterminada] en el modo de configuración?
51
LA IMAGEN ESCANEADA ESTÁ CORTADA
¿Es el tamaño de escaneado configurado para el original más pequeño que el propio original?
51
LA CALIDAD DE LA IMAGEN ESCANEADA ES BAJA
¿Es el material impreso del original similar al de un libro o una revista? 52Al escanear un original en color o en escala de grises, ¿está el modo de color configurado como [Mono 2]?
52
¿Se han incluido direcciones de Internet fax en la transmisión? 52¿Está configurada la resolución a un nivel demasiado bajo? 52¿Es el ratio de compresión demasiado alto? 52
LA IMAGEN ESCANEADA ESTÁ EN BLANCO ¿Está el original colocado correctamente mirando hacia arriba o hacia abajo? 52LA IMAGEN ESCANEADA ESTÁ BOCA ABAJO O DE LADO
¿Se han incluido direcciones de Internet fax en la transmisión? 53
SE HA SELECCIONADO JPEG COMO TIPO DE ARCHIVO, PERO EL ARCHIVO CREADO ES DE TIPO TIFF
¿Ha seleccionado [Mono 2] en el modo de color? 53
EL TAMAÑO DE ARCHIVO ES GRANDE
¿Estaba el modo de color ajustado a [Escala de grises] al escanear un original monocromo?
53
¿Está configurada la resolución a un nivel demasiado alto? 53¿Es el ratio de compresión demasiado bajo? 53
NO SE PUEDE ALMACENAR UNA DIRECCIÓN (TECLA DE ACCESO DIRECTO INDIVIDUAL O DE GRUPO)
¿Se ha almacenado el número máximo de teclas? 54
NO SE PUEDE MODIFICAR O ELIMINAR UNA DIRECCIÓN (TECLA DE ACCESO DIRECTO INDIVIDUAL O DE GRUPO)
¿Se está utilizando la tecla en una transmisión reservada o en una transmisión en curso?
54
¿Ha activado su administrador una función que impide la modificación/eliminación?
54
?
Problemas de envío de imágenes

49
Problemas de envío de imágenes
DESEO CAMBIAR EL FORMATO O LA COMPRESIÓN DE UNA IMAGEN ESCANEADA
Utilice la tecla [Formato]. 54
NO SÉ CÓMO COMPROBAR UNA DIRECCIÓN AL ENVIAR UNA IMAGEN
Pulse la tecla [Revisión de dirección]. 54
DESPUÉS DE SUSTITUIR EL ENRUTADOR NO PUEDO UTILIZAR LA FUNCIÓN ESCANEAR A CARPETA DE RED O ESCANEAR
¿Ha cambiado la dirección IP de la máquina? 55
LA TRANSMISIÓN NO SE LLEVA A CABO
Comprobar Solución¿Ha seleccionado el destino correcto (información de destino)? ¿Es correcta la información (dirección de correo electrónico o información sobre el servidor FTP) almacenada para ese destino?
Asegúrese de que la información correcta esté almacenada para ese destino y que el destino se haya seleccionado correctamente.Si no se puede realizar el envío por correo electrónico (Escanear a E-mail), es posible que se envíe un mensaje de error (como "Mensaje no enviado") a la dirección de correo electrónico del administrador designado. La información que contiene dicho mensaje puede ayudarle a determinar la causa del problema.
¿Excede el archivo de imagen el límite de datos de envío establecido en el modo de configuración (administrador)?
Consúltelo con su administrador.Si el administrador ha establecido un límite de tamaño para los archivos de transmisión, todos los archivos que superen ese límite no podrán transmitirse.
¿Excede el archivo de imagen el límite de tamaño para archivos adjuntos de su servidor de correo electrónico?(Cuando se utiliza Escanear a E-mail)
Reduzca el tamaño del archivo adjunto (reduzca el número de páginas que escanear) para una transmisión de correo electrónico.El tamaño del archivo también se puede reducir realizando el escaneado con una configuración de resolución inferior. Pregunte al administrador de su servidor de correo (o proveedor de servicios de Internet, etc.) cuál es el límite de tamaño de archivo para una transmisión de correo electrónico.Cuando se selecciona [Enviar enlace de destino], los datos se guardan en el disco duro de la máquina, y se envía al destino de correo electrónico un enlace a la URL de los datos guardados. El destinatario usa dicho enlace para descargarse el archivo. Puesto que este método no se ve afectado por las restricciones del servidor de correo, puede usarlo en casos en los que no le es posible reducir el tamaño del archivo.
¿Se ha configurado la carpeta del ordenador de destino como una carpeta compartida, de modo que se puedan enviar archivos a ella?(Cuando se utiliza Escanear a Carpeta de Red)
Si la carpeta de destino no está configurada como una carpeta compartida, seleccione "Compartiendo" en las propiedades de la carpeta.Si la carpeta ha cambiado de ubicación o ha sido modificada, es posible que el ajuste "Compartiendo" se haya cancelado.
¿Está activada la opción [Ajustes IPsec] en la máquina?(Cuando se utiliza Escanear a Carpeta de Red)
Consúltelo con su administrador.Si se activa [Ajustes IPsec] en modo de configuración, tal vez no sea posible escanear a una carpeta compartida en algunos entornos informáticos. "Ajustes (administrador)" → [Configuraciones del sistema] → [Configuración
de Seguridad] → [Ajustes IPsec]
¿Ha colocado un original doblado? Siguiendo las instrucciones que se muestran en pantalla, desdoble el original, colóquelo de nuevo en el alimentador de documentos automático y vuelva a realizar el escaneado. Si se coloca un original doblado en el alimentador de documentos automático, se producirá un error y se cancelará la tarea de escaneado cuando se detecte el tamaño real del original durante la misma.
¿Están las direcciones de SMTP directo y el resto de direcciones definidas como destino?
La retransmisión conjunta a direcciones de SMTP directo y al resto de direcciones no es posible.Envíe a direcciones de SMTP directo y al resto de direcciones por separado.
Problema Comprobar Página?
?
!

50
Problemas de envío de imágenes
LA SELECCIÓN AUTOMÁTICA DEL MODO DE COLOR NO SE LLEVA A CABO CORRECTAMENTE
Comprobar Solución¿Está escaneando un original con alguna de las siguientes características?Cuando Blanco y Negro no está seleccionado:• ¿Hay colores o coloración en el papel?Cuando Color no está seleccionado:• ¿Es muy claro el color en el original?• ¿Es muy oscuro, casi negro, el color
en el original?• ¿Se encuentra localizado el color en
una zona muy reducida del original?
Especifique el modo de color manualmente.Cuando el modo de color está configurado como [Auto.], la máquina detecta si el original es en blanco y negro o en color al pulsar la tecla [Color Iniciar]; no obstante, en casos como los que se muestran a la izquierda, es posible que la detección automática no proporcione el resultado correcto.
EL ARCHIVO DE IMAGEN RECIBIDO NO SE PUEDE ABRIR
Comprobar Solución¿Admite el programa de visualización utilizado por el destinatario el formato de los datos de imagen recibidos?
Utilice un programa de software que permita abrir el tipo de archivo y el modo de compresión seleccionados.Es posible que el destinatario consiga abrir el archivo si usted cambia el tipo de archivo y el modo de compresión seleccionados al realizar la transmisión.
¿Aparece un mensaje solicitando que escriba su contraseña?
Pida al remitente que le indique la contraseña o que reenvíe la imagen en un formato no cifrado.El archivo recibido es un archivo PDF cifrado.
NO SÉ CÓMO ESPECIFICAR EL TAMAÑO DEL ORIGINAL / DE ENVÍO
Comprobar Solución¿Utiliza el modo Fácil? Utilice el modo normal para ajustar el tamaño del original y el tamaño de envío.
Pulse la tecla [Original] en la pantalla inicial del modo normal. Especifique el tamaño de escaneo (tamaño original) y especifique el tamaño de envío que se recibirá en el destino.
?
!
?
!
?
!

51
Problemas de envío de imágenes
LA TRANSMISIÓN TARDA MUCHO TIEMPO
Comprobar Solución¿Es adecuada la configuración de la resolución en el momento del escaneado?
Seleccione los ajustes de resolución y compresión de datos que se adecuen a la transmisión.Para crear datos de imagen equilibrados en cuanto a resolución y tamaño de archivo, preste atención a los puntos siguientes:Modos de resolución:La configuración de resolución predeterminada es [200x200dpi] en "Correo electrónico", "FTP/Escritorio", "Carpeta de red" y "Escanear a dispositivo de memoria externo", y [200x100dpi] en modo de Internet fax. Si el original no contiene una imagen de medios tonos, como una fotografía o una ilustración, el escaneado en la resolución predeterminada creará una imagen más práctica y útil. Sólo debería seleccionarse una configuración de resolución superior o la configuración "Medio Tono" (únicamente en el modo de Internet fax) si el original contiene una fotografía y desea dar prioridad a la calidad de la imagen fotográfica. Tenga especial cuidado en este caso, ya que se creará un archivo de mayor tamaño que si se utiliza la configuración predeterminada.
HAY UN DESTINO PRESELECCIONADO
Comprobar Solución¿Está activada la opción [Conf. Dirección Predeterminada] en el modo de configuración?
Si desea enviar los datos a un destino distinto al predeterminado, pulse la tecla [Cancelar]. Si es el administrador y desea modificar o desactivar el destino predeterminado, modifique la configuración según sea necesario en [Conf. Dirección Predeterminada]. "Ajustes (administrador)" → [Configuraciones del sistema] → [Configuración
Envío Imágenes] → [Conf. del Escaneo] → [Direcc. predet.] → [Conf. Dirección Predeterminada]
LA IMAGEN ESCANEADA ESTÁ CORTADA
Comprobar Solución¿Es el tamaño de escaneado configurado para el original más pequeño que el propio original?
Establezca el tamaño de escaneado de modo que coincida con el tamaño del original.Si ha establecido intencionadamente un tamaño de escaneado más pequeño que el del original, tenga en cuenta la ubicación del tamaño seleccionado al colocar el original. Por ejemplo, al escanear un original de tamaño A4 (8-1/2" x 11") utilizando una configuración de B5 (5-1/2" x 8-1/2") en el cristal de exposición, deberá alinear el original utilizando la escala situada en el margen izquierdo para que el área que desea escanear quede enmarcada en la zona de escaneado de B5 (5-1/2" x 8-1/2").
?
!
?
!
?
!

52
Problemas de envío de imágenes
LA CALIDAD DE LA IMAGEN ESCANEADA ES BAJA
Comprobar Solución¿Es el material impreso del original similar al de un libro o una revista?
Utilice el siguiente método para reducir la presencia de marcas verticales (muaré): Cuando se escanea material impreso, es posible que aparezcan marcas verticales (muaré). Seleccione [Otros] → [Nitidez] en la pantalla inicial del modo normal y suavice los bordes de la imagen para reducir el efecto muaré (solo en "Correo electrónico", "FTP/Escritorio", "Carpeta de red" y "Escanear a dispositivo de memoria externo"). También sería posible reducir el efecto muaré cambiando la configuración de resolución o desplazando el original (o cambiando su ángulo) ligeramente sobre el cristal de exposición.
Al escanear un original en color o en escala de grises, ¿está el modo de color configurado como [Mono 2]?
Si el modo de color está configurado como [Mono 2], los colores del original se sustituirán por blanco o negro. Esto es apropiado para originales compuestos por sólo texto; sin embargo, para los originales que contienen ilustraciones, es mejor utilizar la tecla [B/N Iniciar] con el modo de color establecido como [Escala de grises], o bien establecer el modo de color de la tecla [Color Iniciar] como [Todo Color] o [Escala de grises] y, a continuación, realizar el escaneado.
¿Se han incluido direcciones de Internet fax en la transmisión?
Si desea enviar una imagen escaneada con alta resolución a destinos de escaneado a "Correo electrónico", "FTP/Escritorio" o "Carpeta de red", envíe la imagen a los destinos de escaneado y de Internet fax por separado.
¿Está configurada la resolución a un nivel demasiado bajo?
Si la resolución está configurada a un nivel bajo, la imagen será más tosca.Si se aumenta la resolución, se obtiene una imagen más suave. (Cuanto mayor es la resolución, mayor es el tamaño del archivo.)
¿Es el ratio de compresión demasiado alto?
Si el ratio de compresión está configurado con un valor alto estando la transmisión "Modo Color" ajustada a todo color o escala de grises, podría apreciarse ruido y los colores podrían aparecer apagados.Ajuste [Formato de Fichero] → "Ratio de Compresión" a un valor más bajo para reducir el ruido y la atenuación del color. (Cuanto menor es el ratio de compresión, mayor es el tamaño del archivo.)Esto se configura en modo normal.
LA IMAGEN ESCANEADA ESTÁ EN BLANCO
Comprobar Solución¿Está el original colocado correctamente mirando hacia arriba o hacia abajo?
Coloque el original en la orientación correcta y vuelva a enviarlo.Cuando utilice el cristal de exposición, debe colocar el original mirando hacia abajo. Al utilizar el alimentador de documentos automático, el original debe colocarse mirando hacia arriba.
?
!
?
!

53
Problemas de envío de imágenes
LA IMAGEN ESCANEADA ESTÁ BOCA ABAJO O DE LADO
Comprobar Solución¿Se han incluido direcciones de Internet fax en la transmisión?
Envíe la imagen a los destinos del modo de escaneado y del modo de Internet fax en transmisiones separadas.Si en la retransmisión se incluyen tanto destinos de escaneado a "Correo electrónico", "FTP/Escritorio" y "Carpeta de red" como destinos de Internet fax, la orientación de la transmisión del original de Internet fax tendrá prioridad, por lo que es posible que el archivo no aparezca con la orientación correcta al visualizarlo en un PC.
SE HA SELECCIONADO JPEG COMO TIPO DE ARCHIVO, PERO EL ARCHIVO CREADO ES DE TIPO TIFF
Comprobar Solución¿Ha seleccionado [Mono 2] en el modo de color?
Cambie el modo de color a [Todo Color] o [Escala de grises] y pulse la tecla [Iniciar]. Si se selecciona [JPEG] como tipo de archivo y la imagen se escanea en Mono 2, se creará un archivo de tipo TIFF.
EL TAMAÑO DE ARCHIVO ES GRANDE
Comprobar Solución¿Estaba el modo de color ajustado a [Escala de grises] al escanear un original monocromo?
[Escala de grises] es la opción adecuada si se desea una imagen de texto de alta calidad o una foto, pero el tamaño del archivo será más grande. Si se utiliza [Mono 2] para un original que contenga solo texto, se reducirá significativamente el tamaño del archivo. Esto se configura en modo normal.
¿Está configurada la resolución a un nivel demasiado alto?
Cuanto mayor es la resolución, mayor es el tamaño del archivo.Si se reduce la resolución, la imagen será más tosca, pero el archivo tendrá un tamaño menor.
¿Es el ratio de compresión demasiado bajo?
Si el ratio de compresión está configurado con un valor bajo estando el Modo Color ajustado a[Todo Color] o [Escala de grises], el tamaño del archivo será grande.Si [Formato de Fichero] → [Ratio de Compresión] se ajusta a un valor mayor, podría apreciarse ruido y los colores podrían aparecer apagados, pero el tamaño del archivo será menor.Esto se configura en modo normal.
?
!
?
!
?
!

54
Problemas de envío de imágenes
NO SE PUEDE ALMACENAR UNA DIRECCIÓN (TECLA DE ACCESO DIRECTO INDIVIDUAL O DE GRUPO)
Comprobar Solución¿Se ha almacenado el número máximo de teclas?
Ajuste el número de teclas almacenadas.Borre las direcciones (teclas de acceso directo y teclas de grupo) que no se estén usando.
NO SE PUEDE MODIFICAR O ELIMINAR UNA DIRECCIÓN (TECLA DE ACCESO DIRECTO INDIVIDUAL O DE GRUPO)
Comprobar Solución¿Se está utilizando la tecla en una transmisión reservada o en una transmisión en curso?
Espere a que finalice la transmisión o cancele la transmisión reservada y, a continuación, modifique o elimine la tecla.
¿Ha activado su administrador una función que impide la modificación/eliminación?
Consúltelo con su administrador.Si el administrador ha activado opciones de configuración como [Conf. Dirección Predeterminada] o [Ajustes de enrutamiento de entrada], no se podrán modificar o eliminar las teclas.
DESEO CAMBIAR EL FORMATO O LA COMPRESIÓN DE UNA IMAGEN ESCANEADA
Comprobar SoluciónUtilice la tecla [Formato]. Se puede utilizar la tecla [Formato] para ajustar el formato y el porcentaje de
compresión de un archivo para guardarlo o enviarlo. En modo normal se puede crear un archivo de una serie de páginas originalesSe puede utilizar [Páginas específicas por archivo].
NO SÉ CÓMO COMPROBAR UNA DIRECCIÓN AL ENVIAR UNA IMAGEN
Comprobar SoluciónPulse la tecla [Revisión de dirección]. Pulse la tecla [Revisión de dirección] para ver una lista de direcciones.
?
!
?
!
?
!
?
!

55
Problemas de envío de imágenes
DESPUÉS DE SUSTITUIR EL ENRUTADOR NO PUEDO UTILIZAR LA FUNCIÓN ESCANEAR A CARPETA DE RED O ESCANEAR
Comprobar Solución¿Ha cambiado la dirección IP de la máquina?
Compruebe la configuración de la dirección IP.Si la máquina no tiene una dirección IP permanente (la máquina recibe una dirección IP desde un servidor DHCP), el escaneado a la carpeta de red o el escaneado no será posible si la dirección IP cambia.También se puede consultar la dirección IP de la máquina en [Estado de la red], en el modo de configuración. Si la dirección IP ha cambiado, modifique la configuración del puerto en el controlador de la impresora. "Configuración" → [Estado] → [Estado de la red]Consulte: Guía de instalación del softwareSi la dirección IP cambia con frecuencia, es recomendable asignar a la máquina una dirección IP permanente. "Configuración (administrador)" → [Configuraciones del sistema] → [Ajustes de
red]
?
!

56
LISTA DE CONTROL¿El administrador ha desactivado las funciones?Puede que algunas funciones hayan sido desactivadas en el modo de configuración. Cuando está activada la autenticación de usuario, las funciones permitidas en su configuración de usuario pueden estar limitadas. Consúltelo con su administrador.
Problema Comprobar PáginaEL ARCHIVO DE DOCUMENTOS NO SE LLEVA A CABO
¿Ha activado el archivo de documentos en el controlador de la impresora?
56
NO SE PUEDE ALMACENAR UN TRABAJO EN UNA CARPETA PERSONALIZADA
¿Tiene la carpeta personalizada un código PIN? 57
UN ARCHIVO ALMACENADO HA DESAPARECIDO
¿Ha marcado la casilla [Eliminar] para imprimir un archivo almacenado? 57¿Se ha activado el borrado automático de documentos archivados con la función de archivo de la máquina?
57
NO SE PUEDE ELIMINAR UN ARCHIVO
¿La propiedad del archivo está establecida como [Proteger]? 57
LA PROPIEDAD DE UN ARCHIVO NO SE PUEDE ESTABLECER COMO [Confidencial]
¿Se encuentra el archivo en la carpeta Archivo Rápido? 58
NO SE PUEDE ABRIR UN ARCHIVO O CARPETA CONFIDENCIAL
¿Ha introducido la contraseña o código PIN correctos? 58
NO PUEDO ALMACENAR O CAMBIAR UN NOMBRE DE ARCHIVO O UN NOMBRE DE CARPETA PERSONALIZADO
¿Tiene el nombre caracteres que no se pueden utilizar en los nombres de archivo o de carpeta?
58
SE HA ACORTADO EL NOMBRE DE ARCHIVO
¿Se ha almacenado el nombre del archivo en la configuración de transmisión avanzada durante una transmisión de datos escaneados o de Internet fax?
58
NO SÉ CÓMO ESCANEAR Y GUARDAR EN MEMORIA USB
¿Ha conectado el dispositivo de memoria USB? 59¿Ha seleccionado [Escan. a Ext. Dis. Memoria] en [Escanear al HDD/USB] en modo Escaneado fácil?
59
¿Ha seleccionado [Escanear a dispositivo de memoria externo] en modo Archivo de Documentos?
59
NO SÉ CÓMO IMPRIMIR DIRECTAMENTE DESDE EL USB
¿Ha conectado el dispositivo de memoria USB? 59¿Ha seleccionado [Seleccionar archivo a impr. desde memoria USB] en modo Archivo de Documentos?
59
EL ARCHIVO DE DOCUMENTOS NO SE LLEVA A CABO
Comprobar Solución¿Ha activado el archivo de documentos en el controlador de la impresora?
Active el archivo de documentos.En modo de impresión, active el archivo de documentos en la ficha [Gestión de trabajos] del controlador de la impresora.En otro modo que no sea el de impresión, especifique los ajustes de archivo de documentos desde Archivo rápido o Archivo.
?
?
!
Problemas con el archivo de documentos

57
Problemas con el archivo de documentos
NO SE PUEDE ALMACENAR UN TRABAJO EN UNA CARPETA PERSONALIZADA
Comprobar Solución¿Tiene la carpeta personalizada un código PIN?
Introduzca el código PIN configurado en la máquina en la pantalla de guardado del archivo de documentos.
UN ARCHIVO ALMACENADO HA DESAPARECIDO
Comprobar Solución¿Ha marcado la casilla [Eliminar] para imprimir un archivo almacenado?
Si imprime el archivo marcando la casilla [Eliminar], el archivo se elimina automáticamente una vez finalizada la impresión.La propiedad del archivo se puede establecer como [Proteger] para impedir que el archivo se borre fácilmente.
¿Se ha activado el borrado automático de documentos archivados con la función de archivo de la máquina?
Si se han borrado archivos que eran útiles, consulte al administrador de la máquina.Cuando está activada la opción [Borrado automático de ajustes de archivo] en el modo de configuración, los archivos de las carpetas especificadas se borran periódicamente. (Aunque la propiedad del archivo sea [Confidencial] o [Proteger], el archivo se borrará igualmente.) "Ajustes (administrador)" → [Configuraciones del sistema] → [Ajustes de
Clasificación de Documento] → [Borrado automático de ajustes de archivo]
NO SE PUEDE ELIMINAR UN ARCHIVO
Comprobar Solución¿La propiedad del archivo está establecida como [Proteger]?
Cuando la propiedad está establecida como [Proteger], no es posible eliminar el archivo.Cambie la propiedad del archivo de [Proteger] a [Compartiendo] y, a continuación, elimine el archivo.
?
!
?
!
?
!

58
Problemas con el archivo de documentos
LA PROPIEDAD DE UN ARCHIVO NO SE PUEDE ESTABLECER COMO [Confidencial]
Comprobar Solución¿Se encuentra el archivo en la carpeta Archivo Rápido?
Mueva el archivo a una carpeta diferente y, a continuación, establezca su propiedad como "Confidencial".[Confidencial] no se puede especificar para un archivo de la carpeta Archivo Rápido. (Tenga en cuenta que se puede especificar [Proteger] para un archivo de la carpeta Archivo Rápido con el fin de evitar que se pueda eliminar fácilmente.)
NO SE PUEDE ABRIR UN ARCHIVO O CARPETA CONFIDENCIAL
Comprobar Solución¿Ha introducido la contraseña o código PIN correctos?
Consúltelo con su administrador.
NO PUEDO ALMACENAR O CAMBIAR UN NOMBRE DE ARCHIVO O UN NOMBRE DE CARPETA PERSONALIZADO
Comprobar Solución¿Tiene el nombre caracteres que no se pueden utilizar en los nombres de archivo o de carpeta?
Los siguientes caracteres no se pueden utilizar en los nombres de archivo o carpeta:? / " : < > * \ |
SE HA ACORTADO EL NOMBRE DE ARCHIVO
Comprobar Solución¿Se ha almacenado el nombre del archivo en la configuración de transmisión avanzada durante una transmisión de datos escaneados o de Internet fax?
Si el nombre se ha almacenado en la configuración de transmisión avanzada antes de configurar las opciones de Archivo Rápido o Archivo, se utilizará ese nombre para el archivo almacenado. Si el número de caracteres del nombre sobrepasa el número máximo permitido para un nombre de Archivo Rápido (30 caracteres), se ignorarán los caracteres posteriores al carácter número 30.
?
!
?
!
?
!
?
!

59
Problemas con el archivo de documentos
NO SÉ CÓMO ESCANEAR Y GUARDAR EN MEMORIA USB
Comprobar Solución¿Ha conectado el dispositivo de memoria USB?
Cuando conecte un dispositivo de memoria USB en la máquina, aparecerá un mensaje. Para escanear y guardar en memoria USB, pulse la tecla [Escanear a dispositivo de memoria externo]. Aparecerá la pantalla del dispositivo de memoria externa ajustada en modo Escaneado fácil. Coloque el original y pulse la tecla [Iniciar] para escanear el documento en el dispositivo de memoria USB. Se puede seleccionar la casilla de verificación [Ejecutar el ajuste de detalles] para seleccionar los ajustes de guardado detallados.
¿Ha seleccionado [Escan. a Ext. Dis. Memoria] en [Escanear al HDD/USB] en modo Escaneado fácil?
Si se selecciona [Escan. a Ext. Dis. Memoria] en [Escanear al HDD/USB] en modo Escaneado fácil, el documento escaneado se guardará en el dispositivo de memoria USB conectado.
¿Ha seleccionado [Escanear a dispositivo de memoria externo] en modo Archivo de Documentos?
Si se selecciona [Escanear a dispositivo de memoria externo] en el panel de acciones del modo Archivo de Documentos, el documento escaneado se guardará en el dispositivo de memoria USB conectado.
NO SÉ CÓMO IMPRIMIR DIRECTAMENTE DESDE EL USB
Comprobar Solución¿Ha conectado el dispositivo de memoria USB?
Cuando conecte un dispositivo de memoria USB en la máquina, aparecerá un mensaje. Para ejecutar la impresión directa desde USB, pulse la tecla [Imprimir desde disp. memoria externa (USB)].
¿Ha seleccionado [Seleccionar archivo a impr. desde memoria USB] en modo Archivo de Documentos?
Pulse [Seleccionar archivo a impr. desde memoria USB] en el panel de acciones del modo Archivo de Documentos.
?
!
?
!

60
Guía rápida de métodos de impresión utilizados con frecuencia
Salida Orientación de los
originales
Resultado de
impresión
Bandeja de papel Ajuste del controladorTipo de bandeja
Cara de impresión
Impresión dúplex
Bandejas 1 a 4 Boca arriba (1)
(2)
Bandeja bypass, Bandeja de alta capacidad
Boca abajo
Bandejas 1 a 4 Boca arriba (1)*
(2)*
Bandeja bypass, Bandeja de alta capacidad
Boca abajo
(1)
(3)
(2)
2
A1
A1
2
A1 1
A
Consejos útiles

61
Consejos útiles
* Debe cambiarse del ajuste original.
Folleto
Impresión dúplex y N-Up (2en1)
Bandejas 1 a 4 Boca arriba (1)
(2)*
(3)*
Bandeja bypass, Bandeja de alta capacidad
Boca abajo
Bandejas 1 a 4 Boca arriba (1)*
(2)
(3)*
Bandeja bypass, Bandeja de alta capacidad
Boca abajo
Salida Orientación de los
originales
Resultado de
impresión
Bandeja de papel Ajuste del controladorTipo de bandeja
Cara de impresión
A1
B2
C3
D4
A1
B2
C3
D4
Anverso
Reverso
A1
B2
C3
D4
A1
B2
C3
D4
Anverso
Reverso
A3A4
(2)
(1)
(3)
(1) (2) (3)
(2)
(1)
(1) (2)
Cuando también se utiliza [Finalizador encuadernador](Si hay un encuadernador finalizador instalado)

62
Consejos útiles
Escaneado de un documento en el ordenadorCreación de una carpeta de redA continuación se explica el ejemplo de compartir una carpeta denominada "sample" con todas las personas de la red.
1 Después de crear una carpeta denominada "sample" en el escritorio, haga clic con el botón derecho del ratón y seleccione [Propiedades].
2 Haga clic en [Uso compartido] y en [Uso compartido avanzado].
(1)
(2)

63
Consejos útiles
3 Seleccione la casilla de verificación [Compartir esta carpeta] y haga clic en el botón [Permisos].
4 Seleccione "Todos", seleccione las casillas de verificación [Permitir] de [Cambiar] y [Leer], y haga clic en [Aceptar].
5 Haga clic en el botón [Aceptar] en la pantalla "Uso compartido avanzado" para cerrar la pantalla y haga clic en el botón [Cerrar].
(1)
(2)
(1)
(2)

64
Consejos útiles
Envío de un documento a una carpeta compartida
1 Pulse el icono de modo [Carpeta de red].
2 Pulse "Pulsar para introducir la dirección" y pulse la tecla [Examinar] en la pantalla para entrada de carpeta de red.
3 Pulse la tecla del grupo de trabajo al que desee acceder.
• Pulse el icono e introduzca una palabra clave para buscar un grupo de trabajo, servidor o carpeta de red.• Se pueden mostrar hasta 100 grupos de trabajo, 100 servidores y 100 carpetas de red.• Pulse para regresar a la pantalla del paso 2.
4 Pulse la tecla del servidor u ordenador al que desee acceder.Si aparece una pantalla solicitando un nombre de usuario y contraseña, consulte con el administrador del servidor e introduzca el nombre de usuario y contraseña necesarios.
5 Pulse la tecla de la carpeta de red.
10:15
Guía deFuncionamiento
Ampliar modoVisualización
Ajustes Contador total
BrilloAjuste
Estado detrabajos
Cant. de Tóner Bk
Escanear a HDD
Carpeta de redFTP/Escritorio Libreta dedirecciones
Vista previa
IniciarOtros
Libreta deDirecciones
Entr. Direcc.
Introducción deruta a carpeta
Nombre Usuario
Contraseña
Direcc. Pulsar para introducir la dirección
Examinar
OK
CA
OK
Carpeta de red
Carpeta de red Nombre
Examinar
\\Server1
Folder1
Folder2
Folder3
Folder4
Folder5
Folder6
CA

65
Consejos útiles
6 Una vez completada la configuración, pulse la tecla [OK].Regresará a la pantalla del paso 2. Vuelva a pulsar la tecla [OK] para aceptar el destino.
7 Pulse la tecla [Iniciar].
OK
Carpeta de red
Carpeta de red Nombre
Examinar
\\Server3
Folder1
Folder2
Folder3
Folder4
Folder5
Folder6
CA
Vista previa
Iniciar
Tamaño Escaneo
Auto. Auto.
Modo ColorAuto./Mono 2
Resolución200x200ppp
Formato de FicheroPDF
Original
Exposición
Crear TrabajoAuto.
OtrosA4 A4
100%Tamaño Envío
Nombre Archivo
Direcc.
Enviar misma imagencomo dirección fax
Almacenar dat. temporal.Archivo Rápido
Enviando historial
Número de búsquedade llamada
CA
Especificado por Ajustes de sistema
Registro de programaRegistrar ajustes actuales
Revisión de dirección

66
Consejos útiles
Cambio de las opciones de escaneadoEs posible convertir un documento escaneado directamente a un archivo de Office o a un PDF con opción de búsqueda de texto.
Modo Ajuste formato Ajuste OCRModo fácil Cuando se selecciona la tecla [Color / Escala de grises]
Cuando se selecciona la tecla [B/N]
Modo normal Cuando se selecciona la tecla [Color / Escala de grises]
Cuando se selecciona la tecla [B/N]
Escanear con la función OCR
A un archivo de Office
Se puede buscar texto
Editable
CAVista previa Ajuste
auto
B/NIniciar
ColorIniciar
Color/escalade grises
PDF/A-1bPDF/A-1a
XPS
DOCX XLSX
RTF TXT(UTF-8) Prog.
PPTX
TIFF JPEG
Form. Archivo
CAVista previa Ajuste
auto
B/NIniciar
ColorIniciar
B/N
PDF/A-1bPDF/A-1a
XPS
DOCX XLSX
RTF TXT(UTF-8) Prog.
PPTX
TIFF
Form. Archivo
Inglés
Auto
Formato
Lenguaje:
Tipo de letra: Precisión de OCR:
Dirección dedetección de la imagenExtrac. auto nombre arch.
CAVista previa
B/NIniciar
ColorIniciar
Ajusteauto
Vista previa
Iniciar
Direcc. Pulsar para introducir la dirección
Color / Escala de grises B/N
Programado Ratio Comp.
TIFF XPS
PDF PDF/A-1b
Encrip. OCR
Ajuste OCR
Páginas específicaspor archivo
El tiempo de procesamientodepende del formato.
Formato de FicheroE-mail
1
Ajuste del fondo
Saltar pág. en blanco en orig.Omitir Página en Blanco
Especifique expos. a enviarExposición
Cambiar la resolución de envíoResolución
Otros
CA
PDF/A-1a
TXT(UTF-8)
DOCX XLSX PPTX
RTF
JPEG
Compacto
U-Fino
Modo Color
Libreta deDirecciones
Media
Vista previa
Iniciar
Direcc.Libreta deDirecciones Pulsar para introducir la dirección
Color / Escala de grises B/N
Programado CompresiónMMR (G4)
TIFF XPS
PDF PDF/A-1b
Encrip.
Páginas específicaspor archivo
El tiempo de procesamientodepende del formato.
Formato de FicheroE-mail
1
Ajuste del fondo
Saltar pág. en blanco en orig.Omitir Página en Blanco
Especifique expos. a enviarExposición
Cambiar la resolución de envíoResolución
Otros
CA
PDF/A-1a
TXT(UTF-8)
DOCX XLSX PPTX
RTF
OCR
Ajuste OCR
Modo Color
Vista previa
Iniciar
Direcc. Pulsar para introducir la dirección
Ajuste del fondo
Saltar pág. en blanco en orig.Omitir Página en Blanco
Especifique expos. a enviarExposición
Cambiar la resolución de envíoResolución
Otros
CA
Modo Color
Libreta deDirecciones
El tiempo de procesamientodepende del formato.
Formato de FicheroE-mail
Inglés
Dirección dedetección de la imagen
Extrac. auto nombre arch.
Auto
Precisión de OCR:Tipo de letra:
Ajsute idioma:
Ajuste OCR

2019F-ES1