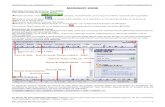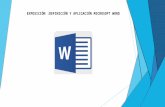Lo básico de Microsoft Word
-
Upload
beaviglione -
Category
Education
-
view
14.668 -
download
4
description
Transcript of Lo básico de Microsoft Word

WORDWORD
LO BÁSICO DE WORDLO BÁSICO DE WORDPARA INGRESAR A WORD, CLIQUEAMOS EL BOTÓN INICIO, LUEGO PROGRAMAS, Y FINALMENTE WORD. (En otros casos, el camino es: Inicio, Programas, Office, Word, cuando Word está dentro de la carpeta Office)

¿QUÉ ES WORD?¿QUÉ ES WORD?
Word es un poderoso procesador de Word es un poderoso procesador de textos. Forma parte de un paquete de textos. Forma parte de un paquete de aplicaciones de Microsoft, llamado aplicaciones de Microsoft, llamado Office.Office.
Entre las posibilidades que brinda como Entre las posibilidades que brinda como tal, está el escribir textos con tal, está el escribir textos con prolijidad, corregir la ortografía, prolijidad, corregir la ortografía, seleccionar la letra y el tamaño que seleccionar la letra y el tamaño que se desee para el texto, hacer tablas, se desee para el texto, hacer tablas, insertar imágenes al trabajo, etc.insertar imágenes al trabajo, etc.

Para elegir la letra del texto a escribir, hay Para elegir la letra del texto a escribir, hay varios caminosvarios caminos:: Cliqueando con el botón izquierdo del mouse, se entra Cliqueando con el botón izquierdo del mouse, se entra al menú al menú FormatoFormato, (que se encuentra en la Barra de , (que se encuentra en la Barra de menú, ubicada en la parte superior, debajo de la menú, ubicada en la parte superior, debajo de la barra azul, llamada Barra de título, donde está el barra azul, llamada Barra de título, donde está el nombre de la aplicación en uso y el nombre del nombre de la aplicación en uso y el nombre del archivo que se está realizando), ahí se selecciona la archivo que se está realizando), ahí se selecciona la opción opción Fuente, y se abre un cuadro de diálogo donde , y se abre un cuadro de diálogo donde se puede seleccionar el tipo de letra, el tamaño y el se puede seleccionar el tipo de letra, el tamaño y el estilo de la misma, si se quiere letra normal, cursiva, estilo de la misma, si se quiere letra normal, cursiva, negrita, o subrayada.negrita, o subrayada.

Si está la Si está la barra de formatobarra de formato visible, o sea que visible, o sea que está activada, tengo la posibilidad de desplegar está activada, tengo la posibilidad de desplegar y elegir allí, los distintos tipos de letras y y elegir allí, los distintos tipos de letras y tamaños y seleccionar el estilo que quiero. Si tamaños y seleccionar el estilo que quiero. Si dicha barra no está visible y quiero activarla, dicha barra no está visible y quiero activarla, para visualizarla, hago clic en el menú para visualizarla, hago clic en el menú VerVer de de la Barra de Menú y en la opción Barras de la Barra de Menú y en la opción Barras de Herramientas, hago clic en el cuadrito Herramientas, hago clic en el cuadrito correspondiente a Formato.correspondiente a Formato.


Si doy clic con el botón derecho del mouse, se Si doy clic con el botón derecho del mouse, se abre un menú contextual entre cuyas opciones abre un menú contextual entre cuyas opciones está está FuenteFuente, y al cliquearla se abre el cuadro , y al cliquearla se abre el cuadro de diálogo correspondiente, que me permite de diálogo correspondiente, que me permite hacer las modificaciones que yo desee.hacer las modificaciones que yo desee.


Si quiero hacer modificaciones de la letra Si quiero hacer modificaciones de la letra después de realizado el texto, después de realizado el texto, primero primero debo seleccionardebo seleccionar lo que quiero lo que quiero modificar. modificar.
Para Para seleccionarseleccionar, , hago clic izquierdo al hago clic izquierdo al comienzo o al final del texto a modificar y comienzo o al final del texto a modificar y sin soltar el botón del mouse, lo desplazo sin soltar el botón del mouse, lo desplazo sobre el mismo, de modo que quede sobre el mismo, de modo que quede pintado, para entonces seleccionar las pintado, para entonces seleccionar las modificaciones de Fuente que desee.modificaciones de Fuente que desee.


Acciones para seleccionar texto desde el Acciones para seleccionar texto desde el área de selecciónárea de selección::
El área de selección se encuentra a la El área de selección se encuentra a la izquierda de la página. Cuando el puntero izquierda de la página. Cuando el puntero del mouse está sobre el área de selección del mouse está sobre el área de selección adquiere la forma de una flecha blanca.adquiere la forma de una flecha blanca.

Si quiero seleccionar una línea de texto doy Si quiero seleccionar una línea de texto doy un clic cuando el puntero se ha un clic cuando el puntero se ha transformado en flecha blanca, frente a la transformado en flecha blanca, frente a la misma; si quiero seleccionar todo el misma; si quiero seleccionar todo el párrafo doy dos clics seguidos; y si párrafo doy dos clics seguidos; y si quiero seleccionar todo el texto doy tres quiero seleccionar todo el texto doy tres clics consecutivos.clics consecutivos.
Cambios en el aspecto del textoCambios en el aspecto del texto::Si se quiere cambiar la ubicación del texto Si se quiere cambiar la ubicación del texto
en la hoja, en relación con los márgenes en la hoja, en relación con los márgenes laterales, se debe modificar la alineación laterales, se debe modificar la alineación del mismo, la que puede ser izquierda, del mismo, la que puede ser izquierda, centrada, derecha, o justificada.centrada, derecha, o justificada.





ColocarColocar una imagen al texto una imagen al texto
Para colocar una imagen a un texto, se Para colocar una imagen a un texto, se puede copiar la misma de donde se desee puede copiar la misma de donde se desee y se pega colocando el cursor donde se y se pega colocando el cursor donde se quiere ubicar la imagen, cliqueando en el quiere ubicar la imagen, cliqueando en el menú menú EdiciónEdición, en la opción , en la opción PegarPegar..
El mismo resultado se obtiene si se cliquea El mismo resultado se obtiene si se cliquea la herramienta la herramienta PegarPegar, que está en la Barra , que está en la Barra de Herramientas, o cliqueando la opción de Herramientas, o cliqueando la opción PegarPegar del Menú contextual que aparece al del Menú contextual que aparece al cliquear el botón derecho del mouse.cliquear el botón derecho del mouse.



Otra forma de colocar una Otra forma de colocar una imagen a un texto:imagen a un texto:
También se puede colocar una imagen También se puede colocar una imagen insertándola desde un archivo, o sea insertándola desde un archivo, o sea insertar una imagen que esté archivada o insertar una imagen que esté archivada o guardada en algún medio que esté guardada en algún medio que esté disponible, (disco duro, cd, disquete, disponible, (disco duro, cd, disquete, pendrive, etc.). Colocado el cursor en el pendrive, etc.). Colocado el cursor en el lugar donde irá la imagen, se cliquea el lugar donde irá la imagen, se cliquea el menú menú InsertarInsertar, la opción , la opción ImagenImagen, y a partir , y a partir de ahí se localiza la imagen que se quiere, de ahí se localiza la imagen que se quiere, para luego cliquear el botón para luego cliquear el botón InsertarInsertar. .




Hacer una tablaHacer una tablaPara hacer una tabla, se Para hacer una tabla, se cliquea el menú cliquea el menú TablaTabla, , la opción la opción InsertarInsertar, y , y luego luego TablaTabla..
Se abre un cuadro de Se abre un cuadro de diálogo que permite diálogo que permite seleccionar número de seleccionar número de columnas, número de columnas, número de filas y ancho de filas y ancho de columnas, donde columnas, donde después de completar la después de completar la selección, se cliquea el selección, se cliquea el botón botón AceptarAceptar..

El aspecto de la tablaEl aspecto de la tablaSi se quiere modificar el borde o el Si se quiere modificar el borde o el color de fondo de la tabla, se cliquea color de fondo de la tabla, se cliquea dentro del menú dentro del menú FormatoFormato, la opción , la opción Bordes y sombreadoBordes y sombreado, la que abre un , la que abre un cuadro de diálogo donde se pueden cuadro de diálogo donde se pueden hacer modificaciones de color, grosor y hacer modificaciones de color, grosor y apariencia de los bordes, así como del apariencia de los bordes, así como del aspecto y color del fondo de la tabla. La aspecto y color del fondo de la tabla. La opción opción Bordes y sombreadoBordes y sombreado, también , también se obtiene cliqueando el botón derecho se obtiene cliqueando el botón derecho del mouse.del mouse.


Dividir el texto en columnasDividir el texto en columnasPara dividir un texto en columnas, Para dividir un texto en columnas, se selecciona el mismo, se cliquea se selecciona el mismo, se cliquea el menú el menú FormatoFormato, y dentro de éste, , y dentro de éste, la opción la opción ColumnasColumnas, lo que abre un , lo que abre un cuadro de diálogo que permite cuadro de diálogo que permite seleccionar el número de columnas seleccionar el número de columnas que se desea, lo que se confirma que se desea, lo que se confirma cliqueando el botón cliqueando el botón AceptarAceptar


Colocar encabezado y pie de Colocar encabezado y pie de página a un documentopágina a un documento
Para colocar encabezado o pie de página a un Para colocar encabezado o pie de página a un documento de word, se cliquea el menú Ver, y la documento de word, se cliquea el menú Ver, y la opción Encabezado y pie de página.opción Encabezado y pie de página.
Al cliquearla, se abre un cuadro punteado para Al cliquearla, se abre un cuadro punteado para escribir el encabezado, que va en la parte escribir el encabezado, que va en la parte superior, y simultáneamente se visualiza una superior, y simultáneamente se visualiza una barra con varios íconos entre los cuales hay uno barra con varios íconos entre los cuales hay uno que permite pasar del encabezado al pie de que permite pasar del encabezado al pie de página. En dicha barra se encuentra un botón página. En dicha barra se encuentra un botón “Cerrar”, que permite al cliquearlo, volver a la “Cerrar”, que permite al cliquearlo, volver a la vista normal del documento.vista normal del documento.