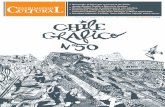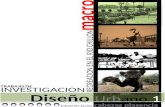Lisbethvelasquez
-
Upload
universidad-fermin-toro -
Category
Education
-
view
967 -
download
1
description
Transcript of Lisbethvelasquez

Universidad Fermín ToroDecanato de ciencias jurídicas y políticas
Barquisimeto Edo. Lara
Arianny GutiérrezC.I: 2172585Lisbeth VelásquezC.I: 19.265.181.

Hoy en día existen procesadores de texto o programas informáticos que permiten crear y editar documentos
escritos, el mas famoso es Word
Interfaz- es básicamente la misma pero mejor con el nuevo bagstage que es la nueva forma de guardar y compartir los
documentos
Mejora la calidad de imagen y sus efectos donde la imagen normal se mejoras con efectos
artísticos
Panel de comunicación: através del cual al escribir una palabra este automáticamente busca la
coincidencia en el texto
Permite capturar pantallas sin el uso del famoso Impr sys Rq (tecla que se encuentra en los
teclados)

Elementos de la Pantalla de Word
Cuando iniciamos Word, vemos
un documento vacío preparado
para introducir el texto. Sin
embargo, antes de comenzar
necesitamos conocer las
diferentes partes de la pantalla.
En esta ilustración vemos tal y
como es la pantalla de Word
cuando vamos a comenzar un
nuevo documento.
En esta pantalla vemos una serie de cosas que ahora vamos a tratar independientemente:

Se da clic al botón inicio, seleccionas todos los programas, abres la carpeta de Ms. Office y das clic en Ms. Word
2010
Se abrirá el programa con una hoja en blanco para empezar a trabajar, al comenzar a escribir
el texto aparecerá en donde esta situado el punto de inserción y no donde se encuentra el
cursor

Barra de herramientas
Contiene
•Los distintos tipos de fuentes•Lista de viñetas•Central de texto•Niveles de sangría•Interlineado•Efectos de sombreado•Borde inferior
Párrafo
•Barras de estilos•Cambiar estilos: modifica las fuentes y colores Estilos
•Porta papeles: copiar cortar pegar
Fuente : negrita, cursiva, subrayado, superíndice, subíndice, tachado; mayúsculas y minúsculas

•Boton de ayuda
Cuadro de edición•Buscar•Reemplazar•Seleccionar
•Lo nuevo•Obtener ayuda•Convertir documentos•Numeros de pagina•Escritura•Seguimientos de cambios y comentarios•Tablas•Tablas de contenido y otras referencias•Guardar e imprimir•Administracion de archivos•Personalizar•Trabajar en otro idioma•Complementos

- Un menú (menú: lista de comandos que se muestra cuando hace clic en un nombre de menú de una barra de menús u otra barra de herramientas.)
muestra una lista de comandos. Algunos de estos comandos tienen imágenes junto a los mismos, de forma que pueda asociar rápidamente el
comando con la imagen. La mayoría de los menús están ubicados en la barra de menús (barra de menús: barra horizontal debajo de la barra de título
que contiene los nombres y menús. Una barra de menús puede ser la barra de menús incorporada o una barra de menús personalizada.), que es la
barra de herramientas situada en la parte superior de la pantalla. Las barras de herramientas pueden contener botones, menús o una combinación de
ambos.
1. Barra de menús
2. Comando de menú
3. Barra de herramientas.
4. Botón.

Área de trabajo: Es la parte blanca de su pantalla. Su documento se visualiza aquí para la introducción y edición de textos. La ilustración superior muestra un documento vacío.
Barra de titulo: El nombre del programa, nombre del usuario y documento en el que se está trabajando. En el extremo derecho de la barra de título están los botones de minimizar, restaurar y cerrar el programa.
Barra de menú: Los encabezamientos de esta barra le permite acceder a las ordenes de menú de Word
Barra de herramientas:Los pequeños dibujos o botones de la barra de herramientas le permiten seleccionar las órdenes que necesita más a menudo con sólo pulsar el ratón.

Barra de estado:Word visualiza la información sobre el documento y el estado de las teclas de bloqueo del teclado en la barra de estado.
Barra de desplazamiento:
Pulse las barras de desplazamiento para desplazarse por el documento. En la ilustración se muestra la barra de desplazamiento horizontal. Si usted mira a la derecha de la pantalla, verá otra barra exactamente igual pero para el desplazamiento vertical
Botones Minimizar, Cerrar, Restaurar, Maximizar.
Pulse el botón minimizar para ocultar Word temporalmente. Después pulse el botón de Microsoft Word sobre la barra de tarea debajo de su pantalla para volver a Word. Pulse el botón cerrar para cerrar Word. Pulse el botón maximizar para agrandar Word hasta pantalla completa o restaurar para reducir Word a una ventana de pantalla parcial

Botón de Guardar de la barra de herramientas:
En el cuadro de texto de Nombre de archivo, introduzca el nombre que quiere asignar al archivo del documento. El nombre puede contener hasta 256 caracteres y deber ía describir los contenidos del documento.
Pulse Guardar. El documento es guardado en el disco y el nombre que le asignó aparece en la barra de título

Guardar un documento mientras trabajas
Después de dar nombre y guardar un documento necesita seguir haciendo esto último de forma periódica mientras trabaja, con el fin de minimizar la pérdida de datos si se produjera una caída de tensión en la red eléctrica u ocurriera cualquier problema en el sistema. (O sencillamente usted esté despistado y meta la pata sin querer). Después de dar nombre a un documento, puede guardar fácilmente la versión que está usando:
* Pulse Archivo, Guardar. * Pulse el botón de Guardar sobre la barra de herramientas Estándar. * Pulse Ctrl+G











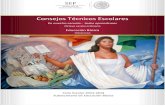


![Pcc 0910 Definitiu[1]](https://static.fdocuments.ec/doc/165x107/5402e1f28d7f72d64a8b46ec/pcc-0910-definitiu1.jpg)