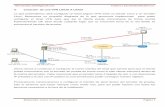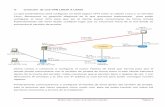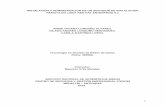Linux ud13 - iniciar sesion en linux de forma remota
-
Upload
javier-munoz -
Category
Documents
-
view
2.093 -
download
8
description
Transcript of Linux ud13 - iniciar sesion en linux de forma remota

1
UNIDAD DIDACTICA 13
INICIAR SESIÓN EN LINUX DE FORMA REMOTA
Eduard Lara

2
1. INICIO SESIÓN EN LINUX
Inicio en modo local Se enciende el equipo y se introduce el nombre de usuario local y su contraseña, de forma local. El usuario podrá hacer en el sistema lo que el super usuario root haya permitido al usuario que ha iniciado sesión.
Inicio en modo remoto Tanto Linux Server como Linux Desktop permite iniciar sesión remotamente. Una vez creados los usuarios con los privilegios deseados, desde otro equipo (Linux o Windows) podremos conectar con el sistema Linux e identificarnos a él. La conexión se realiza a través de TCP/IP. Para ellos debe ser conocida la IP del equipo Linux al que nos estamos conectando (configurada de forma estática o dinámica)

3
1. TIPOS DE CONEXIÓN
Telnet Permite acceder a la línea de comandos del servidor Linux o UNIX. Utiliza el puerto 23. Para acceder por telnet a un servidor se necesita que soporte a telnet y, además, tener una cuenta de usuario en la máquina a la que te conectas. Al ser telnet un protocolo poco seguro, en la actualidad casi se ha dejado de usar
SSH Protocolo de comunicaciones en redes muy similar a telnet, pero en el que todas las comunicaciones viajan de manera encriptada. Trabaja en el puerto 22
Programa cliente Putty Permite la comunicación remota a un servidor mediante telnet o SSH

4
PRACTICA 2. CONEXIÓN REMOTA A SERVIDOR LINUX
Paso 1. Arrancar un Linux Desktop o Server dentro del Vmware. Paso 2. Editar el archivo con la instrucción:
gedit /etc/apt/apt.conf.d/70debconfPoner las siguientes líneas al final de este archivo para que la aplicación APT-GET pueda acceder a los respositorios a través del PROXY de upc
Acquire::http::Proxy "http://192.168.2.4:3128"; FijosAcquire::http::Proxy "http://172.16.255.121:3128"; Portátiles
Paso 3. Abrir un terminal y ejecutar los siguientes comandos para instalar el servidor SSH:sudo –i (pasamos a usuario administrador)apt-get update (actualización herramienta descarga aplicaciones)apt-get install openssh-server (servidor ssh)

5
PRACTICA 2. CONEXIÓN REMOTA A SERVIDOR LINUX
Paso 4. Examinar la dirección IP que tiene la interfaz del servidor y que le permite conectarse a Internet, mediante el comando ifconfig.NOTA: En este caso no habrá que cambiar la subred del Vmware a la que pertenece el equipo, porque interesará que este equipo tenga conexión a Internet cuando se conecte el equipo windows.Paso 5. Iniciar el servidor ssh mediante el comando: sudo /etc/init.d/ssh restartPaso 6. Instalar la aplicación putty mediante el Gestor de Paquetes Synaptic Sistema/Administracion/Gestor de Paquetes Synaptic. Buscar putty e instalar los paquetes pterm, putty y putty-toolsPaso 7. Comprobar el funcionamiento del servidor ssh, abriendo un terminal putty desde Aplicaciones/Accesorios/Putty terminalemulator y ejecutando putty localhost ó desde Aplicaciones/ Internet/Putty SSH Client ¿Qué usuario pondrás? Obtener captura una captura cuando logres entrar.

6
PRACTICA 2. CONEXIÓN REMOTA A SERVIDOR LINUX
Paso 8. Iniciar una máquina cliente Windows XP. Poner la siguiente configuración de red:
Dirección IP: Una dirección IP de acorde al rango del servidor Linux, dentro la misma subred.Máscara de subred: 255.255.255.0
Paso 9. Comprobar que hay conectividad a nivel IP entre la máquina Linux y la máquina Windows, haciendo un ping entre ambas máquinas.NOTA: Cambiar el equipo Windows a la Vmnet 2, la misma que el equipo Linux.Paso 10. El programa Putty (cliente de SSH para Windows):http://the.earth.li/~sgtatham/putty/latest/x86/putty.exeEste programa se ejecuta directamente (no es necesaria su instalación, por lo que tan solo ha de copiarlo a su escritorio).

7
PRACTICA 2. CONEXIÓN REMOTA A SERVIDOR LINUX
Paso 11. Ejecutar Putty, indicando el protocolo ssh y la dirección IP del servidor 192.168.1.1. Pulsar Save para guardar la sesión. Para establecer comunicación con el equipo Linux, pulsar el botón Open.Paso 12. Cuando pida login poner el nombre de usuario cualquiera de la lista de usuarios que tengamos dados de alta (p.e. root), y su contraseña. Pulsar Intro para establecer la conexión.Paso 13. Por defecto, todas las operaciones que realicemos con sshserán en modo texto, es decir, sin entorno gráfico. Pero esto se puede arreglar si se inicia sesión en el equipo Linux como usuario root. Instalar el software VNC en el servidor de forma remota:
apt-get install xvnc4viewerapt-get install xtightvncviewerapt-get install x11vncapt-get install vnc4serverapt-get install vnc4-commonapt-get install vinagreapt-get install vino

8
PRACTICA 2. CONEXIÓN REMOTA A SERVIDOR LINUX
Instalación remota de VMware-ToolsVamos a instalar VMware-Tools en nuestro equipo de forma remota.Paso 14. Primero es necesario montar la unidad de CD-ROM en la que se encuentran las herramientas VMware-tools, desde el propio equipo Linux. Ir a la opción VM del menu del VMware y hacer click en Install VMware Tools. De esta forma se montará automáticamente el CD-ROM con el software de VMware necesario para instalar las VMware Tools. Desmontar previamente la unidad si fuera necesario.Paso 15. Desde el equipo Windows, y estando conectado de forma remota al servidor, asegurarse que existe el directorio Escritorio o Desktop dentro de /root. Sino crearlo.Paso 16. Ir a /media/cdrom. Copiar en el escritorio del usuario rootel archivo VMwareTools-6.0.2-59824.tar.gz. cp /media/cdrom/WMwareToolsxxx /root/Escritorio

9
PRACTICA 2. CONEXIÓN REMOTA A SERVIDOR LINUX
Paso 17. Situarse en el directorio Escritorio de root y comprobar que la copia se ha realizado correctamente.cd /root/Escritorio ó cd /root/DesktopPaso 18. Descomprimir el archivo tar.gztar -zxvf VMwareToolsxxxx.tar.gz (Utilizar el tabulador)Paso 19. Al descomprimir el archivo se creará un nuevo directorio (carpeta) llamado vmware-tools-distrib. Situarse dentro del subdirectorio vmware-tools-distrib y teclear:./vmware-tools-install.plObservaremos, que a mitad del proceso de instalación, perdemos la conexión de SSH y el paquete de VMware Tools no puede terminar de instalarse. Esto es debido a que al instalar las utilidades de VMware, en un momento determinado se actualiza el driver de la tarjeta de red y hasta que no se reinicie el equipo la tarjeta de red no estará nuevamente disponible.

10
PRACTICA 2. CONEXIÓN REMOTA A SERVIDOR LINUX
Paso 20. Para terminar la instalación de WMware-Tools, se tendráque hacer de forma local, ejecutando el archivo pl. También se podráhacer reiniciando el equipo de forma remota. Conectar con SSH alequipo Linux, y ejecutamos el siguiente comando:sudo restart
Inicio en remoto con VNC (Virtual Network Computing)VNC es una de las formas más sencillas y cómodas para conectarse remotamente a equipos Linux, através de un escritorio remoto. VNC es software libre basado en una estructura cliente-servidor.VNC incorpora dos módulos de gestión: Server y Viewer. El equipo que tenga instalado VNC Server será el equipo que queramos monitorizar (nuestro equipo Linux Ubuntu). Como este equipo lo vamos a monitorizar desde nuestro equipo Windows, instalaremos aquí el software VNC Viewer.

11
PRACTICA 2. CONEXIÓN REMOTA A SERVIDOR LINUX
Paso 21. En el equipo Windows, descargar el programa VNC: http://www.realvnc.com/products/download.htmlSólo instalaremos el módulo Viewer en Windows.Paso 22. Después de instalar VNC en Linux, y antes de poder conectar con el equipo Linux, tenemos que indicarle al equipo que admita conexiones remotas por VNC. En el equipo Linux a monitorizar, ejecutar Sistema/Preferencias/Escritorio remoto- Habilitar “Permitir a otros usuarios ver mi escritorio”. Si solo activamos esta opción, cuando alguien monitorice nuestro equipo solamente podrá ver lo que estamos haciendo pero no podráinteractuar con el sistema. - Habilitar “Permitir a otros usuarios controlar tu escritorio”. Con esta opción además podremos interactuar con el escritorio del equipo. Podremos hacer cualquier cosa, como si estuviéramos sentados físicamente en el equipo que estamos monitorizando.

12
PRACTICA 2. CONEXIÓN REMOTA A SERVIDOR LINUX
- Habilitar “Pedir confirmación”. Si activamos esta casilla, no podremos monitorizar el equipo a menos que alguien que esté sentado en el equipo que estamos monitorizando nos autorice el acceso. Para ello, desde el equipo monitorizado, tendremos que aceptar o denegar el acceso por escritorio remoto.- Habilitar “Requerir que el usuario introduzca una contraseña”. En este caso, la contraseña se introducirá en VNC. Se nos pedirá la contraseña que hayamos escrito en la casilla Contraseña.Paso 23. Arrancar el VNC Viewer e introducir en la pantalla inicial la @ IP del equipo Linux al que nos queremos conectar, donde ya hemos instalado VNC Server y configurado el escritorio remoto.Paso 24. Aceptar la conexión entrante en el equipo Linux “Otro usuario está intentando ver su escritorio ¿Permitir hacer eso?”Paso 25. Una vez conectados observaremos que podemos realizar las mismas operaciones como si estuviéramos sentados físicamente en el equipo.

13
PRACTICA 2. CONEXIÓN REMOTA A SERVIDOR LINUX
NOTA: Por último, indicar que vinagre es el equivalente al VNC Viewer que hemos instalado en Windows, pero para versiones Linux. Si ejecutamos este programa desde un terminal, podremos monitorizar cualquier otro equipo de la red que tenga instalado VNC Server.