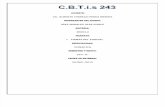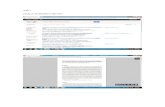Lilia Yuliana Lopez Garcia 125404
-
Upload
yuliana-lopez-garcia -
Category
Documents
-
view
232 -
download
0
description
Transcript of Lilia Yuliana Lopez Garcia 125404

Lilia Yuliana López García
Matrícula:125404
Lic. en Educación

Copiar :Duplicará el archivo, puesto que nos queda el de origen en su
ubicación original.
Pulsar con el botón derecho del ratón sobre el elemento que queremos copiar, se
desplegará el menú contextual y elegimos la opción Copiar.
También podemos hacerlo con las teclas rápidas Ctrl + C.
No apreciaremos nada a simple vista, pero la copia ya se ha realizado.

Pegar:
Buscamos la carpeta donde queramos ubicar la copia que hemos realizado (o creamos una carpeta nueva). La abrimos y hacemos clic con el botón derecho del ratón sobre la superficie de la ventana, en el menú contextual pulsamos la opción Pegar. Las teclas rápidas serían Ctrl + V.
Cortar:
Esta opción, mueve el archivo de su ubicación original, es decir no queda copia de él.
Localizamos el archivo, pulsamos con el botón derecho del ratón sobre él y seleccionamos la opción cortar.

Archivos de textos: .doc: Extensión de Microsoft Word.
Txt: Contienen únicamente texto.
Rtf: Es un tipo de texto con formato, se suele denominar enriquecido y puede verse con Word pero con la diferencia de .doc es que no acepta macros.
Pdf: Relacionado con los archivos Adobe Acrobat. Estos archivos son los más extendidos para la difusión de documentos a través de Internet ya que permiten visualizar los contenidos del trabajo guardado bajo este formato exactamente igual en cualquier PC del mundo e imprimirse con las mismas características.

Hojas de cálculo:
.xls: Extensión de Microsoft Excel, aunque también es
compartible con Star Office de Sun.
.xlt: Plantilla de Excel pero que se guardan con extensión
diferente
.csv: Este tipo de formato es muy útil como
"intermediario" entre programas o archivos de formato
desconocido y programas estándar.

Presentaciones:
Base de datos:
.ppt Extensión de Microsoft de
Power Point.
.pps Extensión de Microsoft de
Power Point.
.pot Plantilla de Power Point.
.mdb
Extensión de Microsoft
Access, aunque puede
ser creada por cualquier
aplicación.
.SQL Utilizado por bases de
datos tipo

Vídeo: .mpg
Muchos de los vídeos que podemos obtener desde Internet o conseguir en cualquier otro medio de difusión, tienen esta extensión. Para poder ver la "película" que contiene, por lo general no se precisa ninguna aplicación especial ya que cualquier sistema operativo dispone de ellas.
.avi
En el pueden visualizarse películas o tomas de vídeo. Existen numerosos programas que pueden abrir este formato de archivo y prácticamente todos los sistemas operativos cuentan con un reproductor de archivos de vídeo que nos permitirán disfrutar su contenido. En Windows podemos usar "Windows Media Player".
.mov
Este tipo de archivo sólo se puede ver con Quick Time u otros reproductores como Moopeg, ya que "Windows Media Player" no lo reconoce.

Animación: .swf
Archivo de Flash Player Movie. Se genera con aplicaciones como Macromedia Flasch y puede abrirse fácilmente con los navegadores Web.
Comprensión: .zip
Popular formato de archivos comprimidos. Para poder visualizar su contenido y extraer los archivos que contiene podemos usar el conocido programa WinZIP.
.arc
Para poder visualizar su contenido se necesita el programa Winrar.

Audio: .wav
Los archivos WAV pueden contener cualquier tipo de información audible y dispone de un rango de calidades muy amplio, aunque suele ocupar mucho espacio en disco. Para poder oír estos archivos necesitamos una aplicación que permita su reproducción. Por lo general todos los sistemas operativos contienen alguna aplicación que posibilita hacerlo. Windows cuenta de serie con un programa llamado Windows Media Player; simplemente haciendo doble click sobre el archivo podremos oirlo.
.mid
Se puede reproducir con cualquier reproductor de sonido.
.mp3
Formato para compresión de audio basado en técnicas de compresión como lossy compress que consiste en eliminar los sonidos que no capta el oído humano y así se reduce el tamaño del audio.
.ogg
Es un archivo de música más avanzado que el mp3, con alta calidad y mayor compresión. El WinAmp3 ya reproduce este archivo. Más información en la página oficial sobre OGG .

Documentos gráficos: .jpg
Estos archivos contienen fotografías e imágenes que pueden ser visualizadas con cualquier navegador de Internet o también con aplicaciones específicas de edición y visualización.
.gif
Estos archivos contienen fotografías o gráficos. Pueden visualizarse con cualquier navegador de Internet, pero es mucho más conveniente tratar este tipo de imágenes con programas especiales de fotografía, tanto para visualizarlas como para retocarlas. Link para descargarse algún programa.
.png
Formato gráfico compatible con todas las aplicaciones para Internet y navegadores.
.tif o .tiff
Es un archivo de imagen que no posee compresión, pero que es capaz de manejar texturas para ciertos programas y puede manejar transparencias.Es utilizado en cierta cantidad de juegos para darle una mejor textura a los gráficos, Este formato de archivo puede verse con casi cualquier editor gráfico.
.ttf
True Type Font. Archivo que contiene la información necesaria para que los programas puedan usar un determinado tipo de letra. Puede haber numerosos archivos con características distintas para mostrar tipos de letra realmente originales; estos tipos de letra también se llama "fuentes".

Disco duro:
Viene integrada a la computadora, en el se guarda toda la
información que se usa y realiza en la PC.
Conserva el sistema operativo
pueden ser fijos, normalmente vienen acomodados en la
parte interna de la computadora, específicamente en el
gabinete, aunque también puede ser externo debido a que
puede separarse de la computadora y únicamente trasladas
el disco duro a otra parte o a otra computadora, solo que
este procedimiento es para usuarios más avanzados.

Disquetera:
Bajo costo y fácil manipulación.
Sensibles de sufrir daños o perdidas de información.
Su baja capacidad de almacenamiento (1.44 Mb) la llevaron a
convertirla prácticamente en obsoleta.

Unidad de DVD-RW o grabadora de DVD:
Son también los más usados en las computadoras,
desplazando cada vez más a los antiguas unidades d CD ROM
lectora – grabadora. Debido a que el actual tiene mejores
posibilidades de grabación de archivos y formatos. Como es
el caso de películas o vídeos caseros en formato DVD y otros.

Lector de tarjetas de memoria:
Es muy seguro el uso y manejo.
No hay perdida de información, es posible hacer corrección, añadir, quitar, etc. Soporta todo tipo de formatos y lo mejor aun que cada día los fabricantes otorgan mayor capacidad de almacenamiento siendo casi de capacidad ilimitada.
Este dispositivo se le puede conectar todo tipo de memorias como lo es de sd, micros, etc, así como los adaptadores. Por lo cual, es posible que también desplace en su totalidad al lector de CD

Memoria flash:
Es un dispositivo de variados tamaños su conexión a la
computadora puede ser por usb, o bien mediante un
adaptador con usb pero se introduce memorias sd o
micros, las que se usan en los celulares, y de esa
manera se traslada la información a la computadora o
del celular mediante un cable que se conecta a la
computadora.
No se borra o pierde la información y cada día es más
fácil encontrar en establecimientos estos dispositivos
con más capacidad de almacenamiento siendo casi
ilimitado.

Almacenamiento en línea:
Otra forma de conservar la información con la que
trabajamos y utilizamos diariamente, es la que nos ofrecen
algunos portales en la web, como por ejemplo google drive,
plataformas como dropbox, o bien los sistemas de mensajería
gratuitas que permiten almacenar información, como lo es
yahoo, outlook, gmail, etc.

Buscar un archivo o carpeta en el disco duro.
1 Pulsa en el botón de Inicio.
2 Despliega el menú Buscar y selecciona la opción Todos los
archivos y carpetas.
3 Introduce el nombre calc.
4 En la casilla Buscar en selecciona la unidad C.
5 Pulsa en Búsqueda para iniciar la búsqueda.
6 En la ventana de la derecha te aparecerá la calculadora y
posiblemente otros archivos o carpetas. En caso de no
aparecerte la calculadora no te preocupes porque es posible
que no la tengas instalada.

Realizar una nueva búsqueda vamos a realizar una búsqueda
utilizando los comodines. Pulsar Iniciar una búsqueda nueva.
1 En la casilla del nombre escribe calc*, de esta forma solo
aparecerán los que empiecen por calc.
2 Después prueba a escribir cal?.exe y comprueba tú mismo
la diferencia.

Realizar una nueva búsqueda restringiendo un poco más la
búsqueda indicando fechas y tipo de archivos. Pulsar Iniciar
una búsqueda nueva.
1 Despliega el botón¿Cuando fué modificado?
2 Selecciona la casilla de La semana pasada.
3 Despliega el botón Más opciones avanzadas.
4 Pulsa el desplegable Tipo de archivo.
5 Busca y selecciona la fila de Documento de Microsof Word
6 Pulsa en Búsqueda para iniciar la búsqueda.


Fondo:
En esta etiqueta determinamos el tapiz o fondo del Escritorio.
Los tapices equivalen a archivos de extensión .BMP guardados en la carpeta Windows. El programa incluye una variedad simple de tapices, siendo posible copiar archivos escaneados, bajados por Internet o conseguidos con amigos en otros computadores.
En la Etiqueta Presentación de Imágenes podemos determinar la posición del Tapiz en la pantalla.
1. Centrada
2. En mosaico
3. Expandir

Protector de Pantalla:
Equivale a un diseño o mensaje que aparecerá en forma automática en la
pantalla después de algunos minutos de no utilizar el computador, para evitar el
desgaste que genera el mostrar imágenes fijas durante tiempo prolongado.
Para definir Protector deseado, basta con seleccionar un nombre entre el
listado de protectores que ofrece el programa. Windows dará una muestra
preliminar de cada uno. Si deseamos ver el Protector en pantalla completa ,
pulsamos el botón Vista previa.

Apariencia: permite modificar la presentación de las ventanas y cuadros de diálogo, color,
bordes de ventana, fuentes, etc. Allí se incluye una gran variedad de
combinaciones predefinidas, entre las cuales podemos escoger la que más nos
convenga.

Configuración: permite definir la configuración de la tarjeta de video del computador. Esta
configuración corresponde a la resolución o calidad de video con que se verá la
información en la pantalla.

El Panel de control:
Está diseñado para cambiar la configuración de Windows, ya
que el usuario puede en el momento que lo desee cambiar
las opciones que están predeterminadas, como cambiar la
hora, configurar una impresora, ajustar el teclado o ratón
etc.


SCANDISK Esta herramienta se utiliza para buscar errores en las unidades del
sistema e intentar repararlos.
Cuando nosotros por algún motivo apagamos de forma brusca e inesperada el ordenador es posible que algún archivo del sistema se dañe por lo que normalmente cuando enciendes el ordenador después de apagarlo bruscamente (sin utilizar la opción Agapar del botón Inicio) el Scandisk se activa automáticamente para revisar las unidades e intentar reparar los errores que pueda encontrar.
Para abrir el Scandisk tienes que ir al menú Inicio y desplegar el menú Programas, después selecciona Accesorios, a continuación Herramientas del Sistema y por último selecciona Scandisk.

DISK CLEANUP
Para eliminar archivos con el Liberador de espacio en disco
El siguiente procedimiento limpia los archivos asociados a su cuenta de usuario. También puede usar el Liberador de espacio en disco para limpiar todos los archivos del equipo.
Abra el Liberador de espacio en disco haciendo clic en el botón Inicio . En el cuadro de búsqueda, escriba Liberador de espacio en disco y, a continuación, en la lista de resultados, haga clic en Liberador de espacio en disco.
En la lista Unidades, haga clic en la unidad de disco duro en la que desea liberar espacio y, a continuación, haga clic enAceptar.
En el cuadro de diálogo Liberador de espacio en disco, en la ficha Liberador de espacio en disco, seleccione las casillas de los tipos de archivo que desea limpiar y haga clic en Aceptar.
En el mensaje que aparece, haga clic en Eliminar archivos.

DISK DEFRAGMENTER
Es un programa incluido en Microsoft Windows diseñado para aumentar la velocidad de acceso al disco y, en ocasiones, aumentar la cantidad de espacio utilizable mediante la desfragmentación, es decir, la reordenación de los archivos almacenados en un disco de manera que sus pedazos ocupen un espacio contiguo. El objetivo es minimizar el tiempo de movimiento de los cabezales del disco y aumentar al máximo la velocidad de transferencia.

WIZARD DE MANTENIMIENTO
¿QUÉ ES?
PC Wizard es un mago del análisis, una herramienta idónea para exprimir tu hardware y obtener datos de su rendimiento en las condiciones más exigentes.
¿CÓMO SE UTILZA?
PC Wizard se estructura en varias secciones en una barra lateral. Cada categoría tiene sub categorías con una lista de elementos y su información extendida.
Uno de los apartados más interesantes es el de Benchmark, que te indica el rendimiento de tu equipo de cara a tareas de alto nivel con la tarjeta gráfica o la CPU.
¿PARA QUE SIRVE?
Con PC Wizard obtendrás un sinfín de información sobre tu sistema operativo, archivos de sistema y demás programas, configuración de los componentes de tu equipo, etc. En definitiva, todo aquello que en ocasiones necesitas pero que no sabías cuando compraste tu PC.

son sencillamente programas maliciosos que “infectan” a
otros archivos del sistema con la intención de modificarlo o
dañarlo.
Dicha infección consiste en incrustar su código malicioso en
el interior del archivo “víctima” (normalmente un
ejecutable) de forma que a partir de ese momento dicho
ejecutable pasa a ser portador del virus y por tanto, una
nueva fuente de infección.

Troyano: Consiste en robar información o alterar el sistema del hardware o en un caso extremo permite que un usuario externo pueda controlar el equipo.
Gusano: Tiene la propiedad de duplicarse a sí mismo. Los gusanos utilizan las partes automáticas de un sistema operativo que generalmente son invisibles al usuario.
Bombas lógicas o de tiempo: Son programas que se activan al producirse un acontecimiento determinado. La condición suele ser una fecha (Bombas de Tiempo), una combinación de teclas, o ciertas condiciones técnicas (Bombas Lógicas). Si no se produce la condición permanece oculto al usuario.
Hoax: Los hoax no son virus ni tienen capacidad de reproducirse por sí solos. Son mensajes de contenido falso que incitan al usuario a hacer copias y enviarla a sus contactos. Suelen apelar a los sentimientos morales ("Ayuda a un niño enfermo de cáncer") o al espíritu de solidaridad ("Aviso de un nuevo virus peligrosísimo") y, en cualquier caso, tratan de aprovecharse de la falta de experiencia de los internautas novatos.
Joke: Al igual de los hoax, no son virus, pero son molestos, un ejemplo: una página pornográfica que se mueve de un lado a otro, y si se le llega a dar a errar es posible que salga una ventana que diga: OMFG!! No se puede cerrar!

Es un programa que instalado residente en la memoria, actúa
como "filtro" de los programas que son ejecutados, abiertos
para ser leídos o copiados, en tiempo real.

Sólo detección: detectan archivos infectados sin embargo no pueden eliminarlos o desinfectarlos.
Detección y desinfección: detectan archivos infectados y que pueden desinfectarlos.
Detección y aborto de la acción: detectan archivos infectados y detienen las acciones que causa el virus
Comparación por firmas: comparan las firmas de archivos sospechosos para saber si están infectados.
Comparación de signature de archivo: comparan las signaturas de los atributos guardados en tu equipo.
Por métodos heurísticos: usan métodos heurísticos para comparar archivos.
Invocado por el usuario: se activan instantáneamente con el usuario.
Invocado por la actividad del sistema: activan instantáneamente por la actividad del sistema windows xp/vista

Menú:
Al igual que en otras aplicaciones de Windows, Outlook
cuenta con un menú principal donde se pueden encontrar
diferentes opciones para configurar y trabajar con Outlook.
Así mismo cuenta con una barra de herramientas que brinda
acceso a los comandos para trabajar con el mismo.

Outlook para hoy Outlook:
muestra las actividades importantes del día como son las citas de la agenda o calendario, las tareas, el numero de mensajes no leídos en la Bandeja de entrada , los mensajes de borrador y los mensajes de salida .
Outlook para hoy tiene opciones limitadas a ser modificadas, para configurarla se debe seleccionar Personalizar Outlook para hoy , esta opción se localiza en la parte superior derecha. Ahí se puede escoger mostrar todas las tareas incompletas o solo las aquellas que el limite para terminarlas es el día de hoy, y seleccionar cualquiera de los cinco estilos básicos del Outlook para hoy. Outlook para hoy, la parte circulada en rojo nos ayuda a modificar la configuración

Inbox: Existen varias formas para poder crear un nuevo mensaje, unas de las formas
sencillas de hacerlo es la siguiente:
1. Desde la bandeja de entrada <inbox> hacer clic en el botón nuevo <new> de
la barra de herramientas o en el menú Archivo <File>, nuevo <new>, mensaje
de correo <Mail Message>.
2. Después de seleccionarlo aparecerá una ventana de mensaje nuevo.
3. Se teclea el nombre del destinatario en el renglón Para <To>, o también se
puede seleccionar de la lista de contactos al dar clic en el botón <To>. El
botón <CC> sirve para enviar copia del mensaje a otras personas y el botón
<BBC> es para enviar copias ocultas a otros destinatarios, es decir que
colocar alguna cuenta de correo en este espacio este aparece invisible en el
mensaje para los otros destinatarios. Nota: Si no puede ver los botones
<From> y <BCC> vaya al menú principal, vista <view>, y seleccione las
opciones correspondientes (from y bcc), esto sólo se cumple si utilizar el
editor de correo de Outlook.
4. En el renglón Asunto <Subject> se teclea el titulo que describe el contenido
del mensaje.
5. En el espacio en blanco, que es la ventana del mensaje se teclea el cuerpo del
mensaje.
6. Es importante verificar en el botón cuentas <accounts> que efectivamente el
correo se este enviando por itesm.mx.
7. Por último cuando el mensaje ya este listo, se envía dándole clic al botón
<Send> (enviar).

Calendario: se pueden crear citas, eventos o invitar a alguna persona a una junta. Cuando
los eventos ya están en el calendario, se pueden utilizar vistas para controlar
cuáles y cómo serán mostrados los eventos en el calendario. La vista
predeterminada en el calendario es la de Día/semana/mes. Se puede modificar
con el panel de navegación que se encuentra del lado izquierdo de la pantalla.
Del lado izquierdo de la pantalla se localiza la lista de calendarios disponibles,
incluyendo los calendarios compartidos, así como también las opciones para
compartir su calendario y abrir un calendario que le ha sido compartido
También muestra los intervalos de tiempo de 30 minutos que es el
predeterminado por Outlook. En la esquina superior derecha se encuentra el
explorador de fechas, que muestra el calendario del mes actual. Se puede
desplazar por los meses haciendo clic en las fechas que están a la derecha y a
la izquierda de los encabezados de este calendario. En el navegador de fechas
aparecerán en negritas, los días en que tenga registrada alguna cita o
compromiso.
Si se prefiere, se puede utilizar y visualizar el cuadro de tareas del lado
derecho de la pantalla, para activarla se utiliza el menú vista , Cuadro de
tareas .

Contactos: se puede almacenar nombres, direcciones de correo
electrónico y postales, números de teléfono, e incluir datos personales, como nombre de los hijos, esposa, fecha de aniversario, entre otros.
La forma de los contactos contiene cinco pestañas:
General – Contiene el nombre, correo electrónico, campos de teléfono, dirección postal.
Detalles – Contiene información sobre la oficina, información personal, de net meeting y configuración del servidor de disponibilidad.
Actividades – Es una lista de otros elementos de Outlook ligados a los contactos. Es decir con esta se pueden hacer los seguimientos de las interacciones con un determinado contacto, como las citas, tareas, correos enviados.
Certificados – Es una lista de todas las certificaciones digitales asociadas con los contactos. Los certificados se utilizan para evitar el acceso no autorizado a las redes.
Todos los campos – Es una lista de los campos de contactos.

Tarea: 1. Hacer clic en el botón nuevo estando en la carpeta tareas
2. En el cuadro asunto teclear una breve descripción que especifique la tarea o actividad pendiente
3. Seleccionar la fecha en que comenzara la tarea .
4. posteriormente seleccionar la fecha de vencimiento .
5. Si lo necesita cambie la prioridad de la tarea, ya sea de normal a baja o a alta.
6. Si requiere un aviso para comenzar la tarea seleccione el cuadro aviso para establecer el día y la hora en que comenzara a trabajar en el pendiente, también puede manejar el estatus de la tarea, el porcentaje de avance, y las categorías, para que pueda reflejar detalles mas exactos de la tarea.
7. En el campo notas, agregue algún comentario si es necesario.

Notas: Las notas son como las notas de papel adhesivo <post it> y pueden
ser utilizadas para reemplazar la versión en papel.
Creando notas
1. Estando en la carpeta Notas, seleccionar el botón Nuevo <new>
de la barra de herramientas.
2. Teclee la información que contendrá la nota
3. Cuando termine de teclear hacer clic en la X ubicada en la
esquina superior derecha, la cual cerrara automáticamente su
nota y guardara los cambios.
El nombre de la nota serán las primeras palabras que contiene la
nota. El número de caracteres máximo que puede contener una
nota es de 256 caracteres.

Organizando las notas
Después de crear varias notas, necesita organizarlos, para
ello se por
• Icono: Puedes mostrarlos con iconos chicos, grandes o en
lista.
• Lista de notas: Es similar a la vista utilizada para desplegar
los mensajes de la bandeja de entrada <inbox>
• Los últimos 7 días
• Por categoría
• Por color

Microsoft FrontPage fue un editor de páginas web para el sistema operativo
Windows.
Formó parte de la suite Microsoft Office.
Muchos consideran que el código HTML generado por esta
aplicación es un poco descuidado y muchas veces
reiterativo, especialmente en versiones antiguas.
Microsoft ha dejado de producir FrontPage en 2006, y
ofrece actualmente dos productos alternativos, con
tecnologías más actualizadas: SharePoint Designer (parte
de Microsoft Office) y Expression Web. Este último puede
considerarse el sucesor directo de FrontPage.

Qué es Frontpage?
Es una herramienta de creación y administración de sitios Web que no requiere
conocimientos de programación pero es suficientemente robusta como para crear sitios Web avanzados. Su apariencia suele resultar familiar a aquellos usuarios que en alguna ocasión hayan utilizado algún programa de los que conforman el paquete de Microsoft Office.
Dentro de FrontPage se incluyen el Explorador de Sitios Web, donde se pueden crear, diseñar y administrar un sitio web entero. El editor de FrontPage permite crear y editar páginas Web sin necesidad de conocer HTML. Es posible trabajar con temas que permiten darle a un sitio Web apariencia profesional. Además existe una serie completa de asistentes y plantillas para la creación de páginas Web, elementos activos y una lista de tareas para llevar el control de las tareas necesarias para la creación y administración del sitio Web.

Las vistas en FrontPage
Vista exploración. Es tal vez donde mejor podemos visualizar el sitio, ya que nos muestra su estructura en forma de organigrama, donde tenemos en la parte superior la página principal (con un icono de una casita) y debajo de esta, todas las páginas secundarias ramificadas. Podemos colocar nuestras páginas, o no, en la vista exploración (arrastrándolas de la lista de carpetas o seleccionando nueva página con el menú del botón derecho del ratón) pero si alguna no se coloca, esta no aparecerá en las barras de exploración que coloquemos en las páginas (una barra de exploración es una lista automática con hipervínculos a las demás páginas).
Vista Página. Esta es la vista donde se arma y se da formato a la página, como se verá, el proceso es similar a editar un documento en Word, ya que las herramientas son parecidas. Dentro de ella podremos observar que existen tres lengüetas: Normal, HTML y Vista previa.
La vista Normal es en donde editamos nuestra página, es decir, donde podemos agregar el texto, gráficos, etc.
La vista HTML, nos es útil para cuando tenemos que hacer alguna modificación en el código de la página. Muchos sitios web ofrecen la opción de darnos contadores o banners de intercambio, y nos pueden enviar por E-mail, el código html que debemos agregar a nuestra página. Para hacer esto, debemos copiar dicho código en la vista HTML. Para ubicarlo con precisión hay que colocar el cursor en la vista Normal en donde queremos que aparezca el contador o el banner, y luego en la vista HTML, aparecerá en el mismo lugar; presionar Edición I Pegar y se copiará el código. Puede ser que en algunas ocasiones tengamos problemas y que el código se copie como un texto para leer en la vista Normal o Vista previa; para evitar esto, copiamos el código al bloc de notas (texto sin formato con extensión .txt) y luego volvemos a copiarlo y pegarlo en la página en la vista HTML.
Vista Carpetas. Aquí es donde podemos ver las diferentes carpetas donde guardamos los archivos. Generalmente nos conviene organizarlos para trabajar más ordenados, por ejemplo, las imágenes las guardamos todas juntas en una carpeta; también podemos guardar una sección entera de nuestro sitio en una carpeta diferente. Es importante no confundir la estructura de exploración con la estructura de las carpetas ya que no tienen porqué ser iguales.
Vista Informes. En esta vista podremos obtener una serie de datos muy útiles para nuestro sitio como páginas lentas, archivos no vinculados, archivos nuevos, hipervínculos rotos, etc.
Vista Hipervínculos. Nos muestra cada página con sus hipervínculos entrantes y salientes.

1) Vista Diseño: En esta opción vemos la página web en formato WYSIWYG ("What you see is what you get" , "Lo que ves es lo que obtienes". Para diseñar la página web colocamos el texto, imágenes y demás elementos de la misma forma que lo veremos en Internet.
2) Vista Dividir: En esta opción vemos la página web en dos partes, en una la vemos en formato WYSIWYG y en la otra vemos el Código HTML lo que nos va a servir para interpretar las modificaciones en el código que realiza cualquier acción del Frontpage.
3) Vista Código: Podemos visualizar el código HTML si queremos retocarlo para hacer algo que no podamos con FrontPage o para insertar código HTML que hemos descargado de Internet. En esta vista es necesario conocer los fundamentos y la estructura del lenguaje HTML para poder intervenir en él sin errores.
3) Vista previa: Aquí podremos comprobar como se visualizará nuestra página en el navegador. Es importante advertir que al utilizar FrontPage, al activar Vista previa se verá la web en el Internet Explorer de Microsoft y éste presenta algunas diferencias de presentación de páginas con los demás navegadores como Firefox.

Lo primero que hay que hacer para crearse un Web en la propia máquina es ejecutar FrontPage Explorer y hacer clic en el botón de Nuevo Web o en Arhivo / Nuevo / Web de FrontPage. En este momento habrá que elegir entre los distintos modelos de Web que FrontPage le presenta: - Web Normal. - Aprendizaje de FrontPage. - Asistente para importar al Web. - Asistente para Web de debate. - Asistente para Web de presencia corporativa. - Web de proyecto. - Web de soporte al cliente. - Web personal. - Web vacío.

Añadir archivos al web.
Se pueden agregar cualquier tipo de archivos al Web.
Para hacerlo acceder a Archivo / Importar en el explorador
de FrontPage. Se
pueden importar ficheros que existan en un servidor No-
FrontPage.

Una forma sencilla de organizar el texto de la página es ir insertando listas.
Las listas sin numerar se conocen en FrontPage como listas con viñetas.
Cada elemento de la lista es un párrafo distinto de texto.
Para crear listas con viñetas, se utiliza el botón de la barra de herramientas y para las listas numeradas, el botón
En el cuadro de diálogo que aparece, podemos establecer el estilo de viñeta o de numeración, además de crear otros tipos de listas.
El cuadro de diálogo se divide en cuatro fichas:
Viñetas con imagen, Viñetas, Numeración y Otros.
En las fichas Viñetas y Numeración se indica el estilo a realizar.
En la ficha Otros se permite crear otros tipos de listas: de definición, menú.
En la lista Viñetas con imagen, se indica una imagen como viñeta.
A la hora de insertar una imagen en la página deberemos indicar su ubicación incluso podemos utilizar la Galería de imágenes de Microsoft.

DIBUJANDO LA TABLA Disponemos de dos opciones: Insertar la tabla o dibujarla. Ambas opciones Aparecen en el menú Tabla.
Insertar Tabla: Es adecuada para tablas en las que tiene muy clara su estructura y que todas las celdas presentan las mismas dimensiones.
Dibujarla: Crea tablas más complejas, en las que alguna celda pueda ocupar mas de una columna o más de una fila, o simplemente, que tengan distintas dimensiones.
Una vez elegida esta opción del menú Tabla, aparece la siguiente barra de herramientas:
Insertar filas Insertar columnas Combinar celdas
Distribuir filas equit
Color de fondo
Alineación vertical
dibujar tabla Borrador Eliminar celdas Distribuir columnas equit
Entre todas las herramientas disponibles, la más útil es Dibujar tabla.
1º) Debemos dibujar un rectángulo que englobe la tabla en su totalidad. Después continuaremos dibujando las divisiones en filas y columnas.
Cuando hayamos conseguido la tabla deseada, volveremos a pulsar en el botón Dibujar tabla de la barra de herramientas. A partir de ese momento podremos empezar a incorporar elementos a la tabla

INSERTANDO ELEMENTOS
Nos colocamos en la columna adecuada e insertamos el elemento. Si es texto lo escribiremos, si es una imagen u otro objeto, elegimos la opción del menú Insertar.
MODIFICANDO LA TABLA
Para unir dos o mas celdas, lo primero es seleccionarlas y después pulsar en el botón Combinar celdas.
Para dividir una celda en distintas filas o columnas, se consigue con el botón Dividir celdas
Con la herramienta Dibujar tabla podemos dibujar la tabla tal como la deseemos.
Con la herramienta Borrador, podemos eliminar divisiones de la tabla.
Con la herramienta Insertar filas, podemos añadir nuevas filas a la tabla.
Con la herramienta Insertar columnas, podemos añadir columnas.
Eliminar celdas, elimina las celdas que tengamos seleccionadas en ese momento.
Combinar celdas permite conseguir que una celda se extienda a mas de una fila.
Dividir celdas permite conseguir mas de una fila o columna en la celda en la que se encuentre.
Alineación vertical en la celda: Al borde superior, al centro o alinear con el borde inferior.
Distribuir filas equit, Distribuir columnas equit: Permiten establecer las mismas dimensiones para las filas y las columnas.
Color de fondo : Permite modificar el color de la celda.

MARQUESINA: Consiste en un texto que fluye a lo ancho de la página, aunque con otros formatos como los GIF animados o Flash se pueden conseguir efectos mucho más logrados y atractivos.
Para crear una marquesina, podemos ya tener escrito el texto y aplicarle el efecto o escribir el texto al mismo tiempo que se crea la marquesina.
Para introducir la marquesina elegimos el comando Marquesina del menú Insertar- Elementos activos. En este cuadro se indica todas las características de este elemento. En la parte superior se introducirá el texto que aparecerá en la marquesina. En la sección Tamaño podemos indicar las dimensiones de la marquesina.
En la sección Dirección se indica la dirección del texto.
Podemos cambiar la velocidad con que se muestra en pantalla, color de fondo.
En la sección Comportamiento tiene tres posibilidades:
Desplazar : El texto de la marquesina se desplazara continuamente en pantalla.
Deslizar : El texto ha llegar al borde final, según la dirección elegida permanecerá en dicho lugar.
Alternar : El texto de la marquesina se desplaza por la pantalla hacia delante y hacia atrás desde la dirección de inicio hasta el borde opuesto de la pantalla.
BOTONES ACTIVABLES:
Para utilizar este elemento, elegimos Botón activable del menú Insertar- Elementos Activos. Debemos indicar el texto a mostrar en el botón , a que página apunta y las dimensiones del botón en Ancho y Alto. En la lista Efecto se determina que efecto debe producir cuando se pase el puntero del ratón por encima del botón. Pulsando en el botón Personalizado, accederemos a un cuadro en el que se indican características del botón. Podemos hacer que se produzca un sonido, bien al hacer clic sobre él o bien al pasar el ratón por encima del botón.
También podemos utilizar una imagen en vez de un color para el fondo del botón.

1º) Crear un marcador en la página: Se selecciona el objeto que actuara como marcador y después se define utilizando el comando Marcador del menú de Edición
Aparecerá el siguiente cuadro de diálogo.
Debemos indicar el nombre del marcador (Con el que será conocido a la hora de la definición de hipervínculos).
2º) Definir el hipervínculo: Seleccionamos el objeto que actuara como hipervínculo y elegimos Hipervínculo en el menú Edición o utilizamos el botón de la barra de herramientas.
Aparecerá el cuadro de diálogo de la figura, donde lo único que tenemos que hacer es indicar a donde apunta el hipervínculo.
Para definir un hipervínculo que apunte a un determinado marcador, elegirlo de la lista Marcador.
Para definir un hipervínculo que apunte a otra página del mismo web, elegirlo en la lista o escribiendo su Dirección URL.
Para definir un hipervínculo a cualquier otro fichero que este disponible en su ordenador, lo buscamos utilizando el botón
Para definir un hipervínculo que apunte a una página situada en Internet, escribimos la dirección completa de la página al estilo de Podemos buscar dicha página en Internet utilizando el botón
También podemos definir un hipervínculo a una dirección de correo electrónico: Para ello, pulsamos en el boton e indicamos la dirección del correo electrónico.
Podemos definir un hipervínculo a una nueva página, pulsando el botón

FrontPage permite comprobar el estado de todos los enlaces
existentes en nuestra Web Para comprobar los enlaces se
utiliza la opción: Herramientas -> Actualizar Hipervínculos
Un enlace puede estar en 3 estados Correcto, cuando existe
el documento destino Roto, cuando no existe el documento
destino Desconocido, cuando FrontPage no ha comprobado
la existencia del documento destino Cuando se detecta un
enlace roto, se puede modificar haciendo una doble
pulsación

Microsoft Project Es un programa o software para la gestión de
Proyectos. Esta aplicación permite organizar la información acerca de la asignación de tiempos a las tareas, los costos asociados y los recursos, tanto de trabajo como materiales del Proyecto, para que se puedan respetar los plazos sin exceder el presupuesto y conseguir así los objetivos planteados.
Microsoft Project es una herramienta de administración de Proyectos eficaz y flexible que se puede utilizar para controlar Proyectos simples o complejos. Le ayudará a programar y realizar un seguimiento de todas las actividades para supervisar su progreso.

Proyecto:“Secuencia bien definida de eventos, con un principio y
final identificados, dirigidos a alcanzar unos objetivos claros y con
relaciones entre si.”
Tarea: Es el resultado de la división del proyecto en entidades más
manejables y bien definidas. – Representan cada uno de los pasos,
secuenciales o paralelos, necesarios para completar el proyecto.
Hitos :Representan objetivos intermedios, eventos o condiciones
que afectan a un grupo de tareas.
Recursos: son aquellos que nos permitirán realizar el proyecto, es
decir, personas, equipos o materiales que serán necesarios para el
desarrollo de los entregables y subentregables del proyecto.

Ingresar Tareas y Entregables
Los Entregables y Tareas se ingresan en la Tabla de Datos del
Proyecto, como observamos en la siguiente grafica:

A cada una de las tareas se les puede asignar un costo fijo.
Esto normalmente se hace cuando no se le asignan costes a
los recursos y sabemos cual es el coste de una tarea.
Para asignarle un coste fijo a una tarea seleccionaremos la
tabla de costo en el menu ver, aparecerá un nuevo campo
denominado costo fijo donde podremos escribir dicho costo.

Proyecto. Inicialmente son dos los pasos a seguir: • Menú +
información del Proyecto. En esta opción se anota solamente
la “Fecha de comienzo” del Proyecto y se programa a partir
de: “Fecha de comienzo del Proyecto”
Menú herramienta + cambiar calendario laboral. En esta
opción se selecciona la semana labora, como también los
feriados y efectivos

Tarea: son las actividades necesarias para lograr cada uno
de los entregables y subentregables del proyecto.
Recursos: son aquellos que nos permitirán realizar el
proyecto, es decir, personas, equipos o materiales que
serán necesarios para el desarrollo de los entregables y
subentregables del proyecto.

Una de sus partes más importantes del proceso de gestión de proyectos, que a menudo las personas pasan por alto, es la asignación apropiada de recursos. Una vez que el cronograma del proyecto ya se ha establecido, generalmente debe alterarse para evitar sobreasignar un recurso en particular (por ejemplo, un subcontratista), lo que causará que el cronograma se retrase. El hecho de saber asignar bien los recursos en Microsoft Project te ayudará a controlar tu proyecto desde que comience hasta que se termine.
1-Ten en cuenta la disponibilidad de los recursos cuando estimes la duración de las tareas
2-Crea y organiza todos tus recursos.
3-Asigna cada tarea a un recurso.
4-Verifica la asignación de recursos en la vista gráfica de recursos.

http://www.aulaclic.es/windows7/t_4_7.htm
http://partesdelacomputadora.info/tipos-de-dispositivos-de-almacenamiento/#sthash.kbCfFXuE.dpuf
http://www.tiposde.org/informatica/355-tipos-de-formatos/#ixzz3a42quPx9
http://www.tiposde.org/informatica/19-tipos-de-virus-informaticos/
Tipos de virus informáticos http://www.tiposde.org/informatica/19-tipos-de-virus-informaticos/#ixzz3aEImL8Wj
http://seguridadinformatica1sb.blogspot.mx/2010/08/los-antivirus-tienen-un-objetivo-que-es.html
http://informatica.mty.itesm.mx/agendas/Manual.pdf
http://es.wikipedia.org/wiki/Microsoft_FrontPage
http://andomi.es/bilingualtic/manual_de_frontpage.htm
http://www.ugr.es/~filosofia/recursos/innovacion/curso-dreamweaver/03-Crear-tablas.htm