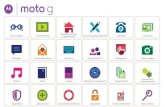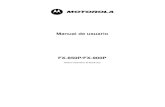LIFE. POWERED. Guía del usuario de MOTOROLA MotoCast™
Transcript of LIFE. POWERED. Guía del usuario de MOTOROLA MotoCast™

LIFE. POWERED.
Atrás
seleccione un vínculo de arriba o use Favoritos en Acrobat™ Reader™ para pasar a un tema.
Consejo:
Siguiente
Más Soporte+
Guía del usuario de MOTOROLA MotoCast™
Dé un vistazoAllá vamosMotoCast WirelessMotoCast USBActualización de software de dispositivo¿Desea más?Información de seguridad, reglamentos y aspectos legales

LIFE. POWERED.
Atrás Siguiente
Más Soporte+
Guía del usuario de MOTOROLA MotoCast™
Dé un vistazoAllá vamosMotoCast WirelessMotoCast USBActualización de software de dispositivo¿Desea más?Información de seguridad, reglamentos y aspectos legales
Dé un vistazo
Dé un vistazoesto es lo que puede hacer
MOTOROLA MotoCastLleve su música, fotos, videos y documentos donde quiera que vaya. MotoCast proporciona dos soluciones fáciles para acceder a sus medios y archivos en su dispositivo. Elija una o ambas soluciones que sean adecuadas para usted.
• MotoCast Wireless: transmita toda su colección de música, fotos, videos y documentos directo desde su computadora. Sin cargar a un servidor público, sin preocuparse por que se agota el espacio del dispositivo. Con MotoCast Wireless, mientras mantenga la computadora encendida y en línea, puede acceder de forma rápida y segura a sus archivos desde el dispositivo.
• MotoCast USB: sincronice música, fotos, videos, podcasts o contactos entre la computadora y el dispositivo mediante un cable USB. Puede disfrutar cualquier medio al que desea mover el dispositivo aunque no tenga conexión de datos. Cualquier foto y video que captura en el dispositivo se puede transferir de vuelta a la computadora. Con MotoCast USB, incluso puede mantener actualizado el software del dispositivo.
Allá vamospreparación para usar el dispositivo
lo que necesitaPara usar MotoCast debe tener:
• Un dispositivo Motorola compatible con MotoCast.
Nota: vaya a www.mymotocast.com/supporteddevices para obtener una lista de dispositivos compatibles.
• Un cable USB aprobado por Motorola para sincronización de medios y contactos. Si no se incluyó un cable USB con el dispositivo, puede comprar uno en www.store.motorola.com.
• Una computadora Windows™ o Mac.
Los requisitos mínimos de sistema para instalar MotoCast son:
• Sistema operativo: Windows XP Service Pack 3 o superior, Windows Vista, Windows 7 o Mac OS X 10.5.8 o superior.
• Espacio en el disco duro: 150 MB de espacio disponible en el disco duro.
• Memoria: un mínimo de 1 GB RAM.
• Velocidad del procesador:
• Un solo núcleo: Intel Pentium IV 3.0 GHz, AMD Athlon XP 2600+ o configuraciones de procesador de un solo núcleo más rápidas.
• Doble núcleo: Core Duo 1.8 GHz, Pentium de doble núcleo, Athlon/Phenom con núcleos múltiples o configuraciones de procesador de doble núcleo más rápidas.

LIFE. POWERED.
Atrás Siguiente
Más Soporte+
Guía del usuario de MOTOROLA MotoCast™
Dé un vistazoAllá vamosMotoCast WirelessMotoCast USBActualización de software de dispositivo¿Desea más?Información de seguridad, reglamentos y aspectos legales
Allá vamos
• Java™ Runtime Environment: versión 1.5 o superior. Para descargar, vaya a www.java.com/getjava.
• Una conexión a Internet de banda ancha en su computadora para usar MotoCast y recibir MotoCast y actualizaciones de software de dispositivo.
Instale MotoCast en la computadoraPrimero lo primero, instale Motorola en la computadora. Puede hacerlo al descargar el software de Internet o simplemente al conectar el dispositivo a la computadora mediante un cable USB.
Nota: MotoCast requiere acceso a Internet a fin de transmitir medios y archivos al dispositivo, actualizarse y mantener el software del dispositivo actualizado. Es posible que deba proporcionar su consentimiento para permitir que MotoCast acceda Internet durante o inmediatamente después de la instalación.
Instale desde descarga
1 En la computadora, descargue el software MotoCast de www.mymotocast.com.
2 Inicie el instalador.
3 Siga las indicaciones para instalar MotoCast y luego proceda con la instalación de MotoCast Wireless.
Instale desde el dispositivo
1 Mediante un cable USB aprobado por Motorola, conecte su dispositivo a la computadora.
2 Para PC, el instalador debe iniciar de forma automática. Si no lo hace, busque el icono Motorola dentro de Mi PC y haga doble clic en él para iniciar el instalador.
En Mac, el dispositivo se conectará como unidad USB y le ofrecerá un instalador. Haga doble clic en el instalador para iniciarlo.
3 Siga las indicaciones para instalar MotoCast y luego proceda con la instalación de MotoCast Wireless. Se recomienda que espere para desconectar el dispositivo de la computadora hasta finalizar la instalación y configuración.
configuración de MotoCast WirelessDespués de instalar MotoCast, se le solicita que configure MotoCast Wireless. Haga clic en Siguiente para continuar o Configurar más tarde para realizarlo en otro momento.
Nota: para volver a la configuración de MotoCast, haga clic con el botón derecho en MotoCast en la bandeja del sistema de Windows o haga clic en la barra de menús de Mac y seleccione Configurar MotoCast USB.
1 Cree un ID de MotoCast si no tiene uno y luego inicie sesión. Si ya tiene un ID, úselo para iniciar sesión.
Consejo: también puede crear un ID de MotoCast desde el dispositivo. La primera vez que usa MotoCast, verá una página Iniciar sesión. Si tiene un ID de MotoCast, toque Iniciar sesión para ingresar su información de inicio de sesión. Si no tiene un ID de MotoCast, toque Crear ID.
Nota: si tiene un ID de MOTOBLUR, puede usarlo como su ID de MotoCast. Si tiene un ID de Zumocast, puede usarlo como su ID de MotoCast.
2 Pronto, después de crear su ID de MotoCast, recibirá un correo electrónico que le solicita que verifique su dirección de correo electrónico. Haga clic en Verificar para activar su cuenta.
3 Cree un nombre de perfil para su computadora. Use un nombre exclusivo para identificarla. El nombre de perfil

LIFE. POWERED.
Atrás Siguiente
Más Soporte+
Guía del usuario de MOTOROLA MotoCast™
Dé un vistazoAllá vamosMotoCast WirelessMotoCast USBActualización de software de dispositivo¿Desea más?Información de seguridad, reglamentos y aspectos legales
Allá vamos
de la computadora se usará para identificar la computadora al ver los archivos en un dispositivo remoto, como su teléfono, tablet u otra computadora.
Consejo: puede enlazar múltiples computadoras a su cuenta MotoCast. Simplemente instale MotoCast en cada computadora a la que desea acceder y proporcione a cada computadora un nombre de perfil distinto y exclusivo.
4 Seleccione las carpetas a las que desea acceder desde el dispositivo. De manera predeterminada, MotoCast está configurado para compartir contenido en carpetas como Imágenes, Documentos, Videos y Música. Haga clic en Agregar carpeta para elegir las carpetas a las que desea acceder desde el dispositivo u otra computadora. Haga clic en Eliminar carpeta para sacar una carpeta de la lista.
Use MotoCast con múltiples computadorasPuede enlazar múltiples computadoras a su cuenta MotoCast. Simplemente instale MotoCast en cada computadora a la que desea acceder y proporcione a cada computadora un nombre de perfil distinto y exclusivo.
En el teléfono, toque para ver las computadoras que puede acceder.
Computadora del trabajo
Computadora doméstica
Ocultar cuando está sin conexión
Toque para ver las computadoras enlazadas a su cuenta
Toque para activar/desactivar el acceso
Álbumess27 álbumes
Fiesta en día fest... Otoño e invier... Europeo V...36 elementos 128 elementos 77 elementos
En tablets, las computadoras a las que puede acceder se ubican en la parte inferior del tablero de instrumentos de MotoCast.
Al usar cuentas de Web MotoCast Web, las computadoras enlazadas a su cuenta se indican en el lado izquierdo de las páginas Videos y Archivos.
Nota: las computadoras sin conexión aparecen en gris.

LIFE. POWERED.
Atrás Siguiente
Más Soporte+
Guía del usuario de MOTOROLA MotoCast™
Dé un vistazoAllá vamosMotoCast WirelessMotoCast USBActualización de software de dispositivo¿Desea más?Información de seguridad, reglamentos y aspectos legales
MotoCast Wireless
MotoCast Wirelesslleve todo consigo
Acceso desde el dispositivoLa primera vez que usa MotoCast Wireless desde el dispositivo, debe iniciar sesión con su ID de MotoCast.
Con MotoCast Wireless, puede acceder a los archivos de medios y datos almacenados en la computadora sin tener que transferirlos al dispositivo o cargarlos a la nube.
Con el fin de usar MotoCast Wireless, la computadora a la que se accede debe estar encendida y conectada a Internet.
En el teléfonoMúsicaLos archivos de música almacenados en las carpetas de MotoCast Wireless aparecerán en la biblioteca del reproductor de música y tendrá el símbolo de MotoCast a su derecha.
Para ver y reproducir los archivos de música desde el dispositivo, toque > Música > Mi biblioteca.
Consulte la guía del usuario del dispositivo para obtener más información acerca del uso del reproductor de música.
Nota: el tablet no puede transmitir archivos de música que están protegidos con administración de derechos digitales (DRM).
Fotos y videosPuede usar la Galería para acceder a las fotos y videos almacenados en sus carpetas de MotoCast Wireless.
Para ver y reproducir multimedia en el dispositivo, toque > Galería > MotoCast.
Para obtener más información sobre la Galería, consulte la guía del usuario del dispositivo.
Nota: el tablet no puede transmitir archivos de video que están protegidos con administración de derechos digitales (DRM).
ArchivosSe puede acceder a todas sus carpetas de MotoCast Wireless a través del administrador de archivos.
Para acceder a los archivos, toque > Archivos > Computadoras MotoCast. Seleccione el nombre de la computadora y la carpeta a la que desea acceder.
En el tabletEn tablets, se acceder a los archivos con la aplicación MotoCast. Toque Aplicaciones > MotoCast.
Música Álbumes Videos28 videos36 álbumes220 canciones
Reproducido recientemente Visto recientemente Reproducido recientemente
Computadora domésticaArchivos
Computadora del trabajoSin conexión
Categorías
Computadoras enlazadas a cuenta MotoCast

LIFE. POWERED.
Atrás Siguiente
Más Soporte+
Guía del usuario de MOTOROLA MotoCast™
Dé un vistazoAllá vamosMotoCast WirelessMotoCast USBActualización de software de dispositivo¿Desea más?Información de seguridad, reglamentos y aspectos legales
MotoCast Wireless
La pantalla del tablero de instrumentos muestra los distintos tipos de medios almacenados en la computadora, junto con los archivos a los que ha ingresado recientemente en cada categoría.
Las computadoras enlazadas a su cuenta de MotoCast aparecen en la parte inferior de la pantalla. Si la computadora aparece en gris, entonces se encuentra sin conexión.
Para acceder a los medios en la computadora:
• Música: toque Música y luego toque la canción que desea escuchar.
• Fotos: toque Álbumes y toque la foto que desea ver.
• Videos: toque Video y toque el video que desea ver.
• Archivos: toque un icono de la computadora para abrir el administrador de archivos.
Nota: el tablet no puede transmitir archivos de música o video que están protegidos con administración de derechos digitales (DRM).
Acceso desde la WebTambién puede acceder a la computadora de forma remota mediante MotoCast Web Access.
Vaya a www.mymotocast.com e inicie sesión con su ID de MotoCast.
Nota: MotoCast Web Access es compatible con Internet Explorer™ 7 o superior, Firefox™ 2 o superior, Google Chrome™ y Safari™. También debe tener Adobe Flash instalado en la computadora para usar Web Access.
MúsicaHaga clic en la pestaña Música para ver todos los archivos de música.
Para reproducir una canción, haga clic en ella.
Controles del reproductor de música
reproducir/pausar Haga clic en / .
anterior/siguiente Haga clic en / .
aleatorio Haga clic en .
repetir Haga clic en .
volumen Mueva el deslizador junto a .
Bienvenido a MotoCast
Iniciar sesión
Iniciar sesión
Dirección de correo electrónico
Soporte Foros Iniciar sesión
Términos de servicio Política de privacidad © 2011 Motorola Mobility Inc.
Ingrese la contraseña
Contraseña
Mantener mi sesión abierta
¿Olvidó la contraseña?

LIFE. POWERED.
Atrás Siguiente
Más Soporte+
Guía del usuario de MOTOROLA MotoCast™
Dé un vistazoAllá vamosMotoCast WirelessMotoCast USBActualización de software de dispositivo¿Desea más?Información de seguridad, reglamentos y aspectos legales
MotoCast Wireless
VideosPara ver todos los videos, haga clic en la ficha Video.
Haga clic en un video para reproducirlo.
ArchivosLa ficha Archivos le muestra todas las carpetas y archivos remotos.
Descarga de archivosDescarga de archivos al teléfonoLos archivos almacenados en la computadora se pueden descargar al teléfono o tablet.
• Música: toque > Música > Mi biblioteca, toque y mantenga oprimida una canción, luego seleccione Descargar canción.
Consejo: también se puede descargar canciones desde la pantalla del reproductor. Toque Menú > Descargar la canción que se está reproduciendo actualmente.
También puede descargar más de un archivo a la vez. Los archivos de música se pueden agrupar por Artista, Álbum, Géneros o Lista de reproducción. Para descargar cualquier de estas categorías, toque y manténgala oprimida. Luego, seleccione Descargar artista, Descargar álbum, Descargar género o Descargar lista de reproducción desde el menú.
• Fotografías y videos: toque > Galería > MotoCast, mantenga oprimida una miniatura, y seleccione Descargar del menú Opciones de imagen u Opciones de video.
• Archivos: toque > Archivos > Computadoras MotoCast, mantenga oprimido el archivo que desea descargar y seleccione Descargar del menú Opciones de archivo.
Descarga de archivos al tabletPuede descargar un archivo de su computadora al tablet. Para descargar un archivo, manténgalo oprimido para seleccionarlo, luego toque Descargar, desde el reproductor de música, reproductor de video o visualizador de imágenes de la aplicación MotoCast.
Consejo: para descargar archivos múltiples, mantenga oprimido cada archivo que desea descargar para seleccionarlo, luego toque Descargar.
Descarga de archivos a otra computadoraPuede usar MotoCast Web Access para descargar archivos a la otra computadora.
Use el navegador de la computadora para ir a www.mymotocast.com e inicie sesión. Para descargar un archivo, haga clic en la ficha Archivos, haga clic en una carpeta y luego haga clic en el archivo que desea descargar. Cuando aparece el cuadro de diálogo Descargar archivo, haga clic en Guardar.
Configuración de Motocast WirelessBúsqueda: haga clic en el botón derecho MotoCast en la bandeja del sistema de Windows o en la barra de menús de Mac y seleccione Configuración de MotoCast…
Para…
agregar y eliminar
carpetas
Haga clic en la ficha Contenido, haga clic en Agregar carpeta, seleccione una carpeta y haga clic en Aceptar.
Para eliminar una carpeta, selecciónela de la lista y haga clic en Eliminar carpeta.

LIFE. POWERED.
Atrás Siguiente
Más Soporte+
Guía del usuario de MOTOROLA MotoCast™
Dé un vistazoAllá vamosMotoCast WirelessMotoCast USBActualización de software de dispositivo¿Desea más?Información de seguridad, reglamentos y aspectos legales
MotoCast USB
Al finalizar, haga clic en Guardar.
cambiar el nombre
de la computadora
Haga clic en la ficha General y escriba un nombre nuevo en la sección de nombre.
ejecutar al inicio Haga clic en la ficha General y haga clic en la casilla de verificación junto a Ejecutar al inicio.
configuración de
conexión de red
Haga clic en la ficha Red, haga clic en la casilla de verificación junto a Configuración manual de proxy, e ingrese su configuración de proxy.
Para… MotoCast USBmanténgase sincronizado
Lo que puede hacerCon MotoCast USB, sincronice su música, fotos, videos, podcasts y contactos entre el dispositivo y la computadora. También puede respaldar el contenido de la tarjeta de memoria de su dispositivo.
Droid RAZR – Almacenamiento interno Capacidad: 24 GB
Música6.4 GB
Fotografías2.1 GB
Videos1.6 GB
Podcasts12.7 MB
Otro34.7 MB
Gratis4.8 GB
FotografíasUltima sincronización:Ayer
PodcastsUltima sincronización:nunca
ContactosUltima sincronización:Hoy 12:54 p.m.
VideosUltima sincronización:Hoy 12:54 p.m.
Ultima sincronización:Hoy 12:54 p.m.
MúsicaSincronizar hacia dispositivo Sincronizar desde dispositivo
Motocast USB Con tecnología Nero
Droid RAZR – Almacenamiento internoDroid RAZR – Almacenamiento internoDroid RAZR – Almacenamiento internoDroid RAZR – Almacenamiento interno Capacidad: 24 GBCapacidad: 24 GBCapacidad: 24 GBCapacidad: 24 GB
Música6.4 GB
MúsicaMúsicaMúsica6.4 GB6.4 GB6.4 GB
Fotografías2.1 GB
FotografíasFotografíasFotografías2.1 GB2.1 GB2.1 GB
Videos1.6 GB
VideosVideosVideos1.6 GB1.6 GB1.6 GB
Podcasts12.7 MB
PodcastsPodcastsPodcasts12.7 MB12.7 MB12.7 MB
Otro34.7 MB
OtroOtroOtro34.7 MB34.7 MB34.7 MB
Gratis4.8 GB
GratisGratisGratis4.8 GB4.8 GB4.8 GB
FotografíasUltima sincronización:Ayer
PodcastsUltima sincronización:nunca
ContactosUltima sincronización:Hoy 12:54 p.m.
VideosUltima sincronización:Hoy 12:54 p.m.
Ultima sincronización:Hoy 12:54 p.m.
MúsicaSincronizar hacia dispositivo Sincronizar desde dispositivo
Motocast USB Con tecnología Nero
iTunes
Todas las listas de reproducciónListas de reproducción seleccionadas:
Sincronizar música desde:
Actualizar
BibliotecaCompradoLista de reproducción 1Lista de reproducción 2Lista de reproducción 3Lista de reproducción 4Lista de reproducción 5Lista de reproducción 6Lista de reproducción 7
iTunes
Sincronizar
Dispositivo Herramientas Ayuda
Sincronice hacia o desde el dispositivo.
Categorías
Inicie la sincronización.
Elija el reproductor de música con el cual sincronizar.

LIFE. POWERED.
Atrás Siguiente
Más Soporte+
Guía del usuario de MOTOROLA MotoCast™
Dé un vistazoAllá vamosMotoCast WirelessMotoCast USBActualización de software de dispositivo¿Desea más?Información de seguridad, reglamentos y aspectos legales
MotoCast USB
Conecte el dispositivoMediante un cable USB aprobado por Motorola, conecte su dispositivo a un puerto USB de la computadora. El dispositivo tardará unos segundos en conectar. Si tiene más de 10 gigabytes de contenido almacenado en la tarjeta de memoria del dispositivo o memoria interna, puede tardar un poco más en conectar.
Nota: si el dispositivo está protegido por una contraseña, PIN o patrón de bloqueo, asegúrese que está desbloqueado antes de conectar.
Luego de unos minutos, si el dispositivo no se ha conectado, haga clic en Ver una lista de dispositivos compatibles en la ventana MotoCast USB para ver una lista de dispositivos compatibles. Se debe configurar algunos dispositivos para que funcionen con MotoCast USB. Si el dispositivo es compatible, pero aun no se conecta a MotoCast USB, visite el sitio de soporte de MotoCast en www.motorola.com/mymotocast para obtener más información.
Inicio automáticoMotoCast USB está configurado de forma predeterminada para iniciar cuando conecta el dispositivo a la computadora.
Nota: si tiene un dispositivo Verizon Wireless, Verizon Media Manager iniciará en lugar de MotoCast. Para usar MotoCast USB, tendrá que iniciarlo manualmente, o cambiar las preferencias de inicio automático para iniciar MotoCast USB.
Cambiar las preferencias de inicio automáticoEn una PC, haga clic con el botón derecho en MotoCast USB en la bandeja del sistema, seleccione Cuando el dispositivo se conecta… > Iniciar MotoCast USB o Iniciar Verizon Media Manager. En una Mac, el icono
MotoCast USB se ubica en la barra de menú en la parte superior de la pantalla.
Desactive el inicio automáticoHaga clic en el botón derecho MotoCast USB en la bandeja del sistema de Windows o haga clic en la barra de menús de Mac y seleccione Cuando el dispositivo se conecta… > No hacer nada.
Inicie manualmenteTambién puede iniciar MotoCast USB.
En una PC, haga clic con el botón derecho en MotoCast USB en la bandeja del sistema y seleccione Cuando el dispositivo se conecta… > Iniciar MotoCast USB.
En una Mac, haga clic en MotoCast USB en la barra del menú en la parte superior de la pantalla y seleccione Cuando el dispositivo se conecta… > Iniciar MotoCast USB.
Sincronice archivosPuede configurar MotoCast USB para sincronizar el dispositivo automáticamente cuando inicie o puede sincronizar manualmente.
Para configurar sincronización automática, haga clic en Herramientas > Preferencias > Sincronizar automáticamente cuando un dispositivo se conecta mediante USB.

LIFE. POWERED.
Atrás Siguiente
Más Soporte+
Guía del usuario de MOTOROLA MotoCast™
Dé un vistazoAllá vamosMotoCast WirelessMotoCast USBActualización de software de dispositivo¿Desea más?Información de seguridad, reglamentos y aspectos legales
MotoCast USB
Para sincronizar manualmente los archivos, haga clic en Sincronizar.
Consejo: si el dispositivo tiene memoria interna además de una tarjeta de memoria, puede elegir cuál MotoCast USB usa para almacenamiento. Haga clic en Dispositivo > Dispositivo de almacenamiento > Almacenamiento interno o Tarjeta SD extraíble.
Sincronice música en el dispositivo
1 Seleccione la ficha Música.
2 Elija la ficha Sincronizar hacia dispositivo.
3 Marque Sincronizar música desde y, a continuación, según la aplicación de música que usa, seleccione Windows Media Player o iTunes.
Nota: necesitará Windows Media Player 11 o posterior instalado en la computadora con Windows para sincronizar música con MotoCast USB. Windows Media Player no es opción en Mac.
4 Seleccione Todas las listas de reproducción o Listas de reproducción seleccionadas. Si elige Listas de reproducción seleccionadas, elija una o más de la lista.
Nota: el dispositivo no puede reproducir archivos de música que están protegidos con administración de derechos digitales (DRM).
Sincronice música en la computadora
1 Seleccione la ficha Música.
2 Elija la ficha Sincronizar desde dispositivo.
3 Marque Sincronizar música de dispositivo y seleccione la ubicación donde desea almacenar los archivos.
Nota: para eliminar el archivo después que se ha movido a la computadora, marque Eliminar elementos del dispositivo después de importar.
Sincronice fotos en el dispositivo
1 Seleccione la ficha Fotografías.
2 Elija la ficha Sincronizar desde dispositivo.
3 Marque Sincronizar fotos de carpeta y seleccione la ubicación en la computadora con las fotos que desea sincronizar.
4 Seleccione Todas las fotos o Carpetas seleccionadas. Si elige Carpetas seleccionadas, seleccione las carpetas de la lista.
5 Seleccione un tamaño de imagen de la lista desplegable para ajustar las fotos en la visualización optima en el dispositivo. Puede elegir Real, Pequeño, Mediano o Grande.
Sincronice fotos en la computadora
1 Seleccione la ficha Fotografías.
2 Elija la ficha Sincronizar desde dispositivo.
3 Marque Sincronizar fotos de dispositivo y seleccione la ubicación donde desea almacenar los archivos.
Nota: para eliminar el archivo después que se ha movido a la computadora, marque Eliminar elementos del dispositivo después de importar.

LIFE. POWERED.
Atrás Siguiente
Más Soporte+
Guía del usuario de MOTOROLA MotoCast™
Dé un vistazoAllá vamosMotoCast WirelessMotoCast USBActualización de software de dispositivo¿Desea más?Información de seguridad, reglamentos y aspectos legales
MotoCast USB
Sincronice videos en el dispositivo
1 Seleccione la ficha de Videos.
2 Elija la ficha Sincronizar desde dispositivo.
3 Marque Sincronizar videos de carpeta y seleccione la ubicación en la computadora con las fotos que desea sincronizar.
4 Seleccione Todos los videos o Videos seleccionados. Si elige Videos seleccionados, seleccione las carpetas de la lista.
Sincronice fotos en la computadora
1 Seleccione la ficha de Fotografías.
2 Elija la ficha Sincronizar desde dispositivo.
3 Marque Sincronizar fotos de dispositivo y seleccione la ubicación donde desea almacenar los archivos.
Nota: para eliminar el archivo después que se ha movido a la computadora, marque Eliminar elementos del dispositivo después de importar.
sincronice podcasts en el dispositivoNota: debe tener iTunes 8 o posterior instalado en la computadora para sincronizar podcasts.
1 Seleccione la ficha Podcasts.
2 Elija la ficha Sincronizar hacia dispositivo.
3 Seleccione Sincronizar podcasts de iTunes.
4 Puede elegir los podcasts y episodios de podcast que se almacenan en el dispositivo.
• Para seleccionar los podcasts que se incluyen cuando sincroniza el dispositivo, marque Incluir automáticamente y seleccione Todo, 1 más reciente, 3 más recientes, 5 más recientes o 10 más recientes de la lista desplegable.
• También puede elegir los episodios de podcast que se almacenan en el dispositivo. Seleccione Todos los podcasts o Podcasts seleccionados del cuadro desplegable. Si elige Podcasts seleccionados, seleccione los episodios de podcasts de la lista.
Sincronice contactos en el dispositivoNota: a fin de sincronizar contactos con MotoCast USB, se debe instalar la aplicación Motorola PIM Sync para PC o Motorola PIM Sync para Mac en el dispositivo. Puede descargar la aplicación desde Android Market™.
MotoCast USB admite sincronización de contactos desde Microsoft Outlook™, Outlook Express o Windows Mail.
1 Seleccione la ficha Contactos.
2 Seleccione un programa como Microsoft Outlook del cuadro desplegable Sincronizar con.
3 Elija cómo desea que MotoCast USB maneje la sincronización de contactos. En el cuadro desplegable Opciones de sincronización, seleccione Combinar contactos, Computadora sobrescribe dispositivo, Computadora sobrescribe el dispositivo solo sobre la siguiente sincronización, Dispositivo sobrescribe la computadora, Dispositivo sobrescribe la computadora solo en la siguiente sincronización.

LIFE. POWERED.
Atrás Siguiente
Más Soporte+
Guía del usuario de MOTOROLA MotoCast™
Dé un vistazoAllá vamosMotoCast WirelessMotoCast USBActualización de software de dispositivo¿Desea más?Información de seguridad, reglamentos y aspectos legales
Actualización de software de dispositivo
Nota: no todos los dispositivos Motorola admiten sincronización de contactos. Si el dispositivo admite sincronización de contactos, habrá un opción disponible en el lado izquierdo de la ventana MotoCast USB.
respaldo y restauración de tarjeta de memoriaMotoCast USB también puede respaldar la tarjeta de memoria del dispositivo. Para crear un respaldo, haga clic en Herramientas > Respaldar y restaurar > Respaldar ahora.
También puede seleccionar que MotoCast USB le recuerde respaldar la tarjeta de memoria. Marque Recordarme realizar respaldo cada y elija Semana o Mes del cuadro desplegable.
Para respaldar la tarjeta de memoria desde un respaldo, haga clic en Herramientas > Respaldar y restaurar > Restaurar ahora.
Actualización de software de dispositivopermanezca actualizado
Siempre tenga el software más actualizadoActualización de software de dispositivo es una alternativa a la descarga de actualización por la red del portador o Wi-Fi. Las actualizaciones son iguales, indenpendientemente del método que usa, y puede alternar entre métodos de actualización.
Nota: no puede verificar o instalar actualizaciones si MotoCast no admite el dispositivo. Vaya a www.mymotocast.com/supporteddevices para obtener una lista de dispositivos compatibles.
verificación automática de softwareMotoCast verifica periódicamente la disponibilidad de actualizaciones de software cuando conecta el dispositivo con la computadora mediante un cable USB.
verificación manual de softwareTambién puede verificar la disponibilidad de actualizaciones al hacer clic en Dispositivo > Verificar actualización de software.
Si esta opción de menú no está disponible y el dispositivo está conectado correctamente, entonces esto significa que el dispositivo no es compatible con la recepción de actualizaciones de software mediante MotoCast USB. Visite www.motorola.com/update para ver de qué forma obtener el software más reciente para su dispositivo.

LIFE. POWERED.
Atrás Siguiente
Más Soporte+
Guía del usuario de MOTOROLA MotoCast™
Dé un vistazoAllá vamosMotoCast WirelessMotoCast USBActualización de software de dispositivo¿Desea más?Información de seguridad, reglamentos y aspectos legales
¿Desea más?
Nota: los dispositivos compatibles que tienen su software alterado y ya no funcionan con el software Motorola original no funcionan con actualización de Software de dispositivo.
Actualice el dispositivoSi hay una actualización disponible, haga clic en Actualizar ahora para instalarla.
Advertencia: no desconecte el dispositivo del cable USB durante el el proceso de actualización.
Nota: se recomienda tener una batería completamente cargada al realizar una actualización (se requiere 25%).
Para revisar las notas de la versión para cualquier actualización de software, visite la página de soporte del producto en www.motorola.com.
¿Desea más?estamos aquí para ayudar
Solución de problemasAlgunas preguntas frecuentes, con respuestas, por supuesto. Encuentre más en www.motorola.com/mymotocast.
MotoCast WirelessNo puedo conectar mi computadora
1 Reinicie el dispositivo y abra Música, Galería o Archivos. Si aun no puede conectar, verifique la computadora.
2 Reinicie la computadora y asegúrese que MotoCast está en ejecución. Si no es así, consulte “Configuración de Motocast Wireless”.
3 Verifique el software antivirus y de privacidad. Es posible que bloquee MotoCast. Puede que sea necesario agregar un excepción para MotoCast.
4 Verifique su red. La computadora puede estar conectada a una red con un proxy. Es posible que deba cambiar la configuración del proxy. Vea la “Configuración de Motocast Wireless”.
Algunos de mis archivos de medios no se reproducen
MotoCast no admite archivos de medios que están protegidos con administración de derechos digitales (DRM). Los archivos de medios que aparecen en gris están protegidos con DRM.
MotoCast USBMi dispositivo no se puede eliminar
MotoCast USB no detecta el dispositivo si está bloqueado o no está conectado como unidad USB.

LIFE. POWERED.
Atrás Siguiente
Más Soporte+
Guía del usuario de MOTOROLA MotoCast™
Dé un vistazoAllá vamosMotoCast WirelessMotoCast USBActualización de software de dispositivo¿Desea más?Información de seguridad, reglamentos y aspectos legales
¿Desea más?
Antes de conectar el dispositivo a la computadora, asegúrese que la pantalla está desbloqueada y hay una tarjeta de memoria, si se requiere. Después de conectar el dispositivo, debe configurarlo para que funcione como unidad USB. Para hacer esto, despliegue la barra de notificación y seleccione Conexión USB. Seleccione Almacenamiento masivo USB desde las opciones de menú.
Nota: consulte la guía del usuario del dispositivo para obtener más información sobre configuración de conexión USB.
Actualización de software de dispositivoRecibí una llamada durante la actualización
Mientras el teléfono permanece conectado a la computadora, la llamada no interrumpirá el proceso de actualización. La instalación comenzará automáticamente cuando la llamada termine.
Si contestó la llamada, se le solicitará que cuelgue antes de que se instale la actualización.
Accidentalmente desconecté el dispositivo durante la
actualización
Si el dispositivo se desconectó antes de la instalación de la actualización, se le solicitará que vuelva a conectarlo y reanude el proceso.
La actualización continuará la instalación si el dispositivo se desconecta durante la instalación de la actualización. Sabrá que la actualización se está instalando cuando el dispositivo reinicia y muestra la barra de progreso de instalación.
Conéctese con MotorolaObtenga lo que necesita:
• Soporte: para obtener soporte en línea para MotoCast vaya a www.motorola.com/mymotocast.
• Social: tenga acceso a lo más reciente en noticias, aplicaciones, consejos y trucos, videos y mucho más; únase en:
YouTube™ www.youtube.com/motorola
Facebook™ www.facebook.com/motorola
Twitter www.twitter.com/motomobile

LIFE. POWERED.
Atrás Siguiente
Más Soporte+
Guía del usuario de MOTOROLA MotoCast™
Dé un vistazoAllá vamosMotoCast WirelessMotoCast USBActualización de software de dispositivo¿Desea más?Información de seguridad, reglamentos y aspectos legales
Información de seguridad, reglamentos y aspectos legales
Información de seguridad, reglamentos y aspectos legales
Aviso de derechos de autor de softwareAviso de derechos de autor de softwareLos productos Motorola pueden incluir software protegido por derechos de autor de Motorola y de terceros almacenado en las memorias de los semiconductores o en otros medios. Las leyes de Estados Unidos y de otros países reservan para Motorola y para otros proveedores de software ciertos derechos exclusivos sobre el software protegido por derechos de autor, como los derechos exclusivos para distribuir o reproducir dicho software. En consecuencia, no podrá modificarse, someterse a operaciones de ingeniería inversa, distribuirse ni reproducirse de forma alguna, según lo permitido por la ley, ningún software protegido por derechos de autor contenido en los productos Motorola. Asimismo, no se considerará que la compra de productos Motorola otorgue en forma directa, implícita, por exclusión ni de ningún otro modo una licencia sobre los derechos de autor, patentes o aplicaciones de patentes de Motorola ni de ningún otro proveedor de software, excepto la licencia normal, no exclusiva y sin regalías de uso que surge de las consecuencias legales de la venta de un producto.
Derechos de autor y marcas comercialesMotorola Mobility, Inc.Consumer Advocacy Office600 N US Hwy 45Libertyville, IL 60048www.motorola.comNota: no envíe el producto a la dirección anterior. Si debe devolver el producto para reparaciones, reemplazo o servicio de garantía, comuníquese con el Centro de atención a clientes de Motorola al:1 (800) 453-0920 (Estados Unidos)1 (877) 483-2840 (TTY, TDD Estados Unidos, para personas con problemas de audición)Algunas funciones, servicios y aplicaciones dependen de la red y es posible que no estén disponibles en todas las áreas; puede que se apliquen términos, condiciones y/o cargos adicionales. Comuníquese con el proveedor de servicios para obtener detalles.Todas las funciones, la funcionalidad y otras especificaciones del producto, así como la información incluida en esta guía, se basan en la información más reciente disponible, la que se considera precisa en el momento de la impresión. Motorola se reserva el derecho a cambiar o modificar cualquier información o especificación sin previo aviso ni obligación.Nota: las imágenes que hay en esta guía sólo son ejemplos.MOTOROLA y el logotipo de la M estilizada son marcas comerciales o marcas comerciales registradas de Motorola Trademark Holdings, LLC. Google, el logotipo de Google, Google Maps, Google Maps Navigation Beta, Google Talk, Google Latitude, Google Finance, Google Goggles, Gmail, YouTube, Picasa, Android y Android Market son marcas registradas de Google, Inc. Todos los demás nombres de productos o de servicios pertenecen a sus respectivos dueños.© 2011 Motorola Mobility, Inc. Todos los derechos reservados.Precaución: Motorola no asume responsabilidad alguna por ningún cambio ni modificación en el transceptor.Número de manual: 68XXXXX564-A