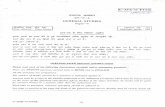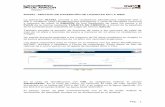LICENCIAS DE CAZA Y PESCApagina.jccm.es/medioambiente/aplicaciones/ias-cazpes/LC-Manee.pdf ·...
Transcript of LICENCIAS DE CAZA Y PESCApagina.jccm.es/medioambiente/aplicaciones/ias-cazpes/LC-Manee.pdf ·...
SECRETARÍA GENERAL TÉCNICA
SERVICIO DE INFORMÁTICA
LICENCIAS DE CAZA
Y PESCA
MANUAL DE USUARIO (ENTIDADES EXTERNAS)
Versión 1.05
Toledo, noviembre de 2007
LICENCIAS DE CAZA Y PESCA
Informática Desarrollo
MANUAL DE USUARIO PARA ENTIDADES EXTERNAS
2/11/07
ÍNDICE
1. Introducción..................................................................................................................................................................................1
2. Conexión al sistema.....................................................................................................................................................................2
3. Roles de usuario...........................................................................................................................................................................4
4. Interfaz de la aplicación..............................................................................................................................................................5
5. Menús.............................................................................................................................................................................................8
6. Licencias. ......................................................................................................................................................................................9 6.1. Emisión de licencias.................................................................................................................................................10 6.2. Altas de titulares......................................................................................................................................................12 6.3. Emisión de recargos.................................................................................................................................................13 6.4. Emisión de duplicados............................................................................................................................................15 6.5. Baja de licencias.......................................................................................................................................................17 6.6. Baja de recargos.......................................................................................................................................................19
7. Informes de recaudación.......................................................................................................................................................... 21 7.1. Cuadre diario.............................................................................................................................................................22 7.2. Cuadre mensual........................................................................................................................................................23 7.3. Cuadre anual.............................................................................................................................................................24 7.4. Importe por tipo de Licencia y Oficina..................................................................................................................25
8. Consultas.................................................................................................................................................................................... 26 8.1. Consulta de licencias dadas de baja. ....................................................................................................................27
9. Listados....................................................................................................................................................................................... 29 9.2. Listado de licencias.................................................................................................................................................30
10. Mantenimientos...................................................................................................................................................................... 32 10.1. Mantenimiento de titulares...................................................................................................................................33
11. Utilidades.................................................................................................................................................................................. 35 11.1. Cambio de clave de acceso...................................................................................................................................36 11.2. Cambio de tipo de impreso...................................................................................................................................37
LICENCIAS DE CAZA Y PESCA Página 1 de 39
Informática Desarrollo
MANUAL DE USUARIO PARA ENTIDADES EXTERNAS
02/11/07
1. Introducción.
El objetivo de la aplicación a la que se refiere este manual, Licencias de Caza y Pesca, es la
informatización de la emisión de licencias para caza y pesca.
La aplicación se va centrar en seis entidades fundamentales, que guardan entre sí una estrecha relación: a) Licencias: Una licencia es un documento físico que autoriza a una persona para realizar determinado tipo de caza o pesca. b) Titulares: Un titular es una persona que puede solicitar una licencia. c) Inhabilitaciones: Una inhabilitación impide emitir una licencia a un titular, como consecuencia de una sanción, una resolución judicial, etc. d) Tipos de licencias: Son las diferentes modalidades de licencias que puede solicitar un titular. e) Oficina Emisora: Es el órgano que está autorizado a emitir licencias. Puede ser parte de la Administración Pública o bien una entidad privada con la que la Administración haya firmado un acuerdo de colaboración. f) Usuarios: Son las personas encargadas de emitir licencias.
LICENCIAS DE CAZA Y PESCA Página 2 de 39
Informática Desarrollo
MANUAL DE USUARIO PARA ENTIDADES EXTERNAS
02/11/07
2. Conexión al sistema.
Todo el sistema está preparado para trabajar con tecnología Internet. Para ejecutar esta aplicación
es necesario:
- Un ordenador personal con conexión a Internet. - Un navegador para Internet. La aplicación funciona correctamente con los navegadores
“Netscape” e “Internet Explorer”. - Tener instalado el software Adobe Acrobat Reader 5.0 o superior. - Tener instalado el software Jinitiator 1.1.8.14. Si no se tiene instalado se instalará
automáticamente, previa confirmación, la primera vez que se ejecute la aplicación. - Tener instalado el software Oracle Reports Remote Printing Utility 1.3.4.
Desde el explorador se debe acceder a la dirección de internet siguiente:
http://www.jccm.es/medioambiente/aplicaciones/cazaypesca.htm
En la pantalla que nos aparece se deberá pulsar el enlace ‘Entrada a la aplicación’. Tras unos instantes aparecerá la siguiente pantalla:
Se deberán introducir los siguientes datos:
LICENCIAS DE CAZA Y PESCA Página 3 de 39
Informática Desarrollo
MANUAL DE USUARIO PARA ENTIDADES EXTERNAS
02/11/07
Usuario: Será el nombre de usuario que se nos ha asignado. Clave: Será la clave de acceso que se nos ha signado. Esta clave es personal, no la debe conocer nadie. Base de datos: Es el nombre de la base de datos, debemos introducir caza-pesca. Tras realizar estos pasos aparecerá el menú de la aplicación.
LICENCIAS DE CAZA Y PESCA Página 4 de 39
Informática Desarrollo
MANUAL DE USUARIO PARA ENTIDADES EXTERNAS
02/11/07
3. Roles de usuario
Todos los usuarios que pertenecen a entidades externas tendrán asociado uno de los siguientes
roles: Rol emisor externo: Podrá realizar todas las acciones que tengan que ver con la emisión de licencias. Rol administrador externo: Además de lo anterior podrá obtener otros listados de recaudación.
LICENCIAS DE CAZA Y PESCA Página 5 de 39
Informática Desarrollo
MANUAL DE USUARIO PARA ENTIDADES EXTERNAS
02/11/07
4. Interfaz de la aplicación.
El interfaz básico de la aplicación es un menú, cuyo funcionamiento es el mismo que el de una
ventana de Windows.
Cualquier ventana de la aplicación se compone una serie de partes bien definidas: 1ª Línea: Título de la aplicación y submenú en que se encuentra. Caracteres de gestión del entorno
Windows (Botones de ayuda, de maximizar ventana, etc.). 2ª Línea: Barra de menús. En esta línea se mostrarán los menús accesibles. Zona de datos. Es la parte central (más amplia) de la ventana. En ella se van a realizar todas las
operaciones sobre los datos. Penúltima línea: Corresponde a la primera línea de estado de la aplicación. Sobre esta línea se
mostrarán los mensajes de estado en los que se encuentra la aplicación. Estos mensajes pueden ser del tipo ‘Introducir Consulta’, ‘Ejecutar Consulta’, etc.
Última línea: Corresponde a la segunda línea de estado de la aplicación. Sobre esta línea se mostrarán los mensajes de estado en los que se encuentra la aplicación después de haber ejecutado una operación determinada (Por ejemplo: Ejecutar consulta). Estos mensajes son del tipo: ‘Número de ocurrencias consultadas’, ‘Disponibilidad de registros’, etc.
Sucesivamente nos referiremos a estas dos líneas conjuntamente como línea de estado.
A continuación vamos a ver una serie de objetos típicos de entornos gráficos que se van a utilizar en la aplicación: Botones.
Son objetos que al ser seleccionados ejecutan una determinada acción. Para seleccionarlos basta con situar el ratón encima y hacer un click. La aplicación tiene una serie de botones estándar que aparecen en todas las pantallas. Botones estándar:
Cada vez que entremos en una pantalla veremos que hay algunos botones activos y otros inactivos.
Un botón está activo cuando está resaltado en negrita. Sólo se pueden pulsar los botones activos. Anterior: Este botón muestra en pantalla el registro anterior.
LICENCIAS DE CAZA Y PESCA Página 6 de 39
Informática Desarrollo
MANUAL DE USUARIO PARA ENTIDADES EXTERNAS
02/11/07
Siguiente: Muestra el registro posterior. Alta: Pone la pantalla en modo “alta”, de esta forma se puede grabar un registro nuevo. Baja: Da la orden de borrar un registro.
Consulta: Pone la pantalla en modo consulta, o ejecuta una consulta asociada al registro que esté seleccionado.
Imprimir: Ejecuta el informe que esté asociado a esa pantalla. Limpiar: Deja la pantalla limpia, como si acabáramos de entrar en ella.
Aceptar: Este botón hay que pulsarlo cuando hay que confirmar una acción, ya sea una baja, un alta, etc.
Salir: Cierra la pantalla. Campos de selección exclusiva.
Denominados radio button. Son campos especiales que permiten la selección (o la no selección) de un valor, de entre varios, haciendo click con el ratón en el círculo que aparece a la izquierda del valor. Al activar un valor se desactiva el que estuviera seleccionado hasta ese momento.
(a) (b) (a) Valor activado (b) Valor desactivado Listas de valores.
La lista de valores es una utilidad que tienen los campos codificados (todos los campos que contengan un código y cuya descripción se recupera de una tabla). La lista de valores es una ventana en la que se muestran otros datos sobre el campo, como la descripción, etc. De este modo se facilita la localización de un valor determinado. Por ejemplo, si nos situamos en el campo ‘Tipo de licencia’ dentro de una pantalla, al activar la lista de valores se mostrará dicho código junto al nombre de cada tipo, con el fin de facilitar la selección de alguno de ellos. Si no seleccionamos la lista, deberemos introducir manualmente el valor del código.
Sabremos que un campo tiene una lista de valores cuando a su derecha haya un pequeño botón con una interrogación.
Para activar la lista de valores, siempre y cuando esté disponible, se podrá hacer pulsando la tecla <F9> cuando el cursor se encuentre en el campo o pulsando el botón asociado al mismo.
El formato de las pantallas de Listas de Valores es similar y se muestra en la siguiente figura:
LICENCIAS DE CAZA Y PESCA Página 7 de 39
Informática Desarrollo
MANUAL DE USUARIO PARA ENTIDADES EXTERNAS
02/11/07
Como puede observar en el ejemplo anterior de lista de valores, podremos buscar elementos,
seleccionar uno de ellos o cancelar (Localizar, Aceptar y Cancelar).
En adelante nos referiremos a las listas de valores con las siglas LOV.
LICENCIAS DE CAZA Y PESCA Página 8 de 39
Informática Desarrollo
MANUAL DE USUARIO PARA ENTIDADES EXTERNAS
02/11/07
5. Menús.
Un menú se encuentra siempre en la parte superior de la ventana, debajo de la barra del título. Los menús son de tipo pull/down, es decir, al hacer click en una opción que a su vez contiene un submenú, este se despliega de arriba hacia abajo. Las opciones que contienen un submenú tienen a la derecha el símbolo de una punta de flecha. El menú principal: Se accede a él cuando entramos en la aplicación. Desde él podremos navegar a las distintas opciones del proyecto: Licencias: Permite la emisión de licencias, recargos y duplicados. Informes de recaudación: Emite los cuadres de recaudación. Consultas: Permite acceder a las diferentes consultas de la aplicación. Listados: Permite obtener listados. Mantenimientos: Permite actualizar los datos sobre titulares. Utilidades: Permite acceder a la opción de cambio de clave de acceso. Salir: Permite salir de la aplicación.
LICENCIAS DE CAZA Y PESCA Página 9 de 39
Informática Desarrollo
MANUAL DE USUARIO PARA ENTIDADES EXTERNAS
02/11/07
6. Licencias.
El submenú de licencias va a permitirnos emitir licencias, recargos y duplicados de licencias. Además, se podrán dar de baja licencias y recargos.
LICENCIAS DE CAZA Y PESCA Página 10 de 39
Informática Desarrollo
MANUAL DE USUARIO PARA ENTIDADES EXTERNAS
02/11/07
6.1. Emisión de licencias. Esta pantalla se utiliza para emitir licencias de caza y pesca. Antes de ejecutarla es preciso asegurarse de que la impresora está lista.
Campos de la pantalla Documento: Es la identificación del titular. Este dato está compuesto por tres partes. El primer dígito indicará si el documento es un DNI (D), un pasaporte (P), una tarjeta de residencia (T) o un CIF (C). Tras el primer dígito se tecleará el número del documento sin espacios. Si el Documento es (D) se validará el NIF, de tal forma que solo se permite una letra y al final del número, el programa validará la letra del NIF, y nos notificará los posibles errores, una vez validado el número el programa rellenará con ceros a la izquierda hasta un total de 9 dígitos. La última posición se reserva para los menores de edad. Si un menor de edad solicita una licencia se tecleará el documento del padre o tutor y en la última posición se tecleará un número de hijo. Por ejemplo, un padre con DNI 11.234.567V solicitará una licencia para él con el siguiente documento: D-11.234.567V -0. Si solicita una licencia para un hijo suyo el documento será D-11.234.567V-1, el último dígito, el uno, indica que es el primer hijo para el que solicita una licencia. Nombre: Es el nombre del titular de la licencia. Domicilio: Es el domicilio del titular de la licencia. Población: Es la población en la que reside el titular de la licencia. Códig. Postal: Es el código postal del domicilio del titular de la licencia.
LICENCIAS DE CAZA Y PESCA Página 11 de 39
Informática Desarrollo
MANUAL DE USUARIO PARA ENTIDADES EXTERNAS
02/11/07
Fecha natal: Es la fecha de nacimiento del titular de la licencia. Esta fecha esta compuesta de dos dígitos para el día, un guión, dos dígitos para el mes, otro guión y cuatro dígitos para el año. Cº de aptitud: Este campo indica si el titular de la licencia tiene certificado de aptitud. Tipo de licencia: Es el código del tipo de licencia. Nombre de licencia: Es la denominación del tipo de la licencia. Recargo: Si la licencia es con recargo estará con una ‘S’, en caso contrario el campo contendrá una ‘N’. Imp. Rec. Total: Es el importe correspondiente al recargo emitido para la validez total de la licencia. Imp. Rec. anual: Es el importe correspondiente al recargo emitido para un año. Recargo anual: Si se trata de una licencia plurianual el recargo puede ser anual o para toda la validez de la licencia. Si es anual se debe teclear ‘S’, en caso contrario se tecleará ‘N’. Acciones que se pueden realizar con la pantalla. Emisión de una licencia: Teclear el documento del solicitante, compuesto por un primer dígito para el tipo de documento, una casilla con nueve posiciones para el número del documento y un último dígito para el número del hijo. Este último campo tendrá el valor ‘0’ si no es un menor el que solicita la licencia. Si al teclear el documento el sistema comprueba que no tenemos registrados los datos del titular, se ejecutará de forma automática la pantalla ’Altas de titulares’ (ver el apartado 6.2). En el caso de tener registrados los datos del solicitante, puede suceder que no tengamos su fecha de nacimiento, en ese caso hay que introducirla. Esto puede suceder porque el sistema tiene cargados los datos de la antigua aplicación, en la que no se almacenaba la fecha de nacimiento. Tras lo expuesto anteriormente el programa nos pedirá el tipo de licencia, si desconocemos el código podemos utilizar la lista de valores asociada. Para finalizar indicaremos si la licencia debe ser con recargo o sin él. Después se indicará si el recargo es anual (sólo para licencias plurianuales). Al pulsar <intro> la licencia se imprimirá y quedará almacenada en el sistema. Después de imprimir la licencia la pantalla se quedará a la espera, lista para emitir otra licencia.
LICENCIAS DE CAZA Y PESCA Página 12 de 39
Informática Desarrollo
MANUAL DE USUARIO PARA ENTIDADES EXTERNAS
02/11/07
6.2. Altas de titulares. Esta pantalla no se puede ejecutar desde ningún punto del menú. Se ejecuta de forma automática cuando vamos a emitir una licencia y no tenemos registrados los datos del titular. Se utiliza para almacenar en el sistema los datos de una persona que no está registrada.
Campos de la pantalla. Documento: Es la identificación del titular. Apellidos, Nombre: Es el nombre del titular de la licencia. Domicilio: Es el domicilio del titular de la licencia. Población: Es la población en la que reside el titular de la licencia. Código. Postal: Es el código postal del domicilio del titular de la licencia. Fecha de nacimiento: Es la fecha de nacimiento del titular de la licencia. Esta fecha esta compuesta de dos dígitos para el día, un guión, dos dígitos para el mes, otro guión y cuatro dígitos para el año. Certificado de aptitud: Se puede dejar en blanco o teclear una ‘S’ o una ‘N’. Acciones que se pueden realizar con la pantalla. Alta de un titular: Se introducirán todos los datos. Se pulsará el botón ’Aceptar’ y la operación queda confirmada. Si se pulsa el botón ‘Salir’ la operación no se realiza.
LICENCIAS DE CAZA Y PESCA Página 13 de 39
Informática Desarrollo
MANUAL DE USUARIO PARA ENTIDADES EXTERNAS
02/11/07
6.3. Emisión de recargos. Esta pantalla se utiliza para emitir un recargo a una licencia.
Campos de la pantalla. Documento: Es la identificación del titular. Nombre: Es el nombre del titular de la licencia. Domicilio: Es el domicilio del titular de la licencia. Población: Es la población en la que reside el titular de la licencia. Código postal: Es el código postal del domicilio del titular de la licencia. Fecha natal: Es la fecha de nacimiento del titular de la licencia. Esta fecha esta compuesta de dos dígitos para el día, un guión, dos dígitos para el mes, otro guión y cuatro dígitos para el año. Cº aptitud: Este campo indica si el titular de la licencia tiene certificado de aptitud. Tipo: Código del tipo de licencia. Número: Número de la licencia. Oficina: Oficina de emisión de la licencia. Caza/pesca: Indicativo de caza o pesca. Expedición: Fecha de expedición de la licencia. Expiración: Fecha de expiración de la licencia. Recargo: Está a “S” si la licencia tiene recargo emitido y a “N” si no lo tiene.
LICENCIAS DE CAZA Y PESCA Página 14 de 39
Informática Desarrollo
MANUAL DE USUARIO PARA ENTIDADES EXTERNAS
02/11/07
Importe Recargos: En este cuadro se muestra el importe de los recargos de la licencia correspondiente. En la columna Total aparece el importe del recargo para la totalidad de la licencia y en la columna Anual el importe correspondiente a un año. Acciones que se pueden realizar con la pantalla. Emisión de un recargo: Se introducirá la identificación del titular y aparecerán sus datos personales y todas las licencias que se han emitido a ese titular. Se debe seleccionar una licencia situando el cursor encima de ella. Después se pulsará el botón ’Emitir recargo’. El recargo se imprimirá.
LICENCIAS DE CAZA Y PESCA Página 15 de 39
Informática Desarrollo
MANUAL DE USUARIO PARA ENTIDADES EXTERNAS
02/11/07
6.4. Emisión de duplicados. Esta pantalla se utiliza para emitir un duplicado de una licencia.
Campos de la pantalla. Documento: Es la identificación del titular. Nombre: Es el nombre del titular de la licencia. Domicilio: Es el domicilio del titular de la licencia. Población: Es la población en la que reside el titular de la licencia. Código postal: Es el código postal del domicilio del titular de la licencia. Fecha natal: Es la fecha de nacimiento del titular de la licencia. Esta fecha esta compuesta de dos dígitos para el día, un guión, dos dígitos para el mes, otro guión y cuatro dígitos para el año. Cº aptitud: Este campo indica si el titular de la licencia tiene certificado de aptitud. Tipo: Código del tipo de licencia. Número: Número de la licencia. Oficina: Oficina de emisión de la licencia. Caza/pesca: Indicativo de caza o pesca. Expedición: Fecha de expedición de la licencia. Expiración: Fecha de expiración de la licencia. Recargo: Está a ‘S’ si la licencia tiene recargo emitido y a ‘N’ si no lo tiene.
LICENCIAS DE CAZA Y PESCA Página 16 de 39
Informática Desarrollo
MANUAL DE USUARIO PARA ENTIDADES EXTERNAS
02/11/07
Acciones que se pueden realizar con la pantalla. Emisión de un duplicado: Se introducirá la identificación del titular y aparecerán sus datos personales y todas las licencias que se han emitido a ese titular. Se debe seleccionar una licencia situando el cursor encima de ella. Después se pulsará el botón ’Emitir duplicad’. El duplicado de la licencia se imprimirá.
LICENCIAS DE CAZA Y PESCA Página 17 de 39
Informática Desarrollo
MANUAL DE USUARIO PARA ENTIDADES EXTERNAS
02/11/07
6.5. Baja de licencias. Esta pantalla se utiliza para dar de baja una licencia.
Muy importante. Esta utilidad está pensada para dar de baja una licencia que se haya emitido incorrectamente. Al dar de baja una licencia debemos cerciorarnos de haber destruido el documento físico. Si damos de baja una licencia perderemos sus datos económicos, que no aparecerán en los cuadres de recaudación. Una oficina emisora sólo podrá dar de baja licencias que hayan sido emitidas por ella misma durante los últimos 7 días. Los usuarios administradores podrán dar de baja licencias emitidas en cualquier oficina de su entidad, también durante los últimos 7 días. Campos de la pantalla. Documento: Es la identificación del titular. Nombre: Es el nombre del titular de la licencia. Nº licencia: Número de la licencia. Oficina: Oficina de emisión de la licencia. Caz/pes: Indicativo de caza o pesca. Tipo: Código del tipo de licencia. F. expedi.: Fecha de expedición de la licencia. F. expira.: Fecha de expiración de la licencia.
LICENCIAS DE CAZA Y PESCA Página 18 de 39
Informática Desarrollo
MANUAL DE USUARIO PARA ENTIDADES EXTERNAS
02/11/07
Acciones que se pueden realizar con la pantalla. Dar de baja una licencia: Se tecleará la identificación del titular y aparecerá su nombre y todas las licencias que se han emitido a ese titular. Se debe seleccionar una licencia situando el cursor encima de ella. Después se pulsará el botón ‘Baja’. La licencia se borrará del sistema.
LICENCIAS DE CAZA Y PESCA Página 19 de 39
Informática Desarrollo
MANUAL DE USUARIO PARA ENTIDADES EXTERNAS
02/11/07
6.6. Baja de recargos. Esta pantalla se utiliza para dar de baja el recargo de una licencia. Solo se podrán borrar recargos que estén activos.
Muy importante. Esta utilidad está pensada para dar de baja el recargo de una licencia que se haya emitido incorrectamente. Al dar de baja el recargo debemos cerciorarnos de haber destruido el documento físico. Si damos de baja un recargo perderemos sus datos económicos, que no aparecerán en los cuadres de recaudación. Una oficina emisora sólo podrá dar de baja recargos que hayan sido emitidos por ella misma durante los últimos 7 días. Los usuarios administradores podrán dar de baja recargos emitidos en cualquier oficina de su entidad, también durante los últimos 7 días. Campos de la pantalla. Documento: Es la identificación del titular. Nombre: Es el nombre del titular de la licencia. Domicilio: Es el domicilio del titular de la licencia. Población: Es la población en la que reside el titular de la licencia.
LICENCIAS DE CAZA Y PESCA Página 20 de 39
Informática Desarrollo
MANUAL DE USUARIO PARA ENTIDADES EXTERNAS
02/11/07
Código postal: Es el código postal del domicilio del titular de la licencia. Fecha natal: Es la fecha de nacimiento del titular de la licencia. Esta fecha está compuesta de dos dígitos para el día, un guión, dos dígitos para el mes, otro guión y cuatro dígitos para el año. Cº aptitud: Este campo indica si el titular de la licencia tiene certificado de aptitud. Tipo: Código del tipo de licencia. Número: Número de la licencia. Caza/pesca: Indicativo de caza o pesca. Oficina: Oficina de emisión de la licencia. Expedición: Fecha de expedición de la licencia. Expiración: Fecha de expiración de la licencia. Oficina Rec.: Oficina de emisión del recargo. Exped. Rec.: Fecha de expedición del recargo. Expir. Rec.: Fecha de expiración del recargo. Acciones que se pueden realizar con la pantalla. Dar de baja un recargo: Se tecleará la identificación del titular y aparecerá su nombre y todas las licencias que se han emitido a ese titular que estén activas y tengan recargo. Se debe seleccionar una licencia situando el cursor encima de ella. Después se pulsará el botón ‘Baja de recargo’. El recargo se borrará de la base de datos.
LICENCIAS DE CAZA Y PESCA Página 21 de 39
Informática Desarrollo
MANUAL DE USUARIO PARA ENTIDADES EXTERNAS
02/11/07
7. Informes de recaudación.
El submenú de informes de recaudación permite obtener los distintos listados de cuadres económicos.
LICENCIAS DE CAZA Y PESCA Página 22 de 39
Informática Desarrollo
MANUAL DE USUARIO PARA ENTIDADES EXTERNAS
02/11/07
7.1. Cuadre diario. Esta pantalla emite el informe diario de lo recaudado en la oficina.
Campos de la pantalla. Fecha: Es la fecha de la que se va a obtener el informe diario de recaudación. Acciones que se pueden realizar con la pantalla. Imprimir un cuadre diario: Se debe introducir la fecha de la que se quiere el informe. El sistema muestra por defecto la fecha del día, pero se puede teclear la fecha que se desee. Tras introducir la fecha se debe pulsar el botón ‘Aceptar’. Cuando el sistema termina de generar el informe aparece una ventana que nos informa de ello, se debe pulsar ‘Aceptar’ y recoger el listado de la impresora.
LICENCIAS DE CAZA Y PESCA Página 23 de 39
Informática Desarrollo
MANUAL DE USUARIO PARA ENTIDADES EXTERNAS
02/11/07
7.2. Cuadre mensual. Esta pantalla emite un informe mensual de lo recaudado en la oficina.
Campos de la pantalla. Mes: Es el mes y el año del que se va a obtener el informe de recaudación. Acciones que se pueden realizar con la pantalla. Imprimir un cuadre mensual: Se debe introducir el mes y el año del que se quiere el informe. El sistema muestra por defecto el mes y el año actual, pero se puede pedir del mes que se desee. Tras introducir el mes se debe pulsar el botón ‘Aceptar’. Cuando el sistema termina de generar el informe aparece una ventana que nos informa de ello, se debe pulsar ‘Aceptar’ y recoger el listado de la impresora.
LICENCIAS DE CAZA Y PESCA Página 24 de 39
Informática Desarrollo
MANUAL DE USUARIO PARA ENTIDADES EXTERNAS
02/11/07
7.3. Cuadre anual. Esta pantalla emite el informe anual de lo recaudado en la oficina.
Campos de la pantalla. Año: Es el año del que se va a obtener el informe de recaudación. Acciones que se pueden realizar con la pantalla. Imprimir un cuadre anual: Se debe introducir el año del que se quiere el informe. El sistema muestra por defecto el año actual, pero se puede teclear el año que se desee. Tras introducir el año se debe pulsar el botón ‘Aceptar’. Cuando el sistema termina de generar el informe aparece una ventana que nos informa de ello, se debe pulsar ‘Aceptar’ y recoger el listado de la impresora.
LICENCIAS DE CAZA Y PESCA Página 25 de 39
Informática Desarrollo
MANUAL DE USUARIO PARA ENTIDADES EXTERNAS
02/11/07
7.4. Importe por tipo de Licencia y Oficina. Esta pantalla emite el informe de las licencias emitidas por las distintas oficinas de una entidad entre distintas fechas. Esta opción sólo está disponible para usuarios cuyo perfil de usuario sea del tipo ‘Administrador externo’.
Campos de la pantalla. Código de oficina: Es el código de la oficina de la que se quiere el informe. Si se deja este campo en blanco, el programa asume que se pide de todas las oficinas dadas de alta en el sistema para la entidad a la que pertenece el usuario. Fecha desde: Es la fecha desde la que se quiere empezar a contar licencias. Si esta fecha se deja en blanco, el programa asumirá que se pide de cualquier fecha. Fecha hasta: Es la fecha hasta la que se quiere contar licencias. Si esta fecha se deja en blanco, el programa asumirá que se pide de cualquier fecha. Acciones que se pueden realizar con la pantalla. Imprimir un informe por tipo de licencia y oficina: Se deben informar los datos necesarios para acotar nuestra consulta .Si se deja algún campo en blanco se ralentizará el proceso de creación del informe. Tras introducir nuestros criterios se debe pulsar el botón ‘Aceptar’. Cuando el sistema termina de generar el informe aparece una ventana que nos informa de ello, se debe pulsar ‘Aceptar’ y recoger el listado de la impresora.
LICENCIAS DE CAZA Y PESCA Página 26 de 39
Informática Desarrollo
MANUAL DE USUARIO PARA ENTIDADES EXTERNAS
02/11/07
8. Consultas.
Este submenú nos permite realizar consultas sobre los datos del sistema.
LICENCIAS DE CAZA Y PESCA Página 27 de 39
Informática Desarrollo
MANUAL DE USUARIO PARA ENTIDADES EXTERNAS
02/11/07
8.1. Consulta de licencias dadas de baja. Esta pantalla nos muestra todas las licencias que han sido dadas de baja.
Campos de la pantalla. En el bloque ‘Elección de parámetros’ nos encontramos con: Oficina emisora: Es la oficina que emitió la licencia. Oficina anuladora: Es la oficina que anuló la licencia. Fecha de expedición desde: Es el inicio del intervalo de tiempo para el que queremos obtener la lista de licencias dadas de baja. Fecha de expedición hasta: Es el final del intervalo de tiempo para el que queremos obtener la lista de licencias dadas de baja. En el bloque ‘Listado de licencias’ aparecerán las licencias dadas de baja en en intervalo de tiempo que hayamos introducido para las oficinas emisora y anuladora indicadas. Los campos que aparecen son: Nº Licen.: Es el número de la licencia. C/P: Indica si es licencia de caza o de pesca. Tipo: Código del tipo de licencia. Oficina emisora: Código de la oficina de emisión de la licencia. Oficina anuladora: Código de la oficina de anulación de la licencia.
LICENCIAS DE CAZA Y PESCA Página 28 de 39
Informática Desarrollo
MANUAL DE USUARIO PARA ENTIDADES EXTERNAS
02/11/07
Fecha de expedición de la licencia: Fecha de expedición de la licencia. Fecha de expedición del recargo: Fecha de expedición del recargo. Fecha de expiración del recargo: Fecha de expiración del recargo. Importe de la licencia: Importe de la licencia. Importe del recargo: Importe del recargo. Fecha de anulación.: Es la fecha de anulación de la licencia. En el bloque ‘Datos de la licencia’ aparecerán otros datos de la licencia seleccionada. Los campos que aparecen son: Titular: Es el documento de identificación y nombre del titular. Tipo de licencia: Es la descripción del tipo de licencia. Oficina emisora: Es la descripción de la oficina de emisión de la licencia. Oficina anuladora: Es la descripción de la oficina de anulación de la licencia. Acciones que se pueden realizar con la pantalla. Consultar las licencias dadas de baja entre dos fechas y por oficina emisora y anuladora: Se deben introducir obligatoriamente las dos fechas del intervalo. Además se puede indicar la oficina emisora y la oficina anuladora de las licencias. Al pulsar el botón ‘Consulta’ aparecerán todas las licencias dadas de baja que cumplan los criterios establecidos. Obtener listado de las licencias dadas de baja: Una vez realizada la consulta se debe pulsar el botón ‘Imprimir’ para obtener el correspondiente listado.
LICENCIAS DE CAZA Y PESCA Página 29 de 39
Informática Desarrollo
MANUAL DE USUARIO PARA ENTIDADES EXTERNAS
02/11/07
9. Listados.
Con este submenú podremos lanzar el siguiente listado:
LICENCIAS DE CAZA Y PESCA Página 30 de 39
Informática Desarrollo
MANUAL DE USUARIO PARA ENTIDADES EXTERNAS
02/11/07
9.2. Listado de licencias. Con esta pantalla podremos imprimir un listado de licencias, seleccionando qué licencias queremos que salgan y la clasificación del listado.
Campos de la pantalla. Licencias de caza: Si está activo se imprimirán las licencias de caza. Licencias de pesca: Si está activo se imprimirán las licencias de pesca. Licencias activas: Si está activo se imprimirán las licencias cuya fecha de expiración sea mayor a la fecha del día. Licencias caducadas: Si está activo se imprimirán las licencias cuya fecha de expiración sea menor a la fecha del día. Código de oficina: Se utiliza para indicar de qué oficina de emisión queremos el listado. Si se deja en blanco el listado será de las licencias de todas las oficinas. Tipo de licencia: Se utiliza para indicar si el listado lo queremos de licencias de un tipo determinado, en cuyo caso aquí se tecleará el código. Si el listado lo queremos de todos los tipos de licencia se deberá dejar en blanco. Fecha de expedición: Se utiliza para indicar la fecha de expedición para la que queremos obtener el listado de las licencias. Por documento: Si está activo el listado estará clasificado por documento del titular. Alfabética: Si está activo el listado estará clasificado por nombre del titular. Por número de licencia: Si está activo el listado estará clasificado por número de licencia. Acciones que se pueden realizar con la pantalla.
LICENCIAS DE CAZA Y PESCA Página 31 de 39
Informática Desarrollo
MANUAL DE USUARIO PARA ENTIDADES EXTERNAS
02/11/07
Lanzar un listado de licencias: Para lanzar un listado deberemos determinar un criterio de selección y una clasificación. El criterio de selección se determina con los campos que están dentro del recuadro ’criterio de selección’. La clasificación se determinará por los campos que están en el recuadro ‘clasificación’. Es recomendable la introducción de información en los criterios de selección y clasificación, de este modo el listado se obtendrá más rápidamente.
LICENCIAS DE CAZA Y PESCA Página 32 de 39
Informática Desarrollo
MANUAL DE USUARIO PARA ENTIDADES EXTERNAS
02/11/07
10. Mantenimientos.
Con este submenú podemos acceder a las opciones de la aplicación que nos permite mantener la información del sistema.
LICENCIAS DE CAZA Y PESCA Página 33 de 39
Informática Desarrollo
MANUAL DE USUARIO PARA ENTIDADES EXTERNAS
02/11/07
10.1. Mantenimiento de titulares. Con esta pantalla podemos modificar los datos de un titular, o borrar titulares de nuestro sistema.
Campos de la pantalla. Documento: Es la identificación del titular. Este dato está compuesto por tres partes. El primer dígito indicará si el documento es un DNI (D), un pasaporte (P), una tarjeta de residencia (T) o un CIF (C). Tras el primer dígito se tecleará el número del documento sin espacios. Si el Documento es (D) se validará el NIF, de tal forma que solo se permite una letra y al final del número, el programa validará la letra del NIF, y nos notificará los posibles errores, una vez validado el número el programa rellenará con ceros a la izquierda hasta un total de 9 dígitos. La última posición se reserva para los menores de edad. Si un menor de edad solicita una licencia se tecleará el documento del padre o tutor y en la última posición se tecleará un número de hijo. Por ejemplo, un padre con DNI 11.234.567V solicitará una licencia para él con el siguiente documento: D-11.234.567V -0. Si solicita una licencia para un hijo suyo el documento será D-11.234.567V-1, el último dígito, el uno, indica que es el primer hijo para el que solicita una licencia. Nombre: Es el nombre del titular de la licencia. Domicilio: Es el domicilio del titular de la licencia. Población: Es la población en la que reside el titular de la licencia. Código Postal: Es el código postal del domicilio del titular de la licencia. Fecha de nacimiento: Es la fecha de nacimiento del titular de la licencia. Esta fecha esta compuesta de dos dígitos para el día, un guión, dos dígitos para el mes, otro guión y cuatro dígitos para el año. Certificado de aptitud: Este campo indica si el titular de la licencia tiene certificado de aptitud. Se puede dejar en blanco o teclear una ‘S’ o una ‘N’.
LICENCIAS DE CAZA Y PESCA Página 34 de 39
Informática Desarrollo
MANUAL DE USUARIO PARA ENTIDADES EXTERNAS
02/11/07
Acciones que se pueden realizar con la pantalla. Modificar datos de un titular: Pulsar el botón ‘Consulta’, de esta forma se pone la pantalla en modo consulta. Después se debe introducir el documento el documento de identificación. Al pulsar <intro> aparecerán sus datos por pantalla. Si el titular no estuviera registrado, el sistema lo indicará con un mensaje. Cuando sus datos están en la pantalla podemos modificarlos. Tras realizar las modificaciones oportunas podemos confirmar la modificación pulsando el botón ‘Aceptar’. Si queremos cancelar la modificación debemos pulsar, o el botón ‘Limpiar’, o el botón ‘Salir’. Borrar un titular: Pulsar el botón ‘Consulta’, de esta forma se pone la pantalla en modo consulta. Después se debe introducir el documento de identificación. Al pulsar <intro> aparecerán sus datos por pantalla. Si el titular no estuviera registrado el sistema lo indicará con un mensaje. Cuando sus datos están en pantalla pulsamos el botón ‘Baja’. Al pulsar el botón aparecerá una ventana para pedirnos confirmación de la baja. Si la confirmamos, pulsando el botón ‘Aceptar’, se borrará el titular; si no la confirmamos, pulsando el botón ‘Cancelar’, los datos no se borrarán. El sistema no permitirá borrar un titular que tenga asociada alguna licencia.
LICENCIAS DE CAZA Y PESCA Página 35 de 39
Informática Desarrollo
MANUAL DE USUARIO PARA ENTIDADES EXTERNAS
02/11/07
11. Utilidades.
Con este submenú podemos realizar operaciones auxiliares.
LICENCIAS DE CAZA Y PESCA Página 36 de 39
Informática Desarrollo
MANUAL DE USUARIO PARA ENTIDADES EXTERNAS
02/11/07
11.1. Cambio de clave de acceso. Con esta pantalla se puede cambiar la clave de acceso a la aplicación. Recuerde que se trata de una clave secreta que le identifica como usuario autorizado. Debe modificar la clave con cierta regularidad, por ejemplo una vez al mes, para garantizar en todo momento que no es conocida por nadie. Tenga en cuenta que la aplicación tiene sistemas de auditoría que registran las operaciones realizadas por cada usuario.
Campos de la pantalla. Usuario: Es su identificación como usuario. Clave antigua: Es su antigua clave secreta, la que desea cambiar. Clave nueva: Es la nueva clave que desea para entrar al sistema. Clave nueva repetida: Debe teclear la clave nueva otra vez, esto se solicita para evitar que se equivoque, ya que al teclear la clave no se distinguen los caracteres, sólo se ven asteriscos. Acciones que se pueden realizar con la pantalla. Cambio de la clave de acceso: Teclee su usuario y la clave antigua, después teclee la nueva clave dos veces, una en el campo clave nueva y otra en el de clave nueva repetida. Para finalizar pulse el botón ‘Aceptar’ y su clave quedará cambiada.
LICENCIAS DE CAZA Y PESCA Página 37 de 39
Informática Desarrollo
MANUAL DE USUARIO PARA ENTIDADES EXTERNAS
02/11/07
11.2. Cambio de tipo de impreso. Con esta pantalla se puede cambiar la zona del papel donde se imprime la licencia escongiéndola de una lista. Las ubicaciones disponibles para la licencia son: ‘Parte central’ y ‘Parte inferior izquierda.
Campos de la pantalla. Ubicación de la licencia: Es la ubicación donde se situará la licencia dentro del papel. Acciones que se pueden realizar con la pantalla. Cambio del tipo de impreso: Se debe seleccionar de la lista la nueva ubicación que se desee. Posteriormente se pulsará el botón ‘Aceptar’ para confirmarlo.