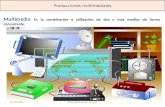Libros interactivos multimediales
Transcript of Libros interactivos multimediales

Libros interactivos multimediales.
Juan pablo Marroquín González.
Raúl Ruiz Cardozo.
Andrés Felipe Ruiz pallares.
Yeison Montoya mazo.
Jose Ernesto Montoya.

Propósito de los libros interactivos multimediales.
Crear el numero de paginas que se desee, cada una con una actividad diferente que pueden ser desde una sopa de letras, un pluzze, hasta completar frases, preguntas con respuesta múltiples, paginas que muestren solo información, etc.

¿Que es cuadernia?
Es una aplicación de creación de contenidos educativos. Con cuadernia es posible crear cuadernos digitales preparados para la red o para ser impresos sin perder los detalles de la nitidez.

¿Para que sirve?
Con cuadernia puede generar completas unidades didácticas que pueden contener información y actividades multimedia distribuibles Atraves de un navegador de internet.

Como conseguir cuadernia.
Atraves del portal de educación de la junta de comunidades de castilla-la mancha en la sección denominada “cuadernia”
http://www.educa.jccm.es/educa-jccm/temas/cuadernia

Que necesito para usarlo
Esta diseñada para cualquier plataforma con la única condición tener un navegador web disponible.

Como crear un cuaderno nuevo
1) Posicione el cursor del ratón sobre el icono de “archivo” situado en el margen inferior izquierdo de la interfaz del maquetado de cuadernia.
2) Pinche sobre el icono “nuevo” del menú desplegable.
3) Aparecerá una ventana en el que aparecerá el nuevo cuaderno.
4) Una vez nombrado el cuaderno pinche sobre el icono de “aceptar” para continuar para “cancelar” para volver a la pagina de inicio. A continuación se iniciara la aplicación y le mostrara un nuevo cuaderno con una única pagina sobre la que podrá empezar su trabajo creativo

Como añadir paginas a un cuaderno
1) Pinche con el cursor sobre el icono de “+” situado en el margen superior derecho de la interfaz del maquetador de cuadernia
2) Pinche con el cursor sobre el icono de “gestionar pagina” situado en el margen superior izquierdo de la interfaz del maquetador de cuadernia.
Pinche sobre el icono de “añadir”.

Como guardar un cuaderno.
1) Posicione el cursor del ratón sobre el icono de “archivo” situado en el margen inferior izquierdo de la interfaz del maquetador de cuadernia.
2) Pinche sobre el icono “guarda” del menú desplegable. Para guardar el cuaderno actual o “guardar como” para guardar el cuaderno con otro nombre o “cerrar” para volver al maquetador de cuadernia

Como importar un cuaderno
1) Posicione el cursor del ratón sobre el icono de “administrador” situado en el margen inferior derecho de la interfaz del maquetador de cuadernia,
2) Pinche sobre el icono “importar” del menú desplegable
3) pinche sobre el icono “examinar” tras a ver leído el mensaje.
4) Aparecerá una ventana en la que podrá buscar el cuaderno con el extensión. Zip que desee importar.
5) Una vez seleccionado el cuaderno pinche sobre el icono de “seleccionar” para continuar o “ cancelar” para volver al maquetador de cuadernia www.educa.jccm.es

Como y porqué exportar un cuaderno
1) Posicione el cursor del ratón sobre el icono de “administrador” situado en el margen interior derecho de la interfaz del maquetador de cuadernia.
2) Pinche sobre el icono “exportar” del menú desplegable
3) Pinche sobre descargar para generar el fichero de exportación.
4) Aparecerá una ventana en la que podrá buscar el cuaderno con el extensión . Zip que desee importar

5) Elija la carpeta de destino para el archivo que que contiene el cuaderno y pinche sobre el icono de “seleccionar” para guardarlo o “cancelar” para volver al maquetador de cuadernia

Como cambiar el fondo de pagina
1) Pinche sobre el icono “fondo” en las “herramientas de pagina” situado en el margen derecho de la interfaz del maquetador de cuadernia
2) Seleccione la plantilla de diseño que desee aplicar a la pagina seleccionada y pinche sobre aceptar para continuar o cancelar para volver al maquetador de cuadernia.

Como activar y desactivar las guías
Active las guías pinchando sobre el icono “guías” de las “herramientas de pagina” situado en el margen derecho del interfaz del maquetador de cuadernia.
Desactive las guías pinchando, nuevamente, sobre el icono “guías” de las herramientas de pagina situado en el margen derecho de el interfaz del maquetador de cuadernia.

Como utilizar las plantillas de diseño.1) Pinche sobre el icono “fondo” en las herramientas de
pagina situado en el margen derecho de la interfaz del maquetador de cuadernia.
2) Seleccione la plantilla de diseño que desee aplicar a la pagina seleccionada y pinche sobre ”aceptar” o “cancelar” para para volver a maquetado de cuadernia.
3) Pinche sobre el fondo de la pagina para deseleccionar el conjunto de elementos e introduzca sus contenidos en el lugar apropiado.
* recuerde que las plantillas no son estáticas. Podrá disponer los objetos que las forman como lo consideran mas adecuado

como copiar y pegar objetos
Seleccione el objeto u objetos del escenario que desea copiar.
Pinche sobre el icono “copiar” en las “herramienta de de pagina” situado en el margen derecho del interfaz del maquetador de cuadernia.
Diríjase, si es necesario, a la pagina en la que desea copiar los objetos seleccionados. Recuerde: “herramientas del maquetador” en la margen superior de la interfaz del maquetado de cuadernia.

Pinche sobre el icono “pegar” en la “herramientas de pagina” situado en el margen derecho de la interfaz del maquetador de cuadernia. Si no desea pegar los elementos copiados simplemente NO pinche el icono “pegar” o realice una nueva selección. www.educa.jccm.es






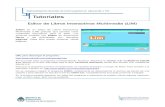


![Los libros interactivos [autoguardado]](https://static.fdocuments.ec/doc/165x107/55b30c10bb61eb47048b4652/los-libros-interactivos-autoguardado.jpg)