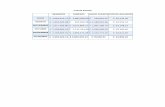LIBRO DE REGISTRO DE IVA - extranet.codere.com · cuenta aparece el código nemotécnico de la...
-
Upload
hoangtuyen -
Category
Documents
-
view
224 -
download
0
Transcript of LIBRO DE REGISTRO DE IVA - extranet.codere.com · cuenta aparece el código nemotécnico de la...
SSAAPP
Último cambio el:
22/08/a 13:46 Nombre de Archivo: Sistema de información financiera
Último cambio por: Equipo SAP 1 de 112
SISTEMA DE INFORMACIÓN FINANCIERA
SSAAPP
Último cambio el:
22/08/a 13:46 Nombre de Archivo: Sistema de información financiera
Último cambio por: Equipo SAP 2 de 112
1. INFORMES DE POSICIÓN DE TESORERÍA
En el sistema disponemos de dos informes con los que obtener la posición de tesorería:
1. Posición de tesorería por UTN 2. Posición de tesorería estándar
1.1 POSICIÓN DE TESORERÍA POR UTN
Para acceder al informe de Posición de Tesorería por UTN seguiremos la siguiente ruta:
Finanzas / Sistema de Información / Sistema Info de Tesoreria/ Previsión de Liquidez / Posición por UTN (Transacción ZZMENF100)
De esta forma accederemos a la pantalla de selección de datos, donde iremos completando los diferentes campos según se explica a continuación.
SSAAPP
Último cambio el:
22/08/a 13:46 Nombre de Archivo: Sistema de información financiera
Último cambio por: Equipo SAP 3 de 112
En el campo Clasificación indicaremos la unidad territorial para la que queremos obtener el informe, si bien, podemos ayudarnos del match code de dicho campo:
En el campo “Sociedad” indicaremos las sociedades que forman parte de la UTN correspondiente y en el campo “Fecha clave” la fecha para la que queremos obtener el informe. Dentro del apartado “Pólizas de Crédito” tenemos la opción de indicar que la obtención de datos se realice desde las cuentas de banco utilizadas como
cuentas de trabajo ó bien indicar el límite de todas las polizas de crédito que existen en la UTN
. Dentro del apartado “Otros Activos Líquidos realizables” debemos indicar la fecha de vencimiento límite para considerar determinados créditos como realizables. En los campos pertenecientes al apartado “Tesorería Inmovilizada”, tendremos que poner el importe de la tesorería, de la que no podemos disponer, por tenerla reservada para otros asuntos. Debemos tener en cuenta, que aunque completemos este campo con importe positivo, automáticamente, el sistema lo convierte a negativo por ser un importe que minora la cantidad de tesorería realmente disponible:
Una vez completados los campos, ejecutaremos el informe
SSAAPP
Último cambio el:
22/08/a 13:46 Nombre de Archivo: Sistema de información financiera
Último cambio por: Equipo SAP 4 de 112
El saldo de la caja diferencia entre “Saldo contable” y “Partidas preliminares”, pudiendo en ambos casos acceder al desglose de ambos saldos.
SSAAPP
Último cambio el:
22/08/a 13:46 Nombre de Archivo: Sistema de información financiera
Último cambio por: Equipo SAP 5 de 112
En el caso de las partidas preliminares, accederemos si así lo deseamos al informe de partidas que componen un determinado saldo, o incluso llegar al documento contable
SSAAPP
Último cambio el:
22/08/a 13:46 Nombre de Archivo: Sistema de información financiera
Último cambio por: Equipo SAP 6 de 112
Haciendo doble clic sobre cualquiera de los bancos, accedemos al detalle de la composición del saldo por cuenta corriente:
Haciendo doble clic sobre una cuenta corriente, accedemos al detalle del saldo de dicha cuenta corriente, agrupado por cuenta contable (Definitiva y Transitorias) de banco.
SSAAPP
Último cambio el:
22/08/a 13:46 Nombre de Archivo: Sistema de información financiera
Último cambio por: Equipo SAP 7 de 112
Haciendo doble clic, sobre cada una de las cuentas transitorias de banco, (solo sobre las transitorias y no sobre la definitiva), accedemos al informe estándar de las partidas abiertas de esa cuenta a traves del cual tenemos acceso a todos los documentos que componen dicho saldo:
Respecto a las pólizas de crédito, si se ha seleccionado la opción de leer los datos directamente de las cuentas, tenemos la posibilidad de navegar igual que en el apartado de cuentas bancarias, pero si se elige la opción de indicar el límite de todas las pólizas de credito que se tienen, el informe nos mostrara el importe disponible (resultado de restar al límite indicado, el saldo de la cuenta de “520100 - Deudas a corto plazo por crédito dispuesto”):
SSAAPP
Último cambio el:
22/08/a 13:46 Nombre de Archivo: Sistema de información financiera
Último cambio por: Equipo SAP 8 de 112
Por último, haciendo doble clic sobre el campo “Otros Activos Líquidos Realizables”, accedemos al detalle de la composición del saldo de las siguientes cuentas contables: INVERSIONES FRAS TEMPORALES EN ACC CON COT OFICIAL - 540000 INVERSIONES FRAS TEMPORALES EN ACC SIN COT OFICIAL - 540100 OTRAS INVERSIONES FINANCIERAS TEMPORALES EN CAP - 540900 VALORES DE RENTA FIJA A CORTO PLAZO - 541000
En la parte final del informe, podemos ver el importe total de la tesorería inmovilizada y como minora la tesorería disponible por UTN, en función de las cantidades que nosotros hayamos indicado previamente:
De la misma forma que en las opciones anteriores haciendo doble clic sobre “Tesorería inmovilizada”, podemos ver el detalle de la misma:
SSAAPP
Último cambio el:
22/08/a 13:46 Nombre de Archivo: Sistema de información financiera
Último cambio por: Equipo SAP 9 de 112
1.2 POSICIÓN DE TESORERIA ESTANDAR
La posición de tesorería estándar nos permitirá conocer los saldos y movimientos de las cuentas bancarias, en el intervalo de tiempo que deseemos. Para ver la posición se debe seguir el siguiente menú: Finanzas / Sistema de Información / Sistema Info de Tesorería / Previsión de Liquidez / Posición / Posición Estandar (Transacción FF7A)
SSAAPP
Último cambio el:
22/08/a 13:46 Nombre de Archivo: Sistema de información financiera
Último cambio por: Equipo SAP 10 de 112
Pinchando aparece la pantalla siguiente:
En esta pantalla siempre debemos especificar con el Match Code del campo clasificación el valor “POSICIÓN”
La posición se puede obtener tanto para todas las sociedades SAP (“POSICIÓN”) así como por áreas (Ejem: ASTURIAS).
SSAAPP
Último cambio el:
22/08/a 13:46 Nombre de Archivo: Sistema de información financiera
Último cambio por: Equipo SAP 11 de 112
Ademas se debe especificar “EUR “ como moneda en el campo “Visualizar en”
Podríamos limitar el informe a datos de una sociedad o de un grupo de sociedades. Además es posible especificar el incremento por días, semanas o meses. A efectos del informe, se puede elegir en miles, con lo que en escala se pondría “3” (el tres significa el numero de ceros que tiene la unidad de medida, 1000 tiene tres ceros, en millones sería 6 ceros, con lo que se pondría “6” y en unidades sería “0”). En nuestro caso lo ejecutaremos con incremento por meses y en unidades con dos decimales.
SSAAPP
Último cambio el:
22/08/a 13:46 Nombre de Archivo: Sistema de información financiera
Último cambio por: Equipo SAP 12 de 112
Para ejecutar el informe, pulsamos el botón :
SSAAPP
Último cambio el:
22/08/a 13:46 Nombre de Archivo: Sistema de información financiera
Último cambio por: Equipo SAP 13 de 112
Para que el informe muestre los datos por cuenta bancaria (banco) se debe desmarcar en el Control de Salida de la pantalla de selección el flag “Visualizar resumes monedas” (viene marcado por defecto).
SSAAPP
Último cambio el:
22/08/a 13:46 Nombre de Archivo: Sistema de información financiera
Último cambio por: Equipo SAP 14 de 112
Para acceder al detalle de los saldos de un banco en particular, debemos hacer doble clic sobre el mismo. Vemos que hemos obtenido el desglose de la posición del banco seleccionado, en la que pueden aparecer los siguientes niveles de tesoreriá siempre y cuando contabilicemos sobre los mismos.
Los niveles de tesorería que existen son: F0 572xxxxxxx0 Cuentas definitivas
bancos Saldo conciliado
B1 572xxxxxxx1 CTAS trans. para riesgo Efectos a cobrar (riesgo) B2 572xxxxxxx2 CTAS trans. resto mvtos Resto (transferencias,
reintegros,…..)
SSAAPP
Último cambio el:
22/08/a 13:46 Nombre de Archivo: Sistema de información financiera
Último cambio por: Equipo SAP 15 de 112
B3 572xxxxxxx3 CTAS trans. para impagados
Efectos impagados
B4 572xxxxxxx4 CTAS trans. efectos a pagar
Efectos a pagar pendientes de vto
CJ 570xxxxxx Contado caja Caja Estos niveles se indican en los datos maestros de las cuentas correspondientes:
Igualmente se puede hacer doble click sobre un saldo de un nivel y un día:
SSAAPP
Último cambio el:
22/08/a 13:46 Nombre de Archivo: Sistema de información financiera
Último cambio por: Equipo SAP 16 de 112
Si obtenemos el detalle de la deuda conciliada, vemos como en el campo cuenta aparece el código nemotécnico de la cuenta bancaria, en lugar de la cuenta contable, que se corresponde con una codificación que ayuda al tesorero a identificar de forma más facil la cuenta. En principio se ha parametrizado que este código nemotécnico sea el indicador de cuenta en la sociedad más los 8 últimos dígitos del código de cuenta:
Si volvemos a pinchar en el saldo de una cuenta y un día/mes, accedemos al listado de las partidas que conforman dicho saldo:
SSAAPP
Último cambio el:
22/08/a 13:46 Nombre de Archivo: Sistema de información financiera
Último cambio por: Equipo SAP 17 de 112
Si pinchamos en uno de ellos llegamos al documento contable:
Pulsando el botón llegamos al asiento contable que lo generó:
Pulsando el boton sucesivamente se vuelve a la pantalla original:
SSAAPP
Último cambio el:
22/08/a 13:46 Nombre de Archivo: Sistema de información financiera
Último cambio por: Equipo SAP 18 de 112
Estos saldos se pueden ver (pulsando el boton correspondiente): por Niveles
por cuentas y por monedas .
Además se puede ver de otras formas con
SSAAPP
Último cambio el:
22/08/a 13:46 Nombre de Archivo: Sistema de información financiera
Último cambio por: Equipo SAP 19 de 112
Si pulsamos “Visualización Delta con saldos”, podemos visualizar los mismos datos, pero mostrando los saldos iniciales, movimientos del día y saldos finales:
Igualmente se puede pedir sin saldos iniciales ni finales con lo que solo nos daría los movimientos del día o mes. Igualmente en estos casos podemos navegar y llegar a los documentos contables que conforman los saldos. Creación de Avisos de Tesorería Puede darse el caso de que existan datos de movimientos conocidos a una fecha, que no estén contabilizados, pero que se pretenda que salgan en la posición del banco, por ejemplo, la nómina de fin de mes. En estos casos se deben introducir la información como un aviso de tesorería. Esto se puede
hacer de dos formas una apretando el botón
Y nos sale:
SSAAPP
Último cambio el:
22/08/a 13:46 Nombre de Archivo: Sistema de información financiera
Último cambio por: Equipo SAP 20 de 112
Si especificamos la sociedad y la clase de aviso de tesorería
Nos sale:
Se establece la fecha valor, la fecha vencimiento, el código de la cuenta, la división, y el importe y el texto explicativo. Además en Asignación y en características se puede introducir información a efectos de clasificación.
SSAAPP
Último cambio el:
22/08/a 13:46 Nombre de Archivo: Sistema de información financiera
Último cambio por: Equipo SAP 21 de 112
Se graba y SAP le asigna un número de documento:
Después podemos ver que este aviso existe para ello volvemos a ejecutar el informe por días:
SSAAPP
Último cambio el:
22/08/a 13:46 Nombre de Archivo: Sistema de información financiera
Último cambio por: Equipo SAP 22 de 112
Este aviso puede ser modificado con el botón o anulado con el botón
. Otra forma de generar avisos de tesoreria es desde el menú principal:
Finanzas/ Tesorería/ Avisos/ Registro individual/ Crear resgistro individual
El resto del proceso es igual al anterior. Si en el mismo menú seleccionamos tratar podemos seleccionar todos o algunos de los asistentes para su modificación o borrado.
También podemos seleccionar algunos avisos y pulsar el botón :
SSAAPP
Último cambio el:
22/08/a 13:46 Nombre de Archivo: Sistema de información financiera
Último cambio por: Equipo SAP 23 de 112
Con ello el sistema les hace desaparecer pero quedan guardados para que en el futuro podamos saber como se llego al saldo actual, cosa que si se borrasen no sería posible.
Para acceder al árbol de informes del Sistema de información Financiera creado para CODERE seguiremos la siguiente ruta: Finanzas / Sistema de Información / Sist. Info de Tesorería / Sistema de Información Financiera / Sistema Inf. Financiera
De este modo accederemos al siguiente árbol de informes
SSAAPP
Último cambio el:
22/08/a 13:46 Nombre de Archivo: Sistema de información financiera
Último cambio por: Equipo SAP 24 de 112
SSAAPP
Último cambio el:
22/08/a 13:46 Nombre de Archivo: Sistema de información financiera
Último cambio por: Equipo SAP 25 de 112
2. PREVISIÓN Y PRESUPUESTOS
1. Informes de Previsión 2. Presupuestos financieros y de inversiones 3. Informe de datos planificados sin jerarquia
2.1 INFORMES DE PREVISIÓN 2.1.1 INFORME DE PREVISIÓN TRIMESTRAL. DATOS PLANIFICADOS
En la pantalla de selección de datos completaremos aquellos datos obligatorios (Sociedad, Ejercicio y versión del presupuesto), así como la opción que deseemos dentro del apartado de delimitaciones opcionales, según el grado de información que queramos de las operaciones relativas a Empresas del Grupo / Asociadas. Adicionalmente podemos incluir un texto dentro del campo UTN, de manera que el infome mostrará dicho texto una vez ejecutado el mismo. En este punto indicar que el texto se completará manualmente, no siendo posible su selección de una lista. Respecto a las versiones, indicar que los campos Versión 1 y Versión 2 son obligatorios y en función de lo que indiquemos en el campo Versión 1, será obligatorio ó no completar el campo Versión 3. Este informe nos muestra una previsión trimestral con el primer desglosado en semanas. La información correspondiente a ese primer mes será la que esté cargada en la versión indicada como Versión 1 (Las entradas posibles son desde P01 – Previsión Enero hasta P12 – Previsión Diciembre). La información correspondiente a lo dos siguientes meses es tomada de la versión indicada como Versión 2, con la siguiente excepción: Si la versión indicada como Versión 1 es la P11 – Previsión Noviembre ó P12 – Previsión de Diciembre, la información referente a Enero y Febrero es tomada de la versión
SSAAPP
Último cambio el:
22/08/a 13:46 Nombre de Archivo: Sistema de información financiera
Último cambio por: Equipo SAP 26 de 112
indicada en el campo Versión 3 y del ejercicio siguiente al indicado en la pantalla de selección. Actualmente tanto el campo Versión 2 como el campo Versión 3 solo permiten la entrada P00 – Previsión mensual, versión que previamente hemos debido cargar con datos copiados del presupuesto financiero y modificados manualmente si fuese necesario. Una vez realizadas las delimitaciones deseadas, ejecutaremos el informe
pulsando el botón
El informe mostrará como datos de cabecera los datos más relevantes de la pantalla de selección de datos completada anteriormente. Dicho informe podrá ir desplegándose hasta llegar al valor individual de una determinada posición financiera cargada en SAP (VER APARTADO DE CARGA DE PREVISIÓN Y PRESUPUESTOS FINANCIEROS Y DE INVERSIONES).
SSAAPP
Último cambio el:
22/08/a 13:46 Nombre de Archivo: Sistema de información financiera
Último cambio por: Equipo SAP 27 de 112
Para la carga de datos presupuestados se dispondrá de 12 versiones (P01 a P12 ), cada una de ellas correspondiente a un mes, desglosado en semanas y una versión P00 para los dos siguientes meses en términos globales. De esta forma P01 se correspondería con el mes de Enero desglosado en semanas y el sumatorio de dicho mes, y P00 se correspondería con los valores totales presupuestados en los meses de Febrero y Marzo, y así sucesivamente.
SSAAPP
Último cambio el:
22/08/a 13:46 Nombre de Archivo: Sistema de información financiera
Último cambio por: Equipo SAP 28 de 112
2.1.2 INFORME COMPARATIVO REAL vs PREVISIÓN TRIMESTRAL
En la pantalla de selección de datos, completaremos en primer lugar el apartado correspondiente a datos presupuestados, indicándole sociedad, versión y ejercicio, así como la semana hasta la cual queremos que el informe nos muestre los datos cargados en dicha versión del presupuesto.
En este punto señalar que se han considerado meses divididos en 5 semanas. En aquellos meses que contengan 6 semanas, los días correspondientes a la sexta semana se incluirán en la quinta. En el apartado de datos reales indicaremos sociedad/es y fecha. Dicha fecha marcará asimismo el límite para la inclusión de datos reales, y tendrá que ser coherente con la versión y semana indicados en el apartado de datos planificados.
SSAAPP
Último cambio el:
22/08/a 13:46 Nombre de Archivo: Sistema de información financiera
Último cambio por: Equipo SAP 29 de 112
En esta pantalla de selección de datos tendremos además la posibilidad de indicarle la UTN correspondiente, si bien dicho valor deberá ser completado de forma manual. Por último indicaremos el grado de detalle que queremos en relación a las operaciones con Empresas del Grupo / Asociadas, pulsando el botón correspondiente.
A continuación ejecutaremos el informe
El informe podrá desplegarse hasta llegar incluso al documento contable que generó determinado valor del informe (sólo en el caso de datos reales).
SSAAPP
Último cambio el:
22/08/a 13:46 Nombre de Archivo: Sistema de información financiera
Último cambio por: Equipo SAP 30 de 112
El informe muestra la comparativa entre el dato presupuestado cargado y el dato real en las diferentes posiciones, mostrando su desviación tanto absoluta como porcentual.
SSAAPP
Último cambio el:
22/08/a 13:46 Nombre de Archivo: Sistema de información financiera
Último cambio por: Equipo SAP 31 de 112
2.2 PRESUPUESTOS FINANCIEROS Y DE INVERSIONES 2.2.1 PRESUPUESTO FINANCIERO ANUAL - DATOS REALES –
En la pantalla de selección de datos indicaremos los datos a referentes a Sociedad/es, ejercicio y UTN, campo este último que deberá ser completado manualmente. Del mismo modo podremos delimitar los periodos que deseamos que nos muestre el informe
Por último, en el apartado de delimitaciones opcionales, indicaremos el grado de detalle deseado de las operaciones con Empresas del Grupo / Asociadas.
Ejecutamos el informe .
SSAAPP
Último cambio el:
22/08/a 13:46 Nombre de Archivo: Sistema de información financiera
Último cambio por: Equipo SAP 32 de 112
Este informe mostrará la información relativa a los periodos indicados en la pantalla de selección, incluyendo una columna de totales. En este punto indicar que en el apartado de TESORERIA INICIAL, la columna de totales mostrará el dato del mes inicial del intervalo indicado en la selección y en TESORERIA INMOVILIZADA el dato para el mes final de dicho intervalo, no siendo en consecuencia el resultado de la suma de los diferentes periodos, como en un principio podría suponerse.
Asimismo, desplegando el informe, podremos llegar hasta el asiento que generó determinado movimiento en el Presupuesto.
SSAAPP
Último cambio el:
22/08/a 13:46 Nombre de Archivo: Sistema de información financiera
Último cambio por: Equipo SAP 33 de 112
Indicar por último, en lo referido a la visualización de las partidas, que si hacemos doble click sobre un determinado mes, tendremos acceso a las partidas únicamente de dicho mes. En cambio si hacemos doble click en la columna de posiciones financieras (1ª columna) accederemos a todas las partidas del ejercicio. 2.2.2 PRESUPUESTO FINANCIERO INTERANUAL - DATOS REALES –
En la pantalla de selección de datos indicaremos los datos a referentes a Sociedad/es y UTN, campo este último que deberá ser completado manualmente. Este informe nos va a permitir obtener la información de 2 ejercicios consecutivos, con un límite máximo de 12 meses ó periódos. Para ello, disponemos de los campos ‘Periodo’ y ‘Ejercicio’, iniciales y finales. Se han establecido una serie de validaciones para no permitir al usuario introducir en estos campos valores incorrectos, es decir, 2 ejercicios no consecutivos ó un intervalo de periódos superior a 12 meses. En estos casos al intentar ejecutar el informe, nos aparecerá el siguiente mensaje:
Por último, en el apartado de delimitaciones opcionales, indicaremos el grado de detalle deseado de las operaciones con Empresas del Grupo / Asociadas.
SSAAPP
Último cambio el:
22/08/a 13:46 Nombre de Archivo: Sistema de información financiera
Último cambio por: Equipo SAP 34 de 112
Ejecutamos el informe .
SSAAPP
Último cambio el:
22/08/a 13:46 Nombre de Archivo: Sistema de información financiera
Último cambio por: Equipo SAP 35 de 112
Este informe mostrará la información relativa a los periodos indicados en la pantalla de selección, incluyendo una columna de totales. En este punto indicar que en el apartado de TESORERIA INICIAL, la columna de totales mostrará el dato del mes inicial del intervalo indicado en la selección y en TESORERIA INMOVILIZADA el dato para el mes final de dicho intervalo, no siendo en consecuencia el resultado de la suma de los diferentes periodos, como en un principio podría suponerse. Asimismo, desplegando el informe, podremos llegar hasta el asiento que generó determinado movimiento en el Presupuesto.
SSAAPP
Último cambio el:
22/08/a 13:46 Nombre de Archivo: Sistema de información financiera
Último cambio por: Equipo SAP 36 de 112
Indicar por último, en lo referido a la visualización de las partidas, que si hacemos doble click sobre un determinado mes, tendremos acceso a las partidas únicamente de dicho mes. En cambio si hacemos doble click en la columna de posiciones financieras (1ª columna) accederemos a todas las partidas del ejercicio. 2.2.3 PRESUPUESTO FINANCIERO ANUAL - DATOS PLANIFICADOS – Previo a la ejecución del informe es necesario cargar los datos presupuestos (VER APARTADO DE CARGA DE PREVISION Y PRESUPUESTOS FINANCIERO Y DE INVERSIONES)
En esta pantalla completaremos Sociedad, ejercicio, UTN (manualmente) y detalle de las operaciones con Empresas del Grupo. De igual manera completaremos la versión que deseamos analizar.
Para el Presupuesto financiero se han de utilizar las versiones F(xx), siendo (xx) las diferentes versiones creadas a tal efecto.
SSAAPP
Último cambio el:
22/08/a 13:46 Nombre de Archivo: Sistema de información financiera
Último cambio por: Equipo SAP 37 de 112
Por último indicaremos el intervalo de periodos que deseamos que nos muestre el informe.
Una vez completados todos los campos, ejecutaremos el informe
Este informe mostrará la información relativa a los periodos indicados en la pantalla de selección, incluyendo una columna de totales. Como en el informe de datos reales el apartado de TESORERIA INICIAL, la columna de totales mostrará el dato del mes inicial del intervalo indicado en la selección y en TESORERIA INMOVILIZADA el dato para el mes final de dicho intervalo, no siendo en consecuencia el resultado de la suma de los diferentes periodos, como en un principio podría suponerse.
SSAAPP
Último cambio el:
22/08/a 13:46 Nombre de Archivo: Sistema de información financiera
Último cambio por: Equipo SAP 38 de 112
2.2.4 PRESUPUESTO FINANCIERO INTERANUAL- DATOS PLANIFICADOS Previo a la ejecución del informe es necesario cargar los datos presupuestos (VER APARTADO DE CARGA DE PREVISION Y PRESUPUESTOS FINANCIERO Y DE INVERSIONES) En la pantalla de selección de datos indicaremos los datos referentes a Sociedad/es y UTN, campo este último que deberá ser completado manualmente. Este informe nos va a permitir obtener la información de 2 ejercicios consecutivos, con un límite máximo de 12 meses ó periódos. Para ello, disponemos de los campos ‘Periodo’ y ‘Ejercicio’, iniciales y finales. Se han establecido una serie de validaciones para no permitir al usuario introducir en estos campos valores incorrectos, es decir, 2 ejercicios no consecutivos ó un intervalo de periódos superior a 12 meses. En estos casos al intentar ejecutar el informe, nos aparecerá el siguiente mensaje:
Indicaremos el intervalo de periodos que deseamos que nos muestre el informe Tambien completaremos la pantalla con la versión que deseemos analizar. Por último, en el apartado de delimitaciones opcionales, indicaremos el grado de detalle deseado de las operaciones con Empresas del Grupo / Asociadas.
Una vez completados todos los campos, ejecutaremos el informe
SSAAPP
Último cambio el:
22/08/a 13:46 Nombre de Archivo: Sistema de información financiera
Último cambio por: Equipo SAP 39 de 112
Este informe mostrará la información relativa a los periodos indicados en la pantalla de selección, incluyendo una columna de totales. Al igual que en el informe anterior, indicar que en el apartado de TESORERIA INICIAL, la columna de totales mostrará el dato del mes inicial del intervalo indicado en la selección y en TESORERIA INMOVILIZADA el dato para el mes final de dicho intervalo, no siendo en consecuencia el resultado de la suma de los diferentes periodos, como en un principio podría suponerse.
SSAAPP
Último cambio el:
22/08/a 13:46 Nombre de Archivo: Sistema de información financiera
Último cambio por: Equipo SAP 40 de 112
2.2.5 PRESUPUESTO FINANCIERO. ANUAL REAL vs PLANIFICADO
En la pantalla de selección de datos completaremos los apartados de datos planificados con Sociedad y versión que deseamos cargar. Del mismo modo, indicaremos la sociedad y, si así lo deseamos, UTN en el apartado de datos reales. En tercer lugar indicaremos el ejercicio.
Seleccionaremos igualmente el periodo que deseamos comparar.
Por último, en el apartado de delimitaciones opcionales, indicaremos el grado de detalle de las operaciones con empresas del Grupo / Asociadas.
Ejecutamos el informe
SSAAPP
Último cambio el:
22/08/a 13:46 Nombre de Archivo: Sistema de información financiera
Último cambio por: Equipo SAP 41 de 112
Una vez ejecutado, el informe mostrará los datos, presupuestados y reales, del periodo indicado en dicha pantalla de selección. Del mismo modo, se mostrará la desviación entre ambos datos, tanto absoluta como porcentual.
Como todos los informes vistos hasta ahora, podremos ir desplegando cada epígrafe hasta llegar a las partidas que componen un determinado saldo e incluso al documento contable. (Sólo en el caso de datos reales)
SSAAPP
Último cambio el:
22/08/a 13:46 Nombre de Archivo: Sistema de información financiera
Último cambio por: Equipo SAP 42 de 112
2.2.6 PRESUPUESTO FINANCIERO INTERANUAL-REAL vs PLANIFICADO
En la pantalla de selección de datos completaremos los apartados de datos planificados con Sociedad. Del mismo modo, indicaremos la sociedad y, si así lo deseamos, UTN en el apartado de datos reales. En el apartado de delimitaciones opcionales, indicaremos el grado de detalle de las operaciones con empresas del Grupo / Asociadas. Seleccionaremos igualmente el periodo que queremos comparar y la versión que deseamos cargar.
Ejecutamos el informe
SSAAPP
Último cambio el:
22/08/a 13:46 Nombre de Archivo: Sistema de información financiera
Último cambio por: Equipo SAP 43 de 112
Una vez ejecutado, el informe mostrará los datos, presupuestados y reales, del periodo indicado en dicha pantalla de selección. Del mismo modo, se mostrará la desviación entre ambos datos, tanto absoluta como porcentual. Como todos los informes vistos hasta ahora, podremos ir desplegando cada epígrafe hasta llegar a las partidas que componen un determinado saldo e incluso al documento contable. (Sólo en el caso de datos reales)
SSAAPP
Último cambio el:
22/08/a 13:46 Nombre de Archivo: Sistema de información financiera
Último cambio por: Equipo SAP 44 de 112
2.2.7.PRESUPUESTO FINANCIERO INTERANUAL AREA - DATOS REALES
Este informe nos va a permitir obtener la información referente a los cobros y pagos realizados a través de determinadas cuentas de banco ó caja, cuentas que deben recogerse dentro de las agrupaciones creadas (Areas) que son las mismas que se utilizan en los informes de posición de tesorería.
En la pantalla de selección de datos indicaremos los datos a referentes a Area, Sociedad/es y UTN, campo este último que deberá ser completado manualmente. Como hemos indicado anteriormente, el campo Area nos va a permitir obtener información financiera de operaciones de cobros y pagos realizados con las cuentas de caja y bancos pertenecientes al area indicada, en la estructura de Tesorería, dentro de la sociedad ó sociedades seleccionadas.
SSAAPP
Último cambio el:
22/08/a 13:46 Nombre de Archivo: Sistema de información financiera
Último cambio por: Equipo SAP 45 de 112
Este informe nos va a permitir obtener la información de 2 ejercicios consecutivos, con un límite máximo de 12 meses ó periódos. Para ello, disponemos de los campos ‘Periodo’ y ‘Ejercicio’, iniciales y finales. Se han establecido una serie de validaciones para no permitir al usuario introducir en estos campos valores incorrectos, es decir, 2 ejercicios no consecutivos ó un intervalo de periódos superior a 12 meses. En estos casos al intentar ejecutar el informe, nos aparecerá el siguiente mensaje:
Por último, en el apartado de delimitaciones opcionales, indicaremos el grado de detalle deseado de las operaciones con Empresas del Grupo / Asociadas.
Lo que le estamos indicando en esta pantalla de selección es que nos facilite información sobre los cobros/pagos realizados, entre las fechas indicadas en la sociedad OPIB, pero solo con las cuentas de caja y bancos pertenecientes al área de Madrid, y que estan definidas dentro de la estructura financiera como pertenecientes al área de Madrid.
Ejecutamos el informe .
SSAAPP
Último cambio el:
22/08/a 13:46 Nombre de Archivo: Sistema de información financiera
Último cambio por: Equipo SAP 46 de 112
Desplegando el informe, podremos llegar hasta el asiento que generó determinado movimiento en el Presupuesto. Y haciendo doble clic sobre el saldo que nos interese, podemos acceder a las partidas que lo componen.
SSAAPP
Último cambio el:
22/08/a 13:46 Nombre de Archivo: Sistema de información financiera
Último cambio por: Equipo SAP 47 de 112
Nos fijamos que al desplegar el informe, en saldo aparece con una cantidad, mientras que al pinchar sobre el, y ver las partidas que componen dicho saldo, el total de esas partidas, no tiene por que coincidir, con ese saldo. Esto tiene una logica explicación. En el despliegue del informe, la cantidad que aparece, supone realmente los cobros/pagos realizados en la sociedad indicada, dentro del area que hayamos definido, sin embargo, al visualizar las partidas aparecen todos los cobros y pagos de esa sociedad con todas sus cuentas de caja y bancos, independientemente de que pertenezcan al área indicada o no. Si en esta pantalla hacemos un subtotal, por cuenta bancaria, la suma de los subtotales de las cuentas pertenecientes al area que nos interese ha de coincidir con el saldo, que nos aparece al desplegar el informe. Es posible que ese area lo integren una o varias cuentas de esa sociedad, en el ejemplo que nos ocupa lo componen tres (570102000):
SSAAPP
Último cambio el:
22/08/a 13:46 Nombre de Archivo: Sistema de información financiera
Último cambio por: Equipo SAP 48 de 112
Vemos como la suma de movimientos de esta cuenta, que es la unica de la sociedad indicada que pertenece al area seleccionada, coincide con el saldo que nos dio el informe al ejecutarlo.
SSAAPP
Último cambio el:
22/08/a 13:46 Nombre de Archivo: Sistema de información financiera
Último cambio por: Equipo SAP 49 de 112
2.2.8.PRESUPUESTO FINANCIERO INTERANUAL AREA – COMPARATIVO REAL VS PLANIFICADO
En la pantalla de selección de datos completaremos los apartados de datos planificados con Sociedad. Del mismo modo, indicaremos la sociedad y, si así lo deseamos, UTN en el apartado de datos reales. El campo área, nos va a servir para obtener información de las cuentas de caja y bancos pertenecientes a la sociedad indicada en el grupo de tesorería que le indiquemos en este campo, dedicado a tal efecto.
En el apartado de delimitaciones opcionales, indicaremos el grado de detalle de las operaciones con empresas del Grupo / Asociadas.
Seleccionaremos igualmente el periodo que queremos comparar y la versión que deseamos cargar.
SSAAPP
Último cambio el:
22/08/a 13:46 Nombre de Archivo: Sistema de información financiera
Último cambio por: Equipo SAP 50 de 112
Ejecutamos el informe
Una vez ejecutado, el informe mostrará los datos, presupuestados y reales, del periodo indicado en dicha pantalla de selección. Del mismo modo, se mostrará la desviación entre ambos datos, tanto absoluta como porcentual.
Como todos los informes vistos hasta ahora, podremos ir desplegando cada epígrafe hasta llegar a las partidas que componen un determinado saldo e incluso al documento contable. (Sólo en el caso de datos reales)
SSAAPP
Último cambio el:
22/08/a 13:46 Nombre de Archivo: Sistema de información financiera
Último cambio por: Equipo SAP 51 de 112
Si nos fijamos, en el informe, los datos que nos facilita son los que corresponden a una determinada posición, en la sociedad que le hemos indicado, y en el area, que nos interese. Sin embargo al hacer doble clic sobre ese importe, el sumatorio del detalle de las partidas, no tiene por que coincidir con el saldo que el informe nos da originariamente. La explicación de esto, radica en que mientras que el informe original facilita el dato de los movimientos con las cuentas de caja y bancos pertenecientes al area indicada, al hacer doble clic, se nos facilitan todas las partidas, contabilizadas pertenezcan o no al area que nos interesa. Para ver que partidas estan contabilizadas con las cuentas del area que nos interesa, podemos hacer un subtotal por cuenta bancaria, y asi lo vemos mas claramente:
Tambien podemos acceder al documento contable, como en los demás informes, haciendo doble clic, sobre la partida que nos interese:
SSAAPP
Último cambio el:
22/08/a 13:46 Nombre de Archivo: Sistema de información financiera
Último cambio por: Equipo SAP 52 de 112
2.2.9. PRESUPUESTO FINANCIERO. ESTIMACIÓN ACTUALIZADA DE CIERRE. El camino a seguir en el menu funcional es el siguiente: Finanzas / Sistema Info de Tesoreria / Sistema de informacion financiera / Sistema Inf Financiera / Presupuesto financiero / Otros / Estimación actualizada de cierre.
La pantalla a la que accedemos:
Completaremos los datos de la pantalla: Sociedad: La sociedad/es de las que queremos obtener los datos UTN: Como en anteriores informes este es un campo que se completara con el área para la que emitimos el informe, ó en general el título que queremos que aparezca en el informe. Ejercicio: El año del informe, este informe solo permite obtener los datos de un sólo ejercicio. Datos reales hasta: Este campo se completara con el periodo hasta el cual queremos visualizar los datos reales, y a partir del cual, se visulizaran datos presupuestados. Los datos reales que obtendremos seran desde Enero hasta el periodo con el que completemos este campo. Datos presupuestados hasta: Sera el periodo hasta el cual queremos ver datos presupuestados. Los datos presupuestados se visualizaran desde el periodo siguiente que se visualice en datos reales y hasta el periodo con el que completemos este campo. Datos presupuestados 1 Versión. En este campo indicaremos la versión y el ejercicio que queremos comparar con los datos de estimacion obtenidos en el informe.
SSAAPP
Último cambio el:
22/08/a 13:46 Nombre de Archivo: Sistema de información financiera
Último cambio por: Equipo SAP 53 de 112
Datos presupuestados 2 Versión: En este campo indicaremos una segunda versión y el ejercicio que queremos comparar con los datos de estimacion obtenidos en el informe. Delimitaciones opcionales: En este apartado, de igual forma que hemos visto en informes anteriores, se podra delimitar, para que solamente aparezcan las operaciones con el grupo y empresas asociadas, para que aparezcan todas excepto estas, o todas, sin ninguna restricción.
Una vez completados los apartados correspondientes, pdemos ejecutar el informe:
SSAAPP
Último cambio el:
22/08/a 13:46 Nombre de Archivo: Sistema de información financiera
Último cambio por: Equipo SAP 54 de 112
En la primera parte aparece la cabecera, con todos los datos que le hemos introducido en la pantalla de selección, y a continuación el informe, en el que tal y como le hemos indicado nos apareceran datos reales desde Enero hasta el periodo indicado (Agosto), y presupuestados a partir de ese periodo, y hasta el seleccionado (Octubre). Si nos movemos hacia la derecha, vemos la columna “Estimación” que se corresponde con la suma de los datos reales y presupuestados seleccionados, y son los datos que se compararán en la 2ª hoja del informe:
En la segunda hoja de este informe (accedemos desplazándonos hacia abajo), es donde hace la comparación con las versiones indicadas y con los datos reales del ejercicio anterior:
SSAAPP
Último cambio el:
22/08/a 13:46 Nombre de Archivo: Sistema de información financiera
Último cambio por: Equipo SAP 55 de 112
En la primera columna aparece la estimación que hemos obtenido a traves del informe, a continuación dos columnas con los datos de las dos versiones elegidas para comparar, y una cuarta columna en la que aparecen los datos reales del ejercicio anterior, y que tambien utilizaremos para comparar. En las siguientes columnas hace las comparaciones en terminos absolutos y relativos, de los datos presupuestados, con los de las versiones y con los del ejercicio anterior. Como en otros informes que combinan datos reales y presupuestados solo podremos acceder al detalle de las partidas individuales, en las columnas de datos que sean reales, no asi en los presupuestados, y tampoco a traves de las columnas que combinan ambos ( “Estimación”). 2.2.10. PRESUPUESTO FINANCIERO. C-F DE INVERSIONES NO OPERATIVAS CON EMPRESAS DEL GRUPO. El camino a seguir en el menu funcional es el siguiente: Finanzas / Sistema Info de Tesoreria / Sistema de informacion financiera / Sistema Inf Financiera / Presupuesto financiero / Otros / C-F inversiones no operativas con E.G
Llegamos a la siguiente pantalla, en la que deberemos completar los campos que nos pide el sistema. Sociedad: Completaremos este campo con la sociedad/ sociedades de las cuales queremos obtener el informe. UTN: Como en otros informes lo que escribamos en este campo sera el titulo que queremos que nos aparezca en el informe. En el apartado siguiente pondremos las fechas para las cuales queremos obtener el informe.
SSAAPP
Último cambio el:
22/08/a 13:46 Nombre de Archivo: Sistema de información financiera
Último cambio por: Equipo SAP 56 de 112
A continuación lo ejecutamos:
Vemos como se va desplegando el informe, dentro de cada apartado se incluye un subapartado,diferenciando entre las distintas areas:
Nacional
Matrices
Bingos
Otros Ya dentro de cada area, accedemos a las distintas posiciones financieras que lo integran, y podemos acceder al documento contable, como lo hacemos en otros informes.
SSAAPP
Último cambio el:
22/08/a 13:46 Nombre de Archivo: Sistema de información financiera
Último cambio por: Equipo SAP 57 de 112
Para ver la sociedad deudora o acreedora con la que se ha hecho la operación
de grupo, disponemos del botón
Nos aparece una pantalla en la que tenemos que seleccionar los campos correspondientes Estos son Acreedor doc. FI y Deudor doc.FI Selecionamos estos campos y los insertamos para su visualización en el informe:
A continuación vemos como se han agregado estos campos en el informe, y como en este caso (a modo de ejmplo) las operaciones han sido con CPRO como acreedor.
SSAAPP
Último cambio el:
22/08/a 13:46 Nombre de Archivo: Sistema de información financiera
Último cambio por: Equipo SAP 58 de 112
2.2.11. PRESUPUESTO DE INVERSIONES - DATOS REALES –
En la pantalla de selección de datos completaremos los datos referentes a Sociedad, Ejercicio y UTN (como siempre de introducción manual), así como la opción deseada relativa a las operaciones con Empresas del Grupo. Indicaremos asimismo el periodo que mostrará el informe.
SSAAPP
Último cambio el:
22/08/a 13:46 Nombre de Archivo: Sistema de información financiera
Último cambio por: Equipo SAP 59 de 112
Por último seleccionaremos la variante de visualización deseada, siendo la variante “Total de desembolsos realizados....”, el resultado de las dos variantes restantes “Desembolsos de inversiones comprometidas en ejercicios anteriores” y “Desembolsos de inversiones comprometidas en el ejercicio solicitado”.
Ejecutaremos el informe pulsando
El informe mostrará en su cabecera la variante de visualización seleccionada, así como otros datos relevantes de la pantalla de selección de datos.
Al igual que el Presupuesto Financiero (Datos reales), el informe incluye una columna con los totales del periodo solicitado.
El informe podrá ir siendo desplegado hasta llegar al documento contable de los diferentes movimientos.
SSAAPP
Último cambio el:
22/08/a 13:46 Nombre de Archivo: Sistema de información financiera
Último cambio por: Equipo SAP 60 de 112
2.2.12 PRESUPUESTO DE INVERSIÓNES INTERANUAL - DATOS REALES
En la pantalla de selección de datos completaremos los datos referentes a Sociedad, Ejercicio y UTN (como siempre de introducción manual), así como la opción deseada relativa a las operaciones con Empresas del Grupo.
Indicaremos asimismo los periodos que mostrará el informe, como en todos los informes interaunales el periodo ha de ser como maximo de 12 meses consecutivos (aunque pueden pertenecer a dos periodos distintos)
Por último seleccionaremos la variante de visualización deseada, siendo la variante “Total de desembolsos realizados....”, el resultado de las dos variantes restantes “Desembolsos de inversiones comprometidas en ejercicios anteriores” y “Desembolsos de inversiones comprometidas en el ejercicio solicitado”.
Ejecutaremos el informe pulsando
SSAAPP
Último cambio el:
22/08/a 13:46 Nombre de Archivo: Sistema de información financiera
Último cambio por: Equipo SAP 61 de 112
El informe mostrará en su cabecera la variante de visualización seleccionada, así como otros datos relevantes de la pantalla de selección de datos
Al igual que el Presupuesto Financiero (Datos reales), el informe incluye una columna con los totales del periodo solicitado.
El informe podrá ir siendo desplegado hasta llegar al documento contable de los diferentes movimientos. Hasta el apartado C-F DE INVERSIONES OPERATIVAS, la estructura coincide con la del presupuesto financiero y recoje la información de los movimientos que han generado variación de tesorería en balance en concepto de inversiones.
SSAAPP
Último cambio el:
22/08/a 13:46 Nombre de Archivo: Sistema de información financiera
Último cambio por: Equipo SAP 62 de 112
A continuación aparecen los epígrafes correspondientes a las CONCESIONES COMERCIALES (Anticipos de recaudación, Derechos de Exclusividad y Contratos de señal ó arras) del periódo, donde se mezclan datos de compromiso y de pago. La información se obtiene de la cuenta 555002 – Concesiones pendientes de formalizar, que es utilizada dentro del circuito diseñado por la Dirección Nacional para el pago de estas concesiones comerciales, de la siguiente forma: Paso 1 Se imprime el cheque destinado al pago de una concesión y se contabiliza la variación de tesorería:
555002 a 572xxxxxx2 Paso 2 Al formalizarse la concesión se genera una cuenta a pagar que se compensa con la cuenta 555002:
523000 a 555002 Si no se formaliza se anula la contabilización del cheque:
572xxxxxx2 a 555002 Los epígrafes son los siguientes:
- CONCESIONES FORMALIZADAS DEL PERIODO: Concesiones comprometidas en el periódo (el mes) y pagadas ó anuladas realmente en ese mismo periódo. Es decir, los pasos 1 y 2 se contabilizan en el mismo periódo (el del informe).
- CONCESIONES FORMALIZADAS DE PERIODOS ANTERIORES Concesiones comprometidas en periódos anteriores (la variación de tesorería en balance se genero en periódos anteriores) pero que han sido realmente pagadas ó anuladas en el periódo. Es decir, el paso 1 se contabiliza en un periódo anterior y el paso 2 en el periódo del informe.
- CONCESIONES PENDIENTES Concesiones comprometidas en el periódo (han generado variación de tesorería en balance) pero no han sido realmente pagadas. Es decir, el paso 1 ha sido contabilizado en el periódo del informe y el paso 2 está pendiente de contabilizar.
Por tanto, la última línea del informe “CF REAL DE INVERSIONES OPERATIVAS” no recoge la variación de tesorería según balance con origen en inversiones, sino que recoge la variación de tesorería real del periódo en base a la siguiente fórmula: C-F DE INVERSIONES OPERATIVAS + CONCESIONES FORMALIZADAS DE PERIODOS ANTERIORES - CONCESIONES PENDIENTES
SSAAPP
Último cambio el:
22/08/a 13:46 Nombre de Archivo: Sistema de información financiera
Último cambio por: Equipo SAP 63 de 112
2.2.13 PRESUPUESTO DE INVERSIONES - DATOS PLANIFICADOS – Previo a la ejecución del informe es necesario cargar los datos presupuestos (VER APARTADO DE CARGA DE PREVISION Y PRESUPUESTOS FINANCIERO Y DE INVERSIONES)
En esta pantalla completaremos Sociedad, ejercicio, UTN (manualmente) y detalle de las operaciones con Empresas del Grupo. De igual manera completaremos la versión que deseamos cargar.
Las versiones que se corresponderían con el presupuesto de inversiones comprometidas en ejercicios anteriores serían las I0(x). Para visualizar el presupuesto de inversiones comprometidas en el ejercicio actual elegiríamos las versiones I1(x). Por último las versiones correspondientes al total comprometido serán las F0(x). Finalmente, seleccionaremos el intervalo de meses que queremos visualizar.
Tras completar todos los datos ejecutaremos el informe pulsando .
SSAAPP
Último cambio el:
22/08/a 13:46 Nombre de Archivo: Sistema de información financiera
Último cambio por: Equipo SAP 64 de 112
El informe mostrará en la cabecera del mismo los datos más relevantes de la pantalla de selección de datos.
El informe se podrá desplegar hasta la posición financiera, no pudiendo acceder a nivel inferior alguno por tratarse de datos presupuestados.
Al igual que el Presupuesto Financiero (Datos Presupuestados), el informe incluye una columna con los totales del periodo solicitado.
SSAAPP
Último cambio el:
22/08/a 13:46 Nombre de Archivo: Sistema de información financiera
Último cambio por: Equipo SAP 65 de 112
2.2.14 PRESUPUESTO DE INVERSIONES INTERANUAL - DATOS PLANIFICADOS – Previo a la ejecución del informe es necesario cargar los datos presupuestos (VER APARTADO DE CARGA DE PREVISION Y PRESUPUESTOS FINANCIERO Y DE INVERSIONES)
En esta pantalla completaremos Sociedad, ejercicio, UTN (manualmente) y detalle de las operaciones con Empresas del Grupo. De igual manera completaremos la versión que deseamos cargar.
Las versiones que se corresponderían con el presupuesto de inversiones comprometidas en ejercicios anteriores serían las I0(x). Para visualizar el presupuesto de inversiones comprometidas en el ejercicio actual elegiríamos las versiones I1(x). Por último las versiones correspondientes al total comprometido serán las F0(x).
SSAAPP
Último cambio el:
22/08/a 13:46 Nombre de Archivo: Sistema de información financiera
Último cambio por: Equipo SAP 66 de 112
Finalmente, seleccionaremos los intervalos de meses que queremos visualizar, como sismpre, en los informes interaunales, el periodo a seleccionar debera ser,como maximo de 12 meses.Tras completar todos los datos ejecutaremos el
informe pulsando .
El informe mostrará en la cabecera del mismo los datos más relevantes de la pantalla de selección de datos.
El informe se podrá desplegar hasta la posición financiera, no pudiendo acceder a nivel inferior alguno por tratarse de datos presupuestados.
SSAAPP
Último cambio el:
22/08/a 13:46 Nombre de Archivo: Sistema de información financiera
Último cambio por: Equipo SAP 67 de 112
Al igual que el Presupuesto Financiero (Datos Presupuestados), el informe incluye una columna con los totales del periodo solicitado. 2.2.15 PRESUPUESTO DE INVERSIONES. COMPARATIVO REAL-PLAN.
SSAAPP
Último cambio el:
22/08/a 13:46 Nombre de Archivo: Sistema de información financiera
Último cambio por: Equipo SAP 68 de 112
En la pantalla de selección de datos completaremos los apartados de datos planificados con Sociedad y versión que deseamos analizar. Del mismo modo, indicaremos la sociedad y, si así lo deseamos, UTN en el apartado de datos reales. En tercer lugar indicaremos el ejercicio. Seleccionaremos igualmente el periodo que deseamos comparar. Acto seguido, en el apartado de delimitaciones opcionales, indicaremos el grado de detalle de las operaciones con empresas del Grupo / Asociadas. Finalmente seleccionaremos la variante de visualización deseada, según el criterio explicado en el apartado 6 de este mismo manual.
Ejecutamos el informe
Se mostrarán en la cabecera del informe los datos más relevantes de la pantalla de selección de datos. Una vez ejecutado, el informe mostrará los datos, presupuestados y reales, del periodo indicado en dicha pantalla de selección. Del mismo modo, se mostrará la desviación entre ambos datos, tanto absoluta como porcentual. Como todos los informes vistos hasta ahora, podremos ir desplegando cada epígrafe hasta llegar a las partidas que componen un determinado saldo e incluso al documento contable. (Sólo en el caso de datos reales)
SSAAPP
Último cambio el:
22/08/a 13:46 Nombre de Archivo: Sistema de información financiera
Último cambio por: Equipo SAP 69 de 112
2.2.16 PRESUPUESTO DE INVERSIONES INTERANUAL. COMPARATIVO REAL-PLAN.
En la pantalla de selección de datos completaremos los apartados de datos planificados con la Sociedad que deseamos analizar. Del mismo modo, indicaremos la sociedad y, si así lo deseamos, UTN en el apartado de datos reales. En tercer lugar indicaremos los periodos que deseamos comparar con el informe. Seleccionaremos igualmente el periodo que deseamos comparar. Acto seguido, en el apartado de delimitaciones opcionales, indicaremos el grado de detalle de las operaciones con empresas del Grupo / Asociadas. Finalmente seleccionaremos la variante de visualización deseada, según el criterio explicado en el apartado 9 de este mismo manual.
Ejecutamos el informe
SSAAPP
Último cambio el:
22/08/a 13:46 Nombre de Archivo: Sistema de información financiera
Último cambio por: Equipo SAP 70 de 112
Se mostrarán en la cabecera del informe los datos más relevantes de la pantalla de selección de datos. Una vez ejecutado, el informe mostrará los datos, presupuestados y reales, del periodo indicado en dicha pantalla de selección. Del mismo modo, se mostrará la desviación entre ambos datos, tanto absoluta como porcentual. Como todos los informes vistos hasta ahora, podremos ir desplegando cada epígrafe hasta llegar a las partidas que componen un determinado saldo e incluso al documento contable. (Sólo en el caso de datos reales)
SSAAPP
Último cambio el:
22/08/a 13:46 Nombre de Archivo: Sistema de información financiera
Último cambio por: Equipo SAP 71 de 112
2.2.17. PRESUPUESTO DE INVERSIONES INTERANUAL POR AREA DATOS REALES –
Este informe nos va a permitir obtener la información referente a los cobros y pagos realizados a través de determinadas cuentas de banco ó caja, cuentas que deben recogerse dentro de las agrupaciones creadas que serán las mismas que se utilizan en los informes de posición de tesorería:
SSAAPP
Último cambio el:
22/08/a 13:46 Nombre de Archivo: Sistema de información financiera
Último cambio por: Equipo SAP 72 de 112
En la pantalla de selección de datos completaremos los datos referentes a Sociedad y Delegación (como siempre de introducción manual), así como la opción deseada relativa a las operaciones con Empresas del Grupo. El campo Area, nos va a permitir obtener información financiera de operaciones de cobros y pagos realizados con las cuentas de caja y bancos pertenecientes a la estructura de Tesorería correspondiente. La entrada de este campo debemos realizarla utilizando el match-code. Indicaremos asi mismo los periodos que mostrará el informe, como en todos los informes interanuales el periodo ha de ser como maximo de 12 meses consecutivos (aunque pueden pertenecer a dos periodos distintos) Por último seleccionaremos la variante de visualización deseada, siendo la variante “Total de desembolsos realizados....”, el resultado de las dos variantes restantes “Desembolsos de inversiones comprometidas en ejercicios anteriores” y “Desembolsos de inversiones comprometidas en el ejercicio solicitado”.
Ejecutaremos el informe pulsando
El informe mostrará en su cabecera los datos relevantes de la pantalla de selección de datos. El importe que nos va a enseñar en cada posición es el total de movimientos efectuados con las cuentas de caja y bancos agrupadas en la estructura de Tesorería, en el Área indicada en la pantalla de selección Haciendo doble clic sobre el importe que nos interesa, accedemos a la lista con las partidas que integran esta saldo. En esta lista además de aparecer las partidas integrantes de este saldo, aparecen todas las partidas, contabilizadas con esa posición financiera, sean o no, con la cuenta de caja/bancos perteneciente al grupo de tesorería indicado en la pantalla de selección.
SSAAPP
Último cambio el:
22/08/a 13:46 Nombre de Archivo: Sistema de información financiera
Último cambio por: Equipo SAP 73 de 112
Por lo tanto subtotalizando esta lista por cuenta contable,obtenemos el detalle, de las partidas que nos interesan, y cuyo total coincide, con el saldo que aparece en el informe al ejecutarlo.
En nuestro ejemplo, la única cuenta de la sociedad OPIB en el area de GETAFE es la cuenta de caja 5720010722, el resto de movimientos con otras cuentas no son tenidos en cuenta en el informe:
Hasta el apartado C-F DE INVERSIONES OPERATIVAS, la estructura coincide con la del presupuesto financiero y recoje la información de los movimientos que han generado variación de tesorería en balance en concepto de inversiones.
A continuación aparecen los epígrafes correspondientes a las CONCESIONES COMERCIALES (Anticipos de recaudación, Derechos de Exclusividad y Contratos de señal ó arras) del periódo, donde se mezclan datos de compromiso y de pago. La información se obtiene de la cuenta 555002 – Concesiones pendientes de formalizar, que es utilizada dentro del circuito diseñado por la Dirección Nacional para el pago de estas concesiones comerciales, de la siguiente forma: Paso 1 Se imprime el cheque destinado al pago de una concesión y se contabiliza la variación de tesorería:
555002 a 572xxxxxx2 Paso 2
SSAAPP
Último cambio el:
22/08/a 13:46 Nombre de Archivo: Sistema de información financiera
Último cambio por: Equipo SAP 74 de 112
Al formalizarse la concesión se genera una cuenta a pagar que se compensa con la cuenta 555002:
523000 a 555002 Si no se formaliza se anula la contabilización del cheque:
572xxxxxx2 a 555002 Los epígrafes son los siguientes:
- CONCESIONES FORMALIZADAS DEL PERIODO: Concesiones comprometidas en el periódo (el mes) y pagadas ó anuladas realmente en ese mismo periódo. Es decir, los pasos 1 y 2 se contabilizan en el mismo periódo (el del informe).
- CONCESIONES FORMALIZADAS DE PERIODOS ANTERIORES Concesiones comprometidas en periódos anteriores (la variación de tesorería en balance se genero en periódos anteriores) pero que han sido realmente pagadas ó anuladas en el periódo. Es decir, el paso 1 se contabiliza en un periódo anterior y el paso 2 en el periódo del informe.
- CONCESIONES PENDIENTES Concesiones comprometidas en el periódo (han generado variación de tesorería en balance) pero no han sido realmente pagadas. Es decir, el paso 1 ha sido contabilizado en el periódo del informe y el paso 2 está pendiente de contabilizar.
Por tanto, la última línea del informe “CF REAL DE INVERSIONES OPERATIVAS” no recoge la variación de tesorería según balance con origen en inversiones, sino que recoge la variación de tesorería real del periódo en base a la siguiente fórmula: C-F DE INVERSIONES OPERATIVAS + CONCESIONES FORMALIZADAS DE PERIODOS ANTERIORES - CONCESIONES PENDIENTES
2.2.18 PRESUPUESTO DE INVERSIONES INTERANUAL POR AREA. COMPARATIVO REAL VS PLAN. En la pantalla de selección de datos completaremos los apartados de datos planificados con la Sociedad que deseamos analizar. Del mismo modo, indicaremos la sociedad y, si así lo deseamos, UTN en el apartado de datos reales. En tercer lugar indicaremos los periodos que deseamos comparar con el informe. Seleccionaremos igualmente el periodo que deseamos comparar.
SSAAPP
Último cambio el:
22/08/a 13:46 Nombre de Archivo: Sistema de información financiera
Último cambio por: Equipo SAP 75 de 112
Acto seguido, en el apartado de delimitaciones opcionales, indicaremos el grado de detalle de las operaciones con empresas del Grupo / Asociadas. Finalmente seleccionaremos la variante de visualización deseada, según el criterio explicado en el apartado 9 de este mismo manual.
Ejecutamos el informe
Desplegando el informe, podemos llegr a la información que nos interese, y haciendo doble clic, accedemos a las partidas que integran dicho saldo.
SSAAPP
Último cambio el:
22/08/a 13:46 Nombre de Archivo: Sistema de información financiera
Último cambio por: Equipo SAP 76 de 112
El informe de partidas, va a facilitar la información relativa a las cuentas contables pertenecientes al area indicada en la pantalla de selección y a otras cuentas, no pertenecientes a ese area. Si queremos ver que partidas integran el saldo, que nos aparece en el informe, deberemos subtotalizar por cuenta contable. Y la suma de los importes de las cuentas pertenecientes al area indicada en la pantalla de selección, ha de coincidir con el saldo que aparece en el informe.
SSAAPP
Último cambio el:
22/08/a 13:46 Nombre de Archivo: Sistema de información financiera
Último cambio por: Equipo SAP 77 de 112
2.2.19 PRESUPUESTO DE INVERSIONES. ESTIMACIÓN ACTUALIZADA. DE CIERRE.
Finanzas/ Sistema de información/ Sistema Info de Tesorería / Sistema de información Financiera / Sistema Inf. Financiera/ Ppto. Inversiones/ Otros /.inversiones. Estimación actualizada de cierre
La pantalla a la que accedemos es la siguiente:
Completaremos los datos de la pantalla: Sociedad: La sociedad/es de las que queremos obtener los datos UTN: Como en anteriores informes este es un campo que se completara con el título que queremos que aparezca en el informe. Ejercicio: El año del informe, este informe solo permite obtener los datos de un único ejercicio.
SSAAPP
Último cambio el:
22/08/a 13:46 Nombre de Archivo: Sistema de información financiera
Último cambio por: Equipo SAP 78 de 112
Datos reales hasta: Este campo se completara con el periodo hasta el cual queremos visualizar los datos reales, y a partir del cual, se visulizaran datos planificados. Los datos reales que obtendremos seran desde Enero hasta el periodo con el que completemos este campo. Datos presupuestados hasta: Sera el periodo hasta el cual queremos ver datos presupuestados. Los datos presupuestados se visualizaran desde el periodo siguiente que se visualice en datos reales y hasta el periodo con el que completemos este campo. Datos presupuestados 1 Versión. En este campo indicaremos la versión y el ejercicio que queremos comparar con los datos de estimacion obtenidos en el informe. Datos presupuestados 2 Versión: En este campo indicaremos una segunda versión y el ejercicio que queremos comparar con los datos de estimacion obtenidos en el informe. Delimitaciones opcionales: En este apartado, de igual forma que hemos visto en informes anteriores, se podra delimitar, para que solamente aparezcan las operaciones con el grupo y empresas asociadas, para que aparezcan todas excepto estas, o todas, sin ninguna restricción. Variante de visualización: Escogeremos una de las tres opciones en funcion de lo que queramos que nos facilite el informe.
Total de desembolsos realizados en el ejercicio solicitado
Desembolsos de inversiones comprometidas en ejercicios anteriores
Desembolsos de inversiones comprometidas en ejercicio solicitado.
SSAAPP
Último cambio el:
22/08/a 13:46 Nombre de Archivo: Sistema de información financiera
Último cambio por: Equipo SAP 79 de 112
Una vez completados los datos, podemos ejecutar el informe:
Al igual que en otros informes podemos pinchar en los saldos correspondientes a datos reales, ver las posiciones financieras hasta llegar a los documentos contables que integran cada saldo, todo esto pinchando sobre la linea que nos interese:
SSAAPP
Último cambio el:
22/08/a 13:46 Nombre de Archivo: Sistema de información financiera
Último cambio por: Equipo SAP 80 de 112
2.2.20 PRESUPUESTO AGREGADO DE INVERSIONES. Este informe, a diferencia de los vistos hasta el momento, nos va a facilitar tanto datos reales de cobros y pagos, como datos de previsión real de cobros y pagos pendientes a la fecha del informe.
En esta pantalla indicaremos la sociedad ó sociedades para las que queremos emitir el informe. Por las carácterísticas de este informe, no se prevee una evaluación interanual, por lo que solo debemos indicar un ejercicio y un periódo al que acumular. Como en todos los informes, disponemos también del campo de texto UTN para indicar el título que deseemos. Por último, debemos seleccionar la variante del informe (global, sin operaciones EG, ....). Al ejecutar, obtenemos el siguiente informe:
SSAAPP
Último cambio el:
22/08/a 13:46 Nombre de Archivo: Sistema de información financiera
Último cambio por: Equipo SAP 81 de 112
Como podemos observar, la estructura esta limitada a los conceptos de inversiones operativas, y la forma de navegar por ella es igual que el resto de informes. Si nos movemos hacia la derecha, en primer lugar tenemos los datos referentes a las inversiones comprometidas en ejercicios anteriores:
La composición de las columnas es la siguiente: PAGADO 2004: Nos muestra los cobros y pagos reales realizados en dicho ejercicio hasta el periódo indicado en la pantalla de selección (en nuestro caso desde Enero a Junio de 2004) correspondientes a deudas contablizadas en ejercicios anteriores. PENDIENTE HASTA 2004: Nos muestra los cobros y pago pendientes correspondientes a deudas contabilizadas en ejercicios anteriores al indicado en la pantalla de selección (2004) y cuya fecha de vencimiento es inferior ó igual al 31.12.2004. Al respecto, indicar que el importe que aparece en desinversiones de anticipos de recaudación, no se corresponde con información contable, sino con la información procedente de las tablas de amortizació incluyendo los intereses. Además, solo estan recogidos los préstamos que no esten marcados con alguno de los estatus de incobrabilidad. CON PAGOS FUTUROS: Nos muestra la misma información que la columna anterior, pero para los créditos ó débitos con fecha de vencimiento superior al 31.12 del ejercicio indicado en la pantalla de selección (31.12.2004). Por último, tenemos la columna de TOTAL, que se corresponde con el sumatorio de las columnas anteriores.
SSAAPP
Último cambio el:
22/08/a 13:46 Nombre de Archivo: Sistema de información financiera
Último cambio por: Equipo SAP 82 de 112
Si nos desplazamos hacia la derecha, nos encontramos con el bloque de datos correspondientes a las inversiones realizadas en el ejercicio indicado en la pantalla de selección:
PAGADO 2004: Nos muestra los cobros y pagos reales realizados en dicho ejercicio hasta el periódo indicado en la pantalla de selección (en nuestro caso desde Enero a Junio de 2004) correspondientes a deudas contablizadas en dicho ejercicio. PENDIENTE HASTA 2004: Nos muestra los cobros y pago pendientes correspondientes a deudas contabilizadas en el ejercicio indicado en la pantalla de selección (2004) y cuya fecha de vencimiento es inferior ó igual al 31.12.2004. Al respecto, indicar que el importe que aparece en desinversión de anticipos de recaudación, no se corresponde con información contable, sino con la información procedente de las tablas de amortización e incluyen los intereses. Además, solo estan recogidos los préstamos que no esten marcados con alguno de los estatus de incobrabilidad. CON PAGOS FUTUROS: Nos muestra la misma información que la columna anterior, pero para los créditos ó débitos con fecha de vencimiento superior al 31.12 del ejercicio indicado en la pantalla de selección (31.12.2004).
Por último, si nos desplazamos hacia la derecha, accedemos a las columnas de totales:
SSAAPP
Último cambio el:
22/08/a 13:46 Nombre de Archivo: Sistema de información financiera
Último cambio por: Equipo SAP 83 de 112
COMPROMETIDAS 2004: Es la suma de las 3 columnas correspondientes a las inversiones comprometidas en el ejercicio actual. TOTAL PAGADO: Cobros y pagos reales realizados en el 2004 tanto de inversiones comprometidas en ejercicios anteriores, como de inversiones comprometidas en el ejercicio actual. TOTAL EJERCICIO: Se corresponde con la suma de las columnas de inversiones comprometidas en ejercicios anteriores e inversiones comprometidas en el ejercicio actual. Por último, indicar que al igual que en el resto de informes, podemos navegar hasta el detalle de partidas, pero solo en las 2 columnas de cobros y pagos reales y en el resto de columnas solo en los apartados de Inmovilizado Material e Inmaterial. Esto se debe, a que en el resto de apartados la información no procede de control de fondos sino de contabilidad ó tablas de préstamos.
SSAAPP
Último cambio el:
22/08/a 13:46 Nombre de Archivo: Sistema de información financiera
Último cambio por: Equipo SAP 84 de 112
2.2.21 COMPROMISO DE INVERSIONES POR AREA Este informe nos va a permitir conocer los datos de inversiones comprometidas de Inmovilizado Material, Inmaterial y del inmovilizado financiero (solamente anticipos de recaudaciones). Nos informa, por periodo, de los compromisos de cobros ó pagos adquiridos por inversiones, independientemente del momento en el que se realicen esos cobros ó pagos. El camino a seguir en el menú para acceder a este informe es el siguiente: Finanzas/ Sistema de Información/ Sistema Info de Tesorería/ Sistema de Información Financiera/ Sistema Inf. Financiera/ Presupuesto de inversiones/ Compromiso de Inversiones por área
La pantalla a la que accedemos es la siguiente:
SSAAPP
Último cambio el:
22/08/a 13:46 Nombre de Archivo: Sistema de información financiera
Último cambio por: Equipo SAP 85 de 112
Apartado: compromiso de inversiones Delegación: Si desplegamos el match code, podemos elegir la delegación que nos interese, cada una de las delegaciones tiene asociados unos determinados Centros de Beneficio (para relacionar las inversiones en Inmovilizado material e inmaterial), y unos determinados grupos de tesorería (para relacionar las inversiones en anticipos de recaudación). Este campo es obligatorio completarlo Sociedad: Le indicaremos la sociedad o sociedades de la/s que deseamos información. Area: Es un campo de texto, servirá para darle un titulo al informe, el que nosotros consideremos mas adecuado. Apartado: Delimitaciones opcionales Especificaremos en este apartado si en el informe, queremos solo las operaciones con empresas del grupo y asociadas, si queremos todas excepto estas, o que nos aparezcan todas sin excepción.
Apartado: Acumulado En este apartado le indicaremos las fechas para las cuales queremos obtener información. Esta información puede obtenerse de periodos consecutivos, del mismo o de diferentes años, pero como máximo el periodo que puede abarcar es de 12 meses.
Una vez completada la pantalla de selección, ejecutamos el informe:
SSAAPP
Último cambio el:
22/08/a 13:46 Nombre de Archivo: Sistema de información financiera
Último cambio por: Equipo SAP 86 de 112
Haciendo doble clic, sobre los datos de este informe llegamos al origen de estos datos, al informe de movimientos de activos fijos, en el caso de inversiones y desinversiones de inmovilizado material e inmaterial, y a la query de deuda por concepto de liquidación en el caso de anticipos de recaudaciones. Asi podemos ver como efectivamente se han producido, estos compromisos. 1.Informe de movimientos de activos fijos:
SSAAPP
Último cambio el:
22/08/a 13:46 Nombre de Archivo: Sistema de información financiera
Último cambio por: Equipo SAP 87 de 112
2. Query de deuda por concepto de liquidación:
Algunas consideraciones sobre este informe: Este informe no tiene por que coincidir con el financiero, ya que este informe trata sobre los compromisos adquiridos, de cobros y pagos de inmovilizado material, inmaterial, y de anticipos de recaudaciones en el caso del inmovilizado financiero, y no sobre flujos reales de tesoreria. Los movimientos de Activos Fijos, contabilizados como baja sin ingresos, no van a aparecer en este informe, ya que no implican compromiso de pago. Por ello, este informe nos facilitará la misma información en inmovilizado material e inmaterial, que el informe de movimientos de Activos Fijos, al excluir las clases de movimiento correspondientes a bajas sin ingresos (200 a 209) El dato de los anticipos de recaudaciones, han de coincidir con la query por concepto de liquidación, limitando por fecha de contabilización del mes que corresponda, y por supuesto con el saldo de la cuenta 448000 en ese mes: a) QUERY DEU CONCEPT: siguiendo el camino: Sistema /Servicios/ Query ABAP, escogemos la query por concepto de liquidacion:DEU CONCEPT.
SSAAPP
Último cambio el:
22/08/a 13:46 Nombre de Archivo: Sistema de información financiera
Último cambio por: Equipo SAP 88 de 112
En esta query indicamos la sociedad,y la fecha clave (final del periodo que nos interese) y limitamos la busqueda con delimitaciones opcionales añadiendo indicador CME C, en el caso de anticipos de recaudaciones, y tambien indicandole fecha de contabilización, la del mes del que queramos obtener información, en el ejemplo que estamos tratando:Enero.
SSAAPP
Último cambio el:
22/08/a 13:46 Nombre de Archivo: Sistema de información financiera
Último cambio por: Equipo SAP 89 de 112
b) SALDOS: Finanzas/ Gestión Financiera/ Libro Mayor/ Cuenta/ Visualizar saldos.
SSAAPP
Último cambio el:
22/08/a 13:46 Nombre de Archivo: Sistema de información financiera
Último cambio por: Equipo SAP 90 de 112
2.3 INFORME DE DATOS PLANIFICADOS SIN JERARQUIA Este informe nos va a permitir obtener los datos planificados en un ejercicio para todas las posiciones financieras, visualizándolas sin jerarquía y clasificadas en orden ascendente. Puede ser de ayuda, por ejemplo, a la hora de verificar la copia de datos del presupuesto económico al financiero, etc...ya que es más facil identificar las diferencias puesto que la jerarquia de los informes financieros no coincide con la del presupuesto económico. Accedemos al informe desde el mismo árbol de control de fondos: Partidas Individuales / Datos planificados sin jerarquia
Tras seleccionar el informe accedemos a la siguiente pantalla:
Indicaremos el ejercicio, la sociedad ó sociedades y la versión que queremos visualizar. Podemos limitar la selección también por posición financiera. Al ejecutar, obtenemos el siguiente informe:
SSAAPP
Último cambio el:
22/08/a 13:46 Nombre de Archivo: Sistema de información financiera
Último cambio por: Equipo SAP 91 de 112
Como podemos observar, aparecen todas las posiciones financieras planficadas en orden ascendente y sin jerarquia, y los importes correspondientes a cada mes. Al tratarse de una query, tenemos la opción de
convertirlo en lista interactiva lo que nos va a permitir utilizar las
opciones de clasificar , totalizar y subtotalizar , filtrar ...etc...por los campos que queramos.
SSAAPP
Último cambio el:
22/08/a 13:46 Nombre de Archivo: Sistema de información financiera
Último cambio por: Equipo SAP 92 de 112
3. CARGA DE DATOS PLANIFICADOS
3.1 CARGA DE DATOS DESDE EXCEL
3.1.1 PREVISION FINANCIERA
Para la carga de datos dispondremos de una plantilla en Excel (CONSULTAR UBICACIÓN DE DICHA PLANTILLA)
Dicha plantilla constará de dos Hojas de Cálculo, en la 1ª completaremos en 1er lugar el recuadro situado en la parte superior izquierda, donde indicaremos la sociedad, versión del presupuesto y ejercicio deseados. A continuación completaremos las casillas de color blanco, que se corresponden con las diferentes posiciones financieras, con los valores presupuestados deseados. De este modo comprobaremos como la introducción de valores irá completando las casillas coloreadas de los diferentes sumatorios. Por este motivo NO INDICAREMOS VALOR ALGUNO en las casillas coloreadas.
Una vez completada dicha hoja accederemos a la 2ª pestaña
Esta hoja tiene el formato necesario para su carga en SAP y se actualiza automáticamente con los valores introducidos en la pestaña anterior. Guardaremos esta hoja con formato PRN (texto con formato delimitado por espacios) con la identificación y ubicación que deseemos.
SSAAPP
Último cambio el:
22/08/a 13:46 Nombre de Archivo: Sistema de información financiera
Último cambio por: Equipo SAP 93 de 112
Cuando guardemos dicha Hoja nos aparecerá el siguiente mensaje, que validaremos pulsando ACEPTAR. El siguiente paso a realizar es su carga en SAP, para ello abriremos una sesión en el Sistema (Calidad, Productivo ) y mandante deseados y seguiremos la siguiente ruta: Finanzas / Tesorería / Control de Fondos / Planif. Financiera / Carga de datos / Desde Excel
En esta pantalla completaremos la ubicación e identificación dada al fichero que deseamos cargar en el campo fichero 1, completando además los periodos de dicho fichero que deberán ser cargados (todos, es decir 1 a 8, tal y como muestra el ejemplo). Una vez ejecutado el programa de carga se nos generará un Juego de datos Batch Input, que deberá ser tratado de la manera habitual.
SSAAPP
Último cambio el:
22/08/a 13:46 Nombre de Archivo: Sistema de información financiera
Último cambio por: Equipo SAP 94 de 112
3.1.2 PRESUPUESTO FINANCIERO Y DE INVERSIONES
Para la carga de datos, tanto de Presupuesto Financiero como de Inversiones dispondremos de una plantilla única en Excel (CONSULTAR UBICACIÓN DE DICHA PLANTILLA). Dicha plantilla consta de varias Hojas de Cálculo que debemos ir completando. INV_EJ_ANT.- Inversiones comprometidas en ejercicios anteriores. Completaremos en 1er lugar la parte superior izq. Con los campos Sociedad, versión y Ejercicio, para completar posteriormente las diferentes casillas de color blanco de la plantilla con los datos que deseamos cargar.
INV_EJ.- Inversiones comprometidas en el ejercicio. Al igual que en el apartado anterior completaremos en 1er lugar la parte superior izq. con los campos Sociedad, versión y Ejercicio, para completar posteriormente las diferentes casillas de color blanco de la plantilla con los datos que deseamos cargar.
SSAAPP
Último cambio el:
22/08/a 13:46 Nombre de Archivo: Sistema de información financiera
Último cambio por: Equipo SAP 95 de 112
FRO ANUAL.- Presupuesto Financiero Anual. Como en los apartados anteriores, completaremos en 1er lugar la parte superior izq. con los campos Sociedad, versión y Ejercicio, para completar posteriormente las diferentes casillas en blanco de la plantilla con los datos que deseamos cargar. En este punto indicar que el apartado de Inversiones aparecerá ya completado con los datos indicados en los dos apartados anteriores, de modo que dicho apartado deberá mantenerse tal y como aparece. Procederemos, en consecuencia, a completar el resto de casillas de color BLANCO del presupuesto.
Con los datos indicados en la plantilla, se habrán generado de manera automática seis nuevos ficheros Excel (dos para cada apartado)
FRO – SAP / FRO – SAP2 INV_EJ_ANT SAP / INV_EJ_ANT SAP 2 INV_EJ / INV_EJ2 Estas parejas de ficheros (ver pestañas respectivas) son las que utilizaremos para la carga en SAP, procediendo de la siguiente manera: Los ficheros anteriormente indicados tienen el formato necesario para su carga en SAP y como hemos explicado anteriormente se actualizan automáticamente con los valores introducidos en las diferentes Hojas de nuestra plantilla.. Guardaremos estas hojas con formato PRN (texto con formato delimitado por espacios) con la identificación y ubicación que deseemos.
SSAAPP
Último cambio el:
22/08/a 13:46 Nombre de Archivo: Sistema de información financiera
Último cambio por: Equipo SAP 96 de 112
Cuando guardemos dicha Hoja nos aparecerá el siguiente mensaje, que validaremos pulsando ACEPTAR. El siguiente paso a realizar es su carga en SAP, para ello abriremos una sesión en el Sistema (Calidad, Productivo ) y mandante deseados y seguiremos la siguiente ruta: Finanzas / Tesorería / Control de Fondos / Planif. Financiera / Carga de datos / Desde Excel
En esta pantalla completaremos la ubicación e identificación dada a los ficheros que deseamos cargar en los campos fichero 1 y 2 respectivamente, completando además los periodos de dicho fichero que deberán ser cargados (todos, es decir 1 a 12, tal y como muestra el ejemplo). Una vez ejecutado el programa de carga se nos generará un Juego de datos Batch Input, que deberá ser tratado de la manera habitual.
SSAAPP
Último cambio el:
22/08/a 13:46 Nombre de Archivo: Sistema de información financiera
Último cambio por: Equipo SAP 97 de 112
3.2 CARGA DE DATOS PLANIFICADOS DESDE SAP Tenemos la opción de alimentar el presupuesto financiero planificado con datos obtenidos tanto del presupuesto económico como del financiero real ó de otra versión del planificado. Para ello debemos seguir el siguiente camino en el menú funcional: Finanzas/ Tesoreria/ Control de fondos/ Planif. Financiera/ Carga de datos/ Desde SAP (Transacción: ZCF1)
En esta pantalla debemos indicar: - Operaciones: marcaremos la opción deseada (en nuestro ejermplo
copiaremos los datos del presupuesto económico) - Sociedad FM - Periódo ó periódos a copiar - Versión destino del presupuesto financiero - Por último, y solo si copiamos los datos del presupuesto económico ó de
otra versión del financiero, debemos indicar de que versión en concreto queremos copiar los datos.
- En la copia de datos del presupuesto económico también tenemos la posibilidad de delimitar los datos por Centro de Beneficio.
SSAAPP
Último cambio el:
22/08/a 13:46 Nombre de Archivo: Sistema de información financiera
Último cambio por: Equipo SAP 98 de 112
A continuación pulsaremos el botón “Ejecutar” , emitiendo el sistema un listado en el cual se indica el juego de datos que se ha generado:
A continuación deberemos ejecutar este juego de datos para llevar a cabo de forma efectiva el copiado de datos. 3.3 VISUALIZACIÓN Y MODIFICACIÓN DE DATOS PLANIFICADOS
Una vez cargados los datos, podemos visualizarlos y corregirlos de forma individual, si hubiera algún error. Para ello, seguiremos el siguiente camino: Finanzas/ Tesorería/ Control de Fondos/ Planif. Financiera/ Modificar planificación financiera (Transacción: FM48)
SSAAPP
Último cambio el:
22/08/a 13:46 Nombre de Archivo: Sistema de información financiera
Último cambio por: Equipo SAP 99 de 112
En esta pantalla indicaremos: - Versión del presupuesto - Períodos - Ejercicio - Sociedad - Posición Financiera: Podemos indicar entradas individuales ó por intervalos,
pero si lo que queremos es acceder a toda la estructura debemos indicar desde 0 hasta 9999999
A continuación pulsamos , de forma que accedemos al presupuesto:
SSAAPP
Último cambio el:
22/08/a 13:46 Nombre de Archivo: Sistema de información financiera
Último cambio por: Equipo SAP 100 de
112
En esta pantalla nos aparecen todas las posiciones financieras existentes. Para entrar los datos presupuestados, debemos hacer doble clic sobre la
posición financiera en cuestión o marcarla y pulsar el botón :
En esta pantalla introduciremos ó modificaremos los datos correspondientes a
cada periódo, debiendo grabar a continuación :
SSAAPP
Último cambio el:
22/08/a 13:46 Nombre de Archivo: Sistema de información financiera
Último cambio por: Equipo SAP 101 de
112
4. CONTABILIZACION TESORERIA INICIAL E INMOVILIZADA Para llevar a cabo la contabilización periódica de los apartados de Tesorería Inicial, Tesorería Inmovilizada y Tasas aplazadas,se ha creado un Modelo de Imputación. Una vez al mes se llevará a cabo la contabilización de estos apartados utilizando dicho modelo, siguiendo la ruta: Finanzas/ Libro Mayor/ Contabilización/ Cuenta de Mayor/ Contabilización General
Completaremos únicamente los datos de cabecera del documento y a
continuación pulsaremos el botón
Seleccionaremos el Modelo de Imputación TSRIA_INMO, tal y como aparece en la pantalla anterior.
SSAAPP
Último cambio el:
22/08/a 13:46 Nombre de Archivo: Sistema de información financiera
Último cambio por: Equipo SAP 102 de
112
Una vez dentro del Modelo de Imputación completaremos los diferentes importes, así como el campo asignación con un texto libre si así lo deseamos. En principio las claves contables de las diferentes posiciones son fijas, excepto claro está, la última posición relativa a la Cuenta de Ajustes, que será 40 ó 50 dependiendo del saldo DEBE/HABER del resto de posiciones.
Una vez completados todos los datos grabaremos el asiento pulsando
SSAAPP
Último cambio el:
22/08/a 13:46 Nombre de Archivo: Sistema de información financiera
Último cambio por: Equipo SAP 103 de
112
Al intentar grabar el apunte el Sistema nos dice que corrijamos las posiciones marcadas, señalándonos la posición de la cuenta 899999 de Ajustes en Control de Fondos. Haremos doble click sobre dicha posición y
completaremos el campo Fecha valor con la entrada deseada. A continuación
pulsaremos nuevamente para grabar definitivamente el asiento. Por último indicar en este punto que la contabilización, como habrá podido comprobarse, se ha realizado sobre cuentas de GRUPO 8 (fuera de Balance). De este modo la contabilidad “oficial” no se verá afectada, pero si tendremos registrados dichos movimientos en los diferentes informes presupuestarios.
SSAAPP
Último cambio el:
22/08/a 13:46 Nombre de Archivo: Sistema de información financiera
Último cambio por: Equipo SAP 104 de
112
5. TRASLADOS DE CONTROL DE FONDOS
Esta nueva herramienta nos va a servir para corregir errores en los circuitos financieros, por ejemplo, que un movimiento haya alimentado una posición financiera errónea, o bien, que simplemente no ha alimentado la posición financiera. En ambos casos los datos reales del presupuesto financiero no reflejan exactamente la realidad. Gracias a esta nueva opción, se nos va a permitir corregir estas diferencias, para que el presupuesto financiero real no recoja estos errores. El camino para acceder es el siguiente: Finanzas/ Tesorería/ Control de Fondos/ Traslado de fondos/ Crear:
La pantalla a la que accedemos:
En esta pantalla modificaremos las fechas de documento y contabilización, y en el campo Sociedad le indicaremos la que corresponda.
SSAAPP
Último cambio el:
22/08/a 13:46 Nombre de Archivo: Sistema de información financiera
Último cambio por: Equipo SAP 105 de
112
En el apartado Referencia, el campo Reference document, es similar al de contabilización con modelo.Podemos crear un documento de traslado, como copia de otro que ya exista, y que será el que indicaremos en este campo.
A continuación pulsamos: Y accedemos a la pantalla de creación del documento:
En esta pantalla podemos completar el campo Texto de doc. En la parte inferior de la pantalla es donde vamos a completar las posiciones del documento que vamos a crear. Para corregir posiciones de cobros (ingresos o de cuentas de balance que impliquen un cobro) si selecciono receptor eso significara un mayor cobro, mientras que si marco emisor eso significara un menor cobro para esa posición financiera. Para corregir posiciones de pagos, (gastos o de cuentas de balance que signifiquen pagos), al marcar emisor eso va a significar una disminución de ese pago, mientras que si le indico receptor eso generara un mayor pago dentro de esa posición financiera. No se pueden combinar en un mismo apunte posiciones de distinta naturaleza, es decir no se pueden combinar una de cobro y otra de pago, sin embargo, si ambas son de la misma naturaleza si pueden combinarse. En el caso de que la contrapartida no sea otra posición financiera de la misma naturaleza: Para posiciones de cobros, la posicion financiera de contrapartida será AJUSTES.
SSAAPP
Último cambio el:
22/08/a 13:46 Nombre de Archivo: Sistema de información financiera
Último cambio por: Equipo SAP 106 de
112
Para posiciones de pagos, la posición financiera de contrapartida será AJUSTESG. Lo vemos con un ejemplo: Imaginemos que tenemos que indicar un mayor cobro en la posición financiera 700214, como es una posición de ingreso, para dotarle de mayor valor, tendremos q indicarle como receptor. La contrapartida al ser un cuenta de ingreso será AJUSTES.(como emisor) En cuenta de mayor, le indicaremos la cuenta de banco o caja por la que se tenía que haber producido el movimiento financiero (en ambas posiciones)
SSAAPP
Último cambio el:
22/08/a 13:46 Nombre de Archivo: Sistema de información financiera
Último cambio por: Equipo SAP 107 de
112
Si hubiese sido el caso contrario, un menor cobro en una posición financiera de ingresos, el documento de traslado que hubieramos hecho seria como el siguiente:
Vamos a ver otro ejemplo, esta vez con posiciones de gasto: Imaginemos que queremos quitarle valor a una posición financiera de pagos.
SSAAPP
Último cambio el:
22/08/a 13:46 Nombre de Archivo: Sistema de información financiera
Último cambio por: Equipo SAP 108 de
112
En este caso hemos supuesto un menor pago en la posición financiera del gasto, y como contrapartida la cuenta correspondiente AJUSTESG por ser posición de pagos.
Si hubiera sido un mayor pago, hubieramos tenido que poner la posición financiera de gasto como receptor, vemos el ejemplo a continuación:
SSAAPP
Último cambio el:
22/08/a 13:46 Nombre de Archivo: Sistema de información financiera
Último cambio por: Equipo SAP 109 de
112
Tambien podemos hacer un traspaso de un importe de una posición financiera a otra sin necesidad de hacer el proceso por duplicado, con las posiciones transitorias de AJUSTES y AJUSTESG, siempre y cuando las posiciones que vayamos a corregir sean de la misma naturaleza, ambas de gastos o ambas de ingresos. Con posiciones de ingresos:
SSAAPP
Último cambio el:
22/08/a 13:46 Nombre de Archivo: Sistema de información financiera
Último cambio por: Equipo SAP 110 de
112
O con una posición de gastos:
SSAAPP
Último cambio el:
22/08/a 13:46 Nombre de Archivo: Sistema de información financiera
Último cambio por: Equipo SAP 111 de
112
Una vez hechos todos estos apuntes de traslados manuales, hay un informe donde podemos visulizarlos: A este informe podemos acceder: Finanzas/ Sistema de Información/ Sistema Info de Tesorería/ Sistema Información Financiera/ Partidas individuales/ Traspasos en control de fondos.
SSAAPP
Último cambio el:
22/08/a 13:46 Nombre de Archivo: Sistema de información financiera
Último cambio por: Equipo SAP 112 de
112
En esta pantalla, podemos delimitar, por sociedad, numero de documento, fecha de contabilización... Los campos que vienen completados por defecto los dejaremos tal y como están.
A continuación ejecutamos el informe: