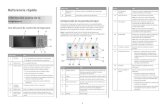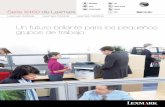lexmark multifuncional
-
Upload
rlyeh-rlyeh -
Category
Documents
-
view
241 -
download
1
description
Transcript of lexmark multifuncional

5400 Series Todo en Uno
Guía del usuario
Enero de 2007 www.lexmark.com
Lexmark y Lexmark con el diseño de diamante son marcas comerciales de Lexmark International, Inc., registradas en los Estados Unidos o en otros países.El resto de las marcas comerciales pertenecen a sus respectivos propietarios.
© 2007 Lexmark International, Inc.Reservados todos los derechos.740 West New Circle RoadLexington, Kentucky 40550

Información importante de seguridadUtilice únicamente la fuente y el cable de alimentación que se proporcionan con este producto o los de repuesto autorizados por el fabricante.Conecte el cable de alimentación a una toma de alimentación eléctrica debidamente conectada a tierra, que se encuentre cercana al dispositivo ysea de fácil acceso.Para reducir el riesgo de incendio, utilice sólo un cable de telecomunicaciones (RJ-11) de 26 AWG o mayor cuando conecte esta impresora a la redtelefónica conmutada pública.Las tareas de reparación o mantenimiento de la impresora que no se describan en las instrucciones de funcionamiento deberá realizarlas un técnicoautorizado.Este producto se ha diseñado, probado y aprobado para que cumpla los estándares de seguridad más estrictos con el uso de componentesespecíficos de Lexmark. Es posible que las características de seguridad de algunos componentes no siempre sean evidentes. Lexmark no seresponsabiliza del uso de consumibles de sustitución.
PRECAUCIONES: Cuando se utilice esta impresora, se tienen que seguir siempre unas precauciones de seguridad básicas parareducir el riesgo de incendio, descarga eléctrica y daños personales, entre las que se incluyen las siguientes:No coloque o utilice la impresora cerca del agua o de lugares húmedos.No instale o utilice esta impresora ni realice conexiones eléctricas o de cableado (cable de alimentación, línea telefónica, etc.) durantetormentas eléctricas.Si hay un teléfono conectado a la impresora, no lo utilice para informar de un escape de gas en las proximidades de éste.NO TIRE ESTAS INSTRUCCIONES.
Tenga cuidado al sustituir la batería de litio.
PRECAUCIÓN: POSIBLES DAÑOS PERSONALES: existe riesgo de explosión si se sustituye incorrectamente una batería de litio. Sustitúyalasólo por el mismo tipo de batería o por uno equivalente. No recargue, desmonte ni incinere una batería de litio. Deseche las baterías usadassegún las instrucciones del fabricante y la normativa local.

Índice generalInformación importante de seguridad..........................................2
Búsqueda de información sobre la impresora.............................7
Configuración de la impresora......................................................11Comprobación del contenido de la caja.....................................................................................................................11
Instalación del panel de control en otro idioma......................................................................................................12
Preparación de la impresora para enviar y recibir faxes........................................................................................12
Información acerca de la impresora............................................21Descripción de las partes de la impresora..................................................................................................................21
Uso de los botones y los menús del panel de control............................................................................................23
Información acerca del software.................................................33Uso del software de la impresora..................................................................................................................................33
Uso del Estudio de edición de imágenes....................................................................................................................33
Utilización del Centro Todo en Uno..............................................................................................................................35
Uso del Centro de soluciones..........................................................................................................................................38
Uso de Propiedades de impresión................................................................................................................................39
Uso del Editor de fotografías...........................................................................................................................................40
Uso de la barra de herramientas....................................................................................................................................41
Uso de Fast Pics....................................................................................................................................................................42
Uso de la utilidad de Configuración de fax................................................................................................................43
Carga de papel y de documentos originales..............................44Carga del papel....................................................................................................................................................................44
Carga de varios tipos de papel.......................................................................................................................................44
Carga de documentos originales en el alimentador automático de documentos......................................47
Carga de los originales en el cristal del escáner.......................................................................................................50
Impresión...........................................................................................52Impresión de documentos...............................................................................................................................................52
Impresión de páginas web...............................................................................................................................................52
Impresión de fotografías o imágenes de una página web...................................................................................53
Impresión de copias intercaladas..................................................................................................................................53
Índice general
3

Inversión del orden de impresión (la última página en primer lugar).............................................................54
Impresión de transparencias...........................................................................................................................................54
Impresión de sobres...........................................................................................................................................................54
Impresión de tarjetas.........................................................................................................................................................55
Impresión de varias páginas en una hoja...................................................................................................................55
Trabajo con fotografías..................................................................57Recuperación y gestión de fotografías........................................................................................................................57
Impresión de fotografías mediante el panel de control........................................................................................61
Impresión de fotografías mediante el equipo..........................................................................................................65
Copia...................................................................................................68Realización de copias.........................................................................................................................................................68
Copia de fotografías...........................................................................................................................................................68
Intercalación de copias......................................................................................................................................................69
Repetición de una imagen en una página.................................................................................................................70
Ampliación o reducción de imágenes.........................................................................................................................70
Escaneo..............................................................................................71Escaneo de un documento..............................................................................................................................................71
Personalización de los valores de escaneo mediante el equipo........................................................................71
Escaneo de documentos o imágenes para enviarlos por correo electrónico...............................................73
Escaneo de texto para su edición..................................................................................................................................73
Escaneo de imágenes para su edición.........................................................................................................................73
Escaneado correcto de imágenes de revistas o periódicos.................................................................................74
Escaneo en el equipo a través de una red..................................................................................................................74
Envío y recepción de faxes............................................................76Envío de faxes.......................................................................................................................................................................77
Recepción de faxes.............................................................................................................................................................80
Reenvío de faxes..................................................................................................................................................................81
Impresión de informes de actividad del fax...............................................................................................................81
Configuración de los números de marcación rápida.............................................................................................82
Uso de la Libreta de teléfonos........................................................................................................................................83
Personalización de los valores de marcación............................................................................................................83
Personalización de los valores de fax...........................................................................................................................85
Índice general
4

Conexión en red de la impresora..................................................92Instalación de impresoras en red...................................................................................................................................92
Consejos para la instalación de una impresora en red..........................................................................................93
Mantenimiento de la impresora....................................................95Cambio de los cartuchos de impresión.......................................................................................................................95
Obtención de una mejor calidad de impresión........................................................................................................97
Conservación de los cartuchos de impresión...........................................................................................................99
Limpieza del cristal del escáner...................................................................................................................................100
Realización de pedidos de consumibles...................................................................................................................100
Uso de los auténticos cartuchos de impresión Lexmark....................................................................................101
Recarga de los cartuchos de impresión....................................................................................................................102
Reciclaje de productos Lexmark..................................................................................................................................102
Solución de problemas..................................................................103Solución de problemas de instalación......................................................................................................................103
Solución de problemas de impresión........................................................................................................................108
Solución de problemas de copia.................................................................................................................................111
Solución de problemas de escaneo...........................................................................................................................113
Solución de problemas de fax......................................................................................................................................116
Solución de problemas de conexión en red............................................................................................................123
Solución de problemas de atascos y alimentación de papel............................................................................125
Solución de problemas de tarjetas de memoria....................................................................................................127
Mensajes de error..............................................................................................................................................................129
Los valores no se han guardado..................................................................................................................................138
Restablecimiento a los valores predeterminados de fábrica............................................................................138
Desinstalación y reinstalación del software............................................................................................................138
Avisos................................................................................................140Consumo de energía........................................................................................................................................................142
Índice alfabético.............................................................................144
Índice general
5

6

Búsqueda de información sobre laimpresoraHoja de instalación
Descripción Ubicación
La hoja de instalación contiene las instruccionesnecesarias para configurar el hardware y el software.
Puede encontrar este documento en la caja de la impresorao en el sitio web de Lexmark en www.lexmark.com.
Catálogo Soluciones de configuración o Introducción
Descripción Ubicación
En el catálogo Introducción se ofrecen instruccionesacerca de la configuración del hardware y software,así como procedimientos básicos para la utilizaciónde la impresora.
Nota: Si su impresora es compatible con sistemasoperativos Macintosh, consulte la Ayuda Mac:
1 En el escritorio del Finder, haga doble clic en elicono Lexmark 5400 Series .
2 Haga doble clic en el icono de Ayuda de laimpresora.
En el catálogo Soluciones de configuración se indicacómo resolver problemas de configuración de laimpresora.
Nota: Estos documentos no se distribuyen con todaslas impresoras. Si con su impresora no se ha incluidoalguno de los catálogos Introducción o Soluciones deconfiguración, consulte en su lugar la Guía delusuario.
Puede encontrar este documento en la caja de la impresorao en el sitio web de Lexmark en www.lexmark.com.
Búsqueda de información sobre la impresora
7

Guía del usuario
Descripción Ubicación
La Guía del usuario proporciona instrucciones para lautilización de la impresora y otra información, como porejemplo:
• Uso del software (en sistemas operativos Windows)
• Carga del papel
• Impresión
• Trabajo con fotografías
• Escaneo (si la impresora lo permite)
• Realización de copias (si la impresora lo permite)
• Envío de faxes (si la impresora lo permite)
• Mantenimiento de la impresora
• Conexión de la impresora a una red (si la impresoralo permite)
• Solución de problemas de impresión, copia, escaneo,envío de faxes, atascos y errores de alimentación depapel
Nota: Si su impresora es compatible con sistemas opera-tivos Macintosh, consulte la Ayuda Mac:
1 En el escritorio del Finder, haga doble clic en el iconoLexmark 5400 Series .
2 Haga doble clic en el icono de Ayuda de la impresora.
Cuando instale el software de la impresora, se instalaráautomáticamente la Guía del usuario.
1 Haga clic en Inicio Programas o Todos losprogramas Lexmark 5400 Series.
2 Haga clic en la Guía del usuario.
En caso de que no aparezca en su escritorio el vínculo ala Guía del usuario, siga los pasos que se indican a conti-nuación:
1 Introduzca el CD.Aparecerá la pantalla de instalación.
Nota: Si es necesario, haga clic en Inicio Ejecutary, a continuación, escriba D:\setup, siendo D la letrade su unidad de CD-ROM.
2 Haga clic en Ver Guía del usuario (incluye la secciónSolución de problemas de configuración).
3 Haga clic en Sí.Aparece un icono de la Guía del usuario en su escri-torio, y la Guía del usuario aparece en pantalla.
También encontrará este documento en el sitio web deLexmark en www.lexmark.com.
Ayuda
Descripción Ubicación
La Ayuda ofrece las instrucciones de uso del software, encaso de que se conecte la impresora a un equipo.
Cuando se encuentre en un programa de software deLexmark, haga clic en Ayuda, Sugerencias Ayuda oAyuda Temas de ayuda.
Centro de soluciones Lexmark
Descripción Ubicación
El software del Centro de soluciones Lexmark se incluyeen el CD. Se instala con el resto del software, en caso deque la impresora esté conectada a un equipo.
Para acceder al Centro de soluciones Lexmark:
1 Haga clic en Inicio Programas o Todos losprogramas Lexmark 5400 Series.
2 Seleccione Centro de soluciones Lexmark.
Búsqueda de información sobre la impresora
8

Atención al cliente
Descripción Ubicación (Norteamérica) Ubicación (resto del mundo)
Asistencia telefónica Llámenos al
• EE.UU.: 1-800-332-4120De lunes a viernes (08:00 –23:00, franjahoraria del este de EE.UU.)Sábados (12:00–18:00, franja horariadel este de los EE.UU.)
• Canadá: 1-800-539-6275De lunes a viernes (09:00–21:00, franja horaria del este de EE.UU.)Sábados (12:00–18:00, franja horariadel este de los EE.UU.)
• México: 001-888-377-0063De lunes a viernes (08:00–20:00, franja horaria del este de EE.UU.)
Nota: Los números de teléfono y loshorarios de atención al público puedencambiar sin previo aviso. Para los númerosdisponibles más recientes, consulte ladeclaración de garantía impresa que seincluye con la impresora.
Los números de teléfono y las horas deatención al público pueden variar enfunción del país o la región.Visite nuestro sitio web enwww.lexmark.com. Seleccione unpaís o una región y, a continuación,seleccione el vínculo de atención alcliente.
Nota: Para obtener informaciónadicional acerca de cómo ponerse encontacto con Lexmark, consulte lagarantía impresa incluida con laimpresora.
Asistencia por correoelectrónico
Para obtener asistencia por correoelectrónico, visite nuestro sitio web:www.lexmark.com.
1 Haga clic en el vínculo de ATENCIÓNAL CLIENTE.
2 Haga clic en el vínculo de soportetécnico.
3 Seleccione la familia de impresoras.
4 Seleccione el modelo de impresora.
5 En la sección de herramientas deasistencia, haga clic en el vínculo deasistencia por correo electrónico.
6 Rellene el formulario y haga clic en elbotón de envío de solicitud.
La asistencia por correo electrónicovaría en función del país o la región, ypuede no estar disponible.Visite nuestro sitio web enwww.lexmark.com. Seleccione unpaís o una región y, a continuación,seleccione el vínculo de atención alcliente.
Nota: Para obtener informaciónadicional acerca de cómo ponerse encontacto con Lexmark, consulte lagarantía impresa incluida con laimpresora.
Búsqueda de información sobre la impresora
9

Garantía limitada
Descripción Ubicación (EE.UU.) Ubicación (resto del mundo)
Información de garantía limitadaLexmark International, Inc. ofreceuna garantía limitada de que estaimpresora no presentará defectosen los materiales ni de fabricacióndurante los doce primeros meses apartir de la fecha original de adqui-sición.
Para ver las limitaciones y condiciones deesta garantía limitada, consulte la Decla-ración de garantía limitada incluida en laimpresora o establecida enwww.lexmark.com.
1 Haga clic en el vínculo de ATENCIÓN ALCLIENTE.
2 Haga clic en el vínculo de informaciónacerca de la garantía.
3 En la sección de declaración de garantíalimitada, haga clic en Impresoras deinyección de tinta y Todo en Uno.
4 Desplácese por la página web si desealeer la garantía.
La información de garantía varíaen función del país o la región.Consulte la garantía impresaincluida con la impresora.
Anote la información que aparece a continuación (extraída del recibo de compra y la parte trasera de la impresora)y téngala preparada cuando se ponga en contacto con nosotros, de modo que podamos atenderle con mayorrapidez:
• Número de tipo de máquina
• Número de serie
• Fecha de compra
• Punto de venta
Búsqueda de información sobre la impresora
10

Configuración de la impresora
Comprobación del contenido de la caja
5
1 2 34
6
7
Nombre Descripción
1 Cartucho de impresión negro Cartuchos que se van a instalar en la impresora.
Nota: La combinación de cartuchos puede variar en función delproducto que haya adquirido.
2 Cartucho de color
3 Cable telefónico Se utiliza para la recepción y el envío de faxes. Para obtener másinformación acerca de cómo conectar este cable, consulte“Selección de conexiones de fax” en la página 12.
4 Cable de alimentación Se conecta al puerto de la fuente de alimentación situado en laparte posterior de la impresora.
5 Hoja de instalación Instrucciones sobre la instalación del hardware y el software,además de información sobre la solución de problemas deinstalación.
6 CD del software de instalación • Software de instalación de la impresora
• Ayuda
• Guía del usuario en formato electrónico
7 Guía del usuario o Soluciones de instalación Catálogo impreso que sirve de guía.
Nota: La Guía del usuario está disponible en el CD del softwarede instalación que acompaña a la impresora.
Configuración de la impresora
11

Instalación del panel de control en otro idiomaEstas instrucciones se aplican únicamente en el caso de que la impresora incluya un panel de control en otros idiomas.
1 Levante el panel de control y retírelo (si hay uno instalado).
2 Elija el panel de control correspondiente a su idioma.
3 Alinee las presillas del panel de control con los agujeros de la impresora y presione.
Preparación de la impresora para enviar y recibir faxesPRECAUCIÓN: PELIGRO DE DESCARGAS ELÉCTRICAS No utilice la función de fax durante una tormentaeléctrica. No configure este producto ni realice conexiones eléctricas o de cables, como el cable de alimentacióno el cable telefónico, durante una tormenta.
Selección de conexiones de faxEs posible conectar la impresora a dispositivos como un teléfono, un contestador automático o el módem de unequipo. Si surge algún problema, consulte “Solución de problemas de instalación” en la página 103.
Nota: La impresora es un dispositivo analógico que funciona de manera óptima cuando se conecta directamente ala toma mural. Es posible conectar sin problemas otros dispositivos (como un teléfono o un contestador automático)a través de la impresora, tal y como se describe en los pasos de instalación. Si desea disfrutar de una conexión digitalcomo RDSI, DSL o ADSL, necesitará un dispositivo de otro fabricante, como un filtro de DSL.
No es necesario conectar la impresora a un equipo, pero sí es necesario conectarla a una línea telefónica para enviary recibir faxes.
Es posible conectar la impresora a otros dispositivos. Consulte la tabla siguiente para ver el mejor modo de configurarla impresora.
Dispositivo Ventajas Consulte la sección
• La impresora
• Un cable telefónico
Envío y recepción de faxes sin utilizar unequipo.
“Conexión directa a una toma muraltelefónica” en la página 16
Configuración de la impresora
12

Dispositivo Ventajas Consulte la sección
• La impresora
• Un teléfono
• Dos cables telefónicos
• Uso de la línea de fax como una líneatelefónica convencional.
• Envío y recepción de faxes sin utilizarun equipo.
“Conexión a un teléfono” en lapágina 16
• La impresora
• Un teléfono
• Un contestador automático
• Tres cables telefónicos
Recepción de mensajes de voz y faxesentrantes.
“Conexión a un contestadorautomático” en la página 17
• La impresora
• Un teléfono
• Un módem de equipo
• Tres cables telefónicos
Envío de faxes mediante el equipo o laimpresora.
“Conexión a un equipo con un módem”en la página 19
Uso de un adaptador RJ11
País/región
• Reino Unido
• Irlanda
• Finlandia
• Noruega
• Dinamarca
• Italia
• Suecia
• Países Bajos
• Francia
• Portugal
Si desea conectar la impresora a un contestador automático, a un teléfono o a otro equipo de telecomunicaciones,utilice el adaptador de línea telefónica que se incluye en la caja de la impresora.
1 Conecte el adaptador al cable de línea telefónica que se suministra junto con la impresora.
Nota: Se muestra el adaptador para Reino Unido. Puede que el adaptador del que disponga sea diferente, peroserá el adecuado para el tipo de clavija telefónica correspondiente al país en el que se encuentra.
2 Conecte el cable de línea telefónica del equipo de telecomunicaciones que desea conectar en la clavija izquierdadel adaptador.
Configuración de la impresora
13

Si el equipo de telecomunicaciones utiliza una línea telefónica del tipo americano (RJ11), siga los siguientes pasospara conectar el equipo:
1 Retire la clavija del puerto EXT de la parte posterior de la impresora.
Nota: Una vez que se haya extraído esta clavija, no funcionará correctamente ningún otro tipo de equipoespecífico de un país o región que se conecte a la impresora por medio del adaptador, como se muestra acontinuación.
2 Conecte el equipo de telecomunicaciones directamente al puerto EXT de la parte trasera de la impresora.
País/región
• Arabia Saudí
• Emiratos Árabes Unidos
• Egipto
• Bulgaria
• República Checa
• Bélgica
• Australia
• Sudáfrica
• Grecia
• Israel
• Hungría
• Polonia
• Rumanía
• Rusia
• Eslovenia
• España
• Turquía
Configuración de la impresora
14

Para conectar un teléfono, un contestador automático u otro tipo de equipo de telecomunicaciones a la impresora:
1 Retire la clavija que se encuentra instalada en la parte posterior de la impresora.
2 Conecte el equipo de telecomunicaciones directamente al puerto EXT de la parte trasera de la impresora.
Nota: Una vez que se haya extraído esta clavija, no funcionará correctamente ningún otro tipo de equipo específicode un país o región que se conecte a la impresora por medio del adaptador, como se muestra a continuación.
País/región
• Alemania
• Austria
• Suiza
Hay una clavija instalada en el puerto EXT de la impresora. Dicha clavija es necesaria para el correcto funcionamientode la impresora.
Nota: No retire esta clavija. De lo contrario, puede que no funcionen otros dispositivos de telecomunicacionesdomésticos (como los teléfonos o los contestadores automáticos).
Configuración de la impresora
15

Conexión directa a una toma mural telefónicaConecte la impresora directamente a una toma mural telefónica para hacer copias o enviar y recibir faxes sin utilizarel equipo.
1 Asegúrese de que dispone de un cable telefónico y una toma mural telefónica.
2 Conecte un extremo del cable telefónico al puerto LINE de la impresora.
3 Conecte el otro extremo del cable telefónico a una toma mural telefónica activa.
Conexión a un teléfonoConecte un teléfono a la impresora para usar la línea de fax como una línea telefónica convencional. A continuación,instale la impresora en la misma ubicación que el teléfono para hacer copias o enviar y recibir faxes sin usar el equipo.
Nota: Es posible que los pasos de configuración varíen en función del país o región. Para obtener más informaciónacerca de la conexión de la impresora a equipos de telecomunicaciones, consulte “Uso de un adaptador RJ11” en lapágina 13.
1 Asegúrese de que dispone de los siguientes elementos:
• un teléfono,
• dos cables telefónicos y
• una toma mural telefónica.
2 Conecte un cable telefónico al puerto LINE de la impresora y, a continuación, enchúfelo a una toma muraltelefónica activa.
Configuración de la impresora
16

3 Retire la protección del puerto EXT de la impresora.
4 Conecte el otro cable telefónico al teléfono y al puerto EXT de la impresora.
Conexión a un contestador automáticoConecte un contestador automático a la impresora para recibir mensajes de voz y faxes entrantes.
Nota: Es posible que los pasos de configuración varíen en función del país o región. Para obtener más informaciónacerca de la conexión de la impresora a equipos de telecomunicaciones, consulte “Uso de un adaptador RJ11” en lapágina 13.
1 Asegúrese de que dispone de los siguientes elementos:
• un teléfono,
• un contestador automático,
• tres cables telefónicos y
• una toma mural telefónica.
Configuración de la impresora
17

2 Conecte un cable telefónico al puerto LINE de la impresora y, a continuación, a una toma mural telefónica activa.
3 Retire la protección del puerto EXT de la impresora.
4 Conecte otro cable telefónico del teléfono al contestador automático.
5 Conecte un tercer cable telefónico del contestador automático al puerto EXT de la impresora.
Configuración de la impresora
18

Conexión a un equipo con un módemConecte la impresora a un equipo con un módem para enviar faxes desde la aplicación de software.
Nota: Es posible que los pasos de configuración varíen en función del país o región. Para obtener más informaciónacerca de la conexión de la impresora a equipos de telecomunicaciones, consulte “Uso de un adaptador RJ11” en lapágina 13.
1 Asegúrese de que dispone de los siguientes elementos:
• un teléfono,
• un equipo con módem,
• tres cables telefónicos y
• una toma mural telefónica.
2 Conecte un cable telefónico al puerto LINE de la impresora y a una toma mural telefónica activa.
3 Retire la protección del puerto EXT de la impresora.
Configuración de la impresora
19

4 Conecte un segundo cable telefónico desde el teléfono al módem del equipo.
5 Conecte un tercer cable telefónico desde el módem del equipo hasta el puerto EXT de la impresora.
Configuración de la impresora
20

Información acerca de la impresora
Descripción de las partes de la impresora
5 43
8
9
1
2
7
6
1011
12
Utilice Para
1 Bandeja de papel Cargar papel.
2 Tope del papel del alimentador automático dedocumentos (ADF)
• Detener la salida del papel del alimentadorautomático de documentos.
• Sostener papel del tamaño A4 y legal cuando sale.
3 Puerto PictBridge Conectar una cámara digital compatible con PictBridgeo una unidad flash a la impresora.
4 Ranuras de la tarjeta de memoria Introducir una tarjeta de memoria.
5 Panel de control Utilizar las funciones de la impresora.Para obtener más información, consulte “Uso del panelde control” en la página 23.
6 Bandeja de salida de papel Sostener el papel a medida que sale del dispositivo.
7 Guía del papel del alimentador automático dedocumentos (ADF)
Mantener el papel recto a medida que se introduce enel alimentador automático de documentos.
8 Alimentador automático de documentos (ADF) Escanear, copiar y enviar por fax documentos de variaspáginas de tamaño carta, legal y A4.
Información acerca de la impresora
21

Utilice Para
9 Bandeja del alimentador automático dedocumentos (ADF)
Cargar documentos originales en el alimentadorautomático de documentos. Se recomienda paraescanear, copiar o enviar faxes de documentos devarias páginas.
Nota: No cargue postales, fotografías, elementospequeños ni papel fino (como recortes de revistas) enel alimentador automático de documentos (ADF).Coloque dichos elementos en el cristal del escáner.
10 Guía del papel Mantener el papel recto cuando se introduce.
11 Tapa superior Acceder al cristal del escáner.
12 Cristal del escáner Escanear, copiar, enviar por fax o retirar un elemento.
1
2
3 4 5 6
Utilice Para
1 unidad del escáner Acceder a los cartuchos de impresión.
2 Carro del cartucho de impresión Instalar, sustituir o retirar un cartucho de impresión.
3 Puerto USB Conectar la impresora a un equipo mediante el cable USB.
4 Puerto EXT
EXT
Conectar dispositivos adicionales, como un módem de datos o de fax,un teléfono o un contestador automático a la impresora.
Nota: Retire la protección para acceder al puerto.
Información acerca de la impresora
22

Utilice Para
5 Puerto LINE
LINE
Conectar la impresora a una línea de teléfono activa para enviar yrecibir faxes. La impresora debe estar conectada a esta línea deteléfono para recibir llamadas de fax entrantes.
Nota: No conecte dispositivos adicionales al puerto LINE y no conecteuna DSL (línea digital de abonado), RDSI (Red Digital de ServiciosIntegrados) ni un módem de cable a la impresora.
6 Fuente de alimentación con puerto Conectar la impresora a una fuente de alimentación.
Uso de los botones y los menús del panel de control
Uso del panel de controlEn la pantalla aparece lo siguiente:
• Estado de la impresora
• Mensajes
• Menús
1
2
3
4
5
6
7
8
Pulse Para
1 • Encender y apagar la impresora.
• Detener el proceso de impresión, copia, fax o escaneo.
2 Modo de copia Acceder a la pantalla predeterminada de copia y realizar copias.
Nota: El modo se selecciona cuando se enciende el indicador luminoso.
3 Modo de escaneo Acceder a la pantalla predeterminada de escaneo y escanear documentos.
Nota: El modo se selecciona cuando se enciende el indicador luminoso.
4 Modo de fax Acceder a la pantalla predeterminada de fax y enviar faxes.
Nota: El modo se selecciona cuando se enciende el indicador luminoso.
Información acerca de la impresora
23

Pulse Para
5 Tarjeta fotográfica Acceder a la pantalla predeterminada de fotografía e imprimir documentos.
Nota: El modo se selecciona cuando se enciende el indicador luminoso.
6 Cambiar tamaño • En Modo de copia: Modificar el tamaño de una copia.
• En modo Tarjeta fotográfica: Modificar el tamaño de una fotografía.
7 Claro/Oscuro Ajustar el brillo de una copia, fax o foto.
8 Mostrar el menú de copia, escaneo, fax o tarjeta fotográfica, según el modo que estéseleccionado.
321 4 5
Pulse Para
1 • Volver a la pantalla anterior.
• Eliminar una letra o un número.
2 • Reducir un número.
• Eliminar una letra o un número.
• Desplazarse por los menús, submenús o los valores que aparecen en la pantalla.
3 • Seleccionar el menú o submenú que aparece en la pantalla.
• Introducir o extraer papel.
4 • Aumentar un número.
• Introducir un espacio entre las letras o los números.
• Desplazarse por los menús, submenús o los valores que aparecen en la pantalla.
5 • Cancelar un trabajo de escaneo, impresión, fax o copia en curso.
• Borrar un número de fax o finalizar una transmisión de fax y volver a la pantalla predeterminadade fax.
• Salir de un menú o submenú y volver a la pantalla predeterminada de copia, escaneo, fax o tarjetafotográfica.
• Borrar los valores actuales o los mensajes de error y restablecer los valores predeterminados.
Información acerca de la impresora
24

1
5
6
2
3
4
Pulse Para
1 Un símbolo o número del teclado En Modo de copia o modo Tarjeta fotográfica: Introducir el número decopias o impresiones que desea realizar.
En Modo de fax:
• Introducir números de fax.
• Desplazarse por un sistema de contestador automático.
• Seleccionar letras al crear una lista de marcación rápida.
• Escribir números para introducir o editar la fecha y hora que aparecenen la pantalla.
2 Respuesta automática Establecer la impresora para contestar a todas las llamadas entrantescuando se enciende el indicador luminoso.
Nota: Si desea obtener más información sobre la configuración delnúmero de tonos que deben sonar antes de que la impresora respondaa las llamadas entrantes, consulte “Recepción de faxes automática-mente” en la página 80.
3 Rellamada / Pausa En Modo de fax:
• Mostrar el último número marcado. Pulse o para ver los últimoscinco números marcados.
• Introducir una pausa de tres segundos en el número que se va amarcar para esperar a una línea externa o dirigirlo a un sistema decontestador automático. Introduzca una pausa sólo cuando ya hayaempezado a introducir el número.
4 Libreta de teléfonos Acceder a cualquiera de los números de marcación rápida (1–89) o demarcación de grupo (90–99) programados.
5 Inicio en color Iniciar un trabajo de copia, escaneo, fax o impresión fotográfica en color,en función del modo que se haya seleccionado.
6 Inicio en negro Iniciar un trabajo de copia, escaneo, fax o impresión fotográfica enblanco y negro, en función del modo que se haya seleccionado.
Información acerca de la impresora
25

Uso del menú CopiaPara acceder al menú Copia y navegar por él:
1 En el panel de control, pulse Modo de copia.
Aparece la pantalla predeterminada de copia.
2 Si no quiere cambiar un valor, pulse Inicio en color o Inicio en negro.
3 Si desea cambiar un valor, pulse .
4 Pulse o varias veces hasta que aparezca el elemento de menú que desee.
5 Pulse .
6 Pulse o varias veces hasta que aparezca el elemento de submenú o el valor que desee.
7 Pulse .
Nota: Al pulsar se selecciona un valor. Aparece un * junto al valor seleccionado.
8 Para desplazarse a submenús y valores adicionales, repita el paso 6 y el paso 7 según sea necesario.
9 Si es necesario, pulse varias veces para volver a los menús anteriores y realizar otras selecciones de valores.
10 Pulse Inicio en color o Inicio en negro.
Utilice Para
Copias1 Especificar cuántas copias desea imprimir.
Cambiar tamaño1 • Especificar el porcentaje de aumento o reducción de lacopia original.
• Especificar un tamaño de copia específico.
• Crear un póster de varias páginas.
Claro/Oscuro1 Ajustar el brillo de una copia.
Calidad1 Ajustar la calidad de una copia.
Tamaño del papel Especificar el tamaño del papel cargado.
Tipo de papel Especificar el tipo del papel cargado.
Repetir imagen1 Seleccionar el número de copias de una imagen que deseeimprimir en una página.
Intercalar Imprimir una o varias copias en el orden correcto.
Número de páginas por hoja1 Elegir cuántas páginas deben imprimirse en una página.
Tamaño original1 Especificar el tamaño del documento original.
Tipo original1 Especificar el tipo de documento original.
1 Valores temporales. Para obtener información sobre el almacenamiento de valores temporales y otros valores,consulte “Almacenamiento de valores” en la página 31.
Información acerca de la impresora
26

Utilice Para
Herramientas • Mantenimiento
– Ver los niveles de tinta.
– Limpiar los cartuchos.
– Alinear los cartuchos.
– Imprimir una página de prueba.
• Configuración del dispositivo: Personalizar los valores deconfiguración de la impresora.
• Valores predeterminados: Personalizar los valores de laimpresora.
1 Valores temporales. Para obtener información sobre el almacenamiento de valores temporales y otros valores,consulte “Almacenamiento de valores” en la página 31.
Uso del menú EscanearPara acceder al menú Escanear y navegar por él:
1 En el panel de control, pulse Modo de escaneo.
Aparece la pantalla predeterminada de escaneo.
2 Pulse o varias veces hasta que aparezca el destino de escaneo que desee.
3 Si no quiere cambiar un valor, pulse Inicio en color o Inicio en negro.
4 Si desea cambiar un valor, pulse .
5 Pulse o varias veces hasta que aparezca el elemento de menú que desee.
6 Pulse .
7 Pulse o varias veces hasta que aparezca el elemento de submenú o el valor que desee.
8 Pulse .
Nota: Al pulsar se selecciona un valor. Aparece un * junto al valor seleccionado.
9 Para desplazarse a submenús y valores adicionales, repita el paso 7 y el paso 8 según sea necesario.
10 Si es necesario, pulse varias veces para volver a los menús anteriores y realizar otras selecciones de valores.
11 Pulse Inicio en color o Inicio en negro.
Utilice Para
Calidad1 Ajustar la calidad del escaneo.
Tamaño original1 Especificar el tamaño del documento original.
1 Valores temporales. Para obtener información sobre el almacenamiento de valores temporales y otros valores,consulte “Almacenamiento de valores” en la página 31.
Información acerca de la impresora
27

Utilice Para
Herramientas • Mantenimiento
– Ver los niveles de tinta.
– Limpiar los cartuchos.
– Alinear los cartuchos.
– Imprimir una página de prueba.
• Configuración del dispositivo: Personalizar los valores de confi-guración de la impresora.
• Valores predeterminados: Personalizar los valores de laimpresora.
1 Valores temporales. Para obtener información sobre el almacenamiento de valores temporales y otros valores,consulte “Almacenamiento de valores” en la página 31.
Uso del menú FaxPara acceder al menú Fax y navegar por él:
1 En el panel de control, pulse Modo de fax.
Aparece la pantalla predeterminada del fax.
2 Si no quiere cambiar un valor, introduzca el número de fax y pulse Inicio en color o Inicio en negro.
3 Si desea cambiar un valor, pulse .
4 Pulse o varias veces hasta que aparezca el elemento de menú que desee.
5 Pulse .
6 Pulse o varias veces hasta que aparezca el elemento del submenú o el valor que desee.
7 Pulse .
Nota: Al pulsar se selecciona un valor. Aparece un * junto al valor seleccionado.
8 Para desplazarse a submenús y valores adicionales, repita el paso 6 y el paso 7 según sea necesario.
9 Si es necesario, pulse varias veces para volver a los menús anteriores y realizar otras selecciones de valores.
10 Pulse Inicio en color o Inicio en negro.
Utilice Para
Calidad1 Ajustar la calidad de un fax que se está enviando.
Libreta de teléfonos Agregar, editar e imprimir nombres y números de fax individuales o de grupos.
Marcación instantánea Marcar un número de teléfono mientras se escucha la llamada mediante el altavoz de laimpresora. Esta función resulta útil cuando se precisa navegar por un sistema de contes-tador automático antes de enviar un fax.
1 Valores temporales. Para obtener información sobre el almacenamiento de valores temporales y otros valores,consulte “Almacenamiento de valores” en la página 31.
Información acerca de la impresora
28

Utilice Para
Retrasar fax Introducir una hora específica para enviar el fax.
Nota: Asegúrese de introducir correctamente la fecha y hora antes de establecer una horaespecífica para enviar el fax.
Respuesta automática Responder a todas las llamadas telefónicas entrantes.
Claro/Oscuro1 Ajustar el brillo de un fax que se está enviando.
Configurar fax • Imprimir los informes del historial del fax o del estado de la transmisión.
• Personalizar valores para recibir un fax.
• Seleccionar las opciones de impresión de fax.
• Personalizar valores para enviar un fax.
• Bloquear faxes de los números que especifique.
Herramientas • Mantenimiento
– Ver los niveles de tinta.
– Limpiar los cartuchos.
– Alinear los cartuchos.
– Imprimir una página de prueba.
• Configuración del dispositivo: Personalizar los valores de configuración de la impresora.
• Valores predeterminados: Personalizar los valores de la impresora.
1 Valores temporales. Para obtener información sobre el almacenamiento de valores temporales y otros valores,consulte “Almacenamiento de valores” en la página 31.
Uso del menú Tarjeta fotográfica1 Si es necesario, pulse Tarjeta fotográfica o inserte una tarjeta de memoria o una unidad flash en la impresora.
Para obtener más información, consulte “Introducción de tarjetas de memoria” en la página 57 o “Introducciónde una unidad flash” en la página 58.
2 Pulse o varias veces hasta que aparezca la opción de menú que desee.
3 Pulse .
4 Pulse o varias veces hasta que aparezca la opción del submenú o el valor que desee.
5 Pulse .
Nota: Al pulsar se selecciona un valor. Aparece un * junto al valor seleccionado.
6 Para desplazarse a submenús y valores adicionales, repita el paso 4 y el paso 5 según sea necesario.
7 Si es necesario, pulse varias veces para volver a los menús anteriores y realizar otras selecciones de valores.
8 Pulse Inicio en color o Inicio en negro.
Información acerca de la impresora
29

Elemento de menú Acción
Página de prueba Imprime y, a continuación, escanea una página de prueba:
• de todas las fotos de la tarjeta de memoria
• de las 20 fotos más recientes
• por fecha
Para obtener más información, consulte “Impresión de fotografías almacenadas en un dispo-sitivo de memoria mediante la página de prueba” en la página 61.
Imprimir fotografías Imprime fotografías directamente de la tarjeta de memoria o unidad flash.
Guardar fotos • Guarda las fotografías almacenadas en una tarjeta de memoria o unidad flash en el equipo.
• Copia fotos de una tarjeta de memoria a una unidad flash.
Efectos fotográficos1 Aplica la reducción del efecto de ojos rojos, los efectos de color o la mejora automática deimágenes a las fotos.
Tamaño del papel1 2 Especifica el tamaño del papel cargado.
Tamaño foto1 2 Especifica el tamaño de foto deseado.
Presentación1 Centra una foto en una página o especifica el número de fotos que van a imprimirse en unapágina.
Calidad1 Ajusta la calidad de las fotos impresas.
Tipo de papel1 2 Especifica el tipo del papel cargado.
Herramientas • Mantenimiento
– Muestra los niveles de tinta.
– Limpia los cartuchos.
– Alinea los cartuchos.
– Imprime una página de prueba.
• Configuración del dispositivo: personaliza los valores de configuración de la impresora.
• Valores predeterminados: restablece los valores de la impresora con los valores prede-terminados de fábrica.
1 El valor se restablecerá con su valor predeterminado de fábrica cuando se extraiga una tarjeta de memoria ounidad flash.
2 Los valores deben guardarse de forma individual. Para obtener más información, consulte Nota debajo de la tabla.
Nota: Para guardar los valores de Tamaño del papel, Tipo de papel o Tamaño foto:
1 Pulse .
2 Pulse o varias veces hasta que aparezca Herramientas.
3 Pulse .
4 Pulse o varias veces hasta que aparezca Valores predeterminados.
5 Pulse .
6 Pulse o varias veces hasta que aparezca el valor que desee.
7 Pulse .
Información acerca de la impresora
30

8 Pulse o varias veces hasta que aparezca el valor que desee.
9 Pulse .
Almacenamiento de valoresEn un menú de valores, aparece un * junto al valor predeterminado. Para cambiar el valor:
1 Pulse o varias veces hasta que aparezca el valor que desee.
2 Pulse :
• Para guardar la mayoría de los valores: Aparece un * junto al valor guardado.
• Para seleccionar un valor temporal. Aparece un * junto al valor seleccionado.
Nota: La impresora recupera los valores predeterminados de un valor temporal tras dos minutos deinactividad o si se apaga la impresora.
Valores temporales
Modo de copia – Copias
– Cambiar tamaño
– Claro/Oscuro
– Calidad
– Repetir imagen
– Número de páginas por hoja
– Tamaño original
– Tipo original
Modo de escaneo – Calidad
– Tamaño original
– Cambiar tamaño
Modo de fax – Claro/Oscuro
– Calidad
Tarjeta fotográfica Los siguientes valores de Tarjeta fotográfica carecen de tiempo de espera tras dosminutos de inactividad y de apagado de alimentación, pero recuperarán los valorespredeterminados de fábrica cuando se extraiga una tarjeta de memoria o unidad flash.
– Efectos fotográficos
– Tamaño del papel
– Tamaño foto
– Presentación
– Calidad
– Tipo de papel
Para cambiar la función de tiempo de espera:
a Pulse .
b Pulse o varias veces hasta que aparezca Herramientas.
c Pulse .
Información acerca de la impresora
31

d Pulse o varias veces hasta que aparezca Configuración del dispositivo.
e Pulse .
f Pulse o varias veces hasta que aparezca Borrar valores de tiempo de espera.
g Pulse .
h Pulse o varias veces hasta que aparezca Nunca.
i Pulse .
3 Para restablecer uno o varios valores temporales con nuevos valores predeterminados:
a Pulse .
b Pulse o varias veces hasta que aparezca Herramientas.
c Pulse .
d Pulse o varias veces hasta que aparezca Valores predeterminados.
e Pulse .
f Pulse o varias veces hasta que aparezca Predeterminados.
g Pulse .
h Pulse o varias veces hasta que aparezca Actuales.
i Pulse .
Información acerca de la impresora
32

Información acerca del softwareEste capítulo muestra cómo utilizar la impresora en sistemas operativos Windows. Si está utilizando un sistemaoperativo Macintosh, consulte la Ayuda de Mac:
1 En el escritorio del Finder, haga doble clic en el icono Lexmark 5400 Series .
2 Haga doble clic en el icono de la Ayuda de la impresora.
Uso del software de la impresora
Utilice este software Para
Estudio de edición de imágenes Abrir el componente necesario para realizar una tarea.
Centro Todo en Uno Ver una vista previa, escanear, copiar, imprimir o enviar por fax las imágenes.
Centro de soluciones Buscar información sobre solución de problemas, mantenimiento y pedidos decartuchos.
Propiedades de impresión Seleccionar los valores de impresión óptimos para el documento que va aimprimir.
Editor de fotografías Editar fotografías y gráficos.
Barra de herramientas Crear versiones de fácil impresión de páginas web activas.
Fast Pics Transferir fotografías digitales de una tarjeta de memoria, una unidad flash o unacámara digital compatible con PictBridge al equipo. También puede imprimirfotografías por medio del equipo.
Utilidad de configuración de fax Ajustar los valores de fax.
Uso del Estudio de edición de imágenesLos botones del Estudio de edición de imágenes proporcionan enlaces a software e información que le ayudará conlas siguientes tareas:
• Impresión, búsqueda y uso compartido de fotos
• Uso de fotografías de una tarjeta de memoria, una unidad de disco o una cámara digital compatible con PictBridge
• Impresión de una página de álbum
• Escaneo y edición de textos mediante reconocimiento óptico de caracteres (OCR)
• Escaneo, copia y envío/recepción de faxes
• Búsqueda de nuestra página web
• Búsqueda de sugerencias sobre el uso del software
• Búsqueda de información sobre mantenimiento y solución de problemas
Información acerca del software
33

Abra el Estudio de edición de imágenes de una de las siguientes maneras:
Método 1 Método 2
En el escritorio, haga doble clic en el icono Estudio deedición de imágenes.
1 Haga clic en Inicio Programas o Todos losprogramas Lexmark 5400 Series.
2 Seleccione Estudio de edición de imágenes.
Haga clic en el botón del Estudio de edición de imágenes correspondiente a la tarea que desee realizar.
Haga clic en Para Detalles
Imprimir fotografías Imprime tamaños de fotografías normales deimágenes almacenadas en el equipo.
Compartir fotografías Enviar por correo electrónico imágenes o fotografíasque se han guardado en el equipo.
Utilizar fotografías de tarjetas de memoria Guardar o imprimir fotografías de una tarjeta dememoria introducida, una unidad de disco o unacámara digital compatible con PictBridge.
Buscar fotografías Muestra fotos guardadas en el equipo.
Imprimir páginas de álbum Imprimir una página de álbum o de álbum derecortes con varios tamaños de fotografía.
Escanear y editar texto (OCR) Utilice el reconocimiento óptico de caracteres (OCR)para escanear un documento y enviarlo a un proce-sador de textos para editar su contenido.
Escanear Escanea una fotografía o un documento.
Copiar • Copia fotos o documentos.
• Amplía, reduce o modifica otras funciones antesde imprimir.
Información acerca del software
34

Haga clic en Para Detalles
Fax Enviar por fax documentos o imágenes guardadasen el equipo.
Acceder a la web Visitar nuestro sitio web.
Obtener información adicional acerca de las funciones de este software.
Buscar información sobre mantenimiento, solución de problemas y herramientas para que laimpresora funcione correctamente.
Utilización del Centro Todo en Uno
Apertura del Centro Todo en Uno
Utilice el software del Centro Todo en Uno para escanear, copiar y enviar o recibir documentos por fax.
Abra el Centro Todo en Uno de una de las siguientes formas:
Método 1 Método 2
En el escritorio, haga doble clic en el icono Estudio deedición de imágenes y, a continuación, en el botónEscanear o Copiar.
1 Haga clic en Inicio Programas o Todos losprogramas Lexmark 5400 Series.
2 Seleccione Centro Todo en Uno.
Uso de la ficha Escaneo y copia
Haga clic en Para:
Escanear • Seleccionar un programa al que enviar la imagen escaneada.
• Seleccionar el tipo de imagen que se va a escanear.
• Seleccionar la calidad de escaneo.
Nota: Haga clic en Visualizar opciones avanzadas de escaneo para ver todos losvalores.
Información acerca del software
35

Haga clic en Para:
Copiar • Seleccionar la cantidad y el color de las copias.
• Seleccionar un valor de calidad para las copias.
• Seleccionar un tamaño de papel en blanco.
• Seleccionar el tamaño del documento original.
• Ajustar la claridad de las copias.
• Ampliar o reducir las copias.
Nota: Haga clic en Visualizar opciones avanzadas de copia para ver todos losvalores.
Tareas creativas • Imprimir
– Repetir una imagen varias veces en una página.
– Ampliar o reducir una imagen.
– Imprimir una imagen como póster de varias páginas.
• Compartir
– Enviar una imagen por correo electrónico.
– Enviar o recibir un fax con el módem del equipo.
• Guardar
– Guardar una imagen en el equipo.
– MagiChop: guardar varias fotografías.
• Editar
– Editar el texto de un documento escaneado (OCR).
– Modificar una imagen mediante un editor de fotografías.
Ver presentación preliminar • Ver una imagen de lo que se va a imprimir o copiar.
Nota: Si se cargan varias hojas en el alimentador automático de documentos, lafunción Ver presentación preliminar sólo mostrará la primera hoja en el áreaPresentación preliminar de escaneo.
• Seleccionar un área de la imagen de la presentación preliminar para escanearla ocopiarla.
Nota: Si desea obtener información adicional acerca de la ficha Escaneo y copia, haga clic en Ayuda, en la partesuperior central de la pantalla.
Uso de la ficha Imágenes guardadasLa ficha Imágenes guardadas permite realizar distintas tareas con las imágenes guardadas en el equipo.
Desde aquí Puede
Presentación preliminar • Mostrar o crear carpetas.
• Visualizar presentaciones preliminares y seleccionar imágenes.
• Cambiar el nombre de las imágenes seleccionadas, eliminarlas o editarlas.
Abrir con Seleccionar el lugar de destino de las imágenes guardadas.
Información acerca del software
36

Desde aquí Puede
Impresiones de fotografías Haga clic en Mostrar más opciones de impresión para ver y ajustar los valores deimpresión. Puede hacer lo siguiente:
• Seleccionar la cantidad y el color de las copias.
• Seleccionar un valor de calidad para las copias.
• Seleccionar un tamaño de papel en blanco.
• Ajustar la claridad de las copias.
• Ampliar o reducir las copias.
Nota: haga clic en Siguiente para seleccionar e imprimir fotografías en tamañosestándar.
Tareas creativas • Imprimir
– Imprimir una página de álbum con distintos tamaños de fotografía.
– Ampliar o reducir una imagen.
– Imprimir una imagen como póster de varias páginas.
• Compartir
– Enviar una imagen o un documento por fax.
– Enviar una imagen o un documento por correo electrónico.
• Editar
– Editar el texto de un documento escaneado (OCR).
– Modificar una imagen mediante un editor de fotografías.
Nota: si desea obtener información adicional acerca del uso de la ficha Imágenes guardadas, haga clic en Ayuda, enla parte superior central de la pantalla.
Uso del vínculo Mantenimiento/Solución de problemasEl vínculo Mantenimiento/Solución de problemas ofrece vínculos directos con el Centro de soluciones y con laUtilidad de configuración de fax.
1 Haga clic en Inicio Programas o Todos los programas Lexmark 5400 Series.
2 Seleccione Centro Todo en Uno.
3 Haga clic en Mantenimiento/Solución de problemas.
4 Elija uno de estos temas:
• Mantenimiento o solución de problemas de calidad
• Solución de problemas
• Estado del dispositivo y niveles de tinta
• Más consejos e instrucciones para imprimir
• Información de contacto
• Avanzadas
• Visualización de la versión del software y la información de copyright
• Mostrar la Utilidad de configuración de la impresora del fax
Información acerca del software
37

Uso del Centro de solucionesEl Centro de soluciones proporciona ayuda e información sobre el estado de la impresora y el nivel de tinta.
Para abrir el Centro de soluciones, utilice uno de los métodos siguientes:
Método 1 Método 2
En el escritorio, haga doble clic en el icono Estudio de ediciónde imágenes y, a continuación, haga clic en el botónMantenimiento/Solución de problemas.
1 Haga clic en Inicio Programas o Todos losprogramas Lexmark 5400 Series.
2 Seleccione Centro de soluciones.
El Centro de soluciones consta de seis fichas:
Desde Puede
Estado de la impresora (cuadro de diálogo Principal) • Ver el estado de la impresora. Por ejemplo, durante laimpresión, el estado de la impresora es Impresión encurso.
• Ver niveles de tinta y solicitar cartuchos de tinta nuevos.
Cómo • Aprender a:
– Utilizar las funciones básicas.
– Imprimir, escanear, copiar y enviar y recibir faxes.
– Imprimir proyectos como banners, fotografías,sobres, tarjetas, transferencias térmicas y transpa-rencias.
• Para más información, consulte la Guía del usuarioelectrónica.
• Ver niveles de tinta y solicitar cartuchos de tinta nuevos.
Solución de problemas • Ver sugerencias sobre el estado actual.
• Solucionar problemas de la impresora.
• Ver niveles de tinta y solicitar cartuchos de tinta nuevos.
Mantenimiento • Instalar un cartucho de impresión nuevo.
Nota: Espere a que haya finalizado el escaneo antes deinstalar un cartucho de impresión nuevo.
• Ver las opciones de compra de cartuchos nuevos.
• Imprimir una página de prueba.
• Realizar una limpieza para eliminar bandas horizontales.
• Realizar una alineación para eliminar bordes borrosos.
• Solucionar otros problemas de tinta.
• Ver niveles de tinta y solicitar cartuchos de tinta nuevos.
Información de contacto • Obtener información sobre cómo ponerse en contactocon Lexmark por teléfono o a través de Internet.
• Ver niveles de tinta y solicitar cartuchos de tinta nuevos.
Información acerca del software
38

Desde Puede
Avanzadas • Cambiar el aspecto de la ventana Estado de impresión.
• Activar o desactivar los avisos de voz acerca de laimpresión.
• Cambiar los valores de impresión de red.
• Compartir información con Lexmark acerca del uso quehace de la impresora.
• Obtener información acerca de la versión de software.
• Ver niveles de tinta y solicitar cartuchos de tinta nuevos.
Nota: Para más información, haga clic en Ayuda en la esquina inferior derecha de la pantalla.
Uso de Propiedades de impresión
Apertura de Propiedades de impresiónPropiedades de impresión es el software que controla la función de impresión cuando la impresora está conectadaa un equipo. Sus valores se pueden modificar en función del tipo de proyecto que desee crear. Puede abrirPropiedades de impresión prácticamente desde cualquier programa:
1 Con un documento abierto, haga clic en Archivo Imprimir.
2 En el cuadro de diálogo Imprimir, haga clic en Propiedades, Preferencias, Opciones o Configurar.
Uso del menú Guardar valoresEn el menú Guardar valores puede asignar un nombre a los valores actuales de Propiedades de impresión y guardarlospara utilizarlos en el futuro. Puede guardar hasta cinco valores personalizados.
Uso del menú TareasEl menú Tareas incluye una serie de asistentes para tareas (como impresión de fotografías, sobres, banners, posterso impresión a doble cara) con el fin de ayudarle a seleccionar los valores de impresión adecuados para cada proyecto.
Información acerca del software
39

Uso del menú OpcionesEl menú Opciones le permite realizar cambios en los valores de Opciones de calidad, Opciones de presentación yOpciones de estado de impresión. Para obtener más información sobre estos valores, abra el cuadro de diálogo dela ficha desde el menú y, a continuación, haga clic en el botón Ayuda del cuadro de diálogo.
El menú Opciones también pone a su disposición vínculos directos con diferentes secciones del Centro de soluciones,así como información sobre la versión del software.
Uso de las fichas de Propiedades de impresiónTodos los valores de impresión se encuentran en las tres fichas principales del software Propiedades de impresión:Calidad/Copias, Configuración de papel y Presentación de impresión.
Ficha Opciones
Calidad/Copias • Seleccionar un valor de Calidad/Velocidad.
• Seleccionar un tipo de papel.
• Personalizar el modo de impresión de varias copias de un mismo trabajo deimpresión, ya sean intercaladas o normales.
• Seleccionar el Aumento automático de la nitidez de las imágenes.
• Seleccionar la impresión de la última página en primer lugar.
Configuración de papel • Especificar el tamaño de papel cargado.
• Seleccionar la orientación del documento en la página impresa: vertical uhorizontal.
Presentación de impresión • Seleccionar el tipo de presentación que desee imprimir.
• Seleccionar la impresión en ambas caras del papel y las preferencias de doble cara.
Nota: Para obtener más información acerca de estos valores, haga clic con el botón secundario en alguno de losajustes que se muestran en la pantalla.
Uso del Editor de fotografíasEl software del Editor de fotografías sirve para editar gráficos o fotografías.
1 Haga clic en Inicio Programas o Todos los programas Lexmark 5400 Series.
2 Seleccione Editor de fotografías.
3 Haga clic en Archivo Abrir.
4 Seleccione la imagen que desee editar.
5 Haga clic en Abrir.
6 Edite la imagen con las herramientas disponibles.
Notas:
• No es posible editar más de una imagen a la vez.
• Al desplazar el puntero sobre la herramienta obtendrá una descripción.
• Para deshacer o repetir los cambios, haga clic en la flecha correspondiente que se encuentra junto a Deshaceren la parte superior central de la pantalla. Es posible invertir varios cambios.
Información acerca del software
40

7 Haga clic en Archivo Guardar como.
8 Introduzca el nombre y el tipo del archivo y haga clic en Guardar.
En Puede
Correcciones rápidas • Reducir el efecto de ojos rojos provocado por el reflejo de la luz.
• Corregir la fotografía con un solo clic.
• Aplicar color a la imagen mediante los tonos sepia y de efecto envejecido.
• Recortar la imagen.
• Girar la imagen.
• Voltear la imagen.
Ajustes de imagen • Ajustar la profundidad del color.
• Ajustar el balance del color.
• Colorear la imagen.
• Ajustar el brillo/contraste.
• Ajustar el efecto de desenfoque.
• Ajustar la nitidez.
• Quitar las manchas (efecto de desenfoque) de la imagen para eliminar polvo y super-ficies rayadas.
• Ajustar la exposición.
• Mejorar el nivel de color.
Tamaño de la imagen • Cambiar las unidades de medida.
• Cambiar el tamaño de la imagen.
• Recortar la imagen.
Herramientas de dibujo • Seleccionar un área arrastrando un cuadro a su alrededor. Utilícelo para colocarcuadros de textos y para cortar y copiar áreas.
• Agregar texto.
• Rellenar píxeles con color.
• Dibujar con una herramienta de lápiz.
• Dibujar con una herramienta de línea.
• Borrar áreas.
• Pintar áreas con una herramienta de pincel.
• Escoger un color con el cuentagotas.
Uso de la barra de herramientasLa barra de herramientas permite crear versiones de fácil impresión de páginas web.
Nota: La barra de herramientas se inicia automáticamente al navegar por la Web con Microsoft Windows InternetExplorer 5.5 o posterior.
Información acerca del software
41

Haga clic en Para:
• Seleccionar las opciones de Preparar página.
• Seleccionar las opciones para personalizar el aspecto de la barra de herramientas oseleccionar una configuración diferente para la impresión de fotos.
• Acceder a los vínculos del sitio web de Lexmark.
• Acceder a la Ayuda para obtener información adicional.
• Desinstalar la barra de herramientas.
Normal Imprimir una página web entera con calidad normal.
Rápida Imprimir una página web entera con calidad de borrador.
Blanco y negro Imprimir una página web entera en blanco y negro.
Sólo texto
A
Imprimir sólo el texto de una página web.
Fotos Imprimir sólo las fotografías o imágenes de una página web.
Nota: El número de fotografías o imágenes que se pueden imprimir aparece junto a Fotos.
Presentación preliminar Obtener una presentación preliminar de una página web antes de imprimirla.
Uso de Fast PicsUtilice Fast Pics para guardar o imprimir fotografías de la tarjeta de memoria de la cámara digital o de la unidad flash.
Información acerca del software
42

Utilice uno de los siguientes métodos para abrir Fast Pics:
• Introduzca una tarjeta de memoria de cámara digital o una unidad flash. Para obtener más información, consulte“Introducción de tarjetas de memoria” en la página 57 o “Introducción de una unidad flash” en la página 58.
• En el Estudio de edición de imágenes, haga clic en Utilizar fotografías de tarjetas de memoria.
Con la ayuda de Fast Pics, podrá llevar a cabo lo siguiente:
• Imprimir fotografías mediante un equipo. Para obtener más información, consulte “Impresión de fotografíasalmacenadas en el equipo mediante el Estudio de edición de imágenes” en la página 65.
• Guardar las fotografías de una tarjeta de memoria o unidad flash en el equipo. Para obtener más información,consulte “Transferencia de fotografías desde un dispositivo de memoria a un equipo mediante Fast Pics” en lapágina 59.
Uso de la utilidad de Configuración de faxUtilice esta utilidad para ajustar la forma de enviar y recibir faxes. Cuando guarda los valores, éstos se aplican a cadauno de los faxes que envía o recibe. También puede usar esta utilidad para crear y editar la lista de marcación rápida.
1 En el escritorio, haga doble clic en el icono Estudio de edición de imágenes.
2 Haga clic en Fax.
3 Haga clic en Gestionar el historial de fax o los valores de fax Todo en Uno.
4 Haga clic en Ajustar la lista de marcación rápida y otros valores de fax.
5 Haga clic en cada ficha y modifique los valores según sea necesario.
Nota: Para obtener una lista de las opciones disponibles, consulte “Personalización de los valores mediante laUtilidad de configuración de fax” en la página 85.
6 Una vez finalizada la personalización de los valores, haga clic en Aceptar.
7 Cierre la utilidad de Configuración de fax.
Información acerca del software
43

Carga de papel y de documentosoriginales
Carga del papel1 Asegúrese de lo siguiente:
• El papel que se utiliza está diseñado para impresoras de inyección de tinta.
• Si utiliza papel fotográfico, brillante o mate de gramaje pesado, cárguelo con la cara brillante o imprimibledirigida hacia usted. (Si no está seguro de cuál es la cara imprimible, consulte las instrucciones que se incluyencon el papel.)
• El papel no está usado ni dañado.
• Si se dispone a utilizar un papel especial, siga las instrucciones que se incluyen con él.
• No fuerce el papel al introducirlo en la impresora.
2 Antes de cargar el papel por primera vez, deslice las guías de papel hacia los bordes de la bandeja de papel.
3 Cargue el papel verticalmente en el centro de la bandeja de papel y ajuste las guías del papel contra los bordesdel papel.
1
2
Nota: Para evitar atascos, asegúrese de que el papel no se comba al ajustar las guías del papel.
Carga de varios tipos de papel
Cargue un máximo de: Asegúrese de que
100 hojas de papel normal • El papel está diseñado para utilizarse con impresoras deinyección de tinta.
• El papel se carga en el centro de la bandeja de papel.
• Las guías del papel están apoyadas contra los bordes del papel.
50 hojas de papel mate de gramaje pesado25 hojas de papel fotográfico25 hojas de papel brillante
• La cara brillante o imprimible del papel está orientada haciausted. (Si no está seguro de cuál es la cara imprimible, consultelas instrucciones que se incluyen con el papel.)
• El papel se carga en el centro de la bandeja de papel.
• Las guías del papel están apoyadas contra los bordes del papel.
Nota: Las fotografías necesitan más tiempo de secado. Retire lasfotografías según van saliendo y deje que se sequen para evitar quese corra la tinta.
Carga de papel y de documentos originales
44

Cargue un máximo de: Asegúrese de que
10 sobres • El lado de impresión de los sobres está orientado hacia usted.
• El área destinada al sello se encuentra en la esquina superiorizquierda.
• Los sobres están diseñados para utilizarse con impresoras deinyección de tinta.
• Los sobres están cargados en el centro de la bandeja de papel.
• Las guías del papel están apoyadas contra los bordes de lossobres.
Advertencia—Posibles daños: No utilice sobres con cierresmetálicos, cuerdas ni solapas reforzadas con barras metálicas.
Notas:
– No utilice sobres con agujeros, perforaciones, líneas de puntosperforadas ni membretes en relieve.
– No utilice sobres que contengan adhesivos expuestos en lassolapas.
– Los sobres necesitan más tiempo de secado. Retire los sobres amedida que salgan y deje que se sequen para evitar que se corrala tinta.
1
2
25 hojas de etiquetas • El lado de impresión de las etiquetas está orientado hacia usted.
• La parte superior de las etiquetas se introduce primero en laimpresora.
• El adhesivo de las etiquetas no sobrepasa 1 mm del borde de laetiqueta.
• Utilice hojas de etiquetas completas. Las etiquetas de hojasincompletas (las que presentan zonas expuestas sin etiquetas)pueden despegarse durante la impresión, lo que podríaocasionar un atasco de papel.
• Las etiquetas se cargan en el centro de la bandeja de papel.
• Las guías del papel están apoyadas contra los bordes de lasetiquetas.
Nota: Las etiquetas necesitan más tiempo de secado. Retire las hojasde etiquetas según van saliendo y deje que se sequen para evitarque se corra la tinta.
Carga de papel y de documentos originales
45

Cargue un máximo de: Asegúrese de que
50 transparencias • El lado rugoso de la transparencia está orientado hacia usted.
• Si las transparencias incluyen una tira extraíble, asegúrese de quecada tira esté hacia abajo.
• Las transparencias están cargadas en el centro de la bandeja depapel.
• Las guías del papel están apoyadas contra los bordes de lastransparencias.
Notas:
• Se recomienda retirar las hojas protectoras de las transpa-rencias.
• Las transparencias necesitan más tiempo de secado. Retire lastransparencias según van saliendo y deje que se sequen paraevitar que se corra la tinta.
10 transferencias térmicas • Se han seguido las instrucciones de carga de las transferenciastérmicas.
• El lado de impresión de las transferencias está orientado haciausted.
• Las transferencias se cargan en el centro de la bandeja de papel.
• Las guías del papel están apoyadas contra los bordes de lastransferencias.
Nota: Para obtener resultados óptimos, cargue las transferencias deuna en una.
25 tarjetas de felicitación25 fichas25 tarjetas fotográficas25 postales
• El lado de impresión de las tarjetas está orientado hacia usted.
• Las tarjetas están cargadas en el centro de la bandeja de papel.
• Las guías del papel están apoyadas contra los bordes de lastarjetas.
1
2
Nota: Las tarjetas fotográficas necesitan más tiempo de secado.Retire las tarjetas fotográficas según van saliendo y deje que sesequen para evitar que se corra la tinta.
Carga de papel y de documentos originales
46

Cargue un máximo de: Asegúrese de que
100 hojas de papel de tamaño personalizado • El lado de impresión del papel está orientado hacia usted.
• El tamaño del papel se ajusta a estas dimensiones:Ancho:
– 76,2–215,9 mm
– 3,0–8,5 pulg.
Largo:
– 127,0–355,6 mm
– 5,0–14,0 pulg.
• El papel se carga en el centro de la bandeja de papel.
• Las guías del papel están apoyadas contra los bordes del papel.
20 hojas de papel de banner
• Retira todo el papel del soporte antes de cargar el papel debanner.
• Arranca sólo el número de páginas necesarias para imprimir elbanner.
• Coloca la pila de papel de banner en la cubierta superior.
• La cabecera del papel de banner se introduce primero en laimpresora.
• El papel se carga en el centro de la bandeja de papel.
• Las guías del papel están apoyadas contra los bordes del papel.
• Ha seleccionado el tamaño de papel adecuado para el banner enPropiedades de impresión. Para obtener más información,consulte “Uso de Propiedades de impresión” en la página 39.
Carga de documentos originales en el alimentadorautomático de documentosPuede cargar hasta 10 hojas de un documento original en el alimentador automático de documentos (ADF) paraescanearlas, copiarlas o enviarlas por fax. En el alimentador automático de documentos puede cargar papel detamaño A4, Carta o Legal.
Carga de papel y de documentos originales
47

Notas:
• Utilice sólo papel nuevo, sin arrugas que no esté curvado.
• No cargue postales, fotografías, elementos pequeños, transparencias, papel fotográfico ni papel fino (comorecortes de revistas) en el alimentador automático de documentos. Coloque dichos elementos sobre el cristaldel escáner.
1 Si se dispone a utilizar papel de tamaño A4 o Carta, levante el tope del papel del alimentador automático dedocumentos.
2 Ajuste la guía del papel de la bandeja del alimentador automático de documentos para que coincida con el anchodel documento original.
3 Airee el documento original.
1
2
4 Cargue el documento original boca abajo en el alimentador automático de documentos, introduciéndolo por elborde superior, hasta que oiga un pitido.
Documento cargado aparece en la pantalla y el documento entra en el alimentador automático dedocumentos.
Nota: La presentación preliminar no es compatible con el alimentador automático de documentos. Puedeprevisualizar las páginas de una en una cuando esté utilizando el escáner.
Carga de papel y de documentos originales
48

Capacidad de papel del alimentador automático de documentos
Cargue un máximo de Asegúrese de que
10 hojas de:
• Papel de tamaño Carta
• Papel A4
• Papel de tamaño Legal
• Ajusta la guía del papel de la bandeja del alimentador automáticode documentos para que coincida con el ancho del documentooriginal.
• Carga el documento original boca abajo, introduciéndolo por elborde superior, hasta que oiga un pitido.
10 hojas de:
• Papel personalizado
• Papel perforado
• Papel de copia con bordes reforzados
• Formularios preimpresos
• Papel con membrete
• Ajusta la guía del papel de la bandeja del alimentador automáticode documentos para que coincida con el ancho del documentooriginal.
• Carga el documento original boca abajo, introduciéndolo por elborde superior, hasta que oiga un pitido.
• El tamaño del papel se ajusta a estas dimensiones:Ancho:
– 210,0 mm–215,9 mm
– 8,25 pulg.–8,5 pulg.
Largo:
– 279,4 mm-355,6 mm
– 11,0 pulg.-14,0 pulg.
• Deja que el material preimpreso se seque totalmente antes de intro-ducirlo en el alimentador automático de documentos.
• No utiliza material de impresión con partículas metálicas de tinta.
• No utiliza diseños con membretes en relieve.
Carga de papel y de documentos originales
49

Carga de los originales en el cristal del escánerEs posible escanear e imprimir fotos, documentos de texto, artículos de revistas, periódicos y otro tipo depublicaciones. También puede escanear un documento para enviarlo por fax.
Nota: Coloque las fotografías, postales, elementos pequeños, transparencias, papel fotográfico, elementos finos(como recortes de revistas) sobre el cristal del escáner en vez de colocarlos en el alimentador automático dedocumentos (ADF).
1 Asegúrese de que el equipo y la impresora están encendidos.
2 Abra la cubierta superior.
3 Coloque el documento original o elemento mirando hacia abajo en la esquina superior izquierda del cristal delescáner.
Nota: Las fotografías deben cargarse como se muestra.
Carga de papel y de documentos originales
50

4 Cierre la cubierta superior del escáner para evitar bordes oscuros en la imagen escaneada.
Carga de papel y de documentos originales
51

Impresión
Impresión de documentos1 Cargue papel.
2 Con un documento abierto, haga clic en Archivo Imprimir.
3 Haga clic en Propiedades, Preferencias, Opciones o Configurar.
4 Ajuste los valores.
5 Haga clic en Aceptar.
6 Haga clic en Aceptar o en Imprimir.
Impresión de páginas webPuede utilizar la barra de herramientas para crear versiones de fácil impresión de cualquier página web.
1 Cargue papel.
2 Abra una página web con Microsoft Internet Explorer 5.5 o posterior.
3 Si desea comprobar o cambiar los ajustes de impresión:
a En la sección de la barra de herramientas, haga clic en Lexmark Preparar página.
b Ajuste los valores de impresión.
c Haga clic en Aceptar.
Nota: Para ajustar los valores adicionales de impresión, consulte “Uso de Propiedades de impresión” en lapágina 39.
4 Si desea visualizar la página web antes de imprimirla:
a Haga clic en Presentación preliminar.
b Utilice las opciones de la barra de herramientas para desplazarse por las páginas, acercar o alejar el zoom oseleccionar imprimir texto e imágenes o sólo texto.
c Haga clic en:
• Imprimiro
• Cerrar y siga con el paso 5.
5 Si es necesario, seleccione una opción de impresión en la barra de herramientas:
• Normal• Rápida• Blanco y negro• Sólo texto
Impresión
52

Impresión de fotografías o imágenes de una página web1 Cargue papel. Para obtener unos resultados óptimos, utilice papel fotográfico o papel mate de gramaje pesado
con la cara brillante o imprimible dirigida hacia usted. (Si no está seguro de cuál es la cara imprimible, consultelas instrucciones que se incluyen con el papel.)
2 Abra una página web con Microsoft Internet Explorer 5.5 o posterior.
El número de fotos que se pueden imprimir aparece junto al botón Fotografías de la barra de herramientas.
3 Si no aparece ningún número junto a Fotografías:
a En el menú desplegable del logotipo de Lexmark, seleccione Opciones.
b Seleccione la ficha Avanzadas.
c Seleccione el tamaño mínimo de la fotografía.
d Haga clic en Aceptar.El número de fotografías que se pueden imprimir aparece junto a Fotografías.
4 Haga clic en Fotografías.
Aparecerá el cuadro de diálogo Fast Pics.
5 Si desea imprimir todas las fotografías o imágenes con los mismos valores, seleccione el tamaño que desea decada fotografía, el tamaño del papel en blanco de la impresora y el número de copias.
6 Si desea imprimir una foto o imagen de una en una:
a Haga clic en las fotos o imágenes que no desea imprimir para desactivarlas.
b Para realizar cambios de edición comunes:1 Haga clic con el botón derecho del ratón en la fotografía o imagen.2 Haga clic en Editar.3 Realice las selecciones que desee.4 Siga las instrucciones que aparecen en pantalla.5 Una vez que se hayan realizado los cambios, haga clic en Hecho.6 Seleccione el tamaño que desee, el tamaño del papel en blanco de la impresora y el número de copias.
7 Haga clic en Imprimir.
Impresión de copias intercaladasSi imprime varias copias de un documento, puede elegir entre imprimir cada copia como un juego (intercalado) oimprimir las copias como grupos de páginas (no intercalado).
Intercalado No intercalado
1 Cargue papel.
2 Con un documento abierto, haga clic en Archivo Imprimir.
Impresión
53

3 Haga clic en Propiedades, Preferencias, Opciones o Configurar.
4 En la ficha Calidad/Copias, seleccione el número de copias que desee imprimir.
5 Seleccione la casilla de verificación Intercalar copias.
6 Si desea invertir el orden de impresión, seleccione la casilla de verificación Invertir orden de impresión.
7 Haga clic en Aceptar.
8 Haga clic en Aceptar o en Imprimir.
Inversión del orden de impresión (la última página enprimer lugar)1 Cargue papel.
2 Con un documento abierto, haga clic en Archivo Imprimir.
3 Haga clic en Propiedades, Preferencias, Opciones o Configurar.
4 En la ficha Calidad/Copias, seleccione Invertir orden de impresión.
5 Haga clic en Aceptar.
6 Haga clic en Aceptar o en Imprimir.
Impresión de transparencias1 Cargue las transparencias.
2 Con un documento abierto, haga clic en Archivo Imprimir.
3 Haga clic en Aceptar o en Imprimir.
Nota: Para evitar manchas, retire las transparencias según vayan saliendo de la impresora y deje que se sequen antesde apilarlas. Las transparencias pueden tardar en secarse un máximo de 15 minutos.
Impresión de sobres1 Cargue los sobres.
2 En la aplicación de software, haga clic en Archivo Imprimir.
3 Haga clic en Propiedades, Preferencias, Opciones o Configurar.
4 En el menú Tareas, seleccione Imprimir un sobre.
5 En la lista de tamaños de sobre, seleccione el tamaño de sobre que haya cargado.
6 Seleccione la orientación Vertical u Horizontal.
Notas:
• La mayoría de los sobres utilizan una orientación horizontal.
• Asegúrese de que también esté seleccionada la misma orientación en la aplicación de software.
7 Haga clic en Aceptar.
Impresión
54

8 Haga clic en Aceptar.
9 Haga clic en Aceptar o en Imprimir.
Impresión de tarjetas1 Cargue tarjetas de felicitación, fichas o postales.
2 En la aplicación de software, haga clic en Archivo Imprimir.
3 Haga clic en Propiedades, Preferencias, Opciones o Configurar.
4 Seleccione un valor de Calidad/Velocidad.
Seleccione Fotografía para fotografías y tarjetas de felicitación, y Normal para otros tipos de tarjetas.
5 Seleccione la ficha Configuración de papel.
6 Seleccione Papel.
7 En la lista Tam. papel, seleccione un tamaño de tarjeta.
8 Haga clic en Aceptar.
9 Haga clic en Aceptar o en Imprimir.
Notas:
• Para evitar atascos de papel, no fuerce las tarjetas al introducirlas en la impresora.
• Para evitar manchas, retire las tarjetas según vayan saliendo de la impresora y deje que se sequen antes deapilarlas.
Impresión de varias páginas en una hoja1 Cargue papel.
2 Con un documento abierto, haga clic en Archivo Imprimir.
3 Haga clic en Propiedades, Preferencias, Opciones o Configurar.
4 En la ficha Presentación de impresión, seleccione N.º por cara.
Impresión
55

5 Seleccione el número de páginas que desea imprimir en cada hoja.
6 Si desea que las imágenes de la página se impriman con un borde alrededor, seleccione Imprimir bordes depágina.
7 Haga clic en Aceptar.
8 Haga clic en Aceptar o en Imprimir.
Impresión
56

Trabajo con fotografías• Asegúrese de que los valores de la impresora están bien definidos para las fotografías que desea imprimir. Para
obtener información sobre cómo definir los valores de impresión de fotografías, consulte “Uso del menú Tarjetafotográfica” en la página 29.
• Los siguientes valores de impresión se restablecerán con sus valores predeterminados de fábrica cuando seextraiga una tarjeta de memoria o unidad flash: Efectos fotográficos, Presentación, Tamaño de papel, Tipo depapel, Tamaño de fotografía y Calidad.
• Para obtener resultados óptimos, utilice Papel fotográfico de primera calidad de Lexmark o Papel fotográfico deLexmark.
• Para evitar que aparezcan manchas, procure no tocar la superficie de una foto impresa. Para obtener resultadosóptimos, retire las hojas impresas de una en una de la bandeja de salida y deje que se sequen durante al menos24 horas antes de apilarlas, mostrarlas o almacenarlas.
Recuperación y gestión de fotografías
Introducción de tarjetas de memoria1 Introduzca una tarjeta de memoria.
• Introduzca la tarjeta de forma que la etiqueta del nombre de la marca esté orientada hacia la izquierda.
• Si aparece una flecha en la tarjeta, asegúrese de que apunta hacia la impresora.
21
Ranura Tarjeta de memoria
1 • xD Picture Card
• Secure Digital
• Mini Secure Digital (con adaptador)
Nota: Asegúrese de que conecta la tarjeta de memoria al adaptador que se incluye antes de intro-ducirla en la ranura.
• Tarjeta MultiMedia
• Memory Stick
• Memory Stick PRO
• Memory Stick Duo (con adaptador) o Memory Stick PRO Duo (con adaptador)
Nota: Asegúrese de que conecta la tarjeta de memoria al adaptador que se incluye antes de intro-ducirla en la ranura.
2 • Compact Flash I y II
• Microdrive
Trabajo con fotografías
57

2 Espere a que se encienda el indicador luminoso de la impresora. Éste parpadeará para indicar que se está leyendola tarjeta de memoria o se están transmitiendo datos.
Advertencia—Posibles daños: No retire los cables ni los dispositivos multimedia ni toque la impresora en elárea marcada cuando la luz parpadea.
3 Cuando finalice la lectura de imágenes, se mostrará en la pantalla el número de fotos encontradas.
Notas:
• Si la impresora no lee la tarjeta de memoria, extráigala y vuelva a introducirla. Para obtener más información,consulte “Solución de problemas de tarjetas de memoria” en la página 127.
• La impresora reconoce sólo un dispositivo de almacenamiento a la vez. Si conecta más de un dispositivo dealmacenamiento, aparecerá un mensaje en la pantalla que le indicará que especifique el dispositivo quedesea que reconozca la impresora.
Introducción de una unidad flash1 Introduzca la unidad flash en el puerto PictBridge de la parte delantera de la impresora.
Nota: Es posible que necesite un adaptador si su unidad no encaja directamente en el puerto.
2 Si la unidad flash dispone de una luz, ésta parpadeará para indicar que la unidad flash se está leyendo o estátransmitiendo datos. Espere a que la luz deje de parpadear.
Advertencia—Posibles daños: No retire los cables ni los dispositivos multimedia ni toque el área indicada dela impresora cuando la luz parpadea.
Trabajo con fotografías
58

3 Cuando haya finalizado la lectura de imágenes, se mostrará en la pantalla el número de fotos encontradas.
Nota: La impresora reconoce un dispositivo de almacenamiento activo a la vez. Si introduce más de un dispositivode almacenamiento, se muestra un mensaje en la pantalla en el que se solicita al usuario que designe el dispositivoque desee que reconozca la impresora.
Transferencia de fotografías desde un dispositivo de memoria a unequipo mediante Fast PicsSi la impresora está conectada directamente a un equipo, puede transferir fotografías al equipo desde una tarjetade memoria o una unidad flash.
Nota: No puede transferir fotografías desde un dispositivo de memoria a un equipo a través de un adaptador de redexterno.
1 Asegúrese de que la impresora está conectada a un equipo y de que ambos están encendidos.
2 Introduzca una tarjeta de memoria o unidad flash que contenga las imágenes que desea transferir. Para obtenermás información, consulte “Introducción de tarjetas de memoria” en la página 57 o “Introducción de una unidadflash” en la página 58.
El software Fast Pics se inicia automáticamente en la pantalla de su equipo.
3 En el cuadro de diálogo Fast Pics, haga clic en Guardar fotos en el equipo.
La luz de la impresora parpadeará para indicar que se está leyendo la tarjeta de memoria o se están transmitiendodatos.
Si la unidad flash dispone de una luz, parpadeará para indicar que la unidad flash se está leyendo o estátransmitiendo datos.
4 Espere a que la luz deje de parpadear.
Advertencia—Posibles daños: No retire los cables ni los dispositivos multimedia ni toque la impresora en elárea marcada cuando la luz parpadea.
5 Siga las instrucciones de la pantalla para especificar la ubicación en la que desea guardar las imágenes.
Trabajo con fotografías
59

Transferencia de fotografías desde un dispositivo de memoria alequipo mediante el panel de controlSi la impresora está conectada directamente a un equipo, puede transferir fotos al equipo desde una tarjeta dememoria o una unidad flash.
Nota: No puede transferir fotos desde un dispositivo de memoria a un equipo a través de un adaptador de redexterno.
1 Introduzca una tarjeta de memoria o unidad flash que contenga las imágenes que desea transferir. Para obtenermás información, consulte “Introducción de tarjetas de memoria” en la página 57 o “Introducción de una unidadflash” en la página 58.
2 Pulse o varias veces hasta que aparezca Guardar fotos.
3 Pulse .
4 Pulse o varias veces hasta que aparezca Ordenador.
5 Siga las instrucciones que aparecen en la pantalla del equipo.
Transferencia de fotos de una tarjeta de memoria a una unidadflash1 Introduzca la tarjeta de memoria que contenga las imágenes que desea transferir. Para obtener más información,
consulte “Introducción de tarjetas de memoria” en la página 57.
2 Introduzca una unidad flash. Para obtener más información, consulte “Introducción de una unidad flash” en lapágina 58.
En la pantalla aparece el texto ¿Qué dispositivo desea que aparezca?.
3 Pulse o varias veces hasta que aparezca Tarjeta de cámara o el tipo específico de su tarjeta de cámara.
4 Pulse .
5 Pulse o varias veces hasta que aparezca Guardar fotos.
6 Pulse .
7 Si es necesario, pulse o varias veces hasta que aparezca el valor que desea.
Notas:
• Si las fotos de la tarjeta de memoria pertenecen a días distintos, las selecciones incluirán Última fecha eIntervalo de fechas.
• Para seleccionar un intervalo de fechas, pulse y, a continuación, o varias veces hasta que aparezca lafecha deseada. Se muestran las fechas por mes y año, comenzando con el mes más reciente.
8 Pulse Inicio en color o Inicio en negro.
Nota: Si no hay bastante memoria en la unidad flash, aparecerá un mensaje en la pantalla.
Trabajo con fotografías
60

Impresión de fotografías mediante el panel de control
Impresión de fotografías almacenadas en un dispositivo dememoria mediante la página de prueba1 Cargue papel de tamaño carta o A4.
2 Introduzca una tarjeta de memoria o unidad flash que contenga las imágenes que desea imprimir. Para obtenermás información, consulte “Introducción de tarjetas de memoria” en la página 57 o “Introducción de una unidadflash” en la página 58.
3 Pulse o varias veces hasta que aparezca Página de prueba.
4 Pulse .
5 Pulse o varias veces hasta que aparezca Imprimir página de prueba.
6 Pulse .
7 Pulse o para especificar qué categoría de fotos desea imprimir.
Puede imprimir una página de prueba:
• Para todas las fotos de la tarjeta de memoria
• Para las 20 fotos más recientes, en caso de que haya más de 20 en la tarjeta
• Por fecha, si las fotos de la tarjeta se tomaron en fechas distintas
8 Pulse .
9 Pulse de nuevo .
Se imprime una página de prueba o más.
10 Siga las instrucciones de la página de prueba para seleccionar las fotos que se van a imprimir, el número de copias,la reducción de ojos rojos, el diseño de página, las opciones de impresión y el tamaño de papel.
Nota: Al realizar las selecciones, asegúrese de haber rellenado completamente los círculos seleccionados.
11 Cargue la página de prueba boca abajo en el cristal del escáner. Para obtener más información, consulte “Cargade los originales en el cristal del escáner” en la página 50.
12 Si fuera necesario, pulse o varias veces hasta que aparezca la opción Escanear página de prueba.
13 Pulse .
14 Pulse Inicio en color o Inicio en negro para escanear la página de prueba.
15 Cargue el papel fotográfico con la cara brillante o imprimible hacia arriba. (Si no está seguro de cuál es la caraimprimible, consulte las instrucciones que se incluyen con el papel.) Para obtener más información, consulte“Carga del papel” en la página 44.
Nota: Asegúrese de que el papel coincide con el seleccionado en la página de prueba.
16 Pulse Inicio en color o Inicio en negro para imprimir las fotografías.
Advertencia—Posibles daños: No extraiga la tarjeta de memoria o unidad flash ni apague la impresora hasta quese impriman las fotos seleccionadas en la página de prueba de fotografías. La página de prueba deja de ser válidacuando se extrae la tarjeta de memoria o unidad flash de la impresora o cuando ésta se apaga.
Trabajo con fotografías
61

Impresión de todas las fotografías1 Cargue papel fotográfico con la cara brillante o imprimible dirigida hacia usted. (Si no está seguro de cuál es la
cara imprimible, consulte las instrucciones que se incluyen con el papel.) Para obtener más información, consulte“Carga del papel” en la página 44.
2 Introduzca una tarjeta de memoria o unidad flash que contenga las imágenes que desea imprimir. Para obtenermás información, consulte “Introducción de tarjetas de memoria” en la página 57 o “Introducción de una unidadflash” en la página 58.
3 Pulse o varias veces hasta que aparezca Imprimir fotos.
4 Pulse .
5 Pulse o varias veces hasta que aparezca Imprimir todas las fotos.
6 Pulse Inicio en color o Inicio en negro.
Los valores de impresión utilizados en el trabajo de impresión se muestran de forma secuencial en la segundalínea de la pantalla.
7 Vuelva a pulsar Inicio en color o Inicio en negro.
Impresión de fotografías por intervalo de fechas1 Cargue papel fotográfico con la cara brillante o imprimible dirigida hacia usted. (Si no está seguro de cuál es la
cara imprimible, consulte las instrucciones que se incluyen con el papel.) Para obtener más información, consulte“Carga del papel” en la página 44.
2 Introduzca una tarjeta de memoria o unidad flash que contenga las imágenes que desea imprimir. Para obtenermás información, consulte “Introducción de tarjetas de memoria” en la página 57 o “Introducción de una unidadflash” en la página 58.
3 Pulse o varias veces hasta que aparezca Imprimir fotografías.
4 Pulse .
5 Pulse o varias veces hasta que aparezca Imprimir intervalo de fotografías.
6 Pulse .
Se muestran las fechas por mes y año, comenzando por el mes más reciente.
7 Pulse o para seleccionar el mes que desee.
8 Pulse .
9 Pulse Inicio en color o Inicio en negro.
Los valores de impresión que se van a utilizar en el trabajo de impresión se muestran de forma secuencial en lasegunda línea de la pantalla.
10 Vuelva a pulsar Inicio en color o Inicio en negro.
Trabajo con fotografías
62

Impresión de fotos con efectos de colorPuede utilizar el panel de control para aplicar efectos de color a las fotografías.
Nota: También puede imprimir fotos en color con efectos de color utilizando una página de prueba. Para obtenermás información, consulte “Impresión de fotografías almacenadas en un dispositivo de memoria mediante la páginade prueba” en la página 61.
1 Cargue papel fotográfico con la cara brillante o imprimible hacia arriba. (Si no está seguro de cuál es la caraimprimible, consulte las instrucciones que se incluyen con el papel.) Para obtener más información, consulte“Carga del papel” en la página 44.
2 Introduzca una tarjeta de memoria o unidad flash que contenga las imágenes que desea imprimir. Para obtenermás información, consulte “Introducción de tarjetas de memoria” en la página 57 o “Introducción de una unidadflash” en la página 58.
3 Pulse o varias veces hasta que aparezca Efectos fotográficos.
4 Pulse .
5 Pulse o varias veces hasta que aparezca el efecto de color que desee.
Nota: Las selecciones de efecto de color pueden ser en tonos sepia, marrón envejecido y gris envejecido.
6 Pulse .
Nota: El efecto de color se aplica a todas las fotos que se impriman hasta que se extraiga la tarjeta de memoriaactiva o unidad flash.
Impresión de fotografías desde una cámara digital mediante DPOFFormato de orden de impresión digital (Digital Print Order Format o DPOF) es una función disponible en algunascámaras digitales. Si su cámara admite el formato DPOF, podrá especificar las fotografías que va a imprimir, la cantidadde copias de cada una y los valores de impresión mientras la tarjeta de memoria se encuentra todavía en la cámara.La impresora reconocerá estos valores cuando introduzca la tarjeta de memoria en ésta.
Notas:
• Asegúrese de que los valores de impresión de fotografías que seleccione se correspondan con los valores actualesde la impresora. Para obtener información sobre la modificación de los valores de fotografía actuales de laimpresora, consulte “Uso del menú Tarjeta fotográfica” en la página 29.
• Si desea imprimir fotografías por número de foto, utilice los números de foto impresos en la página de prueba.Para obtener información sobre la utilización de una página de prueba, consulte “Impresión de fotografíasalmacenadas en un dispositivo de memoria mediante la página de prueba” en la página 61.
1 Cargue papel fotográfico con la cara brillante o imprimible dirigida hacia usted. (Si no está seguro de cuál es lacara imprimible, consulte las instrucciones que se incluyen con el papel). Para obtener más información, consulte“Carga del papel” en la página 44.
2 Introduzca una tarjeta de memoria. Para obtener más información, consulte “Introducción de tarjetas de memoria”en la página 57.
3 Pulse o varias veces hasta que aparezca Imprimir fotografías.
4 Pulse .
Trabajo con fotografías
63

5 Pulse o varias veces hasta que aparezca Imprimir selección DPOF.
6 Pulse Inicio en color o Inicio en negro.
Uso de una cámara digital compatible con PictBridge para controlarla impresión de fotosPuede conectar una cámara digital compatible con PictBridge a la impresora y utilizar los botones de la cámara paraseleccionar e imprimir las fotografías.
1 Conecte un extremo del cable USB a la cámara digital.
Nota: Utilice sólo el cable USB suministrado con la cámara digital.
2 Conecte el otro extremo del cable al puerto PictBridge situado en la parte delantera de la impresora.
Notas:
• Asegúrese de que la cámara digital compatible con PictBridge esté configurada con el modo USB correcto.Para obtener más información, consulte la documentación de la cámara.
• La impresora sólo reconoce un dispositivo de almacenamiento activo de manera simultánea. Si conecta másde un dispositivo de almacenamiento, aparecerá un mensaje en la pantalla que le indicará que especifiqueel dispositivo que desea que reconozca la impresora.
• Si la conexión PictBridge se ha realizado con éxito, aparece en la pantalla el mensaje siguiente: Cámara
PictBridge detectada. Pulse para cambiar los valores. Si aparece otro mensaje deerror, consulte “Mensajes de error” en la página 129.
3 Siga las instrucciones que encontrará en la documentación de la cámara para seleccionar e imprimir fotografías.
Nota: Si la impresora está apagada mientras la cámara está conectada, debe desconectar la cámara y, a continuación,volver a conectarla.
Trabajo con fotografías
64

Impresión de fotografías mediante el equipoNotas:
• Para imprimir fotografías o imágenes desde una página web, consulte “Impresión de fotografías o imágenes deuna página web” en la página 53.
• Para utilizar las opciones de edición fotográfica avanzadas, consulte “Uso del Editor de fotografías” en lapágina 40.
Impresión de fotografías almacenadas en un dispositivo dememoria mediante Fast Pics1 Cargue papel. Para obtener unos resultados óptimos, utilice papel fotográfico o brillante con la cara brillante o
imprimible dirigida hacia usted. (Si no está seguro de cuál es la cara imprimible, consulte las instrucciones que seincluyen con el papel).
2 Introduzca la tarjeta de memoria o unidad flash que contenga las imágenes que desea imprimir. Para obtenermás información, consulte “Introducción de tarjetas de memoria” en la página 57 o “Introducción de una unidadflash” en la página 58.
Aparecerá el cuadro de diálogo Fast Pics.
3 En el cuadro de diálogo que aparece, haga clic en cada fotografía que desee imprimir.
4 Seleccione el tamaño de cada fotografía, el tamaño del papel de la impresora y el número de copias.
5 Haga clic en Imprimir.
Impresión de fotografías almacenadas en el equipo mediante elEstudio de edición de imágenes1 Cargue papel fotográfico o papel mate de gramaje pesado con la cara brillante o imprimible hacia arriba. (Si no
está seguro de cuál es la cara imprimible, consulte las instrucciones que se incluyen con el papel).
2 En el escritorio, haga doble clic en el icono Estudio de edición de imágenes.
3 Haga clic en Imprimir fotos.
4 Haga clic en Cambiar carpetas.
5 En el directorio, seleccione la carpeta donde están almacenadas las fotos.
6 Haga clic en Aceptar.
7 En el cuadro de diálogo que aparece, haga clic en cada fotografía que desee imprimir.
8 Seleccione el tamaño de cada fotografía, el tamaño del papel de la impresora y el número de copias.
9 Haga clic en Imprimir.
Trabajo con fotografías
65

Creación e impresión de un álbum de recortes o una página deálbum1 Cargue papel. Para obtener unos resultados óptimos, utilice papel fotográfico o papel mate de gramaje pesado
con la cara brillante o imprimible dirigida hacia usted. (Si no está seguro de qué cara es la imprimible, consultelas instrucciones que se incluyen con el papel).
2 En el escritorio, haga doble clic en el icono del Estudio de edición de imágenes.
3 Haga clic en Imprimir una página de álbum.
4 Haga clic en Mostrar carpetas.
5 En el directorio del panel derecho, seleccione la carpeta en la que se guardan las fotografías.
6 Cierre el directorio del panel derecho.
7 En el menú desplegable Tamaño de papel, seleccione un tamaño de papel.
8 En el menú desplegable Presentación de página, seleccione una presentación de página.
Para ver más opciones:
a Haga clic en Cambiar la categoría de las presentaciones de la lista anterior.
b Seleccione una presentación para las fotos.
c Haga clic en Aceptar.
d En el menú desplegable Presentación de página, seleccione una presentación de página.
9 Arrastre las fotos hasta la página.
Nota: haga clic con el botón secundario en la fotografía de la página para obtener más opciones de edición.
10 Haga clic en Imprimir.
Nota: para evitar manchas, retire la página según vaya saliendo y deje que se seque antes de apilarla.
Adición de pies de foto a una página de fotografías1 Cargue papel. Para obtener unos resultados óptimos, utilice papel fotográfico o papel mate de gramaje pesado
con la cara brillante o imprimible dirigida hacia usted. (Si no está seguro de cuál es la cara imprimible, consultelas instrucciones que se incluyen con el papel.)
2 En el escritorio, haga doble clic en el icono Estudio de edición de imágenes.
3 Haga clic en Imprimir una página de álbum.
4 En el directorio del panel derecho, seleccione la carpeta en la que se guardan las fotografías.
5 Cierre el directorio del panel derecho.
6 Haga clic en Cambiar la categoría de las presentaciones de la lista anterior.
7 Seleccione Sólo páginas de un álbum de recortes.
8 Haga clic en Aceptar.
9 Seleccione un tamaño de papel para las fotos.
10 Seleccione una presentación de página que contenga un cuadro negro.
11 Arrastre las fotos hasta la página.
Trabajo con fotografías
66

12 Haga clic dentro del cuadro blanco. Aparecerá un cuadro de diálogo.
13 Introduzca el texto que desee.
14 Haga clic en Aceptar.
15 Haga clic en Imprimir.
Nota: Para evitar manchas, retire la página según vaya saliendo y deje que se seque antes de apilarla.
Trabajo con fotografías
67

CopiaADF Cristal del escáner
Utilice el ADF para los documentos de varias páginas detamaño A4, Carta y Legal.
Utilice el cristal del escáner para páginas únicas,elementos pequeños (como postales o fotos), transpa-rencias, papel fotográfico o papel fino (como recortes derevistas).
Nota: Si desea personalizar los valores de copia, consulte “Uso del menú Copia” en la página 26.
Realización de copias1 Cargue papel.
2 Coloque un documento original hacia abajo en el alimentador automático de documentos (ADF) o en el cristaldel escáner.
Nota: No cargue postales, fotografías, elementos pequeños, transparencias, papel fotográfico ni papel fino(como recortes de revistas) en el ADF. Coloque dichos elementos sobre el cristal del escáner.
3 En el panel de control, pulse Modo de copia.
4 Pulse Inicio en color o Inicio en negro.
Copia de fotografías1 Cargue el papel fotográfico con la cara brillante o imprimible hacia arriba. (Si no está seguro de cuál es la cara
imprimible, consulte las instrucciones que se incluyen con el papel.)
2 Coloque una fotografía hacia abajo en la esquina superior izquierda del cristal del escáner. Para obtener másinformación, consulte “Carga de los originales en el cristal del escáner” en la página 50.
3 En caso necesario, pulse Modo de copia.
4 Pulse .
5 Pulse o varias veces hasta que aparezca Calidad.
Copia
68

6 Pulse .
7 Pulse o varias veces hasta que aparezca Foto.
8 Pulse .
9 Pulse o varias veces hasta que aparezca Tamaño de papel.
10 Pulse .
11 Pulse o varias veces hasta que aparezca el tamaño que desee.
12 Pulse .
13 Pulse o varias veces hasta que aparezca Tamaño original.
14 Pulse .
15 Pulse o varias veces hasta que aparezca el tamaño que desee.
16 Pulse Inicio en color o Inicio en negro.
Intercalación de copiasSi imprime varias copias de un documento, puede elegir entre imprimir cada copia como un juego (intercalado) oimprimir las copias como grupos de páginas (no intercalado).
Intercalado No intercalado
1 Cargue papel.
2 Coloque un documento original hacia abajo en el alimentador automático de documentos (ADF) o en el cristaldel escáner.
3 En el panel de control, pulse Modo de copia.
4 Pulse .
5 Pulse o varias veces hasta que aparezca Intercalar.
6 Pulse .
7 Pulse o varias veces hasta que aparezca el número de copias que desea imprimir.
8 Pulse Inicio en color o Inicio en negro.
Nota: Si está utilizando el cristal del escáner, aparece un mensaje que le pregunta si va a imprimir más páginas.
Copia
69

Repetición de una imagen en una páginaPuede imprimir la misma imagen varias veces en una hoja de papel. Esta opción es útil para crear etiquetas, pegatinasy folletos de todo tipo.
1 Cargar papel.
Nota: Si está copiando fotos, utilice papel fotográfico o papel mate de gran gramaje con la cara brillante oimprimible dirigida hacia usted. (Si no está seguro de cuál cara es la imprimible, consulte las instrucciones quese incluyen con el papel).
2 Cargue un documento original boca abajo en el cristal del escáner.
3 En el panel de control, pulse Modo de copia.
4 Pulse .
5 Pulse o hasta que aparezca el mensaje Repetir imagen.
6 Pulse .
7 Pulse o varias veces hasta que aparezca el número de imágenes que desea imprimir en una página.
8 Pulse Color inicial o Negro inicial.
Ampliación o reducción de imágenes1 Cargue papel.
Nota: Si está copiando fotos, utilice papel fotográfico o papel mate de gran gramaje con la cara brillante oimprimible dirigida hacia usted. (Si no está seguro de cuál es la cara imprimible, consulte las instrucciones quese incluyen con el papel.)
2 Coloque un documento original hacia abajo en el alimentador automático de documentos (ADF) o en el cristaldel escáner.
Nota: No cargue postales, fotografías, elementos pequeños, transparencias, papel fotográfico ni papel fino(como recortes de revistas) en el ADF. Coloque dichos elementos sobre el cristal del escáner.
3 En el panel de control, pulse Modo de copia.
4 Pulse .
5 Pulse o varias veces hasta que aparezca Cambiar tamaño.
6 Pulse .
7 Pulse o varias veces hasta que aparezca el valor que desea.
Nota: Para seleccionar Cambiar tamaño personalizado, pulse y utilice el teclado para introducir un tamañopersonalizado.
8 Pulse Inicio en color o Inicio en negro.
Copia
70

EscaneoADF Cristal del escáner
Utilice el ADF para los documentos de varias páginas detamaño A4, Carta y Legal.
Utilice el cristal del escáner para páginas únicas,elementos pequeños (como postales o fotos), transpa-rencias, papel fotográfico o papel fino (como recortes derevistas).
Nota: Si desea personalizar los valores de escaneo, consulte “Uso del menú Escanear” en la página 27.
Escaneo de un documento1 Asegúrese de que la impresora está conectada a un equipo y de que ambos están encendidos.
2 Coloque un documento original hacia abajo en el alimentador automático de documentos (ADF) o en el cristaldel escáner.
3 Pulse Modo de escaneo.
4 Pulse o varias veces hasta que aparezca el destino en el que desea llevar a cabo el proceso de escaneo.
5 Pulse Inicio en color o Inicio en negro.
6 Si desea guardar el escaneo, en la aplicación de software haga clic en Archivo Guardar como.
7 Introduzca el nombre del archivo, el formato y la ubicación en la que desea guardar la imagen escaneada.
8 Haga clic en Guardar.
Personalización de los valores de escaneo mediante elequipo1 Asegúrese de que la impresora está conectada a un equipo y de que ambos están encendidos.
2 Cargue un documento original hacia abajo en el cristal del escáner.
3 En el escritorio, haga doble clic en el icono Estudio de edición de imágenes.
Escaneo
71

4 Haga clic en Escanear.
Aparece el Centro Todo en Uno en la pantalla del equipo con la ficha Escaneo y copia abierta.
5 Haga clic en Ver presentación preliminar.
6 Si desea escanear únicamente una parte de un documento, haga clic y arrastre el cuadro de línea de puntos paraseleccionar el área específica de la imagen preliminar que desea escanear.
7 Seleccione un programa en el menú "Enviar imagen escaneada a".
8 Seleccione el tipo de imagen.
9 Seleccionar un valor de calidad de escaneo.
10 Si desea realizar otras selecciones adicionales:
a Haga clic en Visualizar opciones avanzadas de escaneo.
b Personalice los valores de escaneo mediante las fichas que aparecen en la tabla siguiente.
c Haga clic en Aceptar.
11 Haga clic en Escanear.
Fichas de Opciones avanzadas de escaneo Opciones
Escanear • Seleccionar la profundidad del color.
• Seleccionar la resolución de escaneo.
• Seleccionar las opciones de escaneo óptico.
• Seleccionar un valor de recorte automático.
• Seleccionar el área exacta que desea escanear.
• Seleccionar si desea convertir el elemento escaneado a textopara su edición.
• Seleccionar si desea escanear varias imágenes antes de la salida.
• Actualizar la lista de aplicaciones a las que enviar los resultadosdel escaneo.
• Actualizar el controlador de fax predeterminado.
Mejoras de imagen • Enderezar imágenes tras el escaneo (deskew).
• Seleccionar si desea aumentar la nitidez de los bordes borrosos.
• Ajustar el brillo de la imagen.
• Ajustar la curva de corrección de color (gamma) de la imagen.
Patrones de imagen • Eliminar patrones de imagen de revistas o periódicos (eliminartramado).
• Reducir en mayor o menor medida el ruido de fondo (arañazos)del documento de color.
Nota: Para obtener más información, haga clic en Ayuda en la parte inferior de la pantalla.
Escaneo
72

Escaneo de documentos o imágenes para enviarlos porcorreo electrónico1 Asegúrese de que la impresora está conectada a un equipo y de que ambos están encendidos.
2 Coloque un documento original hacia abajo en el alimentador automático de documentos (ADF) o en el cristaldel escáner.
Nota: No cargue postales, fotografías, elementos pequeños, transparencias, papel fotográfico ni papel fino(como recortes de revistas) en el ADF. Coloque dichos elementos sobre el cristal del escáner.
3 En el panel de control, pulse Modo de escaneo.
4 Pulse o varias veces hasta que aparezca Enviar por correo electrónico.
5 Pulse Inicio en color o Inicio en negro.
6 Siga las instrucciones que aparecen en la pantalla del equipo.
Escaneo de texto para su ediciónUtilice la función del software de reconocimiento óptico de caracteres (OCR) para convertir una imagen escaneadaen un texto que pueda editarse mediante una aplicación de procesador de textos.
1 Asegúrese de lo siguiente:
• La impresora está conectada a un equipo y que, tanto la impresora como el equipo, están encendidos.
• Esté instalado ABBYY Fine Reader.
2 Cargue un documento original hacia abajo en el alimentador automático de documentos (ADF) o en el cristal delescáner.
Nota: No cargue postales, fotografías, elementos pequeños, transparencias, papel fotográfico ni papel fino(como recortes de revistas) en el ADF. Coloque dichos elementos en el cristal del escáner.
3 En el escritorio, haga doble clic en el icono Estudio de edición de imágenes.
4 Haga clic en Escanear y editar texto (OCR).
5 Haga clic en Ver presentación preliminar.
Nota: La presentación preliminar no es compatible con el alimentador automático de documentos. Puedeprevisualizar las páginas de una en una cuando esté utilizando el escáner.
6 Seleccione un procesador de textos para editar el texto.
7 Haga clic en Enviar.
8 Edite y guarde el documento.
Escaneo de imágenes para su edición1 Asegúrese de que la impresora está conectada a un equipo y de que ambos están encendidos.
2 Coloque un documento original hacia abajo en el alimentador automático de documentos (ADF) o en el cristaldel escáner.
Nota: No cargue postales, fotografías, elementos pequeños, transparencias, papel fotográfico ni papel fino(como recortes de revistas) en el ADF. Coloque dichos elementos sobre el cristal del escáner.
Escaneo
73

3 En el escritorio, haga doble clic en el icono del Estudio de edición de imágenes.
4 Haga clic en Escanear.
5 En el menú “Enviar imagen escaneada a”, seleccione un programa de gráficos para editar las imágenes.
6 Haga clic en Escanear.
Cuando finalice el procesamiento de la imagen, se abrirá el programa que ha seleccionado.
7 Edite la imagen mediante las herramientas disponibles en el programa de gráficos. Consulte la documentaciónque se facilita con el programa de gráficos para obtener información adicional.
Escaneado correcto de imágenes de revistas o periódicosAl eliminar el tramado se suprimen los patrones ondulados de las imágenes escaneadas de las revistas o periódicos.
1 Asegúrese de que la impresora está conectada a un equipo y de que ambos están encendidos.
2 Coloque un documento original hacia abajo en el alimentador automático de documentos (ADF) o en el cristaldel escáner.
Nota: No cargue postales, fotografías, elementos pequeños, transparencias, papel fotográfico ni papel fino(como recortes de revistas) en el ADF. Coloque dichos elementos sobre el cristal del escáner.
3 En el escritorio, haga doble clic en el icono del Estudio de edición de imágenes.
4 Haga clic en Escanear.
5 Haga clic en Visualizar opciones avanzadas de escaneo.
6 Seleccione la ficha Patrones de imagen.
7 Seleccione la casilla de verificación Eliminar patrones de imagen de revistas/periódicos (eliminar tramado).
8 En el menú Elemento escaneado, seleccione Revista o Periódico.
9 Haga clic en Aceptar.
10 En el menú Enviar imagen escaneada a, seleccione el destino del escaneo.
11 Haga clic en Escanear.
Escaneo en el equipo a través de una red1 Asegúrese de que:
• La impresora está conectada a la red mediante un servidor de impresión y tanto ésta como el servidor deimpresión y el equipo que van a recibir el escaneo están encendidos.
• La impresora está configurada para escanear a través de una red (impresión IP directa).
2 Cargue un documento original hacia abajo en el alimentador automático de documentos (ADF) o en el cristal delescáner.
Nota: No cargue postales, fotografías, elementos pequeños, transparencias, papel fotográfico ni papel fino(como recortes de revistas) en el ADF. Coloque dichos elementos en el cristal del escáner.
3 En el panel de control, pulse el Modo de escaneo.
4 Pulse o varias veces hasta que el equipo que desea utilizar para escanear aparezca resaltado.
Escaneo
74

5 Si configuró un PIN durante la configuración de la red, introdúzcalo mediante el teclado numérico y pulse .
6 Pulse o varias veces hasta que aparezca el destino de escaneo que desee.
7 Pulse Inicio en color o Inicio en negro.
Escaneo
75

Envío y recepción de faxesADF Cristal del escáner
Utilice el ADF para
• los documentos de varias páginas de tamaño A4 oCarta.
• Documentos de tamaño Legal. Utilice el cristal del escáner para páginas únicas,elementos pequeños (como postales o fotos), transpa-rencias, papel fotográfico o papel fino (como recortes derevistas).
Nota: Si desea personalizar los valores de fax:
• Mediante el panel de control, consulte “Uso del menú Fax” en la página 28.
• Mediante el equipo, consulte “Personalización de los valores mediante la Utilidad de configuración de fax” en lapágina 85.
Envío y recepción de faxes
76

Envío de faxes
Introducción de números de fax1 En el panel de control, pulse Modo de fax.
2 Introduzca un número de fax mediante lo siguiente:
Cuadro de texto Introduzca un número de fax mediante el teclado.
Notas:
• Puede incluir un número de tarjeta telefónica como parte delnúmero de fax.
• Introduzca un máximo de 64 dígitos en un número de fax.
• Pulse Rellamada/Pausa para introducir una pausa de tressegundos en el número que desea marcar con el fin de esperar atener línea exterior o de conectarse a un sistema de contestadorautomático.
Marcación rápida o marcación de grupo a Pulse Libreta de teléfonos.
b Introduzca números de marcación rápida o de marcación degrupo.
• Pulse o varias veces hasta que aparezca el número demarcación rápida o de grupo.
• Utilice el teclado para introducir el número de la entrada demarcación rápida (1–89) o de grupo (90–99).
Notas:
• Para obtener instrucciones sobre cómo añadir números demarcación rápida o de marcación de grupo mediante elequipo, consulte “Configuración de los números demarcación rápida” en la página 82.
• Para obtener instrucciones sobre cómo añadir números demarcación rápida o de marcación de grupo mediante el panelde control, consulte “Uso de la Libreta de teléfonos” en lapágina 83.
3 Si desea enviar un fax a un grupo de números (fax para grupos):
a Pulse .
b Repita el procedimiento que se indica en el paso 2 utilizando cualquier combinación de los métodos anteriores,hasta que haya introducido un máximo de 30 números de fax.
Envío y recepción de faxes
77

Envío de faxes mediante el panel de control1 Asegúrese de que la impresora está encendida.
2 Coloque un documento original hacia abajo en el alimentador automático de documentos (ADF) o en el cristaldel escáner.
Nota: No cargue postales, fotografías, elementos pequeños, transparencias, papel fotográfico ni papel fino(como recortes de revistas) en el ADF. Coloque dichos elementos sobre el cristal del escáner.
3 En el panel de control, pulse Modo de fax.
4 Introduzca un número de fax o pulse Libreta de teléfonos para seleccionar números de la lista de marcaciónrápida o de marcación de grupo. Para obtener más información, consulte “Introducción de números de fax” enla página 77.
Nota: Para configurar la marcación rápida, consulte “Configuración de los números de marcación rápida” en lapágina 82.
5 Si desea enviar un fax a un grupo de números (fax a grupos):
a Pulse .
b Repita el procedimiento que se indica en el paso 4 y pulse hasta que haya introducido un máximo de 30números de fax.
6 Pulse Inicio en color o Inicio en negro.
Envío de faxes mediante el equipoPuede escanear un documento en el equipo y, a continuación, enviarlo por fax a otra persona mediante el software.
1 Asegúrese de que la impresora está conectada a un equipo y de que ambos están encendidos.
2 Coloque un documento original hacia abajo en el alimentador automático de documentos (ADF) o en el cristaldel escáner.
Nota: No cargue postales, fotografías, elementos pequeños, transparencias, papel fotográfico ni papel fino(como recortes de revistas) en el ADF. Coloque dichos elementos en el cristal del escáner.
3 En el escritorio, haga doble clic en el icono Estudio de edición de imágenes.
4 Haga clic en Fax.
5 Haga clic en Enviar un fax del dispositivo Todo en Uno.
6 Siga las instrucciones que aparecen en la pantalla del equipo para completar la tarea.
Envío de un fax a un grupo a una hora programadaPuede enviar un fax a una combinación de hasta 30 personas o grupos cuando lo desee.
1 Coloque un documento original hacia abajo en el alimentador automático de documentos (ADF) o en el cristaldel escáner.
Nota: No cargue postales, fotografías, elementos pequeños, transparencias, papel fotográfico ni papel fino(como recortes de revistas) en el ADF. Coloque dichos elementos sobre el cristal del escáner.
2 En el panel de control, pulse Modo de fax.
3 Pulse .
Envío y recepción de faxes
78

4 Pulse o varias veces hasta que aparezca Retrasar fax.
5 Pulse .
6 Pulse o varias veces hasta que aparezca Retrasar hasta.
7 Pulse .
8 Introduzca la hora a la que desea enviar el fax.
9 Pulse .
10 Si la impresora no está definida en un modo de 24 horas, pulse o varias veces para elegir AM o PM.
11 Pulse para guardar los valores.
12 Introduzca un número de fax o pulse Libreta de teléfonos para seleccionar un número de la lista de marcaciónrápida o de marcación por grupos. Para obtener más información, consulte “Introducción de números de fax” enla página 77.
13 En caso necesario, repita el paso 12 y pulse hasta que haya introducido un máximo de 30 números de fax.
14 Pulse Inicio en color o Inicio en negro.
Nota: A la hora designada, se marcan los números de fax y el fax se envía a todos los números de fax designados. Sila transmisión de fax no se realiza con éxito a alguno de los números de la lista de grupos, se marcarán de nuevoestos números.
Envío de faxes mientras se escucha una llamada (Marcacióninstantánea)La función de marcación manual permite marcar un número de teléfono mientras escucha una llamada a través delaltavoz de la impresora. Esta función resulta útil cuando se precisa navegar por un sistema de contestador automáticoo introducir un número de tarjeta telefónica antes de enviar un fax.
1 En el panel de control, pulse Modo de fax.
2 Pulse .
3 Pulse o varias veces hasta que aparezca la opción Marcación instantánea.
4 Pulse .
Ahora podrá oír el tono de marcación de la línea telefónica.
5 Introduzca un número de fax o pulse Libreta de teléfonos para seleccionar un número de la lista de marcaciónrápida o de marcación de grupo. Para obtener más información, consulte “Introducción de números de fax” enla página 77.
Nota: Pulse los botones del teclado numérico para utilizar un sistema de contestador automático.
6 Pulse Inicio en color o Inicio en negro.
Envío y recepción de faxes
79

Recepción de faxes
Recepción de faxes automáticamente1 Asegúrese de que la luz de Respuesta automática a fax está encendida.
2 Para establecer el número de tonos del teléfono antes de que la impresora reciba los faxes de manera automática,consulte “Establecimiento del número de tonos antes de recibir un fax automáticamente” en la página 84.
Recepción de faxes con un contestador automáticoNota: Debe configurar el equipo tal y como se muestra en “Conexión a un contestador automático” en lapágina 17.
Para recibir un fax con un contestador conectado a la impresora, realice lo siguiente:
1 Asegúrese de que la luz de Respuesta automática del fax está activada.
Cuando se detecta un tono del teléfono, el contestador responde a la llamada.
• Si la impresora detecta un fax, ésta recibe el fax y desconecta el contestador.
• Si la impresora no detecta un fax, el contestador automático recibe la llamada.
2 Establezca que el contestador responda a las llamadas entrantes antes de que lo haga la impresora.
Por ejemplo, si establece el contestador automático para que responda a las llamadas después de tres tonos,configure la impresora para que lo haga después de cinco tonos.
3 Para establecer el número de tonos del teléfono antes de que la impresora reciba los faxes de manera automática,consulte “Establecimiento del número de tonos antes de recibir un fax automáticamente” en la página 84.
Recepción manual de faxes1 Asegúrese de que la luz de Respuesta automática está desactivada.
2 Para recibir el fax:
• Pulse Inicio en color o Inicio en negro.o
• Pulse * 9 * en el teléfono después de responder y escuchar los tonos de fax.
3 Cuelgue el teléfono. La impresora recibirá el fax.
Uso del servicio de identificación de llamadaLa identificación de llamada es un servicio que proporcionan algunas compañías telefónicas que identifica el númerode teléfono (y posiblemente el nombre) de la persona que llama. Si se abona a este servicio, podrá utilizarlo con laimpresora. Cuando recibe un fax, el número de teléfono de la persona que envió el fax aparece en la pantalla.
Nota: La identificación de llamada sólo se encuentra disponible en determinados países y regiones.
La impresora admite dos modelos de identificación de llamada diferentes: modelo 1 (FSK) y modelo 2 (DTMF).Dependiendo del país o la región en el que se encuentre y de la compañía de telecomunicaciones con la que opere,puede que sea necesario que cambie de modelo para visualizar la información de identificación de llamada.
1 En el panel de control, pulse Modo de fax.
2 Pulse o varias veces hasta que aparezca Herramientas.
Envío y recepción de faxes
80

3 Pulse .
4 Pulse o varias veces hasta que aparezca Configuración del dispositivo.
5 Pulse .
6 Pulse o varias veces hasta que aparezca la opción de establecimiento de patrón de identificaciónde llamadas.
7 Pulse .
8 Pulse o varias veces hasta que aparezca el valor que desee.
9 Pulse para guardar el valor.
Reenvío de faxesUtilice la función de reenvío de faxes si va a ausentarse, pero quiere seguir recibiendo faxes. Hay tres opciones dereenvío de faxes:
• Desactivado: (predeterminado)
• Reenviar: la impresora envía el fax al número de fax indicado.
• Imprimir y reenviar: la impresora imprime el fax y lo envía al número de fax designado.
Para configurar el reenvío de faxes:
1 En el panel de control, pulse Modo de fax.
2 Pulse .
3 Pulse o varias veces hasta que aparezca la opción Configurar fax.
4 Pulse .
5 Pulse o varias veces hasta que aparezca la opción Timbre y respuesta.
6 Pulse .
7 Pulse o varias veces hasta que aparezca la opción Reenvío de fax.
8 Pulse .
9 Pulse o varias veces hasta que aparezca el valor que desea.
10 Pulse .
11 Introduzca el número al que desea reenviar el fax.
12 Pulse para guardar el valor.
Nota: Si selecciona Reenviar o Imprimir y reenviar, aparecerá Reenviar en la parte inferior izquierda del menú
predeterminado de fax. Para ver el valor seleccionado, pulse varias veces.
Impresión de informes de actividad del fax1 En el panel de control, pulse Modo de fax.
2 Pulse .
Envío y recepción de faxes
81

3 Pulse o varias veces hasta que aparezca la opción Configurar fax.
4 Pulse .
5 Pulse o varias veces hasta que aparezca Informes.
6 Pulse .
7 Pulse o varias veces hasta que aparezca el tipo de informe que desea imprimir.
8 Pulse .
9 Pulse o varias veces hasta que aparezca el valor que desea.
10 Pulse para imprimir el informe.
Configuración de los números de marcación rápida1 En el escritorio, haga doble clic en el icono del Estudio de edición de imágenes.
2 Haga clic en Fax.
3 Haga clic en Gestionar el historial de fax o los valores de fax Todo en Uno.
4 Haga clic en Ajustar la lista de marcación rápida y otros valores de fax.
5 Haga clic en la ficha Marcación rápida.
6 Para añadir un número de fax a la lista de marcación rápida:
a Haga clic en la siguiente línea vacía de la lista.
b Introduzca un número de fax.
c Coloque el cursor en el campo Nombre de contacto.
d Introduzca el nombre de un contacto.
e Repita el procedimiento que se indica del paso a hasta el paso d las veces que sea necesario, utilizando laslíneas de la 2 a la 89.
7 Para agregar un grupo de faxes:
a Desplácese a la línea 90 y haga clic en ella.Aparece un nuevo cuadro de entrada.
b Haga clic en la siguiente línea vacía de la lista.
c Introduzca hasta 30 números de fax para el grupo.
d Coloque el cursor en el campo Nombre de contacto.
e Introduzca el nombre de un contacto.
f Repita el procedimiento que se indica desde el paso b hasta el paso e para añadir más grupos utilizando dela línea 91 a la 99 las veces que sea necesario.
8 Haga clic en Aceptar para guardar las entradas.
Notas:
• Puede incluir un número de tarjeta telefónica como parte del número de fax.
• Introduzca un máximo de 64 dígitos para un número de fax.
Envío y recepción de faxes
82

Uso de la Libreta de teléfonosLa Libreta de teléfonos es un directorio de entradas de marcación rápida (1–89) y entradas de marcación de grupo(90–99).
Para acceder a una entrada de la Libreta de teléfonos:
1 En el panel de control, pulse Libreta de teléfonos.
2 Pulse o varias veces hasta que aparezca la entrada que desea.
o
Utilice el teclado para introducir el número de marcación rápida o de marcación de grupo.
Para acceder al menú de la Libreta de teléfonos:
1 En el panel de control, pulse Modo de fax.
2 Pulse .
3 Pulse o varias veces hasta que aparezca Libreta de teléfonos.
4 Pulse .
5 Pulse o varias veces hasta que aparezca el valor que desea.
6 Pulse y siga las instrucciones que aparecen en pantalla.
Utilice Para
Visualizar Visualizar entradas de la Libreta de teléfonos.
Agregar Crear una nueva entrada de marcación rápida o de marcación de grupo.
Eliminar Borrar una entrada de marcación rápida o de marcación de grupo.
Modificar Editar una entrada de marcación rápida o de marcación de grupo.
Imprimir Imprimir todas las entradas de marcación rápida y de marcación de grupo que figuran en la Libreta deteléfonos.
Nota: Para obtener instrucciones sobre cómo añadir entradas de marcación rápida o de marcación de grupo a laLibreta de teléfonos mediante el equipo, consulte “Configuración de los números de marcación rápida” en lapágina 82.
Personalización de los valores de marcación
Configuración de un prefijo de marcaciónPuede añadir un prefijo de hasta ocho caracteres al principio de cada número marcado. Los caracteres pueden incluirnúmeros, comas o los símbolos * y #.
1 En el panel de control, pulse Modo de fax.
2 Pulse .
3 Pulse o varias veces hasta que aparezca la opción de configuración de fax.
4 Pulse .
Envío y recepción de faxes
83

5 Pulse o varias veces hasta que aparezca Marcación y envío.
6 Pulse .
7 Pulse o varias veces hasta que aparezca la opción Prefijo de marcación.
8 Pulse .
9 Para cambiar este valor, pulse o varias veces hasta que aparezca Crear.
10 Pulse .
11 Introduzca el prefijo que se vaya marcar antes de cada número de teléfono.
12 Pulse para guardar el valor.
Configuración del timbre distintivoEl timbre distintivo es un servicio proporcionado por algunas compañías telefónicas que asigna varios números deteléfono a una sola línea telefónica. Si se suscribe a este servicio, puede programar su impresora para que tenga unnúmero de teléfono y un patrón de timbre distintivo y para los faxes entrantes.
1 En el panel de control, pulse Modo de fax.
2 Pulse .
3 Pulse o varias veces hasta que aparezca la opción de configuración de fax.
4 Pulse .
5 Pulse o varias veces hasta que aparezca la opción Llamada y contestación.
6 Pulse .
7 Pulse o varias veces hasta que aparezca Timbre de llamada.
8 Pulse .
9 Pulse o varias veces hasta que aparezca el patrón de timbre que desea.
10 Pulse para guardar el ajuste.
Establecimiento del número de tonos antes de recibir un faxautomáticamente1 En el panel de control, pulse Modo de fax.
2 Pulse .
3 Pulse o varias veces hasta que aparezca la opción de configuración de fax.
4 Pulse .
5 Pulse o varias veces hasta que aparezca la opción Llamada y contestación.
6 Pulse .
7 Pulse o varias veces hasta que aparezca Descolgar.
Envío y recepción de faxes
84

8 Pulse .
9 Pulse o varias veces hasta que aparezca el valor que desea.
10 Pulse para guardar el valor.
11 Asegúrese de que el indicador luminoso de respuesta automática a fax está encendido.
Cuando detecta el número de tonos definido, la impresora recibe el fax automáticamente.
Configuración del fax para su funcionamiento mediante PBXSi la impresora se está usando en una empresa u oficina, puede que se encuentre conectada a un sistema telefónicocon central privada conectada a la red pública o PBX (del inglés, Private Branch Exchange). Normalmente, cuando semarca un número de fax, la impresora espera para reconocer el tono de marcación y después marca el número defax. No obstante, este método de marcación puede que no funcione si el sistema telefónico PBX utiliza un tono demarcación que no es reconocible para la mayoría de las maquinas de fax. La función “Marcación mediante PBX”permite que la impresora marque el número de fax sin esperar a reconocer el tono de marcación.
1 En el panel de control, pulse Modo de fax.
2 Pulse .
3 Pulse o varias veces hasta que aparezca la opción Configurar fax.
4 Pulse .
5 Pulse o varias veces hasta que aparezca Marcación y envío.
6 Pulse .
7 Pulse o varias veces hasta que aparezca Método marcación.
8 Pulse .
9 Pulse o varias veces hasta que aparezca Mediante PBX.
10 Pulse para guardar este valor.
Personalización de los valores de fax
Personalización de los valores mediante la Utilidad deconfiguración de faxPuede ajustar los valores de fax en la Utilidad de configuración de fax. Estos valores afectan tanto a los faxes entrantescomo a los salientes.
1 En el escritorio, haga doble clic en el icono Estudio de edición de imágenes.
2 Haga clic en Fax.
3 Haga clic en Gestionar el historial de fax o los valores de fax Todo en Uno.
Envío y recepción de faxes
85

4 Haga clic en Ajustar la lista de marcación rápida y otros valores de fax.
Envío y recepción de faxes
86

5 Haga clic en cada ficha y modifique los valores según sea necesario.
Ficha Opciones
Marcación y envío • Seleccionar el formato de la línea telefónica que desea utilizar.
• Introducir un prefijo de marcación.
• Seleccionar un volumen de marcación.
• Introducir su nombre y número de fax.
Notas:
– Puede incluir un número de tarjeta telefónica como parte del número defax.
– Introduzca un máximo de 64 dígitos en un número de fax.
• Seleccionar el número de veces que desea que la máquina vuelva a marcar yel intervalo de tiempo entre estos intentos en el caso de que el fax no puedaenviarse en el primer intento.
• Seleccionar si desea escanear el documento completo antes de marcar elnúmero.
Nota: Seleccione Tras marcación si desea enviar un fax de gran tamañoo un fax de varias páginas en color.
• Seleccionar una velocidad máxima de envío y una calidad de impresión paralos faxes salientes.
• En la línea de conversión automática de fax, seleccione Activado para quecoincida con los ajustes de resolución de la máquina de fax receptora.
Timbre y respuesta • Seleccionar opciones de llamada entrante.
• Seleccionar las opciones de respuesta automática.
• Seleccionar si desea reenviar un fax o imprimirlo antes de reenviarlo.
• Introducir un número al que reenviar los faxes.
• Gestionar faxes bloqueados.
Impresión de faxes/informes • Reducir automáticamente un fax entrante para adaptarlo al tamaño de papelcargado o imprimirlo en dos hojas.
• Seleccionar si desea imprimir un pie de página (fecha, hora y número depágina) en cada página que reciba.
• Seleccionar un origen del papel.
• Seleccionar si desea imprimir en ambas caras de papel.
• Seleccionar si desea imprimir informes de confirmación y actividad de fax.
Marcación rápida Crear, añadir, editar o borrar entradas en la lista de marcación rápida, incluidaslas entradas de marcación de grupo.
6 Haga clic en Aceptar cuando haya terminado de personalizar los valores.
7 Cierre la utilidad de sonfiguración de fax.
Envío y recepción de faxes
87

Configuración de los encabezamientos de faxDurante la configuración inicial de la impresora, se le pidió que introdujese su nombre, número de fax, fecha y hora.Esta información se utiliza para crear un encabezamiento de fax para los faxes que envíe.
Si no ha introducido esta información:
1 En el panel de control, pulse Modo de fax.
2 Pulse .
3 Pulse o varias veces hasta que aparezca la opción Configuración de fax.
4 Pulse .
5 Pulse o varias veces hasta que aparezca Marcación y envío.
6 Pulse .
7 Pulse o varias veces hasta que aparezca Su nombre de fax.
8 Pulse .
9 Introduzca su nombre con el teclado.
Nota: Puede introducir hasta un máximo de 20 caracteres.
10 Pulse para guardar el valor.
11 Pulse o varias veces hasta que aparezca Su número de fax.
12 Pulse .
13 Introduzca el número de fax con el teclado.
Nota: Puede introducir hasta un máximo de 64 números.
14 Pulse para guardar el valor.
15 Pulse dos veces.
16 Pulse o varias veces hasta que aparezca Herramientas.
17 Pulse .
18 Pulse o varias veces hasta que aparezca Configuración del dispositivo.
19 Pulse .
20 Pulse o varias veces hasta que aparezca Fecha/hora.
21 Pulse .
22 Introduzca la fecha con el teclado.
23 Pulse .
24 Introduzca la hora con el teclado.
25 Pulse .
Envío y recepción de faxes
88

26 Si la hora que introdujo son las 12 o antes, pulse o varias veces hasta que aparezca AM, PM o 24hr.
27 Pulse para guardar el valor.
Configuración de los pies de página de los faxes1 En el panel de control, pulse Modo de fax.
2 Pulse .
3 Pulse o varias veces hasta que aparezca la opción Configurar fax.
4 Pulse .
5 Pulse o varias veces hasta que aparezca la opción Impresión de faxes.
6 Pulse .
7 Pulse o varias veces hasta que aparezca la opción Pie de página de fax.
8 Pulse .
9 Pulse o varias veces hasta que aparezca la opción Activado.
10 Pulse .
11 Durante la configuración inicial de la impresora, se le pidió que introdujese la fecha y hora. Si no ha introducidoesta información:
a Pulse dos veces.
b Pulse o varias veces hasta que aparezca Herramientas.
c Pulse .
d Pulse o varias veces hasta que aparezca Configuración del dispositivo.
e Pulse .
f Pulse o varias veces hasta que aparezca Fecha/hora.
g Pulse .
h Introduzca la fecha con el teclado.
i Pulse .
j Introduzca la hora con el teclado.
k Pulse .
l Si la hora que introdujo son las 12 o antes, pulse o varias veces hasta que aparezca AM, PM o 24hr.
m Pulse para guardar el valor.
Bloqueo de la configuración del fax ante modificaciones nodeseadasEsta función evita que los usuarios de red cambien la configuración del fax.
1 En el panel de control, pulse Modo de fax.
2 Pulse .
Envío y recepción de faxes
89

3 Pulse o varias veces hasta que aparezca Herramientas.
4 Pulse .
5 Pulse o varias veces hasta que aparezca Configuración del dispositivo.
6 Pulse .
7 Pulse o hasta que aparezca Configuración de fax de host.
8 Pulse .
9 Pulse o hasta que aparezca Bloquear.
10 Pulse para guardar este valor.
Bloqueo de faxes no deseadosSi dispone de identificación de llamada, puede bloquear los faxes enviados desde números específicos o desde todoslos faxes que no incluyan un número de identificación de llamada.
1 En el panel de control, pulse Modo de fax.
2 Pulse .
3 Pulse o varias veces hasta que aparezca la opción de configuración de fax.
4 Pulse .
5 Pulse o varias veces hasta que aparezca Bloqueo de faxes.
6 Pulse .
7 Pulse o varias veces hasta que aparezca Encender/Apagar.
8 Pulse .
9 Pulse o varias veces hasta que aparezca Activado.
10 Pulse .
11 Si desea bloquear los faxes de números de teléfono específicos:
a Pulse o varias veces hasta que aparezca Agregar.
b Pulse .
c Introduzca un número de teléfono.
Nota: Puede introducir hasta un máximo de 64 números.
d Pulse .
e Si desea introducir un nombre, introdúzcalo mediante los botones del teclado.
f Pulse .
g Si desea introducir números adicionales:
1 Pulse .2 Repita el procedimiento que se indica del paso c al paso f.
Nota: Puede introducir hasta 50 números de teléfono.
Envío y recepción de faxes
90

h Si no desea introducir números adicionales:1 Pulse o varias veces hasta que aparezca No.
2 Pulse .
12 Si desea bloquear todos los faxes que no ofrecen un número de identificación de llamada:
a Pulse o varias veces hasta que aparezca Bloquear sin ID.
b Pulse .
c Pulse o varias veces hasta que aparezca Activado.
d Pulse para guardar el valor.
13 Si desea imprimir una lista de faxes bloqueados:
a Pulse o varias veces hasta que aparezca Imprimir.
b Pulse para imprimir la lista.
Envío y recepción de faxes
91

Conexión en red de la impresoraLa instalación de impresoras en red permite a los usuarios de las diferentes estaciones de trabajo imprimir desde unaimpresora convencional. Entre los métodos para configurar una impresora en red se encuentran:
• Disponer de una conexión Ethernet mediante un servidor de impresión.
• Compartir una impresora que está conectada de forma local a un equipo en red.
Nota: También es posible configurar una red inalámbrica por medio de un servidor de impresión Lexmark. Si laimpresora se distribuye con un servidor de impresión Lexmark N4050e, siga los pasos que se indican en la hoja deconfiguración incluida con el producto para su configuración.
Instalación de impresoras en red
Impresión IP directa1 Conecte la impresora a un servidor de impresión externo con un cable USB.
2 Conecte el servidor de impresión a la red mediante un cable Ethernet.
Nota: Puede conectar directamente la impresora a la conexión mural o por medio de un encaminador. Paraobtener más información, consulte la documentación del servidor de impresión.
3 Inserte el CD del software de la impresora.
4 Haga clic en Instalar.
5 En el cuadro de diálogo Conectar la impresora, seleccione la opción en red.
6 En el cuadro de diálogo Configuración de red, seleccione Conectada directamente a la red.
7 Seleccione la combinación de servidor de impresión e impresora en la lista de impresoras en red.
Nota: Si se indica más de una, haga coincidir la dirección MAC del servidor de impresión con la indicada en lalista. Para obtener más información, consulte “Búsqueda de la dirección MAC” en la página 94.
Impresión compartida
Instalación del software y modo de compartir la impresora en red (en el equipohost)
1 Conecte la impresora a un equipo en red con un cable USB.
Si aparece el cuadro de diálogo Nuevo hardware encontrado, haga clic en Cancelar.
2 Inserte el CD del software de la impresora.
3 Haga clic en Instalar.
4 Haga clic en Continuar.
5 Seleccione Sí para compartir la impresora.
6 Asigne un nombre a la impresora compartida.
Conexión en red de la impresora
92

7 Si se le solicita, seleccione Página de prueba para asegurarse de que el equipo puede imprimir por medio de laimpresora.
8 Siga las indicaciones que aparecen en la pantalla del equipo para completar la instalación.
Instalación de la impresora compartida en otros equipos de la red (en los equiposclientes)
Mediante método par a par Mediante el método Point and Print
a Vaya a un equipo en red que desee activar para queimprima con la impresora compartida.
b Introduzca el CD de la impresora.
c Haga clic en Instalar.
d En el cuadro de diálogo Conectar la impresora,seleccione la opción en red.
e En el cuadro de diálogo Configuración de red, selec-cione Par a par.
f Introduzca los nombres compartidos de laimpresora y el equipo de red que ha asignado en elpaso paso 6 en la página 92.
g Si se le solicita, seleccione Página de prueba paraasegurarse de que el equipo puede imprimir pormedio de la impresora compartida.
h Siga las instrucciones que aparecen en la pantalladel equipo hasta que la instalación se complete.
i Repita este procedimiento con cada equipo en redque deba acceder a la impresora compartida.
a Vaya a un equipo en red que desee activar para queimprima con la impresora compartida.
b Navegue por el entorno de red hasta que encuentreel nombre de la impresora compartida que haasignado en paso 6 en la página 92.
c Haga clic con el botón secundario del ratón en elicono de la impresora y seleccione Abrir oConectar.
d Esto copiará un subconjunto del software de laimpresora del equipo host y se creará un objeto deimpresora en la carpeta Impresoras del cliente.
e Si se le solicita, seleccione Página de prueba paraasegurarse de que el equipo puede imprimir pormedio de la impresora compartida.
Consejos para la instalación de una impresora en red
Asignación de una dirección IPLa dirección IP se asigna durante la instalación del software de la impresora, pero sólo para la impresión IP directa.El objeto de impresión, creado en la fase final de la instalación, envía todos los trabajos de impresión por la red a laimpresora conectada al servidor de impresión a través de esta dirección.
Muchas redes son capaces de asignar una dirección IP de forma automática. En redes más pequeñas, se sueledenominar IP automática. Existen dos tipos habituales de redes de IP automática. Los entornos de red UPnPproporcionan direcciones IP privadas automáticas en el intervalo 169.254.x.x. Los entornos de red ICS proporcionandirecciones IP privadas automáticas en el intervalo 192.168.x.x. Las redes mayores pueden utilizar DHCP para asignardirecciones que suelen ser exclusivas de la empresa.
Durante la instalación de la impresión IP directa del software de la impresora, la dirección IP sólo se puede ver en lalista de la impresora mientras se asigna. El objeto de impresión que se ha creado en la carpeta de impresoras delsistema operativo hará referencia a la dirección MAC del servidor de impresión en el nombre del puerto.
Si la dirección IP no se asigna de forma automática durante la instalación del software de la impresora, puede probara introducir de forma manual una dirección tras seleccionar su impresora/servidor de impresión en la lista disponible.
Conexión en red de la impresora
93

Búsqueda de la dirección MACProbablemente necesite la dirección del control de acceso al material (MAC) del servidor de impresión para completarla configuración de la impresora de red. La dirección MAC consiste en una serie de letras y números que aparece enla parte inferior del servidor de impresión externo.
Configuración manual de una impresora de red1 En el cuadro de diálogo Configurar impresoras en red, resalte la impresora que desea configurar y haga clic en
Configurar.
2 Seleccione DHCP o Configuración manual de la dirección IP.
3 Introduzca la dirección IP, la máscara de subred y la pasarela deseadas para la impresora.
4 Haga clic en Aceptar.
Búsqueda de una impresora y un servidor de impresión ubicados ensubredes remotasEl CD de software puede buscar de forma automática las impresoras que se han localizado en la misma red que elequipo. Si la impresora y el servidor de impresión están situados en otra red (llamada subred), puede introducir demanera manual una dirección IP durante la instalación del software de la impresora.
Consejos para la solución de problemas de red1 Asegúrese de que la impresora se ha instalado correctamente. Para obtener más información, consulte la
documentación de la impresora.
2 Compruebe que todas las conexiones de cable están bien sujetas. Para obtener más información, consulte ladocumentación de instalación de la impresora o del servidor de impresión.
3 Asegúrese de que se encienden los indicadores luminosos correctos del servidor de impresión. Para obtener másinformación, consulte la documentación del servidor de impresión.
4 Si el CD del software de la impresora no puede encontrar la impresora o el servidor de impresión, espere unosminutos e intente ejecutar el CD de nuevo. La velocidad del tráfico de la red varía.
5 Asegúrese de que el equipo que está utilizando para instalar la impresora está conectado a la red.
6 Consulte la documentación del servidor de impresión si desea resolver problemas adicionales.
Conexión en red de la impresora
94

Mantenimiento de la impresora
Cambio de los cartuchos de impresión
Extracción de cartuchos de impresión usados1 Asegúrese de que la impresora está encendida.
2 Levante la unidad del escáner.
El carro del cartucho de impresión se coloca en la posición de carga, a menos que la impresora esté ocupada.
3 Presione hacia abajo la palanca del carro del cartucho para levantar la tapa.
4 Extraiga el cartucho de impresión usado.
Nota: Si desea extraer los dos cartuchos, repita los pasos 3 y 4 para el segundo cartucho.
Mantenimiento de la impresora
95

Instalación de los cartuchos de impresión1 Si desea instalar cartuchos de impresión nuevos, retire el adhesivo y el precinto de la parte trasera e inferior de
los cartuchos.
1 2
Advertencia—Posibles daños: No toque el área de contacto dorada de la parte trasera ni los inyectores demetal de la parte inferior de los cartuchos.
2 Presione hacia abajo las palancas del carro del cartucho para levantar las tapas.
3 Inserte el cartucho negro o fotográfico en el carro izquierdo. Introduzca el cartucho de color en el carro derecho.
4 Cierre las tapas.
Mantenimiento de la impresora
96

5 Cierre la unidad del escáner y retire las manos de la parte de debajo de la unidad del escáner.
La pantalla del panel de control le solicitar que cargue papel y que pulse para imprimir una página de alineación.
Nota: La unidad del escáner debe estar cerrada para poder iniciar un nuevo trabajo de escaneo, impresión, copiao envío de faxes.
Obtención de una mejor calidad de impresión
Mejora de la calidad de impresiónSi no está satisfecho con la calidad de impresión del documento, asegúrese de que:
• Utiliza el papel adecuado para el documento. Si va a imprimir fotografías o imágenes de alta calidad, utilice papelfotográfico Lexmark o papel fotográfico de primera calidad de Lexmark para obtener resultados óptimos.
• Utiliza papel de mayor gramaje o blanco brillante.
• Selecciona un valor superior de calidad de impresión.
Si después de realizar estos procedimientos la calidad de impresión del documento no es la deseada, siga los pasosque se indican a continuación:
1 Alinee los cartuchos de impresión. Para obtener más información, consulte “Alineación de cartuchos deimpresión” en la página 98.
Si la calidad de la impresión no mejora, continúe con el paso 2.
2 Limpie los inyectores de los cartuchos de impresión. Para obtener más información, consulte “Limpieza de losinyectores de los cartuchos de impresión” en la página 98.
Si la calidad de la impresión no mejora, continúe con el paso 3.
3 Extraiga los cartuchos e introdúzcalos de nuevo. Para obtener más información, consulte “Extracción de cartuchosde impresión usados” en la página 95 e “Instalación de los cartuchos de impresión” en la página 96.
Si la calidad de la impresión no mejora, continúe con el paso 4.
4 Limpie los contactos e inyectores de los cartuchos de impresión. Para obtener más información, consulte“Limpieza de los contactos e inyectores de los cartuchos de impresión” en la página 98.
Si todavía no está satisfecho con la calidad de impresión obtenida, sustituya el cartucho. Para obtener másinformación, consulte “Realización de pedidos de consumibles” en la página 100.
Mantenimiento de la impresora
97

Alineación de cartuchos de impresión1 Cargue papel normal o papel mate de gran gramaje.
2 En el panel de control, pulse Modo de copia.
3 Pulse .
4 Pulse o varias veces hasta que aparezca Herramientas.
5 Pulse .
6 Pulse o varias veces hasta que aparezca Mantenimiento.
7 Pulse .
8 Pulse o varias veces hasta que aparezca Alinear cartuchos.
9 Pulse .
Se imprimirá una página de alineación.
Si alinea los cartuchos para mejorar la calidad de impresión, vuelva a imprimir el documento. Si no ha mejorado lacalidad de impresión, limpie los inyectores de los cartuchos.
Limpieza de los inyectores de los cartuchos de impresión1 Cargue papel normal.
2 Pulse Modo de copia.
3 Pulse .
4 Pulse o varias veces hasta que aparezca Herramientas.
5 Pulse .
6 Pulse o varias veces hasta que aparezca Mantenimiento.
7 Pulse .
8 Pulse o varias veces hasta que aparezca Limpiar cartuchos.
9 Pulse .
La impresión de una página hace que la tinta pase por los inyectores para limpiarlos.
10 Imprima de nuevo el documento para comprobar que la calidad de impresión ha mejorado.
11 Si la calidad de impresión no ha mejorado, limpie los inyectores dos veces más.
Limpieza de los contactos e inyectores de los cartuchos deimpresión1 Extraiga los cartuchos de impresión.
2 Humedezca un paño limpio que no suelte pelusa.
Mantenimiento de la impresora
98

3 Aplique suavemente el paño sobre los inyectores durante unos tres segundos y, a continuación, límpielos en ladirección indicada.
4 A continuación, coloque un lado del paño que esté limpio sobre los contactos durante unos tres segundos ylímpielos en la dirección indicada.
5 Repita las instrucciones del paso 3 y el paso 4 con el lado limpio del paño.
6 Deje que los inyectores y los contactos se sequen por completo.
7 Vuelva a colocar los cartuchos de impresión.
8 Vuelva a imprimir el documento.
9 Si no mejora la calidad de impresión, limpie los inyectores de impresión. Para obtener más información, consulte“Limpieza de los inyectores de los cartuchos de impresión” en la página 98.
10 Repita el paso 9 hasta dos veces más.
11 Si todavía no está satisfecho con la calidad de impresión obtenida, sustituya los cartuchos de impresión.
Conservación de los cartuchos de impresión• Mantenga guardado el cartucho nuevo en su envoltorio hasta que vaya a instalarlo.
• No extraiga un cartucho de la impresora a no ser que vaya a sustituirlo, limpiarlo o guardarlo en un envasehermético. Los cartuchos no imprimirán correctamente si los deja expuestos durante un largo periodo de tiempo.
Mantenimiento de la impresora
99

• Guarde el cartucho fotográfico en su envase cuando no lo esté utilizando.
Limpieza del cristal del escáner1 Humedezca un paño limpio que no suelte pelusa.
2 Limpie con cuidado el cristal del escáner.
Nota: Asegúrese de que toda la tinta o el líquido corrector del documento estén secos antes de colocar el documentosobre el cristal del escáner.
Realización de pedidos de consumibles
Realización de pedidos de cartuchosModelos Lexmark 5490 Series
Elemento Número de referencia Rendimiento normal en páginas de uncartucho medio1
Cartucho de tinta negra2 28 215
Cartucho de tinta de color2 29 185
Cartucho de tinta negra 28A 215
Cartucho de tinta de color 29A 185
Cartucho de tinta negra de gran duración 34 550
Cartucho de tinta de color de gran duración 35 500
Cartucho fotográfico 31 No aplicable
1 Valores obtenidos con impresión continua. Valor de rendimiento declarado conforme a ISO/IEC 24711 (FDIS).2 Cartucho con licencia del programa de devolución
Modelos Lexmark 5400 Series (excepto Lexmark 5490)
Elemento Número de referencia
Cartucho de tinta negra 32
Cartucho de tinta de color 33
Mantenimiento de la impresora
100

Elemento Número de referencia
Cartucho de tinta negra de gran duración 34
Cartucho de tinta de color de gran duración 35
Cartucho fotográfico 31
Realización de pedidos de papel y otros consumiblesSi desea solicitar papel y otros consumibles o ponerse en contacto con el proveedor más cercano, visite nuestro sitioweb enwww.lexmark.com.
Notas:
• Para obtener resultados óptimos al imprimir fotos u otras imágenes de alta calidad, utilice papel fotográfico deprimera calidad de Lexmark o papel fotográfico Lexmark.
• Para evitar manchas, no toque la superficie de la fotografía impresa. Para obtener resultados óptimos, retire lashojas impresas de una en una de la bandeja de salida y deje que se sequen durante al menos 24 horas antes deapilarlas, mostrarlas o almacenarlas.
Para encargar un cable USB (número de referencia 1021294), vaya awww.lexmark.com.
Papel Tamaño de papel
Papel fotográfico de primera calidad Lexmark • 4 x 6 pulg.
• 10 x 15 cm
• Carta
• A4
• L
Papel fotográfico Lexmark • 4 x 6 pulg.
• 10 x 15 cm
• Carta
• A4
Uso de los auténticos cartuchos de impresión LexmarkLas impresoras, cartuchos de impresión y el papel fotográfico Lexmark están diseñados para obtener una calidad deimpresión superior.
Si recibe el mensaje Tinta original de Lexmark agotada, la tinta original de Lexmark del cartucho deimpresión se ha agotado.
Si cree que ha adquirido un nuevo cartucho de impresión auténtico de Lexmark, pero aparece el mensaje Tintaoriginal de Lexmark agotada:
1 Haga clic en el botón Más información del mensaje.
2 Haga clic en Informar de que el cartucho de impresión no es de Lexmark.
Mantenimiento de la impresora
101

Para evitar que vuelva a aparecer el mensaje para dicho cartucho:
• Sustituya el cartucho de impresión por uno nuevo de Lexmark.
• Si imprime desde el equipo, haga clic en el botón Más información del mensaje, seleccione la casilla deverificación y haga clic en Cerrar.
• En caso de utilizar la impresora sin equipo, pulse Cancelar.
La garantía de Lexmark no cubre los daños causados por un cartucho de impresión que no sea Lexmark.
Recarga de los cartuchos de impresiónLa garantía no cubre la reparación de fallos o daños debidos al uso de un cartucho recargado. Lexmark recomiendano utilizar cartuchos recargados ya que esto puede afectar a la calidad de impresión y originar daños en la impresora.Para obtener los mejores resultados, utilice consumibles de Lexmark.
Reciclaje de productos LexmarkSi desea enviarnos productos Lexmark para que procedamos a su reciclaje:
1 Visite nuestro sitio web en www.lexmark.com/recycle.
2 Siga las instrucciones que aparecen en la pantalla del equipo.
Mantenimiento de la impresora
102

Solución de problemas• “Solución de problemas de instalación” en la página 103
• “Solución de problemas de impresión” en la página 108
• “Solución de problemas de copia” en la página 111
• “Solución de problemas de escaneo” en la página 113
• “Solución de problemas de fax” en la página 116
• “Solución de problemas de conexión en red” en la página 123
• “Solución de problemas de atascos y alimentación de papel” en la página 125
• “Solución de problemas de tarjetas de memoria” en la página 127
• “Mensajes de error” en la página 129
• “Desinstalación y reinstalación del software” en la página 138
Solución de problemas de instalación• “En la pantalla de la impresora no aparece el idioma correcto” en la página 103
• “El botón de encendido no se ilumina” en la página 104
• “No se instala el software” en la página 104
• “La página no se imprime” en la página 106
• “No se puede imprimir desde una cámara digital con PictBridge” en la página 107
En la pantalla de la impresora no aparece el idioma correcto
Corrección de la selección de idioma durante la confi-guración inicial
Después de seleccionar un idioma, Idioma vuelve aaparecer en la pantalla. Para cambiar la selección:
1 Pulse o varias veces hasta que en la pantallaaparezca el idioma correcto.
2 Pulse para guardar.
Solución de problemas
103

Selección de un idioma distinto después de la configu-ración inicial
1 En el panel de control, pulse Modo de copia.
2 Pulse .
3 Pulse o varias veces hasta que aparezca Herra-mientas.
4 Pulse .
5 Pulse o varias veces hasta que aparezca Insta-lación del dispositivo.
6 Pulse .
7 Pulse o varias veces hasta que aparezcaIdioma.
8 Pulse .
9 Pulse o varias veces hasta que en la pantallaaparezca el idioma correcto.
10 Pulse para guardar.
Nota: Si no entiende el idioma de la pantalla, consulte“Restablecimiento a los valores predeterminados defábrica” en la página 138.
El botón de encendido no se ilumina
Compruebe la conexión de alimentación 1 Desconecte el cable de alimentación de la toma mural y a conti-nuación, de la impresora.
2 Conecte el cable al puerto de la fuente de alimentación de laimpresora.
3 Enchufe el cable a una toma de corriente que hayan utilizado otrosaparatos eléctricos.
4 Si el indicador luminoso no está encendido, pulse .
No se instala el software
Compruebe el sistema operativo Los sistemas operativos siguientes son compatibles:Windows 98/Me, Windows 2000 y Windows XP y Mac OSX.
Compruebe los requisitos del sistema Asegúrese de que su equipo cumple los requisitosmínimos del sistema que figuran en la caja.
Solución de problemas
104

Es posible que el cable USB no esté conectado 1 Compruebe que el cable USB no haya sufrido ningúndaño evidente.
2 Conecte firmemente el extremo cuadrado del cableUSB a la parte trasera de la impresora.
3 Conecte firmemente el extremo rectangular del cableUSB al puerto USB del equipo.
El puerto USB se indica con el símbolo USB .
Siga estos pasos para instalar el software de laimpresora
1 Apague el equipo y, a continuación, reinícielo.
2 Haga clic en Cancelar en todas las pantallas de nuevohardware encontrado.
3 Introduzca el CD y, a continuación, siga las instruc-ciones que aparecen en la pantalla del equipo paravolver a instalar el software.
Es posible que tenga que volver a conectar la fuente dealimentación
1 Pulse para apagar la impresora.
2 Desconecte el cable de alimentación de la toma mural.
3 Desconecte con cuidado la fuente de alimentación dela impresora.
4 Vuelva a conectar la fuente de alimentación a laimpresora.
5 Conecte el cable de alimentación a la toma mural.
6 Pulse para encender la impresora.
Es posible que se esté ejecutando otro software 1 Cierre todas las aplicaciones de software que esténabiertas.
2 Desactive los programas antivirus.
3 Haga doble clic en el icono Mi PC.
En Windows XP, haga clic en Inicio para acceder alicono Mi PC.
4 Haga doble clic en el icono Unidad de CD.
5 Si es necesario, haga clic en setup.exe.
6 Siga las instrucciones que aparecen en pantalla parainstalar el software.
Solución de problemas
105

Es posible que el software no esté instalado correcta-mente
1 Desinstale el software de la impresora y, a continuación,vuelva a instalarlo. Para obtener más información,consulte “Desinstalación y reinstalación del software”en la página 138.
2 Si el software no se instala correctamente, visite el sitioweb en www.lexmark.com para buscar el softwaremás reciente.
a Seleccione su país o región, excepto en los EstadosUnidos.
b Haga clic en los vínculos de controladores odescargas.
c Seleccione la familia de impresoras.
d Seleccione el modelo de impresora.
e Seleccione el sistema operativo.
f Seleccione el archivo que desea descargar y siga lasinstrucciones que aparecen en la pantalla delequipo.
La página no se imprime
Compruebe los mensajes Si aparece un mensaje de error, consulte “Mensajes de error” en lapágina 129.
Compruebe la alimentación Si el indicador luminoso no se enciende, consulte “El botón deencendido no se ilumina” en la página 104.
Es posible que el papel no se haya cargadocorrectamente
Retire el papel y vuelva a cargarlo.
Compruebe el nivel de tinta Compruebe los niveles de tinta e instale cartuchos de impresiónnuevos si es necesario.
Es posible que los cartuchos aún tengan elprecinto
1 Extraiga los cartuchos de impresión.
2 Asegúrese de que se ha retirado el adhesivo y el precinto.
1 2
3 Vuelva a colocar los cartuchos.
Solución de problemas
106

Asegúrese de que la impresora está definidacomo predeterminada y de que no está enmodo de espera ni parada.
1 Haga clic en:
• En Windows XP Pro: Inicio Configuración Impresorasy faxes.
• En Windows XP Home: Inicio Panel de control Impre-soras y faxes.
• En Windows 2000: Inicio Configuración Impresoras.
• En Windows 98/Me: Inicio Configuración Impresoras.
2 Haga doble clic en el nombre de la impresora.
3 Haga clic en Impresora.
• Asegúrese de que la opción Interrumpir impresión no estáseleccionada.
• Asimismo, asegúrese de que aparece una marca de selecciónjunto a Establecer como opción predeterminada.
Es posible que tenga que volver a conectar lafuente de alimentación
1 Pulse para apagar la impresora.
2 Desconecte el cable de alimentación de la toma mural.
3 Desconecte con cuidado la fuente de alimentación de laimpresora.
4 Vuelva a conectar la fuente de alimentación a la impresora.
5 Conecte el cable de alimentación a la toma mural.
6 Pulse para encender la impresora.
Es posible que el software no esté instaladocorrectamente
1 Desinstale el software de la impresora y, a continuación, vuelva ainstalarlo. Para obtener más información, consulte “Desinsta-lación y reinstalación del software” en la página 138.
2 Si el software no se instala correctamente, visite nuestro sitio weben www.lexmark.com para buscar el software más reciente.
a Seleccione su país o región, excepto en los Estados Unidos.
b Haga clic en los vínculos de controladores o descargas.
c Seleccione la familia de impresoras.
d Seleccione el modelo de impresora.
e Seleccione el sistema operativo.
f Seleccione el archivo que desea descargar y siga las instruc-ciones que aparecen en la pantalla del equipo.
No se puede imprimir desde una cámara digital con PictBridge
Active la impresión PictBridge en la cámara Para activar la impresión PictBridge en la cámara, selec-cione el modo USB adecuado. Para obtener más infor-mación, consulte la documentación de la cámara digital.
Asegúrese de que la cámara es compatible conPictBridge
1 Desconecte la cámara.
2 Conecte una cámara digital compatible con PictBridgeal puerto PictBridge. Consulte la documentación de lacámara digital para determinar si es compatible conPictBridge.
Solución de problemas
107

Compruebe el cable USB Utilice sólo el cable USB suministrado con la cámara.
Retire las tarjetas de memoria Retire todas las tarjetas de memoria de la impresora.
Compruebe los mensajes Si aparece un mensaje de error en pantalla, consulte“Mensajes de error” en la página 129.
Solución de problemas de impresión• “Mejora de la calidad de impresión” en la página 108
• “Calidad baja de textos y gráficos” en la página 109
• “La calidad en los bordes de la página es baja” en la página 110
• “La velocidad de impresión es lenta” en la página 111
• “Impresiones de documentos o de fotos incompletas” en la página 111
Mejora de la calidad de impresión
Compruebe el papel. • Utilice el papel adecuado para el documento. Si va aimprimir fotografías o imágenes de alta calidad, utilicepapel fotográfico Lexmark o papel fotográfico deprimera calidad de Lexmark para obtener resultadosóptimos.
• Utilice papel de mayor gramaje o blanco brillante.
Seleccione un valor superior de calidad de impresión 1 Dependiendo del trabajo de impresión, pulse Modo decopia, Modo de escaneo, Modo de fax o Tarjetafotográfica.
2 Pulse o varias veces hasta que aparezcaCalidad.
3 Pulse .
4 Pulse o varias veces hasta que aparezca la calidadque desee.
5 Pulse .
Solución de problemas
108

Compruebe los cartuchos de impresión Si después de realizar estos procedimientos la calidad deimpresión del documento no es la deseada, siga los pasosque se indican a continuación:
1 Alinee los cartuchos de impresión. Para obtener másinformación, consulte “Alineación de cartuchos deimpresión” en la página 98.Si la calidad de la impresión no mejora, continúe con elpaso 2.
2 Limpie los inyectores de los cartuchos de impresión. Paraobtener más información, consulte “Limpieza de losinyectores de los cartuchos de impresión” en lapágina 98.
Si la calidad de la impresión no mejora, continúe con elpaso 3.
3 Extraiga los cartuchos de impresión e introdúzcalos denuevo. Para obtener más información, consulte“Extracción de cartuchos de impresión usados” en lapágina 95 y “Instalación de los cartuchos de impresión”en la página 96.Si la calidad de la impresión no mejora, continúe con elpaso 4.
4 Limpie los contactos y los inyectores de impresión. Paraobtener más información, consulte “Limpieza de loscontactos e inyectores de los cartuchos de impresión” enla página 98.Si todavía no está satisfecho con la calidad de impresiónobtenida, sustituya los cartuchos de impresión. Paraobtener más información, consulte “Realización depedidos de consumibles” en la página 100.
Calidad baja de textos y gráficos
• Páginas en blanco
• Impresión oscura
• Impresión apagada
• Colores incorrectos
• Impresión con bandas claras y oscuras
• Líneas inclinadas
• Manchas de color negro
• Rayas
• Líneas blancas
Compruebe el nivel de tinta Compruebe los niveles de tinta e instale cartuchos deimpresión nuevos si es necesario.
Revise los pasos para mejorar la calidad de impresión Consulte “Mejora de la calidad de impresión” en lapágina 97.
Solución de problemas
109

Retire las hojas a medida que se imprimen Para evitar que aparezcan manchas de tinta retire cada hojasegún sale y déjela secar cuando utilice los tipos demateriales siguientes:
• Documentos con gráficos o imágenes
• Papel fotográfico
• Papel mate de gran gramaje o papel brillante
• Transparencias
• Etiquetas
• Sobres
• Transferencias térmicas
Nota: Es posible que las transparencias tarden hasta 15minutos en secarse.
Utilice una marca de papel diferente Cada marca de papel acepta la tinta de forma diferente eimprime con variaciones de color. Si va a imprimirfotografías o imágenes de alta calidad, utilice Papelfotográfico Lexmark o Papel fotográfico de primera calidadde Lexmark para obtener resultados óptimos.
Compruebe el estado del papel Utilice únicamente papel nuevo y sin arrugas.
Es posible que el software no esté instalado correcta-mente
Para obtener más información, consulte “Es posible que elsoftware no esté instalado correctamente” en lapágina 106.
La calidad en los bordes de la página es baja
Compruebe los valores de impresión mínimos A no ser que esté utilizando la función Sin bordes, utiliceestos valores de margen mínimos:
• Márgenes derecho e izquierdo:
– 6,35 mm (0,25 pulg.) para papel de tamaño Carta
– 3,37 mm (0,133 pulg.) para todos los tamañosexcepto Carta
• Margen superior: 1,7 mm (0,067 pulg.)
• Margen inferior: 12,7 mm (0,5 pulg.)
Seleccione la función de impresión Sin bordes 1 En la aplicación de software, haga clic en Archivo Imprimir.
2 Haga clic en Propiedades, Preferencias, Opciones oConfiguración.
3 Haga clic en Presentación de impresión.
4 Haga clic en Sin bordes.
Solución de problemas
110

Asegúrese de que el tamaño del papel coincide con losvalores de la impresora
1 En la aplicación de software, haga clic en Archivo Imprimir.
2 Haga clic en Propiedades, Preferencias, Opciones oConfiguración.
3 Haga clic en Configuración de papel.4 Compruebe el tamaño del papel.
La velocidad de impresión es lenta
Aumente al máximo la velocidad de procesa-miento del equipo
Cierre todas las aplicaciones que no estén en uso.
Reduzca el número y el tamaño de los gráficos y de las imágenesdel documento.
Retire todas las fuentes que no utilice del sistema.
Amplíe la memoria Considere la posibilidad de adquirir más memoria RAM.
Seleccione un valor más bajo de calidad deimpresión
1 En la aplicación de software, haga clic en Archivo Imprimir.
2 Haga clic en Propiedades, Preferencias, Opciones oConfiguración.
3 Haga clic en Calidad/Copias.
4 En la sección Calidad/Velocidad, seleccione una calidad deimpresión más baja.
Es posible que el software no esté instalado correc-tamente
Para obtener más información, consulte “Es posible que elsoftware no esté instalado correctamente” en la página 106.
Impresiones de documentos o de fotos incompletas
Comprobar la colocación del documento Asegúrese de que el documento o la fotografía se ha cargado boca abajoen el cristal del escáner en la esquina superior izquierda.
Comprobar el tamaño del papel Asegúrese de que el tamaño de papel que utiliza coincide con el tamañoque ha seleccionado.
Manchas en las fotos
Manchas en las fotos Para evitar las manchas, evite tocar la superficie de una foto impresa. Para obtener resultadosóptimos, retire las hojas impresas de una en una de la bandeja de salida y deje que se sequendurante al menos 24 horas antes de apilarlas, mostrarlas o almacenarlas.
Solución de problemas de copia• “La fotocopiadora no responde” en la página 112
• “La unidad del escáner no se cierra” en la página 112
• “Baja calidad de copia” en la página 112
• “Copias parciales de documentos o fotografías” en la página 113
Solución de problemas
111

La fotocopiadora no responde
Compruebe los mensajes Si aparece un mensaje de error, consulte “Mensajes deerror” en la página 129.
Compruebe la alimentación Si el indicador luminoso no se ilumina, consulte “Elbotón de encendido no se ilumina” en la página 104.
Es posible que el software no esté instalado correcta-mente
Para obtener más información, consulte “Es posible queel software no esté instalado correctamente” en lapágina 107.
La unidad del escáner no se cierra
Compruebe que no haya obstrucciones 1 Levante la unidad del escáner.
2 Elimine la obstrucción con la unidad del escáner abierta.
3 Baje la unidad del escáner.
Baja calidad de copia
• Páginas en blanco
• Patrón en forma de tablero de ajedrez
• Gráficos o imágenes distorsionados
• Falta de caracteres
• Impresión atenuada
• Impresión oscura
• Líneas inclinadas
• Manchas de color negro
• Rayas
• Caracteres inesperados
• Líneas en blanco en la impresión
Compruebe los mensajes Si aparece un mensaje de error, consulte “Mensajes deerror” en la página 129.
Compruebe el nivel de tinta Compruebe los niveles de tinta e instale un cartucho deimpresión nuevo si es necesario.
Limpie el cristal del escáner Si el cristal del escáner está sucio, límpielo suavemente conun paño limpio y humedecido con agua que no sueltepelusa.
Revise los pasos para mejorar la calidad de impresión Consulte “Mejora de la calidad de impresión” en lapágina 97.
Ajuste el brillo de la copia 1 Cargue los documentos boca abajo en el cristal delescáner.
2 En el panel de control, pulse Modo de copia.
3 Pulse Claro/Oscuro.
4 Pulse o varias veces para aclarar u oscurecer lacopia.
5 Pulse Inicio en color o Inicio en negro.
Solución de problemas
112

Compruebe la calidad de los documentos originales Si la calidad del original no es satisfactoria, pruebe a utilizaruna versión más clara de la imagen o documento.
¿Está escaneando un periódico, una revista o papelbrillante?
Si está copiando o escaneando una revista, un periódico opapel brillante, consulte “Escaneado correcto de imágenesde revistas o periódicos” en la página 74.
Compruebe la colocación del documento Asegúrese de que el documento o la fotografía se hacargado hacia abajo en cristal del escáner en la esquinasuperior izquierda.
Copias parciales de documentos o fotografías
Compruebe la colocación del documento Asegúrese de que el documento o la fotografía se ha cargadohacia abajo en el cristal del escáner en la esquina superiorizquierda.
Compruebe el tamaño del papel Asegúrese de que el tamaño de papel que utiliza coincidecon el tamaño que ha seleccionado.
Compruebe el valor adecuado para Tamaño original Asegúrese de que el valor Tamaño original esAutomático o el tamaño del documento original que estécopiando.
Solución de problemas de escaneo• “El escáner no responde” en la página 113
• “No se ha realizado con éxito el escaneo” en la página 114
• “El escaneo tarda demasiado tiempo o bloquea el equipo” en la página 115
• “Baja calidad de la imagen escaneada” en la página 115
• “Escaneos parciales de documentos o fotografías” en la página 116
• “No se puede escanear a una aplicación” en la página 116
• “No se puede escanear en el equipo a través de una red” en la página 116
El escáner no responde
Compruebe los mensajes Si aparece un mensaje de error, vea “Mensajes de error” enla página 129.
Compruebe la alimentación Si el indicador no está encendido, vea “El botón deencendido no se ilumina” en la página 104.
Solución de problemas
113

Asegúrese de que la impresora está definida comopredeterminada y de que no está en modo de esperani parada.
1 Haga clic en:
• En Windows XP Pro: Inicio Configuración Impresoras y faxes.
• En Windows XP Home: Inicio Panel de control Impresoras y faxes.
• En Windows 2000: Inicio Configuración Impre-soras.
• En Windows 98/Me: Inicio Configuración Impresoras.
2 Haga doble clic en el nombre de la impresora.
3 Haga clic en Impresora.
• Asegúrese de que la opción Pausar la impresión noestá seleccionada.
• Asimismo, asegúrese de que aparece una marca deselección junto a Establecer como impresora prede-terminada.
Es posible que el software no esté correctamenteinstalado
Para obtener más información, vea “Es posible que elsoftware no esté instalado correctamente” en lapágina 107.
No se ha realizado con éxito el escaneo
Es posible que el cable USB no esté conectado 1 Compruebe que el cable USB no haya sufrido ningúndaño evidente.
2 Conecte firmemente el extremo cuadrado del cable USBa la parte trasera de la impresora.
3 Conecte firmemente el extremo rectangular del cableUSB en el puerto USB del equipo.
El puerto USB se indica con el símbolo USB .
Reinicie el equipo Apague el equipo y, a continuación, reinícielo.
Es posible que el software no esté instalado correcta-mente
Para obtener más información, vea “Es posible que elsoftware no esté instalado correctamente” en lapágina 107.
Solución de problemas
114

El escaneo tarda demasiado tiempo o bloquea el equipo
Es posible que se esté ejecutando otro software Cierre todos los programas que no se estén utilizando.
Cambie el valor de resolución de escaneo por unoinferior
1 Haga clic en Inicio Programas o Todos losprogramas Lexmark 5400 Series.
2 Seleccione Centro Todo en Uno.
3 En el área de escaneo, haga clic en Ver más opcionesde escaneo.
4 Haga clic en Visualizar opciones avanzadas deescaneo.
5 Seleccione una resolución de escaneo menor en la fichaEscanear.
Baja calidad de la imagen escaneada
Compruebe los mensajes Si aparece un mensaje de error, consulte “Mensajes deerror” en la página 129.
Limpie el cristal del escáner Si el cristal del escáner está sucio, límpielo suavemente conun paño limpio y humedecido con agua que no sueltepelusa.
Ajuste la calidad de escaneo 1 Asegúrese de que la impresora está conectada a unequipo y de que ambos están encendidos.
2 Cargue un documento original hacia abajo en el cristaldel escáner.
3 En el escritorio, haga doble clic en el icono Estudio deedición de imágenes.
4 Haga clic en Escanear.El Centro Todo en Uno se muestra con la ficha Escaneoy copia desplegada.
5 En la sección Seleccionar la calidad de escaneo, selec-cione otra configuración de puntos por pulgadas.
6 Haga clic en Escanear.
Revise los pasos para mejorar la calidad de impresión Consulte “Mejora de la calidad de impresión” en lapágina 97.
¿Está escaneando un periódico, una revista o papelbrillante?
Si está copiando o escaneando una revista, un periódico opapel brillante, consulte “Escaneado correcto de imágenesde revistas o periódicos” en la página 74.
Compruebe la calidad de los documentos originales Si la calidad del original no es satisfactoria, pruebe a utilizaruna versión más clara de la imagen o documento.
Compruebe la colocación del documento Asegúrese de que el documento o la fotografía se hancargado hacia abajo en el cristal del escáner en la esquinasuperior izquierda.
Solución de problemas
115

Escaneos parciales de documentos o fotografías
Compruebe la colocación del documento Asegúrese de que el documento o la fotografía se ha cargadohacia abajo en el cristal del escáner en la esquina superiorizquierda.
Compruebe el tamaño del papel Asegúrese de que el tamaño de papel que utiliza coincidecon el tamaño que ha seleccionado.
Compruebe el valor adecuado para Tamaño original Asegúrese de que el valor Tamaño original es Detecciónautomática o el tamaño del documento original que estéescaneando.
No se puede escanear a una aplicación
Seleccione una aplicación diferente 1 En el cuadro de diálogo La aplicación seleccionada no admite variaspáginas, haga clic en Cancelar.
2 Seleccione una aplicación diferente del menú Enviar imagen escaneada aen la ficha Escaneo y copia del Centro Todo en Uno.
3 Escanee el documento.
No se puede escanear en el equipo a través de una red
Revise los pasos de escaneo Consulte “Escaneo en el equipo a través de una red” en la página 74.
Solución de problemas de fax• “No se pueden enviar ni recibir faxes” en la página 116
• “Puede enviar faxes, pero no recibirlos” en la página 119
• “Puede recibir faxes, pero no enviarlos” en la página 119
• “La impresora recibe un fax en blanco” en la página 121
• “Los faxes recibidos tienen baja calidad de impresión” en la página 122
• “No se muestra la información de identificación de llamada” en la página 123
No se pueden enviar ni recibir faxes
Compruebe los mensajes Si se muestra un mensaje de error, siga las instruccionesque aparecen en el cuadro de diálogo de dicho mensaje.
Compruebe la alimentación Si el indicador luminoso no está encendido, consulte“El botón de encendido no se ilumina” en la página 104.
Solución de problemas
116

Compruebe las conexiones de los cables Asegúrese de que las conexiones de los cables delhardware siguiente estén bien sujetas, si es pertinente:
• Fuente de alimentación
• Teléfono
• Auricular
• Contestador automático
Compruebe la toma mural telefónica 1 Conecte un teléfono a la toma mural.
2 Espere a oír un tono de llamada.
3 Si no oye un tono de llamada, conecte otro teléfono ala toma mural.
4 Si sigue sin oírlo, conecte un teléfono a una toma muraldiferente.
5 Si oye un tono de llamada, conecte la impresora a latoma mural.
Revise la lista de comprobación del servicio telefónicodigital
El módem de fax es un dispositivo analógico. Puedenconectarse algunos dispositivos a la impresora para utilizarservicios telefónicos digitales.
• Si está utilizando un servicio telefónico RDSI, puedeconectar la impresora a un puerto telefónico analógico(un puerto de interfaz R) en un adaptador de terminalRDSI. Para obtener más información y solicitar unpuerto de interfaz R, póngase en contacto con suproveedor de RDSI.
• Si está utilizando DSL, conéctese a un encaminador ofiltro DSL que permita el uso analógico. Póngase encontacto con su proveedor DSL si desea obtener másinformación.
• Si está utilizando un servicio telefónico PBX, asegúresede que está conectando a la conexión analógica en elPBX. Si no hay ninguna, considere la opción de instalaruna línea telefónica analógica para el aparato de fax.Para obtener más información sobre el envío y larecepción de faxes mediante un servicio telefónicoPBX, consulte “Configuración del fax para su funciona-miento mediante PBX” en la página 85.
Compruebe el tono de marcación • Haga una llamada de prueba al número de teléfono alque desee enviar un fax para asegurarse de quefunciona correctamente.
• Si algún otro dispositivo está utilizando la línea deteléfono, espere a que éste haya terminado antes deenviar ningún fax.
• Si está utilizando la función Marcación instantánea,active el volumen para comprobar que se escucha untono de llamada.
Solución de problemas
117

Desconecte temporalmente cualquier otro equipa-miento
Para asegurarse de que la impresora está funcionandocorrectamente, conéctela directamente a la líneatelefónica. Desconecte los contestadores automáticos, losequipos con módems y los splitters de línea telefónica.
Compruebe que no hay atascos de papel Compruebe que no hay atascos de papel y, si los hay,elimínelos.
Desactive temporalmente la función de llamada enespera
Las llamadas en espera pueden interrumpir las transmi-siones de fax. Desactive esta función antes de enviar orecibir un fax. Llame a su compañía de telefonía paraobtener la secuencia de teclado para la desactivacióntemporal de llamadas en espera.
¿Dispone de un servicio de buzón de voz? Es posible que se vean afectadas las transmisiones de faxsi su compañía telefónica local ofrece buzón de voz. Paraactivar el buzón de voz y la respuesta a llamadas de laimpresora:
• Consulte “Configuración del timbre distintivo” en lapágina 84. Las selecciones de configuración incluyenun timbre único, doble, triple o cualquier timbre.
• Considere la posibilidad de añadir una segunda líneatelefónica para la impresora.
Compruebe el prefijo del país Asegúrese de que se haya configurado el prefijo del país ola región en el que se esté utilizando la impresora:
1 En el panel de control, pulse Modo de fax.
2 Pulse .
3 Pulse o varias veces hasta que aparezca Herra-mientas.
4 Pulse .
5 Pulse o varias veces hasta que aparezca Confi-guración del dispositivo.
6 Pulse .
7 Pulse o varias veces hasta que aparezca Códigode país.
8 Pulse .
9 Pulse o varias veces hasta que se muestre el paíso región en que esté utilizando la impresora.
10 Pulse para guardar el valor.
¿Está llena la memoria de la impresora? 1 Marque el número de recepción.
2 Escanee las páginas del documento original de una enuna.
Solución de problemas
118

Puede enviar faxes, pero no recibirlos
Cargue papel Cargue papel para imprimir cualquier fax que se hayaalmacenado en la impresora.
Compruebe el botón Respuesta automática Si la luz de Respuesta automática está encendida:
• La impresora contestará después de un número prede-finido de timbres del teléfono.
• Si está utilizando un timbre distintivo, consulte “Confi-guración del timbre distintivo” en la página 84.
Compruebe el nivel de tinta Compruebe los niveles de tinta e instale un cartuchonuevo, si es necesario.
Compruebe si está seleccionada la opción Reenvío defax
1 En el panel de control, pulse Modo de fax.
2 Pulse .
3 Pulse o varias veces hasta que aparezca la opciónConfigurar fax.
4 Pulse .
5 Pulse o varias veces hasta que aparezca la opciónLlamada y contestación.
6 Pulse .
7 Pulse o varias veces hasta que aparezca laopción Reenvío de fax.
8 Pulse .
9 Pulse o varias veces para ver la configuración deReenvío de fax actual.
10 Para desactivar el Reenvío de fax, pulse o variasveces hasta que aparezca Desactivado.
11 Pulse para guardar el valor.
Puede recibir faxes, pero no enviarlos
Compruebe la selección de modo Para asegurarse de que la impresora está configurada paraenviar faxes, pulse Modo de fax.
Compruebe la colocación del documento Cargue el documento original boca abajo en el alimentadorautomático de documentos (ADF) o en la esquina superiorizquierda del cristal del escáner.
Solución de problemas
119

Compruebe la configuración del prefijo de marcación 1 En el panel de control, pulse Modo de fax.
2 Pulse .
3 Pulse o varias veces hasta que aparezca la opciónConfigurar fax.
4 Pulse .
5 Pulse o varias veces hasta que aparezcaMarcación y envío.
6 Pulse .
7 Pulse o varias veces hasta que aparezca la opciónPrefijo de marcación.
8 Pulse .
9 Para cambiar este valor, pulse o varias veces hastaque aparezca Crear.
10 Pulse .
11 Introduzca el prefijo que se vaya a marcar antes de cadanúmero de teléfono.
12 Pulse .
Compruebe el número de marcación rápida • Asegúrese de que se ha programado Marcación rápidapara el número que desee marcar. Consulte “Configu-ración de los números de marcación rápida” en lapágina 82.
• Como alternativa, marque el número de teléfonomanualmente.
Solución de problemas
120

Asegúrese de que la impresora detecta un tono dellamada.
• Consulte “Envío de faxes mientras se escucha unallamada (Marcación instantánea)” en la página 79.
• Compruebe la configuración de Método marcación.
1 Espere a oír un tono de llamada. Si oye un tono dellamada pero se cuelga la impresora sin marcar,significa que no se ha reconocido el tono de llamada.
2 En el panel de control, pulse Modo de fax.
3 Pulse .
4 Pulse o varias veces hasta que aparezca laopción Configurar fax.
5 Pulse .
6 Pulse o varias veces hasta que aparezcaMarcación y envío.
7 Pulse .
8 Pulse o varias veces hasta que aparezcaMétodo marcación.
9 Pulse .
10 Pulse o varias veces hasta que aparezcaMarcar mediante PBX.
11 Pulse para guardar este valor.
La impresora recibe un fax en blanco
Compruebe el original Solicite al remitente que compruebe que el documento original secargó correctamente.
Compruebe el nivel de tinta Compruebe los niveles de tinta e instale un cartucho de impresiónnuevo si es necesario.
Es posible que los cartuchos aún tengan elprecinto
1 Extraiga los cartuchos de impresión.
2 Asegúrese de que se ha retirado el adhesivo y el precinto.
1 2
3 Vuelva a introducir los cartuchos de impresión.
Solución de problemas
121

Los faxes recibidos tienen baja calidad de impresión
Revise la lista de comprobaciones en busca del emisor • Compruebe que la calidad del documento original essatisfactoria.
• Reenvíe el fax. Es posible que haya algún problema conla calidad de la conexión de la línea telefónica.
• Aumente la resolución de escaneo del fax.
Compruebe el nivel de tinta Compruebe los niveles de tinta e instale un cartucho deimpresión nuevo si es necesario.
Reduzca la velocidad de transmisión 1 En el panel de control, pulse Modo de fax.
2 Pulse .
3 Pulse o varias veces hasta que aparezca la opciónConfigurar fax.
4 Pulse .
5 Pulse o varias veces hasta que aparezcaMarcación y envío.
6 Pulse .
7 Pulse o varias veces hasta que aparezcaVelocidad máxima de envío.
8 Pulse .
9 Pulse o para seleccionar una velocidad de trans-misión menor.
10 Pulse para guardar el valor.
11 Reenvíe el fax.
12 Si persiste el problema, repita del paso 1 al paso 11 parareenviar el fax a una velocidad de transmisión cada vezmenor.
Nota: 2400 bps es la velocidad de transmisión menor.
Notas:
• Cuanto menor sea la velocidad de transmisión, mástiempo tardará el fax en imprimirse.
• Esta solución reducirá la velocidad de los futuros faxeshasta que vuelva a configurar la velocidad de trans-misión.
Solución de problemas
122

No se muestra la información de identificación de llamada
Es posible que el modelo de identificación de llamadano esté definido correctamente
La impresora admite dos modelos de identificación dellamada diferentes: modelo 1 (FSK) y modelo 2 (DTMF).Dependiendo del país o región en el que se encuentre yde la compañía de telecomunicaciones con la que opere,puede que sea necesario que cambie de modelo paravisualizar la información de identificación de llamada. Paraobtener más información, consulte “Uso del servicio deidentificación de llamada” en la página 80.
Solución de problemas de conexión en red• “La impresora que desea configurar no aparece en la lista de impresoras de la red” en la página 123
• “No se puede imprimir en la impresora de red” en la página 124
• “El nombre de red no aparece en la lista” en la página 125
Nota: Si la impresora se incluye con un servidor de impresión N4050e, consulte las instrucciones de instalación y laGuía del usuario del CD de la Utilidad de configuración N4050e.
La impresora que desea configurar no aparece en la lista deimpresoras de la red
Compruebe las claves de seguridad No se transmite SSID. Asegúrese de que las claves deseguridad son las correctas.
Compruebe la alimentación Asegúrese de que la impresora está conectada a una fuentede alimentación y está encendida. Para obtener más infor-mación, consulte “El botón de encendido no se ilumina” enla página 104.
Compruebe la conexión Ethernet Si está utilizando un servidor de impresión:
1 Compruebe que el cable Ethernet no haya sufridoningún daño evidente.
2 Conecte un extremo del cable Ethernet en la impresorao en el servidor de impresión.
3 Conecte el otro extremo del cable Ethernet en elconcentrador de red o en la conexión mural.
Compruebe la conexión USB Si está utilizando un cable USB:
1 Compruebe que el cable USB no haya sufrido ningúndaño evidente.
2 Conecte firmemente el extremo rectangular del cableUSB al puerto USB del equipo.
Si el puerto USB se indica con el símbolo USB .
3 Conecte firmemente el extremo cuadrado del cableUSB en el puerto USB de la parte trasera de la impresora.
Solución de problemas
123

Compruebe la documentación de instalación delservidor de impresión
Consulte la documentación del servidor de impresión paraobtener más instrucciones en caso de que ocurra losiguiente:
• Los indicadores luminosos del servidor de impresión noestén encendidos.
• El cable USB no esté conectado al servidor deimpresión.
• El servidor de impresión no esté conectado a una fuentede alimentación.
Es posible que el software no esté instalado correcta-mente
Si ninguna de las acciones anteriores sirve para solucionarel problema, desinstale el software de la impresora y vuelvaa instalarlo. Para obtener más información, consulte “Esposible que el software no esté instalado correctamente”en la página 107.
No se puede imprimir en la impresora de red
Compruebe la documentación de instalación delservidor de impresión
Consulte la documentación del servidor de impresión paraobtener más instrucciones en caso de que ocurra losiguiente:
• Los indicadores luminosos del servidor de impresión noestén encendidos.
• El cable USB no esté conectado al servidor deimpresión.
• El servidor de impresión no esté conectado a una fuentede alimentación.
Compruebe la conexión Ethernet Si está utilizando un servidor de impresión:
1 Compruebe que el cable Ethernet no haya sufridoningún daño evidente.
2 Conecte uno de los extremos del cable Ethernet en laimpresora.
3 Conecte el otro extremo del cable Ethernet en elconcentrador de red o en la conexión mural.
Compruebe la conexión USB Si también está utilizando un cable USB:
1 Compruebe que el cable USB no haya sufrido ningúndaño evidente.
2 Conecte firmemente el extremo rectangular del cableUSB al puerto USB del equipo.Si el puerto USB se indica con el símbolo de USB
.
3 Conecte firmemente el extremo cuadrado del cableUSB en el puerto USB de la parte trasera de la impresora.
Póngase en contacto con el servicio técnico de red Póngase en contacto con el personal de asistencia técnicapara asegurarse de que la impresora está conectada a unaconexión de red operativa.
Solución de problemas
124

Compruebe la alimentación Asegúrese de que la impresora está conectada a una fuentede alimentación y está encendida. Para obtener más infor-mación, consulte “El botón de encendido no se ilumina” enla página 104.
El nombre de red no aparece en la lista
Compruebe las claves de seguridad No se transmite SSID. Asegúrese de que las claves de seguridad son lascorrectas.
Solución de problemas de atascos y alimentación de papel• “Atascos de papel” en la página 125
• “Error de alimentación de papel normal o especial” en la página 126
• “La impresora no admite papel normal, sobres ni papel especial” en la página 126
• “Atascos de papel de banner” en la página 127
Atascos de papel
¿Se ha producido un atasco en el soporte del papel? 1 Pulse para apagar la impresora.
2 Agarre el papel con firmeza y extráigalo del dispositivocon cuidado.
3 Pulse para volver a encender la impresora.
¿Se ha producido el atasco en el alimentadorautomático de documentos (ADF)?
1 Gire el alimentador automático de documentos (ADF)abierto sujetando las muescas de la parte izquierda delalimentador automático de documentos (ADF) yempujando hacia arriba.
2 Agarre el papel con firmeza y extráigalo del dispositivocon cuidado.
3 Cierre el alimentador automático de documentos(ADF).
4 Pulse .
¿Se ha producido un atasco en la impresora? Para expulsar el papel de manera automática:
1 Mantenga pulsado .
2 Retire el papel de la bandeja de salida.
Para retirar el papel de manera manual:
1 Pulse para apagar la impresora.
2 Agarre el papel con firmeza y extráigalo del dispositivocon cuidado.
3 Pulse para volver a encender la impresora.
Solución de problemas
125

Error de alimentación de papel normal o especialSi se produce un fallo en la alimentación del papel normal o especial o si la impresión aparece inclinada o se pegano se adhieren varias hojas, intente lo siguiente:
Compruebe el estado del papel Utilice únicamente papel nuevo y sin arrugas.
Compruebe la carga de papel • Cargue una cantidad más pequeña de papel en la impresora.
• Cargue el papel con la cara de impresión hacia arriba. (Si noestá seguro de cuál es la cara imprimible, consulte las instruc-ciones que se incluyen con el papel.)
Consulte “Carga de varios tipos de papel” en la página 44 paraobtener información sobre:
• Cantidad máxima de carga en función del tipo de papel
• Instrucciones de carga específica para papel normal y especialcompatible
Extraiga cada página una vez se haya imprimido Extraiga las páginas a medida que las expulse la impresora y dejeque se sequen antes de apilarlas.
Ajuste de las guías del papel Ajuste las guías del papel:
• Si utiliza un papel con una anchura inferior a 8,5 pulgadas.
• Para que descanse en los bordes del papel o material,asegúrese de que no se tuerce.
1
2
La impresora no admite papel normal, sobres ni papel especial
Compruebe que no hay atascos de papel Compruebe que no hay atascos de papel y, si los hay, elimí-nelos. Para obtener más información, consulte “Atascos depapel” en la página 125.
Compruebe la carga de papel • Compruebe que ha cargado correctamente el papelespecial. Para obtener más información, consulte “Cargade varios tipos de papel” en la página 44.
• Pruebe a cargar una página, un sobre o una hoja de papelespecial cada vez.
Solución de problemas
126

Asegúrese de que la impresora está definida comopredeterminada y de que no está en modo de esperani parada
1 Haga clic:
• En Windows XP Pro: En Inicio Configuración Impresoras y faxes.
• En Windows XP Home: En Inicio Panel de control Impresoras y faxes.
• En Windows 2000: En Inicio Configuración Impresoras.
• En Windows 98/Me: En Inicio Configuración Impresoras.
2 Haga doble clic en el nombre de la impresora.
3 Haga clic en Impresora.
• Asegúrese de que la opción Interrumpir impresión noestá seleccionada.
• Asimismo, asegúrese de que aparece una marca deselección junto a Establecer como opción predeter-minada.
Atascos de papel de banner
Despeje los atascos de papel de banner 1 Pulse para apagar la impresora.
2 Retire el papel de banner atascado de la impresora.
Revise la lista de comprobación de impresión debanners
• Utilice únicamente la cantidad de hojas necesarias para elbanner.
• Seleccione los valores siguientes para que la impresoraadmita el papel de manera continua y sin atascos:
1 Con un documento abierto, haga clic en Archivo Imprimir.
2 Haga clic en Propiedades, Preferencias, Opciones oConfigurar.
3 Seleccione la ficha Configuración de papel.4 A continuación, seleccione Banner.
5 Seleccione el tamaño Banner carta o Banner A4.
6 Seleccione Vertical u Horizontal.7 Haga clic en Aceptar.
8 Haga clic en Aceptar o Imprimir.
Solución de problemas de tarjetas de memoria• “No se puede introducir la tarjeta de memoria” en la página 128
• “No sucede nada al introducir la tarjeta de memoria” en la página 128
Solución de problemas
127

No se puede introducir la tarjeta de memoria
Compruebe el tipo de tarjeta de memoria Asegúrese de que el tipo de tarjeta de memoria que está utili-zando se puede usar en la impresora. Para obtener más infor-mación, vea “Introducción de tarjetas de memoria” en lapágina 57.
Compruebe la colocación de la tarjeta de memoria Vea “Introducción de tarjetas de memoria” en la página 57 paradeterminar en qué ranura encaja la tarjeta de memoria y paraobtener instrucciones sobre cómo introducirla.
No sucede nada al introducir la tarjeta de memoria
Compruebe la colocación de la tarjeta de memoria Consulte “Introducción de tarjetas de memoria” en lapágina 57 para determinar en qué ranura encaja la tarjetade memoria y obtener instrucciones sobre cómo introdu-cirla.
Compruebe el tipo de tarjeta de memoria Asegúrese de que el tipo de tarjeta de memoria que estáutilizando se puede usar en la impresora. Consulte “Intro-ducción de tarjetas de memoria” en la página 57.
Es posible que la tarjeta de memoria esté dañada Compruebe que la tarjeta de memoria no ha sufrido ningúndaño evidente.
Es posible que se haya conectado una cámara digital Desconecte la cámara digital compatible con PictBridge dela impresora.
Es posible que el cable USB no esté conectado 1 Compruebe que el cable USB no haya sufrido ningúndaño evidente.
2 Conecte firmemente el extremo cuadrado del cable USBa la parte trasera de la impresora.
3 Conecte firmemente el extremo rectangular del cableUSB al puerto USB del equipo.
El puerto USB se marca con el símbolo USB .
Solución de problemas
128

Mensajes de error
Problema de alineación
(precinto en el cartucho)1 Extraiga el cartucho de impresión.
2 Asegúrese de que se ha retirado el adhesivo y el precinto.
1 2
3 Vuelva a introducir el cartucho.
4 Pulse para alinear el cartucho.Para obtener más información, consulte“Alineación decartuchos de impresión” en la página 98.
Problema de alineación
(papel usado)Cargue únicamente papel normal y sin marcas para alinear elcartucho.La impresora leerá las marcas del papel usado, lo que podríaprovocar la aparición de un mensaje de error de alineación.
Nivel bajo negro / Nivel bajocolor / Nivel bajo de tinta parafotografía
1 Compruebe los niveles de tinta indicados e instale uno o varioscartuchos nuevos, si es necesario.Para realizar pedidos de consumibles, consulte“Realización depedidos de consumibles” en la página 100.
2 Pulse para continuar.
Es necesario sustituir elcartucho de tinta negra / Esnecesario sustituit el cartuchode tinta de color / Es necesariosustituir el cartucho de tintanegra y el de color
Es necesario instalar un cartucho de impresión nuevo.
Si se encuentra disponible, haga clic sobre el botón Continuar dela pantalla del equipo para imprimir con el cartucho de impresiónrestante. (El botón Continuar sólo se encuentra disponible al iniciode un trabajo de impresión.)
Nota: Puede quedar una cantidad variable de tinta en el cartucho.
Error de cartucho
• 1102
• 1203
• 1204
o
• 120F
(Procedimiento 1)
Procedimiento 11 Extraiga los cartuchos de impresión y cierre las cubiertas.
2 Desconecte el cable de alimentación de la toma de corriente.
3 Vuelva a conectar el cable de alimentación a la toma decorriente.
4 Si el botón no está iluminado, pulse .
5 Vuelva a introducir los cartuchos de impresión.
6 Si el error:
• no vuelve a aparecer, el problema se habrá solucionado;
• persiste, uno de los cartuchos no funciona correctamente.Continúe con el procedimiento 2.
Solución de problemas
129

Error de cartucho
• 1102
• 1203
• 1204
o
• 120F
(Procedimiento 2)
Procedimiento 2Siga este procedimiento para determinar qué cartucho nofunciona correctamente.
1 Extraiga los cartuchos de impresión y cierre las cubiertas.
2 Desconecte el cable de alimentación de la toma de corriente.
3 Vuelva a conectar el cable de alimentación a la toma decorriente.
4 Si el botón no está iluminado, pulse .
5 Vuelva a introducir el cartucho de impresión negro (ofotográfico).
6 Si el error:
• persiste, sustituya el cartucho de impresión negro (ofotográfico) por uno nuevo;
• desaparece, introduzca de nuevo el cartucho de color.
7 Si el error persiste, sustituya el cartucho de color por uno nuevo.
Eliminar atasco en el carro deimpresión
(elimine cualquier obstrucción)
1 Levante la unidad del escáner.
2 Retire cualquier objeto que bloquee la trayectoria del carro delcartucho.
3 Asegúrese de que las cubiertas del carro del cartucho estáncerradas.
4 Cierre la unidad del escáner.
5 Pulse .
Solución de problemas
130

Eliminar atasco en el carro deimpresión
(extraiga los cartuchos)
1 Pulse para apagar la impresora.
2 Desconecte el cable de alimentación de la toma mural.
3 Levante la unidad del escáner.
4 Extraiga los dos cartuchos de impresión. Para obtener másinformación, consulte“Extracción de cartuchos de impresiónusados” en la página 95.
5 Asegúrese de que las cubiertas del carro del cartucho estáncerradas.
6 Cierre la unidad del escáner.
7 Conecte el cable de alimentación a la toma mural.
8 Pulse para encender la impresora.
9 Vuelva a instalar los cartuchos de impresión. Para obtener másinformación, consulte“Instalación de los cartuchos deimpresión” en la página 96.
Equipo no conectado Compruebe que el equipo está conectado y encendido.
1 Compruebe que el cable USB no haya sufrido ningún dañoevidente.
2 Conecte firmemente el extremo cuadrado del cable USB en elpuerto USB de la parte posterior de la impresora.
3 Conecte firmemente el extremo rectangular del cable USB alpuerto USB del equipo.
El puerto USB se indica con .
Si utiliza un adaptador ENA, asegúrese de que está conectado. Paraobtener más información, consulte la documentación del servidorde impresión.
No se ha detectado una página deprueba.
El documento colocado en el cristal del escáner no es una páginade prueba válida. Para obtener más información,consulte“Impresión de fotografías almacenadas en un dispositivode memoria mediante la página de prueba” en la página 61.
Error 1104 1 Retire los cartuchos de impresión.
2 Vuelva a instalar el cartucho negro o fotográfico en el carroizquierdo.
3 Vuelva a instalar el cartucho de color en el carro derecho.
Solución de problemas
131

Error al conectar
(lista de comprobación de la línea telefónica)Vuelva a enviar el fax. Es posible que haya algún problema con lacalidad de conexión de la línea telefónica.
Haga una llamada de prueba al número de teléfono al que deseeenviar un fax para asegurarse de que funciona correctamente.
Si algún otro dispositivo está utilizando la línea telefónica, esperea que éste haya terminado antes de enviar el fax.
Error al conectar
(compruebe que la impresora detecta el tonode llamada)
Asegúrese de que la impresora detecta un tono de llamada.
• Consulte“Envío de faxes mientras se escucha una llamada(Marcación instantánea)” en la página 79.
• Compruebe el valor de Método de marcación.
1 Espere a oír un tono de llamada. Si oye un tono de llamadapero la impresora cuelga sin marcar, no ha reconocido eltono de llamada.
2 En el panel de control, pulse Modo fax.
3 Pulse .
4 Pulse o varias veces hasta que aparezca la opciónConfigurar fax.
5 Pulse .
6 Pulse o varias veces hasta que aparezca Marcacióny envío.
7 Pulse .
8 Pulse o varias veces hasta que aparezca Método demarcación.
9 Pulse .
10 Pulse o varias veces hasta que aparezca el método quedesea.
11 Pulse para guardar este valor.
Error fax Se ha detenido la comunicación de los dispositivos de fax.Vuelva a enviar el fax. Es posible que haya algún problema con lacalidad de conexión de la línea telefónica.
Solución de problemas
132

Modo de fax incompatible El fax del destinatario es incompatible con el tipo de fax que intentaenviar. Si no es compatible con:
• Su resolución de escaneo: disminuya la resolución de escaneo.
1 En el panel de control, pulse Modo fax.
2 Pulse .
3 Pulse o varias veces hasta que aparezca Calidad.
4 Pulse .
5 Pulse o varias veces hasta que aparezca una calidadmenor.
6 Pulse .
• Papel de tamaño Legal: vuelva a dar formato al documento conpapel de tamaño Carta.
Selección inválida del tamaño defoto/papel
Ha seleccionado más de una opción en el paso 2 de la página deprueba de fotografías que ha imprimido y escaneado.
1 Asegúrese de que ha rellenado completamente sólo un círculopara cada opción.
2 Pulse para continuar.
Error del cartucho izquierdo /Error del cartucho derecho
Entre otros errores:
• 1205 (cartucho izquierdo)
• 1206 (cartucho derecho)
1 Extraiga el cartucho de impresión que se indica.
2 Desconecte el cable de alimentación de la toma de corriente.
3 Vuelva a conectar el cable de alimentación a la toma decorriente.
4 Si el botón no está iluminado, pulse .
5 Vuelva a insertar el cartucho de impresión.
6 Si el error:
• no vuelve a aparecer, el problema se habrá solucionado;
• persiste, sustituya el cartucho de impresión por uno nuevo.
Cartucho izquierdo incorrecto /Cartucho derecho incorrecto
Falta el cartucho izquierdo /Falta el cartucho derecho
Faltan uno o ambos cartuchos o no están instalados correcta-mente. Para obtener más información, consulte“Instalación de loscartuchos de impresión” en la página 96.
Notas:
• Puede hacer copias en color si sólo tiene instalado el cartuchode color.
• Puede imprimir un documento en blanco y negro si sólo tieneinstalado el cartucho negro.
• No puede copiar ni imprimir cuando sólo está instalado elcartucho fotográfico.
• Para quitar el mensaje de error, pulse .
Memoria llena
(reduzca el uso de la memoria)Puede que tenga que:
• Imprimir los faxes recibidos que tenga pendientes.
• Enviar menos páginas.
Solución de problemas
133

Memoria llena
(reduzca la resolución del fax)1 En el escritorio, haga doble clic en el icono Lexmark Imaging
Studio.
2 Haga clic en Fax.
3 Haga clic en Gestionar el historial de fax o los valores de faxTodo en Uno.
4 Haga clic en la ficha Marcación y envío.
5 En el área Enviar fax con esta calidad de impresión, seleccioneuna calidad de impresión menor.
6 Haga clic en Aceptar.
Nota: La resolución de fax menor se convierte en el valor prede-terminado para todos los faxes que envíe o reciba.
7 Vuelva a enviar el fax.
Memoria llena
Pruebe Escanear tras marcar.1 En el escritorio, haga doble clic en el icono Lexmark Imaging
Studio.
2 Haga clic en Fax.
3 Haga clic en Gestionar el historial de fax o los valores de faxTodo en Uno.
4 Haga clic en la ficha Marcación y envío.
5 En el área en la se especifica cuándo escanear el documento,seleccione Tras marcación.
6 Haga clic en Aceptar.
7 Vuelva a enviar el fax.
No se han seleccionado imágenes. No ha seleccionado ninguna de las opciones en el paso 1 de lapágina de prueba de fotografías que ha imprimido y escaneado.
1 Asegúrese de que ha rellenado completamente los círculosseleccionados.
2 Pulse para continuar.
No se ha realizado ningunaselección del tamaño de lafoto/papel.
No ha seleccionado ninguna de las opciones en el paso 2 de lapágina de prueba de fotografías que ha imprimido y escaneado.
1 Asegúrese de que ha rellenado completamente los círculosseleccionados.
2 Pulse para continuar.
No se han encontrado archivos defotografías
No se han encontrado imágenes compatibles en la tarjeta dememoria o unidad flash que ha introducido.La impresora leerá fotografías creadas con formato JPEG. Paraobtener más información, consulte la documentación que sefacilita con la cámara digital.
Solución de problemas
134

No hay información de la páginade prueba.
La página de prueba de fotografías que ha imprimido y escaneadono es válida.Es posible que haya sacado la tarjeta de memoria o la unidad flashde la impresora o que haya apagado la impresora antes de escanearla página de prueba de fotografía.Para obtener más información, consulte“Impresión de fotografíasalmacenadas en un dispositivo de memoria mediante la página deprueba” en la página 61.
Línea telefónica ocupada
(cambie los valores de rellamada)La impresora marca automáticamente tres veces en intervalos detres minutos. Puede modificar la configuración predeterminadapara volver a marcar hasta cinco veces en intervalos de hasta ochominutos.Para modificar los valores de rellamada:
1 En el panel de control, pulse Modo fax.
2 Pulse .
3 Pulse o varias veces hasta que aparezca la opción Confi-gurar fax.
4 Pulse .
5 Pulse o varias veces hasta que aparezca Marcación yenvío.
6 Pulse .
7 Pulse .
8 Para cambiar el número de rellamadas de la impresora:
a Pulse o varias veces hasta que aparezca Intentosde rellamada.
b Pulse .
c Pulse o varias veces hasta que aparezca el valor quedesea.
d Pulse .
9 Para modificar el espacio de tiempo entre cada rellamada:
a Pulse o varias veces hasta que aparezca Hora derellamada.
b Pulse .
c Pulse o varias veces hasta que aparezca el valor quedesea.
d Pulse .
Línea telefónica ocupada
(programe la impresora para reenviar el fax mástarde)
Consulte“Envío de un fax a un grupo a una hora programada” enla página 78.
Solución de problemas
135

Error de línea telefónica
(lista de comprobación del servicio telefónicodigital)
El módem de fax es un dispositivo analógico. Pueden conectarsealgunos dispositivos a la impresora para utilizar servicios telefó-nicos digitales.
• Si está utilizando un servicio telefónico RDSI, puede conectar laimpresora a un puerto telefónico analógico (un puerto deinterfaz R) en un adaptador de terminal RDSI. Para obtener másinformación y solicitar un puerto de interfaz R, póngase encontacto con su proveedor de RDSI.
• Si está utilizando DSL, conéctese a un encaminador o filtro DSLque permita el uso analógico. Póngase en contacto con suproveedor DSL si desea obtener más información.
• Si está utilizando un servicio telefónico PBX, asegúrese de queestá conectado a una conexión analógica en el PBX. Si no hayninguna, considere la opción de instalar una línea telefónicaanalógica para el aparato de fax. Para obtener más informaciónsobre el envío y la recepción de faxes mediante un serviciotelefónico PBX, consulte“Configuración del fax para su funcio-namiento mediante PBX” en la página 85.
Error de línea telefónica
(compruebe la línea telefónica y las conexionesde cable)
Si algún otro dispositivo está utilizando la línea telefónica, esperea que éste haya terminado antes de enviar el fax.
Asegúrese de que las conexiones de cable del hardware siguienteestén bien sujetas, si es pertinente:
• Fuente de alimentación
• Teléfono
• Auricular
• Contestador automático
Error de tamaño de fotoLa fotodebe encajar en la página
Hay una o varias fotografías cuyo tamaño es superior al tamaño delpapel seleccionado.
1 Para eliminar el mensaje de error, pulse .
2 Pulse o varias veces hasta que aparezca Tamaño delpapel en la pantalla.
3 Pulse .
4 Pulse o varias veces para seleccionar la opción de tamañode papel que se ajuste a la fotografía más grande.
5 Pulse Inicio en color o Inicio en negro para empezar aimprimir.
Error de comunicación dePictBridge
Retire y vuelva a introducir el cable en el puerto PictBridge en laparte frontal de la impresora. Para obtener más información,consulte“Uso de una cámara digital compatible con PictBridgepara controlar la impresión de fotos” en la página 64.
Retire la cámara para usar latarjeta de memoria
La impresora puede leer una cámara digital compatible conPictBridge o una tarjeta de memoria, pero no ambas a la vez.
1 Retire tanto la cámara digital compatible con PictBridge comola tarjeta de memoria.
2 Vuelva a introducir sólo uno de los dispositivos anteriores.
Solución de problemas
136

Error de fax remoto
(problema de la línea telefónica)Vuelva a enviar el fax. Es posible que haya algún problema con lacalidad de conexión de la línea telefónica.
Error de fax remoto
(reduzca la velocidad de transmisión)1 En el panel de control, pulse Modo fax.
2 Pulse .
3 Pulse o varias veces hasta que aparezca la opción Confi-gurar fax.
4 Pulse .
5 Pulse o varias veces hasta que aparezca Marcación yenvío.
6 Pulse .
7 Pulse o varias veces hasta que aparezca Velocidadmáxima de envío.
8 Pulse .
9 Pulse o varias veces hasta que aparezca una velocidadmenor.
10 Pulse .
Notas:
• Cuanto menor sea la velocidad de transmisión, más tiempotardará el fax en imprimirse.
• Esta solución reducirá la velocidad de los futuros faxeshasta que vuelva a configurar la velocidad de transmisión.
11 Vuelva a enviar el fax.
12 Si persiste el problema, repita delpaso 1 hasta elpaso 11 paraenviar el fax a una velocidad de transmisión cada vez menor.
El equipo host ha eliminadoalgunas fotos de la tarjeta.
El equipo ha borrado algunas fotos de la página de prueba defotografías de la tarjeta de memoria.Debe imprimir una nueva página de prueba de fotografías.Para obtener más información, consulte“Impresión de fotografíasalmacenadas en un dispositivo de memoria mediante la página deprueba” en la página 61.
Se ha producido un problema alleer la tarjeta de memoria.
• Consulte“No se puede introducir la tarjeta de memoria” en lapágina 128.
• Consulte“No sucede nada al introducir la tarjeta de memoria”en la página 128.
Solución de problemas
137

Los valores no se han guardado
Tiempo de espera de los valores en el trabajo actual Si pulsa para seleccionar un valor, aparece un * junto alvalor seleccionado. La impresora recupera los valores prede-terminados tras dos minutos de inactividad o si se apaga laimpresora. Para obtener información sobre cómo cambiaresta función de tiempo de espera, consulte “Almacena-miento de valores” en la página 31.
Los valores no se guardan para trabajos posteriores Si pulsa para seleccionar un valor, aparece un * junto alvalor seleccionado. Para obtener información sobre cómoguardar el valor, consulte “Almacenamiento de valores” en lapágina 31.
Restablecimiento a los valores predeterminados de fábricaPuede restablecer la impresora a sus valores originales sin necesidad de utilizar los menús de ésta.
Nota: Esta acción eliminará todos los ajustes de la impresora seleccionados, incluidos los de marcación rápida y losnúmeros de marcación por grupos. Si desea imprimir estos números antes de restablecer la impresora, consulte“Uso de la Libreta de teléfonos” en la página 83.
1 Pulse , y Color inicial simultáneamente.
Advertencia—Posibles daños: No suelte estos botones hasta que se muestre Idioma en la pantalla, lo queindicará que se ha restablecido la impresora.
2 Siga las indicaciones que se muestran en pantalla para seleccionar el idioma, el código de país y región, la fecha,la hora y el número de fax.
Notas:
• Para volver a introducir los números de marcación rápida y marcación por grupos por medio del equipo,consulte “Personalización de los valores mediante la Utilidad de configuración de fax” en la página 85.
• Para volver a introducir los números de marcación rápida y marcación por grupos por medio del panel decontrol, consulte “Uso de la Libreta de teléfonos” en la página 83.
Desinstalación y reinstalación del softwareSi la impresora no funciona correctamente o aparece un mensaje de error de comunicación cuando intenta utilizarla,es posible que necesite desinstalar y volver a instalar el software de la impresora.
1 Haga clic en Inicio Programas o Todos los programas Lexmark 5400 Series.
2 Haga clic en Desinstalar.
3 Siga las instrucciones que aparecen en la pantalla del equipo para desinstalar el software de la impresora.
4 Reinicie el equipo antes de volver a instalar el software de la impresora.
Solución de problemas
138

5 Haga clic en Cancelar en todas las pantallas de nuevo hardware encontrado.
6 Introduzca el CD y, a continuación, siga las instrucciones que aparecen en la pantalla del equipo para volver ainstalar el software.
Nota: Si la pantalla de instalación no aparece automáticamente una vez reiniciado el equipo, haga clic en Inicio Ejecutar y a continuación escriba D:\setup, donde D es la letra de su unidad de CD-ROM.
Solución de problemas
139

AvisosNombre del producto Lexmark 5400 Series
Tipo de dispositivo 4425-0014425-0024425-A01
4425-0H1
Aviso de la ediciónEnero de 2007
El párrafo siguiente no se aplica a los países en los que tales disposiciones son contrarias a la legislación local: LEXMARKINTERNATIONAL, INC, PROPORCIONA ESTA PUBLICACIÓN "TAL CUAL" SIN GARANTÍA DE NINGÚN TIPO, NI EXPLÍCITA NI IMPLÍCITA, LOQUE INCLUYE, PERO SIN LIMITARSE A ELLO, LAS GARANTÍAS IMPLÍCITAS DE COMERCIABILIDAD O IDONEIDAD PARA UN PROPÓSITO ENPARTICULAR. Algunos estados no permiten la renuncia a garantías explícitas ni implícitas en algunas transacciones; por lo tanto, es posibleque la presente declaración no se aplique en su caso.
Esta publicación puede incluir inexactitudes técnicas o errores tipográficos. Periódicamente se realizan modificaciones en la presenteinformación; dichas modificaciones se incluyen en ediciones posteriores. Las mejoras o modificaciones en los productos o programasdescritos pueden efectuarse en cualquier momento.
Los comentarios acerca de esta publicación pueden dirigirse a Lexmark International, Inc., Department F95/032-2, 740 West New CircleRoad, Lexington, Kentucky 40550, U.S.A. En el Reino Unido y la República de Irlanda, envíelos a Lexmark International Ltd., Marketing andServices Department, Westhorpe House, Westhorpe, Marlow Bucks SL7 3RQ. Lexmark puede utilizar o distribuir la informaciónsuministrada de la forma que considere apropiada sin que ello implique obligación alguna por su parte. Para obtener copias adicionalesde publicaciones relacionadas con este producto, visite el sitio web de Lexmark www.lexmark.com.
Las referencias hechas en esta publicación a productos, programas o servicios no implican que el fabricante tenga la intención de ponerlosa la venta en todos los países en los que opere. Cualquier referencia a un producto, programa o servicio no indica o implica que sólo sepueda utilizar dicho producto, programa o servicio. Se puede utilizar cualquier producto, programa o servicio de funcionalidadequivalente que no infrinja los derechos de la propiedad intelectual. La evaluación y comprobación del funcionamiento mediante otrosproductos, programas o servicios, excepto aquellos designados expresamente por el fabricante, son responsabilidad del usuario.
© 2007 Lexmark International, Inc.
Reservados todos los derechos.
UNITED STATES GOVERNMENT RIGHTSThis software and any accompanying documentation provided under this agreement are commercial computer software anddocumentation developed exclusively at private expense.
Marcas comercialesLexmark y Lexmark con el diseño de diamante son marcas comerciales de Lexmark International, Inc., registradas en los Estados Unidoso en otros países.
El resto de las otras marcas comerciales son propiedad de sus respectivos propietarios.
Avisos
140

ConvencionesNota: Una nota identifica algo que puede resultarle de ayuda.
Advertencia—Posibles daños: Una advertencia hace referencia a algún componente que puede causar daños en el software o hardwaredel producto.
PRECAUCIÓN: POSIBLES DAÑOS PERSONALES: Los comentarios marcados como precaución hacen referencia a algúncomponente que puede causar lesiones al usuario.
PRECAUCIÓN: NO TOCAR: Este tipo de precauciones indica que no debe tocar el área así marcada.
PRECAUCIÓN: SUPERFICIE CALIENTE: Este tipo de precauciones indica una superficie caliente.
PRECAUCIÓN: PELIGRO DE DESCARGAS ELÉCTRICAS Este tipo de precauciones indica peligro de descargas eléctricas.
PRECAUCIÓN: PELIGRO POR ELEMENTOS PUNZANTES Este tipo de precauciones indica peligro por elementos punzantes.
Niveles de emisión de ruidoLas siguientes medidas se tomaron según la norma ISO 7779 y cumplen con la norma ISO 9296.
Nota: Es posible que algunos modos no se apliquen a su producto.
Presión de sonido media a 1 metro, dBA
Impresión 46
Escaneo 36
Copia 39
Listo inaudible
Estos valores pueden sufrir cambios. Consulte www.lexmark.com para conocer los valores actuales.
Directiva de residuos de aparatos eléctricos y electrónicos (WEEE)
El logotipo de la WEEE hace referencia a los procedimientos y programas específicos de reciclaje de productos electrónicos en países dela Unión Europea. Recomendamos el reciclaje de nuestros productos. Si tiene más dudas acerca de las opciones de reciclaje, visite lapágina Web de Lexmark disponible en www.lexmark.com para obtener el número de teléfono de su oficina local de ventas.
ENERGY STAR
Avisos
141

Consumo de energía
Consumo de energía del dispositivoEn la siguiente tabla se enumeran las características de consumo de energía del producto.
Nota: Es posible que algunos modos no se apliquen a su producto.
Modo Descripción Consumo de energía (vatios)
Impresión El dispositivo genera una copia impresa de las entradas electró-nicas.
14.6
Copia El dispositivo genera una copia impresa de un documento originalimpreso.
15.1
Escaneo El dispositivo escanea documentos impresos. 9.1
Listo El dispositivo está preparado para realizar un trabajo deimpresión.
6.6
Modo de ahorro de energía El dispositivo se encuentra en modo de ahorro de energía. 6.1
Desconexión parcial El dispositivo está enchufado a una toma mural, pero estáapagado.
4.0
Desconexión total (<1 W apagado) El dispositivo está enchufado a una toma mural, está apagado yen el modo de consumo de energía más bajo posible.
n/a
Desactivado El dispositivo está enchufado a una toma mural, pero estáapagado.
n/a
Los niveles de consumo de energía de la tabla anterior representan valores medios. En los momentos en los que el consumo de energíase inicia de forma instantánea, los valores pueden ser significativamente superiores a la media.
Estos valores pueden sufrir cambios. Consulte www.lexmark.com para ver los valores actuales.
Ahorro de energíaEste producto dispone de un modo de ahorro de energía denominado Ahorro de energía que equivale al modo de ahorro de energía dela EPA (Environmental Protection Agency, Agencia de Protección Medioambiental). El modo de ahorro de energía permite ahorrar energíareduciendo el consumo durante largos periodos de inactividad. El producto entra en el modo de ahorro de energía de forma automáticasi no se ha utilizado durante un periodo de tiempo específico denominado Espera de ahorro de energía.
Tiempo de espera de ahorro de energía predeterminado para este producto (en minutos): 30
Modo de desconexiónSi el producto tiene un modo de desconexión que consume una pequeña cantidad de energía, desconecte el cable de alimentación dela toma mural para detener por completo el consumo de energía del producto.
Consumo total de energíaEn determinadas ocasiones, puede ser útil calcular el consumo total de energía. Ya que el consumo de energía se proporciona en vatios,deberá multiplicar el consumo de energía por el tiempo que el dispositivo está activo en cada uno de los modos. El consumo total deenergía será la suma del consumo en cada uno de los modos.
Avisos
142

Acuerdo de licencia de usuario final*En el momento en el que abre este paquete, instala el software de la impresora o utiliza los cartuchos de impresión que la acompañan,está aceptando el siguiente acuerdo o licencia: Los cartuchos de impresión patentados que se encuentran en el interior están autorizadospara que se utilicen una sola vez y están diseñados para que dejen de funcionar cuando la tinta llegue a un determinado punto. Unacantidad variable de tinta se quedará en el cartucho cuando sea necesario sustituir el cartucho. Después de utilizarse una sola vez, seacaba la licencia para utilizar los cartuchos de tinta y el cartucho utilizado tiene que devolverse a Lexmark para su reutilización, recargao reciclaje. Si no acepta los términos de este acuerdo o licencia de un sólo uso, devuelva el producto con su embalaje original alpunto de venta. Puede encontrar un cartucho de repuesto que se vende al margen de estos términos en www.lexmark.com.
* Los productos de XX80 Series (entre los que se incluyen, pero sin limitarse a ellos, los modelos X1380, X1480, X1580, X2580, X3580 yX4580) no están sujetos al presente acuerdo de licencia.
Avisos
143

Índice alfabéticoAADF
capacidad de papel 49cargar documentos 47
álbum de recortes, creación depágina 66Alimentador automático dedocumentos 21alimentador automático dedocumentos, bandeja 22alimentador automático dedocumentos, guía del papel 21alimentador automático dedocumentos, tope del papel 21alineación de cartuchos deimpresión 98alineación, problema 129ampliación de una imagen 70añadir pies de foto 66artículos de revista, carga en elcristal del escáner 50asignación de una dirección IP 93atascos y problemas dealimentación del papel, solución deproblemas
atascos de papel de banner 127atasco de papel en el alimentadorautomático de documentos 125atasco de papel en la bandeja delpapel 125atasco de papel en laimpresora 125error de alimentación de papelnormal o especial 126la impresora no admite papelnormal, sobres ni papelespecial 126
atasco de papel, error 129atasco en el carro, error 129Avanzadas, ficha 39avisos 140, 141, 142
Bbaja calidad de copia 112baja calidad de la imagenescaneada 115baja calidad de textos ygráficos 109
baja calidad en los bordes de lapágina 110banner, atascos de papel 127banner, carga de papel 47bloqueo de los valores de fax dehost 89botones del panel de control
Atrás 24Cambiar tamaño 24Cancelar 24Claro/Oscuro 24Encendido 23flecha derecha 24flecha izquierda 24Inicio en color 25Inicio en negro 25Libreta de teléfonos 25Menú 24Modo de copia 23Modo de escaneo 23Modo de fax 23Rellamada/Pausa 25Respuesta automática 25Seleccionar 24Tarjeta fotográfica 24teclado 25
botones de Imaging Studio Buscar fotografías 34Compartir fotografías 34Copiar 34Escanear 34escanear y editar texto (OCR) 34Fax 35Impresiones de fotos 34Imprimir página de álbum 34Mantenimiento/Solución deproblemas 35sitio web 35Sugerencias 35usar 33Utilizar fotografías de tarjetas dememoria 34
brillante, carga de papel 44Buscar fotografías, botón 34búsqueda
dirección MAC 94información 7publicaciones 7sitio web 7
Ccaja, contenido 11calidad de impresión, mejora 97Calidad/Copias, ficha 40cámara compatible con PictBridge,impresión de fotografías desde 64cambio del valor del tamaño depapel, error 129cambio del valor de tamaño depapel o foto, error 129carga
documentos en el alimentadorautomático de documentos 47documentos en el cristal delescáner 50etiquetas 45fichas 46fotografías en el cristal delescáner 50papel 44papel brillante 44papel de banner 47papel de tamañopersonalizado 47papel fotográfico 44papel mate de gran gramaje 44postales 46sobres 45tarjetas de felicitación 46tarjetas fotográficas 46transferencias térmicas 46transparencias 46
cargar papel, error 129cartuchos de impresión
alinear 98conservar 99desinstalar 95instalar 96limpiar 98realizar pedido 100
cartuchos de impresión, realizaciónde pedidos 38cartuchos, impresión
alinear 98conservar 99desinstalar 95instalar 96limpiar 98realizar pedido 100
Índice alfabético
144

cartucho, error 129Centro de soluciones
abrir 38cuadro de diálogo Estado de laimpresora 38ficha Avanzadas 39ficha Cómo 38ficha Información de contacto 38ficha Mantenimiento 38ficha Solución de problemas 38usar 38
Centro Todo en Uno abrir 35ficha Escaneo y copia 35ficha Imágenes guardadas 36vínculo Mantenimiento/Soluciónde problemas 37
color, nivel bajo de tinta 129compartida, impresión
método par a par 92método point-and-print 92
Compartir fotografías, botón 34componentes
Alimentador automático dedocumentos 21bandeja del alimentadorautomático de documentos 22bandeja del papel 21bandeja de salida del papel 21carro del cartucho deimpresión 22cristal del escáner 22cubierta superior 22guía del papel 22guía del papel del alimentadorautomático de documentos 21panel de control 21puerto de la fuente dealimentación 23puerto EXT 22puerto LINE 23puerto PictBridge 21puerto USB 22ranuras para tarjetas dememoria 21tope del papel del alimentadorautomático de documentos 21unidad del escáner 22
conexión mediante un adaptador RJ11 13
conexión de la impresora a contestador automático 17
módem del equipo 19teléfono 16toma mural telefónica 16
conexión en red mediante conexión par a par 93mediante método point andprint 93utilizar servidor de impresión 92
Configuración de papel, ficha cambiar orientación 40cambiar tamaño de papel 40
configuración, impresora dered 94contenido de la caja 11contestador automático
recibir faxes 80control, panel 21
guardar valores 31instalar otro idioma 12menú Copiar 26menú Escanear 27menú Fax 28menú Tarjeta fotográfica 29usar 23
copia 68ampliación de una imagen 70clonar una imagen 70fotos 68intercalar copias 69personalizar valores 26reducir una imagen 70repetir una imagen 70
Copiar botón 33menú 26
copias parciales de documentos ofotografías 113copia, solución de problemas
baja calidad de copia 112copias parciales de documentos ofotografías 113la fotocopiadora noresponde 112la unidad del escáner no secierra 112
Cómo, ficha 38cuadro de diálogo Estado de laimpresora 38
Ddirección MAC, búsqueda 94directa, impresión IP 92
distintivos, patrones de timbres 84documentos
cargar en el alimentadorautomático de documentos 47cargar en el cristal del escáner 50enviar faxes mediante elequipo 78enviar faxes mediante el panel decontrol 78escanear imágenes para suedición 73escanear para enviar por correoelectrónico 73escanear texto para su edición 73imprimir 52
Eedición
escaneadas, imágenes 73fotos 40texto de un documento (OCR) 73
Editor de fotografías, uso 40efecto de ojos rojos, reducción 40el botón de encendido no estáiluminado 104el escaneo no se ha realizado conéxito 114el escaneo tarda demasiado tiempoo bloquea el equipo 115el escáner no responde 113el fax recibido presenta una bajacalidad de impresión 122el software no se instala 104emisión, avisos 141encabezamiento de fax,configuración 88envío por correo electrónico dedocumentos o fotografías 73equipo no conectado, error 129error al intentar establecer laconexión, mensaje de error 129error de alimentación de papelnormal o especial 126error de cartucho derecho 129error de cartucho izquierdo 129error 1104 129error, mensajes
atasco de papel 129atasco en el carro 129cambiar el valor del tamaño depapel 129
Índice alfabético
145

cambiar el valor de tamaño depapel o foto 129cargar papel 129el equipo host ha eliminadoalgunas fotos de la tarjeta 129equipo no conectado 129error de cartucho 129error de cartucho derecho 129error de cartucho izquierdo 129error de comunicaciónPictBridge 129error de conexión 129error de fax 129error de fax remoto 129error de línea telefónica 129error 1104 129falta el cartucho 129insertar tarjeta de memoria o de lacámara 129la página de prueba no se hadetectado 129línea telefónica ocupada 129memoria llena 129modo de fax incompatible 129nivel bajo de tinta de color 129no hay información de la página deprueba 129no se han encontrado archivos defotografías 129no se han seleccionadoimágenes 129no se ha realizado ningunaselección del tamaño de la foto oel papel 129papel desviado 129permitido un dispositivo o tarjetade memoria 129problema al leer tarjeta dememoria 129problema de alineación 129retire la cámara para poder utilizarla tarjeta de memoria 129selección de tamaño de foto/papelinválido 129
Escanear botón 34menú 27
escanear y editar texto (OCR),botón 34escaneo
a través de una red 74de revistas y periódicos 74
editar imágenes 73editar texto 73en el equipo 74guardar imagen escaneada 71mediante el panel de control 71personalizar valores 27personalizar valores mediante elequipo 71por correo electrónico 73
escaneo de red 74Escaneo y copia, ficha
sección Copiar 36sección Escanear 35sección Tareas creativas 36sección Ver presentaciónpreliminar 36usar 35
escaneo, solución de problemas baja calidad de la imagenescaneada 115el escaneo no se ha realizado conéxito 114el escaneo tarda demasiadotiempo o bloquea el equipo 115el escáner no responde 113escaneos parciales de fotografías odocumentos 116no se puede escanear a laaplicación 116no se puede escanear en el equipoa través de una red 116
escáner, cristal 22cargar documentos 50limpiar 100
escáner, unidad 22etiquetas, carga 45extracción de cartuchos deimpresión 95EXT, puerto 22
Ffalta el cartucho, error 129Fast Pics 42Fax
menú 28faxes no deseados, bloqueo 90faxes, envío y recepción
añadir grupos de fax a Marcaciónrápida 82añadir números a Marcaciónrápida 82bloquear faxes no deseados 90
configurar el prefijo demarcación 83enviar fax a grupos a una horaprogramada 78enviar mediante un PBX 85enviar un fax a grupoinmediatamente 78establecer el número de tonosantes de la respuestaautomática 84informes de actividad 81introducir un número de fax 77mediante el equipo 78mediante el panel de control 78mientras se escucha unallamada 79personalizar valores 85, 28recibir automáticamente 80recibir manualmente 80reenviar 81seleccionar una conexión defax 12utilizar un número de tarjetatelefónica 77
fax a grupos, envío a una hora programada 78inmediatamente 78
fax remoto, error 129Fax, botón 35fax, error 129fax, solución de problemas
el fax recibido presenta una bajacalidad de impresión 122la impresora ha recibido un fax enblanco 121no se muestra la ID deinterlocutor 123no se pueden enviar ni recibirfaxes 116puede enviar faxes pero norecibirlos 119puede recibir faxes pero noenviarlos 119
fax, valores bloquear modificaciones nodeseadas 89
felicitación, tarjetas cargar 46imprimir 55
fichas cargar 46imprimir 55
Índice alfabético
146

fotográficas, carga de tarjetas 46fotográfico, carga de papel 44fotos
añadir pies de foto 66cargar en el cristal del escáner 50copiar fotografías 68editar 40imprimir 65imprimir con efectos de color 63imprimir desde Lexmark ImagingStudio. 65imprimir desde una cámara digitalcompatible con PictBridge 64imprimir desde una cámara digitalmediante DPOF 63imprimir desde una páginaweb 53imprimir fotografías mediante lapágina de prueba 61imprimir por intervalo defechas 62imprimir todas 62manchas 111página del álbum de recortes 66página de álbum 66reducir el efecto de ojos rojos 40transferir desde dispositivo dememoria mediante panel decontrol 60transferir desde el dispositivo dememoria al equipo mediante FastPics 59transferir desde la tarjeta dememoria a unidad flash 60
fotos eliminadas de la tarjeta, por elequipo host 129fuente de alimentación, puerto 23
Ggráficos, edición 40
Hherramientas, barra
imprimir sólo fotografías de unapágina web 53imprimir una página web 52usar 41
Iidioma
modificar 103
idioma incorrecto en la pantalla dela impresora 103ID de interlocutor, uso 80Imágenes guardadas, ficha
sección Abrir con 36sección Impresiones defotografías 37sección Presentaciónpreliminar 36sección Tareas creativas 37
Impresiones de fotos, botón 34impresión
copias intercaladas 53documento 52fichas 55fotografías almacenadas en undispositivo de memoria 65fotografías con efectos decolor 63fotografías desde cámara digitalcompatible con PictBridge 64fotografías desde cámara digitalmediante DPOF 63fotografías desde el equipo 65fotografías mediante Fast Pics 65fotografías mediante la página deprueba 61fotografías por intervalo defechas 62fotos 65invertir orden de páginas 54lista de faxes bloqueados 90página web 52postales 55sobres 54sólo fotografías de páginaweb 53tarjetas 55tarjetas de felicitación 55todas las fotografías 62transparencias 54última página en primer lugar 54varias páginas en una hoja 55
Impresión página de álbum,botón 34impresión, carro del cartucho 22impresora, software
desinstalar 138reinstalar 138usar 33
Información de contacto, ficha 38información, búsqueda 7
informes de actividad del fax 81inserción
cámara compatible conPictBridge 64tarjetas de memoria 57unidades flash 58
inserción de tarjeta de memoria ocámara, error 129instalación
cartuchos de impresión 96impresora de red 93software de la impresora 138software e impresorascompartidos en red 92
instalación, solución de problemas el botón de encendido no estáiluminado 104el software no se instala 104idioma incorrecto en la pantalla dela impresora 103la página no se imprime 106no se puede imprimir desde unacámara digital con PictBridge 107
intercalación de copias 53, 69inversión del orden de páginas 54IP, asignación de dirección 93
Lla fotocopiadora no responde 112la impresora ha recibido un fax enblanco 121la impresora no admite papelnormal, sobres ni papelespecial 126la impresora que desea configurarno aparece en la lista de impresorasde la red 123la página no se imprime 106la tarjeta de memoria no se puedeintroducir 128la unidad del escáner no secierra 112la velocidad de impresión eslenta 111Lexmark Imaging Studio, botones
Buscar fotografías 34Compartir fotografías 34Copiar 34Escanear 34escanear y editar texto (OCR) 34Fax 35Impresiones de fotos 34
Índice alfabético
147

Imprimir página de álbum 34Mantenimiento/Solución deproblemas 35sitio web 35Sugerencias 35usar 33Utilizar fotografías de tarjetas dememoria 34
Lexmark Imaging Studio, uso 33Libreta de teléfonos, uso 83limpieza de los inyectores de loscartuchos de impresión 98LINE, puerto 23línea telefónica ocupada, mensajede error 129línea telefónica, error 129los valores no se hanguardado 138
MMantenimiento, ficha 38Mantenimiento/Solución deproblemas
botón 35vínculo 37
Marcación de grupo configurar 82mediante la Libreta deteléfonos 83usar 77
Marcación instantánea, función 79Marcación rápida
configurar grupos de faxes 82configurar números de faxindividuales 82mediante la Libreta deteléfonos 83usar 77
mediante un adaptador RJ11 13mejora de la calidad deimpresión 97memoria llena, mensaje deerror 129menús de mantenimiento
menú Copiar 26método point-and-print 93modo de fax incompatible, mensajede error 129
Nningún tamaño de foto/papel,error 129no aparece en la lista el nombre dered 125no hay información de la página deprueba, error 129no se han encontrado archivos defotografías, error 129no se han seleccionado imágenes,error 129no se muestra la ID deinterlocutor 123no se pueden enviar ni recibirfaxes 116no se puede escanear a laaplicación 116no se puede escanear en el equipoa través de una red 116no se puede imprimir desde unacámara digital con PictBridge 107no se puede imprimir en laimpresora en red 124no sucede nada al insertar la tarjetade memoria 128N.º por cara, función 55
OOCR, edición de texto de undocumento 73orientación horizontal,selección 40orientación, cambio
horizontal 40vertical 40
Ppágina de álbum, creación 66papel desviado, error 129papel de tamaño personalizado,carga 47papel mate de gran gramaje,carga 44papel y otros consumibles
realizar pedido 101papel, atasco
en el Alimentador automático dedocumentos 125en la bandeja de papel 125en la impresora 125
papel, bandeja 21
papel, bandeja de salida 21papel, carga 44papel, especificación detamaños 40papel, guía 22parciales de documentos ofotografías, impresiones 111parciales de fotografías odocumentos, escaneos 116par a par, método 93periódicos, carga en el cristal delescáner 50permitido un dispositivo o tarjeta dememoria 129personalización de valores
copiar 26enviar y recibir faxes 28escanear 27Utilidad de configuración defax 85
personalización de valoresmediante el equipo
escanear 71PictBridge, error decomunicación 129PictBridge, puerto 21pies de foto, adición 66pie de fax, configuración 89postales
cargar 46imprimir 55
Presentación de impresión, ficha cambiar tipo de documento 40imprimir a doble cara 40
presentación preliminar defotografías
desde el equipo 36presentación, selección 40problema al leer tarjeta de memoria,error 129Propiedades de impresión
abrir 39fichas Propiedades deimpresión 40ficha Calidad/Copias 40ficha Configuración de papel 40ficha Presentación deimpresión 40menú Guardar valores 39menú Opciones 40menú Tareas 39
publicaciones, búsqueda 7
Índice alfabético
148

puede enviar faxes pero norecibirlos 119puede recibir faxes pero noenviarlos 119
Rrealización de pedidos de papel yotros consumibles 101recepción de faxes
automáticamente 80manualmente 80mediante contestadorautomático 80reenviar faxes 81
reciclaje declaración WEEE 141productos Lexmark 102
reducción de una imagen 70red, consejos para la solución deproblemas 94red, impresora
configurar 94instalar 93
red, solución de problemas la impresora que desea configurarno aparece en la lista deimpresoras de la red 123no aparece en la lista el nombre dered 125no se puede imprimir en laimpresora en red 124
reenvío de un fax 81repetición de una imagen 70retire la cámara para poder utilizar latarjeta de memoria 129RJ11, adaptador 13ruido, niveles de emisión 141
Sseguridad, información 2selección de tamaño de foto/papelinválido 129sobres
cargar 45imprimir 54
software Centro de soluciones 38Centro Todo en Uno 35desinstalar y reinstalar 138Editor de fotografías 40herramientas, barra 41
Imaging Studio 33Propiedades de impresión 39usar 33Utilidad de configuración defax 43
solución de problemas de copia baja calidad de copia 112copias parciales de documentos ofotografías 113la fotocopiadora noresponde 112la unidad del escáner no secierra 112
solución de problemas de escaneo baja calidad de la imagenescaneada 115el escaneo no se ha realizado conéxito 114el escaneo tarda demasiadotiempo o bloquea el equipo 115el escáner no responde 113escaneos parciales de fotografías odocumentos 116no se puede escanear a laaplicación 116no se puede escanear en el equipoa través de una red 116
solución de problemas de fax el fax recibido presenta una bajacalidad de impresión 122la impresora ha recibido un fax enblanco 121no se muestra la ID deinterlocutor 123no se pueden enviar ni recibirfaxes 116puede enviar faxes pero norecibirlos 119puede recibir faxes pero noenviarlos 119
solución de problemas deimpresión
baja calidad de textos ygráficos 109baja calidad en los bordes de lapágina 110impresiones parciales dedocumentos o fotografías 111la velocidad de impresión eslenta 111mejorar la calidad deimpresión 108
solución de problemas de mensajesde error
atasco de papel 129atasco en el carro 129cambiar el valor del tamaño depapel 129cambiar el valor de tamaño depapel o foto 129cargar papel 129el equipo host ha eliminadoalgunas fotos de la tarjeta 129equipo no conectado 129error de cartucho 129error de cartucho derecho 129error de cartucho izquierdo 129error de comunicaciónPictBridge 129error de conexión 129error de fax 129error de fax remoto 129error de línea telefónica 129error 1104 129falta el cartucho 129insertar tarjeta de memoria o de lacámara 129la página de prueba no se hadetectado 129línea telefónica ocupada 129memoria llena 129modo de fax incompatible 129nivel bajo de tinta de color 129no hay información de la página deprueba 129no se han encontrado archivos defotografías 129no se han seleccionadoimágenes 129no se ha realizado ningunaselección del tamaño de la foto oel papel 129papel desviado 129permitido un dispositivo o tarjetade memoria 129problema al leer tarjeta dememoria 129problema de alineación 129retire la cámara para poder utilizarla tarjeta de memoria 129selección de tamaño de foto/papelinválido 129
Índice alfabético
149

solución de problemas de red la impresora que desea configurarno aparece en la lista deimpresoras de la red 123no aparece en la lista el nombre dered 125no se puede imprimir en laimpresora en red 124
solución de problemas de tarjeta dememoria
la tarjeta de memoria no se puedeintroducir 128no sucede nada al insertar la tarjetade memoria 128
solución de problemas, atascos yerrores de alimentación del papel
atascos de papel de banner 127atasco de papel en el alimentadorautomático de documentos 125atasco de papel en la bandeja delpapel 125atasco de papel en laimpresora 125error de alimentación de papelnormal o especial 126la impresora no admite papelnormal, sobres ni papelespecial 126
Solución de problemas, ficha 38solución de problemas, instalación
el botón de encendido no estáiluminado 104el software no se instala 104idioma incorrecto en la pantalla dela impresora 103la página no se imprime 106no se puede imprimir desde unacámara digital con PictBridge 107
Sugerencias, botón 35superior, cubierta 22
TTareas, menú 39tarjetas
cargar 46imprimir 55memoria 57
tarjetas de memoria, ranuras 21tarjeta de memoria
imprimir fotos mediante la páginade prueba 61insertar 57
tarjeta de memoria, solución deproblemas
la tarjeta de memoria no se puedeintroducir 128no sucede nada al insertar la tarjetade memoria 128
Tarjeta fotográfica, menú 29telefónica, tarjeta
usar al configurar Marcaciónrápida 82usar con la función de marcacióninstantánea 79usar con la Utilidad deconfiguración de fax 85usar mientras se escucha unallamada 79utilizar al enviar y recibir faxes 77
timbres, ajuste de patrones 84tinta, comprobación de losniveles 38tinta, realización de pedidos 38transferencias térmicas, carga 46transferencia de fotografías desde
dispositivo de memoria al equipomediante Fast Pics 59dispositivo de memoria medianteel panel de control 60tarjeta de memoria a unidadflash 60
transparencias cargar 46imprimir 54
Uunidad flash
imprimir fotos mediante la páginade prueba 61introducir 58
USB, puerto 22uso página de prueba 61Utilidad de configuración de fax
ficha Impresión defaxes/Informes 87ficha Llamada y contestación 87ficha Marcación rápida 87ficha Marcación y envío 87personalizar valores 85usar 43, 85
Utilizar fotografías de tarjetas dememoria, botón 34última página en primer lugar 54
Vvalores predeterminados
menú Copiar 26menú Escanear 27menú Fax 28menú Tarjeta fotográfica 29restablecer valorespredeterminados de fábrica 138
valores predeterminados de fábrica,restablecer 138valores, almacenamiento 31vertical, selección deorientación 40Ver presentación preliminar
al utilizar el alimentadorautomático de documentos 36
Wweb, página
imprimir 52imprimir sólo las fotografías 53
web, sitio botón 35buscar 7
Índice alfabético
150