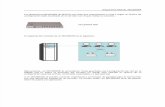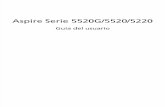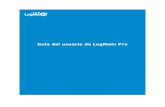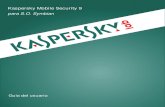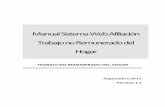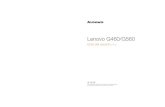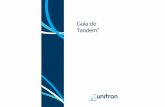Lenovo Idea Centre A3 Series UserGuide V1.2 (Spanish)
Transcript of Lenovo Idea Centre A3 Series UserGuide V1.2 (Spanish)

Version 1.2
Machine type: 10035 10036
2010.04
LenovoIdeaCentre A3 SeriesGuía del Usuario
31044284

Información Importante de Seguridad
Antes de utilizar este manual, es importante que usted lea y entienda toda la información de seguridad relacionada con este producto. Consulte la Guía de seguridad y garantía que recibió con este producto para ver la información más reciente sobre seguridad. El leer y entender esta información de seguridad reduce el riesgo de lesiones personales o de daño a su producto.
Peligro: Tenga cuidado con situaciones extremadamente peligrosas o fatales.
Atención: Tenga cuidado con el posible daño a programas, dispositivos o datos.
Nota: Preste atención a esta información importante.
© Copyright Lenovo 2010.


1Contenido
Contenido
Información Importante de Seguridad
Capítulo 1 Uso del Hardware del Equipo ................................ 11.1 Vista frontal del equipo ............................................................2
1.2 Vista posterior del equipo ........................................................3
1.3 Soporte del equipo ..................................................................4
1.4 Conexión de su equipo ............................................................5
1.5 Información importante acerca del uso del equipo ...................9
1.6 Instrucciones para teclado y ratón inalámbricos .....................12
Capítulo 2 Uso del Sistema Rescue System ......................... 152.1 OneKey Recovery ..................................................................16
2.2 Instalación de Controladores y Aplicaciones ..........................17
2.3 System Setup (Configuración del Sistema) ............................17
2.4 System Backup (Copias de Seguridad del Sistema) ...............18
2.5 Recuperación del Sistema .....................................................18
2.6 Crear Disco de Recuperación ................................................19
Capítulo 3 Uso del Software del Equipo de Cómputo ......... 213.1 Power2Go – Quemado de Discos .........................................22
3.2 WinDVD.................................................................................23
3.3 Centro de seguridad de McAfee ............................................24
3.4 MediaShow ...........................................................................25
3.5 Lenovo CamSuite ..................................................................26

2 Contenido
Capítulo 4 Mantenimiento y Recuperación del Sistema ........ 274.1 Restauración del Sistema ......................................................28
4.2 Copias de Seguridad y Restauración .....................................28
4.3 Liberador de Espacio En Disco ..............................................29
4.4 Revisión y Corrección de Errores de Disco ............................29
4.5 Desfragmentación de Disco(s) ...............................................29
4.6 Realización de Tareas Diarias de Mantenimiento ....................30
Capítulo 5 Identificación de Problemas y Confirmación de Configuración ........................ 315.1 Identificación de Problemas en Pantalla .................................32
5.2 Identificación de Problemas de Audio ....................................33
5.3 Identificación de Problemas de Software ...............................34
5.4 Identificación de Problemas con Unidades Ópticas
y Discos Duros ......................................................................35
5.5 Consideraciones Especiales para identificación
de Problemas con Windows ..................................................36

1
2
3
4
5
Capítulo
Este capítulo contiene los siguientes temas:
Introducción al hardware del equipo
Información sobre las conexiones del equipo
Nota: Las descripciones que aparecen en este capítulo pueden ser diferentes a la de su equipo, dependiendo de los modelos y configuraciones.
Guía del Usuario 1
Uso del Hardware del Equipo

2 Guía del Usuario
1.1 Vista frontal del equipo
Atención: No bloquee las ventilas de aire del equipo. Las ventilas de aire bloqueadas pueden provocar problemas térmicos.
12
74 63 5 8
Cámara
Micrófono integrado
Indicador de disco duro
Indicador del estado de Bluetooth
Indicador del estado de WIFI
Botón de ajuste de luz LCD
Botón Novo Vision
Conjunto de interruptores de encendido/apagado LCD y PC/HDMI-IN

3Guía del Usuario
1.2 Vista posterior del equipo
2 3 4 5 6 8 89 10 117
1
Botón de encendido
Conector de Sintonización de TV (Sólo en modelos seleccionados)
Conector de suministro eléctrico
Conector de Ethernet
Conector HDMI-OUT (Sólo en modelos seleccionados)
Conector HDMI-IN (Sólo en modelos seleccionados)
Conector IEEE 1394 (Sólo en modelos seleccionados)
Puertos USB (4)
Lector de tarjetas de memoria (Sólo en modelos seleccionados)
Conector de micrófono
Conector de audífonos

4 Guía del Usuario
1
2
12
Bluetooth connect button
Botón de interruptor de modo (Sólo modelos seleccionados)
1.3 Soporte del equipo
Ajuste el ángulo para una mejor experiencia de visualización. Puede girarse horizontal o verticalmente.El soporte proporciona estabilidad al equipo; no se trata de una pieza extraíble.
Atención: El soporte debe permanecer instalado en todo momento para garantizar la máxima estabilidad del sistema.
10
10
TV
3 18
Ajuste el ángulo del panel para una mejor visualización a partir de la vertical.
No utilice sólo una mano para ajustar el ángulo del panel para evitar que se caiga el equipo.
Ajuste el ángulo del panel para una mejor visualización a partir de la horizontal.

5Guía del Usuario
10
10
TV
3 18
Ajuste el ángulo del panel para una mejor visualización a partir de la vertical.
No utilice sólo una mano para ajustar el ángulo del panel para evitar que se caiga el equipo.
Ajuste el ángulo del panel para una mejor visualización a partir de la horizontal.
1.4 Conexión de su equipo
Use la siguiente información para conectar su equipo:• Busquelosíconosdeconectorespequeñosenlaparteposteriordesuequipo.
Una los conectores a los íconos correspondientes.
Nota: Puede ser que su equipo no tenga todos los conectores que se describen en esta sección.
1.4.1 Compruebe el voltaje nominal antes de conectar el equipo a un tomacorriente para asegurarse de que el voltaje y frecuencia requeridos coinciden con la fuente de alimentación disponible.
1.4.2 Conecte el cable del teclado al conector de teclado correspondiente (conector USB).

6 Guía del Usuario
1.4.3 Conecte el cable del ratón al conector de ratón correspondiente (puerto USB).
1.4.4 Si cuenta con dispositivos de audio, conéctelos siguiendo estas instrucciones:
1 2
Micrófono Utilice este conector para conectar un micrófono (comprado por separado) a su equipo cuando desee grabar sonido o si utiliza software para reconocimiento de voz.
Audífonos Utilice este conector para conectar audífonos (comprados por separado) a su equipo cuando desee escuchar música u otros sonidos sin perturbar a nadie.
1.4.5 Si tiene bocinas eléctricas con adaptador:

7Guía del Usuario
(Esta imagen sólo es un bosquejo, no muestra la figura real de la bocina)
a. Conecte el cable que corre entre las bocinas, de ser necesario. En algunas bocinas, este cable está conectado de forma permanente.
b. Conecte el cable del adaptador a la bocina, si es necesario. En algunas bocinas, este cable está conectado de forma permanente.
c. Conecte las bocinas al puerto de Audífonos en el equipo.
d. Conecte el adaptador a la fuente de suministro eléctrico.
1.4.6 Si tiene bocinas eléctricas sin adaptador:
(Esta imagen sólo es un bosquejo, no muestra la figura real de la bocina)
a. Conecte el cable que corre entre las bocinas, de ser necesario. En algunas bocinas, este cable está conectado de forma permanente.
b. Conecte el cable a la bocina, de ser necesario. En algunas bocinas, este cable está conectado de forma permanente.
c. Conecte las bocinas al puerto de Audífonos en el equipo.
d. Conecte la clavija a la fuente de suministro eléctrico.
Nota: Algunos modelos no están equipados con bocinas externas.
1.4.7 Conecte cualquier dispositivo adicional que tenga. Puede ser que su equipo no tenga todos los conectores que se muestran.
1 2 3

8 Guía del Usuario
Conector USB Utilice este conector para conectar un dispositivo que requiera una conexión USB.
Conector del adaptador de red
Utilice este conector para conectar el equipo a una red de área local tipo Ethernet.
Conector de sintonización de TV
Sólo en sistemas con tarjeta de sintonización de TV opcional.
1.4.8 Conecte los cables de suministro eléctrico de manera apropiada a tomacorrientes conectados a tierra.
1.4.9 Su equipo cuenta con un Conector de Lector de Tarjetas de Memoria, puede entonces leer/escribir datos desde/a los siguientes: Tarjeta de Memoria Secure Digital (SD)Mini SDTarjeta MultiMedia (MMC)RS-MMCMSMS-PROMS-DuoTarjeta xD-Picture

9Guía del Usuario
1.5 Información importante acerca del uso del equipo
Pulse el botón de encendido situado la parte superior del soporte de la base para encender el equipo.
Nota: No coloque ningún contenedor de líquidos en el soporte de la base.

10 Guía del Usuario
Nota: Los botones al fondo de la pantalla son botones al tacto. Cuando éstos se tocan, las luces indicadoras se encienden.
TV

11Guía del Usuario
Sujete el equipo con firmeza cuando lo transporte.
TVTV
TV
TV

12 Guía del Usuario
1.6 Instrucciones para teclado y ratón inalámbricos (Sólo algunos modelos están equipados con teclado y ratón
inalámbricos)
123
LVT Después de ingresar a Windows, presione esta tecla para iniciar el programa LVT (Lenovo Vantage Technology), el software de Home PC precargado de Lenovo. Además de sus propias funciones, el programa LVT le permitir iniciar otro software compatible con Windows, especialmente configurado para su ejecución en este modelo de equipo.
Tecla de Internet Abrir IE.
Tecla de reproducción de multimedios
Abrir reproductor de multimedios.
Antes de utilizar el teclado y ratón inalámbricos, lea cuidadosamente las instrucciones de configuración del folleto de Referencia Rápida. Si no conecta el teclado y ratón inalámbricos de acuerdo a los pasos que se muestran en el folleto de Referencia Rápida, puede también realizar la conexión utilizando las siguientes instrucciones.
Método 1:1. Después de instalar las baterías en los compartimentos para baterías del
teclado y ratón inalámbricos, asegúrese de que el interruptor de encendido de la parte posterior del ratón esté en la posición de ON (ENCENDIDO) (el teclado no tiene interruptor de encendido).

13Guía del Usuario
2. Presione los botones de conexión de dispositivos inalámbricos del teclado y ratón. Cuando las luces indicadoras de dispositivos inalámbricos del teclado y ratón enciendan intermitentemente en verde, encienda inmediatamente el equipo.
Nota: Si las luces indicadoras de dispositivos inalámbricos dejan de parpadear, presione nuevamente los botones de conexión del teclado y ratón.
3. Después de ingresar al sistema, presione el botón de conexión de bluetooth en el soporte de la base durante más de 5 segundos para buscar dispositivos inalámbricos.
Nota: El proceso de búsqueda de dispositivos inalámbricos pudiera durar varios minutos.
4. Cuando el dispositivo del ratón inalámbrico se haya encontrado, el controlador se instalará automáticamente.
5. Cuando el dispositivo del teclado inalámbrico se haya encontrado, ingrese el código NIP y presione la tecla de Enter para concluir el proceso de acoplamiento.
6. Una vez que la conexión inalámbrica se haya realizado satisfactoriamente, el teclado y ratón inalámbrico funcionarán de manera adecuada.
Método 2:
Notas:
• Antesdeutilizarelsiguientemétodo,accedaalsistemayprepareunconjunto de teclado y ratón inalámbricos.
• Sideseainstalarunnuevoconjuntodetecladoyratóninalámbricos,proceda con los siguientes pasos.
1. Utilice el teclado y ratón inalámbricos para ingresar al sistema.
2. Después de instalar las baterías en los compartimentos para baterías del teclado y ratón inalámbricos, asegúrese de que el interruptor de encendido de la parte posterior del ratón esté en la posición de ON (ENCENDIDO) (el teclado no tiene interruptor de encendido).
3. Presione los botones de conexión de dispositivos inalámbricos del teclado y ratón para hacer que las luces indicadoras parpadeen en verde.
Nota: Si las luces indicadoras de conexión inalámbrica dejan de parpadear, pulse nuevamente los botones de conexión del teclado y ratón.

14 Guía del Usuario
4. Para abrir la ventana de dialogo de Dispositivos e Impresoras, vaya a Windows y haga clic en Iniciar → Panel de Control → Hardware y Sonido. Presione Agregar un dispositivo y aparecerá una ventana de dialogo.
5. Seleccione Lenovo Bluetooth Mouse y haga clic en Siguiente para establecer la conexión bluetooth.
6. Seleccione Lenovo Bluetooth keyboard y haga clic en Siguiente. (Presione el ícono Agregar un dispositivo si la ventana de diálogo se cierra y pulse nuevamente el botón de conectar.)
7. Ingrese el código de acoplamiento y pulse la tecla Intro para realizar la conexión de bluetooth.

1
2
3
4
5
CapítuloUso del Sistema Rescue System
Este capítulo contiene los siguientes temas: OneKey Recovery Instalación de Controladores y Aplicaciones System Setup (Configuración del Sistema) System Backup (Copias de Seguridad del Sistema) Recuperación del Sistema Crear Disco de Recuperación
Atención: El uso de este programa resultará en una pérdida de datos.
• PuederecuperarlaunidadCdelequipoalas configuraciones iniciales de fábrica o al estado más reciente de copia de seguridad del sistema utilizando OneKey Recovery. Con esta operación, todos los datos existentes en la unidad C se perderán, pero el contenido y formato de las otras particiones de la unidad de disco duro permanecerán sin cambio.
• Sideseainstalarunsistemaoperativoy respaldarlo con OneKey Recovery, debe dar formato a la partición C en formato NTFS e instalar el sistema operativo en la partición C. De lo contrario, el sistema OneKey Recovery no puede funcionar.
Guía del Usuario 15

16 Guía del Usuario
Nota sobre la partición de servicio:
Los archivos y datos relevantes utilizados por el sistema Rescue System se guardan en la partición de servicio. El borrar esta participación hará que el sistema Rescue System sea inútil. Para información más detallada, vea las siguientes instrucciones:
Si selecciona Panel de control → Herramientas Administrativas → Administración de Equipos → Administración de Discos, podrá ver la partición de servicio, que no se debe eliminar.
Nota: Los archivos de recuperación y datos relevantes utilizados por el sistema Rescue System se guardan en la partición de servicio. Si la partición de servicio es eliminada o dañada por una persona distinta a los técnicos de servicio autorizados por Lenovo, Lenovo no tendrá responsabilidad legal alguna por cualquier pérdida resultante.
2.1 OneKey Recovery
OneKey Recovery es una aplicación fácil de utilizar. Puede utilizarla para restaurar su equipo a la configuración inicial del sistema o al estado más reciente de copia de seguridad.
Procedimiento de Operación Detallado
1. Encienda el equipo. Cuando aparezca el logo Lenovo, presione la tecla F2 en el teclado para iniciar el sistema Rescue System, luego seleccione OneKey Recovery.
Nota: System Recovery sobrescribirá todos los datos en la unidad C. Para evitar la pérdida de información, asegúrese de respaldar la información relevante antes de operar System Recovery.
2. Siga las instrucciones en pantalla para seleccionar la tarea de copia de seguridad de la cuál desea restaurar y disco en el cuál desea instalar el sistema operativo, y presione Siguiente para iniciar el proceso de restauración.
3. Por favor espere durante el proceso de recuperación del sistema. No interrumpa la operación durante el proceso de recuperación.
4. Después que el sistema se haya recuperado con éxito, el software le da instrucciones de reiniciar el equipo. Reinicie el equipo e ingrese al sistema.

17Guía del Usuario
2.2 Instalación de Controladores y Aplicaciones
La función de Instalación de Controladores y Aplicaciones del sistema Rescue System ofrece una manera para que el usuario pueda con facilidad volver a instalar todas las aplicaciones y controladores de Lenovo que se incluyeron con su equipo Lenovo.
Método 1: Instalación AutomáticaEncienda el equipo. Cuando aparezca el logo Lenovo, presione la tecla F2 del teclado para iniciar el sistema Rescue System, luego seleccione Instalación de Controladores y Aplicaciones.
Siga las instrucciones en pantalla para la Instalación de Controladores y Aplicaciones de Lenovo. Haga clic en Install (Instalar) para iniciar la Instalación de Controladores y Aplicaciones de Lenovo.
El sistema se reiniciará. Después de que el sistema haya reiniciado, el proceso de instalación continuará hasta concluir.
Método 2: Instalación ManualEn el sistema Windows, haga clic en Iniciar → Todos los programas → Lenovo → Instalación de Controladores y Aplicaciones de Lenovo.Después de iniciar el procedimiento, instale todos los controladores y software manualmente de acuerdo a las instrucciones.
Notas:
1. Se recomienda no instalar software que ya esté instalado en el equipo.
2. Antes de acceder al sistema operativo, asegúrese que Instalación de Controladores y Aplicaciones se haya instalado de manera automática. Después de esto se puede usar la función de instalación manual.
2.3 System Setup (Configuración del Sistema)
System Setup (Configuración del Sistema) establece la configuración de redes para el sistema Rescue System de Lenovo para asegurar que su sistema Rescue System pueda conectarse a Internet. Además, System Setup (Configuración del Sistema) establece y administra todas las contraseñas del sistema Rescue System de Lenovo.

18 Guía del Usuario
2.3.1 LanzamientoEncienda el equipo. Cuando aparezca el logotipo Lenovo, presione la tecla F2 para lanzar el sistema Rescue System. Luego seleccione System Setup (Configuración del Sistema).
2.3.2 Configuración de RedesDependiendo del modo de acceso de red del equipo, seleccione “ADSL” o “LAN Connection” (Conexión LAN) en los modos de conexión de red.1. Si selecciona “ADSL,” ingrese el nombre de usuario y contraseña de la conexión
ADSL.
2. Si selecciona “LAN connection” (Conexión LAN), configure la dirección IP y servidor proxy de la LAN.
2.3.3 Administración de ContraseñasAdministración de Contraseñas le permite establecer la contraseña para el sistema Rescue System de Lenovo y administrarla.
La contraseña por defecto está en blanco.
Establezca una contraseña cuando acceda a Administración de Contraseñas por primera vez. Si no desea establecer una contraseña, puede acceder al sistema directamente y operar así.
2.4 System Backup (Copias de Seguridad del Sistema)
Cree una copia de seguridad de su sistema en un archivo de imagen. En caso de una falla del sistema, usted puede restaurar su sistema a partir de este archivo de imagen.
En el sistema Windows, haga clic en Iniciar → Todos los Programas → Lenovo → Lenovo Rescue System. Después de iniciar este procedimiento, haga clic en System Backup (Copias de Seguridad del Sistema) para respaldar la partición de su sistema siguiendo las instrucciones.
2.5 Recuperación del Sistema
Reinicie su equipo en el ambiente de recuperación del sistema. Usted puede elegir restaurar a un punto de copia de seguridad del sistema al estado inicial.

19Guía del Usuario
2.6 Crear Disco de Recuperación
Cree un disco de recuperación autoejecutable a partir del sistema actual. Estos discos de recuperación se utilizan para reiniciar su equipo y le guiarán en todo el proceso de restauración.
En el sistema Windows, haga clic en Iniciar → Todos los Programas → Lenovo → Lenovo Rescue System.Después de iniciar este procedimiento, haga clic en Crear Disco de Recuperación para crear un disco de recuperación autoejecutable a partir del sistema actual.
Siga las instrucciones en pantalla para crear discos de recuperación.

20 Guía del Usuario

1
2
3
4
5
CapítuloUso del Software del Equipo de Cómputo
Este capítulo contiene los siguientes temas:
Instrucciones de software del equipo
Nota: La interfaz y funcionalidad de estas características puede variar de acuerdo al software que fue empacado con el modelo que usted adquirió.
Guía del Usuario 21

22 Guía del Usuario
3.1 Power2Go – Quemado de Discos
(Este software sólo se puede utilizar en modelos con unidad óptica reescribible y el software de quemado de discos Blu-ray sólo está equipado en modelos con unidad óptica de discos Blu-ray reescribibles.)
Power2Go es el software para quemado de discos. Proporciona varias herramientas de quemado que le permiten guardar con facilidad sus archivos en CDs, DVDs o Discos Blue-ray.
Power2Go puede crear discos de datos comunes, discos de música, discos de video/fotografías y discos mixtos y auto-ejecutables. También es compatible con la duplicación de discos.
Se pueden crear discos CD, DVD, Blu-ray auto-ejecutables, los cuáles se pueden utilizar para iniciar el equipo desde la unidad de discos si su sistema operativo llegara a fallar.
Nota: Este software no es compatible con el quemado de audio VCD.
3.1.1 Lanzamiento1. Seleccione Todos Los Programas → Lenovo → Power2Go →
Power2GoExpress del menú de Iniciar para lanzar el programa del quemador.
2. El acceso directo para lanzar el software del quemador es el ícono de bloque en el escritorio. Para utilizar el programa del quemador, sólo arrastre y suelte los archivos a ser grabados sobre su ícono correspondiente de datos, música o video.
3.1.2 Inicio del software del quemador1. Seleccione Todos Los Programas → Lenovo → Power2Go → Power2Go
del menú de Iniciar para lanzar el programa del quemador.
2. Seleccione una tarea para el quemador de la lista de tareas. Luego inicie el quemador para grabar archivos.
3. Puede elegir el medio a quemar de los tipos de disco, luego haga clic en el ícono Aceptar para acceder a la interfaz del quemador.
4. Seleccione el archivo a quemar del recuadro de Select Source (Seleccionar Origen), luego haga clic en el ícono Add Files (Agregar Archivos) para agregar sus archivos a la columna de compilación del disco. Haga clic en el ícono Burn (Quemar) para iniciar el proceso de quemado.

23Guía del Usuario
3.1.3 Utilería de discoEl quemador también proporciona herramientas de utilería para preparar y procesar varios CDs y DVDs, tales como el grabado de archivos espejo (mirror files), borrado de discos, y conversión de audio.
3.1.4 AyudaPara más información sobre el uso de Power2Go, haga clic en el ícono Help (Ayuda).
3.2 WinDVD (Algunos modelos están equipados con el software WinDVD
y el software WinDVD Blu-ray está sólo equipado en el modelo con la unidad óptica Blu-ray.)
Con WinDVD, puede reproducir DVDs y VCDs.
Para iniciar el reproductor:
Seleccione Todos los programas → InterVideo WinDVD del menú Iniciar para iniciar el reproductor.
Haga clic en el ícono “?” para obtener más información sobre WinDVD.
WinDVD Blu-ray Disc (BD) es el software para reproducir discos. Puede reproducir discos con formato estándar DVD y discos de formato Blu-ray con la unidad óptica.

24 Guía del Usuario
El reproductor WinDVD incluye los siguientes botones básicos:
— Reproducir
— Retroceder en la pista actual
— Pausa
— Avanzar en la pista actual
— Lista de pistas
— Detener
— Ir a la tarea anterior
— Expulsar
— Ir a la tarea siguiente
— Silencio
— Volumen
3.3 Centro de seguridad de McAfee
McAfee VirusScan Center ofrece seguridad proactiva a PC para impedir ataques malintencionados. También proporciona seguridad contra ataques múltiples al combinar tecnologías antivirus, antispyware y firewall.
Nota: Conéctese a Internet antes de la activación.
3.3.1 Uso de McAfee Security CenterSeleccione Todos los programas → McAfee → McAfee Security Center del menú Iniciar para lanzar el software antivirus.
También puede hacer doble clic en el McAfee Security Center en el escritorio para lanzar el software antivirus.

25Guía del Usuario
3.3.2 Análisis de VirusHaga clic en Scan (Analizar) en la página inicial de Security Center. Seleccione una tarea en el panel Scan Options, haga clic en Start (Iniciar) para iniciar el programa de análisis. Al completar el análisis, el software presentará un reporte del análisis del sistema, que lista todos los archivos de virus detectados, y usted puede ponerlos en cuarentena o eliminarlos según se requiera.
3.3.3 Búsqueda de actualizacionesHaga clic en Update (Actualizar) en la página inicial de Security Center para buscar actualizaciones.
Nota: Conéctese a Internet antes de actualizar.
3.3.4 Ayuda y SoportePara más información sobre el uso de Security Center, vea Información de ayuda del producto en la opción Help (Ayuda). En el documento de ayuda, puede conocer más sobre el funcionamiento y la configuración de McAfee Security Center.
3.4 MediaShow
MediaShow es una nueva e innovadora forma de ver y ser creativo con su contenido multimedia. MediaShow le permite ser tan imaginativo como quiera ser, con las siguientes funciones:
• Versusfotosyvideos
• Editaryagregarefectosasusfotosyvideos
• Crearprotectoresdepantallasypresentacionesdediapositivasconsusfotos
• Crearpelículasconestilo,profesionales,consusvideos
• SubirsusfotosaFlickrdemaneradirecta
• EnviarporcorreoelectrónicofotografíasyvideosdirectamentedesdeMediaShow a sus amigos
• Creardiscosconsusfotosyvideo
3.4.1 Fotos Puede administrar sus fotos en MediaShow mediante las diferentes funciones de creatividad. Cuenta con diversas funciones de edición y la posibilidad de enviar las fotos por correo electrónico o cargarlas a Flickr.

26 Guía del Usuario
3.4.2 Videos Puede administrar sus vídeos en MediaShow mediante las diferentes funciones de creatividad. Cuenta con diversas funciones de edición y le permite enviar sus vídeos por correo electrónico.
3.4.3 Crear Discos DVD Puede crear discos DVD de apariencia profesional con temas y menús usando sus videos y fotos con esta función. También puede establecer sus configuraciones de disco DVD.
3.5 Lenovo CamSuite
CamSuite es una herramienta de mensajería animada que cuenta con una animación facial personalizable que proporciona mucha más diversión que el chat de vídeo convencional de las aplicaciones de mensajería instantánea.
Nota: Si tiene una aplicación de mensajería instantánea instalada en el SO, el dispositivo de vídeo deberá configurarse de forma manual.
Consulte los siguientes pasos para comenzar a usar rápidamente CamSuite en su videoconferencia de mensajería instantánea. Para obtener más información sobre el modo de usar cada función de CamSuite, consulte la Ayuda en línea.
3.5.1 Modo CaptureEn el modo Capture, puede hacer clic en el botón Instantánea o Grabar para capturar y compartir una imagen o un vídeo de sí mismo con la webcam.
3.5.2 Avatar LiveCamSuite le permite seleccionar una imagen personalizada y usarla como avatar durante las llamadas de vídeo por mensajería instantánea.
3.5.3 Magic MirrorPuede agregar diferentes expresiones para mejorar su cara mediante la tecnología Face Morph.

1
2
3
4
5
CapítuloMantenimiento y Recuperación del Sistema
Este capítulo contiene los siguientes temas:
Mantenimiento Diario e Instrucciones para Herramientas
Guía del Usuario 27

28 Guía del Usuario
4.1 Restauración del Sistema
El sistema puede desarrollar problemas debido a la operación errónea o a la instalación de software adicional. Si se presentan problemas de software en el software que fue instalado originalmente, puede restaurar el sistema usando las características de system backup (copias de seguridad del sistema) y restauración.
Nota: Las configuraciones del sistema existentes cambiarán después de la restauración. Verifique las configuraciones del sistema restaurado para garantizar que correspondan a las configuraciones que pueden ser críticas para sus necesidades.
Utilice el siguiente procedimiento para restaurar el software a un nivel funcional conocido:
1. Haga clic en Iniciar → Todos Los Programas → Accesorios → Herramientas del Sistema → Restaurar Sistema.
2. Seleccione ya sea el punto de restauración recomendado, o un momento de recuperación distinto del diálogo que aparece. Elija la última fecha en la que el sistema funcionaba de forma apropiada.
Haga clic en Siguiente para continuar.
3. El sistema iniciará la restauración. Cuando todos los procesos hayan concluido, el sistema muestra un mensaje que le informa que la operación de restauración se ha realizado con éxito.
4.2 Copias de Seguridad y Restauración
Para mayor seguridad, puede crear una copia de seguridad del estado de su sistema antes de instalar software adicional, o modificar de otra forma las configuraciones del sistema. Para crear una copia de seguridad del estado de su sistema, haga lo siguiente:
1. Haga clic en Iniciar → Todos Los Programas → Mantenimiento → Copias de seguridad y restauración.
2. Seleccione la ubicación de su copia de seguridad. Haga clic en Siguiente y siga las instrucciones para continuar.

29Guía del Usuario
4.3 Liberador de Espacio En Disco
Realice lo siguiente de forma periódica para liberar el espacio en discos y posiblemente mejorar el desempeño de su equipo:
1. Haga clic en Iniciar → Todos Los Programas → Accesorios → Herramientas del Sistema → Liberar espacio.
2. Seleccione el disco que desea liberar de espacio.
3. Haga clic en el botón de Aceptar para iniciar el proceso de liberación de espacio en disco.
4.4 Revisión y Corrección de Errores de Disco
Para dar mantenimiento apropiado a su sistema, debe verificar si hay errores en el disco duro y corregirlos de forma periódica por medio de lo siguiente:1. Haga clic derecho en el ícono de la unidad de disco duro (HDD) que desee
reorganizar, luego seleccione Propiedades del menú contextual.
2. Seleccione la pestaña de Herramientas, y haga clic en Comprobar Ahora.
3. Marque los recuadros de los puntos de inspección del disco y haga clic en Iniciar.
Nota: No puede iniciar la comprobación de errores hasta que el equipo se haya reiniciado.
4.5 Desfragmentación de Disco(s)
Los fragmentos del disco son pequeñas áreas de almacenamiento sin utilizar esparcidas por el disco. El sistema no puede reutilizar directamente estos espacios “en blanco” y el desempeño del sistema puede disminuir ya que las operaciones del sistema normalmente causan que el número de huecos sin utilizar aumenten. Para desfragmentar el almacenamiento del disco, haga lo siguiente:
1. Haga clic derecho en el ícono de la unidad de disco duro (HDD) que desee reorganizar, luego seleccione Propiedades del menú contextual.
2. Vaya a la pestaña de Herramientas de Propiedades del disco y seleccione Desfragmentar Ahora.
3. Seleccione el tiempo y método a utilizar por el programa de desfragmentación, luego inicie el programa. Dependiendo de la cantidad de desfragmentación en la unidad de disco duro, este procedimiento puede tomar un tiempo prolongado (a veces más de una hora).

30 Guía del Usuario
4.6 Realización de Tareas Diarias de Mantenimiento
Limpieza de los componentes del equipo
Ya que muchos de los componentes del equipo consisten en tablillas de circuitos integrados sofisticados, es muy importante limpiar el interior y alrededor de su equipo con regularidad para evitar la acumulación de polvo. Los suministros de limpieza que necesita para limpiar los componentes incluyen: una aspiradora, un trapo de algodón suave, agua limpia (se prefiere agua pura) e hisopos de algodón.
Atención: Antes de limpiar su equipo, desconéctelo del tomacorriente. Limpie su equipo con un paño suave humedecido con agua. No utilice limpiadores líquidos o en aerosol, que pueden contener sustancias inflamables.
Nota: Para evitar el daño al equipo o pantalla, no rocíe solución directamente a la pantalla. Sólo utilice productos diseñados específicamente para limpiar pantallas, y siga las instrucciones que se incluyen con el producto.
Los siguientes son métodos generales para la limpieza de los componentes:
• Puedeutilizarunpañosuavepararetirarelpolvodelasuperficiedelequipo,elmonitor, la impresora, las bocinas y el ratón.
• Puedeusarunaaspiradoraparalimpiarenesquinasinaccesibles.
• Paralimpiarbienelteclado,apagueelequipoyfrotesuavementeconuntrapohúmedo.
• No utilice el teclado a menos que esté seco.
No haga ninguno de los siguientes:
• Permitirqueentreaguaalequipo
• Utilizaruntrapomuyhúmedo
• Rociaraguadirectamenteenlasuperficiedelmonitorodentrodelequipo
Se debe dar atención diaria a los monitores LCD. Use un trapo seco a diario para sacudir el polvo del monitor y el teclado. Conserve todas las superficies limpias y libres de manchas de grasa.

1
2
3
4
5
CapítuloIdentificación de Problemas y Confirmación de Configuración
Este capítulo contiene los siguientes temas:
Identificación y Solución de Problemas
Nota: La descripción de la tarjeta de Sintonización de TV de este manual sólo se usa para equipos que tengan una tarjeta de Sintonización de TV. No aplica a equipos que no tienen una tarjeta de Sintonización de TV.
Guía del Usuario 31

32 Guía del Usuario
Solución de Problemas
Siga estas recomendaciones cuando identifique los problemas de su equipo:
• Siagregóoretiróunaparteantesqueiniciaraelproblema,reviselosprocedimientos de instalación y asegúrese que la parte esté instalada correctamente.
• Siundispositivoperifériconofunciona,asegúresequeeldispositivoestéconectado de forma apropiada.
• Siunmensajedeerrorapareceenlapantalla,anoteelmensajeexactamentecomo está. Este mensaje puede ayudar al personal de soporte a diagnosticar y corregir el problema.
• Siocurreunmensajedeerrorenunprograma,vealadocumentacióndelprograma.
Nota: Los procedimientos en este documento fueron redactados para Windows en modo de vista por defecto, de manera que pueden no aplicar si configura su equipo Lenovo® al modo de vista clásica de Windows.
5.1 Identificación de Problemas en Pantalla
Problema: La pantalla está en blanco o no aparece ninguna imagen en el monitor
Identificación de Problema y Solución:
Verifique que la pantalla LCD esté encendida; de no ser así, presione el botón LCD Encendido/Apagado para encender la pantalla LCD.
Si aun así no se puede solucionar el problema, póngase en contacto con el Servicio al Cliente de Lenovo.
Problema: Necesita cambiar la configuración de propiedades de pantalla.
Configuración de propiedades de tema de pantalla e íconos:
1. Haga clic derecho en el escritorio en cualquier lugar excepto sobre un ícono, luego seleccione Personalizar del menú contextual.
2. Desde ahí, seleccione las opciones apropiadas para:
• Cambiareltemadelescritorio
• Seleccionarunprotectordepantalla
• Seleccionaropcionesdecoloresyaparienciaparalosíconosycaracteres
• ConfigurarlaresoluciónyloscoloresutilizandolasopcionesdePreferencias de Pantalla

33Guía del Usuario
Problema: Ondulaciones en la pantalla
Identificación de Problema y Solución:
1. Revise si hay dispositivos localizados a menos de un metro del equipo como refrigeradores, ventiladores eléctricos, secadoras, UPSs, reguladores, lámparas fluorescentes u otros equipos que puedan estar generando interferencia magnética.
2. Aleje del equipo cualquier dispositivo que cause interferencia.
3. Si el problema persiste, consulte al Servicio de Lenovo.
5.2 Identificación de Problemas de Audio
Problema: No hay sonido en las bocinas integradas
Identificación de Problema y Solución:
• AjusteelcontroldevolumendeWindows—Hagadobleclicenelíconodelabocina en la esquina inferior derecha de su pantalla. Asegúrese que el volumen esté arriba y que el sonido no esté silenciado. Ajuste los controles de volumen, bajos o agudos para eliminar la distorsión.
• Reinstaleelcontroladordeaudio.
• Desconectecualquieraudífonodelconectordeaudífonos—Elsonidodelasbocinas se deshabilita de forma automática cuando se conectan los audífonos al conector de audífonos en el panel lateral del equipo.
Problema: No hay sonido en los audífonos
Identificación de Problema y Solución:
• Verifiquelaconexióndecabledeaudífonos—Asegúresedequeelcabledeaudífonos esté insertado de forma correcta en el conector de audífonos.
• AjusteelcontroldevolumendeWindows—Hagaclicodobleclicenelíconode la bocina en la esquina inferior derecha de su pantalla. Asegúrese que el volumen esté arriba y que el sonido no esté silenciado.

34 Guía del Usuario
5.3 Identificación de Problemas de Software
Problema: No puede salir normalmente de un programa que está corriendo.
Identificación de Problema y Solución:
1. Abra la ventana de Administrador de Tareas presionando Ctrl, Alt y Supr al mismo tiempo.
2. Seleccione la pestaña de Aplicaciones, seleccione el programa problemático, y haga clic en el botón de Finalizar Tarea.
Problema: Necesita instalar o desinstalar un programa.
Resolución de problemas:
Durante la instalación nunca aborte el proceso de instalación apagando el sistema o por medio de otras medidas drásticas. Esto puede causar un desorden en los programas del sistema o incluso una falla durante la inicialización del sistema.
Durante el proceso de desinstalación, nunca elimine directamente los archivos o carpetas. Esto le hace daño al sistema, y puede incluso causar una falla en todo el sistema.
Utilice el siguiente procedimiento para desinstalar programas apropiadamente:
1. Respalde todos los documentos y configuraciones del sistema relacionados con el programa antes de eliminarlo.
2. Si el programa tiene su propio desinstalador, córralo directamente para desinstalar el programa.
3. Si el programa no tiene su propio desinstalador, entonces seleccione Panel de Control del menú Iniciar.
4. En el Panel de Control, seleccione Programas y Características.
5. Encuentre el programa aplicable en el cuadro de diálogo Programas y características y luego seleccione Desinstalar o cambiar.
6. Realice las instrucciones que aparecen para desinstalar el software.

35Guía del Usuario
5.4 Identificación de Problemas con Unidades Ópticas y Discos Duros
Problema: La unidad óptica no puede leer un CD/DVD.
Identificación de Problema y Solución:
1. Verifique para determinar si hay un ícono de unidad óptica en el administrador de recursos del sistema operativo. De no ser así, reinicie su equipo. Si aún así no hay un ícono, póngase en contacto con Servicio de Lenovo. En caso contrario, continúe con el paso siguiente de este procedimiento.
2. Confirme que el CD/DVD haya sido colocado apropiadamente en la unidad. De no ser así, vuelva a colocar el CD o DVD. En caso contrario, continúe con el paso siguiente de este procedimiento.
3. Verifique las especificaciones que vienen con su equipo para confirmar que su unidad óptica pueda leer este tipo de CD o DVD.
4. Si el CD/DVD no puede leerse, cámbielo por un CD/DVD similar que se esté seguro que sí funciona, como los empacados con el equipo.
5. Si el CD que se sabe que funciona no puede ser leído, revise con cuidado si el lado de datos del CD/DVD tiene defectos.
Problema: La capacidad del disco duro, según se indica en el sistema, es menor a la capacidad nominal.
Identificación de Problema y Solución: Para las equipos con la característica OneKey Recovery, la característica de recuperación del sistema necesita ocupar cierto espacio en el disco duro. Esto puede explicar el aparente déficit en la capacidad del disco duro.
Explicación Técnica Adicional: La capacidad nominal del disco duro se expresa en el sistema decimal, 1000 bytes. Pero la capacidad real del disco duro se expresa en el sistema binario como 1024 bytes (Por ejemplo, la capacidad nominal de 1G es de 1000M, mientras que la capacidad real de 1G es de 1024M).

36 Guía del Usuario
La capacidad del disco duro que se muestra en Windows se puede calcular de acuerdo a los cálculos en el ejemplo siguiente:
La capacidad nominal del disco duro es de 40G, mientras que su capacidad real debe ser: 40 x 1000 x 1000 x 1000/ (1024 x 1024 x 1024) = 37G.
Si la partición de Servicio es de 3G - 3 x 1000 x 1000 x 1000/ (1024 x 1024 x 1024) = 2,79G que se restan, se puede obtener la capacidad del disco duro que se muestra en el sistema.
La capacidad del disco duro que se calcula por este método puede ser ligeramente distinta de la capacidad real debido al redondeo de los totales.
5.5 Consideraciones Especiales para identificación de Problemas con Windows
Guarde la información siguiente que pueda ser útil posteriormente cuando se identifiquen problemas del sistema:
1. El número de serie del software. El número de serie se envía en el equipo y también lo proporciona el fabricante por separado. El Centro de Ayuda no puede recuperar este número.
2. Los controladores para este modelo de equipo sólo son compatibles con el sistema Windows 7.
3. Cuando utilice Windows Media Center para ver TV, ponga particular atención a lo siguiente:
• Enlasdossituacionessiguientes,debevolveraguardarlalistadecanales:
a. Cuando cambie su señal de TV de digital a análoga, su lista de canales guardada para TV digital se elimina. Cuando quiera ver TV digital de nuevo, debe crear y guardar una nueva lista de canales.
b. Cuando cambie su señal de TV de análoga a digital, su lista de canales guardada para TV análoga se elimina. Cuando quiera ver TV análoga de nuevo, debe crear y guardar una nueva lista de canales.
• Antesquepuedaverlaprogramacióndeteletext,debeconfigurarlaseñaldeentrada del sintonizador de TV a análoga.