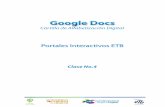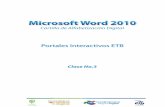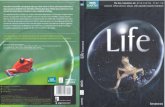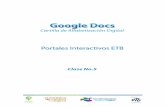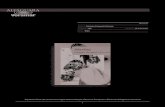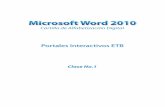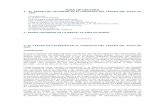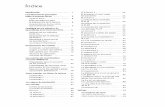Lectura guia clase_2
-
Upload
stemancito -
Category
Documents
-
view
146 -
download
1
Transcript of Lectura guia clase_2


Página | 2
CLASE 2
12. Carpetas y Directorios
12.1 Creación
12.2 Renombrar
12.3 Copiar
12.4 Cortar o mover
12.5 Comprimir archivos y carpetas
12.6 Eliminar
12.7 Papelera de reciclaje
13. Barras de desplazamiento
14. Menú y submenú
15. Controles deslizantes
16. Listas desplegables
17. Personalizar Escritorio
17.1 Cambiar fondo del escritorio
17.2 Protector de pantalla
17.3 Temas
17.4 Color de la ventana
18. Instalación de aplicaciones
19. Equipo
20. Windows media Player

Página | 3
CLASE 2
12. CARPETAS Y DIRECTORIOS
En los sistemas operativos actuales se nombra un directorio con el nombre de carpeta, ya
que se asocia con una “carpeta de cartón” en la que guardamos documentos. De hecho se
representa por un ícono en forma de carpeta.
Imagen 1. Ejemplo de una carpeta
[1]
Toda carpeta pertenece a una de nivel superior, excepto la primera, que se llama carpeta
raíz.
12.1. CREAR UNA CARPETA
Para crear una carpeta, debemos estar ubicados en el lugar en el cual queremos
establecerla. Luego, en cualquier ubicación del panel de contenido hacemos Clic derecho
con el ratón.
Imagen 2. Ejemplo para crear una nueva carpeta
[2]

Página | 4
Se ha desplegado un menú contextual, en el buscamos la opción Nuevo y ahí nos
ubicamos . Vemos que a continuación se despliega otro menú contextual, justo al lado del
primero, y allí buscamos la opción Carpeta y hacemos Clic.
Enseguida vemos que en el panel de contenido ha aparecido una nueva carpeta.
Imagen 3. Creación de una nueva carpeta
[3]
Es muy importante memorizar el ícono de una carpeta, ya que de esta manera es como
se presentan todas las carpetas en el computador, a menos que se personalice la imagen
del ícono. Podemos ver que la carpeta creada tiene como nombre Nueva Carpeta. Sin
embargo, para modificar ese nombre lo que debemos hacer es borrar el título y escribir el
que queremos darle, aunque debemos tener en cuenta que el panel de escritura debe
estar habilitado sobre la carpeta.
Otra manera que tenemos para crear una nueva carpeta es ir a la barra de herramientas,
donde encontramos la opción Nueva carpeta. Al hacer Clic en dicha opción tambien nos
va a crear una nueva carpeta.

Página | 5
Imagen 4. Otra opción para crear una nueva carpeta
[4]
12.2. RENOMBRAR UNA CARPETA
Windows nos ofrece varios métodos para realizar una acción, lo que en algunas ocasiones
puede resultar confuso. Pero mientras aprendamos una, no hay problema, pues con la
práctica iremos conociendo otras maneras de realizar acciones, con el teclado o con el
ratón. Veremos de qué manera se le puede cambiar el nombre a una carpeta.
La primera opción la realizamos con el ratón. Nos ubicamos encima de la carpeta que
vamos a renombrar y hacemos Clic derecho encima de ella.
Imagen 5. Cambiar el nombre a una carpeta
[5]
Se abre un menú conceptual en el cual buscaremos la opción Cambiar nombre, y
haremos Clic sobre ella.

Página | 6
Imagen 6. Cambiar el nombre a una carpeta
[6]
Vemos que el panel de escritura se ha habilitado para la carpeta. En este momento
podemos borrar el texto y colocar el nombre que le queramos dar a la carpeta. Imagen 7. Carpeta renombrada.
[7]
Para que la carpeta adopte el nuevo nombre podemos presionar la tecla Intro de nuestro
teclado, y así el computador recibirá la orden de renombrar la carpeta.
Otra manera de renombrar una carpeta es haciendo Clic encima de ella, y luego
presionando la tecla F2, lo que habilita el panel de escritura de la carpeta y se podrá editar
el título de la carpeta.
12.3. COPIAR UNA CARPETA
Lo primero que se debe tener en cuenta para realizar el proceso de corte o copia de
elementos (archivos o carpetas), es tener clara la diferencia entre los dos procedimientos.
Cuando copiamos un elemento (ya sea carpeta o archivo) lo estamos duplicando,
dejándolo en la misma u otra ubicación. La opción copiar va acompañada de la opción
Pegar.
Para copiar una carpeta nos ubicamos encima de ella y hacemos Clic derecho.

Página | 7
Imagen 8. Ejemplo para copiar una carpeta
[8]
Se abre un menú conceptual en el cual buscaremos la opción Copiar y haremos Clic
encima de ella.
Aparentemente no sucedió nada, pero la copia ya se realizó. La carpeta fue copiada y se
encuentra en el Portapapeles hasta el momento en el que sea pegada.
Para pegar la carpeta copiada, vamos a la carpeta en la que estimamos dejar nuestra
copia, y hacemos Clic derecho en cualquier parte del panel de contenido.
Imagen 9. Pegar una carpeta que ha sido copiada
[9]
Se nos abre un menú conceptual en el cual haremos Clic en la opción Pegar. Al hacer Clic
en la opción Pegar, se abre una ventana en la que se muestra el progreso de la copia de

Página | 8
la carpeta, que tarda según el tamaño o cantidad de información de la misma.
Imagen 10. Progreso de la copia de una carpeta.
[10]
Al de terminar el proceso de copia, veremos la carpeta en su nueva ubicación (recordemos que al copiar, queda el original en su ubicación y la copia en la ubicación que hayamos escogido).
12.4. CORTAR O MOVER UNA CARPETA
La opción Cortar, mueve la carpeta de su ubicación original, y no deja copia de la misma.
Para cortar una carpeta, nos ubicamos encima de ella y hacemos Clic derecho.
Imagen 11. Ejemplo para cortar una carpeta
[11]
Se abre un menú conceptual en el que buscaremos la opción Cortar, y haremos Clic
encima de ella.

Página | 9
Imagen 12. Ejemplo de una carpeta que ha sido cortada
[12]
Notemos que el color de la carpeta cambió y ahora es más claro. Eso nos indica que la
carpeta ha sido cortada, y que debemos ir a la ubicación donde queremos dejarla
también. Una vez elegida la nueva ubicación, damos Clic derecho en cualquier parte del
panel de contenido.
Imagen 13. Pegar una carpeta que ha sido cortada
[13]
Se abre un menú conceptual en el cual daremos Clic en la opción Pegar. Se abrirá una
ventana que muestra el progreso de mover la carpeta.

Página | 10
Imagen 14. Progreso al mover una carpeta.
[14]
Luego de terminar el proceso de mover, veremos la carpeta en su nueva ubicación
(recordemos que al cortar, el archivo se mueve y no queda copia de éste).
12.5. COMPRIMIR ARCHIVOS Y CARPETAS
Imagen 15. Ícono de una carpeta comprimida
[15]
Los archivos o carpetas comprimidas ocupan menos espacio de almacenamiento. Lo que
hará que sea más fácil moverlas a otras ubicaciones o incluso enviarlas por medio
electrónico. Podemos comprimir varios archivos a la vez o una carpeta con varios archivos,
y el procedimiento va a ser el mismo.

Página | 11
COMPRIMIR ARCHIVOS
Para comprimir archivos, los seleccionamos con el ratón y a continuación hacemos Clic
derecho.
Imagen 16. Ejemplo para comprimir archivos.
[16]
Nos aparece un menú contextual en el cual buscamos la opción Enviar a; nos ubicamos
encima de ella, y de inmediato se abre otro menú contextual en el cual daremos Clic en la
opción Carpeta comprimida (en zip).
Imagen 17. Dar nombre a archivos comprimidos
[17]
Al hacer Clic en la opción Carpeta comprimida (en zip), nos aparecerá una carpeta
con esta característica, en la misma ubicación donde están los archivos. Nos aparece con
el panel de escritura habilitado, para poder darle el nombre que deseamos.

Página | 12
DESCOMPRIMIR ARCHIVOS
Si queremos descomprimir todo el contenido de una carpeta comprimida, no ubicamos
encima de ella y hacemos Clic derecho.
Imagen 18. Ejemplo para descomprimir archivos
[18]
En el menú contextual que nos apareció, ubicamos la opción Extraer todo.
Emergerá una ventana en la que seleccionaremos la ubicación donde queremos
descomprimir el contenido de la carpeta. Para empezar este proceso hacemos Clic en el
botón Extraer.
Imagen 19. Escoger ubicación para descomprimir archivos
[19]

Página | 13
Al finalizar el proceso, veremos los archivos que estaban en la carpeta comprimida.
Imagen 20. Archivos ya descomprimidos.
[20]
12.6. ELIMINAR CARPETAS
A veces queremos eliminar alguna carpeta o algún archivo que ya no necesitamos. Cabe
anotar que cuando eliminamos un archivo o carpeta, éste no queda borrado totalmente
del computador, sino que va a quedar en la papelera de reciclaje.
Para eliminar un archivo o carpeta, nos ubicamos encima de éste, y hacemos Clic derecho.
Imagen 21. Ejemplo para eliminar una carpeta

Página | 14
[21]
En el menú contextual que se desplegó buscamos la opción Eliminar y hacemos Clic
encima de ella. Imagen 22. Cuadro de confirmación para eliminar una carpeta.
[22]
Nos aparece un cuadro de diálogo en el cual se nos pregunta si estamos seguros de
mover la carpeta con su contenido a la papelera de reciclaje. Si estamos seguros que la
deseamos eliminar, hacemos Clic en el botón Si, con esto la carpeta habrá sido movida de
su ubicación a la Papelera de reciclaje.

Página | 15
12.7. PAPELERA DE RECICLAJE
Imagen 23. Ícono Papelera de reciclaje
[23]
La papelera de reciclaje es un espacio destinado al almacenamiento de archivos y
carpetas, previo a su eliminación definitiva del computador.
Cuando queremos eliminar una carpeta o un archivo, éste se traslada de su ubicación
original a la papelera. Si deseamos eliminarlo definitivamente vamos al ícono de la
papelera ubicado en el escritorio, y hacemos doble Clic encima de él.
Imagen 24. Papelera de reciclaje abierta
[24]
Hemos ingresado a la Papelera de reciclaje, en la cual vemos una carpeta que ha sido
eliminada. Si deseamos borrarla definitivamente del computador, nos ubicamos encima de
la carpeta y hacemos Clic derecho.

Página | 16
Imagen 25. Borrar una carpeta de la papelera de reciclaje
[25]
En el menú conceptual ubicamos la opción Eliminar y hacemos Clic sobre de ella.
Imagen 26. Cuadro de confirmación, para borrar una carpeta
[26]
Nos aparece un cuadro de diálogo con la pregunta, si estamos seguros de eliminar de
forma permanente la carpeta. Si es afirmativo, hacemos Clic en el botón Si, y la carpeta
será eliminada del computador. Si lo que deseamos es restaurar la carpeta con el
contenido a su ubicación original, hacemos Clic derecho encima de la carpeta, pero esta
vez ubicaremos la opción Restaurar y haremos Clic encima de ella.

Página | 17
Imagen 27. Restaurar una carpeta de la papelera de reciclaje
[27]
Al hacer Clic en la opción Restaurar, la carpeta retornará a su ubicación original.
Cabe anotar que la Papelera de reciclaje almacena archivos y carpetas eliminados del
disco duro del computador, mas no lo hace con medios extraíbles como memorias USB,
disquetes, o unidades de red.
13. BARRAS DE DESPLAZAMIENTO
Existen ventanas y paneles que agrupan muchas carpetas o archivos, lo que impide verlos
en su totalidad. Es ahí donde aparecen las barras de desplazamiento, que permiten
movernos en contenidos muy largos.
Las barras de desplazamiento se ubican en los extremos de los paneles, en sentido
horizontal o vertical, dependiendo donde estén los elementos.

Página | 18
Imagen 28. Ejemplos de barras de desplazamiento
[28]
Es muy simple utilizar las barras de desplazamiento. Una forma es haciendo uno o
varios Clic sobre los Botones de desplazamiento -que se encuentran en los extremos-
y los cuales apuntan en dirección vertical y horizontal .
BARRAS DE
DESPLAZAMIENTO

Página | 19
Imagen 29. Barra de desplazamiento Vertical
[29]
Imagen 30. Barra de desplazamiento Horizontal
[30]
Otra forma de utilizar la barra de desplazamiento es mediante de la Barra deslizante,
que funciona haciendo Clic sostenido y moviéndola en dirección horizontal o vertical,
dependiendo de la barra donde estamos ubicados.
UNO O
VARIOS
CLIC
UNO O
VARIOS
CLIC

Página | 20
Imagen 31. Barra deslizante.
[31]
14. MENÚ Y SUBMENÚ
Los menús son algunos botones de Windows que se activan con un Clic, y muestran
diferentes opciones, que el usuario puede elegir haciendo un Clic.
Imagen 32. Ejemplo de Menú y Opciones de Menú
[32]
Menú y submenú están en la Barra “menú” de las ventanas, en el Explorador de
Windows. Desde la opción mencionada se pueden configurar nuestros archivos, editarlos,
MENÚ
OPCIONES
DE MENÚ

Página | 21
verlos de diferentes maneras, entre otras opciones.
Imagen 33. Barra de menús
[33]
Algunos menús, debido a su amplio contenido, deben expandirse aún más dentro de sus
opciones. Éstos se conocen como Submenú, y se diferencian de las demás posibilidades,
gracias a un pequeño triángulo negro en el extremo derecho de la
opción.
El Submenú tiene la misma forma que un menú, con la diferencia que se despliega en
la parte derecha de la opción.

Página | 22
Imagen 34. Ejemplo de submenú.
[34]
Nota: Para acceder a las opciones del submenú debemos desplazarnos con el cursor a
través de la franja azul que crea la opción seleccionada hasta cruzar al submenú, sin tocar
las opciones de arriba o abajo, ya que ellas pueden contener sus propios submenús o no
contener ninguno.
SUBMENÚ

Página | 23
15. CONTROLES DESLIZANTES
Son herramientas que nos permiten ajustar los valores de un atributo, como por ejemplo
el nivel del volumen de nuestro computador, la densidad de brillo y contraste de una
imagen, entre otros. Éstos son algunos ejemplos:
Imagen 35. Ejemplos de controles deslizantes
.
[35]
Para utilizarlo debemos hacer Clic sostenido sobre la barra deslizante, y desplazarnos en la
dirección que se encuentre la línea -ya sea horizontal o vertical-.
Imagen 36. Barra deslizante.
[36]
BARRA
DESLIZANTE

Página | 24
16. LISTAS DESPLEGABLES
Las listas desplegables son herramientas de Windows muy similares a los menús, debido a
que también se activan con Clic y muestran una lista de opciones de selección.
Imagen 37. Ejemplo de lista desplegable
[37]
A diferencia de los menús, estas listas desplegables nos muestran la última opción
escogida. Imagen 38. Lista desplegable
[38]
17. PERSONALIZAR ESCRITORIO
El escritorio es un área de trabajo del computador, a la que podemos darle un toque
personal, no sólo por estética sino también por comodidad, para que sea más agradable a
la hora de trabajar.
Para personalizarlo nos ubicamos en un área libre del escritorio y hacemos Clic derecho.

Página | 25
Imagen 39. Escritorio de Windows 7
[39
]
Imagen 40. Opción Personalizar
[40]
En el menú desplegable ubicamos la opción Personalizar y hacemos Clic encima de él.
Enseguida nos aparecerá una ventana en la cual vamos a encontrar opciones para poder
personalizar nuestro escritorio.

Página | 26
Imagen 41. Personalización del Escritorio
[41]
17.1. CAMBIAR FONDO DEL ESCRITORIO
El fondo de escritorio, también conocido como papel tapiz, puede ser una imagen, un
color sólido o una presentación de varias imágenes. Para cambiar el papel tapiz nos
ubicamos el la parte inferior de la ventana Personalización y encontramos la opción Fondo
de escritorio.
Imagen 42. Ícono Fondo de escritorio.
[42]
Al hacer Clic en Fondo de escritorio, se abre una ventana en la cual encontramos varias
imágenes de muestra de Windows.
Podemos utilizar cualquier imagen de la galería de Windows, pero si deseamos utilizar otra
imagen (por ejemplo un paisaje o una foto familiar, debemos hacer Clic en el botón
Examinar.

Página | 27
Imagen 43. Fondos de escritorio
[43]
Imagen 44. Buscar Imágenes
[44]
Se abrirá una ventana en la cual seleccionaremos de qué carpeta deseamos agregar la
imagen, para el Fondo de escritorio. Encontramos imágenes propias para establecer en el
escritorio.

Página | 28
Imagen 45. Selección de carpetas con fondo de escritorio
[45]
Imagen 46. Ejemplo de una imagen para fondo de escritorio
[46]
Todas las imágenes contenidas en la carpeta han quedado marcadas. De esta manera se
crea una presentación en la cual cada determinado tiempo, cambiará la imagen de fondo
del escritorio por cada una de las que están presentes en la carpeta. Si sólo deseamos
dejar una imagen de fondo, hacemos Clic en el botón Borrar todo y nos
desmarcará todas las imágenes. Paso seguido damos Clic en la imagen de queramos
establecer, y luego damos otro Clic en el botón Guardar cambios .
Al hacer Clic en este botón, se cerrará la ventana de selección de Fondo de escritorio.
Podremos ver que la imagen de papel tapiz ha cambiado por la que hayamos
seleccionado.

Página | 29
Imagen 47. Escritorio de Windows con fondo de escritorio
[47]
Si seleccionamos varias imágenes se habilitarán dos opciones. La primera nos permite
establecer el lapso de tiempo que transcurrirá en el cambio de cada imagen, y podemos
establecerla desde cada 10 segundos, hasta que cambie diariamente. La otra opción es la
casilla de verificación Orden aleatorio, en la cual nos mostrará las imágenes que al azar
hayamos seleccionado.
Imagen 48. Opción para cambiar tiempo de cambio de imagen
[48]
También encontramos la opción para seleccionar la Posición de la imagen. Imagen 49. Posición de la imagen
[49]

Página | 30
En ella encontraremos, distintas posiciones para mostrar la imagen, en caso de que esta
no coincida con las dimensiones de la pantalla.
Imagen 50. Distintas posiciones para la imagen
[50]
Rellenar: Esta opción ajustará la imagen al tamaño de la pantalla. Si la imagen
es muy pequeña, la expandirá, y si la imagen es muy grande la reducirá.
Ajustar: Muestra la imagen en su tamaño original. Las zonas que no cubra la
imagen, las rellenará con un color sólido.
Expandir: Esta opción ajusta la imagen al tamaño de la pantalla, pero puede
llegar a sobredimensionar la imagen, haciendo que pierda su aspecto normal.
Mosaico: Ubica la imagen en la esquina superior izquierda, y en el espacio que
quede, vuelve a repetir la imagen.
Centro: Mostrará la imagen en el centro de la pantalla. Si la imagen es pequeña,
la mostrará centrada y un marco alrededor de un color sólido. Si la imagen es muy
grande, mostrará sólo la parte central de la misma.
17.2. PROTECTOR DE PANTALLA
El protector de pantalla es una manera de proteger el monitor cuando no estamos
trabajando, ya que una imagen estática por mucho tiempo puede ser perjudicial, al existir
pixeles que reciben demasiada luz, y disminuyen su vida útil.
El protector de pantalla es una especie de animación que va moviéndose por la pantalla.
Para establecer un protector de pantalla nos ubicamos en la pantalla de personalización y
ubicamos el enlace Protector de pantalla.

Página | 31
Imagen 51. Ícono Protector de pantalla.
[51]
Enseguida se abre una ventana en la cual podemos seleccionar un protector de pantalla
de la galería de Windows.
Imagen 52. Ventana de configuración de protector de pantalla.
[52]
En la parte superior se muestra una vista previa del protector que seleccionamos, y en la
parte media de la ventana encontramos las opciones de selección de Protector de pantalla.
Para seleccionar uno, hacemos Clic en la lista desplegable de Protector de pantalla.

Página | 32
Imagen 53. Selección de protector de pantalla
[53]
Seleccionamos cualquiera de ellos, y vemos que en la pantalla superior se muestra una
vista en miniatura del protector.
Imagen 54. Vista en miniatura del protector de pantalla
[54]
También podemos escoger el tiempo que debe pasar desde la inactividad del computador
hasta la activación del protector. Este tiempo se da en minutos.
Imagen 55. Tiempo de espera para el protector de pantalla
[55]
En el botón encontramos opciones de modificación de algunas
características del protector, como: Texto en 3D y velocidad de rotación que no aplican
para todos los protectores.
Para conservar la selección del protector de pantalla, debemos hacer Clic en el botón
aceptar: .
A continuación vemos un ejemplo de protector de pantalla en ejecución. Para volver a
activar la pantalla, hacemos Clic con el ratón, o presionamos una tecla cualquiera.

Página | 33
Imagen 56. Ejemplo de un protector de pantalla
[56]
17.3. TEMAS
Un tema es una serie de características que le dan una apariencia general al sistema, por
ejemplo: Colores de las ventanas, imágenes de Fondo de escritorio, Protector de pantalla,
color de borde de las ventanas y sonidos entre otros. Los temas vienen divididos por
categorías:
Temas Aero: Incluyen un diseño de transparencia con sutiles animaciones y
nuevos colores de ventana.
Imagen 57. Temas Aero en Windows 7.
[57]

Página | 34
Temas básico y de contraste alto: Estos temas son más sencillos, apropiados
para computadores de características técnicas no muy altas, ya que no consumen
muchos recursos del computador.
Imagen 58. Temas básico y de contraste alto en Windows 7
[58]
Para establecer un tema abrimos la ventana de personalización (Clic derecho en cualquier
ubicación libre del escritorio y Clic en la opción Personalizar), y nos aparecen los temas
organizados en categorías.
Imagen 59. Ventana Personalización, selección de un tema
[59]

Página | 35
Para escoger un tema, nos ubicamos encima de él y hacemos Clic. De inmediato vemos
que la apariencia ha cambiado, por el tema seleccionado.
Imagen 60. Ejemplo de un tema aplicado
[60]
Podemos apreciar que no sólo cambió el fondo del escritorio, sino que también cambió el
color de la barra de tareas, del menú inicio y de las ventanas, entre otros.
17.4. COLOR DE LA VENTANA
Como vimos, cuando seleccionamos un tema éste nos cambia el color. Sin embargo,
podemos cambiar el color de los bordes de las ventanas, de la barra de tareas, del menú
inicio. Para ello vamos a la ventana de personalización, y buscamos la opción Color de
ventana.
Imagen 61. Ícono de Color de ventana
[61]
Al hacer Clic en esta opción, se abre una ventana en la cual encontraremos varias
opciones para cambiar el color de ésta.

Página | 36
Imagen 62. Ventana de Color y apariencia de las ventanas
[62]
Vemos en esta ventana varios colores predefinidos. Si nos ubicamos encima de cualquiera
y hacemos Clic sobre él, veremos que de inmediato cambia el color.
Imagen 63. Ejemplo de una ventana a la cual se le ha cambiado el color
[63]
También encontramos la casilla de verificación Habilitar transparencia, la cual nos
permite activar los efectos de transparencia en los bordes de la ventana, en el menú inicio
y en la barra de tareas. El control deslizante Intensidad de color, nos da la posibilidad

Página | 37
de aumentar o disminuir el color de la ventana, haciéndolo más claro o más fuerte.
Si no encontramos el color deseado para la ventana, podemos hacer Clic en el botón
Mostrar el mezclador de colores, que nos mostrará tres controles deslizantes,
mediante los cuales podemos generar nuevas combinaciones de colores.
Imagen 64. Mezclador de colores
[64]
Después de seleccionar el color deseado, hacemos Clic en el botón , y
veremos el nuevo color aplicado a las ventanas, la barra de tareas y el menú inicio entre
otros.
18. INSTALACIÓN DE APLICACIONES
Luego de tener nuestro sistema operativo funcionando y tal vez personalizado, es
necesario instalar aplicaciones o programas que requiramos para realizar alguna tarea
específica. Por ejemplo, el paquete de herramientas de oficina Microsoft Office nos
brindará herramientas para la realización de documentos de texto, hojas de cálculo,
presentaciones, entre otros. Para instalar un programa o aplicación, lo podemos hacer
desde un Cd, Dvd, Internet, realizando la descarga, o desde una memoria USB.
Para instalar un programa desde un Cd/Dvd, lo insertamos en la unidad lectora del
computador. Por lo general estos programas tienen un inicio automático, que significa que
aparecerá la ventana de instalación en nuestra pantalla.

Página | 38
Imagen 65. Instalación de programas
[65]
Es muy posible que nos pida una clave de instalación, y por lo general viene en la caja del
programa que hemos comprado. Luego de haber escrito la clave del producto, se hace Clic
en el botón . Imagen 66. Instalación de programas
[66]
Luego nos muestra una ventana en la que nos aparece el contrato de Términos de licencia
de uso del software. Una vez leído, marcamos la casilla de aceptación y hacemos Clic en el
botón continuar.

Página | 39
Imagen 67. Instalación de programas
[67]
Una vez aceptado el contrato de licencia, nos aparece una ventana en la cual podemos
empezar a hacer la instalación del programa, o si deseamos personalizar la instalación
(para usuarios avanzados), es recomendable empezar el proceso de instalación haciendo
Clic en el botón Instalar ahora . Imagen 68. Instalación de programas
[68]
En la siguiente ventana aparece una barra de estado en la cual veremos el avance de la
instalación de nuestro programa. Esto tardará dependiendo del programa y de las
características técnicas del computador.

Página | 40
Imagen 69. Instalación de programas
[69]
Una vez finalizado el proceso de instalación, nos aparecerá una ventana en la cual se
notifica que el programa se instaló correctamente. En algunos casos es necesario reiniciar
el computador para que los cambios surtan efecto, y luego de ello, ya podemos utilizar
nuestro programa instalado.
También podemos realizar una instalación de una aplicación desde Internet. Para ello lo
primero que haremos será ir a la página de donde vamos a realizar la descarga. En
nuestro ejemplo será la página de Java http://www.java.com/es/download/, con el fin de
descargar una actualización.

Página | 41
Imagen 70. Descarga de una aplicación
[70]
Vemos en la página un botón rojo llamado Descarga gratuita de Java. Haremos Clic en él y
a continuación nos aparecerá un cuadro de diálogo donde se pregunta si deseamos
ejecutar el archivo. Si estamos seguros haremos Clic en el botón Ejecutar, o de lo
contrario haremos Clic en Cancelar.
Imagen 71. Instalación de una aplicación
[71]
Si hacemos Clic en Ejecutar, aparecerá una ventana en la cual se verá una barra de
estado, que muestra el avance de descarga del programa.

Página | 42
Imagen 72. Instalación de una aplicación
[72]
Una vez finalizada la descarga del programa, aparecerá una ventana que da un mensaje
de bienvenida al programa de instalación. En éste aparece un vínculo al contrato de
licencia, donde al final debemos hacer Clic en el botón Instalar.
Imagen 73. Instalación de una aplicación
[73]
Vemos en la siguiente ventana el progreso de la instalación:

Página | 43
Imagen 74. Progreso de la instalación
[74]
Una vez finalizado el proceso de instalación, nos aparecerá una nueva ventana en que se
informa que el proceso terminó satisfactoriamente.
Imagen 75. Finalización de la instalación
[75]

Página | 44
19. EQUIPO
En la ubicación Equipo, podemos visualizar elementos como: El disco duro, unidades de
Cd/Dvd, medios extraíbles como una memoria USB, un escáner, entre otros. También
podemos ver la cantidad de espacio utilizado en un dispositivo, así como el espacio libre
de nuestro equipo.
Para acceder a Equipo hacemos Clic en el botón Inicio y a continuación damos Clic
en la opción Equipo.
Imagen 76. Menú Inicio - Opción Equipo
[76]
Una vez hayamos dado Clic, nos mostrará una ventana llamada Equipo.

Página | 45
Imagen 77. Ventana Equipo
[77]
En esta ventana vemos que hay dos discos duros, una Unidad de DVD RW (lectura y
escritura) y una memoria USB conectada al computador. También podemos ver que
debajo de cada dispositivo se muestra la cantidad de espacio disponible. Por ejemplo el
disco local (C:) vemos que tiene 238 Gb disponibles y que la capacidad del disco es de 273
Gb. Estos datos varían de acuerdo a cada computador, así como la información que
tengamos almacenada.
Si hacemos Clic con el botón derecho del ratón, sobre un elemento de la carpeta Equipo,
podemos realizar tareas como expulsar un CD/DVD, ver las propiedades de un disco duro
y dar formato a un disco entre otras.
Imagen 78. Menú contextual unidad de CD/DVD
[78]

Página | 46
20. WINDOWS MEDIA PLAYER
Imagen 79. Icono Windows Media Player.
[79]
Es un reproductor multimedia incorporado en el sistema operativo Windows. Se han
lanzado varias versiones del reproductor. La versión 12 es la última creada, y viene
incluida en el sistema operativo Windows 7. En ella podemos reproducir archivos digitales
como: Mp3, WMA (Windows media audio), WMV (Windows media Video), formatos de
audio de CD, DVD, Avi, MPG, entre otros.
Para iniciar el programa hacemos Clic en el botón Inicio , luego nos ubicamos en
Todos los programas, y enseguida en la opción Reproductor de Windows Media.
Imagen 80. Menú Inicio -Opción Windows Media Player
[80]
Enseguida se abrirá el reproductor. Para la versión 12 de Windows Media, encontramos

Página | 47
dos modos de vista: El modo Biblioteca del reproductor y Reproducción en curso.
BIBLIOTECA DEL REPRODUCTOR
Este modo nos permite tener acceso a la colección de archivos multimedia y organizarla.
En el panel de navegación podemos elegir una categoría, como por ejemplo: Música,
Imágenes o Vídeos, y así verla en el panel de detalles. Nos ofrece un control completo de
las numerosas características del Reproductor, que veremos en la siguiente imagen:
Imagen 81. Biblioteca del reproductor de Windows Media Player.
[81]
En la barra de direcciones se muestra la ubicación, por defecto, de los archivos de audio.
Vemos que tiene los botones para ir atrás o delante de una ubicación.
En el panel de navegación podemos explorar carpetas con: Contenido multimedia, listas
de reproducción, TV grabada y otros dispositivos. También aparecerán otras unidades
como: CD de música si introducimos alguno, entre otros. En la parte inferior encontramos
la opción Media Guide mediante la cual podemos comprar canciones, o acceder a emisoras
online si disponemos de conexión a Internet.
El panel de detalles nos muestra los archivos multimedia de las carpetas, del panel de
navegación. En el panel de lista está el conjunto de archivos multimedia que se están
reproduciendo.

Página | 48
El Área de controles de reproducción nos muestra los controles de: Volumen, pausa,
reproducir, detener, adelantar o retroceder un archivo, orden aleatorio, repetición de
archivos y tiempo transcurrido entre otros. REPRODUCCIÓN EN CURSO
Imagen 82. Ventana de reproducción en curso Windows Media Player
[82]
Este modo nos muestra una pequeña ventana en el cual sólo vemos el vídeo o la portada
del álbum, mientras en la parte inferior está el área de controles de reproducción. Los
controles de reproducción desaparecerán luego de unos segundos. Se volverán a mostrar
si movemos el ratón, en la zona de reproducción en curso. La imagen que se ve en el
reproductor corresponde a la carátula del álbum, del cual se extrae la canción.
Para cambiar al modo Reproducción en curso desde la biblioteca del Reproductor,
hacemos Clic en el botón Cambiar a Reproducción en curso, ubicado en la esquina inferior
derecha del Reproductor .
Para volver a la biblioteca del Reproductor, hacemos Clic en el botón Cambiar a biblioteca
de la esquina superior derecha del Reproductor .
AGREGAR ARCHIVOS A LA BIBLIOTECA DEL REPRODUCTOR DE
WINDOWS MEDIA
Podemos usar la biblioteca del Reproductor de Windows Media para organizar la colección
multimedia existente en el computador, incluyendo música, vídeos e imágenes. Cuando
estos archivos hayan sido agregados a la biblioteca del Reproductor, podremos:
Reproducirlos, grabar CD o DVD de compilación, crear listas de reproducción, sincronizar

Página | 49
los archivos con reproductores de música y vídeo portátiles.
Hay varios métodos para agregar archivos a la biblioteca del Reproductor:
Supervisión de carpetas: Cuando iniciamos el Reproductor de Windows Media por
primera vez, el busca automáticamente en las bibliotecas de música, imágenes, vídeos y
TV, grabada del equipo. Si agregamos o quitamos archivos de estas bibliotecas, el
Reproductor actualizará los archivos disponibles automáticamente.
Imagen 83. Supervisión de carpetas con archivos multimedia
[83]
Agregar archivos multimedia que se han reproducido: Cuando se reproduce un
archivo ubicado en el equipo o en un dispositivo de almacenamiento extraíble, éste se
incluye automáticamente en la biblioteca del Reproductor, para que podamos tener acceso
a él directamente desde el Reproductor. El Reproductor de Windows no agrega
automáticamente los archivos reproducidos desde medios extraíbles, como un CD o un

Página | 50
DVD.
Copiar música desde un CD: Podemos usar el Reproductor de Windows Media para
copiar las pistas de los CD de audio. Durante la copia desde CD, las pistas se guardan
como archivos en el equipo, en formato WMA o Mp3 o WAV. A medida que se va
realizando la copia estos archivos, se van agregando automáticamente a la biblioteca.
Para copiar música desde un CD, lo insertamos en la unidad CD/DVD del computador. Al
insertar un CD de audio, el Reproductor de Windows Media lo empieza a reproducir de
forma automática. Simplemente hay que detenerlo haciendo Clic en el botón de Stop.
Imagen 84. Copiar un CD
[84]
Luego de detenerlo haremos Clic en el botón Copiar Cd, ubicado en el costado superior
derecho del reproductor.

Página | 51
Imagen 85. Progreso de copia de un CD
[85]
Si tenemos conexión a Internet, el reproductor buscará la información del álbum, como:
Nombre del artista, nombre de las canciones, carátula del CD, año de publicación, entre
otros.
Una vez finalizado el proceso de copia, los archivos quedarán almacenados en la biblioteca
de música de Windows, así como en la biblioteca del reproductor.
Imagen 86. Biblioteca de Música
[86]

Página | 52
Referencias
1 Imagen tomada del sistema operativo Windows 7 2 Imagen tomada del sistema operativo Windows 7 3 Imagen tomada del sistema operativo Windows 7 4 Imagen tomada del sistema operativo Windows 7
5 Imagen tomada del sistema operativo Windows 7 6 Imagen tomada del sistema operativo Windows 7 7 Imagen tomada del sistema operativo Windows 7 8 Imagen tomada del sistema operativo Windows 7
9 Imagen tomada del sistema operativo Windows 7
10 Imagen tomada del sistema operativo Windows 7
11 Imagen tomada del sistema operativo Windows 7
12 Imagen tomada del sistema operativo Windows 7
13 Imagen tomada del sistema operativo Windows 7
14 Imagen tomada del sistema operativo Windows 7 15 Imagen tomada del sistema operativo Windows 7 16 Imagen tomada del sistema operativo Windows 7 17 Imagen tomada del sistema operativo Windows 7 18 Imagen tomada del sistema operativo Windows 7 19 Imagen tomada del sistema operativo Windows 7 20 Imagen tomada del sistema operativo Windows 7 21 Imagen tomada del sistema operativo Windows 7 22 Imagen tomada del sistema operativo Windows 7 23 Imagen tomada del sistema operativo Windows 7 24 Imagen tomada del sistema operativo Windows 7 25 Imagen tomada del sistema operativo Windows 7 26 Imagen tomada del sistema operativo Windows 7 27 Imagen tomada del sistema operativo Windows 7 28 Imagen tomada del sistema operativo Windows 7 29 Imagen tomada del sistema operativo Windows 7 30
Imagen tomada del sistema operativo Windows 7 31 Imagen tomada del sistema operativo Windows 7 32 Imagen tomada del sistema operativo Windows 7 33 Imagen tomada del sistema operativo Windows 7 34
Imagen tomada del sistema operativo Windows 7 35 Imagen tomada del sistema operativo Windows 7 36 Imagen tomada del sistema operativo Windows 7 37 Imagen tomada del sistema operativo Windows 7 38 Imagen tomada del sistema operativo Windows 7 39
Imagen tomada del sistema operativo Windows 7 40 Imagen tomada del sistema operativo Windows 7 41 Imagen tomada del sistema operativo Windows 7 42 Imagen tomada del sistema operativo Windows 7 43 Imagen tomada del sistema operativo Windows 7 44 Imagen tomada del sistema operativo Windows 7 45 Imagen tomada del sistema operativo Windows 7 46
Imagen tomada del sistema operativo Windows 7 47
Imagen tomada del sistema operativo Windows 7 48 Imagen tomada del sistema operativo Windows 7 49 Imagen tomada del sistema operativo Windows 7

Página | 53
50 Imagen tomada del sistema operativo Windows 7 51 Imagen tomada del sistema operativo Windows 7 52 Imagen tomada del sistema operativo Windows 7 53 Imagen tomada del sistema operativo Windows 7 54 Imagen tomada del sistema operativo Windows 7 55 Imagen tomada del sistema operativo Windows 7 56 Imagen tomada del sistema operativo Windows 7 57 Imagen tomada del sistema operativo Windows 7 58 Imagen tomada del sistema operativo Windows 7 59 Imagen tomada del sistema operativo Windows 7 60
Imagen tomada del sistema operativo Windows 7 61 Imagen tomada del sistema operativo Windows 7 62 Imagen tomada del sistema operativo Windows 7 63
Imagen tomada del sistema operativo Windows 7 64
Imagen tomada del sistema operativo Windows 7 65
Imagen tomada del programa de instalación Microsoft Office 2007 66 Imagen tomada del programa de instalación Microsoft Office 2007 67 Imagen tomada del programa de instalación Microsoft Office 2007 68 Imagen tomada del programa de instalación Microsoft Office 2007 69
Imagen tomada del programa de instalación Microsoft Office 2007 70 Imagen. En: JAVA [en línea]. (Consultado 1 jul. 2010). Disponible en: <http://www.java.com/es/download/> 71 Imagen tomada del sistema operativo Windows 7 72
Imagen tomada del sistema operativo Windows 7 73 Imagen tomada del programa de instalación Java 74 Imagen tomada del programa de instalación Java 75 Imagen tomada del programa de instalación Java 76 Imagen tomada del sistema operativo Windows 7 77 Imagen tomada del sistema operativo Windows 7 78 Imagen tomada del sistema operativo Windows 7 79 Imagen tomada del sistema operativo Windows 7 80 Imagen tomada del sistema operativo Windows 7 81 Imagen tomada del sistema operativo Windows 7 82 Imagen tomada del sistema operativo Windows 7 83
Imagen tomada del sistema operativo Windows 7 84
Imagen. En: Ayuda Geek [en línea]. (Consultado 1 jul. 2010). Disponible en: <http://www.ayudageek.com/copiar-canciones-de-cd-a-mp3-con-windows-media-player-en-windows-7/> 85
Imagen. En: Ayuda Geek [en línea]. (Consultado 1 jul. 2010). Disponible en: < http://www.ayudageek.com/copiar-canciones-de-cd-a-mp3-con-windows-media-player-en-windows-7/> 86 Imagen. En: Ayuda Geek [en línea]. (Consultado 1 jul. 2010). Disponible en: < http://www.ayudageek.com/copiar-canciones-de-cd-a-mp3-con-windows-media-player-en-windows-7/ >

Página | 54
Programa Masificación de TIC
Empresa de Telecomunicaciones de Bogotá ETB S.A. ESP
www.portalesinteractivos.etb.com.co
2010
Líder Programa Masificación de TIC
Diana Celis Mora
Autor
Andrés Arévalo Espejo
Mauricio Cuevas Olaya
Omar Medina Lara
John Bernal Gómez
Revisión de contenidos
Gonzalo Monroy Pirazan
Revisión de estilo
Andrea Sandoval Rojas
Diseño y diagramación
Luis Fernando Parra Corredor

Página | 55
Este documento ha sido realizado para el uso de los operadores de los Portales
Interactivos de la Empresa de Telecomunicaciones de Bogotá ETB S.A. ESP. Su uso está
sujeto a las políticas de operación de los Portales Interactivos.
2011.