Lección 8: Agregar gráficos a una presentación Sección ... · Insertar una imagen desde un...
Transcript of Lección 8: Agregar gráficos a una presentación Sección ... · Insertar una imagen desde un...
Lección 8: Agregar gráficos a una presentación Sección: Conocimientos generales & Certificación
PASO A PASO 01 – Primer Mini Proyecto
TEMA SECCIÓN
Insertar una imagen desde Office.com Conocimientos generales
Insertar una imagen desde un archivo Conocimientos generales
Cambiar una imagen Conocimientos generales
Utilizar la regla, cuadrícula y las guías Certificación
Girar y voltear una imagen Conocimientos generales
Recortar una imagen Certificación
Cambiar el tamaño de una imagen Certificación
Aplicar un estilo a una imagen Certificación
Ajustar el brillo y la nitidez de una imagen Conocimientos generales
Aplicar ajustes de color Conocimientos generales
Agregar efectos de imagen a una imagen Certificación
Agregar efectos artísticos a una imagen Conocimientos generales
Quitar el fondo de una imagen Conocimientos generales
Comprimir las imágenes de una presentación Certificación
Dibujar líneas Conocimientos generales
Dibujar y cambiar el tamaño de las formas Certificación
Agregar texto a formas Conocimientos generales
Aplicar formato a las formas Certificación
Crear una forma personalizada Certificación
Establecer el orden de los objetos Certificación
Alinear objetos entre sí Conocimientos generales
Agrupar objetos Conocimientos generales
PREPÁRESE. Antes de iniciar estos pasos, asegúrese de que su computadora está encendida.
Inicie sesión si es necesario.
1. INICIE PowerPoint si el programa aún no se está ejecutando.
2. Localice y ABRA la presentación Exposiciones y guárdela como Exposiciones final en
la carpeta Documentos\moacTemp.
3. Vaya a la diapositiva 4 y haga clic en el icono Imágenes en línea en el marcador de
posición de objetos vacío. Se abre el cuadro de diálogo Insertar imágenes.
Insertar una imagen desde Office.com
Lección 8: Agregar gráficos a una presentación Sección: Conocimientos generales & Certificación
4. Haga clic en el cuadro de texto Imágenes prediseñadas de Office.com y escriba
engranajes.
5. Presione Intro o haga clic en el icono Buscar. PowerPoint busca imágenes que
concuerdan con la palabra clave y las muestra en el panel de tareas.
6. Desplácese hacia abajo a lo largo de los resultados y haga clic en una imagen de
engranajes. Seleccione una fotografía, en lugar de un dibujo de líneas dibujadas.
7. Haga clic en Insertar. La imagen se inserta en el marcador de posición de objetos.
8. GUARDE la presentación.
9. Vaya a la diapositiva 3 y, en la pestaña INSERTAR, haga clic en el botón Imágenes. Se
abre el cuadro de diálogo Insertar imagen.
10. Navegue a la carpeta Documentos\moacTemp, haga clic en Astronomia.jpg y luego
haga clic en Insertar. La imagen se muestra en la diapositiva.
11. GUARDE la presentación.
12. Vaya a la diapositiva 4.
13. Haga clic derecho en la imagen y clic en Cambiar imagen. Se abre el cuadro de diálogo
Insertar imágenes.
14. Haga clic en el hipervínculo Examinar que está junto a Desde un archivo. Se abre el
cuadro de diálogo Insertar imagen. (Este es un cuadro de diálogo distinto del que se
abrió en el paso 13.)
15. Navegue hasta la carpeta Documentos\moacTemp y haga clic en Engranajes.jpg.
16. Haga clic en Insertar. La imagen es reemplazada.
17. GUARDE la presentación.
18. Vaya a la diapositiva 3. En la pestaña VISTA, haga clic en Regla si esta opción aún no
está seleccionada. Las reglas vertical y horizontal se muestran en el panel Diapositiva.
19. Haga clic para marcar el cuadro de verificación Líneas de la cuadrícula. Sobre la
diapositiva aparece una cuadrícula de puntos uniformemente espaciados.
Insertar una imagen desde un archivo
Cambiar una imagen
Utilizar la regla, cuadrícula y las guías
Lección 8: Agregar gráficos a una presentación Sección: Conocimientos generales & Certificación
20. Haga clic para marcar el cuadro de verificación Guías. Se muestran las guías
predeterminadas de dibujo vertical y horizontal, las cuales se intersectan en el centro
de la diapositiva.
21. Las guías serán más útiles para posicionar imágenes en esta presentación, así que
puede desactivar las líneas de la cuadrícula: haga clic en la pestaña VISTA y haga clic
en Líneas de la cuadrícula en el grupo Mostrar para quitar la marca y ocultar las líneas
de la cuadrícula.
22. Haga clic en el cuadro de texto de la diapositiva 3 que contiene la lista de viñetas para
activarlo. Utilizará el borde del cuadro de texto para ayudarse a posicionar las guías.
23. Haga clic en la guía vertical. Mientras mantiene oprimido el botón del mouse, aparece
un Recuadro en pantalla que muestra la posición actual de la guía —0.0—, para señalar
que la guía está en la marca 0 cm de la regla horizontal.
24. Haga clic y arrastre la guía hacia la izquierda hasta que se alinee con el borde izquierdo
del marcador de posición de texto. En el Recuadro en pantalla se debe leer
aproximadamente 11.43 con una flecha que apunta hacia la izquierda. Suelte el botón
del mouse para colocar la guía en esa posición.
25. Haga clic en la guía horizontal a la derecha de la imagen del planeta y arrástrela hacia
arriba hasta que en el Recuadro en pantalla se lea 4.44 con una flecha que apunta
hacia arriba. Suelte la guía. Debe estar alineada con la parte superior de las letras
mayúsculas del marcador de posición de texto.
26. Haga clic en la guía vertical que colocó cerca del extremo izquierdo de la diapositiva,
mantenga oprimida la tecla Ctrl y arrastre una copia de la guía hacia la derecha hasta
que en el Recuadro en pantalla se lea 11.43 con una flecha que apunta hacia la
derecha. Suelte la guía soltando primero el botón del mouse y después la tecla Ctrl.
27. Vaya a la diapositiva 4, haga clic en la imagen del engrane y arrástrelo hasta que la
esquina superior izquierda de la imagen se ajuste a la intersección de las guías vertical
y horizontal.
Lección 8: Agregar gráficos a una presentación Sección: Conocimientos generales & Certificación
28. Vaya a la diapositiva 5 y arrastre la imagen hacia abajo y hacia la izquierda de modo
que su esquina superior derecha se ajuste a la intersección de las guías.
29. Vaya a la diapositiva 6 y arrastre la imagen hacia arriba y hacia la izquierda para que
se ajuste a la intersección de las dos guías.
30. En la pestaña VISTA, elimine la marca del cuadro de verificación Guías para desactivar
las guías.
31. Vaya a la diapositiva 7 y arrastre la imagen hacia arriba en la diapositiva hasta que
vea una tenue línea horizontal punteada en su parte superior. Esta Guía inteligente
señala que la imagen está en la misma posición vertical que el cuadro de texto a su
izquierda. Suelte el botón del mouse para colocar la imagen en la nueva ubicación.
32. GUARDE la presentación como Exposiciones final versión 2 en la carpeta
Documentos\moacTemp.
33. Vaya a la diapositiva 3 y haga clic en la imagen para seleccionarla.
34. Haga clic en la pestaña FORMATO de HERRAMIENTAS DE IMAGEN, haga clic en Girar
objetos en el grupo Organizar y después haga clic en Voltear horizontalmente en el
menú desplegable que aparece. La imagen invierte su orientación, así que el planeta
está a la derecha y sus lunas están a la izquierda.
35. Arrastre la imagen hacia arriba hasta la esquina superior derecha de la diapositiva,
de modo que el borde superior y el derecho de la imagen se alineen con el borde
superior y el derecho de la diapositiva.
36. Vaya a la diapositiva 4 y haga clic en la imagen para seleccionarla.
37. Haga clic en la pestaña FORMATO de HERRAMIENTAS DE IMAGEN, haga clic en Girar
objetos y después clic en Girar 90°a la izquierda.
38. GUARDE la presentación.
39. Vaya a la diapositiva 6 y haga clic en la imagen para seleccionarla.
40. Haga clic en la pestaña FORMATO de HERRAMIENTAS DE IMAGEN.
Recortar una imagen
Girar y voltear una imagen
Lección 8: Agregar gráficos a una presentación Sección: Conocimientos generales & Certificación
41. Haga clic en el botón Recortar en el grupo Tamaño. (Haga clic en la parte superior del
botón, no en la flecha debajo de él). El puntero cambia al puntero de recorte y
aparecen controladores de recorte alrededor de las orillas de la imagen.
42. Haga clic para colocar el puntero en el controlador de recorte del lado izquierdo y
arrástrelo hacia el interior para recortar la imagen de modo que haya una cantidad
aproximadamente igual de espacio blanco a la izquierda del transportador que a la
derecha.
43. Suelte el botón del mouse y luego haga clic otra vez en el botón Recortar para terminar
el recorte.
44. En la pestaña VISTA, marque el cuadro de verificación Guías para volver a activar las
guías.
45. Haga clic y arrastre la imagen recortada de regreso a la intersección de las dos guías.
46. En la pestaña VISTA, desmarque el cuadro de verificación Guías para desactivarlas.
47. GUARDE la presentación.
48. Vaya a la diapositiva 3 y haga clic en la imagen para seleccionarla.
49. Haga clic y arrastre diagonalmente el borde inferior izquierdo de la imagen hasta que
la orilla izquierda de la imagen se alinee con la marca 0 cm de la regla horizontal. (No
se preocupe si el título de la diapositiva queda parcialmente cubierto; corregirá este
problema más adelante.)
50. Vaya a la diapositiva 4 y haga clic en la imagen para seleccionarla.
51. Haga clic derecho en la imagen y después clic en Tamaño y posición en el menú
contextual. Aparece el panel de tareas Formato de imagen.
52. Haga clic en el cuadro de verificación Bloquear relación de aspecto para desactivar
esta opción. Ya puede especificar el alto y ancho de manera independiente.
53. En el área del TAMAÑO del panel de tareas, haga clic en el botón Restablecer para
eliminar las modificaciones anteriores que se le hicieron a esta imagen (giro) en un
paso anterior.
Cambiar el tamaño de una imagen
Lección 8: Agregar gráficos a una presentación Sección: Conocimientos generales & Certificación
54. Haga clic en la flecha hacia arriba de Alto hasta que el alto sea de 9.4 centímetros.
Haga clic en la flecha hacia arriba de Ancho hasta que el ancho sea de 7.6 centímetros.
55. Haga clic para expandir el encabezado POSICIÓN en el panel de tareas y establezca la
Posición vertical en 5.33. Esta acción es una manera alterna de mover una imagen.
56. Cierre el panel de tareas.
57. Vaya a la diapositiva 5 y haga clic en la imagen para seleccionarla.
58. Haga clic en la pestaña FORMATO de HERRAMIENTAS DE IMAGEN y luego clic en la
flecha hacia abajo de Ancho en el grupo Tamaño hasta que el ancho de la imagen sea
de 10.7 centímetros.
59. Vuelva a activar las guías y arrastre la imagen para alinear su esquina superior
derecha con la intersección de las dos guías cerca de la orilla derecha de la diapositiva.
Luego, vuelva a desactivar las guías.
60. GUARDE la presentación.
61. En la pestaña FORMATO de HERRAMIENTAS DE IMAGEN, haga clic en el botón Más en
el grupo Estilos de imagen. Aparece la galería Estilos de imagen.
62. Haga clic en el estilo Óvalo de bordes suaves.
63. GUARDE la presentación.
64. Vaya a la diapositiva 6 y haga clic en la imagen para seleccionarla. Esta imagen es un
poco brillante.
65. Haga clic en la pestaña FORMATO de HERRAMIENTAS DE IMAGEN.
66. En el grupo Ajustar, haga clic en Correcciones. Aparece una paleta de correcciones.
Observe que hay dos secciones: Ajustar nitidez, y Brillo y contraste. La selección
central de cada sección es el ajuste actual.
67. En la sección Brillo y contraste, haga clic en el ajuste Brillo: -20% Contraste: 0%
(normal).
68. Haga clic otra vez en el botón Correcciones, vuelva a abrir el menú.
69. En la sección Ajustar nitidez, haga clic en Dar nitidez: 25%.
Aplicar un estilo a una imagen
Ajustar el brillo y la nitidez de una imagen
Lección 8: Agregar gráficos a una presentación Sección: Conocimientos generales & Certificación
70. Haga clic nuevamente en el botón Correcciones y clic en Opciones de correcciones de
imágenes. Se abre el panel de tareas Formato de imagen.
71. Arrastre el deslizador de Nitidez hasta 30% y arrastre el deslizador de Contraste hasta
10%.
72. Cierre el panel de tareas.
73. GUARDE la presentación.
74. Vaya a la diapositiva 5 y haga clic en la imagen para seleccionarla.
75. Haga clic en la pestaña FORMATO de HERRAMIENTAS DE IMAGEN.
76. En el grupo Ajustar, haga clic en Color. Aparece una paleta de opciones de color.
77. En la sección Saturación de color, haga clic en Saturación 200%.
78. Haga clic otra vez en Color para reabrir la paleta, coloque el puntero en Más
variaciones y, en el grupo Colores estándar, coloque el puntero en Verde claro para
obtener una vista previa aplicada a la imagen. Haga clic afuera del menú para cerrarlo
sin hacer ninguna selección.
79. Haga clic nuevamente en Color para reabrir la paleta y haga clic en Opciones de color
de imagen… Se abre el panel de tareas Formato de imagen.
80. En la sección COLOR DE IMAGEN bajo Tono de color, establezca el valor Temperatura
en 7,000 escribiendo 7,000 en el cuadro de texto Temperatura.
81. Cierre el panel de tareas.
82. GUARDE la presentación.
83. Vaya a la diapositiva 4 y haga clic en la imagen para seleccionarla.
84. Haga clic en la pestaña FORMATO de HERRAMIENTAS DE IMAGEN.
85. Haga clic en el botón Efectos de la imagen en el grupo Estilos de imagen, coloque el
puntero en Preestablecer en el menú contextual que aparece y haga clic en
Preestablecido 2. Se aplica un efecto de formato preestablecido.
86. Haga clic en el botón Efectos de la imagen, coloque el puntero en Bisel y haga clic en
Art Decó. Se aplica un bisel diferente.
Aplicar ajustes de color
Agregar efectos de imagen a una imagen
Lección 8: Agregar gráficos a una presentación Sección: Conocimientos generales & Certificación
87. Haga clic en el botón Efectos de la imagen, coloque el puntero en Iluminado y haga
clic en Azul tinta, 8 ptos iluminado, color de énfasis 5. Alrededor de la imagen se
coloca un iluminado azul tinta de 8 puntos.
88. Haga clic afuera de la imagen para eliminar su selección, así podrá verla con mayor
claridad.
89. GUARDE la presentación.
90. Vaya a la diapositiva 7 y haga clic en la imagen para seleccionarla.
91. Haga clic en la pestaña FORMATO de HERRAMIENTAS DE IMAGEN.
92. Haga clic en Efectos artísticos en el grupo Ajustar para abrir la galería de Efectos
artísticos y coloque el puntero sobre varios ajustes diferentes de la galería. Observe
sus efectos en la imagen, detrás de la paleta abierta.
93. Haga clic en Trazos de pintura. (Es el segundo de la segunda fila).
94. GUARDE la presentación.
95. Vaya a la diapositiva 3 y haga clic en la imagen para seleccionarla.
96. En la pestaña FORMATO de HERRAMIENTAS DE IMAGEN, haga clic en Quitar fondo.
Aparece la pestaña ELIMINACIÓN DEL FONDO en la Cinta de opciones y la imagen se
torna de color morado excepto por un planeta. Las áreas de color morado son las
partes que se quitarán.
97. Aumente el zoom a 100% utilizando el deslizador del Zoom en la esquina derecha
inferior de la ventana de PowerPoint y ajuste la fotografía de modo que pueda verla
con claridad.
98. Note que dentro de la imagen hay un borde rectangular con controladores. Solo se
conservará el contenido dentro de este rectángulo. Arrastre los controladores de
selección de las esquinas de ese rectángulo de modo que toda la imagen se encuentre
dentro de esa área.
99. En la pestaña ELIMINACIÓN DEL FONDO, haga clic en Marcar las áreas para mantener.
100. Haga clic y arrastre a través de uno de los planetas. Si el planeta completo no se
regresa a su color original con un solo clic, continúe haciendo clic en diferentes partes
Agregar efectos artísticos a una imagen
Quitar el fondo de una imagen
Lección 8: Agregar gráficos a una presentación Sección: Conocimientos generales & Certificación
de él hasta que todo el planeta se muestra en su color original. Aumente más el zoom
si es necesario para ver lo que está haciendo.
101. Repita el paso 100 hasta que solo el fondo esté de color morado y todos los planetas
aparezcan en sus colores originales.
102. Haga clic en Mantener cambios en el grupo Cerrar de la pestaña ELIMINACIÓN DEL
FONDO para finalizar la eliminación del fondo. Ahora que se quitó el fondo, la
diapositiva ya no está parcialmente oscurecida.
103. Haga clic afuera de la imagen para eliminar su selección.
104. Haga clic en Ajustar diapositiva a la ventana actual en la barra de estado que se
encuentra en la parte inferior de la ventana de PowerPoint para restablecer el zoom
de la diapositiva.
105. GUARDE la presentación.
106. Haga clic en la pestaña ARCHIVO y tome nota del tamaño del archivo bajo el
encabezado Propiedades. Luego presione Esc para regresar a la presentación.
107. Haga clic en cualquier imagen de la presentación para seleccionarla y luego haga clic
en la pestaña FORMATO de HERRAMIENTAS DE IMAGEN.
108. Haga clic en Comprimir imágenes en el grupo Ajustar. Se abre el cuadro de diálogo
Comprimir imágenes.
109. Haga clic en el botón de la opción Correo electrónico (96 ppi).
110. Desactive el cuadro de verificación Aplicar solo a esta imagen.
111. Haga clic en Aceptar.
112. GUARDE la presentación. PowerPoint aplica los ajustes de compresión que seleccionó.
113. Repita el paso 106 para volver a revisar el tamaño de archivo de la presentación.
114. Guarde la presentación como Exposiciones final versión 3 en la carpeta
Documentos\moacTemp.
115. Vaya a la diapositiva 8. Creará un mapa en esta diapositiva para mostrar a los posibles
visitantes cómo llegar al museo. Mientras trabaja, refiérase a la imagen para colocar
los objetos.
Comprimir las imágenes de una presentación
Dibujar líneas
Lección 8: Agregar gráficos a una presentación Sección: Conocimientos generales & Certificación
116. Haga clic en la pestaña VISTA y luego clic en Líneas de la cuadrícula para activarlas,
sino se encuentran activas.
117. Cree la primera calle para el mapa de la siguiente manera:
a. Haga clic en la pestaña INICIO y luego clic en el botón Formas para abrir la galería de
formas de dibujo.
b. Haga clic en Línea en el grupo Líneas. El puntero toma la forma de una cruz.
c. Localice la intersección de las líneas de cuadrícula vertical y horizontal debajo de la
letra a de Avenida, haga clic en la intersección y arrastre hacia abajo para crear una
línea vertical de tres “cuadras” de largo.
118. Agregue el nombre de la calle como sigue:
a. Haga clic en Cuadro de texto en la pestaña INSERTAR, haga clic en cualquier lugar de
la diapositiva y escriba el texto Mateo Montes.
b. Haga clic en el borde exterior del cuadro de texto para seleccionar todo el contenido
dentro del cuadro de texto y cambie el tamaño de fuente a 16.
c. En la pestaña FORMATO de HERRAMIENTAS DE DIBUJO, haga clic en Girar y clic en
Girar 90º a la izquierda.
Lección 8: Agregar gráficos a una presentación Sección: Conocimientos generales & Certificación
d. Mueva el nombre girado de la calle justo a la izquierda de la línea vertical.
119. Seleccione otra vez la herramienta Línea, mantenga oprimida la tecla Mayus y dibuje
la línea diagonal.
120. Seleccione nuevamente la herramienta Línea y dibuje la línea horizontal.
121. Agregue el nombre de la calle para la calle diagonal de la siguiente manera:
a. Inserte un cuadro de texto en cualquier lugar de la diapositiva y escriba Avenida
Magnolia.
b. Cambie el tamaño de fuente a 16.
c. Con el cuadro de texto todavía seleccionado, haga clic en Organizar, coloque el
puntero sobre Girar y haga clic en Más opciones de rotación. Se abre el panel de tareas
Formato de forma.
d. Escriba –45 en el cuadro Giro y luego cierre el panel de tareas.
e. Mueva el cuadro de texto girado a la derecha de la línea diagonal.
122. En la pestaña VISTA, desactive el cuadro Líneas de la cuadrícula para desactivarlas otra
vez.
123. GUARDE la presentación.
124. En la pestaña INICIO, haga clic en Formas y luego clic en la herramienta Rectángulo.
Mantenga presionado el botón del mouse y arrastre para crear el rectángulo más alto
arriba de la línea horizontal.
Dibujar y cambiar el tamaño de las formas
Lección 8: Agregar gráficos a una presentación Sección: Conocimientos generales & Certificación
125. Con la forma todavía seleccionada, haga clic en la pestaña FORMATO de
HERRAMIENTAS DE DIBUJO. Observe las medidas en el grupo Tamaño. Si es necesario,
ajuste el tamaño de modo que la forma tenga 2.54 centímetros de alto por 2.29
centímetros de ancho.
126. Seleccione otra vez la herramienta Rectángulo y utilícela para crear el rectángulo más
ancho. Esta forma debe tener 1.78 centímetros de alto por 3.05 centímetros de ancho.
127. Seleccione la herramienta Elipse, mantenga oprimida la tecla Mayus y dibuje el
círculo. Esta forma debe tener 2.54 centímetros de alto y de ancho.
128. Haga clic en la herramienta Rectángulo y cree un rectángulo de 1.78 centímetros de
alto por 2.54 centímetros de ancho cerca del extremo inferior de la línea diagonal.
129. Haga clic en el controlador de giro de la forma y arrastre hacia la derecha para girar
la forma de modo que su lado derecho quede paralelo a la calle diagonal.
130. Haga clic en la herramienta Forma libre en la sección Líneas de la galería Formas. Cerca
de la parte inferior de la diapositiva (para que pueda ver fácilmente la línea que está
dibujando), dibuje una forma ovalada irregular para representar un lago. La forma
debe tener aproximadamente 3.56 centímetros de alto y 3.81 centímetros de ancho.
Lección 8: Agregar gráficos a una presentación Sección: Conocimientos generales & Certificación
131. Arrastre la forma lago hacia la derecha de la línea diagonal.
132. GUARDE la presentación.
133. Mientras aún está en la diapositiva 8, haga clic en el rectángulo más alto arriba de la
calle horizontal y luego escriba Centro Bancario de Occidente.
134. Haga clic en la forma rectángulo ancho y después escriba Museo Baldwin.
135. Haga clic en la forma círculo y después escriba Estadio Montes.
136. Haga clic en el rectángulo girado y después escriba Universidad Estatal. Observe que
el texto también se gira.
137. Haga clic en el objeto de forma libre lago y después escriba Lago Magnolia.
138. Ajuste los anchos de cualquiera de las formas según se requiera para que el texto se
ajuste en ellas.
139. Arrastre sobre el texto Museo Baldwin para seleccionarlo y después haga clic en el
botón Negritas para poner en negritas el texto.
140. GUARDE la presentación.
141. En el dibujo de la diapositiva 8, aplique formato a la línea y a la etiqueta Mateo Montes
de la siguiente manera:
a. Haga clic en la línea vertical que representa a Mateo Montes.
b. En la pestaña FORMATO de HERRAMIENTAS DE DIBUJO, haga clic en el botón
Contorno de forma y después clic en el color del tema Oro, Énfasis 3.
c. Haga clic otra vez en el botón Contorno de forma, coloque el puntero sobre Grosor y
haga clic en 6 pto.
d. Haga clic en el borde exterior del cuadro de texto Mateo Montes para seleccionar todo
el contenido del cuadro de texto y, en la pestaña INICIO, haga clic en Color de fuente
y clic en Negro, Fondo 1.
e. Con el cuadro de texto todavía seleccionado, haga clic en el botón Relleno de forma y
luego clic en Blanco, Texto 1.
f. Arrastre el cuadro de texto ligeramente hacia la izquierda si es necesario para que no
se superponga a la línea vertical.
Agregar texto a formas
Aplicar formato a las formas
Lección 8: Agregar gráficos a una presentación Sección: Conocimientos generales & Certificación
142. Haga clic en la línea horizontal y repita los pasos 141a-141c para aplicar formato a la
línea con el color de tema Blanco, Texto 1, oscuro 35% y grosor de 6 pto. (No se
preocupe si la calle se superpone al cuadro de texto Mateo Montes. Aprenderá a
corregir este problema más adelante.)
143. Haga clic en la línea diagonal Avenida Magnolia, haga clic en el botón Contorno de
forma, coloque el puntero sobre Grosor y haga clic en 6 pto.
144. Aplique formato al cuadro de texto Avenida Magnolia siguiendo los pasos 141d y 141e
para cambiar el texto a negro y el relleno a blanco.
145. Aplique formato a las demás formas de la siguiente manera:
a. Haga clic en la forma Centro Bancario de Occidente arriba de la calle horizontal,
mantenga oprimida la tecla Mayus y haga clic en cada forma adicional rellenada hasta
que todas estén seleccionadas. (No haga clic en ninguna de las líneas o los cuadros de
texto con los nombres de las calles.)
b. Haga clic en Contorno de forma y después clic en Sin contorno. Quitó los contornos
de las formas seleccionadas.
c. Haga clic en el botón Más en el grupo Estilos de forma y haga clic en Efecto intenso -
Negro, Oscuro 1 (el primer estilo de la última fila).
d. Haga clic afuera de las formas para quitar la selección de todas las formas y luego clic
en la forma Museo Baldwin para seleccionarlo.
e. En la pestaña FORMATO de HERRAMIENTAS DE DIBUJO, haga clic en Relleno de forma
y clic en Fucsia, Énfasis 2, Oscuro 25%.
f. Haga clic en Efectos de forma, coloque el puntero en Prestablecer y clic en
Prestablecido 1.
146. Aplique una textura a la forma Lago Magnolia haciendo lo siguiente:
a. Haga clic en la forma Lago Magnolia.
b. En la pestaña FORMATO de HERRAMIENTAS DE DIBUJO, haga clic en Relleno de forma,
coloque el puntero en Textura y haga clic en la textura Gotas de agua.
Lección 8: Agregar gráficos a una presentación Sección: Conocimientos generales & Certificación
c. Haga clic en la flecha del botón Relleno de texto para abrir su paleta y haga clic en
Negro, Fondo 1.
147. Haga clic afuera de la forma Lago Magnolia para eliminar su selección.
148. GUARDE la presentación.
149. Vaya a la diapositiva 1 y, en la pestaña INSERTAR, haga clic en Formas y luego clic en
la Estrella de 8 puntas en la sección Cintas y estrellas de la lista de formas.
150. Mantenga presionada la tecla Mayus y arrastre sobre la diapositiva, arriba del texto,
para dibujar una estrella que sea de aproximadamente 5.08 cm tanto de alto como de
ancho.
151. En la pestaña INSERTAR, haga clic en Formas y luego clic en la forma Luna. Arrastre
para dibujarla sobre la Estrella de 8 puntas.
152. Haga clic en la Estrella de 8 puntas, mantenga oprimida la tecla Mayus y haga clic en
la forma Luna. Ambas están seleccionadas.
153. En la pestaña FORMATO de HERRAMIENTAS DE DIBUJO, haga clic en el botón
Combinar formas. Se abre un menú.
154. Apunte a cada una de las opciones del menú para ver una vista previa de ese efecto
en la forma.
155. Haga clic en Combinar. Las dos formas se combinan, así que el área donde se
superponen se elimina.
156. Seleccione la forma y, en la pestaña FORMATO de HERRAMIENTAS DE DIBUJO, haga
clic en Relleno de forma y clic en Azul claro, Texto 2, Oscuro 90%.
157. Haga clic en Contorno de forma y clic en Sin contorno.
158. GUARDE la presentación.
159. Dibuje un nuevo rectángulo que cubra el logotipo.
a. En la pestaña INICIO, haga clic en Formas y clic en Rectángulo.
b. Arrastre para dibujar un cuadrado sobre el logotipo existente. Mantenga oprimida la
tecla Mayus para hacer que el rectángulo forme un cuadrado.
Crear una forma personalizada
Establecer el orden de los objetos
Lección 8: Agregar gráficos a una presentación Sección: Conocimientos generales & Certificación
c. En la pestaña FORMATO de HERRAMIENTAS DE DIBUJO, ajuste el Alto y el Ancho del
rectángulo de modo que su alto y ancho sean iguales y del tamaño suficiente para
cubrir el logotipo.
d. Haga clic en Relleno de forma y clic en Oro, Énfasis 3.
e. Haga clic en Efectos de forma, coloque el puntero en Bisel y haga clic en Círculo.
160. En la pestaña FORMATO de HERRAMIENTAS DE DIBUJO, haga clic en Enviar atrás. El
rectángulo se pasa detrás de las formas estrella/luna. No se preocupe si no están bien
alineadas una con otra.
161. Vaya a la diapositiva 8. En la pestaña INICIO, haga clic en el botón Organizar y después
haga clic en Panel de selección. Se abre el panel de tareas Selección que muestra el
contenido de la diapositiva actual en el orden en que fue creado, de abajo hacia arriba.
Este orden está determinado por el orden en que se añadieron los objetos a la
diapositiva.
162. Haga clic en la línea dorada de la calle Mateo Montes en el mapa para ver cómo está
identificada en el panel de Selección, tendrá un nombre como Conector recto 7 (o
algún otro número). Después haga clic en la línea de la calle horizontal para ver su
nombre.
163. Haga clic otra vez en la línea de la calle Mateo Montes para seleccionarla. Si esa línea
no se encuentra arriba de la línea de la calle horizontal, haga clic en la flecha Traer
adelante (el botón de la flecha hacia arriba) en el panel de tareas Selección hasta que
lo esté.
164. Haga clic en el cuadro de texto Mateo Montes y haga clic en la flecha Traer adelante
hasta que el cuadro de texto esté arriba de la línea gris horizontal en el mapa si no se
encuentra así.
165. Haga clic en la línea de la calle Avenida Magnolia y haga clic en la flecha Traer
adelante hasta que la calle diagonal esté arriba de la calle horizontal en el mapa si no
se encuentra así. Después cierre el panel de tareas.
Lección 8: Agregar gráficos a una presentación Sección: Conocimientos generales & Certificación
166. Tiene que añadir una forma más al mapa: una flecha que nombre la calle horizontal
como Avenida Principal y señale que la calle es de un solo sentido. Haga clic en Formas
en la pestaña INICIO, haga clic en Flecha derecha en el grupo Flechas de bloque y
dibuje una flecha de bloque. La flecha debe tener alrededor de 1.8 centímetros de alto
y 12.7 centímetros de ancho.
167. En la flecha, escriba Avenida Principal – UN SOLO SENTIDO.
168. En la pestaña INICIO, haga clic en Alinear a la izquierda para hacer que el texto se
alinee al lado izquierdo de la flecha.
169. Utilizando el botón Relleno de forma, aplique el color Verde, Énfasis 1, Oscuro 50% a
la flecha.
170. Haga clic derecho en un área en blanco de la flecha de bloque (a la derecha de las
palabras Avenida Principal, por ejemplo), coloque el puntero sobre Enviar al fondo y
haga clic en Enviar al fondo. La flecha se coloca atrás de todas las líneas y formas.
171. Haga clic en el botón Traer adelante en la pestaña FORMATO de HERRAMIENTAS DE
DIBUJO hasta que la flecha esté enfrente de la línea diagonal que representa a la
Avenida Magnolia, pero detrás de la forma Lago Magnolia.
172. GUARDE la presentación.
173. En la diapositiva 8, haga clic en la forma Centro Bancario de Occidente, mantenga
oprimida la tecla Mayus, y haga clic en la forma del Museo Baldwin y en la forma del
Estadio Montes. Estos puntos de referencia están todos a diferentes distancias de la
línea horizontal de la Avenida Principal pero pueden alinearse para obtener una
apariencia más ordenada.
174. Haga clic en la pestaña FORMATO de HERRAMIENTAS DE DIBUJO si es necesario y, en
el grupo Organizar, haga clic en Alinear y clic en Alinear en la parte inferior. Las formas
están ahora alineadas en la parte inferior, de modo que están a la misma distancia de
la línea horizontal.
175. GUARDE la presentación.
Alinear objetos entre sí
Agrupar objetos
Lección 8: Agregar gráficos a una presentación Sección: Conocimientos generales & Certificación
176. Mientras todavía está en la diapositiva 8, haga clic arriba y a la izquierda del mapa
(pero debajo de la línea de texto) y luego mantenga presionado el botón izquierdo del
mouse y arrastre hacia abajo y hacia la derecha hasta que haya incluido todo el mapa
en el área seleccionada. Esta acción se llama enlazar (vincular) las formas.
177. Suelte el botón del mouse. Todas las formas dentro del lazo de selección están
seleccionadas.
178. Haga clic en la pestaña FORMATO de HERRAMIENTAS DE DIBUJO. Haga clic en el
botón Agrupar y luego clic en Agrupar. Todos los objetos están rodeados por un solo
borde de selección.
179. GUARDE la presentación y CIERRE el archivo.
SALGA de PowerPoint.


















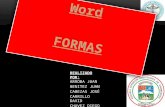





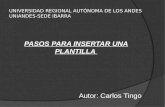
![“BRAVIA” · [Agregar marcador], en la parte inferior de la pantalla. Para acceder a la página marcada Presione el botón verde correspondiente a [Mostrar Favoritos], en la parte](https://static.fdocuments.ec/doc/165x107/5fd77e3c06198f1f854cfdb0/aoebraviaa-agregar-marcador-en-la-parte-inferior-de-la-pantalla-para-acceder.jpg)


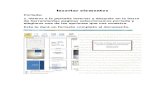





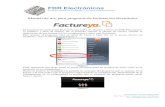

![“BRAVIA” - docs.sony.com · correspondiente a [Agregar marcador], en la parte inferior de la pantalla. Para acceder a la página marcada Presione el botón azul correspondiente](https://static.fdocuments.ec/doc/165x107/5f999bcf58e4cf5c727f06d1/aoebraviaa-docssonycom-correspondiente-a-agregar-marcador-en-la-parte-inferior.jpg)
![“BRAVIA” · inferior de la pantalla. Para guardar una página En la página que desea marcar como favorita, presione el botón rojo correspondiente a [Agregar marcador], en la](https://static.fdocuments.ec/doc/165x107/5ecfcbec57c1c745953f005f/aoebraviaa-inferior-de-la-pantalla-para-guardar-una-pgina-en-la-pgina-que.jpg)