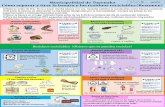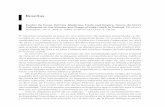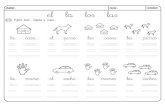LECCION 37 · Web viewUn salto es la forma que tiene Word de separar una zona de texto de otra....
Transcript of LECCION 37 · Web viewUn salto es la forma que tiene Word de separar una zona de texto de otra....

Instituto Agrotécnológico Tandil.Computacion I
Las secciones
Word tiene numerosas herramientas para mejorar el diseño. Una de estas herramientas son las secciones. Si el documento es extenso puede ser necesario aplicar distintos formatos en distintas zonas del documento.
Las secciones nos facilitan el trabajo al gestionar formatos distintos para secciones distintas. Para activar las secciones, solo tenemos que desplegar el menú "Insertar" y elegir la opción "Salto"
Un salto es la forma que tiene Word de separar una zona de texto de otra.
Podemos querer separar una pagina, una columna o un ajuste de texto.
En la siguiente imagen vemos como un salto de sección. de tipo "Página siguiente"separa un texto
En la ventana podemos ver cuatro estilos de saltos de sección.

Instituto Agrotécnológico Tandil.Computacion I
Podemos ver el aspecto real que tendría el documento una vez impreso desde la instrucción vista preliminar del menú archivo.
Y así es como se vería en la realidad. Escribimos el texto junto, pero al estar separados por un salto de sección de tipo "página siguiente", cada línea aparece en una página distinta.
Sólo tenemos que insertar tantos saltos de sección como en partes queremos dividir el documento en secciones y después aplicar a cada sección el formato que deseemos. Por ejemplo, se puede utilizar formato de una columna para la sección de presentación de un informe y después utilizar formato de dos columnas para el texto independiente del informe en la siguiente sección.
El tipo de sección continuo se utiliza para diferenciar distintas secciones sin tener que empezar en otra pagina.
Si elegimos página par o impar, la siguiente sección comenzara en la próxima pagina especificada. Hay que tener en cuenta que si acabamos en par, y elegimos tipo de sección par, se intercalará una pagina impar en blanco antes de seguir imprimiendo
Formatos de secciones
Para acceder a las propiedades de la sección solo tenemos que hacer doble clic con el ratón sobre la línea de "Salto de sección" que queremos configurar.
Los salto de sección afectan a los formatos del texto que les precede. Asi pues para modificar el texto de una sección deberemos buscar la línea de salto de sección que finaliza el texto que queremos reconfigurar.

Instituto Agrotécnológico Tandil.Computacion I
Vamos a cambiar los márgenes de la primera sección. Ya sabemos que para acceder a las opciones de configuración debemos pulsar dos veces en la barra de salto de sección.
Al hacerlo surge el siguiente cuadro de diálogo, con las opciones de configuración disponibles agrupadas en distintas pestañas. En la primera podemos modificar entre otras opciones la configuración de los márgenes, de los encabezados y pies de paginas de la sección.
Para finalizar solo se tiene que pulsar el boton aceptar de la ventana
Para modificar el formato de otra sección pulsar sobre la barra separadora de secciones
A esta sección aplicar un formato de orientación horizontal, con ello conseguiremos un efecto apaisado del texto. Estas opciones de configuración están en la segunda pestaña, titulada "Tamaño del papel" en esta pestaña, podemos configurar las dimensiones de la hoja.
En la zona derecha de la ventana, podemos ver una vista previa de cómo resultaría una pagina con el formato elegido aplicado.

Instituto Agrotécnológico Tandil.Computacion I
Si queremos visualizar, exactamente, el resultado final de nuestros diseño, solo tenemos que ir a la instrucción "Vista preliminar" del menú "Archivo"
Observar en el imagen superior, como en un mismo documento hemos aplicado un formato distinto a cada una de las hojas del documento.
Numeración automática.
Hemos visto en lecciones anteriores como nuestros documentos pueden tener distintas secciones y paginas. Esta funcionalidad de Word, además de tener una justificación estética, es imprescindible en documentos extensos.

Instituto Agrotécnológico Tandil.Computacion I
Podemos acceder a las opciones de numeración en el menú insertar, pulsando en la instrucción "Números de página".
En la zona de la izquierda podemos configurar los datos como la posición o la alineación de la numeración y en el parte derecha de la venta, tenemos una vista previa que nos muestra instantáneamente las modificaciones que realicemos sobre la configuración.
En posición podemos elegir en que zona de la pagina se visualizara la numeración. Podemos elegir que se muestre en el encabezado o en el pie de pagina.
En alineación indicaremos en que lugar queremos que aparezca la numeración. Por ejemplo si en la opción anterior hemos elegido la posición "Pie de pagina", ahora podremos concretar si lo queremos en la esquina inferior izquierda, en la derecha o en el centro.

Instituto Agrotécnológico Tandil.Computacion I
Pulsando en el botón "Formato" de esta ventana, accedemos a otra ventana de diálogo, en la que podremos concretar aun más las características de la numeración.
Entre otras, podremos elegir el formato de los números, como interactuará con los capítulos o con las secciones...
Desplegando la persiana de las opciones de formato de número, vemos que podemos elegir entre mostrar los números normales, o podemos utilizar un orden alfabético, o numeración romana.
Podemos incluir en la numeración un detalle con el numero del capitulo. En las opciones podemos configurar su aspecto
Por lo general la numeración comienza en la primera pagina y va incrementándose en una unidad en cada pagina. Pero en ocasiones, sobre todo cuando trabajamos con secciones en diferentes documentos, podemos necesitar que la numeración se inicie con un numero elevado, podemos hacerlo desde esta opción de la ventana Formato de números de pagina

Instituto Agrotécnológico Tandil.Computacion I
Los índices
Word tiene otras herramientas potentes para la creación de índices.
El primer paso es indicar a Word que palabras formaran parte del índice, eso lo conseguiremos marcando las entradas de índices.
Para marcar las entradas, tendremos que seleccionar las palabras que formaran el índice. Por ejemplo vamos a añadir la palabra "herramientas".
Una vez que la tengamos seleccionadas, accedemos a la instrucción "Índices y tablas" del menú Insertar. Y Word desplegará un cuadro de dialogo como el mostrado abajo.
Vemos que tenemos varias pestañas con distintas funciones, por ahora para aprender a crear índices solo veremos la pestaña "Índice"
En la ventana "Índice" pulsaremos el botón "Marcar entrada"
Y en el siguiente cuadro configuramos la entrada del índice.En entrada, escribiremos el nombre de la palabra que queremos nos muestre el índice
En Opciones podemos indicar si deseamos que se muestre en el índice una referencia cruzada, o si queremos que se muestre la referencia a una pagina o intervalo de paginas.

Instituto Agrotécnológico Tandil.Computacion I
Una vez que pulsemos el botón Marcar. Vemos que en el documento se ha introducido automáticamente una marca de índice entre paréntesis. Si pulsamos el botón "Mostrar u ocultar" las marcas se muestran o no, a la hora de imprimir o trabajar con el documento las marcas no afectan en nada al texto ni a su maquetación.
Podemos incluir tantas palabras como deseemos en el índice, con el procedimiento que ya conocemos, en el caso de que queramos incluir un subentrada, de una palabra del índice, solo deberemos escribir el nombre de la subentrada en su casilla.
También podemos con un solo clic marcar todas las apariciones de una palabra en el texto, pulsando el botón "Marcar todas"

Instituto Agrotécnológico Tandil.Computacion I
Observa que con solo un clic se marcan varias entradas y se muestran las subentradas en la misma marca.
Para finalizar el índice solo debemos pulsar el botón aceptar de la ventana principal de la pestaña "indice"

Instituto Agrotécnológico Tandil.Computacion I
Y este es el resultado.
En la pestaña "Índice" hay varias opciones:
En la opción "Tipo" podremos elegir la forma de presentación del índice, podemos decidir que lo queremos presentar continuo o en formato de sangría.
En la opción "columna" podemos elegir el numero de columnas que presentaremos en cada pagina, el máximo de columnas que Word soporta es cuatro.
Además de la sangría y el número de columnas podemos elegir el estilo de presentación del índice, podemos con los estilos predefinidos, modificar el aspecto, el tamaño y el formato de presentación del índice.
Word nos muestra una vista preliminar con datos ficticios del aspecto que tendría nuestro índice con cada uno de los estilos

Instituto Agrotécnológico Tandil.Computacion I
También nos permite elegir la alineación de los números de pagina, podemos elegir entre tenerlos próximos a la referencia o alineado a la derecha, así como que carácter de relleno queremos para servir de guía
En el resto de pestañas podemos personalizar el resto de tablas que Word permite crear.
En tabla de contenido es una especie de "marcas de acceso rápido" en la que se nos muestra los títulos del documento y nos aporta una visión rápida de la estructura del documento a al vez que actúa como un enlace que al pulsar sobre él nos lleva hasta el capítulo en cuestión.
Word también nos facilita la creación de una tabla de ilustraciones, en lo básico tiene el mismo funcionamiento y opciones. El objeto de esta tabla es fácil de intuir. En ocasiones

Instituto Agrotécnológico Tandil.Computacion I
necesitaremos utilizar un índice de las imágenes utilizadas para ilustrar y complementar el texto. Esta tarea se simplifica mucho con esta instrucción de Word.